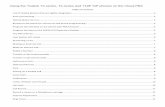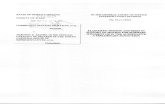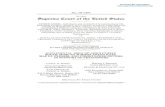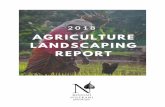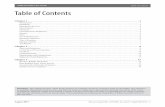Table of Contents - Yealink
Transcript of Table of Contents - Yealink

Yealink USB Wired Headset Frequently Asked Questions
1
Table of Contents
Table of Contents .......................................................................... 1
Frequently Asked Questions ........................................................ 2
1. Why can't I hear the other party's voice? ................................................................................................. 2
2. Why can't the other party hear me? ........................................................................................................... 3
3. Why does the music continue when I answer a call in the music? ................................................ 4
4. Why doesn't the headset respond when there is an incoming call from the desk phone? 4
5. How to use the headset to listen to music on PC?............................................................................... 5
6. How to replace ear cushions? ..................................................................................................................... 6
7. What is Yealink USB Connect? .................................................................................................................... 6
8. How to find the firmware version of my headset using Yealink USB Connect? ....................... 7
9. How to update the firmware for my headset using Yealink USB Connect? .............................. 7
10. Is my PC compatible? ........................................................................................................................................ 8
11. Is my desk phone compatible? ..................................................................................................................... 8
12. Why can't my headset synchronize the call status and incoming call status of the
softphone? .................................................................................................................................................................................... 9
13. How to set up my headset to work with Microsoft Teams? ............................................................. 9
14. How to set up my headset to work with Skype for Business? ...................................................... 10
15. How to set up my headset to work with Yealink UME? .................................................................. 11
16. How to set up my headset to work with Yealink Meeting? ........................................................... 12

Yealink USB Wired Headset Frequently Asked Questions
2
Frequently Asked Questions
1. Why can't I hear the other party's voice?
The playback volume is too low. Press the Volume Up button on the headset.
The USB headset is not set as the default audio device for PC. Use the audio settings in the sound
control panel / preferences to select the headset as the default audio device.
For WIN 8/ WIN 8.1/ WIN 10 OS:
1) Go to Control Panel->Hardware and Sound->Sound.
2) In the Playback tab, highlight the desired headset and select Set Default.
3) Confirm the action.
For MAC OS:
1) Go to your System Preferences -> Sound.
2) In the Output tab, select the headset as your Playback Device.
For more information, refer to the web resources.

Yealink USB Wired Headset Frequently Asked Questions
3
The headset is not set as the audio device for softphone client.
2. Why can't the other party hear me?
The microphone is muted. Press the Mute button on the headset to unmute.
Position the microphone close to your mouth.
The headset is not set as the default audio device. Use the audio settings in the sound control panel
/ preferences to select the headset as the default audio device.
For WIN 8/ WIN 8.1/ WIN 10 OS:
1) Go to Control Panel->Hardware and Sound->Sound.
2) In the Recording tab, highlight the desired headset and select Set Default.

Yealink USB Wired Headset Frequently Asked Questions
4
3) Confirm the action.
For MAC OS:
1) Go to your System Preferences -> Sound.
2) In the Input tab, select the corresponding headset as your Playback Device.
For more information, refer to the web resources.
3. Why does the music continue when I answer a call in the
music?
Answering a call in music will not pause the music, you need to pause it manually.
4. Why doesn't the headset respond when there is an
incoming call from the desk phone?
Do the following:
1. Access the web user interface of the desk phone.
2. Go to Features->Audio.
3. Select Use Headset or Use Headset & Speaker from the Ringer Device for Headset drop-down
menu.

Yealink USB Wired Headset Frequently Asked Questions
5
Note: For some phones, you also have to press the HEADSET key first.
5. How to use the headset to listen to music on PC?
If you need to use the headset to listen to music on the PC, you can set the headset as the default audio
device on the PC.
1. Go to Control Panel->Hardware and Sound->Sound.
2. In the Playback tab, highlight the desired headset and select Set Default.
3. Confirm the action.

Yealink USB Wired Headset Frequently Asked Questions
6
6. How to replace ear cushions?
For UH36:
For UH34/UH34 Lite:
7. What is Yealink USB Connect?
Yealink USB Connect is a computer software designed to manage Yealink USB devices.
With Yealink USB Connect, you can:
Get an overview of connected Yealink USB devices
Update your Yealink USB device to enhance its performance and features
Reboot your Yealink USB device
Give feedback on your Yealink USB device
Download via support.yealink.com.

Yealink USB Wired Headset Frequently Asked Questions
7
8. How to find the firmware version of my headset using
Yealink USB Connect?
Procedure
1. Run Yealink USB Connect.
2. Go to Device status to check the firmware version.
9. How to update the firmware for my headset using Yealink
USB Connect?
Procedure
1. Run Yealink USB Connect.
2. Go to Update device.
3. Do one of the following:
Click Check for updates to automatically update the firmware to the newest version.
Click Update manually to manually update the firmware to the specific version.
You need to download the firmware on the product document page first.

Yealink USB Wired Headset Frequently Asked Questions
8
Note: During the firmware update, all LEDs on the headset go out.
10. Is my PC compatible?
The Yealink USB wired headset is compatible with the following operating system: Windows (Windows 8,
Windows 8.1, Windows 10) and macOS (Catalina, Mojave, Big Sur).
Note: You may not use the headset's call control function as some softphones have limited support for
UH34 on PCs with Apple M1 chip.
11. Is my desk phone compatible?
UH34 is compatible with Yealink T4XS, T4XU, T5XW, T58, VP59 phones running firmware version V85 or
later.
If you are using another desk phone or these phones running an earlier firmware version, UH34 can
only support basic function for the desk phones listed in the table below (Answer call / Mute / End call).
You may encounter problems listed in the table.
Firmware
Version Phone Model Description
V84 SP4 T4XS, T4XU, T5XW, T58
1. Do not support multiple call handling, and you cannot
place a call on hold.
2. For some models (T4XS, T5XW), the headset has no
ringtone.
V84 T4XS, T5XS, T5XW
1. Do not support headset volume synchronization.
2. Do not support ringtone for incoming calls.
3. Do not support multiple call handling, and you cannot
place a call on hold.

Yealink USB Wired Headset Frequently Asked Questions
9
Firmware
Version Phone Model Description
V83 T4XS, T5XS, T58, VP59
1. Do not support headset volume synchronization.
2. Do not support ringtone for incoming calls.
3. Do not support multiple call handling, and you cannot
place a call on hold.
4. Do not support redialing/rejecting a call by double-
pressing the Call button, and do not support the mute
status synchronization when calling out.
V82 T4XS, T5XS
1. Does not support headset volume synchronization.
2. Do not support ringtone for incoming calls.
3. Does not support multiple call handling, and you
cannot place a call on hold.
4. Do not support rejecting a call by double-pressing the
Call button.
Skype for
Business
Phone
T4XS, T56A, T55A, MP56
1. Do not support headset volume synchronization.
2. Do not support ringtone for incoming calls.
3. Do not support multiple call handling, and you cannot
place a call on hold.
Teams
Phone VP59, MP5X, T55A
1. In the idle status, the headset volume synchronization
is not supported.
2. Do not support rejecting a call by double-pressing the
Call button.
3. Do not support multiple call handling.
12. Why can't my headset synchronize the call status and
incoming call status of the softphone?
The call status synchronization requires the support of the softphone. We are working on compatibility
with more softphones.
13. How to set up my headset to work with Microsoft Teams?
Procedure
1. Click on your profile picture at the top of the Teams window.

Yealink USB Wired Headset Frequently Asked Questions
10
2. Click Settings->Devices.
3. Select your headset (for example: Yealink UH34) under Audio devices field.
Note: Make sure you're running Teams in Teams Only mode.
14. How to set up my headset to work with Skype for
Business?
Procedure
1. Click the Settings icon in the top-right corner of the Skype for Business window.
2. In the left side options, click Audio Device.
3. In Audio Device, select your headset (for example: Yealink UH34) under the Speaker and
Microphone options.

Yealink USB Wired Headset Frequently Asked Questions
11
15. How to set up my headset to work with Yealink UME?
Procedure
1. Run UME.
2. Click on your profile picture at the top of the UME window.
3. Select Settings, and then select Device.
4. For each of the Speaker and Microphone setting, select your headset (for example: Yealink
UH34).

Yealink USB Wired Headset Frequently Asked Questions
12
16. How to set up my headset to work with Yealink Meeting?
1. Run Yealink Meeting.
2. Go to More->Settings.
3. Select Audio.
4. For each of the Speaker and Microphone setting, select your headset (for example: Yealink
UH34).