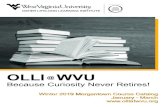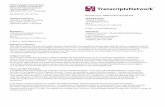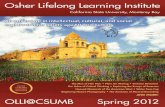Table of Contents - WVU Public Health · Created by Michelle for OLLI@WVU 2 . The device used to...
Transcript of Table of Contents - WVU Public Health · Created by Michelle for OLLI@WVU 2 . The device used to...

Using an iPad or iPhone on Apple iOS 11 Table of Contents Important Icons ................................................ 2 Common Gestures ............................................ 3 Common Buttons.............................................. 3 Keyboard ........................................................... 4 Settings ............................................................. 5 iOS Version vs Model Version .......................... 5 Airplane Mode .................................................. 6 Accessibility ....................................................... 7 Security ............................................................. 8 Contacts ........................................................... 10 Adding a Contact ............................................ 10 Messages .......................................................... 12 Mail .................................................................. 14 Camera ............................................................. 16 Photos .............................................................. 17 App Store ......................................................... 19 iTunes .............................................................. 21
Notes ............................................................... 23 Face Time ........................................................ 24 Maps................................................................ 25 Calendar .......................................................... 27 Recurring Events ............................................ 27 Safari ............................................................... 29 Files ................................................................. 30 iCloud ............................................................... 31 Siri ................................................................... 32 Privacy ............................................................ 33 Miscellaneous ................................................. 33 Predictive Text ................................................ 33 Autocorrect ..................................................... 33 Index ............................................................... 34 Technology Glossary ....................................... 35 Texting Acronyms ........................................... 38
There is a glossary at the end of this hand out that defines and explains acronyms and technical terms, and an index to quickly find how to do a particular task! Updated: 5 September 2018

Created by Michelle for OLLI@WVU 2
The device used to create this document is an iPad with Apple iOS 11; if you are using an iPhone or a different version of the Apple operating system, some things may be different, although most steps should be similar.
Important Icons
Messages
Dock
Photos Camera
Maps
Settings
iTunes
Safari Mail
Calendar FaceTime
Contacts
Notes
Files

Created by Michelle for OLLI@WVU 3
Common Gestures
Swipe from the bottom Bring up the dock and open apps
Swipe down from the middle of the screen Search
Swipe from top Bring up notifications
Swipe with 4 fingers left or right Move between open apps
Swipe up from the bottom twice Multi-tasking view
Pull down with one finger Refresh
Two finger pinch Zoom
Five finger pinch Return to home screen
Home button Return to home screen
Home button + wake / sleep button Screen shot
Press and hold Home button Siri
Drag an icon to the Dock Place the apps you want on the Dock
Drag an icon already on the Dock Rearrange or remove dock icons
Open an app. Open the dock. Drag an icon onto the screen. View two apps side by side
Grab the handle icon on the right app and pull down. Once the app is detached, swipe to the right.
Stop viewing two apps side by side
In multi-tasking view, drag off the top of the screen Force close apps When in doubt about where you are or what you are doing, tap the Home button and start over.
Common Buttons
Create New Add / New Search Delete Air Drop More Info
Add Contact Audio Message Video Email Browse /
Move

Created by Michelle for OLLI@WVU 4
Keyboard When you need to enter text or numbers into a form or text box, a virtual keyboard should appear. Tapping inside a text box will make the keyboard appear if it has not done so automatically.
To enter a capital letter, tap the Shift key once, then tap the desired letter. To enter an alternate character from the keyboard, press the desired key and drag down slightly. To erase, tap the Delete key in the top right corner. To use predictive text, start to type, and then select the desired word from the list that runs parallel to the top of the keyboard. To make the keyboard go away, tap the keyboard icon in the lower right corner.
Shift Alt Character
Delete
Hide Keyboard
Numbers
Handwriting
Predictive Text

Created by Michelle for OLLI@WVU 5
Settings Changing the behavior of your device is done in Settings. There is usually a Settings icon on the home screen of your device, which you can easily add to the dock. If you have an iPad, settings is divided into two panes. The left pane displays the available options, and the right pane gives you further details for the option you selected, as well as various toggles for these options. If you have an iPhone or device with a smaller screen, there is only a single pane that changes with each selection. To Check Your Settings 1. From the Home screen, tap the Settings
icon. 2. Tap an item in the left pane to display
options for that item in the right pane. If you have an iPhone or iPod, you will only see a single pane at a time.
To Change the Sounds 1. Open Settings. 2. In the left pane, tap Sounds. 3. A list of options is displayed, including alerts
for various events, keyboard clicks, and lock sounds.
iOS Version vs Model Version iOS is the Operating System for Apple handheld devices. This is the operating system that runs in iPhones, iPads, and iPods. The model is the version of hardware that comprises the device. The model and the version number are rarely the same. iOS Operating System Current Version iOS 11 iPhone Device Current Model iPhone X iPad Device Current Model iPad (2018)

Created by Michelle for OLLI@WVU 6
To Find Your Operating System Version 1. Open Settings. 2. In the left pane, tap General. 3. In the right pane, tap About. 4. In the right pane, scroll down until you see Version. To Find Your Device Model 1. Open Settings. 2. In the left pane, tap General. 3. In the right pane, tap About. 4. In the right pane, scroll down until you see Model. This model will mean nothing; you will need to
find a website or ask an Apple representative to convert this into something comprehensible. Airplane Mode Toggling on Airplane Mode turns off your mobile data, Bluetooth, and wireless. On some devices it may turn off GPS. Once you have turned on Airplane mode, you have the option to selectively turn on wireless or Bluetooth. Green beside the toggle means Airplane Mode is ON. Your device cannot connect to the internet or Bluetooth devices. Grey beside the toggle means Airplane Mode is OFF. If you cannot connect to data or wif-fi or Bluetooth, check those individual settings. If a settings says Off, tap that setting to display further options and turn that setting back on. To Toggle Airplane Mode 1. Open Settings. 2. At the top of the left pane, underneath your name, tap the toggle
beside Airplane Mode.

Created by Michelle for OLLI@WVU 7
Accessibility iOS allows you to toggle various options to make the device easier to use when you have vision issues. To Increase the Text Size 1. Open Settings. 2. In the left pane, scroll down until you find
Display & Brightness. 3. In the right pane, select Text Size. 4. Tap the slider until you find the desired
text size. To Increase the Brightness 1. Open Settings. 2. In the left pane, scroll down until you find
Display & Brightness. 3. At the top of the left pane, adjust the
slider to the right to make the screen brighter.
To Increase the Contrast 1. Open Settings. 2. In the left pane, scroll down and tap
General. In the right pane, tap Accessibility.
3. Select Increase Contrast. As desired, toggle Reduce Transparency or Darken Colors.
To Turn on Flash Alerts (iPhone Only) 1. Open Settings. 2. In the left pane, scroll down and tap
General. In the right pane, tap Accessibility.
3. Under Hearing, toggle on LED Flash for Alerts. To Change the Touch Accommodations 1. Open Settings. 2. In the left pane, scroll down and tap General. In the right pane, tap Accessibility. 3. Scroll down to the Interaction section and select Touch Accommodations.
a. Hold Duration – Allows the device to ignore accidental taps; you must touch the screen for a set duration before a touch is recognized.
b. Ignore Repeat – Allows the device to ignore accidental multiple taps.

Created by Michelle for OLLI@WVU 8
Security Security is the most important thing to be aware of on all electronic devices. There are several important ways to keep your Apple device secure and I recommend doing all of them.
• Set a passcode • Set up your Apple ID • Set up Two-Factor Authentication
What are each of these things, and how are they different from each other? Passcode: This is the secret code to get into a specific device. Apple ID: This is the username and password that you create with Apple to link a specific device to your Apple account. You can have multiple devices associated with a single Apple ID. Two-Factor Authentication: This is a way to make both your device and your account more secure by verifying YOU are the person attempting to access your account. The most important settings to check are your Privacy settings (see page 32 for more information) since this is how you control what information is shared with what apps. Settings is also where you will go to make sure you security is properly set up, where you check on your iCloud and iTunes account, and where you manage your Apple ID. To Check Apple ID and Security Settings 1. Open the Settings. (See page 4) 2. In the left pane, select your name (underneath the text should say
Apple ID, iCloud, iTunes…) 3. Select the setting to be checked or modified from the right pane. Name, Phone Numbers, Email: These are what they say on the tin—your display name, your phone numbers, and the email address associated with your Apple ID. Subscriptions are where you can turn off the various emails that Apple wants to send you. Password & Security
Change Password: Where you can change your Apple ID password. Two-Factor Authentication: If you forget your login information, you will receive a message to the designated phone number with a security code to enter. Trusted Phone Number: The number used with two-factor authentication. You can receive either a text message or a phone call to this number.
Payment & Shipping: If you use iTunes to purchase music, or want to purchase apps, this is where you can enter or change credit card information. iCloud: This section shows you how much of your cloud storage space you are currently using, and allows you to specify what apps are allowed to sync to iCloud. Items that sync to iCloud are saved on your device AND on Apple’s servers. (For more information on iCloud, go to page 31)

Created by Michelle for OLLI@WVU 9
iTunes & App Stores
Password Settings: This is where you require a password for all purchases. If you think you will accidentally make purchases OR if you ever give your phone to someone else (especially a child) it is best to have this turned ON. Automatic Downloads: If you want all the music and apps you purchase to be downloaded to the device you are on, toggle this setting. Reasons to not turn this on would be if you have multiple devices, and one does not have very much memory/storage. Video Autoplay: Set whether videos will automatically start playing when you come across them. If you have a cellular connection, this should be sent to Wi-Fi only. If you hate things automatically playing, then you should select Off. In-App Ratings and Reviews: Whether applications allowed to ask you for feedback or reviews. Offload Unused Apps: If you have a device that does not have a lot of storage/memory this can help you free up space. But if you have an app that you don’t use often but want to keep, then you might not want to turn this on.
Family Sharing: Allows you to share music, books, and apps with other designated members of your family—family members with separate Apple IDs. Touch ID: On some devices, you can set up your finger print as a passcode. Not all devices will have this ability, and some people’s fingerprints can be problematic for using Touch ID. To Set-up Touch ID 1. Open Settings. 2. In the left pane, scroll down and then tap Touch ID & Passcode. 3. Enter your Passcode (the code you enter to unlock your device). 4. In the right pane, tap Add a Fingerprint. 5. Place your thumb or finger over the Home Button.

Created by Michelle for OLLI@WVU 10
Contacts Contacts is your virtual address book—the location where you save the email addresses and phone numbers of your friends and acquaintances. You can put as much or as little information into a single contact as you want: name, physical address, email address, phone number.
The more information you have for a contact, the quicker it is to do tasks like navigate to someone’s house or send them an email. BUT The more information you have on people in your contact list, the more careful you need to be about safeguarding your device—if your device is stolen and/or broken into, then you have given away all that personal information to someone with evil intentions. Adding a Contact A new contact can be created manually, from within your contact app, or it can be added from an app such as Email or iMessage. To Add a Contact Manually 1. Open Contacts. 2. At the top of the window tap the blue plus sign. 3. Fill in the desired information for the new contact.
Create Contact Edit Selected
Contact

Created by Michelle for OLLI@WVU 11
To Add a Contact from the Email App 1. From within an open email, tap on the name of the sender.
2. In the pane that appears, tap Create New Contact. 3. Add any additional desired information for the new contact. To Add a Contact from the iMessage App 1. From within a message, tap on the circle over the name of the
Current Recipient.
2. In the pane that appears, tap Create New Contact. 3. Add any additional desired information for the new contact. To Add a Contact from the Recent Call List 1. Open the recent call list. 2. Tap the i (information) icon to the right of the number you want to add. 3. Tap Create New Contact. 4. Add any additional desired information for the new contact.

Created by Michelle for OLLI@WVU 12
Messages On an Apple device, text messaging, or SMS, is done through the Messages app. Text messages are a form of asynchronous communication that does not generally require a data connection. The nice thing about text messages is that even if the recipient is not available when you send the message, they will receive it as soon as they connect their device to the cellular network. Messages allows cell phone users to send two types of messages: SMS messages to other cell phones OR iMessages to other Apple devices. With an iPad you can only use iMessage to Apple devices. A cellular connection is required to send an SMS or an MMS to someone without an Apple device. SMS uses a cellular connection and can be sent to any cell phone. iMessage uses data and can only be sent to devices in the Apple ecosystem. Within Messages, a SMS message will have a green text bubble; iMessage text balloons will be blue. This is important if you have a limited cell phone plan; SMS messages count against your text message limit; iMessages not sent over wireless count against your data limit. Texting Multiple Recipients There are situations when you want to send a single messages to multiple recipients. There are two ways to do this: sending as a group message or sending as individual messages. Most times you don’t send group messages, but instead send a single message to multiple recipients. If you want to wish multiple people Happy Halloween or tell them that your plane arrived safely, you should NOT send it as a group message, because every response will go to every single person you sent the message to. It’s like using Reply All in an email message. When should you want to use group message? Group message (also called SMS) is for when several people not in the same place want to have a text conversation about a group activity. A good example is: when and where do we want to meet for dinner? Every recipient receives every single message every person sends. Unfortunately, turning off group messages in iMessage is NOT straightforward, and cannot be done for a single message but only for the entire app, so be aware of how you are sending your messages. To Turn on iMessages 1. Open Settings. 2. In the left pane, tap Messages. 3. In the right pane, toggle iMessage. To Find your iMessage Address 1. Open Settings. 2. In the left pane, tap Messages. 3. In the right pane, tap Send & Receive. 4. Your iMessage address is listed in the right
pane.

Created by Michelle for OLLI@WVU 13
To Send a New Text Message 1. Tap the Messages icon to open the
Messages program. 2. Tap the New Message icon. 3. In the right pane, the To field, enter the
name of the person in your contact group with who you want to exchange messages.
4. In the right pane, at the bottom of the screen, click in the iMessage box. The keyboard automatically appears.
5. Type in the message, then press the blue arrow icon. OR Press the Return key on your keypad.
To Attach a Picture to a Message 1. Create a new message or open a previous
conversation. 2. Beside the Message text box, click the Camera
icon. 3. A panel opens. On the left side, tap Photos. 4. Select the album that contains the picture you
want to attach. 5. Select the picture you want to attach, and in the
upper right corner tap Use. 6. Wait patiently while the picture is attached. 7. Add text if you want, then send the message.
New Message
Current Recipient
Message Threads
Current Message
Message Box

Created by Michelle for OLLI@WVU 14
Mail Mail is Apple’s email program. As long as you know your account information: always your username and password, and sometimes the POP or IMAP server. If additional information is required, you can find it on the website of the service provider. Examples: [email protected] Google [email protected] Yahoo [email protected] Outlook You can access multiple email accounts from the Mail program. For example, you can view your mail from Yahoo, Google, and your ISP all in one place.
To Add an Email Account 1. Open Settings. 2. In the left pane, select Accounts & Passwords. 3. In the right pane, select Add Account. 4. Select type of email account you would like to add. 5. Follow the prompts to enter your account information. To Send an Email Message 1. Open your Email App. 2. Tap the New Message icon. 3. Tap the blue plus sign to view your contacts. 4. Tap on the intended recipient.
New Message
Reply Delete
Move

Created by Michelle for OLLI@WVU 15
5. To add additional recipients, tap on the blue plus sign again and then select another recipient from the list. OR: Type in the full email address of the intended recipient.
6. Tap in the Subject box. 7. Create a subject for the email message. 8. Tap in the body of the message. 9. When the message is complete, click the blue Send in the top right corner.
NOTE: If you do not have a data connection (either wireless or cellular) the message cannot be sent!
To Reply to an Email Message 1. Open the Email message. 2. Tap the Reply icon. 3. From the drop down menu select Reply. To File an Email Message 1. Open the Email message. 2. Tap the Browse / Folder icon. 3. Select the folder into which you want to move the message.

Created by Michelle for OLLI@WVU 16
Camera The app for taking pictures is called, aptly enough, Camera. Most devices have a front and a rear camera—the rear camera often takes higher quality pictures than the front-facing camera. To Take a Picture with the Camera App 1. Using a soft cloth (ie the hem of a t-shirt), briefly wipe off the camera lens. 2. Tap the Camera icon. 3. Tap on the screen on the area upon which you want to focus. 4. Using both hands, and with your arms resting on an object if possible, hold the device as still as
you can, and tap the White Circle icon to take the picture.
To Take a Selfie with the Camera App 1. Using a soft cloth (ie the hem of a t-shirt), briefly wipe off the camera lens. 2. Tap the Camera icon. 3. Tap the Front / Rear Camera Toggle icon. 4. Holding the device as still as possible, tap the White Circle icon to take a picture.
Zoom Slider
HDR
Timer
Front / Rear Camera Toggle
Previous Photo(s)
Options

Created by Michelle for OLLI@WVU 17
Location Services This tags GPS coordinates to your images. To learn how to turn off location services, go to page 33. There are several things you can do to get better pictures with your cell phone:
• Wipe off the camera lens before taking pictures. • Make sure there is light on what you want to photograph. • Hold the device very still—set your elbows on a table or railing if possible. • Don’t use the digital zoom.
Another piece of advice regarding cameras in general: remember to put the phone in your pocket frequently and pay attention to the things and people around you.
Photos By default, all pictures are stored on your device in a program called Photos. To copy pictures to another location, you have the ability to save your photos to iCloud. (To learn more about iCloud, go to page 30.) Creating albums is the easiest way to organize the pictures on your device, and Apple creates a couple of default folders it populates how it thinks best. But you can create your own albums, and organize your pictures in a manner that works best for you. To Create an Album 1. Open the Photos app on your phone. 2. Along the bottom of the screen, select Albums, on the far right.
3. At the top left corner, click the blue + (plus sign) 4. In the dialog box that appears, enter the name for the album you wish to
create. 5. Click Save. To Put Pictures in an Album 1. Open Photos. 2. Open All Photos. 3. In the top right corner, tap Select. 4. Tap to select each picture you want to place in your album. A
blue check will appear at the bottom of each selected picture. 5. At the top left of the window, tap the text Add To. 6. Select the folder into which you want to add the pictures. To Return to Album View from an Individual Picture 1. Swipe down on an individual picture to return to the album view. To Delete Multiple Pictures 1. Open Photos. 2. Open the album that has the pictures you want to delete, or open All Photos. 3. In the top right corner, tap Select.

Created by Michelle for OLLI@WVU 18
4. Tap to select each picture you want to delete. A blue check will appear at the bottom of each selected picture.
5. In the upper left corner, click the Delete (blue trash can) icon. 6. Confirm that you want to delete the pictures by tapping the red Delete “N” Photos text. iCloud is the easiest way to move photos from your phone to your computer. For instructions on using iCloud on your PC, go to page 30. To Save Pictures to your iCloud Photo Library 1. Open Settings. 2. In the left pane, tap on Photos. 3. In the right pane, toggle iCloud Photo Library to On (green). To Download Photos to Your Computer Using iCloud on a PC 1. In your list of Programs (how you access this
depends upon what version of Windows you are using, but it is typically from the Start or Windows icon) launch iCloud Photos, located in the iCloud folder.
2. A set of three commands should appear where the Windows tab bar used to be. Click on Download photos and videos.
3. A dialog box will open displaying a list of checkboxes. Place a check beside the groups you want to download, and click the Download icon.
4. The photos do NOT appear in this folder! They appear in a sub-folder of your Pictures folder, named iCloud Photos. This is silly and confusing! Remember to check there BEFORE worrying that your photos did not download!
To Set a Picture as Wallpaper (Or Lockscreen) 1. Open Settings. 2. In the left pane, scroll down to Wallpaper. 3. Tap the text Choose a New Wallpaper. 4. A list of your photo albums is displayed. Select the album that contains the picture you would like
to set as your wallpaper. 5. Tap on the picture you want to use. It opens to a new screen. 6. Use one finger to pan around to the image, use three fingers to zoom into a specific part of the
image. 7. At the bottom on the window, select Set Home Screen.

Created by Michelle for OLLI@WVU 19
App Store The App Store is where you can purchase or download additional software apps for your device. You can search for apps in one to two ways—by knowing the specific type of app you want and searching via a keyword, or knowing the exact name of the app you want, and search for that. To Log into iTunes and the App Store 1. Open the Settings. (See page 4) 2. In the left pane, select your name (underneath the text
should say Apple ID, iCloud, iTunes…) 3. Select iTunes & App Store. 4. Your Apple ID (See page 8) should be listed at the top. If it
is not, enter your Apple ID and password. 5. Once you are logged in, tap on Password Settings to
require entering your password before making purchases.
To Search the App Store 1. Open the App Store App. 2. Along the bottom of the window, tap Search. 3. Enter the keyword for the type of app you
want, such as “web browser” or “email”. 4. A list of options appears. If you tap on the
app name or picture under the name, you will view a description of the app as well as its ratings.

Created by Michelle for OLLI@WVU 20
5. Once you have found the app you want to download, click the blue GET. 6. A pop-up windows appears. Tap Install. 7. If prompted, enter your Apple ID password. 8. The app is installed on your device. Some apps install very quickly, others will take a few minutes.
How quickly this happens depends both upon the size of the program AND the quality of your internet connection.
To Update Your Apps 1. Open the App Store App. 2. Along the bottom of the window, tap Updates. 3. A list of apps with available updates is displayed. 4. Tap Update to get the latest version of the selected app.
Search box
Promoted App
Not an App
Installed App
Available App

Created by Michelle for OLLI@WVU 21
iTunes iTunes is the app that synchronizes your music across your devices and was the base upon which the phone operating system was built. iTunes is natively on all Apple devices, and can be installed on Windows devices. Your iTunes account uses your Apple ID for your login username and password.
To Switch Your Music Views 1. Tap the iTunes icon to launch the program. 2. In the lower left corner of the iTunes window, tap the Library icon. 3. In the top left corner of the iTunes window, tap the text Library. 4. From the drop down menu, select how you would like to view your music. To Play Music on Your Device 1. Tap the iTunes icon to launch the program. 2. Find the song, artist, or album you want to listen to. 3. Tap Play to listen to the songs in album order.
OR Tap Shuffle to listen to the songs in a random order.

Created by Michelle for OLLI@WVU 22
To Delete Music from Your Device 1. Tap the iTunes icon to launch the program. 2. Open the library to Artists or Albums. 3. In the right pane, long press on the item you want to remove. 4. From the pop-up menu, select Delete from Library. iTunes on a Windows Computer You can install iTunes on a Windows computer and use it to transfer music you did not purchase through iTunes onto your Apple device. If you have already ripped or saved music to your computer, be aware that iTunes will attempt to “organize” your music for you. If you have your own organization system, this can be extremely annoying. There are other software programs you can use on a Windows computer to save music to an Apple device, but they are beyond the scope of this brief document. To download and install iTunes on your Windows computer, go to: https://www.apple.com/itunes To Add Music to Your iTunes Library on Your Computer 1. Open iTunes on your computer. 2. From the menu select File and then Add Folder to Library. 3. Browse to the location where you saved your music. 4. Select the folder that contains the music you want to add. 5. In the lower right corner of the window, click Select Folder. To Upload Music to Your Device 1. Plug your device into your computer. 2. Your device should appear in the left pane of
iTunes. 3. Click on the song, artist, or album you want
on your device and drag the item to the left pane to your device.
4. The music should automatically upload to the connected device.

Created by Michelle for OLLI@WVU 23
Notes Notes is a space to quickly jot down things so you don’t forget them. You can use notes for anything from a grocery list to ideas for your novel.
Create New Note
Delete Current Note
Sketch Add Attachment

Created by Michelle for OLLI@WVU 24
Face Time Face Time allows you to video chat with people who are also in the Apple ecosystem. If you want to video chat with people NOT in the Apple ecosystem, you will need to install and use a different program, such as Skype. To Use Face Time 1. Launch Face Time. 2. In the left panel of the Face Time screen,
in the Search box, begin to enter the name of the person you want to call. Your video appears in the right pane while you are dialing.
3. Once the name of the person you want to chat with appears, you have the option to video or audio chat with them. Audio chat is with the handset icon, video chat is with the square + triangle (video camera) icon.
4. When the person answers, the video takes up the whole screen, and a small window with you appears in the top right corner.
5. When you have completed your chat, tap the screen, and click on the red handset icon to close the call.
Search
Audio Video

Created by Michelle for OLLI@WVU 25
Maps Devices with a built-in GPS and a cellular connection can use the Maps app to navigate while driving, as long as there is a data connection available. If you do not have GPS and cellular data, you can still use the Maps app to plan your route between two locations.
NOTE: Be extremely cautious when using a cell phone as your only navigation tool. In areas where you do not have a data connection, navigation WILL NOT WORK unless the data was downloaded previously. This is especially pertinent if you are traveling in areas of WV with spotty or no cellular coverage such as the Green Bank Quiet Zone. Search – Enter a destination. Quick Searches – A quick way to find local places like restaurants or gas stations. Directional Toggle – Allows you to switch between viewing the map with North at the top versus up being the direction you are moving. Current Location – Where you are, determined by GPS, cell signal, and/or Wi-Fi data. Map Settings – Switch between Map and Satellite views.
Map Settings
Directional Toggle
Current Location
Search
Quick Searches

Created by Michelle for OLLI@WVU 26
Directional Toggle You can switch between having true north at the top of your screen or having the direction you are heading at the top of the screen. If you are navigating in an unfamiliar area, it is easier to have the direction you are heading as “up” on the screen. If you are looking at a map before heading out, it may be easier to figure things out if you have true north at the top of your screen. Location Toggles
Bluetooth Wireless Airplane Mode Cellular Search You can search by address, business name, or use the quick search to find nearby places by category. To Get Directions 1. Open Maps. 2. Type the place or address into the search box. 3. A list of options appears beneath the search box; select the option you want. 4. Tap the blue Directions button. 5. You should be given a list of possible routes. Select the desired route and click Go. To Plan a Route 1. Open Maps. 2. Type in the address or place in the search box. 3. A list of options appears; select the options you want. 4. Tap the blue Directions button. 5. Tap the text From My Location. 6. Enter the address from which you will be navigating.

Created by Michelle for OLLI@WVU 27
Calendar The calendar app is just what it says—a digital calendar. But unlike a paper calendar, a digital calendar can be shared with others, and set to send you reminders of upcoming events, from birthdays to dentist appointments. For instance, I alerts to remind me a week before a kid has a birthday so I can get them their gift on time, and I have reminders for doctor appointments that pop up thirty minutes prior so that I have time to get across town. To Add an Event Long press on the date/time, then enter the event information. OR Tap the red plus sign in the top right corner. To Add a Reminder Tap on the event to open it. To the right of Alert select how far in advance you would like to be reminded of the event. Recurring Events The most common kind of recurring event is one that happens every year: a birthday. It is relatively straight-forward to set up these kinds of events in iOS. To Create a Recurring Event 1. Create a new event, or open an existing event. 2. In the Event dialog box, tap Repeat.

Created by Michelle for OLLI@WVU 28
3. Select the frequency of recurrence.
4. Fine tune the frequency.
An event that repeats every Tuesday. An event that occurs once a year on October 31st. An event that occurs every two weeks.
5. Once you have set the frequency, tap the red Repeat in the top left corner.
6. If needed, set the End Repeat for the event. Birthdays generally don’t
have an end time, but an even such as a class, would finish at the end of a term etc.
7. Once everything has been set, tap Add or Done.

Created by Michelle for OLLI@WVU 29
Safari Safari is the web browser that comes preinstalled on Apple devices. A web browser is a program that allows you to access pages on the Internet; it translates HTML code into readable text and images. A search engine is a software system designed to find information on the web (that can take you to a web page). You can install other web browsers by going to the app store and search for a different web browser by name, like Firefox or Chrome.
Air Drop: Share files with nearby Apple device users if they have AirDrop turned on. Back: Return from whence you came on the web. Bookmarks/History: Bookmarks are a list of saved addresses of websites you like to visit (for example, the weather or gmail). History is a list of websites you have recently visited. Forward: Return to the page you just left via the back button. Location Bar: The url of the website you are visiting and where you type in the address of a website you would like to visit. New Tab: Opens a brand new tab that allows you to visit a website will leaving the page you are currently visiting available in the background. Open Tabs: Shows you all the tabs (or pages) you currently have open. If you aren’t careful you can end up with a lot of open tabs.
Location Bar
Air Drop
New Tab
Open Tabs
Back
Bookmarks / History

Created by Michelle for OLLI@WVU 30
Files Files are where documents files that you downloaded onto your device appear. If you choose to use iCloud, you can sync your files across multiple devices by placing them into the iCloud subfolder. To View Files on Your Device 1. Tap the Files icon. 2. To view any recent files, along the bottom of the
screen tap Recent. To browse all files, along the bottom of the screen tap Browse.
3. In the browse view, you can check different locations for your files. In the top right corner, tap the Locations text.
4. The left pane options, allowing you to select
from various locations on your device. Tags are a way of organizing your files so you can find them more easily. For example, a map of Audra State park trails could be tagged green because it’s a map, and blue because it’s WV—or whatever your personal tagging system would be.

Created by Michelle for OLLI@WVU 31
iCloud iCloud is Apple’s cloud service that allows you to transfer files across multiple devices. What this means is that any files you sync with iCloud are copied to an Apple server, where they can be synced across all devices you have connected to iCloud. The advantage of this is that the same files can appear on multiple devices and changes made on one device should sync to all other devices. The DISadvantage of this is that your files will live on Apple’s servers, as well as on any devices in your possession. Only you can decide if you are okay with this—the security of your data is wholly dependent upon Apple’s security. Your iCloud account uses your Apple ID for your login username and password. To Turn On iCloud for a Device 1. Go to Settings (See page 4). 2. At the top of the left panel, click on your name (or your account name) underneath of which
should say Apple ID, iCloud, iTunes… 3. In the right panel, select iCloud. 4. Swipe to turn on iCloud. To Set Which Apps Use iCloud 1. Go to Settings (See page 4). 2. At the top of the left panel, click on your name (or your account name) underneath of which
should say Apple ID, iCloud, iTunes… 3. In the right panel, select iCloud. 4. In the lower portion of the right pane should be a list of apps that use iCloud. Tap the slider to the
right of a listed app, to toggle whether it syncs to iCloud or not. To Use iCloud.com To access iCloud, you go to the website https://www.icloud.com and when prompted enter your Apple ID username and password. Other Free Storage Options It can be useful to spread the documents you want to sync around various free cloud storage applications. Most cloud storage services will give you a couple of gigs of space for free, with the ability to gain more space if you perform certain tasks. Some other reputable services are: Dropbox (https://www.dropbox.com)
Google Drive (https://www.google.com/drive) One Drive (https://onedrive.live.com)
Sync.com (https://www.sync.com) Remember that using cloud storage places YOUR information on someone ELSE’S servers, which makes it vulnerable, so don’t save your tax forms or other sensitive information on any cloud service.

Created by Michelle for OLLI@WVU 32
Siri Siri is Apple’s personal assistant that is available on iOS and macOS devices. Siri allows you to make voice queries and searches. Some of the things you can do with Siri:
• Set an alarm • Check the weather • Make phone calls • Make text messages • Search the web
To Turn Siri On/Off 1. Open Settings (See page 4). 2. In the left pane, select Siri & Search. 3. In the right pane you can select how you would
like Siri to respond: Listen for “Hey Siri” – this opens Siri when you use the above phrase (it means your phone is always listening for the phrase). Press Home for Siri – this launches Siri when you press the home icon.
4. You’ll be prompted to enable Siri, if you have not already. You’ll then
receive a notice of all the things Apple will then have access to on your device.
If you have concerns about security and tracking, you may not want to use Siri. Some digital personal assistants allow you to review what is heard and recorded, but currently we can’t find a way to do so for Siri.

Created by Michelle for OLLI@WVU 33
Privacy Computers are awesome and amazing devices in many ways, but there are a good number of privacy and security concerns to consider. I highly recommend going through the Privacy options to see what apps have what access. If you’re unsure, turn off access. If something breaks, you can always turn the access back on. To Check Your Privacy Settings 1. Open Settings (See page 4). 2. In the left pane, tap on Privacy. 3. In the right pane, tap on an app, and the right pane changes to display a list of apps that have
access to whatever you selected (ie Photos or Microphone). If you allow your camera to use location services, the pictures you take can have GPS coordinates attached to them. This means someone could use your pictures to find your home or the homes of your children on grandchildren. To Turn Off/On Location Services for the Camera 1. Open Settings (See page 4). 2. In the left pane, tap on Privacy. 3. In the right pane, select Location Services. 4. In the right pane, tap on Camera and toggle whether the camera can use location services Never
or While Using the App.
Miscellaneous Predictive Text Predictive text is the text that appears above your keyboard. It is your devices best guess as to what it thinks the next word you want to type will be. Predictive text is different from Autocorrect. Autocorrect Autocorrect is a “feature” that changes what you typed into what the device things you meant to type. It is meant to correct typos, but sometimes autocorrect does its own thing and is more of a hassle than a benefit. To Turn Off Autocorrect 1. Open Settings (See page 4). 2. In the left pane, tap on General. 3. In the right pane, tap on Keyboard. 4. In the right pane, toggle Auto-Correction to Off.

Created by Michelle for OLLI@WVU 34
Index To Check Your Settings .................................... 5 To Change the Sounds ...................................... 5 To Find Your Operating System Version ......... 6 To Find Your Device Model .............................. 6 To Toggle Airplane Mode ................................. 6 To Increase the Text Size ................................... 7 To Increase the Brightness ................................ 7 To Increase the Contrast ................................... 7 To Turn on Flash Alerts (iPhone Only)............. 7 To Change the Touch Accommodations ........... 7 To Check Apple ID and Security Settings ........ 8 To Set-up Touch ID .......................................... 9 To Add a Contact Manually ............................. 10 To Add a Contact from the Email App ............ 11 To Add a Contact from the iMessage App ....... 11 To Add a Contact from the Recent Call List .... 11 Texting Multiple Recipients ............................ 12 To Turn on iMessages ..................................... 12 To Find your iMessage Address ...................... 12 To Send a New Text Message .......................... 13 To Attach a Picture to a Message .................... 13 To Add an Email Account ................................ 14 To Send an Email Message .............................. 14 To Reply to an Email Message ........................ 15 To File an Email Message ................................ 15 To Take a Picture with the Camera App ......... 16 To Take a Selfie with the Camera App ............ 16 Location Services ............................................. 17 To Create an Album ......................................... 17 To Put Pictures in an Album ........................... 17 To Return to Album View from an Individual Picture .............................................................. 17 To Delete Multiple Pictures ............................. 17
To Save Pictures to your iCloud Photo Library ............................................................ 18 To Download Photos to Your Computer Using iCloud on a PC ................................................ 18 To Set a Picture as Wallpaper (Or Lockscreen) ..................................................... 18 To Log into iTunes and the App Store ............ 19 To Search the App Store .................................. 19 To Update Your Apps ..................................... 20 To Switch Your Music Views ........................... 21 To Play Music on Your Device ......................... 21 To Delete Music from Your Device ................ 22 iTunes on a Windows Computer .................... 22 To Add Music to Your iTunes Library on Your Computer ........................................................ 22 To Upload Music to Your Device .................... 22 To Use Face Time ........................................... 24 Directional Toggle .......................................... 26 Location Toggles ............................................. 26 To Get Directions ............................................ 26 To Plan a Route............................................... 26 To Add an Event ............................................. 27 To Add a Reminder ......................................... 27 To Create a Recurring Event .......................... 27 To View Files on Your Device ......................... 30 To Turn On iCloud for a Device ...................... 31 To Set Which Apps Use iCloud ........................ 31 To Use iCloud.com........................................... 31 Other Free Storage Options ............................. 31 To Turn Siri On/Off ........................................ 32 To Check Your Privacy Settings ..................... 33 To Turn Off/On Location Services for the Camera ............................................................ 33 To Turn Off Autocorrect ................................. 33

Created by Michelle for OLLI@WVU 35
Technology Glossary Apple ID: This is the username and password that you create with Apple to link a specific device to your Apple account. If you have an iPad and an iPhone, you would use the same Apple ID with both of those devices. See page 8 App: Short for application. Application: An application is a piece of software that lets your device do something, like play music or give directions. An application is the same thing is a program. Autocorrect: Auto correct is when your phone automatically changes what you were typing to what it thought you wanted to type. See page 33 Autoplay: When you visit a website and music or video starts playing without asking. Browser: Short for web browser. Cellular Data: The connection your cell phone makes to a cell tower that allows you to do things like surf the internet, download emails, and send SMS messages. Cloud: The cloud refers to storage that is physically somewhere other than where you are. Cloud storage is generally accessible from multiple devices, because those files are stored on a hard drive that belongs to a company that hosts the cloud service. Cloud storage is like a self-storage unit for your electronic files, except you can access your stuff from anywhere. See page 31 Domain Name: The string of text that identifies a place on the Web. A basic domain name is a word followed by a period followed by the domain extension. The most common domains are .com .net .edu and .org. The domain is what you should check first when you want to verify the authenticity of a website. Email: Email is an electronic letter sent from one email address to another email address. Email addresses always have an @ (at sign) in them. Sending an email on your phone requires the use of cellular data or wireless. Each email address is unique, and email addresses are often used as unique identifiers or login credentials for databases. GPS: Global Positioning System is a piece of hardware that allows a device to contact a satellite to determine the location of the device in latitude and longitude. On most devices, software makes these data points usable to the end user by placing them on a map. See page 25 HDR: High Dynamic Range. A photographic process where a camera takes multiple pictures at different exposures and combines them into a single image—this allows all areas of your image to be well-exposed, but can also look unreal if used too much. Hotspot: A type of Wireless Access Point. A device that allows you access the internet from a public place. Hotspots are generally open and unsecured and you should assume any data you submit is visible to people with ill-intent. iCloud: Apple’s cloud service. See page 31

Created by Michelle for OLLI@WVU 36
iPad: Apple’s tablet computer, running iOS. iPhone: Apple’s cellular phone, running iOS, that was built upon the iPod. iPod: Apple’s music player. The iPod is general similar to an iPhone, only without cellular service. ISP: Internet Service Provider. The company that provides internet to your home. iTunes: Apple’s music service. See page 14 Internet: A system of inter-connected computer networks. Location Services: Information from GPS, wireless providers, and Bluetooth devices that helps your phone know where you are. See page 25 MMS: Multimedia Messaging Service is a kind of text messaging that allows you to send text messages that contain pictures or audio, as well as messages longer than 160 characters or to multiple people. See page 12 OS: An Operating System is the base upon which software and apps are added. An Apple device generally uses iOS (iPhones) or macOS (laptop computers). PCs typically used the Windows OS, but there are other operating systems, such as Linux that can be installed. Non-Apple cell phones frequently use some form of the Android OS. How your device looks and works is dependent upon the operating system installed. Passcode: This is the secret code to get into a specific device. If you have an iPhone and an iPad, they can have different passcodes. You can sometimes use a fingerprint instead of a passcode to get into a device. See page 8 Predictive Text: An input technology that guesses what you want to type both from what you are currently typing and, if you have allowed the software to learn, from what you have typed in the past. Predictive text makes typing faster and easier if you have good software on the back end. Program: A program is a piece of software that lets your device do something like send a text message or video chat. A program is the same thing as an application. Ripping: Extracting digital content from a container, such as a CD or DVD. Ripping a CD means that the music is copied without loss from the CD to your computer. Search Engine: A software system designed to find information on the web. The results from a search engine can be webpages, files, or images. Generally, behind the scenes a program runs an algorithm that crawls through the web cataloging everything it sees. This catalog is then organized by a different program where pages are associated with various terms. Server: A device (or program) that allows you to access something not on the device you are physically touching. A mail server stores your email and drops it to your device upon request. A web server allows you to connect to the internet. Siri: Apple’s personal assistant. See page 32

Created by Michelle for OLLI@WVU 37
SMS: Short Messaging Service. A brief message that is sent from one phone number to another phone number. SMS does not use cellular data. See page 12 Sync: Short for synchronize, when a file is synced, changes to that file are saved are pushed from one device to all other devices with access to that file, via a remote server. TXT: Text message. See page 12 Text Message: A brief message that is sent from one phone number to another phone number via a protocol called SMS. Text messages are generally limited to 160 characters, and messages with more characters than that will be broken down into multiple messages when sent. Text messages are asynchronous: a message sent to someone whose phone is off is delivered when their phone is turned back on. Text messages generally do not require cellular data but do require a cellular connection. See page 12 Two-Factor Authentication: This is a way to make both your device and your account more secure. When you log into your Apple ID on a new iPad (or iPhone) for the first time OR you log into iCloud from a computer you have never used before, Apple wants you to verify that YOU are the person attempting to access your account. See page 8 URL: Uniform Resource Locator is the address of a space on the web. Every website has a unique address, and that address can often tell you something about the web page you are visiting. Web: Also called the World Wide Web, this is an information space on the Internet that is accessible from devices such as computers, cell phones, and tablets, using a URL as the address. Web Browser: A software program that allows you to access sites on the Internet, or web. Wi-Fi: Short for wireless (the “fi” is an arbitrary syllable added on) Wireless: A technology that allows computers to connect to a network and/or the internet without using a physical connection. Wireless is available in an area when a wireless access point (also called a hotspot) has been created and made accessible to devices. Public wireless is less secure and caution should be used (ie, don’t make purchases or send private emails over a wireless network). Private wireless networks (such as in your home) should be secured with a password. Wireless Access Point: A device that allows your device to access the internet. If a wireless access point (or router) does not have a password, it is unsecure, and you should assume that anyone can see what you are doing on your device. Wireless Router: A piece of hardware that allows devices to connect to the internet. Your wireless at home should be password protected, so that strangers cannot access all devices in your home using that wireless network.

Created by Michelle for OLLI@WVU 38
Texting Acronyms AFK: Away from Keyboard BTW: By the Way B/C: Because BFF: Best Friends Forever BRB: Be Right Back CU: See You CYT: See You Tomorrow DGMW: Don’t Get Me Wrong EOD: End of Discussion EOM: End of Message F2F: Face to Face FAQ: Frequently Asked Questions (pronounced fak to rhyme with pack) FREX: For Example FTW: For the Win FWIW: For What It’s Worth FYI: For Your Information GR8: Great HTH: Hope This Helps ICYMI: In Case You Missed It IDC: I Don’t Care IDK: I Don’t Know IIRC: If I Remember/Recall Correctly IMHO: In My Humble Opinion IMO: In My Opinion IOW: In Other Words IRL: In Real Life J/K: Just Kidding L8R: Later LOL: Laugh(ing) Out Loud MYOB: Mind Your Own Business
noob / n00b: Newbie NNTR: No Need to Reply NOYB: None of Your Business NP: No Problem NRN: No Reply Needed NSFW: Not Safe for Work OMG: Oh My God OMY: On My Way OTOH: On the Other Hand OT: Off Topic OTP: On the Phone ROTFL: Rolling on the Floor Laughing RTFM: Read the Fantastic Manual RU: Are You SFLR: Sorry for Late Reply SO: Significant Other TBC: To Be Continued THX: Thanks TIA: Thanks in Advance TMI: Too Much Information TTYL: Talk to You Later TUVM: Thank You Very Much TYT: Take Your Time UR: You Are / Your w00t / W00T: Hooray! Yay! Yippee! W8: Wait WFM: Works for Me WRT: With Regard To WTH: What the Heck WTF: What the (naughty word)
Please Support OLLI@WVU! Osher Lifelong Learning Institute Mountaineer Mall Unit C-17 PO Box 9123 Morgantown, WV 26506-9123 Phone Numbers: Office: (304) 293-1793 Email Address: [email protected] http://www.olliatwvu.org