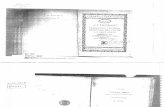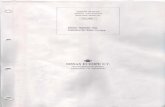Table of Contents - William J. Hughes Technical Center GUIDANCE - GENERAL.pdf · save the ones you...
Transcript of Table of Contents - William J. Hughes Technical Center GUIDANCE - GENERAL.pdf · save the ones you...


2
Table of Contents Guidance for Creating Vouchers… … … … … … … … … ..… … … … … … … … … … … … … .… … ..… ...3 Travel Help Desk phone number 609-485-6536 Receipt Retention Requirements… … … … … … … … … … … .… … … … … … .… … … … … ..… … ..… ..3 Browser Requirements… … … … … … … … … … … … … … … ...… … … … … … … .… … … ..… … … ..… ..3 Accessing the TEServ Website… … … … … … … … … … … … … … … … … … … … … … … … ..… … … ..3 http://www.teserv.com Login Information… … … … … … … … … … … … … … … … … … … … … … … … … … … … … … … … … ....4 Creating a Voucher from a Limited Open Authorization (LOA)… … … … … … … … … ..… … … … .5 Completing your Itinerary… … … … … … … … … … … … … … … … ..… … … … … … … … … … … … .… ...6 Claiming Other Expenses… … … … … … … … … … … … … … … … ..… … … … … … … … … … … … … … .8 Accounting Codes… … … … … … … … … … … … … … … … … … … … … … … … … … … … … … … … … ....8 Signing your Document… … … … … … … … … … … … … … … … ..… … … … … … … … … … … … … … … .9 Exiting from your Document… … … … … … … … … … … … … … .… … … … … … … … … … … … … … .… 9 Removing Edit Locks… … … … … … … … … … … … … … … … … … … … … … … … … … … … … ..… … ...10 Opening and/or Adjusting an Existing Document… … … … … … … … … … … … … … … … … … ..… 10 Checking the Status of your Documents… … … … … … … … … … … … … … … … … … … … … … .… .10 Printing Documents… … … … … … … … … … … … … … … … … … … … … … … … … … … … … … ...… … .11 Help… … … … … … … … … … … … … … … … … … … … … … … … … … … .… … … … … … … … … .… … .… ..11 Amendments and over Claims… … … … … … … … … … … … … … … … ..… … … … … … … … … … … ...11 Local Vouchers… … … … … … … … … … … … … … … … … … … … … … … … … … … … … … … … … … … .12 Claims… … … … … … … … … … … … … … … … … … … … … … … … … … … ...… … … … … … … … … … ..… 12 Approver and Reviewer Responsibility… … … … … … … … … … … … … … … … … … … … … … … … .12 Delegating Authority… … … … … … … … … … … … … … … … … … … … … … … … … … … … … … … … ...13

3
GUIDANCE FOR CREATING DOCUMENTS USING TESERV This guide is written to assist the FAA Employees in preparing travel vouchers to claim reimbursement for travel expenses incurred during government travel using the TEServ system. It is not intended as guidance on creating authorizations, or for the administrative functions in TEServ. You will also be notified of any upcoming administrative training available to you. FAA employees and travelers will continue to adhere to the FAA Travel Policy (FAATP). The use of TEServ does not change any existing policies or procedures that have been implemented with regards to Electronic Signature. The FAATP can be found at: http://www.faa.gov/aba/html_tp/index.html RECEIPT RETENTION REQUIREMENTS FAA employees using electronic signature are no longer required to submit hard copy documents to the accounting office UNLESS the claim is $2,500.00 or higher. In that case, a copy of the voucher and all applicable receipts must be delivered to the accounting department for pre-audit. Payment will not be made until documentation is provided for those vouchers $2,500.00 or higher. The fax number is (609) 485-4753. All documentation (receipts) must be retained by the traveler for 75 months (6 years, 3 months). The accounting department conducts post audits periodically. These are random audits that are conducted after the payment has been made, so as not to delay reimbursement. Any expense that is deemed inappropriate or for which a receipt cannot be provided in that period of time, the traveler will be required to repay that amount for which receipts are required. Receipts are required for all common carrier transportation costs for which you received reimbursement, lodging costs, rental car, and all expenses greater than $75.00. BROWSER REQUIREMENTS Before attempting to prepare documents in TEServ, please be sure you have followed the directions for updating your browser settings. We recommend using Internet Explorer, version 5.5, Service Pack 2 or higher. You will not be able to access the web site if you do not have the 128-bit encryption upgrade in Internet Explorer. Follow all browser-setting instructions or you will not have access to all of the functions available on the site. This is extremely important and is VERY frequently overlooked. You will also need the Adobe Acrobat Reader installed on your computer in order to print documents. If you have any trouble with any of these requirements, please contact your I.T. Support staff. ACCESSING THE TEServ WEBSITE Now proceed to the web page at www.teserv.com. Click on Login to Civilian Version. Next, make sure the screen is maximized – even if the page looks as though it fills your whole screen, you still must make sure your screen is maximized. This puts everything in the right proportion and centers it all up correctly. At the top right hand corner of your screen, if your display looks like this , then click on the square in the middle and this will maximize. If your display looks like this , then you’re already there and

4
you don’t need to do anything. Once you get to the login screen and have it centered correctly, you can mark this as a “favorites” if you will be visiting this page frequently. The login screen will look like this:
LOGIN INFORMATION
If you have already logged in and used TEServ, please continue using the user ID and password that have already been established. If you have not, the parameters for the User-ID for new travelers are now the traveler’s first initial of the first name and the first six letters of the last name followed by the last four digits of the social security number. There are no dashes or spaces. For Example: David Johnson with a social security number ending in 1212 would be DJOHNSO1212. The first time login password is newtrav1 (that is a “one” at the end, not the lower case letter “L”). It must be entered in lower case. You will then be prompted to create a new password. Passwords must be between 8 and 16 characters long and contain at least one numeric character. They are case sensitive and will expire after 90 days. (Users are locked out after 3 consecutive unsuccessful login attempts.) You will then be prompted to create a signature PIN. This is a unique “password” (different than the Login Password) established by, and known only to, the user. The Signature PIN must also be 8 to 16 characters with at least one numeric character and is also case sensitive. It is used to electronically sign and/or approve authorizations or vouchers within TEServ. Signature PINs do NOT expire. A user may change his or her password or PIN by clicking Setup on the top menu, clicking Admin on the top menu, and clicking on the desired change from the left menu. If you have forgotten your password or signature PIN, call the Travel Help Desk at (609) 485-6536 to have them reset.

5
CREATING A VOUCHER FROM A SINGLE TRIP AUTHORIZATION:
Now, you’re ready to get started! On the screen that opens up to you, you will find on
the left hand column “ ”. Click on that link. You will then be brought to a screen that looks like this:
Clicking on the arrow will give you a drop down box:
(the red buttons indicate a required field)
Since most travel is authorized using a Single Trip Authorization, you would create the voucher by selecting “Voucher from Authorization” from this drop down box, then click in the white space. This will bring up a list of the authorizations that you currently have available to voucher from. Click on the document icon for the trip that you are ready to create the voucher. This will auto-fill the Document name and the traveler’s social security number in the appropriate fields on the “Create Document” screen. Click on the
button. This will bring you to the itinerary screen. COMPLETING YOUR ITINERARY After clicking on , the itinerary screen will appear. If there have been no changes to your itinerary since the orders were created, you may simply click on
. If the dates or the per diem location have changed, then you will need to

6
update the information. To update the dates, click on the calendar or enter the dates in the appropriate field. Make sure you do not overlap dates with other vouchers. Then scroll down to the Per Diem Locations section and click on the pencil . You will need to change the date on that page as well. Then click on . This will bring you back to the main itinerary page. Please remember to check the box
Otherwise your lodging and M&IE will not reflect the changes in date you have made. If you need to add a per diem location, click on the button. The system will bring in the dates that you entered for the “begin and end travel dates” to the next screen. Change the dates, if necessary, to match that leg of the trip. Next, enter the per diem location of the claim. To do this you may enter the first few letters of the location and click on search in the location field.
This will auto-fill the rest of the location name. If the wrong location appears, click on the drop down for “select per diem location”.
From here you may select the correct location. The other option is to click on and make your selections from the drop down menus, then click on the “Select” per diem
location button. Click on . Once everything is correct within your itinerary, click on . NOTE: If the dates of travel changed by more than 5 days at either end of the trip, you should contact the person that creates your orders and have them do an amendment to the order. TICKETED TRANSPORTATION This will bring you to the Ticketed Transportation screen. To add tickets and their cost, click on . On this screen you may click on the drop down arrow to select the transportation type.
The only other required field on this screen is the cost of the ticket, or ticket value, either field may be filled in. All of the other fields are

7
there for your information; you may fill them in or not, whatever your preference. Then click on . Do not put FAA Shuttle cost in this section, that will go in Expenses. You may note also that there is a foreign calculator on this screen for your convenience. When you have finished entering ticket costs, click on continue. CLAIMING OTHER EXPENSES Assuming you will have multiple expenses to be entered, the easiest way is to click on
in the upper right hand portion of your screen. From here, select each expense from the drop down and enter the cost (or the mileage if claiming POV). If you have entered 10 expenses and need to enter more, click on . This will save the ones you have entered and give you a fresh screen to enter more expenses. When you have entered all of your expenses click on . Note: Expenses such as laundry, tips and meals are covered as part of the M&IE and should not be claimed separately. LODGING AND M&IE In the left side column click on . This will bring you to a page that looks like this:
Click on the to make adjustments. Adjust any day(s) that do not match your trips. You are on entitled to M&IE if your trip was 12 hours or more. Then you will claim ¾ per diem for the first and last day of multi-day trips over 24 hours, and full per diem for the other days while on TDY. If the trip is over 12 hours, but less than 24 hours, you are entitled to only one day of ¾ per diem. Enter your lodging costs, not including lodging taxes or surcharges, these will be claimed as expenses. To update any of the M&IE information, click on . Included on

8
that screen are the boxes to change this information. If you are not entitled to per diem, enter “0” in the Quarters box and either “0” or the per diem amount (it doesn’t matter which one) in the M&IE Amount box. If you are entitled to ¾ per diem, enter a “3” in the Quarters and the correct per diem amount (M&IE portion only) in the M&IE Amount box. Click on the button.
You may use the field on the right side of the screen to enter the last day for which those changes should apply, or change each day individually. Click on the
button. The conference checkbox has been made unavailable intentionally as it does not apply to FAA travel. To receive actual expenses for lodging, put a check mark in the lodging box under the “actuals” heading and enter the correct lodging amount in the lodging field. This will then allow the higher lodging amount to be paid and will automatically adjust the routing list to include the division manager (or higher) to approve. Click on . ACCOUNTING CODES In the left hand column, click on . Click on the accounting code(s) that apply to that voucher. If you’re not sure, ask your A.O. Only add the accounting codes that apply, do not add any that will not have a dollar amount associated with them. If more than one is selected, be sure to allocate the expenses appropriately to each code. Vouchers with NO accounting codes on them cannot be processed for payment until they are fixed in the accounting system manually. This will delay your payment unnecessarily. SIGNING YOUR DOCUMENT After reviewing your document, you must electronically sign your voucher to be paid. This will move it forward electronically to your approving officials for their review and signature, then to be Data Linked to accounting for payment. You may do this in either of two places – at the bottom of the document summary screen you will see this:
In the box field labeled “status to apply” will show “signed” if you are creating a voucher for yourself and not for another traveler. Do not change the status to apply. If it says

9
please do not sign, this is telling you that the document is not awaiting your signature. Assuming “signed” shows up in the status to apply, enter your Electronic Signature PIN. Remember that your PIN is case sensitive. Then click on the
button. Here you will see the pre-audit status. You will be told the results of all of the applied audits. For instance, if the result page says “Status Fail”, this indicates that you have possibly forgotten to add your accounting strings. Please cancel signing and go back into the document to be sure you have added the accounting, as we cannot process the payment without them. If the status is “Pass” click continue. You will get an acceptance certification, click on “Accept”. This will take you back to the beginning screen. The other place you may sign the document is by clicking on in the left side column and sign in the same manner. EXITING FROM YOUR DOCUMENT To exit a document without signing, the user must click on or the document will become edit locked. Do not click on the to exit a document until after you have closed the document or you will edit lock it. Once it becomes edit locked, neither you nor your approving officials can do anything else with it until it is unlocked. The person who locked it must unlock it, or call the help desk and they will unlock it for you. REMOVING EDIT LOCKS To “unlock” a document, click on , on the top menu, then on , on the top menu, then down the left column click on . Click on the document name to be unlocked. OPENING AND/OR ADJUSTING AN EXISTING DOCUMENT To open a document that has already been created, click on ; you will come to a screen that looks like this:
If you do not plan to make any adjustments to the document, click on
just keep in mind that this is a VIEW-ONLY mode – you can check the status of the document or print it, but you cannot make ANY adjustments. If

10
you need to make adjustments, put your signature PIN in the
box and click on . CHECKING THE STATUS OF YOUR DOCUMENTS To check the status of a document, once you have entered the document scroll down to
. This will tell you the current status and who it is awaiting. If it shows that it is awaiting your signature, you will need to sign it before it will route further. If you want the full history of the document, click on . The bottom portion of that screen will give you the document history, what has already happened and who has signed. The top portion is the document routing. This will tell you if the document is currently awaiting a signature and whom it is awaiting. If it has been awaiting an individual’s signature for more than a day or two, you may want to remind that person to go in and sign. If they are not receiving the e-mail notification that there are documents awaiting their review, please have them call the help desk to update their e-mail address. If the document history tells you that it has been Data Linked note the date of Data Link. If it has been 3 to 5 business days, check with your bank to see if the amount has been deposited. You may also use the travel payment information service provided by the Coast Guard. Call the Coast Guard Finance Center Payment Information Hotline at 1-800-564-5504 using a touch-tone phone (you cannot access the system using a rotary phone). Select option 3. Type in your social security number followed by the pound sign (#). The system will provide you the latest payment information; it will not provide you with status information on unpaid vouchers. PRINTING DOCUMENTS Select from the left menu. This will bring up Adobe Acrobat Reader (you must have this loaded on your computer). Once Reader comes up, the document you are printing should appear on the screen. Click on the print icon in the upper portion of Readers window. Click on OK NOTE: Form Setup – it is recommended that you use the default form for authorizations and vouchers. You may change your form type by clicking Setup on the top menu, clicking Forms on the top menu. Use the radio buttons to change the form selection for each document type. Be sure to click on Save to apply your changes. HELP At the top of your screen, you will find . This feature is very helpful for most of the features and functions in TEServ. The workaround for the itinerary will not be there, but you may find it useful for everything else.

11
AMENDMENTS AND OVER CLAIMS Amendments to vouchers can be submitted for expenses that were forgotten on a previous claim. Do not submit an amendment to a voucher for an over claim amount. If you discover that you have over claimed an expense, please send a copy of the voucher with an explanation of the amount of over claim and a check for that amount made out to the William J. Hughes Technical Center.
To submit an amendment to a voucher, click on . In the Document Type drop down select
then click in the white space. This will bring you to a list of all of your Data Linked documents. If the document that you would like to amend is not there, then it has not been Data Linked and can therefore be changed directly in the original claim. If it is available to select, then click on it. This will take you to a screen requiring your signature. Enter your signature PIN and click on . It will take you into the voucher as it was originally submitted. From here simply add the additional amount of your claim, sign and click on . Provide any explanation necessary in the comments. LOCAL VOUCHERS Claims for expenses that do NOT include per diem claims can be made on a Local Voucher. This would be for expenses such as parking, POV mileage, or other out of pocket expenses. If the claim is to include any lodging or M&IE, then a local voucher cannot be used. To submit a Local Voucher click on , select
in the document type drop down. The document name should be the 2-digit fiscal year, your social security number then M (for miscellaneous). It will look like this: 02XXXXXXXXXM , the X’s being your SSN. Continue using the –1, -2 format for subsequent Local Voucher claims. (02XXXXXXXXXM-1). Expenses and accounting codes are entered the same way as described above, an itinerary is not needed and cannot be entered. Lodging and M&IE also cannot be entered. Please do not overlap claim dates on Local Vouchers or regular Vouchers.

12
CLAIMS Claims can be submitted as frequently as necessary to keep your Citibank card current and in good standing. You may want to keep your Citibank statement date in mind and plan your voucher claims accordingly. What this means is, for instance, if your Citibank statement closing date is on the 15th of the month, submit all claims within 3 days of your statement closing date so that there will be sufficient time for the approval and processing of your claim by the time your Citibank payment is due. To access your Citibank account online, go to www.citidirect-gcs.com. For the agency, select Department of Transportation and click on login. Your user ID is the FIRST 4 Letters of your last name and the last 6 digits of your card number (no space between). The first time login your password will be the same thing, then you will be prompted to change your password. If you have trouble accessing your account, please call the customer service number provided on the back of your Citibank credit card. APPROVER AND REVIEWER RESPONSIBILITY If you are on the routing list as an Approver or as a Reviewer, it is CRITICAL that you stay on top of that function. Please check every day for documents awaiting your signature. If there is a problem with a document, make every effort to contact the traveler that day so that the claims do not get held up. If you have a question about a particular expense and cannot contact the traveler within a day or two, delete the expense and sign the document. This way at least the bulk of the payment gets made. Upon the traveler’s return, check with them about the expense in question and if it is an appropriate claim, have them do an Amendment if the original document has been Data Linked. Payments to travelers are dependent on your signature and their payments to Citibank are dependent on receiving those payments. Keeping those cards in good standing is of utmost importance. If you know that you will be out of the office, please designate your authority to sign off on documents to someone you know will be there and that is in a position to sign in your absence. One advantage of TEServ is that you can approve multiple documents at one time. This can be a time saver if you have already reviewed the documents or if you have authorizations for several travelers making the same trip. Go to in the left hand column. You will see a list of documents awaiting your review. To select a document for signature, click on the . The icon will change to an . Click on the to “deselect” (it will NOT delete the document). The next icon,
, is to preview the document in the printed format in the Adobe Acrobat Reader. The next icon, will take you to the document summary page, but you cannot make any changes or adjustments to the document. The next icon, will also take you to the document summary screen, although you MAY make changes or adjustments to the document. Please put any adjustments that you make in the comments or remarks area provided. Once you have selected documents, be aware that any remarks or changes on the
will apply to ALL documents you have selected. For instance, if you select , all of the selected

13
documents will be returned. Click on continue until you are brought back to the review screen. You may continue reviewing/approving documents, or click on
to continue with other TEServ functions, or if you are finished. DELEGATING AUTHORITY
To designate authority, click on , then on , (on the top of the screen), then on on the left side. Enter the name of the person to whom you are
delegating your authority, or click on and select the name. Read the information provided and enter your signature PIN. You will be asked whether or not you wish to delegate your authority for documents that are currently awaiting your signature. Check that box if you wish to do so, or don’t if you plan to sign them before you leave. When you return to the office, follow the same steps to get to the delegate authority screen, and then click on . This will highlight the person’s name with
next to it. Click on that and it will remove that person as your delegate.