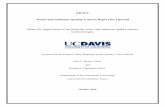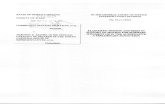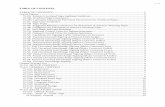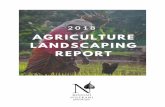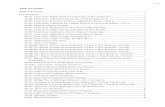Table of Contents - The MACC
Transcript of Table of Contents - The MACC


Table of Contents
Introduction .............................................................................................................................................. 1
1. Before You Get Started .................................................................................................................... 3
2. Data Preparation ................................................................................................................................ 4
2.1 Soil Data Preparation .............................................................................................................. 5
2.2 Elevation Data Preparation ................................................................................................. 11
2.3 Lake Data Preparation .......................................................................................................... 15
2.4 Building Footprint Preparation .......................................................................................... 17
4. Running the Raster Calculator .................................................................................................... 22
5. Calculating Zonal Statistics .......................................................................................................... 25

1
Introduction
Green stormwater infrastructure (GSI) can be an effective way to manage stormwater while providing
additional benefits, such as improved aesthetics and increased wildlife habitat. It can be incorporated almost
anywhere in the landscape. However, there are certain areas where it would be more beneficial to install
than others. It is also important to target GSI installation to specific areas so that limited funding resources
can be directed to the areas where it will have the greatest positive impact. The Macatawa Area Coordinating
Council (MACC) completed a Geographic Information Systems (GIS) analysis in 2017 and again in 2019 to
determine suitability for implementing GSI in Ottawa County, Michigan. The intention is to provide the
resulting maps to local planning commissions, developers and engineers to use as an initial screening tool
for the inclusion of GSI to manage stormwater in development and redevelopment site proposals. The
Ottawa County GSI suitability mapping was modeled after an analysis completed for Berlin, MD1. This
project used the factors of soil type, slope, depth to groundwater, proximity to structures, land ownership,
and urban land use types to rank land for GSI implementation. The MACC reviewed the availability of similar
data for Ottawa County and with input from the MACC Stormwater and Watershed Advisory Committees,
modified the factors based on the data that was available and made sense for Ottawa County. Data was
available from the State of Michigan for depth to groundwater, but upon review, the accuracy of the data
was questioned and it was subsequently removed from the analysis. Landownership and land use data was
determined to not be a suitability factor but were considered during a subsequent prioritization exercise
(not included in this guide). Table 1 summarizes the final criteria that were used in the Ottawa County GSI
suitability analysis. A brief explanation of each factor follows
The purpose of this document is to outline the process that was followed to complete the Ottawa County
GSI suitability map. Please note that criteria can be easily added or removed based on the availability of
local data.
Table 1. Criteria used for GSI suitability mapping in Ottawa County
Suitability Level
Criteria High Medium Low Not
Suitable
Hydrologic
soil group A B C or D N/A
Natural
drainage class
Excessively drained
Somewhat excessively
drained
Well drained
Moderately well
drained
Somewhat poorly
drained
Poorly drained
Very poorly
drained
Slope 2-4.9% 5-8% 0-1.9% >8%
Proximity to
structures N/A N/A N/A
Building
footprint
1 Marney, Ronald A & W. 2012. Creation of a GIS Based Model for Determining the Suitability of Implementing Green
Infrastructure: In The Town Of Berlin Maryland. Community and Regional Planning Program: Student Projects and Theses. 14.

2
Hydrologic soil groups are based on estimates of runoff potential. Soils are assigned to one of four groups
according to the rate of water infiltration when the soils are not protected by vegetation, are thoroughly
wet and receive precipitation from long-duration storms. Group A soils have high infiltration rates, Group B
soils have moderate infiltration rates, Group C have slow infiltration rates, and Group D soils have very slow
infiltration rates. Most types of GSI are designed with infiltration in mind. Therefore, the higher the
infiltration rate, the more suitable for GSI. Detailed descriptions of each group are provided on page 29.
Natural drainage class refers to the frequency and duration of wet periods under conditions similar to
those in which the soil developed. Alteration of water movement by man, either through drainage or
irrigation, is not considered unless the alterations have significantly changed the characteristics of the soil.
Soils are sorted into one of seven classes described in detail on page 30. Water is removed very rapidly in
excessively drained soils and rapidly in somewhat excessively drained soils, making them suitable forGSI
practices that rely on infiltration. On the opposite end, very poorly drained soils typically have water at or
near the surface during much of the growing season and would not allow for infiltration associated with
most GSI.
Slope refers to the slant of the land and affects the way that water moves over the land surface. Some slope
is desirable for GSI to encourage rainwater to naturally flow toward the stormwater feature. Very low slope
(0-1.9%) is not desirable since water will tend to pond as opposed to move across the surface. Very high
slopes are also undesirable since they move water too quickly and could bypass the GSI feature. In a retrofit
scenario, using the natural slope of the land and placing GSI downstream or in the path of natural water
runoff is less costly and easier than re-grading the land to slope toward the stormwater feature. For
purposes of our analysis, we were looking for retrofit opportunities. This may not be the case in all areas,
so the slope factor could be adjusted or used differently.
Proximity to structures is important for placement of GSI. Since many types of GSI encourages infiltration,
features should be placed away from buildings so that water does not seep into foundations or basements.
For purposes of the Ottawa County suitability analysis, building footprints were excluded from the analysis.
Overall, the factors considered in our suitability analysis are intended for infiltration practices. However,
some types of GSI can be used where infiltration is not the goal, such as green roofs, rain barrels and
detention practices. This analysis is solely intended as an initial screening tool and does not replace on site
soils investigations to confirm suitability of any specific GSI practice.
The GSI suitability mapping analysis was done for Ottawa County using ArcGIS software. Each factor is
mapped in a separate layer according to their unique characteristics. In order to use them in an analysis,
each layer was converted and reassigned a suitability value. Features with high suitability were assigned a
value of 3, medium suitability a value of 2, low suitability a value of 1, and not suitable a value of 0.
Reclassifying the data to the same numerical system enables the individual data layers to be compared and
added together to determine a total score for suitability based on all four factors. All factors were weighted
evenly, meaning that they were all considered to be equally important to the analysis. This calculation was
completed for each 900 m2 piece of land. An average of the values within each parcel was calculated in
order to assign a suitability score to each parcel. A detailed step-by-step process follows.

3
1. Before You Get Started
Data
A list of GIS data that is needed for this analysis is provided in Section 2. Some of this data can be obtained
from ArcGIS online or other online sources, such as the Natural Resources Conservation Service. In Michigan,
some data is available through the State of Michigan via their GIS data portal
(https://www.michigan.gov/som/0,4669,7-192-78943_78944---,00.html). Other data may be available from
your county or other local municipality. For this analysis, the area of interest, parcels, lakes, elevation, and
building footprint data was obtained from Ottawa County. The soils data was obtained from ArcGIS Online.
In order to use data from ArcGIS Online, you must have an account. Accounts can be set up at no cost.
Additional services and features are available for a fee. Online account access does not give you access to
ArcGIS software unless you have already purchased a license. Your ArcGIS Online account interacts with
your desktop version of ArcGIS where it allows you to browse, add and use data. For more information visit:
https://www.arcgis.com/index.html
Depending on the geographic extent of your area of interest and size of your datasets, some of the tools
that you will use in this analysis may take a considerable amount of time to process (minutes to hours).
IMPORTANT: In order for raster datasets to be in the correct format for all data manipulations and
transformations, they must be saved in a File Geodatabase. In ArcCatalog, create a new Folder to store and
maintain all data related to this project. Right click on the Folder, select New and then File Geodatabase.
Save all of your raster outputs in this File Geodatabase. Be sure that all file and folder names do not contain
spaces and do not exceed the maximum number of characters. If a raster file name exceeds the maximum
characters, an error message should pop up. Other errors, like spaces in the file name, may not pop up.
Software Requirements
This analysis was developed using ArcGIS Desktop 10.6.1 (ArcMap and ArcToolbox) with the Spatial Analyst
Extension. Spatial Analyst is not standard with ArcGIS Desktop and a license must be purchased separately.
The same or similar tools are available in other versions of ArcGIS Desktop.

4
2. Data Preparation
Data Needed
Layer
Data Type
Area of Interest (AOI) Boundary Shapefile
Soil Hydrologic Group and Drainage Class Shapefile
Parcels Shapefile
Lakes Shapefile
Elevation LiDAR
Optional Data
Layer Data Type
Building Footprints Shapefile
The ArcGIS Spatial Analyst extension is needed to run this analysis. To enable or purchase this
Extension, open ArcMap and select Extensions under the Customize menu.
Geoprocessing Environment
Ensure all raster outputs are set to the same cell size throughout the process. Set the cell size by navigating
to the Geoprocessing menu and clicking Environments. Expand Raster Analysis and input the cell size.
This analysis used a cell size of 4 (4 feet by 4 feet). This value can be set to whatever works best for your
data and the desired outcome of the analysis.
Expand Workspace and navigate to your File Geodatabase location. You can set the Current and Scratch to
the same or a different location. The Current Workspace will be the default save location for all subsequent
outputs generated within the MXD.
Add your AOI boundary shapefile to the map. Ottawa County, Michigan is being used as the AOI in this
guide. You can also add any structural shapefiles you may find necessary, such as roads, streams or other
physical features. A county layer and shore layer have been added to the MXD in this guide to make the
location easier to identify.

5
2.1 Soil Data Preparation
On the Add Data drop down, choose Add Data from ArcGIS Online. If you are not logged into ArcGIS
online, you will be prompted to do so. In the window that appears, type Hydrologic Group in the search
bar, find USA Soils Hydrologic Group by ESRI and click Add.
Again, on the Add Data drop down, choose Add Data from ArcGIS Online. In the window that appears,
type Drainage Class into the search bar, find USA Soils Drainage Class by ESRI and click Add.

6
Next, you will clip the two previously downloaded raster files to your AOI, starting with hydrologic group.
This is done to reduce the size of the dataset. To do this, search for the Clip Raster tool in the search bar
(found under the Windows tab) and navigate to the Clip (Data Management) tool. You can also find this
tool in ArcToolbox following this path: Data Management Tools<Raster<Raster Processing<Clip. Use the
parameters shown below leaving the X and Y values at the defaults.
Going forward, you can continue to use the search window to find the tools needed if you do not know
their location. The ArcToolbox path will also be provided.
Repeat this process with your drainage class layer.
You will next resample these two clipped layers in order to reduce their pixel size which will be important
further in this process. To do this, open the Resample (Data Management) tool (Toolbox: Data
Management Tools<Raster<Raster Processing<Resample). Use the parameters shown below.
Repeat this process with your drainage class layer.

7
These newly resampled layers are the ones you will use in the next step. You can turn off or remove the un-
resampled hydrologic group and drainage class layers and rename the resampled ones hydrologic group
and drainage class.
In this analysis, each layer to be used in the raster calculator (See Section 4) will be reclassified from 0-3
depending on the criteria. An assigned value of 0 means green infrastructure is not suitable, an
assigned value of 1 signifies low suitability, 2 signifies medium suitability, and 3 signifies high
suitability. More information on soil hydrologic groups and drainage classes and how they impact this
analysis is found on pages 29-30.
Reclassify your hydrologic group layer using the Reclassify (Spatial Analyst) tool as follows (Toolbox:
spatial Analyst Tools<Reclass<Reclassify):
Use “ClassName” As your reclass field.
A = 3 (High Suitability)
B = 2 (Medium Suitability)
C = 1 (Low Suitability)
D = 1 (Low Suitability)
A/D, B/D, C/D = 1 (Low Suitability)
Reclassify your drainage class layer using the Reclassify tool as follows:
Use “ClassName” as your Reclass field.
Excessively, Somewhat Excessively, and Well = 3 (High Suitability)
Moderately Well = 2 (Medium Suitability)
Somewhat Poorly and Poorly = 1 (Low Suitability)
Very Poorly Drained = 0 (Not Suitable)
No Data = NoData

8
Open the layer Properties (right click on the layer in the Table of Contents and select properties) for each
of the reclassified layers and click on the Symbology tab. Change the Value Field to Value so the layers are
displayed by their newly classified values.
Going forward, when reclassifying a layer, set the Symbology colors to the following (or select a color
scheme that works for you and use the same one throughout):
3 = Green
2 = Yellow
1 = Orange
0 = Red
You will use the newly reclassified layers going forward. You can turn off or remove the un-classified
hydrologic group and drainage class layers and rename the reclassified layers hydrologic group and
drainage class.
The photos on the following pages show both hydrologic group and drainage class layers before and after
reclassification.

9
Before Hydrologic Group Reclassification
After Hydrologic Group Reclassification

10
Before Drainage Class Reclassification
After Drainage Class Reclassification

11
2.2 Elevation Data Preparation
Add your LiDAR data to the map. If you are only using one LiDAR layer, skip using the Resample
tool and Mosaic to New Raster tool in the following steps and begin with the Slope tool on the
next page (the slope tool will automatically generate a layer with cell size 4 x 4 so there is no need to
resample).
If you are using multiple layers and the layers have different resolutions (cell sizes), the data will not
display correctly in the next steps. You can check the cell sizes of each raster by opening the layer
properties and clicking the source tab. If different, convert your layers to the same resolution (4x4 in
this analysis) by using the Resample tool (Toolbox: Data Management Tools<Raster<Raster
Processing<Resample). Use the same parameters that were used previously to resample the soil layers
(X and Y to your selected cell size, Resampling Technique = Nearest).
If you have multiple LiDAR layers and they are the same resolution or have been Resampled to the same
resolution, next use the Mosaic to New Raster tool to combine layers into one (Toolbox: Data
Management Tools<Raster<Raster Dataset<Mosaic to New Raster). The Mosaic Operator must be set
to Maximum. If not, the output will have no data where overlaps exist. Use the parameters shown
below. Clip to the AOI (if necessary) using the Clip tool for rasters (Toolbox: Data Management
Tools<Raster<Raster Processing<Clip).
Insert file path

12
Convert the newly created mosaic (or your original, single LiDAR dataset) to a slope feature using the Slope
(Spatial Analyst) tool (Toolbox: Spatial Analyst Tools<Surface<Slope). Use the parameters shown below.
The output measurement can be set to degree or percent rise, so use whatever works best for your analysis.
In the layer properties window of your newly created slope raster, under symbology, manually change the
breaks in values based on suitability as follows. Choose 4 classes, then click on the Classify button to
change your break values to 1.9, 4.9, 8, and your maximum value (in this example, the numbers are percent).
Make sure to use your own maximum number for the final break value. It will differ from the
366.5531311 shown below.

13
Next reclassify slope based on suitability using the Reclassify tool (Toolbox: Spatial Analyst
Tools<Reclass<Reclassify). For the input raster, add your slope layer and click the Classify button and
classify just as you did in the previous step by changing the classes to four and using the same break values.
After, add the new values as follows.
0-1.9 = 1 (Low Suitability)
2-4.9 = 3 (High Suitability)
4.9-8 = 2 (Medium Suitability)
8-(YOUR MAXIMUM) = 0 (Not Suitable)
Use additional parameters as shown below. Be sure to check the box in front of Change missing values
to NoData.
Click here first and set the
same 4 classes that you did
in the previous step

14
Before Converting to Slope
After Converting to Slope and Reclassification

15
2.3 Lake Data Preparation
Add your lake data to the MXD. In this step, we will combine the lake data with your AOI in order to create
a layer that will allow us to exclude lakes from the final analysis.
Use the Union tool to combine your lake and AOI shapefiles (Geoprocessing Menu<Union). Use the
parameters shown below.
Start an editing session from the Editor Toolbar (right click on the menu bar to turn it on if it is not
already active) and delete the lakes from the attribute table of the union output, leaving a shapefile
of the AOI with lakes removed. There will be one entry in the attribute table that doesn’t have lake data.
This is the one you will keep. An example is shown below, but yours will look different depending on the
fields included in your lake layer. Save your edits and close the edit session before proceeding to the next
step (found in the Editor Toolbar drop down).
Click the drop down
and select Start Editing

16
Convert the resulting polygon to a raster using the Polygon to Raster tool (Toolbox: Conversion Tools<To
Raster<Polygon to Raster). When you do this, set the value field to any field that has a value of 0 (check the
attribute table). The value of the cell does not affect the output of the raster calculator so we set it to 0. Use
the parameters shown below.

17
2.4 Building Footprint Preparation
If you are using building footprints in your analysis, follow these steps. If not, skip to section 3: Running
the Raster Calculator
Add your parcel layer and clip to your AOI if necessary. This is for display purposes only. The parcel layer
will not be used in this portion of the analysis.
Add your building footprint layer and clip to your AOI if necessary. In this step, we will combine the
building footprint data with your AOI in order to create a layer that will allow us to exclude buildings from
the final analysis.
Sample Building Footprints

18
Use the Union tool to combine your AOI layer and your building footprint. Use the parameters shown
below.
Resulting polygon with parcels shown for display purposes

19
In the next step, you will remove the buildings from the Unioned polygon. This can be done by deleting the
buildings in an edit session or by selecting the areas outside of the buildings and creating a new layer. The
method you choose depends on the size and complexity of your dataset. Instructions are provided for both
methods.
To delete buildings in an edit session:
Start an editing session from the Editor Toolbar and delete the buildings from the attribute table of the
union output, leaving a shapefile of the AOI with buildings removed. Follow the same process as you did
with the lake layer. Save your edits and close the edit session before proceeding to the next step. If you
dataset is large, this may not be feasible and the next method will work better.
To select the area surrounding buildings and create a new layer:
Select the feature(s) making up all of the area outside of the buildings. You can do this by selecting the
appropriate rows in the attribute table. If you cannot easily determine which attribute table entries represent
buildings versus the space in between, you can use the Select Features tool from the Standard Toolbar
and physically select each polygon on your map. In order to do so, click anywhere in the blank space
between buildings. If your unioned dataset has more than one feature (like this one did), check that the
Interactive Selection Method is set to Add to Current Selection before selecting the rest of the polygons
(Selection Menu<Interactive Selection Method<Add to Current Selection). Continue selecting areas outside
of buildings until all are selected.
Select Features Tool

20
Using the Selection Tool to select each polygon outside of buildings
Once the correct features are selected, right click on the layer name in the Table of Contents and under
Data, select Export Data. Use the parameters shown below. When prompted, add the new layer to the
MXD.
Resulting polygon with parcels shown for display purposes

21
Convert this shapefile to a Raster using the Polygon to Raster tool (Toolbox: Conversion Tools<To
Raster<Polygon to Raster). Use the parameters shown below.

22
4. Running the Raster Calculator
The Raster Calculator allows you to combine all of your layers into a single analysis. The calculator will take
the value in corresponding cells in each layer and perform the operation that you specify in the dialog box.
This is why the cell size is important. If the cells are not the same size, they will not line up in the calculator
and an output will not be created. The calculator perform the functions your specify using the values from
all of the layers you include. If there is “NoData” in a cell in one of the layers, then the resulting output cell
will have a value of “NoData”. Gaps or holes in the data, like the lakes and building footprints, are treated
as “NoData,” which is why those layers were created.
Open the Raster Calculator (Spatial Analyst) (Toolbox: Spatial Analyst Tools<Map Algebra<Raster
Calculator).
If you are using building footprints in your analysis add your reclassified soil drainage class, soil
hydrologic group, slope, lake, and building footprint layers as in the example below and run the calculator.
If you are not using building footprints in your analysis, add your reclassified soil drainage class,
hydrologic group, slope, and lake layers. To easily build your expression, double click on the layer you want
to add then use the buttons to the right to build the rest of the expression. Run the Raster Calculator.
For this analysis, we used straight addition without weighting any of the parameters. You can use multipliers
in your raster calculator expression to give more or less weight to certain parameters depending on the
goals of your analysis. The calculator uses standard algebraic expressions. For example, if slope is less
important and drainage class is the most important factor, then your expression could be something like
this:
“buildings” + “lakes” + (0.5*”slope”) + (2 * “Drainage Class”) + Hydrologic Group

23
Use the Reclassify (Spatial Analyst) tool (Toolbox: Spatial Analyst Tools<Reclass<Reclassify) to reclassify
the raster calculator output as follows:
Use “Value” as your Reclass field.
7-9 = 3 (High Suitability)
4-6 = 2 (Medium Suitability)
1-3 = 1 (Low Suitability)
If you used any weighting in your analysis the output values will not match this example. Divide your output
values into the 3 categories (high, medium and low suitability) as it make sense for your output values and
goal of your analysis.

24
Before Raster Calculator Output Reclassification
After Raster Calculator Output Reclassification

25
5. Calculating Zonal Statistics
In the final part of the analysis, the Zonal Statistics tool will be used to calculate the mean value of the
raster calculator output cells contained within each parcel. This information is more practical for use and
application than the reclassified raster calculator output
Open the Zonal Statistics tool (Toolbox: Spatial Analyst Tools<Zonal<Zonal Statistics). Use your parcel
layer as the feature zone data, the OBJECTID field as the Zone field, and your final reclassified raster
calculator output generated in the previous section as your input value raster. For the statistics type, choose
mean. Use the parameters shown below. Run the tool.
The output symbology will default to “stretched” with the mean of each parcel being represented by a shade
of grey, 0 being black and 3 being white as shown below:

26
Open the layer properties and open the Symbology tab. Change the display from Stretched to Classified
in the Show box. Change classes to four and then click the Classify button. Change the classification
method to Manual. Use the parameters below.
Adjust the break values to 1, 2, 2.5, and 3 and label them as follows:
2.5 – 3 = High Suitability
2 – 2.5 = Medium Suitability
1 – 2 = Low Suitability
1 = Not Suitable
This is the final output map that can be used as an initial screening tool to determine suitability of a parcel
for green stormwater infrastructure (infiltration) implementation.
The following pages contains two final maps. One is of Ottawa County, Michigan, a broader look at
the overall analysis output, and the other is the City of Zeeland, Michigan, a more detailed look at
the analysis output.

27

28

29
Hydrologic Soil Groups
Hydrologic soil groups are based on estimates of runoff potential. Soils are assigned to one of four groups
according to the rate of water infiltration when the soils are not protected by vegetation, are thoroughly
wet, and receive precipitation from long-duration storms.
The soils in the United States are assigned to four groups (A, B, C, and D) and three dual classes (A/D, B/D,
and C/D). The groups are defined as follows:
Group A. Soils having a high infiltration rate (low runoff potential) when thoroughly wet. These consist
mainly of deep, well drained to excessively drained sands or gravelly sands. These soils have a high rate of
water transmission.
Group B. Soils having a moderate infiltration rate when thoroughly wet. These consist chiefly of moderately
deep or deep, moderately well drained or well drained soils that have moderately fine texture to moderately
coarse texture. These soils have a moderate rate of water transmission.
Group C. Soils having a slow infiltration rate when thoroughly wet. These consist chiefly of soils having a
layer that impedes the downward movement of water or soils of moderately fine texture or fine texture.
These soils have a slow rate of water transmission.
Group D. Soils having a very slow infiltration rate (high runoff potential) when thoroughly wet. These consist
chiefly of clays that have a high shrink-swell potential, soils that have a high water table, soils that have a
claypan or clay layer at or near the surface, and soils that are shallow over nearly impervious material. These
soils have a very slow rate of water transmission.
If a soil is assigned to a dual hydrologic group (A/D, B/D, or C/D), the first letter is for drained areas and the
second is for undrained areas. Only the soils that in their natural condition are in group D are assigned to
dual classes

30
Natural Drainage Class
Natural drainage class refers to the frequency and duration of wet periods under conditions similar to those
under which the soil developed. Alteration of the water regime by man, either through drainage or irrigation,
is not a consideration unless the alterations have significantly changed the morphology of the soil. The
classes follow:
Excessively drained. Water is removed very rapidly. The soils are commonly coarse-textured and have very
high hydraulic conductivity (how easily water moves) or are very shallow.
Somewhat excessively drained. Water is removed from the soil rapidly. The soils are commonly coarse-
textured and have high saturated hydraulic conductivity or are very shallow.
Well drained. Water is removed from the soil readily but not rapidly. Water is available to plants throughout
most of the growing season in humid regions. Wetness does not inhibit growth of roots for significant
periods during most growing seasons.
Moderately well drained. Water is removed from the soil somewhat slowly during some periods of the
year. The soils are wet for only a short time within the rooting depth during the growing season, but long
enough that most mesophytic (prefer a moderate amount of moisture) crops are affected. They commonly
have a moderately low or lower saturated hydraulic conductivity in a layer within the upper 1m, periodically
receive high rainfall, or both.
Somewhat poorly drained. Water is removed slowly so that the soil is wet at a shallow depth for significant
periods during the growing season. Wetness markedly restricts the growth of mesophytic crops, unless
artificial drainage is provided. The soils commonly have one or more of the following characteristics: low or
very low saturated hydraulic conductivity, a high water table, additional water from seepage, or nearly
continuous rainfall.
Poorly drained. Water is removed so slowly that the soil is wet at shallow depths periodically during the
growing season or remains wet for long periods. Free water is commonly at or near the surface long enough
during the growing season so that most mesophytic crops cannot be grown, unless the soil is artificially
drained. The soil, however, is not continuously wet directly below plow-depth. Free water at shallow depth
is usually present. This water table is commonly the result of low or very low saturated hydraulic conductivity
of nearly continuous rainfall, or of a combination of these.
Very poorly drained. Water is removed from the soil so slowly that free water remains at or very near the
ground surface during much of the growing season. Unless the soil is artificially drained, most mesophytic
crops cannot be grown. The soils are commonly level or depressed and frequently ponded. If rainfall is high
or nearly continuous, slope gradients may be greater.