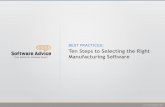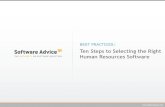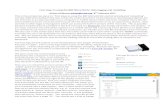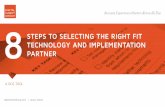Table of Contents Steps 1 and 2 Logging in and Selecting a ...
Transcript of Table of Contents Steps 1 and 2 Logging in and Selecting a ...
1
1.
Table of Contents
Introduction_WebFormSteps 1 and 2 Logging in and Selecting a Topic_WebFormStep 3 Create a Draft Proposal_WebFormStep 4 Manage Your Related Parties and Edit Contact Details_WebFormStep 5 Edit and Complete Proposal_WebFormStep 6: The 'Proposal Submitted' Page_WebFormMinimum Technical Requirements_WebForm
Perform the following steps:
Enter either your organisation's PIC, or its name, or select from a previously associated organisation. If you have the entire PIC number you can avoid the search process.
Otherwise, click the button. The screen appears. Enter a full or partial name in Search PIC Searchthe field or a full VAT number, then click the button. All possible results will appear Search Search
2
1.
2.
3.
as panels, below the field. Click the button on the appropriate organisation panel.Search Use
Once you enter the PIC number you will notice that the field is automatically Short namepopulated and the address is shown in blue highlight, as indicated on the image below.
If the PIC you entered is incorrect (for example, it contains less numbers than required, Note:
etc.), the system will show you an error message:
3
3.
4.
5. 6.
Select your role – or : Main contact Contact person
. You would typically select the top-level role ( for most calls) for the Proposal Main contactCoordinator organisation during the initial proposal draft creation. If you decide to use the Contact
role (or another role if the call uses specific roles), make sure to add the top-level role (person Mai ) in the next steps . n contact before you submit your proposal
Most calls use the standard and roles for the IMPORTANT: Main contact Contact person
Proposal Coordinator organisation. However, some calls (e.g. and H2020-MSCA-IF-20xx ERC-
) may require more specific roles, such as , 20xx Principal Investigator Main Host Institution
, , , and so on. Calls of this type are pre-configured Contact, Researcher Supervisor Applicant
accordingly so that the proposal submission forms contain special sections to address the specific
roles and the respective data as needed. Likewise, the Proposal Submission Wizard for these calls
will display the respective role options, as configured for each call.
Fill in the field. Acronyms can be changed later on by the proposal coordinator, by Acronymediting the Administrative form in part A (see ), in the section A1 'content' within the form.Step 5Fill in the field.SummaryClick the button. Next
4
6.
Note: Organisations in the consortium would usually get a notification of their involvement when the proposal is submitted, as well as getting notified if the proposal where they were participating is withdrawn,
as suggested by the warning below:
Also, if you have enabled the 2-step verification (see more details at 2-step verification in Funding
), you are strongly advised to appoint an additional contact for your and Tenders Portalorganization to prevent being blocked in the proposal submission due to lack of your device to
5
6.
perform the second step of the verification.
This warning will be shown always in step 4 if you are the only contact left for the coordinating
organization and you enabled the 2-step verification in the security settings of the portal.
After clicking on , you will be presented with the following – click the button next Disclaimer Accept to accept it and proceed, or the button to decline it and cancel the proposal submission.Decline
6
6.
The following message confirms that your draft proposal has been created, and your draft will be given a temporary Proposal ID. You will also receive a confirmation email.
7
6.
7. Click to proceed to the next step. Continue with this proposal To postpone this action for a later time and return to your list of proposals in the Funding & Tenders Portal, click . Go to My Proposal
Video Demo
To watch a video of this task being performed, click the image below:
1 minute 29 seconds
Download the whole Proposal Submission Service User Guide as an Adobe PDF file.