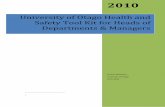TABLE OF CONTENTS - sdbor.eduSalary Planner is a web application that allows authorized personnel...
Transcript of TABLE OF CONTENTS - sdbor.eduSalary Planner is a web application that allows authorized personnel...

TABLE OF CONTENTS
Introduction ............................................................................................... 1
Rule, Validation and Application Forms Overview ..................................... 1
Accessing Salary Planner ............................................................................. 3
Create a Scenario Option ............................................................................ 4
Copy a Scenario Option ............................................................................... 5
Edit a Scenario Option ................................................................................ 11
Edit a Scenario – By Employee ............................................................. 13
Edit a Scenario – By Position ................................................................ 15
Organization Lock Option ........................................................................... 24
Multiple Query Extracts Option .................................................................. 24

1 | P a g e
Introduction
Welcome to the South Dakota Board of Regents Human Resource / Finance Information System. The
goal of this user guide is to provide Budget and HR staff with the knowledge and practice to evaluate,
plan and create budgets for any fiscal year through Salary Planner on the Employee Self Service website.
At the conclusion of training and with the help if this guide employees will be able to understand basic
functionality of Salary Planner.
Salary Planner is a web application that allows authorized personnel such as HR Managers, Budget
Managers and Department Heads to evaluate, plan and create position budgets for any fiscal year. This
application allows designated employees the ability to edit multiple versions of working budgets to
eventually determine the final fiscal year budget that meets the approval of the organization.
Documentation and Disclaimer
All information that is entered into this system must be free of discriminatory intent. All information
used should be reflective of the position or work required or related information. It is the policy of the
South Dakota Board of Regents to take affirmative action and to ensure that all employment practices
are free of discrimination. In addition, the Board of Regents fully supports incorporation of non‐
discrimination and Affirmative Action rules and regulations into all of its employment practices. South
Dakota Board of Regents is an equal opportunity employer.
Rule, Validation and Application Forms Overview Salary Planner security is controlled at the system level. All new users need to request Salary Planner access through the Central Office Budget Manager. The processes and forms discussed in the rule, validation, and application forms overview section is also managed at the system level. The only institutional changes made in Salary Planner will be position and salary related. All other processes before and after data entry will be managed at the system level.
1. The Budget Profile Validation Form (NTVBPRO) allowed SDBOR to create institutional EMPR profile codes and descriptions for use in the Salary Planner application. A Budget Profile is a means for classifying different types of institutions that are within the Regental Institutions. The budget profiles entered on this form help identify, describe, and associate positions with a specific type of budget on the Position Budget Form (NBAPBUD). If this field on NBAPBUD is not completed, then the position will not be pulled into Salary Planner correctly.
2. Any user with security access that will have to run the upload process (NBPSPUP) will be required to have Electronic Approval Routing Rules set up on NTRROUT for the Approval Categories defined on NTRINST for use with the Salary Planner. Based on the user running the process and the approval category associated with the EPAF, the approval level information set up on NTRROUT will default to the EPAFs created. Please reference to the Human Resources Electronic Approvals Workbook for more information.
3. Assign mandatory approval levels on the Electronic Approval Category Rules Form (NTRACAT) for the approval categories defined from the NSPACAT.SQL script. Please refer to the Human Resources Electronic Approvals workbook for more information.

2 | P a g e
4. The Salary Planner Security Form (NSASPSC) form enforces organization security for the Salary Planner. This form should be set up for Salary Planner users who are not given Update access in the Salary Planner Master Organization field on the User Codes Rule Form (PTRUSER). In other words, organization security should be specified on this form for all Salary Planner users who have been given either Query or None access in Salary Planner Master Organization field in PTRUSER. This form allows you to selectively include or exclude organization access for each user. You can also copy the organization security defined for one user to another within a single Chart of Accounts (COA). NSASPSC gives you greater control in determining access to data in the Salary Planner as you can not only specify access to a range of organizations, but now also restrict or include access to specific organizations within or outside the range, respectively. Note: NSASPSC only affects organization security within the Salary Planner enhancement, and does not affect other SCT Banner HR security. The Key block also allows you to copy organization security between two users or delete a user’s organization security for specific organizations. You can copy the organization security from one user to another provided the organizations belong to the same Chart of Accounts code (COA). To copy the organization security from one user to another, specify the information below and then select Copy Record in the Options menu. To delete a user’s organization security for specific organizations, specify the key block elements and choose Delete Organization by Group in the Options menu.
5. The Organization Security Form (PSAORGN) specifies which organization code ranges can be viewed by each user.
6. The Employer Security Form (PSAEMPR) enables you to create and maintain employer security by users. A user is permitted to access a form if the employer code of any of the user's jobs is present in the Security Block. Codes must be set up only if the Employer Security box is checked in the Installation Rule Form (PTRINST) and the Master Employer box in the User Code Rule Form (PTRUSER) is not checked. If the Master Employer box is checked, the user can access all employer codes.
7. The User Codes Rule Form (PTRUSER) establishes User IDs for security purposes. It enables you to define the maximum salary level that can be viewed by specified users and to assign access privileges for all organizations and/or employee classes.
8. The Installation Rule Form (PTRINST) enables you to identify rules that apply throughout your institution and establish them in the database at an installation level. The main window collects payroll, regulatory, finance interface, and security activation rules.
9. The Position Control Installation Rule Form (NTRINST) contains overall rules for processing items in Position Control and setting controls for Electronic Approvals.
10. The Position Budget Form (NBAPBUD) authorizes all positions. It enables you to define position budgets by fiscal year, regular earnings totals (budgeted, encumbered, expended, and remaining), premium earnings totals, fringe benefits, and position labor distributions.
11. The Job Change Reason Rule Form (PTRJCRE) indicate the job change reasons that are to be displayed and included in totals in the Salary Planner application, such as Merit or COLA. Display priority on the Web and Include in Web Totals fields allow you to specify the priority given to change reason codes and also indicate if these reason codes are to be made available in the Salary Planner. These fields only relate to the Salary Planner application within Employee Self Service.
12. Use the Salary Planner Extract Rules Form (NTRSPEX) to identify the population that is to be extracted from Banner into the Salary Planner. The criteria you specify in this rule form are used as the input for the Salary Planner Extract Process (NBPSPEX). This is completed by BOR Budget Manager.

3 | P a g e
Accessing Salary Planner 1. Open Internet Explorer or Firefox and type http://snap.sdbor.edu. This will take you to the
SNAP login screen.
2. Log into SNAP as you normally do.
3. On the Employee Tab find the Employment Details channel and click on Employee Self‐Service,
as shown below.
4. Once the Employee Self Service screen appears, click on Salary Planner, as shown below.
Note: If Salary Planner does not appear on the Self Service screen, you will need to contact your
campus Banner security officer to request access to Salary Planner.

4 | P a g e
This will bring up the salary planner menu, shown below. There are several options in the menu.
Please refer to the table of contents when looking for specific instructions on each menu item.
Create a Scenario Option
The BOR Budget Manager will create scenarios with a common naming convention. Each scenario name
will begin with ‘FYxx’ followed by the institutions corresponding numeric code, the abbreviation for the
institution, and a name that identifies the population within each scenario. For example, an extract
containing CSA employees at USD would be named ‘FY10 2 USD – CSA’. Institutions should only create
additional scenarios in order to make backup copies of the original scenario. Instructions for doing so
can be found under the Copy a Scenario section.

5 | P a g e
Copy a Scenario Option
The Copy Scenario page allows Salary Planner users to copy data from one scenario to another. While
each scenario is already created for you, there are places institutional users may want to use the copy
scenario as a back up file. This is especially useful if you are not entirely sure you want to use the ‘copy
estimated budget to budget’ button or want to experiment with different rate increases after you have
made changes.
1. The first step in Copying a Scenario is to create a new scenario for the data to be copied to.
IMPORTANT: Please follow the specified naming conventions outlined when creating your
backup scenarios. All scenarios created at the campus level for copying reasons MUST start
with the word “BACKUP_” followed by the name of your choice. This will assure that backup
copies are not uploaded into banner.
a. Click on the Create Scenario link in the Salary Planner menu, as seen below.
b. The Create Scenario screen will appear, shown below.

6 | P a g e
c. Choose your Extract ID from the drop‐down list, shown below.
d. Type the name of the scenario you would like to save in the Save as Scenario text box,
as shown below. Remember to save according to the outlined naming conventions.

7 | P a g e
e. Click the Create Scenario button, as shown below.
f. Once the scenario has been saved, the page will reload with a message at the top
stating that the scenario creation was successful, as shown below.
g. Return to the main menu to continue with the Copy Scenario process.
Note: Continuing with the following steps is only necessary if users would like to specify
organizations in the copy or backup. If users want a copy of the whole scenario, the
backup process is finished and you may move on to editing the copied scenario.
2. Click on the Copy Scenario link in your Salary Planner menu, as seen below.

8 | P a g e
3. The Copy From screen will appear, shown below.
4. Choose your Extract ID from the drop‐down list on the Copy From screen, shown below.

9 | P a g e
5. Choose your Scenario from the drop‐down list on the Copy From screen, shown below.
6. Choose the Organization from the menu list on the Copy From screen, shown below.
7. Choose if you would like to Include Subordinate Organizations by checking the checkbox next to
the option, shown below.

10 | P a g e
8. Specify a destination scenario from the drop‐down box in the Copy To Scenario field, shown
below.
9. Click the Copy button to move forward.
Note: All types of security (Organization, Employee Class, etc.) are applied to the copy process.
10. Click OK in the “Do you wish to make a copy of the data to the selected destination scenario?”
pop‐up box, shown below.
11. You should receive a message that your scenario copied successfully and can then return to the
main menu.

11 | P a g e
Edit a Scenario Option
The Edit Scenario page can be accessed by all users of Salary Planner. This page displays a list of all
budget extracts and scenarios that have been created. All institutional changes made to salaries and
position budgets will be made through the ‘edit scenario’ option.
Note: New budget scenarios cannot be created on this web page.
1. Click on the Edit Scenario link in your Salary Planner menu, as seen below.
2. The Scenario Selection screen will appear, shown below.

12 | P a g e
3. Choose your Extract ID from the drop‐down list on the Scenario Selection screen, shown below.
4. Choose your Scenario from the drop‐down list on the Scenario Selection screen, shown below.
5. Choose if you would like to see your scenario by position or by employee, under Filter Criteria,
by clicking the radio button, as shown below.
6. Click the Select button to move forward.

13 | P a g e
7. If you chose to filter your selection by employee, you will be given a search function, seen
below. See below for more instructions on Editing by Employee.
8. If you choose to filter by position, you will be given more position filter options. See page eleven
for more instructions on Editing by Position.
Edit a Scenario ‐ by Employee
1. In the employee filter, you can search by last name, first name, or ID. Enter your search terms
and click Go.
Note: You may conduct an “exact” search, or use a wild card search. In order use the wild card
search, users will enter the percent sign (%) in any field. Example: entering Si% may return
results like Sillman, or Simon.
2. If your search results return more than one employee, you will need to click on the link for the
employee you were searching for. Example of results screen below.

14 | P a g e
3. Once an employee has been chosen (or if there is only one employee returned in your search
results) the Employee Detail screen will appear, shown below. Here, users can modify an individual job record for the employee that was searched for.
4. Changes can be entered here in terms of percents or amounts, shown with the red arrows
above. The Change Percent and Change Amount fields will not be enterable unless: 1. No
change reason amounts or percents were previously entered, 2. The only change reason
previously entered is the default change reason, or 3. The employee has just one job. Once
changes have been made, click the Save button.
(Note: If you had more than one person returned in your search results, you may toggle back
and forth between these people using the Previous and Next buttons.)

15 | P a g e
Edit a Scenario ‐ by Position
1. Choosing to edit by Position will return more filter options, shown below.
Here you will need to choose your organization, whether you would like to include subordinate
organizations, what employee classes you would like to include, bargaining unit options, faculty
rank options, and if you would like to include pooled and/or vacant positions. You may also
choose how many records per page are returned.
2. Once your filter options have been determined, you must choose how you would like to view
your list. By Employee, By Summary Totals, or By Position.
List by Employee: Displays the job and salary information of each employee for all positions that
met the filter criteria entered on the position filter page. Information is organized into four
sections: Mass Change Table, List by Employee Table, Organization Totals Table, and Filter
Criteria Table.
Note: The information displayed is restricted based on the user security established in Banner.
This means that users may not see all jobs associated with a particular employee. This is
important for shared employees as each employee will only be identified under one institution.

16 | P a g e
a. The first section is the Mass Change table. This lists all reason types for which a
proposed salary can be modified – Market Increase, Performance Increase, Institutional
Priorities, Promotion Outside Salary Pool or Adjustment Outside Salary Pool. These
adjustments can be made by percent or by amount.
b. The second section is the List by Employee table, listing employees meeting the filter
criteria alphabetically within each organization. Changes can be entered in terms of
percents or amounts for a specific employee. The change percent and change amount
fields will not be enterable unless: 1. No change reason amounts or percents were
previously entered, 2. The only change reason previously entered is the default change
reason, or 3. The employee has just one job.

17 | P a g e
c. You can also access the Employee Detail page by clicking on the employee of your
choice, or the Job Detail page by clicking on the job of your choice, shown below.
i. Choosing the Employee Detail page is a good way to access and review all
positions held by an employee in one or more organization, mass update an
employee’s salary for updateable positions by specifying a change in percent or
amount, OR update the employee’s salary for a specific position.

18 | P a g e
ii. Choosing the Job Detail page provides in‐depth information regarding each job.
This information is shown for the current model, base model and the proposed
model of the setup.
1. Current model displays the current Banner data, effective as of the job
effective date used in the extract. The data in this column is dynamically
updated as changes are made to a job in Banner.
2. Base model displays information extracted from Banner at the time of
the initial extract, but can be updated on this page.
3. Proposed model displays the job detail information that will be
uploaded to create new job records at the end of the upload process.

19 | P a g e
d. The third section on the List by Employee screen is the Organization Totals table. This
table summarizes the department totals for each organization listed on the screen, not
including records marked for exclusion from the totals. Totals are not displayed until the
last record is displayed so it may not appear on the first page, depending on the search
criteria returned.
e. The fourth section is the Filter Criteria table. This table displays the filter criteria entered
on the position filters screen to explain what results appear in the above data.
f. More options on the List by Employee Screen.
i. Next and Previous buttons allow users to toggle through the records easily.
ii. Save – saves changes entered into the Employee Table. Note: you must choose
Mass Apply for those changes to take place separately if you’re making changes
to that table.
iii. Reset – allows users to undo any changes entered on this page (can only used
before the Save button is clicked).
iv. Download Job Data – Select this button to download only job data associated
with the budget scenario displayed on this page into a .csv file on your desktop.
(Can be viewed in Access or Excel)
v. Download Job and Distribution – Select this button to download job data and
job labor distribution data associated with the budget scenario displayed on this
page into a .csv file on your desktop. (Can be viewed in Access or Excel)

20 | P a g e
Summary Totals: Displays the consolidated totals of each organization in accordance with the
organization hierarchy set up in Banner, the selection criteria specified on the position filters
page, and the user’s security.
List by Position: Displays position information for each position included in the selected
organizations. This page also allows Salary Planner users to apply either across‐the‐board
changes in the budget of all positions in an organization, or apply changes to a specific position.
Information is organized into four sections: Mass Change Table, List by Position Table, Summary
Table, and Position Filter Criteria Table.
Note: The information displayed is restricted based on the user security established in Banner.
This means that users may not see all positions in an organization.

21 | P a g e
a. The first section is the Mass Change table. Budget changes can be specified in terms
of percents or amounts in this table. Changes to budget are applied to only those
positions selected by the position change filter criteria and the user’s security.
b. The second section is the List by Position table, which contains an alphanumeric
listing of positions within each organization. Here, individual position budget
changes can be entered in terms of percents or amounts.
c. You can also access the Position Detail page by clicking on the position title link,
shown below.

22 | P a g e
i. Choosing the Position Detail page displays detailed information for a
specific position. This information is shown for the proposed model
and the base model of the setup.
1. The Proposed Fiscal Year Budget is a display‐only field that is
calculated as the base budget + the change amount.
2. The Base Fiscal Year Budget displays the position budget as
it exists in Banner.
d. The third section on the List by Position screen is the Summary Table which
consolidates the information from the List by Position table and displays the
relevant totals at the organization level.

23 | P a g e
e. The fourth section is the Filter Criteria table. This table displays the filter criteria
entered on the position filters screen to explain what results appear in the above
data.
f. More options on the List by Position Screen.
i. Next and Previous buttons allow users to toggle through the records
easily.
ii. Save – saves changes entered into the Employee Table. Note: you
must choose Mass Apply for those changes to take place separately
if you’re making changes to that table.
iii. Reset – allows users to undo any changes entered on this page (can
only used before the Save button is clicked).
iv. Copy Estimated Budget to Budget – updates the position budget to
the estimated fiscal year budget and recalculates the Total Percent
and the Total Amount Change for positons.
v. Download Position Data – Select this button to download position
budget data in the scenario, except those that have been hidden in
the Initial Scenario to a .csv file on your desktop. (Can be viewed in
Access or Excel)
vi. Download Job and Distribution – Select this button to download all
position data in the scenario, except those that have been hidden in
the Initial Scenario into a .csv file on your desktop. (Can be viewed
in Access or Excel)

24 | P a g e
Organization Lock Option
BOR Budget Manager is the only position that can lock or unlock organizations. In order to upload the
salary planner data, the organizations must be locked. Institutions should not have a need to lock
organizations.
Query Multiple Extracts Option
The query multiple extracts option allows users to query more than one extract at a time. It works
similarly to querying by employee or position when filtering single extracts. You must select the
scenarios and organizations you wish to query and then choose your filtering criteria. Data adjustments
can be made in the same manner they were made in the alternative filtering methods.
1. Click on the Query Multiple Extracts link in the Salary Planner menu, as shown below.

25 | P a g e
2. The Query Multiple Extracts screen will appear, shown below. Choose the Extract – Scenario,
the Organization, if you would like to include Subordinate Organizations, and how many
Records per Page you would like to view. Then, click the button for which way you would like to
view the extract – by Employee, by Position or by Summary Totals.
The extract will appear with all records associated with the criteria selected. See example below.