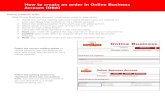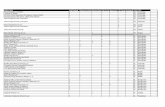Table of Contents€¦ · resume Select [View Resume] under Resume View Posting Statistics 1....
Transcript of Table of Contents€¦ · resume Select [View Resume] under Resume View Posting Statistics 1....
![Page 1: Table of Contents€¦ · resume Select [View Resume] under Resume View Posting Statistics 1. Select the posting you want . If you do not know where to find the posting, go to Search](https://reader035.fdocuments.us/reader035/viewer/2022071212/6025b9b7b70dad483a565629/html5/thumbnails/1.jpg)
![Page 2: Table of Contents€¦ · resume Select [View Resume] under Resume View Posting Statistics 1. Select the posting you want . If you do not know where to find the posting, go to Search](https://reader035.fdocuments.us/reader035/viewer/2022071212/6025b9b7b70dad483a565629/html5/thumbnails/2.jpg)
![Page 3: Table of Contents€¦ · resume Select [View Resume] under Resume View Posting Statistics 1. Select the posting you want . If you do not know where to find the posting, go to Search](https://reader035.fdocuments.us/reader035/viewer/2022071212/6025b9b7b70dad483a565629/html5/thumbnails/3.jpg)
iii
Table of Contents
What is Job Central? ............................................................................. 1
Getting Started .................................................................................... 1
Go to Job Central ............................................................................... 1
Create a New Account ........................................................................ 1
Log in to Job Central .......................................................................... 2
Read News for Employers ................................................................... 2
Managing Employer Profile ..................................................................... 3
Edit Employer Profile .......................................................................... 3
Add New Employees ........................................................................... 3
Managing Job Postings .......................................................................... 5
Add New Posting................................................................................ 5
Create New Posting Using Template ..................................................... 6
Search for Posting ............................................................................. 7
Search for Specific Posting .................................................................. 8
Edit Posting....................................................................................... 9
Close Posting ................................................................................... 10
View Applications on Job Central ......................................................... 10
View Posting Statistics ....................................................................... 11
Editing Employer Account ..................................................................... 12
Contact Information ............................................................................. 12
Student Employment Services Contacts ............................................... 12
Co-op Coordinator Contacts ............................................................... 12
![Page 4: Table of Contents€¦ · resume Select [View Resume] under Resume View Posting Statistics 1. Select the posting you want . If you do not know where to find the posting, go to Search](https://reader035.fdocuments.us/reader035/viewer/2022071212/6025b9b7b70dad483a565629/html5/thumbnails/4.jpg)
![Page 5: Table of Contents€¦ · resume Select [View Resume] under Resume View Posting Statistics 1. Select the posting you want . If you do not know where to find the posting, go to Search](https://reader035.fdocuments.us/reader035/viewer/2022071212/6025b9b7b70dad483a565629/html5/thumbnails/5.jpg)
1
What is Job Central?
Job Central is a complimentary online resource for posting employment
opportunities targeted at current Red River College students and alumni. You
can advertise job opportunities on Job Central at no cost to find qualified
candidates that meet your recruitment needs.
The benefits of posting on Job Central include:
Access to qualified candidates from Red River College’s student body
(More than 32,000 current students and alumni have access to Job Central)
Access to such unique Job Central posting features as:
Easy re-posting of similar positions (Go to the Create New
Posting Using Template section) The ability to track all jobs posted through Job Central (Go to the
Search for Posting OR Search for Specific Posting section)
Enhanced brand recognition when you upload your organizational profile and logo with your job posting
Getting Started
EXPERIENCED USERS: If you have used Job Central before, go to the Table
of Contents page and select the section you wish to view.
NEW USERS: If you are new to Job Central, you will need to set up an
account first in order to create job postings.
Go to Job Central
https://jobcentral.rrc.ca
Create a New
Account
When you sign up, an activation email will be sent to the
email address you provided. You must activate your
account before you can create job postings.
1. Under Employers section, select
[Click Here].
![Page 6: Table of Contents€¦ · resume Select [View Resume] under Resume View Posting Statistics 1. Select the posting you want . If you do not know where to find the posting, go to Search](https://reader035.fdocuments.us/reader035/viewer/2022071212/6025b9b7b70dad483a565629/html5/thumbnails/6.jpg)
2
2. Under I am a new
user section, fill out required fields (Items marked with
an *).
3. After you finish filling out all
required fields, select [Sign UP].
NOTE: If you plan to have more than one employee posting
jobs to this website, create your company's profile along with
your account here first, then use the administrative tools
under your profile to add new employee accounts (Go to the
Add New Employee section).
Log in to
Job Central
1. Enter your user
name (email address you signed up with) and
password.
2. Select [Log In].
Job Central will display the home screen.
Read News for
Employers
At the home screen
under News section,
choose the news you
are interested in.
NOTE: The news will be provided as internal notes, links to
external websites and attachments.
![Page 7: Table of Contents€¦ · resume Select [View Resume] under Resume View Posting Statistics 1. Select the posting you want . If you do not know where to find the posting, go to Search](https://reader035.fdocuments.us/reader035/viewer/2022071212/6025b9b7b70dad483a565629/html5/thumbnails/7.jpg)
3
Managing Employer Profile
Edit Employer
Profile
1. Select [My Profile] on the
top menu bar.
2. Under Employer
Profile section, select [Change My Profile].
3. Make any necessary
changes.
4. After you have
made changes, select [Save].
Add New Employees
1. Select [My Profile] on the
top menu bar.
2. Select [Employees] tab.
3. Click the icon for adding an
employee.
![Page 8: Table of Contents€¦ · resume Select [View Resume] under Resume View Posting Statistics 1. Select the posting you want . If you do not know where to find the posting, go to Search](https://reader035.fdocuments.us/reader035/viewer/2022071212/6025b9b7b70dad483a565629/html5/thumbnails/8.jpg)
4
4. Fill out the
information form.
If you want to allow
employees to…
Then…
Log into Job Central
View and submit job
postings for your company
Select the
[Active]
checkbox.
Edit your company’s profile
Edit additional employees
Select the
[Edit
Employer]
checkbox.
Perform all of the above Select both [Active] and [Edit
Employer] checkboxes.
5. If you want to add the employee,
select [Save].
![Page 9: Table of Contents€¦ · resume Select [View Resume] under Resume View Posting Statistics 1. Select the posting you want . If you do not know where to find the posting, go to Search](https://reader035.fdocuments.us/reader035/viewer/2022071212/6025b9b7b70dad483a565629/html5/thumbnails/9.jpg)
5
Managing Job Postings
Add New Posting
1. Select [Add New Posting] on the
top menu bar.
NOTE: The following information will be required when you
submit the posting:
Target audience (specific co-op departments or all
students and alumni) Specifics of position (job title, number of positions
available, salary, work term, necessary skills and requirements)
Specifics of posting (opening and closing dates)
Preferred method of application (via Job Central, email, website, postal mail, fax and in person)
2. If you do not want your company
name and profile to be shown on the posting, select
the checkbox for making it
confidential.
3. If you want to… Then…
Post a co-op
position for specific
programs
Select one of the
co-op program
checkboxes.
Post a non-co-op
position for all
students (i.e. full-
time, part-time, and
others as listed on
the term options
under Job Details)
Select the
checkbox for all
students and
alumni.
![Page 10: Table of Contents€¦ · resume Select [View Resume] under Resume View Posting Statistics 1. Select the posting you want . If you do not know where to find the posting, go to Search](https://reader035.fdocuments.us/reader035/viewer/2022071212/6025b9b7b70dad483a565629/html5/thumbnails/10.jpg)
6
NOTE: A number of programs at Red River College offer Co-
operative Education work terms as an integrated opportunity
to further develop students’ skills and abilities. Co-operative
Education programs offer 4–8 month paid work terms, which
formally integrate a student’s academic studies with work
experience in a variety of areas of study. For the additional
information, please visit the Co-op Education page on the
college’s website.
Each co-op program manages its own job postings. Please
contact Co-op Coordinators directly to obtain additional
information. Go to the Co-op Coordinator Contacts page
on the college’s website.
4. Fill out required fields (Items
marked with an *).
5. Select [Submit
Posting].
NOTE: The posting will be viewable by students only after it
has been approved by an administrator.
Create New Posting
Using Template
Employers can create new postings using their old postings
as templates.
1. Select the posting you want to use as a
template.
If you do not know where to find the posting, go to the
Search for Posting OR Search for Specific Posting section.
![Page 11: Table of Contents€¦ · resume Select [View Resume] under Resume View Posting Statistics 1. Select the posting you want . If you do not know where to find the posting, go to Search](https://reader035.fdocuments.us/reader035/viewer/2022071212/6025b9b7b70dad483a565629/html5/thumbnails/11.jpg)
7
Search for Posting
Employers are only allowed to search and view their own
company’s postings.
1. If you 2. want to…
3. Then…
4. 5. Search for a
posting by its
status and
keyword.
1. Select [Job
Postings] on
the top menu
bar.
2. Select status.
3. Enter keyword.
2. Once the posting appears on the screen, scroll down to
the bottom.
3. Select [Posting Options]
tab.
4. Select [Create a new
posting using this as a template].
The posting page will appear on the screen with the
information you submitted for the posting.
5. Read through the posting page and ensure all necessary
changes are made.
6. Select [Submit Posting].
![Page 12: Table of Contents€¦ · resume Select [View Resume] under Resume View Posting Statistics 1. Select the posting you want . If you do not know where to find the posting, go to Search](https://reader035.fdocuments.us/reader035/viewer/2022071212/6025b9b7b70dad483a565629/html5/thumbnails/12.jpg)
8
6. 7. Search for a
posting from
your profile.
1. Select [My
Profile] on the
top menu bar.
8. 2. Select [Current
Postings] OR
[Past Postings]
tab to find the
posting.
9. Job Central will
display a list of
your postings.
Search for
Specific
Posting
If you
want to…
Then…
Search for
posting by
filling out an
information
form.
1. Place the cursor on [Job Postings] on the
top menu bar.
2. Select [Search
Job Postings].
3. Fill out the
information form.
4. Select [Search].
Search for
posting by its
posting
number.
1. Find the posting number you are interested
in.
![Page 13: Table of Contents€¦ · resume Select [View Resume] under Resume View Posting Statistics 1. Select the posting you want . If you do not know where to find the posting, go to Search](https://reader035.fdocuments.us/reader035/viewer/2022071212/6025b9b7b70dad483a565629/html5/thumbnails/13.jpg)
9
2. Type the posting
number in the
Jump to
Posting # field
in the top right
corner of Job
Central.
3. Select the search
icon.
Edit Posting 1. Select the posting you want to edit.
If you do not know where to find the posting, go to the
Search for Posting OR Search for Specific Posting section.
2. Select [Edit This Posting].
NOTE: If you make changes to this posting, it will no longer
be visible on Job Central until it has been re-approved by an
administrator.
3. Make any necessary changes.
4. Select [Save
Posting].
![Page 14: Table of Contents€¦ · resume Select [View Resume] under Resume View Posting Statistics 1. Select the posting you want . If you do not know where to find the posting, go to Search](https://reader035.fdocuments.us/reader035/viewer/2022071212/6025b9b7b70dad483a565629/html5/thumbnails/14.jpg)
10
Close
Posting
NOTE: The posting will be closed automatically on the closing
date.
1. Select the posting you want to close.
If you do not know where to find the posting, go to the
Search for Posting OR Search for Specific Posting section.
2. Select [Close this Posting].
WARNING: Closing the posting early will prevent you from
editing it further and will no longer allow students to apply to
it.
3. Select one reason for closing the
posting.
4. If you want to continue to close the posting, select
[Close It].
View
Applications on Job
Central
NOTE: If the employer chose to get applications for the job
posting directly (via email, website, fax, postal mail, or in
person), applications will not appear on Job Central.
1. Select the posting for which you want to view
applications.
If you do not know where to find the posting, go to Search
for Posting OR Search for Specific Posting section.
![Page 15: Table of Contents€¦ · resume Select [View Resume] under Resume View Posting Statistics 1. Select the posting you want . If you do not know where to find the posting, go to Search](https://reader035.fdocuments.us/reader035/viewer/2022071212/6025b9b7b70dad483a565629/html5/thumbnails/15.jpg)
11
2. Once the posting appears on the screen, scroll down to
the bottom.
3. Select [Candidates] tab.
NOTE: The student grades will be visible only if the students
choose to show their grades.
4. If you
want to…
Then…
View
student’s
grade
Select [View
Grades] under
Grade Report
Access
View
student’s
resume
Select [View
Resume] under
Resume
View
Posting Statistics
1. Select the posting
you want.
If you do not know where to find the posting, go to Search
for Posting OR Search for Specific Posting section.
2. Once the posting appears on the screen, scroll down to
the bottom.
3. Select [Job
Posting Statistics] tab.
![Page 16: Table of Contents€¦ · resume Select [View Resume] under Resume View Posting Statistics 1. Select the posting you want . If you do not know where to find the posting, go to Search](https://reader035.fdocuments.us/reader035/viewer/2022071212/6025b9b7b70dad483a565629/html5/thumbnails/16.jpg)
12
Editing Employer Account
1. Select [My Account] on the
top menu bar.
2. Make any
necessary changes.
3. Select [Update].
Contact Information
Student Employment
Services Contacts
Select [Student Employment
Services Website] on the top menu bar.
Contact information for Student Employment Services will
open in a new tab.
Co-op
Coordinator Contacts
Select [Co-op
Coordinator
Contacts] on the top
menu bar.
Contact information of the Co-op Coordinators will open in a
new tab.
![Page 17: Table of Contents€¦ · resume Select [View Resume] under Resume View Posting Statistics 1. Select the posting you want . If you do not know where to find the posting, go to Search](https://reader035.fdocuments.us/reader035/viewer/2022071212/6025b9b7b70dad483a565629/html5/thumbnails/17.jpg)
13
![Page 18: Table of Contents€¦ · resume Select [View Resume] under Resume View Posting Statistics 1. Select the posting you want . If you do not know where to find the posting, go to Search](https://reader035.fdocuments.us/reader035/viewer/2022071212/6025b9b7b70dad483a565629/html5/thumbnails/18.jpg)
![KUVO DJ Mix Posting Guide · DJ MIX POSTING GUIDE Procedure 1) Make a text file (.txt) from histories of rekordbox Select the history data from [Histories] in the Tree view of rekordbox,](https://static.fdocuments.us/doc/165x107/5f9b2079beafcc1d1e53a099/kuvo-dj-mix-posting-guide-dj-mix-posting-guide-procedure-1-make-a-text-file-txt.jpg)