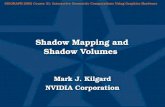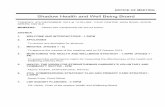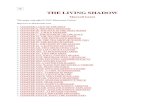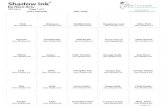Table of Contents - PetroCode, LLC · Well Shadow Installation Instructions Well Shadow is a...
Transcript of Table of Contents - PetroCode, LLC · Well Shadow Installation Instructions Well Shadow is a...

Table of Contents
Well Shadow Quick Start ............................................................................................................ 2
Well Shadow Installation Instructions ....................................................................................... 3
Well Shadow Installation - Overview ......................................................................................... 4
Well Shadow Installation - Trial Version ................................................................................... 5
Well Shadow Installation - Full Version .................................................................................. 10
License Server Installation ........................................................................................................ 11
Client Installation ........................................................................................................................ 20
Connecting Well Shadow to the Database ............................................................................ 25
Installing Microsoft SQL Server Express ................................................................................ 28
Attaching the Well Shadow Database To Microsoft SQL Server ....................................... 37
Logging into Well Shadow ........................................................................................................ 44
Setting Up Users - The User Manager ................................................................................... 46
Contact Support .......................................................................................................................... 49

Well Shadow Quick Start
Simply install the Well Shadow Client (WellShadowClientSetup.exe or WellShadowTrialSetup.exe) and start Well Shadow. You will automatically be connected to the WellShadow.mdb file installed to the installation directory (default c:\Program Files\PetroCode\Well Shadow). If you want to change the file you are connected to see Connecting Well Shadow to the Database.

Well Shadow Installation Instructions
Well Shadow is a wellbore diagram database that uses either a Microsft Access file or Microsoft SQL Server to store all the information about each well. If you choose to use SQL Server you will need to have Microsoft SQL Server installed. Microsoft SQL Server Express 2008 is available free of charge for both 64 bit and 32 bit operating systems and can be found on the web. This help file will provide step-by-step details about how to install Well Shadow and (if desired) Microsoft SQL Server Express 2008.
Installation Types There are two types of ways to use components to the installation of Well Shadow, 1. Microsoft Access (.mdf) as Database Storage - this is the easiest installation option. Simply follow the Well Shadow Installation steps and you will automatically get connected to the default Microsoft Access database (WellShadow.mdb) that is copied to the installation directory. QUICK START - Simply install the Well Shadow Client (WellShadowClientSetup.exe or WellShadowTrialSetup.exe) and start Well Shadow. You will automatically be connected to the WellShadow.mdb file installed to the installation directory (default c:\Program Files\PetroCode\Well Shadow). If you want to change the file you are connected to see Connecting Well Shadow to the Database. 2. Microsoft SQL Server as Database Storage - this is a more advanced installation and will require that Microsoft SQL Server is installed. a. Installing Microsoft SQL Server 2008 - this section includes information about how to download and install Microsoft SQL Server Express 2008. b. Attaching the Well Shadow Database to MS SQL Server - this section includes information about how to attach the Well Shadow.mdf (SQL database file) to the instance of Microsoft SQL Server you installed in step 1 (or an existing instance). This section also shows how to create a non-admin login into SQL Server. This login is useful to provide users access to the database when using Well Shadow, but not allowing them administrative privileges to the database. c. The Well Shadow client installation - this installation is used to install Well Shadow to the computer(s) that will run Well Shadow. After the database file has been attached to Microsoft SQL Server, you simply need to connect Well Shadow to the instance of Microsoft SQL Server which is done at the startup of Well Shadow (see Connecting to the Database).
If additional help is required please contact support.

Well Shadow Installation - Overview
This section provides instructions on how to install the Well Shadow Client Installation. There are two types of installations, 1. Trial version 2. Full Version After the installation has completed, complete the Connecting Well Shadow to the Database section.

Well Shadow Installation - Trial Version
This section will show how to install the Well Shadow trial version on client machines (user computers). The trial is the full version of Well Shadow, it is just limited to 45 days of use after the initial installation. 1. Double click the WellShadowTrialSetup.exe file. 2. Welcome. The welcome dialog for the installation. Click Next>.

3. License Agreement. The EULA agreement page, you must accept the terms of the agreement to proceed. Click YES, then Next>.
4. Choose Destination Location. Choose the location to install the Well Shadow files then click Next>.

5. Set Program Shortcuts. Specify where to put the shortcuts in the start menu and if you want to put shortcuts on the desktop. Click Next>.
6. Confirm Setup Settings. Verify the setup settings and press Next>.

7. Copying Files. This dialog displays the installation progress.
8. Setup Complete. This dialog confirms that the installation is complete and give you the option to launch Well Shadow. Click Finish.

9. Trial Period Expiration. Each time you launch the Well Shadow trial version you will be prompted with a dialog that displays the remaining number of days the trial will be functional.
You have now completed the Well Shadow client installation for the trial version. You are now ready to proceed to the Connecting Well Shadow to the Database section.
IMPORTANT: This installation also places a file named "WellShadowTrial.ticket" in the folder "c:\Well Shadow License". This file is required to run Well Shadow. If this file is accidentally deleted you can reinstall the trial version to re-install this file. Additionally, this file can be moved, but it must be moved to a directory in which there is read/write access. If the file is moved, you will be prompted when Well Shadow starts to locate the file.

Well Shadow Installation - Full Version
The full version of Well Shadow is sold on a per license basis and these floating licenses are managed using a license server. The client machines will communicate with the license server to determine if a license is available and either grant them a free license or display a message stating all the licenses are in use. This section will explain how to install both the license server and the client installations of Well Shadow. 1. License Server Installation 2. Client Installation

License Server Installation
The License Server component of the Well Shadow installation will need to be able to communicate with the client machines. This requires that the computer/server in which the License Server is installed is, 1. Connected to the same network as the client machines and, 2. Has a static IP address. The Well Shadow License Server Setup will install the following components, 1. Well Shadow License Server - process that will handle the Well Shadow license management. 2. Well Shadow License Monitor - tool used to start/monitor/shutdown the license server. 3. Initialize Well Shadow Server - tool used to determine if the QLS_SVC is installed and running and if the Well Shadow License Server process is running. This tool allows for the license server process to be restarted after it has been shut down with having to restart the computer/server where the License Server is installed. This tool must be started using "Run as Administrator" if the operating system is Vista or Windows 7. 4. QLS_SVC - service that is used to make sure the Well Shadow License process is automatically started upon boot up. This service will start the process as a System user so it will run even if no user is logged in. It should be noted that the License Server has the following status states, 1. Process not running - the Well Shadow License Server.exe process is not running. The license server is not managing licenses. 2. Process running, license server not started - the Well Shadow License Server.exe process is running but the license server has not been started (using the Well Shadow License Monitor tool). The license server is not managing licenses. 3. Process running, license server started - the Well Shadow License Server.exe process is running and the license server has been started. In this state the license server is managing licenses. Can be stopped, back to state #1 by clicking Shutdown Server in the Well Shadow License Monitor tool. To install the License Server follow the directions below. A. Installation 1. Double click the WellShadowLicenseServer.exe file.

2. Welcome. The welcome dialog for the installation. Click Next>.
3. License Agreement. The EULA agreement page, you must accept the terms of the agreement to proceed. Click YES, then Next>.

4. Choose Destination Location. Choose the location to install the Well Shadow files then click Next>.
5. Set Program Shortcuts. Specify where to put the shortcuts in the start menu and if you want to put shortcuts on the desktop. Click Next>.

6. Confirm Setup Settings. Verify the setup settings and press Next>.
7. Copying Files. This dialog displays the installation progress.

8. Setup Complete. This dialog confirms that the installation is complete and give you the option to launch Well Shadow Server. Make sure the option to launch is checked and click Finish.
B. Activation 1. Activation Message. Upon the initial launch of the Well Shadow License Monitor you will be prompted that you are required to register the product.

2. Activation. The activation dialog requires that you email the Request Number to
[email protected]. You will then receive a response email with an Activation Code that should
be input into this dialog to activate the software.
3. Activation Success. Dialog that is presented after successful activation.

C. License Server Setup 1. Well Shadow License Monitor. Click the "+" (to the left of the word "Operate") to expand the Well Shadow License Server Monitor options and then click "Setup".
2. Setup Server. You will need to use this dialog to setup the license server. Two things need to be specified here, these include, a. Server IP - Set this to the IP address where the License Server is installed. The typical installation will install the License Server and the License Monitor on the same machine so the Server IP = Local IP. Set the value then click Apply. b. AutoStart Server - this check box should be checked so that if the machine running the license server is rebooted, the license server will automatically start. If you do not check this check box you will have to manually start the license server using the License Monitor when the license server machine is rebooted.
3. Well Shadow Monitor. This dialog displays information about the Well Shadow.data file that is created after setting up the License Server. This data file contains information about the License Server and should be placed in the folder containing the Well Shadow.exe application on the client machines.

D. Starting the License Server With the License Monitor running, click "Connect", then "Start". The License Server is now ready to start managing licenses.

E. Initialize Well Shadow Server Tool This tool is used to verify that the QLS_SVC Service is installed and also that the Well Shadow License Server process is initialized (running). If either of these are red, you can click the "Initialize Well Shadow Server Process" to correct the issue(s). It is especially useful when you want to get License Server running and started after it has been shutdown (using the License Monitor). Simply open this tool and click the "Initialize..." button and this will start the Well Shadow License Server.exe process and, if you selected the AutoStart Server option (specified in step B.2.b above) the License Server will also start, otherwise you will have to start the License Server using the License Monitor. NOTE: If you are running Windows Vista or 7 you will have to right click and "Run as Administrator" when opening this tool.

Client Installation
This section will show how to install the Full Version of the Well Shadow application on client machines (user computers). 1. Double click the WellShadowClientSetup.exe file. 2. Welcome. The welcome dialog for the installation. Click Next>.

3. License Agreement. The EULA agreement page, you must accept the terms of the agreement to proceed. Click YES, then Next>.
4. Choose Destination Location. Choose the location to install the Well Shadow files then click Next>.

5. Set Program Shortcuts. Specify where to put the shortcuts in the start menu and if you want to put shortcuts on the desktop. Click Next>.
6. Confirm Setup Settings. Verify the setup settings and press Next>.

7. Copying Files. This dialog displays the installation progress.
8. Setup Complete. This dialog confirms that the installation is complete. Click Finish.

9. License Server IP Address. In order for the client application to run it needs to know the IP Address where the Well Shadow License Server is installed. This can be accomplished two ways, a.) The "Well Shadow.data" file that was created with the License Server Setup - Section B can be copied to the location of the "Well Shadow.exe" client application or, b.) Upon the initial launch of the Well Shadow.exe on the client machine you will be prompted with the License Options Dialog (see below) in which you can manually type in the IP Address of the License Server location. If for some reason, after the initial launch, you need to change the IP Address, the License Options Dialog can be shown by holding down the Shift + Windows OS keys on the keyboard when launching the Well Shadow.exe.
You have now completed the Well Shadow client installation. You are now ready to proceed to the Connecting Well Shadow to the Database section.
IMPORTANT: This installation also places a file named "WellShadowFloat.ticket" in the folder "c:\Well Shadow License". This file is required to run Well Shadow. If this file is accidentally deleted you can reinstall the client version to re-install this file. Additionally, this file can be moved, but it must be moved to a directory in which there is read/write access. If the file is moved, you will be prompted when Well Shadow starts to locate the file.

Connecting Well Shadow to the Database
This section provides instructions on how to connect Well Shadow to the Access or SQL Server database. If using SQL Server, this requires that the database file has already been attached to an SQL Server (see Attaching the Well Shadow Database to Microsoft SQL Server). NOTE: The first time you are opening Well Shadow you will automatically be connected to the WellShadow.mdb file that is installed to the installation directory (default c:\Program Files\PetroCode\Well Shadow)
Connect Using the Well Shadow Modify Connection Dialog 1. Open Well Shadow start menu or desktop shortcut. If this is the first time you are opening Well Shadow you will see the Change Datasource Dialog and can proceed to step 2. If the User Login Dialog opens you will need to click the Connection button and then proceed to step 2. 2. Change Datasource Dialog.
Connect to Access Database 1. Select Microsoft Access Database File from the Data Source list and click OK. 2. At the Modify Connection Dialog, click Browse to navigate to the location of the .mdb file you want to connect to (the default location is the program installation directory and the file name is WellShadow.mdb). Click OK.

3. You will now be connected to the .mdb file specified and are ready to start using Well Shadow.
Connect to SQL Server 1. Select Microsoft SQL Server from the Datasource and click OK. 2. Modify Connection Dialog. a. Server name. Select the server instance for which you would like to attach the database file from the Server Name list. For example, if you followed the instructions in the Installing Microsoft SQL Server Express section this would be <YourComputerName>\WellShadow. b. Log on to the server. Select Windows Authentication. If you followed the instructions in the Installing Microsoft SQL Server Express section you will need to be logged in as the same user. You can also login using SQL Server Authentication. For example, if you followed the instructions in the Installing Microsoft SQL Server Express section this would be "sa" as the username and "wellshadow" as the password. If you chose to add the optional non-admin login as described in Create a Non-Admin Login for Well Shadow SQL Database (Optional), this is where you would use that login information. For example, select SQL Server Authentication, and then use the login name and password you specified, in the example, the login was "WellShadowLogin". c. In the connect to database section the Select or enter a database name should be selected. Choose "WellShadow" from the drop down list.

d. Click test connection and check for errors. If no errors occur click OK. If errors do occur you might try changing the Log on to the server value as indicated above.
4. You are now ready to start using Well Shadow

Installing Microsoft SQL Server Express
This section gives a detailed, step-by-step instructions on how to install Microsoft SQL Server Express. 1. Download Microsoft SQL Server 2008 R2 Express from one of the links below.
32 bit OS - <https://www.microsoft.com/betaexperience/pd/SQLEXPDBMT32/enus/>
64 bit OS - <https://www.microsoft.com/betaexperience/pd/SQLEXPDBMT64/enus/>
General SQL Server page - <http://www.microsoft.com/express/Database/>
2. Run the downloaded exe file. 3. SQL Server Installation Center Dialog. Select Installation-> New installation or add features to an existing installation.

4. License Terms Dialog. Accept the license terms and then click next.

5. Feature Selection Dialog. Choose to install all features and then click next.

6. Instance Configuration Dialog. Choose Named Instance and input "WellShadow" into the text box as shown below and then click next.

7. Server Configuration Dialog. Change the SQL Server Browser Startup Type to Automatic and click next.

8. Database Engine Configuration Dialog. Choose Mixed Mode and enter and confirm a password. Make sure to remember this password (use "wellshadow" for example). Click next.

9. Error Reporting Dialog. If you choose you can select to report errors as they occur.

10. Installation Progress Dialog. SQL Server is now being installed.

11. Complete Dialog. SQL Server installation is complete. Click close to complete setup.

Attaching the Well Shadow Database To Microsoft SQL Server
This section provides instructions on how to attach the Well Shadow database file (WellShadow.mdf) to the SQL Server database using SQL Server Management Studio.
Attach Using SQL Server Management Studio This section will detail how to attach the WellShadow.mdf database file to an instance of SQL Server using the SQL Server Management Studio software that is installed with Microsoft SQL Server Express. 1. Open SQL Server Management Studio (SSMS) from the start menu (Start->All Programs->Microsoft SQL Server 2008 R2->SQL Server Management Studio). 2. Connect to Server Dialog. a. Server Type. Choose Database Engine. b. Server Name. Choose the server in which you want to attach the database. For example, <ComputerName>\WellShadow. You can also use the "Browse for Servers" feature to locate your server. c. Authentication. Choose Windows Authentication, the currently logged in user will need admin rights to the server selected in the Server name section. If you are having trouble attaching the database you can try logging in as the system admin using SQL Server Authentication. For example, username = "sa" and password = "wellshadow". Additionally, you can try running SSMS as an administrator by right clicking on the SSMS icon on the desktop or start menu and selecting "run as administrator." d. Click connect.

3. SSMS. In the object explorer section right click on the Databases tree node and select "Attach..." from the list.
4. Attach Databases Dialog. a. After installing the Well Shadow client (WellShadowSetup.exe) the WellShadow.mdf and WellShadow_log.ldf files will be installed to the installation directory (c:\Program Files\PetroCode\WellShadow) NOTE: If you are running Windows Vista or 7 and are getting an "Access Denied" error when trying to attach the database file you either need to, i. Open SQL Server Management Studio using "Run As Administrator" option, or ii. Make sure that "Everyone" has "Full Control" of the folder where you saved the .mdf and .ldf files. To accomplish this, right click the folder where the .mdf and .ldf files are saved, click properties, under the Security tab edit the privileges of the "Everyone" user so that they have Full Control b. Click the Add button and navigate to the folder where you copied the WellShadow.mdf file and select it. Click OK.

c. You will now see the screen shot below, click OK to attach the database.

5. SSMS. Now under the Databases tree node the WellShadow database should be listed. You have now successfully attached the database file and now will need to start Well Shadow and connect to the database using the methods provided in Connecting Well Shadow to the Database section.
Create a Non-Admin Login for Well Shadow SQL Database (Optional) This section will detail how to create an SQL Server Login that can be used to allow Well Shadow on the client machine (user computer) to connect and communicate with the SQL Server Database file. This login will only allow the user to communicate with the database using the Well Shadow interface and they won't be able to modify the database using SQL Management Studio. If you are a single user and an admin user this isn't required, but if you are in a multi-user environment where many (or most) of the users are not admins this step is recommended. 1. Open SQL Server Management Studio (SSMS) from the start menu (Start->All Programs->Microsoft SQL Server 2008 R2->SQL Server Management Studio). 2. Connect to Server Dialog. a. Server Type. Choose Database Engine. b. Server Name. Choose the server in which you want to attach the database. For example, <ComputerName>\WellShadow. c. Authentication. Choose Windows Authentication, the currently logged in user will need admin rights to the server selected in the Server name section. If you are having trouble attaching the database you can try logging in as the system admin using SQL Server Authentication. For example, username = "sa" and password = "wellshadow". Additionally, you can try running SSMS as an administrator by right clicking on the SSMS icon on the desktop or start menu and selecting "run as administrator."

d. Click connect.
3. SSMS. In the object explorer section, expand the Security tree node, then right click on the "Logins" tree node and select "New Login" from the list.
4. Login - New Dialog. General Page a. Login Name. Input a meaningful login name, like "WellShadowLogin". b. Choose SQL Server authentication and supply a password and confirm it.

c. Depending on your requirements, you might want to choose to Enforce password policy, but typically this can be unchecked. d. In the Default database drop down (near the bottom) choose "WellShadow."

User Mapping Page a. Users mapped to this login. Check the Map column for the WellShadow database. b. Database role membership for: WellShadow. Check the Public and WellShadowRole. c. Click OK
You have now successfully added a Login for the Well Shadow database. You can use this login when connecting the Well Shadow program on the user computers (client machines) to the SQL Database using the methods provided in Connecting Well Shadow to the Database section.

Logging into Well Shadow
Well Shadow has been designed so that only specified users will be able to modify the wellbore diagrams created. For instance, a user can have the ability to edit,
No diagrams (read only)
Only the diagrams they created
Diagrams created by a list of users specified
All diagrams There is one other user type, an admin. The admin users can edit all wellbore diagrams as well as grant/revoke user permissions.

Initial Setup The first time the program a getting started guide will be displayed. Please follow this guide to login and setup users. When Well Shadow is first opened the only user installed will be the Admin user. The user name is "admin" and the default password is "admin". At this time you will only be able to login to the user manager, change the connection, or cancel. This will force you to add additional users as you should not use the Admin account to create wellbore diagrams. Additionally, it is recommended that you change the Admin password at this time.
Logging In To login type your user name and password in the text boxes and click OK.
Logging In To User Manager To login to the User Manager type your user name and password in the text boxes and click Login to User Manger. Note: You must be an Admin to login to the User Manager.
Change Database Connection The database connection can also be changed from the User Login form using the Connection button. You will need to restart Well Shadow for the changes to be applied.

Setting Up Users - The User Manager
The User Manager is where users are created or deleted and where user permissions are granted or revoked.
To Add a User 1. Press the add button on the toolbar (green circle with a white +). 2. Fill in the following fields a. User Real Name - the users name b. User Login Name - the name that the user will use to login c. User Is Admin - check if the user should have admin privileges (will be able to assign user permissions and have read/write access to all wellbore diagrams) d. Can Import Data - check if the user should be able to import data. Admins can always import data. e. New Password f. Confirm Password - should match exactly the New Password 3. Click Save on the toolbar


To Grant Users Permissions 1. Select a user from the Existing Users list on the left side of the form. 2. In the User Permissions section on the bottom right of the form, move users from the Cannot Edit Users list to the Can Edit Users list using the arrow buttons. The selected user will now have permission to add new wellbore diagrams and edit or delete wellbore diagrams for each user listed in the Can Edit Users list. Note: If there are no users listed in the Can Edit Users list this user has Read Only access. They cannot add, edit, or delete wellbore diagrams but they can view and print them.
To Edit a User 1. Select a user from the Existing Users list on the left side of the form. 2. Updated the necessary user information (i.e. Real Name, Login Name, User Permissions, etc.). If editing the password the Apply button must be pressed after the password is changed. 3. Press the save button on the toolbar to save the changes.
To Delete a User 1. Select a user from the Existing Users list on the left side of the form. 2. Click the delete button on the toolbar. Note: Users cannot be deleted if they are still affiliated with a wellbore diagram (Prepared By or Updated By values)