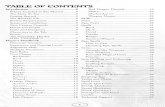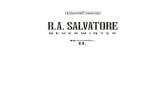Table of Contents - Neverwinter Vault
Transcript of Table of Contents - Neverwinter Vault

Making custom armor and armor attachments for Neverwinter Nights 2 by reskinning existing models –
A tutorial by Barrel of Monkeys
Table of Contents: 1. Assumptions
2. Building your toolbox and setting things up
3. Terminology, naming conventions, and getting things to appear in game
4. Packaging your creations for public consumption
5. Tutorial 1: a simple arm band – diffuse maps, tint maps, simple normal
maps
6. Tutorial 2: a fancy elemental armband – glow maps, complex normal
maps
7. Tutorial 3: leather armor – minor changes to existing armor
8. Tutorial 4: peasant dress – making a new gown from scratch
Part 1 – Assumptions made when using this tutorial This tutorial is written for hobby artists interested in making new armors for the game. The
pacing will be fairly laid back and incremental with in depth discussions of the design steps I take to get
from concept to finished armor. Experienced artists may just want to skim part 2, read part 3 and part 4
and then just jump immediately to making their own stuff. All of the demonstration images in the
tutorials will be taken using Corel Painter 9.5, the CCArmorTutorial mod, and the various tools included
in CCArmorTutorial_Tools.rar.
I assume that users of this tutorial already know how to use a drawing program and that said
program can do layered operations. I also assume that the user has basic proficiency with the NWN2
toolset and they are able to create items, and set the appearances of NPC’s. Finally, the user needs to
know how to start the DM client, summon creatures and items, possess creatures, and jump to different
areas.
These tutorials only explain how to add new textures to existing models. It does not go into how
to make new 3d models or animations.

Part 2 – Building your toolbox, setting up a viewing module and working
directories
2.1 Tools you’ll need
• A drawing program that does layers: Examples include Photoshop, Gimp, or Painter. Both
Photoshop and Painter offer trial versions, and Gimp is free for download.
• A file converter that can convert image files to and from DDS: I’ve included DDS converter 2.1
with this tutorial.
• A way to copy the game models and reassign textures to them: MDB Cloner is included with the
tutorial.
• A way to generate UV layout maps which will be used for tracing paper. A 3D modeling
package usually has ways of generating the UV image, but for this tutorial I’ve included the beta
version of RunnerDuck’s MDB UV Ripper.
• A normal map generator: I prefer to use Crazybump to make my normal maps, but both
Photoshop and Gimp have plugins available for them that will generate normal maps from an
image. Crazybump beta 2.5 is included with this tutorial.
• Archiving software: software that can .rar or .zip up your files to make sharing them with others
easier.
2.2 The viewing module
Unfortunately, the toolset previews aren’t detailed enough to show how the textures will actually
look in game. We’ll use the toolset to look at rough drafts when we first start creating, but eventually
we’ll have to look at the armors repeatedly in game as we fine tune color and shading. I’ve included a
module called CCArmorTutorial inside the tutorial tools package. Copy the module to your
\Neverwinter Nights 2\modules\ directory located in your My Documents folder. This bare bones
module includes 3 rooms designed to test the model under various lighting conditions.
The ambient room is used to test the
diffuse and tint maps. It’s a brightly lit indoor
area with very few shadows.

The shadow room is used to test normal
maps. It’s a dark room with flickering light
sources that project in a mostly horizontal
direction.
The outside area is used to test aspects of
all the texture maps. It’s a typical outdoor setting
with a day cycle. The light projects in a mostly
vertical direction from the top.
Technique Note: You don’t need to restart the game or toolset every
time you make a change to a texture map. For the toolset, changing the
model to something else and then setting it back to the model you are
working on will force the new textures to load in the Armor Set tab.
While viewing your armor within the game itself, entering a different
area will force the new textures to load.

2.3 Making a working directory and unpacking game resources
You’ll need a place to store all the unpacked game resources and your work-in-progress image
files. Create a folder with 3 subdirectories.
Also, create a subdirectory inside your My Documents\Neverwinter Nights 2\override\ folder. This is
where we’ll be placing our modified MDBs and textures for the tutorials.
All the models and textures for the game are located in the Program Files\Neverwinter Nights 2\Data\
directory inside 2 zip files: NWN2_Models.zip for all the 3D geometry and NWN2_Materials.zip for

all the texture files. If you have space on your hard drive copy these 2 files to your nwn2work directory
and then extract them into the game models and game textures folders.
Part 3 – Terminology, naming conventions, and getting things to appear in the
game
3.1 Terms and definitions
MDB – The file format used to store the 3D geometry information of all the objects in the game.
DDS – The file format used to store texture images in the game. Heavily compressed and causes quality
loss in the image. Most drawing programs need a plugin to load and save this format.
TGA – An uncompressed image format that the game recognizes. Most drawing programs can load and
save TGA’s. Images need to be saved in 32-bit TGA format to work properly as textures in the game.
RGB – Red/Green/Blue color format used to describe a specific color
tint. If I use the expression RGB(130,157,204) , it means I want the
color represented by having the red channel =130, the green
channel=157, and the blue channel=204. The numeric range for each
channel ranges from 0 to 255.
HSV – Hue/Saturation/Value color format used to describe a specific
color tint. The hue indicates the actual color tone. The saturation
indicates how “warm” or “cool” the color is. The value indicates how
light or dark the color is. It’s easier to describe minute color corrections
in terms of HSV rather than RGB.
Texture map – This is the general term used when talking about one of the 2D image maps that hold the
coloring data for an MDB. There are 4 types of texture maps that the game recognizes: diffuse, tint,
glow, and normal. (They are described in separate definitions later on.) Common size dimensions for
these maps are 256, 512, and 1024 pixels square. Each map has 2 channels of data: RGB and Alpha. The
RGB section holds the color data that gets displayed, and the alpha channel holds a grayscale image
that’s used differently depending on what type of map it is.
Never directly modify the contents of the zip files in the Data directory. If you do, you run
the risk of messing up the game and then you will have to reinstall!

UV map layout - The UV map is the projection of the 3D model onto the
2D texture and shows us what parts of the 2D texture will actually be
displayed on the model. This image isn’t necessary for producing new
textures, but it certainly makes drawing easier knowing where the image
boundaries are on a texture.
Mesh – The 3d geometry of a model, not including its textures or UV maps. I use this term to refer to the
actual physical shape of the object I’m working on.
Diffuse map – The diffuse map is the main image map for an MDB. It holds the main visual texture on
its RGB channel and controls the transparency of a mesh with its alpha channel. The color white on the
alpha channel makes that area of the mesh solid, while the color black makes the area of the mesh it
covers transparent. The game doesn’t recognize partial transparency. The mesh is either visible (white)
or invisible (black). All MDB’s must have a diffuse map defined, or they will not work.
Tint map – The tint map tells the game which parts of the mesh can be custom tinted by the user in the
toolset. Each color, red -RGB(255,0,0), green -RGB(0,255,0), and blue -RGB(0,0,255), corresponds to a
different color tint. The alpha channel value determines the amount of color that gets added on top of the
original diffuse color, with white being the full amount and black being no tint added. Armor attachment
MDB’s (those that begin with A_) can use all 3 colors for any arbitrary tint, but armor part MDB’s
(those that begin with P_) can only use the colors blue and green for arbitrary tints. The color red is
reserved for the skin tone of the player or NPC. The tint map is optional.
Example: (from left to right) a) a diffuse map with an all white alpha channel. b) the texture
on an armband shown in the toolset. c) added a black dot to the alpha channel of the diffuse
texture. d) and now there’s a hole in the armband
The uv layout for an
armband

Glow map – The glow map tells the game which parts of the mesh should emit light. The color value
(the V in HSV) determines how bright the glow is. The alpha channel determines if an area glows
(white) or doesn’t glow (black). The glow map is optional.
Example: armband with 3 tints defined on the
map. Black areas of the alpha channel don’t
get tinted.
Tint map
Alpha channel of the tint map
Example: Glow map with
warning text and intensity dots.
glow map with an all
white alpha channel
V = 100%
V = 70%
V = 30%
V = 5%
Tip 1: Remember that a little V goes a
long way…if the value of a color is set
too high, the glow will drown out the
details of the diffuse texture.
Tip 2: It is possible to use a glow map
to fake a see-through material. (glass,
cloth, etc.) The trick is to find a value
range that doesn’t emit too much light.

Normal map – The normal map tells the game how shadows should form on the mesh and how much
light needs to bounce off the model. The RGB values of each pixel in the image correspond to the
direction the light has to bounce when it hits that location on the mesh. This allows an artist to create an
illusion of curves, cracks, and dimples on a surface that’s actually flat. RGB(127,127,255) is the neutral
tone and represents light bouncing directly off the actual surface of the mesh itself. While it is possible
to make minor color corrections to specific areas of a color map, it is more efficient to generate the maps
either with grayscale height maps or by having a high poly 3D model projected onto the lower poly
game mesh. In these tutorials, we’ll be making all our normals with grayscale maps. The alpha channel
of the normal map controls how much light gets reflected off an area of the mesh, with the color white
representing an extremely high gloss surface and black indicating no reflection at all. All MDB’s must
have a normal map defined, or they will not work.
3.2 File naming conventions
Custom armor creation uses 2 types of naming conventions, one for armor attachments (A_types) and
one for body parts (P_types). Head and hair MDB’s use a P_type naming system too, and I’ll describe
their layout as well even though this tutorial doesn’t cover the creation of heads or hair. The armor parts
must follow this naming convention for them to appear in the toolset.
Example: (from left to right) a) start with a grayscale image and run it through a normal
maker. b) The resulting normal map. c) Add a textured grayscale image to the alpha channel
of the normal map to control how much light bounces off the surface. d) The resulting effect
on the armband shown in the outdoor area of our test module.
Head and hair: P_***_type***.MDB
Race Gender index number
Example: P_HHM_Hair1.MDB (human male hair part 1)

race attachments body parts helms heads hair
Human HH HH HH HH HH
Halfling HH HH AA AA AA
Strongheart, halfling HH HH AA AS AA
Half-elf HH HH HH EH HH
Tiefling HH HH HH HT HT
Aasimar HH HH HH HA HH
Elf EE EE EE EE EE
Sun elf EE EE EE ES EE
Wood elf EE EE EE EW EE
Drow EE EE EE ED EE
Dwarf DD DD DD DD DD
Gold dwarf DD DD DD DG DD
Druegar dwarf DD DD DD DU DD
Gnome GG GG GG GG GG
Svirfneblin GG GG GG GS GG
Half-orc OO OO OO OO OO
gender symbol
male M
female F
armor prefixes description
CL Cloth
CP Padded
LE Leather
LS Studded leather
CH Chain
SC Scale
BA Banded
PH Half plate
PF Full plate
HD Hide
NK Naked
Body parts: P_***_**_type***.MDB
Race Gender Armor Prefix Index number
The index number for body parts ranges from 1 to 256.
Example: P_DDM_CL_Boots150.MDB (dwarf male cloth boots part 150)
Armor attachments: A_***_type***.MDB
Race Gender Index number
The index number for armor attachments ranges from 1 to 255.
Example: A_HHF_RUpArm24.MDB (human female right arm part 24)

3.3 Getting your new armor parts to appear in the toolset
Add your newly created MDB and all its associated texture maps to your My
Documents\Neverwinter Nights 2\override directory. If your MDB was named correctly and nothing
was wrong with the mesh, your new body part or armor attachment will appear automatically in the
appropriate armor set listing. Body part listings appear as one value less than their file index number.
Armor attachments appear as their file index number.
P_types description
P_***_Head*** Head
P_***_Hair*** Hair
P_***_**_Body*** Body
P_***_**_Helm*** Helm
P_***_**_Gloves*** Glove
P_***_**_Belt*** Belt
P_***_**_Cloak*** Cloak
P_***_**_Boots*** Boots
A_types description
A_***_LShoulder*** Left shoulder
A_***_RShoulder*** Right shoulder
A_***_LUpArm*** Left arm
A_***_RUpArm*** Right arm
A_***_LElbow*** Left elbow
A_***_LElbow*** Right elbow
A_***_LBracer*** Left bracer
A_***_RBracer*** Right bracer
A_***_LHip*** Left hip
A_***_RHip*** Right hip
A_***_FHip*** Front hip
A_***_BHip*** Back hip
A_***_LUpLeg*** Left leg
A_***_RUpLeg*** Right leg
A_***_LKnee*** Left knee
A_***_RKnee*** Right knee
A_***_LLowLeg*** Left shin (only appears when
boots are shut off)
A_***_RLowLeg*** Right shin (only appears
when boots are shut off)
A_***_LAnkle*** Left ankle (only appears
when boots are shut off)
A_***_RAnkle*** Right ankle (only appears
when boots are shut off)
A_***_LFoot*** Left foot (only appears when
boots are shut off)
A_***_RFoot*** Right foot (only appears
when boots are shut off)
Tip: Texture files don’t need to follow
this naming convention, only the MDBs,
but it’s usually a good idea to name the
texture files after the MDB that uses
them. Diffuse maps get named the same
as the MDB. Tint maps get a _T added
after the MDB name. Glow maps get an
_I added to the end, and normal maps
get a _N appended.
Example:
MDB: P_EEF_CL_Helm75.mdb
Diffuse: P_EEF_CL_Helm75.tga
Tint: P_EEF_CL_Helm75_T.tga
Glow: P_EEF_CL_Helm75_I.tga
Normal: P_EEF_CL_Helm75_N.tga

Part 4: Packaging your creations for public consumption
While the new textures are being worked on and modified, it’s convenient to use the override
directory to hold all the data. Once the changes are complete, however, custom content creators need to
decide how they want to package and distribute their content.
4.1 Override vs. Hak
Packaging an override version of your content is fairly straightforward. Simply throw everything
you’ve made into an archive file (.zip, .rar, etc.), distribute your file, and tell users to extract it into their
override folders. Pros: relatively simple to pack and use. Content added to the override folder
automatically gets used in every single module for the game, so there’s no need to worry about editing
modules to add your favorite outfits. Cons: You run the risk of filename conflicts when the user adds
other custom content. Because override content is used in all modules, it might break or interfere with
content that a module creator is trying to use.
Making hak packs from custom content requires a third party program like Tanita’s
NWN2Packer (found on NWVault). The hak needs to contain everything that would be contained in the
override version. This includes all the new MDB’s, the new textures, and any modified 2DA’s. Pros:
allows the end user to have better data control over what content gets used at any time. Everything is
contained inside one file, so there’s no risk of accidentally overwriting or deleting data when the user
adds new custom content. Cons: haks need to be specifically added to a module through the toolset
before they will work.
Using NWN2Packer to
make a new HAK:
1. Click the “New”
button to start a
new file.
2. Click the
“Import” button
to add files to
your HAK. You
can use CTRL-
A to add
everything in a
directory at
once.
3. Click “Save As”
and enter a
filename for
your new HAK.
Make sure you
put .hak at the
end of the name.

4.2 TGA vs. DDS
To make TGA textures simply save your images as TGAs from your drawing program of choice.
Pros: The quality of the image will remain just as you drew it. You don’t need a converter or plugin to
work on TGA’s. They can be loaded directly back into your drawing app. Cons: TGA files are
uncompressed. Therefore, they tend to be large. Lower end machines with older video cards might
notice a slowdown of the game because of the size of the textures.
DDS’s are generated either through a plugin directly from GIMP or Photoshop, or with DDS
Converter. All of the game armors should be saved using dxt5 compression with alpha and 9 levels of
mipmaps. Normal maps should be saved using the –dxt5nm –norm switches. Pros: File sizes are much
smaller than TGA. Cons: The compression causes some loss in quality to the image. This can especially
be a problem for normal maps because the colors in a normal map need to be precise.
Setting up DDS Converter
1. Click the “Options…”
button and set the DDS
fields according to the
type of texture you are
converting.
2. Set your output format
to make DirectDraw
Surfaces.
3. Select the images you
wish to change to DDS
and hit the “Convert”
button to change them.
Your DDS option
fields should look
like this when you
convert diffuse,
tint, or glow
maps.
Your DDS option
fields should look
like this when you
convert normal
maps. Add
-dxt5nm -norm to the extra
switches field.

4.3 Making prefab armors
Quite often, an end user just wants to have access to your shiny new armor without having to
muck about in the toolset. Armor creators can make things easier for their audiences by providing
prefabricated items in their downloads. First, create an item with the toolset choosing color and stats for
the item. Then under the blueprint listing, right click the item that you wish to make into a prefab. Save
the item to a file. Finally, include that UTI file with your download package.
4.4 Reskinning for all the races
A lot of the original armor MDB’s use the same textures across
more than one race. For example, armor P_**M_CL_Body14.MDB uses
the texture P_HHM_CL_Body14 for all of the races. If you know the
armor you are retexturing shares a texture with another race, it’s a
relatively simple matter to just clone the MDB’s of the other races and
include them with your release. That way, races other than the humans
can share in the custom armor bounty.
After all, half-orcs need clothes too…

4.5 Using new armor prefixes
Eventually, there will come a time when every index in all the armor prefixes is used up. At this
point, you can either reuse a number someone else has used and overwrite their content in the process or
create a new armor prefix and have all your body parts use that prefix. Right now (as of 1.05), the new
prefix name does not show up in the toolset properly, but the category still appears in the Armor Set tab
and the armors do work in game.
To add a new prefix, use the toolset to open
armorvisualdata.2da. The 2da editor is located under the view menu
tab in the toolset. Add a row to the 2da and enter the information for
your new prefix. Save the 2da, and include the modified 2da with your
release.
What the fields mean:
• Label – the name of the armor category. Any name containing more than one word needs to go
in quotes. Example: “Crazy Costumes”
• ToolsetName – the name that appears in the toolset. A number indicates the line from dialog.tlk
that should be used. Four stars **** indicate that the toolset should use the entry in the Label
field as the name. [currently broken] Otherwise, the word entered in this field gets used as the

armor category name. Any name containing more than one word needs to go in quotes. Example:
“Historic Replicas” [currently broken]
• Prefix – the letters that get added to a filename to have them show up in the toolset in this
category. Prefixes can be up to 12 characters long. Example: P_HHM_HR_Body05.mdb will
show up under the Historic Replicas main type as variation 4 for human males.
• Parent – this is the default visual appearance that is used when an armor of this category is
assigned to an item, but the item is used by a race or gender that doesn’t have an MDB for the
armor part assigned. The number corresponds to the row of an armor type with 1 = Cloth, 2 =
ClothPadded, 3 = Leather, etc. Four stars indicate that the category has no parent, and the visual
appearance will default to cloth.
4.6 Distribution
Where to post your work: Neverwinter Vault (http://nwvault.ign.com/) This site holds archives of mods,
tools, photos … practically everything pertaining to Neverwinter Nights 1 and 2. Their submission
system allows you to track the number of downloads and to receive feedback from your users. You’ll
need to register before you can upload files (Registration is free.)
What to include in the posting:
• A text file containing details of your release package. It could include such things as -
� Package title
� Author’s name
� Package synopsis – a short paragraph description of what the package contains
and who might find it useful
� Current version
� Version history – Explain what changed in each version
� Detailed content listing – List the actual toolset entries added, what’s tintable,
what races and genders are available, the prefab filenames, etc.
� Usage instructions – Tell users where the contents need to go and how to add the
prefabs to the game.
� Usage permissions – Explain who is allowed to use your work, if they’re allowed
to modify your textures or MDB’s and redistribute them, etc.
� Source credits – Give credit to the content creators that you derived your work
from. If you used an Obsidian MDB list the number here. If you used textures or
meshes from the community or elsewhere list the part and the authors here.
� Miscellany – special thanks, contact information, upcoming future releases, or
anything else you feel like telling people
• Include sample pictures of your armor taken from inside the game so users can see the armors
without having to download the package first.
• Either your HAK or the override subfolder whose contents include:
� MDB’s
� Textures – either TGA or DDS
� UTI prefabs
� Modified 2da’s

At least the text file and the content files should be archived together and posted for download. The
pictures might be nice to include if it doesn’t result in the archive being too large (25MB limit).
Part 5: Tutorial 1- a simple armband