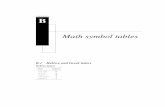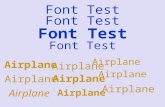Table of Contents...Greek Letters In order for you to use Greek letters and other symbols in...
Transcript of Table of Contents...Greek Letters In order for you to use Greek letters and other symbols in...

Table of Contents

iv
Introducing Th eorist (LMM).......................................................... 1What is Theorist (LMM)?How to Use this Guide............................................................................... 3Installing on a Macintosh........................................................................... 4Installing on Windows............................................................................... 8Writing Conventions................................................................................ 11A First Example....................................................................................... 14
Preliminaries................................................................................. 27Theorist (LMM) Files...The Notebook..................................................... 28Beginning Concepts................................................................................. 31Operators.................................................................................................. 37Entering and Selecting Equations............................................................ 38Command Manipulations......................................................................... 45Hand-Mouse Manipulations .................................................................... 57Name Declarations and Transformation Rules........................................ 62Case Theories........................................................................................... 67Graph Theories ........................................................................................ 70Tables....................................................................................................... 84Matrices ................................................................................................... 88
Functions....................................................................................... 97Function Notation.................................................................................... 98Linear Functions.................................................................................... 102Quadratic Functions............................................................................... 104Polynomial Functions............................................................................ 107Rational Functions................................................................................. 109Exponents & Logarithms....................................................................... 113Exponential & Logarithmic Functions .................................................. 118Trigonometric Functions........................................................................ 121Scatter Plots & Data Analysis................................................................ 126Function Algebra & Composite Functions............................................ 130Piecewise-Defined Functions ................................................................ 133Functions of Two Variables................................................................... 134Parametrized Curves and Polar Coordinates ......................................... 138Solving Equations Graphically.............................................................. 142
Differential Calculus.................................................................. 145Limits..................................................................................................... 146Slope of a Curve .................................................................................... 151Derivatives of Functions with One Variable ......................................... 156Higher Order Derivatives....................................................................... 161Implicit Differentiation.......................................................................... 163Derivatives of Functions with more than one Variable......................... 165
Integral Calculus........................................................................ 169Integration.............................................................................................. 170Definite Integration................................................................................ 178
Differential Equations................................................................ 187Testing Solutions ................................................................................... 188Simple Integration with Initial Value .................................................... 190

v
Separation of Variables ......................................................................... 192First Order Linear Equations................................................................. 194Numerical Methods ............................................................................... 197
Appendix..................................................................................... 201Universal Keystrokes............................................................................. 202Macintosh Shortcut Keystrokes............................................................. 203Windows Shortcut Keystrokes .............................................................. 204Macintosh Menu Items and Palette Buttons.......................................... 205Windows Menu Items and Palette Buttons............................................ 209Theorist (LMM) and the Internet........................................................... 213Divert Cascade....................................................................................... 218Break Cascade ....................................................................................... 223Frequently Asked Questions.................................................................. 225
Index............................................................................................ 229

vi

Introducing Theorist (LMM)
What is Theorist (LMM)? 2How to Use this Guide 3Installing on a Macintosh 4Installing on Windows 8Writing Conventions 11A First Example 14

2
Introducing MathView
What is MathView?
MathView is a program for doing mathematics. More formally, MathView is a Computer Algebra System, meaning it can manipulate mathematical equations and expressions in a symbolic or algebraic manner. This feature sets MathView apart from other programs or, for that matter, most calculators, which require you to use numerical values. MathView is different from other Computer Algebra Systems because of its unique graphical interface and the way it displays both inputs and outputs. When you enter equations, MathView displays the inputs in real mathematical notation, as opposed to a command-line display. After you manipulate equations and MathView generates the answer, the answer also is displayed in real mathematical notation. MathView allows you to manipulate equations: by using menu selections; by clicking on Palette icons; or by invoking command key equivalents. Take, for example, the following problem where the goal is to solve for y, and then generate a graph.
You solve by first selecting y, and then clicking on the Isola te icon (on the top row of the Palette).
MathView solves the equation for y.
Graphing the equation is as easy as selecting it and clicking on the linear graph icon on the Palette.
You can save or print your MathView documents, send them via e-mail to a colleague that uses a different platform, or copy parts of them to other documents. In addition, you can annotate your workspace with words and pictures as well as produce animations.
Real mathematical
notation...
Command-line notation...Int(x^2,x)
x2∫ dx
Do not worry about trying this example at this time. The remainder of the guide will show you step by step, how to input and solve equations as well as how to generate graphs. Select y and click on Isola te
Select equation and click on
MathView generates the graph automatically.

How to Use this Guide
3
How to Use this Guide
The objective of this guide is to show you how to use MathView through examples. The guide starts out showing how to install the program and then presents a comprehensive example (see “Starting Example #1” on page 16). This example is for everyone, even for those who do not like to read manuals. It gives you a good first look at MathView, and provides a foundation for further exploration. This example may be all that you require; if so, you can use the remainder of the guide as a reference. For some, the reading and working of the examples which remain will be the way to go.After the first example, the chapter called Preliminaries (page 27) covers the most important and basic MathView manipulations and procedures. After Preliminaries, the approach changes. Starting with the chapter called Functions (page 97), the guide introduces MathView manipulations by including them in familiar mathematical subjects. Each section starts with a list of MathView skills and commands that the section features along with a short introduction. The chapter then presents examples demonstrating those skills. After you have mastered the basics of MathView, you will find the table of contents, the appendix, and the index valuable guides in directing you. If you have a question about the use of a menu or palette item, go to the index and find where in the guide an example demonstrates the skill. Most of the examples are of an analytical nature, with little real world application. For example, you will look at slope as a subject in its own right, without discussion of its application in the areas of velocity and acceleration. The guide, for the most part, does not teach the mathematics, but how to use MathView to solve mathematical problems. • A bullet precedes the steps you are to follow in examples. Commentary is
formatted like the rest of this page. MathView is a mathematics engine, in the same way some consider a spreadsheet program an accounting engine. Both start out with a blank document where you enter problems and use the program tools to solve those problems. MathView can help you solve all but the most advanced mathematics. You can use it for mathematics curriculums found in high schools and all the way through most undergraduate programs; if you are a scientist or an engineer you will find MathView an invaluable tool. MathView has many powerful tools, unavailable in other programs, that can help you understand the math. Your imagination is your only limitation. Besides this guide, many MathView resources are available to you. Several books on the use of the program are available, and if you can connect to on-line services, you will find a network of people and resources available that can enhance the usefulness of the program. To find updated information, connect to the Waterloo Maple web-site (http://www.mathview.com).Many have said that, in this computer age, learning and using mathematics will never be the same. Once you learn how to use MathView, you will see why.

4
Introducing MathView
Installing on a Macintosh
The following preparation instructions apply to all Macintosh System versions. Do not follow these instructions if you are using a computer with Microsoft Windows. See page 8.
Serial Number Please take note of the serial number on the cover of the CD and on your Registration Card. You need this number to install the program and when upgrading.
System Requirements
• MathView works on a Macintosh Plus (68030 processor), or later model Macintosh. (An older Macintosh upgraded to the equivalent of a Plus is satisfactory.)
• The minimum memory requirement for the MathView program alone is 2.0 Mb RAM, although 3.0 Mb is suggested.
• You must have a hard disk with at least 3 Mb of free space for MathView and its related files.
• MathView is supported on System 7.1.1 or later.
Symbol Font and Greek Letters
In order for you to use Greek letters and other symbols in equations, you must have the Symbol font installed in your System. The Symbol font comes with all of Apple Computer’s system versions. Follow the Macintosh documentation to learn how to install it on your System.
MathView Application Installer
All you have to do to install MathView onto your computer is to double-click on the installer icon (called MathView Installer). The installer will check for the type of CPU you are using and install the appropriate version.
Two dialogs will open in order below. When you click on the first one, the installer will start its process. The second dialog tells you how much disk space the program will take up on your disk. Click on the Install button or press There is another installer, the MathView Internet Installer. This file is discussed in
the section; “MathView and the Internet” on page 213.

Installing on a Macintosh
5
The installer will open the following dialog box, giving you the opportunity to choose the location on your disk of the MathView folder.
After you have chosen the location and have clicked on the Install button or pressed , the installation will proceed. The following progress box will display on your screen as the installer expands the program
The next box that opens is the personalization dialog. Fill in your name and your organization in the appropriate boxes, along with your serial number. Enter the rest of your serial number exactly as it appears on your registration card. Click on the OK button or press .
The MathView installer will close down and unlock the program. If you type in the wrong serial number or do not use names with at least six letters in them, you will be alerted and the program will close down. Open the program back up, by double-clicking on the MathView program icon, and enter the information again.
Warning: You must have a name and organization with at least 6 characters.
Program Icon

6
Introducing MathView
Web-Browser Plugins
There is an internet browser plug-in called MathView Internet on the MathView CD. MathView™ Internet is a web-browser plug-in designed for use with browsers such as Netscape™ Navigator, Microsoft Internet Explorer, or Cyberdog. To install, follow the instructions in the ReadMe file contained in the folder labelled “MathView™ Internet”. See “MathView and the Internet” on page 213 for more information.
Notebooks Folder The folder called Notebooks which the installer places in your MathView folder contains several special notebooks for your use. They contain examples and are configured to special topics.
New Notebook The document called New Notebook is a MathView file which acts as a type of stationery pad. Each time you open MathView by double-clicking on the program icon, this specially configured file will open as an Untitled document. Also when you choose File R Ne w Notebook, this file will open as an Untitled document.
Using the Application
To open the MathView application from the Finder, double-click on the MathView icon.
Closing the Application
To stop using MathView, choose Quit from the File menu.MathView may ask you to save open files.
Increasing Application Memory Size
To create large notebooks and QuickTime animations, you must increase the MathView application memory size. First, close MathView. Now, select the application in the Finder and choose Get In fo from the File menu to bring up the Info dialog.
This dialog looks slightly different under different System versions.

Installing on a Macintosh
7
The box in the lower right hand corner labelled “Preferred size” specifies the amount of memory you want available to the application. Enter the number of kilobytes you prefer and close the window.

8
Introducing MathView
Installing on Windows
The following preparation instructions apply to computer systems with Microsoft Windows. Do not follow these instructions if you are using a Macintosh computer (see page 4).
Serial Number Please take note of the serial number on the cover of the CD and on your Registration Card. You need this number to install the program and when upgrading.
System Requirements
• To run MathView, you must have a computer with an 80386 or later CPU running Microsoft Windows (version 3.1 or later in enhanced mode), Windows 95, or Windows NT.
• You must make at least 2 Mb of RAM and 3 Mb of free hard disk space available for MathView and its related files.
Symbol Font and Greek Letters
In order for you to use Greek letters and other symbols in your equations, you must install the Symbol font for use with Windows. All Microsoft Windows versions have the Symbol font.Follow your Windows documentation to learn how to install the font on your system.
Installing MathView on a Windows System
These instructions show screen shots of a Windows 95 installation. They also assume the hard drive is the c: volume and the CD drive is the d: drive.Insert the CD into the drive.With your computer currently running Windows, close any open applications. From the Windows Program Manager’s File menu (Windows 3.1 or Windows NT), or the Start menu (Windows 95), choose Run. In the Command Line box (Windows 3.1 or Windows NT), or the Open box (Windows 95), type d:\install.exe.
Using the Install Program
The Install program starts up and shows the following dialog.

Installing on Windows
9
The installer will create a new directory named MathView at the path the dialog specifies. If you want a different name or a different directory, type a new path-name in the box.
Exit Install If you do not wish to install MathView at this time, choose Exit Install to leave the install program and return to Windows. If you stop the installation process, no files will be installed on your disk.
Continue Install Click Continue to install MathView.
Copying Files When you continue with the installation, the install program decompresses and copies various files to the specified directory and informs you of its progress.
Creating a Group After you copy the files to your hard disk, the Install program asks whether you want to create a MathView group or skip it.
Unless you are re-installing MathView and already have a MathView group, click Create.
Exiting the Installer
When the installer finishes, it returns to Windows, where the MathView group is open for you.
Personalizing MathView
Double-click the MathView application icon from the MathView group in Windows (or choose the MathView item from the Program section of the Start menu in Windows 95) to run MathView.
The first time you open the program, a dialog appears for personalizing your copy of MathView. Enter your name, organization, and serial number in the places provided. You can find the serial number on the cover of the CD and on your Registration Card. Enter the rest of the serial number exactly as it appears on your
You may type another name for the group.

10
Introducing MathView
Registration Card. When you have completed the information click OK or press .
After you have done this, MathView will close down and unlock the program for your use the next time, and all subsequent times you open MathView. If you type in the wrong serial number, or do not use names with at least six letters in them, you will be alerted and the program will close down. Open the program back up, by clicking on the MathView program icon, and enter the information again.
Using the Application
Double-click the MathView icon to open the MathView application.
Closing the Application
Choose Exit from the File menu to stop using MathView. MathView may ask you to save open files.
Warning: You must a name and organization with at least 6 characters.

Writing Conventions
11
Writing Conventions
For the most part, the examples in this guide are independent of each other. This means that once you have read and understand this introductory chapter and the chapter called Preliminaries, you can just select a topic of interest from the contents and go directly to it. This guide is your introduction to MathView. It discusses the most important concepts and builds a framework of knowledge which you can then expand upon depending upon your needs. The guide assumes you have a basic knowledge of the mathematics. Numerous areas do exist, however, where you will review the underlying mathematical concepts to help you make the link between the old methods and the new computer methods. You will find MathView useful whether you are a beginning student of mathematics, or a scientist or engineer who needs to analyze the most complicated equation.
Help The Windows version has a separate on-line help system, that you access from the Help menu. You access help with the Macintosh version by using Apple’s Balloon Help.
Anomalies This guide uses screen-shots of Macintosh windows and dialogs which may have a slightly different appearance than what you will see on your screen, depending on the platform and font you are using. The font you see in the screen-shots is Adobe’s New Century Schoolbook (italics on). All versions of MathView are virtually the same except for the location and appearance of the main menu (at the top of the screen in the Mac and at the top of the Notebook window in Windows). Command key equivalents are different too, depending on the platform. All manipulations are the same, and notebooks in one platform are 100% compatible with other platforms.
Fonts used in this Guide
The body of the guide uses the Times font. The five other fonts in the guide help you link what you see in the guide to what you see on your screen.• Chicago: Denotes menu selections and dialogs. For example, Manipula te R
Simpli f y tells the reader to select the menu item Simplify under the Manipulate menu.
• Courier: Instructs the reader what keys to press to input equations to the workspace. For example, when you type: sin(x^2 the result will be the following:
• Helvetica 8pt: Notates screen shots and side-column notes.• Helvetica 18 and 10pt Bold: Main section and side headings.• NC Schoolbook: Variables and some dialog text, in the body of the guide.
Screen Shots The guide displays equations in the New Century Schoolbook font captured from Macintosh notebooks (using a screen-shot utility). Because equations and graphs, in some cases, are scaled down to fit in a particular area, they may appear smaller than what you see on your screen.
Courier font represents input in the beginning. After the first section, it is mixed with other styles. For example, when instructed to input sin (x2), you will know that you type;

12
Introducing MathView
Many times, screen-shots are of only part of the whole Theory (a Theory is a group of related mathematical propositions). Therefore, your workspace may show more than what the guide shows. In addition, some of the screen-shots show manipulations which only temporarily display on your screen. On occasion, the guide shows what you will see during these manipulations.A picture of the cursor in the screen-shot normally indicates where a selection occurs or where a mouse click occurs.Expressions the guide highlights in gray, in most cases, show the selected portions of the equation before you invoke the manipulation. In most, but not all, cases the guide shows hightlighted results, too, because MathView highlights results after manipulations occur.
Manipulations You will manipulate equations by using one of four methods: by menu selection; by Command key action; by clicking on Palette icons; and by using the “Hand” (see section to follow). The Chicago font notates menus, with arrows designating sub-menus. Thus, the Auto Simplify Preference item, is noted as Manipula te R Manipula tion Pre fs R Auto Simpli f y. This means that you let go of the mouse after you have navigated to Auto Simpli f y. Do this by dragging the mouse to the Manipula tion Pre fs choice under the Manipula te menu. A sub-menu will open so you can drag the mouse to Auto Simpli f y.MathView provides you several methods of performing manipulations. The guide will attempt, in the beginning, to describe most of these to you. As you progress, however, the guide will only mention one or two of these methods. In most cases, the manipulation method you use is a personal choice. The guide does not discuss the use of the Command key equivalent keystrokes in the main body of the text because they are not the same on all platforms. You will find a list of most of these in the appendix. The menus also display many of these next to the commands. You may want to make a list of Command key keystrokes to have next to your computer as you learn. Many of them will become the method of choice for your manipulations.
Side Column Icons Icon images in the side column represent Palette methods. They are there to remind you that you can click on the same image on the palette to achieve the results described in the text. For example, you generate a linear graph by selecting the menu choice: Graph R y = f (x) R Linear. The icon in the side column to the left of this paragraph indicates that you can click on this palette image to perform the same action.
Hand Manipulations
MathView allows you to move variables and expressions around the screen by invoking the “Hand” cursor. In some cases, the guide will show the expression or equation in the middle of one of these manipulations. That part of the expression in gray is the selection and that part in reverse video is the target. Reverse video is white-on-black in this guide, white-on-color on your screen if you have chosen a background color for your system.
Highlighted areas on your screen may be colored depending on how you have set your system.
Palette image ofLinear Graph
SelectionTarget

Writing Conventions
13
Keyboard Actions The guide notates keyboard actions in one of two ways. The first is to write out the action, as in, “press the Return key”. The second is to show an image of the key itself , which has the same meaning .
Examples • Bulleted, indented paragraphs indicate the steps of examples.
Space key Blank spaces may appear to be included in example input. Do not include a space (by pressing the Space key) in your inputs unless specifically directed to do so with the words “press the Space key” or “press ˙”. Pressing the Space key (or if you prefer, Space bar) is a special short-cut in MathView for multiplication. For the most part, examples will display the asterisk (*) to denote multiplication. You can use the Space key short-cut rather than typing an asterisk for most, if not all, multiplications.
Notes Text in the side column are notes that contain additional information about the current subject.
Teacher’s Notes These areas discuss teaching tips.
Return key The Return key on many DOS machines is labeled Enter. If you are using the Windows version of MathView, when requested to press the Return key, this means that you should press the Enter key on the main keyboard. In all versions, the Enter key on the numeric keypad has a totally different function (see page 17).
RHS/LHS LHS and RHS are abbreviations for the Left Hand Side and the Right Hand Side of the equation respectively.
LHS RHS

14
Introducing MathView
A First Example
This example is for those of you who want to get right to work and would prefer to read the guide after a little experimentation. Followed very carefully, this example should give you a good start. After you complete the example, you are encouraged to continue on in this guide in a sequential manner, or you can go to individual subject areas.
Desktop After installation, you will see the following images on your desktop. For the Macintosh, depending on where you have chosen to place the files, your window should look similar to the following.
The Windows desktop will look something like the following.

A First Example
15
Opening MathView • To open a MathView document on a Macintosh, double-click on either the program icon or the notebook called “New Notebook”. A document will open which looks like the following.
The Palette showing is the Variable Palette. If you click on the large x, it will change to the Function Palette.
When you open the Windows version by double-clicking on the program icon, or by clicking on the notebook called “Newnote”, the following window will display. Below is the Function Palette which you obtain by clicking, again, on the x in the Variable Palette.
VariablesPalette
Click on this and the Palette changes:
Function Palette

16
Introducing MathView
Starting Example #1
The screen-shots in the examples are taken from the Macintosh version. They apply to the Windows version as well, but may look somewhat different on your screen.Notice that you have a highlighted ? in your Notebook. MathView opens the document ready for input.• The ? is highlighted (if not, select the ? by clicking on it). Type the following.
means press the Escape key.
You have entered a Proposition (abbreviated in the guide as Prop). • To show an alternative way to input the equation, select the Proposition by
clicking once on the rounded square icon to the left and press ƒ. This time you will use the Palette to input the same equation.• Click on the 2 on the Variable Palette.• Select the multiplication operator inside the a+b Pop-up menu on the
Function Palette (a·b ). A ? will appear awaiting an input.
• Click the Superscript icon on the Function Palette.
• Click on an x on the Variable Palette.• Click on the superscript ? to highlight it, and click on 2 on the Variable
Palette.
• Click on the Select out icon 3 times to highlight the and select the addition operator inside the a+b Pop-up menu.
• Click on 1 twice, choose the multiply operation again (a·b ), and then click on the variable x.
• Click once on the Select out icon and select a+b . Click on y.
• Click on Select out once to select the whole expression.
• Choose the a=b operator under the a+b Pop-up menu and click on x.
• Click on the Superscript icon again
• Click on 3, click Select out twice, and choose the addition operator (a+b ). • Click on the number 1 and the number 2.This method looks tedious on paper, but as you learn all of the ways to input expressions, you will find this method very useful for much of your input.• In order to graph this equation you must isolate, or solve for, y. You can do
this in one of three ways. Each requires you to select y first. Do this by dragging the mouse across y or double-clicking on y until it highlights.
2 * x^2 +11 * x + y = x^3 + 12
The Result is:
Notice that when you start inputting, a new Prop with a ? automatically appears.
You can also generate a new Prop by pressing
.

A First Example
17
The first method is to choose Isola te under the Manipula te menu. The second method is to click on the Isola te icon on the Functions Palette (the icon in the column to the left of this paragraph). The third method is to use the “Hand” cursor to drag the y over to the Prop icon. After you select y, move the mouse over it. Hold down the key (Macintosh) or the key (Windows). The cursor will turn into a Hand. Press down on the mouse button and, while continuing to press down, drag away (you can let up on the key now). A dotted outline will follow the mouse around the screen. Move the mouse cursor to the Prop icon and let go. This action isolates y. Below are three screen-shots showing the selection, the manipulation, and the result.
Results have a rounded triangle shaped icon in front of them. A rounded triangle indicates that the result is a conclusion to a manipulation. Assumptions are inputs (rounded square icons), and Conclusions are answers (rounded triangle icons), which result from a MathView manipulation. Notice the word Isolate to the right of the result. After every Conclusion, MathView displays the manipulation that caused the result. You can turn this feature off by choosing Sho w Steps under the Notebook R Notebook Pre fs menu. To turn it back on, choose it again; it toggles on and off each time you choose it. Sho w Steps is a global command, meaning that it affects all of the manipulations in the notebook.• While the equation is still highlighted, choose Copy under the Edit menu. • Select the first Prop by clicking once on the square icon (this action selects
the Prop and the equation) and choose Paste. MathView generates a new Assumption Prop, (preceded with a rounded square icon) below the two original Props containing a copy of the conclusion. This step demonstrates how you can use the results of a manipulation in a new problem.
• The original Prop is not necessary now, so select it by clicking once on the the rounded square icon in front of the equation and press ƒ. Remaining will be the newly manipulated equation.
If you give x a value, what is y?
• Press , to generate a new Assumption Prop, and type . Select this new equation by clicking once on the equal sign and move it, with the Hand, to the Prop icon of the y equation and let go. This action will substitute the
Isola te
Try each method by choosing UnDo under the Edit menu after each manipulation.
Make sure you get the pointer all the way over and into the Prop icon. If you do not make it all the way, you will be doing a Commute manipulation. UnDo will let you start over if you make this mistake.
Select with Hand.
Drag to Prop icon and let go when it highlights.
Prop icon
Result
Copy
Paste
Manipulated equation in explicit form
On DOS machines, you press the Enter key on the main keyboard.
x 3=

18
Introducing MathView
value of 3 into all occurrences of x in the equation.
• To demonstrate Alw ays ReManipula te, select the 3 in the Prop and change it to a 5. Alw ays ReManipula te works like a spreadsheet with auto-calculate turned on, it recalculates the result. You can turn this feature on and off by choosing Alw ays ReManipula te under the Manipula te menu. To invoke a ReManipula te when you have Alw ays ReManipula te turned off (no check mark), choose ReManipula te No w under the Manipula te menu.
• You do not need this manipulation now, so select the Prop (click on the icon) and press ƒ. Since the manipulation has no source now, MathView turns the Conclusion into an Assumption (see “Divert Cascade” on page 218 to see how to reconstitute this Theory). For now, just press ƒ again. The original Prop remains.
One way to find the roots of this equation is to factor the expression on the RHS, set y equal to zero, and solve for each x. • Select the RHS by double-clicking on one of the operators (either a + or a –
sign). • Choose Factor under the Manipula te menu. When the dialog box appears
warning that it may take a long time, click on the Yes, go ahead button, or press .
• Create a new Prop and enter y=0. Substitute this equation into the equation above, then select each x in the resulting Conclusion separately and Isola te.
Select x = 3 and with Hand move to Prop.
Result
x 3=
In the process of changing
Result
When you have Alw ays ReManipula te checked off, you can have MathView re-manipulate individual Props by clicking anywhere inside the equation of the one you want re-maniupulated. The selected equation and all Props which lead to the remanipulation re-calculate. All Props under, or after, the selected equation remain un-calculated.
x 5=
RHS means the right-hand side of the equation.
Factor
Result

A First Example
19
MathView has a root finder that you can use when you plot the function. • Select the last Prop and press ƒ until the original equation remains. Click
anywhere inside the equation (you do not have to select the whole equation), and choose Graph R y = f (x) R Linear.
• To see more of the graph, zoom out once by clicking on the Rocket ship. The plot will zoom out by a factor of two each time you click on it.
To find the roots, you need to zoom in on the x-intercepts (where the line crosses the x-axis). • Click once on the Knife and move the mouse into the Viewport and select a
root by clicking to the left and above one of the x-intercepts. While you still have the mouse depressed, drag down and to the right, creating a dotted rectangle defining a new view. Let go of the mouse and watch the graph re-draw, showing only the area defined by the dotted rectangle.
• Choose Find Graph Root under the Manipula te menu. This action generates a self-contained Case Theory defining the value of x at .
• To find the other roots, select UnDo under the Edit menu. The graph goes back to its original view. Perform the manipulation again at a new crossing. The UnDo will not affect the Case Theory containing the first root.
You can generate a table to further study this function. You must first create a Case Theory so the work you do with the Table will not conflict with the other work in the Notebook. • Select the last Prop in the Notebook by clicking on its leading icon. Press
to generate a new Assumption Prop, and choose Case Theory in the Inser t sub-menu under Notebook. MathView surrounds the Prop in a box with a circle icon, indicating that it is now a Case Theory.
You can notate this area by giving it a descriptive title. • Press the Enter-key (on the numeric key pad). The square icon turns into
Linear Graph
Rocket ship
Knife
Viewport is the term the guide uses to refer to the visible area of a Graph Theory containing the plot.
Select with Knife Result
y 0=
Do not perform any other action between the generating of the root and the Undo. If you make a mistake, delete the graph by clicking on the Graph icon at the upper left of the graph and press ƒ. Now start over.
You can change the action of the Return and Enter keys by selectingEdit R Edit ing Pre fs R Enter Key...

20
Introducing MathView
a balloon icon indicating that it is now a text area. The cursor should be blinking next to the icon. If not, click the mouse in that area. Type, Generating a Table using the function:
• Press to create a new Assumption Prop. • Go up to the first Assumption Prop in the Notebook and select the function
again by clicking once on its equal sign. Select Copy and then Paste it to the new Prop inside of the Case Theory. Make sure to select the ? before you Paste.
• Select the equation again and choose Edit R Copy as Picture. Click just to the right of the colon in the text area and Paste. MathView copies the equation, in real mathematical notation, to the comment area.
You can control the appearance of your comments, including their size, by using the Comment Palette area. • Click on the balloon icon in the upper left of either the Variables or the
Functions Palette and hold down the mouse button. The following pop-up menu will display.
By sliding the mouse over to the ruler icon just to the right of the balloon and letting go of the mouse, a ruler allowing you to adjust the tabs and size of the comment area will open in each Comment area.
• Since this comment area may be too large to fit on your screen, click on the size handle on the right of the ruler and slide it over to the left. The comment will wrap to the next line if the ruler is shorter than the existing text.
The other items in the Comment editor allow you to change the type and style of the font, along with the color of the font. This Palette Pop-up menu allows you to change small areas of a particular comment. To globally change the comment areas, and to change the font characteristics of equations, you choose Notebook Font... under the Notebook menu. • Select the ruler icon in the Comment Palette area again and the rulers will
disappear. • Select the RHS of the equation, and choose Genera te... under the
then
Size Handle
The largest Prop in the Theory determines the width of Case Theories. In this case, the largest Prop is the comment, even though the text does not fill the comment area. By reducing the width of the comment, the outline of the Case Theory will shrink.

A First Example
21
Manipula te R Table menu. When the New Table dialog opens make sure you have selected x as the variable and change the value range from 0 ... 6.3 to -5 ... 5 with 51 points. Press or click OK to generate the Table.
To generate a Graph Theory using the data points in the Table, you must give the table a name. • Click on the ? in the phrase, “Tabulate ? with…” and type a T. Clarify the
Notebook by choosing Clari f y under the Notebook menu and declare T a User Defined Function. Hold down the mouse button on Variable, drag down to Function and let go. Finish by pressing or clicking on the User Defined button.
• Select the Table by clicking once on its icon and generate a plot by choosing Graph R Scat ter R Linear. Choose x as the x-axis variable and y as the y-axis variable leaving the n parameter as arbitrary. Press .
Zooming out, by clicking on the rocket, shows the domain limitations when you created the table (-5..5). Zoom back in by holding down the key (Macintosh),
and (Windows), while clicking on the Rocket Ship.• So that you are looking at the same plot as above, open the graph details by
clicking on the Details icon and change the Viewport to the following. Select
Remember, the icons in the side column are to remind you that you can click on the Palette icon to perform the same operation as indicated in the text.
Clari f y causes MathView to check the whole notebook for undeclared variables and will redraw plots.
Table icon
Scat ter Plot
(Mac)
To zoom back in
Detailsicon
(Win)

22
Introducing MathView
each number without selecting the attached minus signs and type the numbers shown below.
Below the Viewport are the Scatter Plot details. Experiment changing the style of the markers by clicking on the pop-up menus and choosing different styles and colors. You can change the Viewport itself by selecting different items in the pop-up menus above (Stretch to Fit and Moderately ). • Change to Red Squares and close the details by clicking on the Details icon
again.• Plot a line on top of the data by selecting the Table and choosing Add Line
Plot under the Graph R Addit ional menu. Choose x & y as the axes and press . Open the Graph details again and change the Line detail to match the
following. Change the domain of the line from Le f t...Right to -2...4, and the line weight from normal to heavy . Close the details.
The Graph Theory will reflect any change you make to individual points in the table. First move the Table to below the Graph Theory for better viewing during this operation. • Select the Table by clicking on its leading icon and drag to below the Graph
Theory with the Hand, using the same method you used to move variables earlier in the example. When you are in the right location, a black square highlights the area. Let go of the mouse.
• Open the Table Details by clicking on its Detail icon and change the T(3) value from -12 to a value of 0. You will need to scroll your screen down a bit.
Details opened
Details closed
Click on...
to select the table
Line Detail
Select Table
Move to below Graph

A First Example
23
The Case Theory will look like the following after you have closed both Details.
You can extract individual values from the table by setting up a Prop defining a function. • Select the Table and press to create a new Assumption Prop. • Type y =, click on the Palette image of T(x) (on the Functions Palette) and
type an x. • Press and type x = 5.
• Select the equation by clicking on the equal sign, and this time hold down the Shift key while selecting the x in the function. The method of selecting more than one item at a time is called Shift-Clicking.
• Choose Manipula te R Other R Substitute. Declare T a User Defined Function when the dialog box opens.
• After the substitution has occurred, select the RHS of the new equation, T(5), and Manipula te R Calcula te. The Theory will look like the following.
You can now change the value of x to immediately obtain other y values when you have Alw ays ReManipula te turned on. Try this by selecting the 5 in the equation and changing it to a 2. To demonstrate some calculus manipulations, create a Case Theory below everything in the Notebook. • Select the last Prop in the notebook (it should be the last Case Theory) and
press .
x 5=
The Substitute Palette icon is inside the pop-up hammer icon and looks like a lighting bolt (with a light grey background).
Selection before substitution After substitution and Calcula te
x 5=Since you have limited the domain (–5..5), if you try to input a value outside the domain, MathView will generate a ?.

24
Introducing MathView
To make the Comment area smaller, first change the global width of comment areas. • Choose Comment Rulers... under the Notebook R Notebook Pre fs menu,
change the width to 4 inches and press . • Enclose the Assumption in a Case Theory (with the Prop selected, choose
Case Theory under the Notebook R Inser t menu). Press to turn the Assumption into a Comment, and type Calculus. After pressing , type the equation y = 3*x 2 +4*x-11.
• Generate a Linear Graph Theory and zoom out once. • Select the Prop with the equation and press to create a new Prop. • To find the derivative of this function, click on the Derivative Op icon on the
Palette. Type a y, † and type an x. The Case Theory will look like the following.
• Select the y equation (click once on the equal sign), and with the Hand, drag it to the Derivative Prop. MathView will produce the derivative function.
You can have the Graph Theory dynamically show the function and its derivative by adding a line plot you define as the derivative of y. • Eliminate the derivative assumption Prop and its conclusion by selecting and
pressing ƒ. • Select the Graph by clicking on the Graph icon in the upper left corner of the
graph and choose Graph R Addit ional R Add Line Plot. This adds a second line detail with the same characteristics as the first, except for a new line color. Open the details and select the y in this detail.
• With the y highlighted, click on the Derivative Op again and type an x. The Graph Theory is now set up to change both plots when you change the original equation.
Click here once to zoom the graph out.
Substitute with Hand Cursor
Recall, that to get the hand, you hold down
(Mac) or (Win) as you click down on a selected expression.
You can also select the equation and choose Add Line Plot.

A First Example
25
• Select the power of x in the original equation (2) and replace it with a. Press and type . The graph will re-draw after a Clari f y (under the
Notebook menu). Change the value of a and watch the Graph Theory re-draw, both the function and the new derivative. The screen-shot below shows .
To complete this example you will find the function whose derivative is . In other words, you turn the equation above into a differential
equation, and solve.• Create a new Case Theory below the Calculus Case Theory, by clicking on
the circle icon, pressing , and choosing Case Theory under the Notebook R Inser t menu. Press , on the numeric key-pad, and type Differential Equation.
• Input the function in differential form. You do this in the following manner. Press , and type
• Select the whole equation, by clicking on the equal sign, and choose Apply under the Manipula te menu. MathView selects both sides of the equation, at the same time, for you. Type * d*x to multiply the differential to both sides. Once you have performed this step, select the whole equation again by clicking on its equal sign and choose Manipula te R Simpli f y.
• Your notebook should still have the equation selected; if not, select it now. Apply again, then type a $ sign ( - 4), which applies the Integral Op to both sides. Select the equation and Simpli f y with Auto Casing turned on. Choose Auto Casing under the Manipula te R Manipula tion Pre fs menu
a 2=
a 4=
3x2 4x 11–+
/d*y d*x = 3*x^2 + 4 * x -11
Select the equation and Apply
Take d*x times each side
Simpli f y
Do not use the Palette image of the integral in this example, as it will add a second differential.

26
Introducing MathView
prior to the simplify.
• Isola te y and combine the constants by selecting both and typing a c without a subscript. A new Assumption generates because you have changed the Conclusion.
• Many times you will want to have a hard copy of a MathView session. To print this notebook, choose Print Notebook... under the File menu. Choose the print settings you want when the dialog opens and press .
This completes the first example. It does not demonstrate all of the manipulations available within MathView, but should give you a good start. The next section starts at the beginning and works its way through many of the basic features of MathView. The later chapters introduce many features through the use of examples.
The subscripts for c may be different in your notebook. Do not worry, you will learn how to change them later in the guide.

Preliminaries
MathView Files...The Notebook 28Beginning Concepts 31Operators 38Entering and Selecting Equations 39Command Manipulations 46Hand-Mouse Manipulations 58Name Declarations and Transformation Rules 63Case Theories 68Graph Theories 71Tables 85Matrices 89

28
Preliminaries
MathView Files...The Notebook
When you double-click on the MathView program icon in Windows, you open a new document named Untit l1.the. On a Macintosh, a new document named Untit led 1 opens.
The large window—named “Untit led 1” and “UNTITL1.THE” in these examples—is your Notebook, or work area. The Notebook is analogous to a word processor document or a spreadsheet program file, but as you will learn soon, works more like an outlining document.MathView documents are called Notebooks. When you start MathView by double- clicking on the program icon, a blank document opens like the ones above. The windows, within the respective platforms, work as normal windows do in regards to moving them around the screen, re-sizing them, and closing them. You can close and re-open the Palette by toggling on and off the special menu choice, Notebook R Windo ws R Pale t te. You can have multiple notebooks open on your desktop at the same time, limited only by memory. Each of these notebooks is independent of the other, so calculations in one do not affect the others in any way. To create a new notebook, choose File R Ne w Notebook. To open an existing file, choose File R Open Notebook.
Default New Notebook
When you open the program by double-clicking on the program icon, the new notebook that opens is called Untit led1 (Mac) or Untit l1.the (Win). These documents are linked to the notebook called Ne w Notebook (Mac) and Ne w note.the (Win), both of which came on the distribution CD. These files include a basic set of Declarations which represent the rules and definitions that control how MathView solves problems in that particular notebook. Consider the declarations as a kind of Mathematical Rules library.
Windows Macintosh
Palette

MathView Files...The Notebook
29
You can change the configuration of the New Notebook by adding or subtracting rules and declarations and saving the file to your disk under the same name: “Ne w Notebook” (Mac) or “Ne w note.the” (Win). This file will replace the old one, so you may want to make a back-up copy of the old one, in case you want it later. From that point on, anytime you choose Ne w Notebook from the File menu, the untitled document that opens will contain those new rules and declarations. You have created a template notebook.You can configure your notebooks to cover as much mathematics as you want. Rather than load its whole set of rules and declarations, MathView only loads a basic set which, for most elementary work, is more than adequate. Anytime you attempt to perform an operation that needs a new rule, MathView requests that you activate that rule. This adds to both the size and the capability of the program. To create a special notebook, add or subtract rules and declarations to the Untit led1 or Untit l1.the document you have opened and Save As. In future sessions when you open this document by double-clicking on its icon, it will open configured with those rules and declarations. A set of Distribution Notebooks which contain several configurations which you can use for special subject areas came with your CD. These notebooks are full of rules and declarations which can expand the capabilities of the program. You can copy various rules or declarations out of these notebooks and add them to your own, to create custom notebooks. Select the rule or declaration by clicking on its leading icon and choose Copy under the Edit menu. Paste into your custom notebook, preferably in the Declaration area.
Saving Notebooks You save a notebook by choosing Save or Save As, under the File menu. If you have entered anything in a notebook and try to close it, by either clicking on the close button or by choosing Close under the File menu, MathView will ask if you want to save it before it closes. The menu choice Rever t to Saved under the File menu allows you to revert to the last saved version at anytime during a MathView session. You can have MathView periodically save the document you are working on by toggling on AutoSave under the File menu. You must turn this feature on each time you open a document if you want MathView to work this way.
Printing Notebooks
To print notebooks, choose Print Notebook... under the File menu. You control the fonts that your document uses by choosing Notebook Font... under the Notebook menu. The style you choose for the main part of the notebook, the mathematics that is, is all going to be the same. In other words, Notebook Font is a global command. You can change the default font for individual characters in comments. See page 36. Sometimes you may have a expression that extends past the right border of a page. If this happens, MathView will alert you when printing and will print an extra page labeled 1b , if the long Prop is on page 1. Alternatively, you have a menu choice called Auto Collapsar (found under the Manipula te R Manipula tion Pre fs menu), which will “collapse” the expression so it will fit. Choosing a smaller size of font, or printing in landscape mode, may help too.
If you configure your Ne w Notebook with the Palette hidden, all new documents will open with the palette hidden.
The section, “Name Declarations and Transformation Rules” on page 63, introduces the concept of rules and declarations.

30
Preliminaries
Case Theories (page 68) present another problem when printing. The enclosure created by MathView, when generating a Case Theory, stretches to include the largest expression within that Case Theory. Not only will the offending expression print on page 1b , the boxed outline that defines the Case Theory will too. Sometimes you may not have an expression that looks like it goes over to the other page, but the box still prints on a second page. This may occur because you have defined your rulers too wide. Choose Comment Rulers... under the Notebook R Notebook Pre fs menu and change to a smaller size. For those rulers you have already generated in existing comments, choose the ruler icon in the palette to place those rulers in view. Click on the size bar of the offending ruler or rulers and drag to the left. You can tell if an expression or Case Theory will fit on the page by comparing it with the tick mark in the upper and lower right corners of the notebook. These tick marks define the width of the printed page.Case Theories that extend downward too far will create a similar problem. They are printed over on both pages, sometimes with expressions split in two. To fix this, make sure you do not have Case Theories that are longer than one page. You can split them up into two or more theories to solve this problem. If a Case Theory is shorter than a full page, but large enough to spill over to the next page, MathView will move the whole theory to the next page rather than split it up. Inserting a page break, found under the Notebook R Inser t menu, will be of help in some situations.The way your notebooks look on the screen depends upon the system you are using. Anytime you define fonts that your system does not have installed, you will have poor looking output. You can change the printed header in your printouts by choosing Printing Pre fs... under the File Menu.
MathView will print whatever you type in the dialog box, printing the file name, vertical page number, and horizontal page letter, according to the instructions in the dialog box you see above.
Show Icons The icons in front of propositions print along with your notebook unless you choose Never or Unless Printing under the Notebook R Notebook Pre fs R Sho w Icons menu.
You may find it helpful to come back to this discussion after you first read about “Case Theories” on page 68.
For a Case Theory example refer to the “First Example” on page 14.

Beginning Concepts
31
Beginning Concepts
The fundamental structure in MathView is the Proposition. Notebooks contain a set of propositions organized hierarchically. Propositions can contain other propositions (in an outline form) which often refer to additional propositions in various ways. A Theory is a list of related propositions. The main theory is essentially the Notebook itself and contains all of the propositions that you enter.Below is a list of the different types of Propositions in MathView. This guide introduces them as they become relevant within the context of the current subject. Every proposition has a unique leading icon, which this guide will portray in the side column.
• StatementsAssumptionsConclusionsWorking Statements
• Comments• Name Declarations• Transformation Rules• Case Theories• Graph Theories• Independence Declarations
Theories A Theory is a collection of related propositions (see below). When you input equations, manipulate equations, or create graphs, you generate a series of propositions. These Props (the abbreviation used in this guide for proposition) corrolate with each other and make up, what MathView calls, a Theory. Each Theory inside the notebook represents a type of mathematical train of thought. You can create separate Case Theory areas within each notebook. See the discussion on page 68. Self-contained, Case Theories allow you to explore divergent trains of thought.
Propositions Two MathView Propositions appear at the top of a newly opened default notebook. The first one, labeled “Declarations ”, with a quotation bubble in front of it, is a Comment Proposition. You can notate the notebook with text and imported graphics in these areas. This particular comment has some special rules and definitions nested within it, which appear when you double-click on the bubble icon. See Name Declarations, on page 63, for a more complete discussion.The second Prop is a Statement, called an Assumption Proposition. You enter mathematical expressions or equations in this type of proposition. The Comment Prop has a quotation bubble icon to its left, the Assumption Prop has a rounded-corner square icon. After you manipulate an equation, MathView returns an answer, preceded with a triangle icon, called a Conclusion. See page 46.You initiate additional assumptions by pressing the Return key and additional comments by pressing the Enter key on the numeric key pad.
The abbreviation Prop will be used interchangeably with the term proposition throughout the guide.
Comment
Assumption
Conclusion
The Return key on most DOS-PC type keyboards is labeled Enter instead of Return.

32
Preliminaries
• Press now and a bubble icon appears with a blinking cursor. Type “Mathview”. Press , to add a line to the current comment. Type “Rules”.
• Use the mouse to select the word “Rules .” Drag over it or double-click on it to make the selection. If you press ƒ (or the Backspace key) while the word Rules is selected, it will disappear. You will find a complete discussion of Comments below, after the Notebook Structure section.
You select a proposition by clicking once on its leading icon. You select an equation by clicking once on its equal sign. • Press and type z = 1.5 ^ x * sin ( y • Click on the equal sign to select just the equation. • Click on the square assumption icon to select the whole Prop. Notice the differences in the highlighting.
You delete propositions by clicking on the Prop icon and pressing the Delete key, , on the keyboard. You delete equations by clicking once on the equal sign and
pressing . A ? placeholder will remain. See Entering and Selecting Equations (page 39), for further discussion.
Notebook Structure
MathView allows some degree of flexibility in arranging propositions and works in a similar fashion to an outlining program. The best way to explain this is to look at an example.• In a new notebook, type the number 1 and press the Return key. Type a 2 and
press the Return key again. Repeat this process through the number five. Each generates a new Assumption Prop.
You can invoke the multiplier Op by pressing the Space bar rather than typing an * .
Prop selectedEquation selected
Notice when you open a new notebook that the first Assumption Prop already has a ? highlighted awaiting an input.

Beginning Concepts
33
Moving a Proposition
• Click once on the second Prop to select it.
Hand-Mouse Manipulation
• With the mouse over the icon, hold down the key (Mac) or key (Windows). Notice how the pointer turns into a pointing hand. With or
held, click and drag the second icon about the screen. Once you start dragging, you may stop holding the key, but continue to hold the mouse button down. Notice that an outline of the proposition follows the mouse around the screen and the cursor turns to the normal pointer.
Also notice that at certain locations on the screen, dark highlights appear under the cursor. These are locations where you can drop whatever the hand is holding. Most places between propositions can accept a new proposition. If a location does not highlight, you may not place anything there.• Drop 2 between 4 and 5. Then take 5 and move it to the right of 1.
• You can select and move more than one Prop in one operation. After rearranging the Props back to the original order, select Props 4 and 5 and move them between Props 1 and 2. After this is done move 2 to the right of 1.
In-Line Propositions
Every MathView proposition can have another to its right, called an “in-line” proposition. More properly, 2 is an “in-line” of 1. This option is useful, for instance, for putting several short equations all on one line, or for putting two or more graph propositions side by side.
Daughter Propositions
• Put the Props back in order again and grab proposition 5 and move below and slightly to the right of 1 so it is indented below 1. In this configuration, 5 is a
Select thesecondProp
Drag the Propicon aroundscreen
Holddown
orbyclickingonce
Hand Cursor
You can also use the Hand Cursor to manipulate mathematical expressions and equations. A detailed discussion starts on page 58.
Moving Prop #2 Moving Prop #5
To select multiple Props, hold the Shift key down as you click on more than one Prop. This is called a Shift-click.

34
Preliminaries
daughter of 1. Now move 2 directly below 5.
Configured like this, 5 and 2 are daughters of 1. You can also refer to them as sisters of one another.• This time make 3 and 4 daughters of 1 by selecting each and choosing
Notebook R Indent Right. To move them back, you would reverse the process by choosing Notebook R Indent Le f t.
By double-clicking on Prop #1 MathView demonstrates how its outlining feature works. You can also choose Notebook R Collapse to do the same thing. • Double-clicking on Prop #1 again will open up the collapsed Theory.
Notice the dots under the 1. The ..... under the 1 denote a collapsed proposition. MathView’s ability to collapse Props allows you to hide information from view. For instance, expose the first proposition in the notebook, Declarations (double-click on its icon). Name declarations for different variables appear. Do not worry about them now. You will explore them at length later in the guide. If left expanded, they would take up an inordinate amount of room. Having the ability to collapse propositions allows you to have a more concise workspace.Shortly you will learn how to manipulate equations. When you manipulate an equation, MathView automatically generates a Conclusion Prop. Conclusions become daughters of the Assumption to which they refer.
When you manipulate an equation, MathView creates a cascade of indented propositions beneath the Assumption called Conclusions. Selecting the first Prop in a hierarchy highlights all indented Props beneath it. If you press the Delete key, or select Copy, MathView deletes or copies all Props associated with that selection. If you double-click the Prop icon, the cascade will be hidden beneath
ChooseIndent Right
ChooseIndent Right
Double-clickProp #1
Double-clickProp #1asecond time
Assumption Prop
Conclusion Prop

Beginning Concepts
35
the selection.
More on Comments
Pressing on the numeric keypad generates a special proposition called a comment (introduced earlier). You can type normal text into a comment and MathView does not try to interpret it as an equation. You can place mathematical expressions in comments too, but you cannot mathematically manipulate them. Like in a word processor, you can click, drag, and delete comments. • Create a new comment by pressing on the keypad.• Type “The quick brown fox jumped over the lazy dog.” Select the
word “quick ”. Press and hold down the palette button that looks like a balloon (this brings up the Comment pop-up menu). Now drag your mouse over to the long button with the font name. This does the same thing as selecting Comment Font … in the Edit menu. In the resulting dialog choose a different font family and click OK.
• In the sentence, select the word “brown ”. Choose Comment Font … again and enter a larger absolute point size, such as 24, and click OK.
• Select the word “fox ” and using the Comment St yle submenu, make it boldface.
• Finally, if you are using a color monitor, select the word “jumped ” and change its color with the Comment Color submenu.
You format alignment style and tabs with the help of a ruler which is usually invisible. To show all comment rulers in a notebook, choose the ruler icon from the Comment pop-up palette.The comment ruler has different tab stops and justification options, similar to a word processor. Only the right margin is adjustable, however, and not the left. • Grab the margin handle on the right of the ruler for the quick brown fox
comment, and drag it left a few inches so the ruler is approximately half its original size. Notice how the comment text breaks up over multiple lines to compensate for the smaller margin.
When comment rulers are showing, dots appear where spaces are in the comment text. These dots are a visual aid and do not appear when you print the notebook.To hide all comment rulers in a notebook, choose the ruler icon from the pop-up palette again. Ruler settings remain in effect whether the rulers are showing or hidden.You can add pictures to comments by pasting them from the clipboard directly to
Single Click
Highlight
Double click
Collapse
to
to
You can also delete, copy, or collapse part of a cascade by clicking or double-clicking on a Prop in the middle of the cascade.

36
Preliminaries
the location of your insertion point. • To see how this works, copy a graphic from another program to the comment
above.
You can also use MathView to act as an equation typesetter. • Create an equation in the main part of the notebook. Select the equation by
clicking on the equal sign, copy it as a picture (choose Copy as Picture under the Edit menu) and then paste it into your text editor (the screen-shot below is of a Claris Works document). You are taking a snapshot of the equation.
• If you use the regular Copy command you will get the equation in command-line format (also shown in the graphic above).
Notebook Font • From the Notebook menu, choose Notebook Font … A dialog appears, in which you may set the default font, size, and italic style.
These font specifications determine the “default font” for the whole notebook. The Notebook Font affects not only comments, but also expressions in assumptions, conclusions, and graph propositions.
The graphic used here was created in a drawing program.
You can also copy a picture of the whole Prop (shown to the right).

Beginning Concepts
37
• Change the Notebook Font family and sizes to something of your own choice and click OK. All propositions change to the new specifications.
Notice the word “quick” remains in the font family you specified earlier, and the bold style is still applied to the word “brown.” When you specify a new Notebook Font, MathView changes the main comment font but leaves untouched those parts which have had explicit font or size instructions. Keep in mind that the Notebook Font defines all of the mathematical propositions. You cannot change individual parts of assumptions, conclusions and graph propositions.

38
Preliminaries
Operators
Ops Operators connect expressions in an equation. In the expression a + b , the Addition Op (abbreviation for operator) connects the two expressions a and b to create a new expression.Operators enclose expressions. Unary Ops enclose a single expression and binary Ops enclose two expressions. Two Ops (+ and ×) are n-ary; they can enclose any number of expressions (for example, 1+2+3+4). When you select an Op, you also select the expression or expressions it encloses.Ops describe relations between names and quantities. To have MathView act on an expression enclosed with an Op, you must perform a manipulation on it. For example, if you enter the simple expression 4 + 5 (number-Op-number), you must select the whole expression and perform a Calcula te to have MathView add the two numbers together.You have twenty-three Ops available to you. You can enter every Op from the keyboard and each has a button on the palette.
Table 1:
Op Notation Op Notation
Addition + Negation &Subtraction
–
Factorial x! Multiplication *
Division / Equals =
Relational ≠, <, >, ≤, ≥ Power x8
Index x8 Absolute Value
Square Root Adjoint
Matrix Dot Product •
Cross Product × Partial Derivative ∂
Integral Summation
Evaluate At Conditional
Pi Product Range -1...1
This guide often uses the abbreviation Op in place of the term “Operator”.
You can invoke the multiplication Op in MathView by pressing the Space Bar between terms. For example, to enter 2x you can type 2*x or you can type 2 x.
x
x x†
1 23 x
x2 xd0π∫ Σ
sin xx = - 1x = 1 0 x < 0
2 x x ≥ 0
Π

Entering and Selecting Equations
39
Entering and Selecting Equations
MathView gives you two methods for entering expressions and equations: keyboard entry and palette entry. Keyboard entry consists of typing formulas, as in a programming language or spreadsheet. Palette entry allows you to use the mouse to click on palette buttons on the screen. These buttons insert various symbols and operators.
Palette Entry You can use the rectangular palette at the top of the screen to enter equations. Like any window, you can drag it to other locations on the screen and you can have the palette showing or hidden. Actually, it consists of two palettes in one. The variables palette, labeled with the big x, is for showing and entering names for variables and constants. The functions palette, labeled with the big f(x), is for showing and entering operators and functions. Clicking on the big x or f(x) button toggles between the variables and functions palettes. Do this now and watch the palette switch between these two modes. Also notice the common items between the two palettes. These include buttons for parentheses, edit menu items, and special selection tools. See the discussion later in this section.When you click on a palette button, the desired symbol, function, or operator appears in your notebook at the insertion point and the palette switches, anticipating your next entry. • For example, click on the a on the variables palette; MathView switches over
to the functions palette. Click the on the exponent button and the palette toggles back to the variables. Click on the y. The process continues. What you just created is the palette equivalent of the keyboard entry a^y.
You can prevent the palette from switching automatically. Choose Pale t te Autotoggle under the Edit R Edit ing Pre fs menu. Alternately, if you choose it again, MathView will reinstate the Auto-toggle mode.
Keyboard Entry MathView allows two ways of entering expressions from the keyboard. The first method uses the Escape key for much of its entry. The other style, “Fortranish”, works like the FORTRAN or Pascal programming language. The significant difference between Fortranish and non-Fortranish is the escape level behavior. For example, the method for coming out of a superscript back down to the baseline of the expression is different between the two.For both methods, you can type in expressions in a manner similar to the way you would type them into a computer spreadsheet or into a Pascal program. You invoke addition and subtraction with the familiar “+” and “–” characters; multiplication is “*” and division is “/”. • With For t ranish turned off (the default mode) type the equation
(a^2)=(x^2)+2*x*y+y^2 .
• Choose Clari f y from the Notebook menu to eliminate the unnecessary parentheses.
On top of the Macintosh Palette is a bar which graphically indicates how much memory you have used out of the total you have configured at the finder level. It works like a thermometer filling up from left to right.
You can also invoke the multiplication operator by pressing the space bar between terms.

40
Preliminaries
Notice that MathView figures out what to do as you type. For instance, when you type (x^2)+2 it gives you . To change this grouping, type without parentheses. To enter , type x^2+2.
• As an example, try pressing and typing y=x-1/x+1.
• Now press and type y=(x-1)/x+1. This time you get the following.
Parenthesis As you type the expression, the “(” makes both the opening and closing parentheses ( ). When you type the closing parenthesis “)”, MathView places the blinking cursor to the outside of the parentheses. With this feature, you never have mismatched parentheses.Sometimes MathView changes parentheses to brackets and braces, and vice versa. This has no effect on equation manipulation, it only affects the screen display. You may even type [ ]s, s, and ( )s at will, as they are interchangeable. Internally, MathView knows what expression the parentheses encloses, and does not care which type you use. Use them to make your equations more readable. MathView removes parentheses that you no longer need after a manipulation or a Clari f y. Even though MathView does not always show parentheses, you generally have to use parentheses while entering expressions, or MathView can misinterpret your meaning. When you need to enclose something in parentheses after you have typed it in, select it whole and type an open parenthesis: “(”.
In many cases, you can enter expressions without the unneeded parentheses. The Escape key moves the selection (the blinking cursor) so parentheses are not necessary. For example, if you wanted to create the expression with the For t ranish option off, you could type (x^2)+2 or you could type x^2 +2. Notice how, as you press the Escape key, the cursor moves from the superscript area back down to the baseline, level with the x.
Fortranish Above, you can see how MathView interprets keyboard entry with the For t ranish option off. If you like entering formulas as most spreadsheets and programming languages require, you may prefer the For t ranish keyboard entry.• Press and type x^2+2. Notice how the +2 stays at the exponent level.
x2 2+
x2 2+
You may find using [ ] makes for quicker entry as you do not have to hold down the shift key as you would using ( ).
You can also click on the palette button.
Selected expressionafter pressing “(”or clicking on
x2 2+

Entering and Selecting Equations
41
• Choose the For t ranish item from the Edit R Edit ing Pre fs submenu. Press and type x^2+2. Notice how the cursor automatically drops to the x level
for the +2.
You may want to experiment with this feature throughout this guide to determine the method which best suits your needs.
Hiding the Palette If you find you prefer keyboard entry, you may want to remove the palette at the top of the screen. Choose Notebook R Windo ws R Pale t te to un-check the menu item and hide the palette. You will find you have more room for your notebook window. You can also click on the close box in the upper left corner.
Selecting You make a selection so that you can then instruct MathView to change, delete, or otherwise modify the selection by some action. Most manipulations and commands need a selection in order to work.You can select any part of any equation or expression simply by clicking or dragging with the mouse. However, you cannot select an Op (Operator), such as = or +, by itself; you must include the terms on which it operates. There are shortcuts for selecting with the mouse. For instance, you can select an entire equation by clicking once on its equal sign:
Another shortcut is to select a sum of terms by double-clicking on an addition, or subtraction sign in the expression.
Changing modes does not affect previous input. You may also switch back and forth between methods at any time.If you want to change the default to Fortranish, create a template notebook (page 28) with Fortranish turned on.
Single-click
Double-click
By switching For t ranish on and off, you can study the beginning Algebra subject “Order of Operations”. Input the following expression with For t ranish turned off.
Select the expression by clicking on the Prop icon and choose Calcula te under the Manipula te menu.
Of course, you get the wrong answer because the division should take place before the multiplication, which should take place before the addition. With For t ranish turned on this time, enter the same expression and Calcula te. 6 + 12 ÷ 2 * 3
Calcula te
Calcula te
Teacher’s Note

42
Preliminaries
You may select integrals by clicking on the integral sign.
Double-click here, and drag to the right just a bit.
Select cross products by clicking on the cross product symbol.
The general rule of thumb is to click or double-click on the symbol or operator. Try experimenting with selection shortcuts by creating large equations and clicking and dragging at various locations within the equation.
Multiple Selections
You can make multiple selections by Shift-clicking, which means holding down as you click. Try making two or three selections in different equations in your
window. Then, try typing something in. Whatever command you choose or whatever you type affects all the individual selections simultaneously.
Every time you click without Shift, you start another selection, de-selecting your previous selection. After the first click, every Shift-click adds to the set of selections. If you try to add another selection that is inside (or another part of) an existing selection, you de-select both. Multiple selections are possible for whole Props. Try selecting two or more blank Props, with a Shift-click, and entering something. Whatever you enter displays in each of the selected Props. You may also Copy and Paste multiple Props.
Selection Tools The palette has five buttons especially made for changing the selection. Enter the following expression to explore these selection tools. • Make a new assumption (press ) and click the Summation palette button,
then fill in the question marks to make the following equation. After entering the Summation, type the following.
k 1 4 x^k =y
• Click the equation’s equal sign to select the whole equation. Click the Select In button to make the following multiple selection.
Single-click
Double-click& drag
Click once
Select x = 3Shift-clickx’s in equation
You cannot make multiple selections in comments.
Select Next
Select In
Select Out
Select First
Select Prop
Select and click on

Entering and Selecting Equations
43
• Select the k in the summation index. Click the Select Next button on the Palette repeatedly and notice the selection change. Pressing † or typing a colon is another way you can do this.
• (Leave the 4 selected.) Press and click Select Next repeatedly and notice the changing selection.
• Select . Click the Select First button to select the first element in the current selection, which happens to be x.
• Click the Select Out button.
• Click Select Out twice again and notice the changing selection.
• Click the Select In button repeatedly and notice the selection change each time.
• Click anywhere in the equation and click on the Select Prop button and you select the entire equation. If no equation is present, this operation will select the whole Prop.
You should be able to select just about any individual character or expression with these selection tools, but you always have the standard click and drag method for those occasions when the tools do not help.
xk
OR
See the Appendix for a list of keystroke equivalents for these selection tools.

44
Preliminaries
Modifying Equations
If you are trying to delete something, select the item and press Dele te one or more times until it is gone. Frequently, Dele te leaves a question mark ? as a place-holder, which you then delete with the next keystroke. As you continue to press Dele te, it gradually unravels the whole equation or expression. • Create a new notebook. Type y+z+3*x^2. Select the 2. Press . Keep on
pressing until you have nothing left. Repeat as often as necessary in order to understand the process.
If you are trying to replace something, select what you want replaced, and then type in the new expression.• Create a new assumption (press ) and enter the previous expression
again. • (1) Select the 2 and type 5+n. • (2) Select the x and type sqrt(2). • (3) Select the y + z and type sin(x). • Clarify to remove extra parenthesis.
When augmenting an expression with new parts, the new parts almost always start with an operator. In this case, select what you want to enclose in the Op and then type the operator or click it from the palette.• Create a new assumption ( ) and type 3x^2. Select the 3. Type +a. Then,
press twice to get rid of it.
• Select x. Type +a, then press twice to get rid of it.
• Select the 2. Type +a, then press twice to get rid of it.
When you replace a negated expression, you must press Delete before typing the new expression. • For example, place the cursor to the right of the 2 and type -a. Press ƒ three
times to get rid of it. Two Deletes are not enough to remove the negation.
To change the sign of a term from a positive to a negative you select the term and type a negative sign (–). You can also click on the palette image of negation ( - a). To change a negated term to a positive term, you can either select the term along with the negative sign and re-type the term or you can select the term, with or
Changing an Assumption does not generate a new Assumption although changing a Conclusion does generate a new Assumption.
(1) (2) (3)
Type +a
Type +a
Type +a
Type -a
If you highlight something and try typing -a , you will not get something -a ,but will delete something and replace it with -a .

Entering and Selecting Equations
45
without the negative sign, and type another negative sign.
Type a negative (–) or press
Selection
Select the term and the negative sign and type the term again, or select the term, or the term and the negative sign,and type another negative sign (–).
Try this. Select -a and type a negative sign over and over again.

46
Preliminaries
Command Manipulations
A Statement is a mathematical expression in a MathView notebook. Statements are either assumptions or conclusions. Every statement you enter is an Assumption. Statements which evolve from a manipulation are called Conclusions. With one exception, only you can create assumptions and only MathView can return conclusions. See the discussion of this exception on the next page.
Assumptions & Conclusions
• In a blank notebook, enter the following equation using one of the techniques discussed in the prior section or as shown below.
You have created an Assumption. Below, MathView’s isolate manipulation generates a Conclusion. Assumptions have a rounded square icon in front of them and Conclusions have a rounded triangle icon in front of them.
Isolate • Solve for x. Select by clicking on the x or by dragging through it.
• Choose Isola te under the Manipula te menu. MathView solves for x and generates a new equation with the correct answer, called a Conclusion.
MathView highlights Conclusions, indents them starting the cascade, and precedes them with rounded triangle icons. The Conclusion indents to the right showing that it connects to the Assumption Prop above it. If you click on the Assumption icon once, you will select both equations, and if you double-click, you will collapse the Conclusion into its Assumption.
To the right of the second Prop is the manipulation that created the conclusion. In this case, it is Isolate . You can turn this global feature of MathView off by toggling off Sho w Steps under the Notebook R Notebook Pre fs menu. You can perform the same manipulation by using the Hand Cursor.
Type the following: y = sin ( x
Result: AssumptionAssumption
Conclusion
The highlighting shows that x is selected.
Assumption
ConclusionConclusions are always equations, even if the related assumption is merely an expression. An example follows shortly.
If you have several conclusions under an assumption, you can collapse part of the Cascade by selecting the last prop you want showing and double-clicking.
Single-click
Double-click

Command Manipulations
47
• Using the same equation, select x and hold down / as you move the cursor over the selection. Click the mouse down and drag to the Prop icon. Let go for the answer.
Manipulation in Place
If you want the Conclusion displayed without the Assumption, hold down the Option key (Mac), or Alt key (Win), while you do the manipulation with the Hand. MathView will replace (at the same location) the original Assumption with a new, manipulated, Assumption.
If you are using the Palette or the menu to perform the manipulation, you must hold down the Command key and the Option key (Mac), or Control key and Alt key (Win), before you click on the isolate icon or you choose Isola te from the Manipula te menu.
Solve to the Right Side
You can solve an equation and have the isolated variable on the right side. • Select x and drag with the mouse to the right side of the equation. When you
move the mouse approximately two characters to the right of the equation, a rectangular highlighted area will appear. Letting go of the mouse solves for x and displays the equation with x isolated on the right.
There is no equivalent menu or palette manipulation.You just used MathView’s “solve-for” manipulation, Isola te, to demonstrate the basic idea of manipulation. What follows is a short discussion of MathView’s other manipulations. You activate each by either using the menu, or by clicking on the associated Palette image. In addition, you have command key equivalents for most
(1)
(2)
(3)
Select x
Hold down the Command/Ctrl-key
Drag to Prop icon until it highlights
Result
-Mac-Winand Click down.
and let go.
The Hand is the best method to use for the Isola te command. See the section Hand-Mouse Manipulations (page 58) for additional discussion.
Select x and Isola te using the Hand while holding down
After Manipulation in Place.
- or - keys.
Manipulation in Place is the exception mentioned in the first paragraph of this section, where a MathView manipulation generates another Assumption, rather than a Conclusion.
Select x
With Hand drag to the right ofthe equation and let go...
Result

48
Preliminaries
of the manipulations. These command key equivalents show in the pull-down menus, to the right of each selection. You can also find them in the Appendix.The functions palette contains the manipulation images across the top. They are basically in order of their location in the Manipula tion menu, and each is available at the click of the mouse. The only exceptions are the seven manipulations located in the “Hammer” pop-up menu. They correspond to the items under the Manipula tion R Other sub-menu. You activate these manipulations by releasing the mouse when the pointer is over your choice.
Calculate and UnCalculate
Calcula te generates a numeric evaluation of an expression and works in similar fashion to a pocket calculator. In the examples which follow, select the expression by dragging through it or click once on the Assumption icon. Choose the Calcula te command under the Manipula te menu to have MathView perform the calculation. Alternatively, you can click on the Calculate Palette image.
Number 3 above has important implications. MathView allows you to selectively calculate, or for that matter perform most manipulations, on portions of an equation or expression.
Balloon help (Mac) or Tool Tip help (Win) will display the action of icons in the palette. Put the cursor over a particular icon, without clicking, to display the help.
Click and Hold down
Selection Result
(1)
(2)
(3)
Notice how the manipulation of an expression generates a conclusion which is an equation.
This example shows that you do not have to select the whole Prop.

Command Manipulations
49
• Enter the following expression: ln(x)+sin(1)-50
• Select only the trigonometric expression and Calcula te.
Calcula te reduces expressions to a number if you have given variables a value somewhere else in the notebook. • Input y = sin ( x x = 1.
Working Statement
The Assumption Prop icon in front of the x = 1 proposition above has a dot inside it after the manipulation has taken place. This denotes a Working Statement. If you have Guess Working Stmts toggled on (the default under the Notebook menu), MathView looks through the notebook for values given to x and automatically substitutes the first value it finds into the calculated expression. If it finds none, or if you have Guess Working Stmts toggled off, no calculation will occur. In the first illustration below, x has a value of 2, but y has none. In the second, x has one value and y has two. MathView uses the first y it finds.
When you calculate, select just the RHS of equations, and not the whole equation or whole Prop. If you select the Prop (or the whole equation), MathView calculates both sides.
Selection Result
Selection Resultonly the RHS Select
so the LHS is notcalculated
No calculation will occur if you place x=1 in a Case Theory (page 68) unless you Substitute (page 60) x=1 into the y=sin(x) Prop. The substitution automatically establishes the link, making x=1 the Working Statement.
You can choose a different Working Statement, thereby changing the value MathView uses. You do this by selecting a new equation (say y=3), and choosing Make Working Stmt under the Notebook menu.
Selection Result
(1)
(2)
Selection Result

50
Preliminaries
Uncalculate UnCalcula te attempts to undo a calculation, or recreate simple fractions or constants from decimals. • Enter the following equation and choose Manipula te R Other R
UnCalcula te.
UnCalcula te requires the selected decimal to be exact to approximately ten to thirteen digits of precision (regardless of the selected display precision).
Simplify Simpli f y executes a wide range of operations designed to reduce the complexity of an expression. It combines constants, terms, and factors, using rational arithmetic; cancels where possible; and arranges expressions into standard form.Calcula te gives decimal answers. Simpli f y gives symbolic answers. A simple example demonstrates. • Input the addition 3 + 4 in a new Prop. Select the whole proposition by
clicking on the Prop icon, and Calcula te.
Now, select just the expression 3 + 4 and Simpli f y.
• Now select the 3 in the Assumption and click the Square Root Operator on the Palette.
Note two items from this manipulation. First, the same Assumption was used to perform two manipulations. Secondly, Simpli f y appears to do the same thing that Calcula te does. This presumption is not true. Although you get the same answer, the underlying mathematics is different.
Selection Result
(1)The Palette image for Uncalcula te, found in the hammer sub-menu, is an up-side down calculator
Selection Result
Selection Result
Selection Result

Command Manipulations
51
Always ReManipulate
MathView automatically re-manipulated both of the conclusions above, in the same manner as a spreadsheet would do with its automatic re-calculation turned on. While the re-manipulation is in progress, MathView covers the conclusions with a hatching, indicating “work-in-progress”. This hatching may disappear too quickly to be visible with a simple problem like the one you just performed, but for larger problems you will see it clearly.• Continuing the example, select the 4 and apply the Square Root Operator.
This time MathView calculates the first conclusion and is able to reduce the second somewhat. It can go no further, however, because the square root of 3 is already in a simplified form. Not only can you change operators, you can change numbers and variables, and have MathView re-manipulate. • Using the same problem, first change the 3 to a 4; then go back and change
the first 4 back to a 3 and the second 4 to an x.
Ripple Changes Immediately
This feature is a similar, but weaker version of Alw ays ReManipula te and Alw ays ReDra w (page 73). When you have Always ReManipulate toggled on, MathView may take longer to ReManipulate larger Notebooks containing complicated theories and graphs. Delays may occur when you type changes, as MathView re-calculates equations and re-draws graphs after every keystroke. When you toggle Edit R Edit ing Pre fs R Ripple Changes Immedia tely off (no check mark), you can make changes to your equations and MathView will not enact them until you click somewhere in the Notebook outside of your selection.
Auto Simplify When you first open a notebook, Auto Simpli f y defaults to on. To turn it off, choose Auto Simpli f y under the Manipula te R Manipula tion Pre fs menu.With Auto Simpli f y turned off, MathView proceeds through a Simpli f y manipulation, step by step as you perform additional manipulations. • To demonstrate, input the following expression and turn Auto Simpli f y off.
x^-4 Esc * y^-5 Esc * a^2 Esc * b^3.
Selection Result
You can toggle Alw ays ReManipula te off by selecting it in the Manipula te menu. Once off, you can initiate a ReManipulation by choosing ReManipula te No w under the same menu.

52
Preliminaries
• Select and Simpli f y twice.
Expand and MiniExpand
Expand executes a range of operations designed to break up and expand an expression to its most explicit form. • Input the expression (x+2)^4 , select it, and choose Expand under the
Manipula te menu (or click on the palette button).
MiniExpand works on the “outside” layer of an expression. • Input the expression (x+2)^4 Esc +5 Select Out Select Out ^2 Select
Out Select Out. • Choose MiniExpand under the Manipula te R Other menu.
Collect Collect separates out common terms of a sum and orders the remaining terms as a polynomial in a given variable. • Input the expression: 4*x^3 Esc +15*x^2. • Select and choose Collect under the Manipula te menu.
Applied to a sum of fractions, Collect adds the fractions together and collects all terms over a common denominator.
Selection Result
1.
Selection Result
Select
ResultSelect Expand to see the expanded answer.
Selection Result

Command Manipulations
53
• Enter the expression /1 x + / 1 y + / 1 z . • Select the expression by double-clicking on one of the plus signs, and choose
Collect under the Manipula te menu.
With Auto Simpli f y turned off, Collect can distribute power sums and integer powers. See page 113. • Using your favorite method, input the following two expressions. Select and
Collect each expression in order.
You can use Collect with Auto Simpli f y turned off to turn an intermediate conclusion into a different form. • Enter the following expression, select, and Collect with Auto Simpli f y turned
off.
• Turn Auto Simpli f y back on. Select just the of the resulting conclusion and Simpli f y.
Notice the alternative method of entering division.
Selection Result
Selection Result
1.
2.
1. Collect with Auto Simpli f y off.
Selection Result
a 1–
2.
Selection Result

54
Preliminaries
• Select the remaining terms of the new conclusion and Simpli f y one more time for the final answer.
Factor Factor places an expression into its most fundamental terms. MathView factors sums as polynomials and converts integers into their prime factors. In general, Factor breaks down an expression more completely than Collect. • Input the following, select, and choose Factor under the Manipula te menu.
If you select a cubic or quartic polynomial for factoring, a dialog asks whether you want to proceed numerically or symbolically. MathView uses the Cubic formula and the Quartic formula to symbolically factor third-order and fourth-order polynomials. This operation can be time consuming, especially if the intermediate expressions do not cancel. Numerically factoring these expressions (a choice in the dialog that will appear) is usually very fast. MathView factors fifth, and higher order polynomials numerically because no general formula exists. When the roots of these polynomials are real or complex numbers, they are accurate to thirteen digits. • Input the following polynomial and Factor.
The following dialog box opens giving you the choice of having MathView factor symbolically or numerically, or to cancel the operation. Click Yes, go ahead to
3.
Selection Result
Selection Result
(1)
(2)

Command Manipulations
55
have it processed symbolically.
If you run into a factor which takes an inordinate amount of time, cancel the operation using keystrokes: – (Mac) or –Break (Win).
Apply Apply is a generic selection manipulation that provides a technique for performing operations to separate areas of an expression or equation at the same time. When you select an equation and choose Manipula te R Apply, MathView appends both sides of the equation with an input placeholder. Anything you input will apply to both sides of the equation. • Input the equation -2*x+y=3*x^2 Esc+3. Select the equation by clicking
once on the equal sign and choose Apply.
You now have both sides of the equation selected. • To solve for y by adding 2x to both sides, type: + 2 * x. The one input
simultaneously applies to both sides.
• Select the equation again (alternatively you can select the Prop).
Selection Result
To subtract from each side, add a negative. After Apply, type a (+) and then type a (–) or choose a-b from the a+b palette.

56
Preliminaries
• Choose Simpli f y.
You must input an operator before typing a number. If you do not type the operator, MathView replaces the selections with what you have typed. In the example above, you entered the plus sign before the 2x .If you select a fraction and choose Apply, you will select both the numerator and the denominator. • Enter 1/sqrt(3 and Clari f y.
• Select the expression.
• Choose Apply.
• Click on Square Root Op.
• Type a 3.
• Select RHS and Simpli f y.
Transform The transform manipulation is a flexible and extensible way to invoke PreDefined or User Defined algebra rules. Transform searches through your notebook for transformation rules that match a given algebraic pattern, and then changes those situations to a different expression based upon a replacement pattern.To invoke Transform, simply select the expression you want to transform and choose Transform from the Manipula te menu. • Input the expression tan(x), select, and Transform.
This manipulation works because the “New Notebook” has the following rule inside the Declaration area.
You can achieve the same answer by selecting the initial expression and choosing Simpli f y.
Selection Result
You can find this rule by double-clicking on the Declaration icon and navigating to Transform to basic types in the Trigonometry sub-set of the Standard Rules

Command Manipulations
57
By default, your notebook has several dozen transformation rules in it, each describing an algebraic identity. You can add more rules, or for greater speed, you can remove them. You can derive rules yourself, or you can get them from notebooks in the Mathematics directory, or from colleagues. See “Transformation Rules” on page 65, for a more complete discussion.In some cases, more than one rule may match a given expression. When this happens, a dialog box will open with a list of the rules available. You then click on the one that applies to your problem. • To see how this works input the expression, (cos(x))^2 . • Select Transform. Choosing the first choice in the dialog box which opens,
gives the answer below.
Taylor Series and Integration by Parts
You find these two manipulations in the Other sub-menu under Manipula te, and in the Hammer pop-up Palette. Both are command manipulations discussed later in the guide. You can find Taylor Series in the Differential Calculus section on page 154. You can find the Integration by Parts manipulation in the Integral Calculus section on page 174.
Click on top ofyour choice

58
Preliminaries
Hand-Mouse Manipulations
You will find the following manipulations most easily performed using MathView’s Hand-cursor, although they are all available in the menu or by clicking on the palette image. • Isolate• Move Over• Commute• SubstituteThe manipulation method is very similar for Isola te, Move Over, and Commute. They all are manipulations to a single Prop. All three require you to move an object in an expression or equation, to a new location in the same expression or equation. Where you place this object determines which of the three you invoke. Substitute, on the other hand, requires you to involve at least two Props. The discussion which follows describes these methods and the results of the manipulations. To activate the Hand-cursor, hold down the ˚ key (Mac) or the Ç key (Win), while you move the mouse over a selected object.When the mouse turns into a Hand, press and hold down the mouse button. As you drag away from the expression you have just selected (you may let up on the key, but continue to hold down the mouse button), you will find that a rectangular outline of the selected object follows the cursor around the screen.
As you move the mouse around to different areas within the Notebook, several highlighted areas will show up as you go over them. These highlighted areas are the places to which this expression will locate if, when over one of them, you let go of the mouse button.The x on the far right is the selection in the graphic below. The black areas are possible destinations. When you are working in MathView, each in turn will highlight as you cross over its location with the hand and the outline. • Input the following equation: y=(x-3)*(x-2)*x.• Select the x on the far right side by double-clicking on it. Hold down the
or key, click down on the selected x, and drag away. Move to different locations, without letting go of the mouse button. The graphic below shows these locations. The discussion which follows, describes what happens when you let go of the mouse button over the numbered locations.
Hold down:
while you move the mouse over a selected object to get the Hand.
Mac Win
Select and Hold down ˚ or Ç key Drag away
1 2 3 4 5
xy x -3 )( x -2)(==

Hand-Mouse Manipulations
59
Isolate • Letting go of the mouse over position #1 or #5 isolates, or solves for, this particular variable x, to one side of the equation or the other.
Move Over • Letting go of the mouse over position #2 moves x to the other side of the equation. MathView maintains the property of equality by using appropriate mathematical operations to complete each manipulation. In the first example below, MathView divides both sides by x. In the second example, MathView subtracts y from both sides.
• You solve for zero by moving y over to the RHS of the equation. MathView knows to subtract y from both sides.
Commute • Letting go of the mouse over position #3 or #4 commutes the selected x to those locations.
The palette and menu method of Commute requires a different selection. You must select a sum or multiple expressions before choosing the manipulation.
Manipulation in progress Result
#1
#5
Manipulation in progress Result
#2
Manipulation in progress Result
Educators may want to use the Apply manipulation to justify this special MathView feature. See page 55.
Manipulation in progress Result
#3
#4
Selection Result

60
Preliminaries
Substitute Substitute is a method of replacing one type of expression with an equivalent one of a different form. You can determine a value for y by giving x a value in a second Prop and substituting it into the first equation. You can also substitute the value given to x into one or more of the xs in the target equation.• Enter the equation, press , and input x = 4.
• Select the equation by clicking on the equal sign and, with the Hand, drag to the Prop icon of the target equation. Notice how all occurrences of x become targets as you move the mouse to the Prop icon. When you let go of the mouse the substitution occurs.
You can turn off Auto Simpli f y to have MathView show the intermediate step. • Turn Auto Simpli f y off and perform the substitution. Select the RHS of the
resulting equation and Simpli f y.
Selection Result
x 4=
Selection
Manipulation
Result
Same manipulation with Auto Simpli f y turned off
Selection
Result

Hand-Mouse Manipulations
61
You can substitute into any one x in the target equation. For this example, use the Hand to do the substitution.
• Select the equation with the Hand and drag the mouse to the second x in the expression. You will see that MathView only highlights that one x. Let go of the mouse and observe the conclusion.
You can achieve this last manipulation by using the palette icon or the Substitute menu choice under the Manipula te R Other menu. The next example demonstrates how you can target one or more occurrence of x.
• Select the equation again, and this time Shift-click one or more occurrences of x in the target equation. After the selection, choose Substitute under the Manipula te R Other menu or choose the substitute icon under the Hammer pop-up menu. Try choosing two of the xs (see below).
With the Hand you can selectively substitute into the target equation.
• Select the Prop and move it, with the Hand, to the RHS of the equation. As you move the selection around, notice how one or all of the xs highlight as you navigate to different spots. Experiment with this manipulation to help in your understanding. Try choosing the x on the far right of the expression. Now, choose all occurrences by moving the mouse down a little. The difference is subtle.
x 4=
Selection
Target onlyone x
Resultafter a Simpli f y
Auto Simpli f yturned off
The Substitute button is different than the Transform button, which has a dark background
x 4=
Selection
Palette iconchosen
Auto Simpli f yturned offMathView performs two
substitutions in this example, so you see the Substitute step shown twice to the right of the conclusion.
x 4=
Mouse is on top of the x
Mouse is a little below x

62
Preliminaries
Substitute can recognize some substitutions which, at first, you may think require a manipulation before the equation matches the target expression exactly.• Enter the first equation from the last example, press the Return key, and enter
x*(x-3)=z.
You may think that you need to solve for x before making the substitution. You do not.• Select the second equation by clicking once on its equal sign and Substitute
with the Hand into the first equation.
Normally, to reverse the process, you would solve for z in the Assumption Prop and substitute the result into the Conclusion Prop to have MathView return the original target equation. Substitute can also substitute a variable isolated on the RHS, as z is in the Assumption Prop above, for single occurrences of that variable in a target Prop (as in the Conclusion Prop above).• Select the Assumption Prop and Substitute it into the z of the Conclusion
Prop (there is no equivalent menu or palette manipulation).
Substitution
Result
Assumption Prop
Conclusion PropTarget Assumption Prop
If you have more than one occurrence of the variable in the target equation, you will have to make several separate substitutions. Substitution Result

Name Declarations and Transformation Rules
63
Name Declarations and Transformation Rules
You assign constants, variables, and functions distinctive names in MathView. You define names in a special proposition called a Name Declaration, and normally catalogue them in the Comment Prop called Declarations. To view the default names, open the first Prop in a “New Notebook” by double-clicking on its icon.
Name Declaration propositions designate the Class and Behavior of each name in your notebook. Each name declaration appears with a flag icon.
The proposition above declares that the name i is of class Constant and has the PreDefined behavior called Square root of –1 . Since this name has a defined behavior, it will operate as such when used in the notebook. • Enter sqrt(-1, select, and Simpli f y. • In another Prop multiply i times itself, select, and Simpli f y.
Names can be of class Constant, Variable, M-Linear Operator (matrix operators), D-Linear Operator (differential operators), or Function. The behavior of a name can be one of over sixty predefined behaviors, or it can be a behavior you define yourself. Defining the behavior of a name can be as simple as creating an equation using that name.
User Defined Names
You have two methods of creating a new User Defined name in MathView. First, you can create one by merely using it in a manipulation, or by typing it in and Clari f ying the notebook. The first time MathView sees a new name, a dialog box opens asking you to define it. The default is usually User Defined Variable . When you hold the mouse down on the Variable button, a pop-up menu displays, giving you the opportunity to change the class.
To close the Declaration area, double-click on the balloon icon again.
Class BehaviorName

64
Preliminaries
• Type the word acceleration into a Prop and choose Notebook R Clari f y.
• When you hold down the Variable pop-up menu, a list of the class choices opens. For now, release the mouse over Variable and press to accept the default, User De f ined.
The second method is to choose Name Decl. under the Notebook R Inser t menu. A blank declaration opens, in the now opened Declarations area, with a highlighted ?. Using this method, you would type in acceleration and close the Declarations area by double-clicking on the balloon icon. You have now declared the name acceleration as a User Defined variable. Both methods place the declaration at the top of the list inside the Declarations area and display acceleration on the variables palette. You can change the class or behavior of a declaration by clicking on the pop-up menus in the name declaration proposition (now located inside the Prop called Declarations ). You can also change the spelling of a name. Changing the spelling, class, or behavior of a name globally reflects throughout the notebook. Keep in mind, however, that changing the class or behavior of a name may invalidate existing derivations; MathView does not re-execute manipulations.
PreDefined Names If you declare a name that MathView recognizes as a conventional mathematical term, it will give you the chance to define it as such, or it will allow you to assign your own definition. In other words, you can User Define the name. For example, enter I and choose Clari f y under the Notebook menu. The dialog box which opens gives you the chance to User Define I or to PreDefine I as the modified Bessel function.
MathView has over five dozen PreDefined Names, each with an associated pre-defined behavior. The default “New Notebook” has several of these declared (all showing up on the palette). You can activate the remaining names as you need them. To see all of the names available, hold down the pop-up menu on the right side of any declaration and navigate through the various sub-menus. You can have MathView display pre-defined definitions by selecting a name and choosing Get In fo under the Notebook menu. The name’s behavior displays in a dialog box. Click the More In fo button for further definition.
Beware of using names MathView has already declared. See “PreDefined Names” below.
You can open any User Defined declaration by selecting a name and choosing Get In fo under the Notebook menu. When the definition opens click on More In fo and then click on the image of the Prop to open the Name Declaration.
PreDefined Pop-up menu

Name Declarations and Transformation Rules
65
Transformation Rules
Transformation Rules are a powerful way to extend the capabilities of MathView. You use transformation rules to “transform” an expression of one type (the pattern) into an expression of a different type (the replacement) that is logically equivalent. You choose the manipulation which invokes each rule by selecting from a pop-up menu attached to the proposition. You can choose one of three manipulations; Transform, Simpli f y, or Expand. The manipulation you choose is up to you and depends on the type of rule you have created.Transformation Rules can be quite simple. For example the trigonometric identity
is a rule already in the default notebook. The rule defines
as the pattern and as the replacement. You use the rule by
selecting in your notebook and choosing Transform under the
Manipula te menu. The expression is replaced by .
The default notebook has many rules inside the Declaration proposition and you will find many more inside the Distribution notebooks which came with your program. You can copy these to the notebook you are using, individually or as sets. You do this by clicking on the Prop icon (a lighting bolt) of the desired rule or the balloon icon if they are sets, and select Copy from the Edit menu. Click on the Declaration icon and select Paste to add them to your notebook. You can also copy nonadjacent rules by using the shift-click method of multiple selection Transformation rules do not have to be logical in the mathematical sense. You can create simple “macro” rules to help you in your work. For example, the following rule transforms the word line into the equation for a line, point slope form.
• Create the rule by selecting Notebook R Inser t R Transform Rule, and enter the parameters above.
• After you have created the rule, enter the word line in a new Prop, select line and choose Transform while you hold down – (Mac) or
– (Win). MathView replaces the word line (after you have declared line as a User Defined variable) with the equation for a line, awaiting your inputs for a particular point and a slope.
Wildcard Variables You can use regular variables to define transformation rules or, for more flexibility, you can use Wildcard variables. If you use Wildcard variables, you can use any variable as an argument in your expressions. You are not limited to the variable used to define the rule. The next example demonstrates this feature.Below is a well-known rule that you can find in the default notebook. Look in Declarations , under the Standard Rules R Logarithms & Powers area.
The Simpli f y command (from the palette or Manipula te menu) will transform
x( )tan x( )sinx( )cos
-----------------=
You can find the transformation
rule under Declara tions R Standard Rules RTrigonometry RTransform to basic t ypes.
x( )tan
x( )tan x( )sinx( )cos
-----------------
x( )tan
x( )tan x( )sinx( )cos
-----------------
The Integration tables found in the Distribution notebooks are Transformation rules.
The rule you just made can remain visible or you can move it to the Declarations area of the notebook with the Hand.

66
Preliminaries
to “any variable”. In other words, the independent variable does not have to be x. It can be y or p or z. • Enter the following expression, select, and Simpli f y. MathView will ask you
to define p. Define p as a User Defined variable.
Look at the Transformation rule (located in the Declaration area) and notice two things: the use of the Wildcard variable xx; and the Transform pop-up menu. Wildcard variables allow you to use any variable as the argument, as stated above. This includes expressions. For example, if you have
MathView treats as xx when you execute the Simpli f y command, transforming the expression as follows.
Look at the Pop-up menu on the Transformation rule. It allows you to choose which manipulation invokes the rule. Hold down the menu and the choices appear.As mentioned earlier, you can make your own rule by choosing Transform Rule under the Notebook R Inser t sub-menu. A blank rule opens where you can define your new rule. Below you create a basic trigonometric type. You will not find this rule in the default notebook. • Enter the rule by selecting Notebook R Inser t R Transform Rule and
duplicate the inputs below.
• Enter , select, and choose Transform from the Manipula te menu.
Because you used the Wildcard variable xx to define the rule, you were able to use
e anyvariable( )ln
Simpli f yEnter
Result
&Select
Remember, you can use regular, as opposed to Wildcard, variables in Transformation Rules, but the rule will only work if you use that explicit variable as your argument in the notebook.
2x 3 y+
Transform Pop-up menu
New Rule
Use the Pop-up palette to enter Wildcards or type a ? then the variable.
Choose xx in the
Palette or
Type ? x
1 θ( )csc( )⁄

Name Declarations and Transformation Rules
67
the non-matching variable θ as the argument. In fact, you could have used an expression as the argument. Try transforming .
You can define patterns which contain more than one Wildcard variable. For example, in the Standard Rules subsection within the Declarations area there is the following trigonometric Transformation rule.
If you enter the following expression, select it, and choose Manipula te R Transform, MathView will give you the option of generating the following equation.
There are some restrictions built into Wildcard variables however. For example, if you enter the expression sin (yx) expecting MathView to return the following. It will not work.
This is because y is defined as a variable. For this transformation to work the first parameter in the expression must be a constant as demonstrated below.
Use following table as a guide when using Wildcard variables.
Wildcard Variables Matches
aa - hh Any constant expression, except matrices
ii - nn Any non-negative literal integer
oo - qq Any expression, except functions
rr - zz Any constant or variable expression
1 x2( )sin( )csc( )⁄

68
Preliminaries
Case Theories
Case theories are self-contained work areas that you can use to explore divergent trains of thought. For example, in a particular mathematical situation, you can explore a world where and another where . If you have Alw ays
ReManipula te turned on, you have learned that by merely changing the value of x you can observe different results. See page 51. To display both results in your notebook at the same time, however, requires two separate Case Theories. Each Case Theory must contain an equation defining x. • Input the following three Props.
• Select the two “ x = ” Props, one at a time, and enclose in Case Theories by choosing Case Theory under the Notebook R Inser t menu.
• Select each case of x (one at a time again) and substitute with the Hand into the first Prop containing the target expression.
Notice that the results inside each Case Theory are independent of each other. To help you keep track of the substitution, MathView generates an equation which includes the target expression. When you have Alw ays ReManipula te turned on, you can use Case Theories to, not only explore, but display solutions using different values of x.
x 3= x 99=
First manipulation
Result after
taking place
both substitutions

Case Theories
69
Auto Casing If you turn on Auto Casing (choose Manipula te R Manipula tion Pre fs R Auto Casing), any manipulation that has multiple solutions creates a Case Theory for each solution. • For example, if you solve the following equation for x by making a multiple
selection (each x highlighted) and selecting Isola te, MathView will display both solutions.
Only two manipulations, Isola te and Move Over, generate Case Theories, and then only when you have Auto Casing turned on. If you turn Auto Casing off, MathView gives only the first solution within the current Theory.
Independence Declarations
As mentioned earlier, you use Case Theories to isolate divergent trains of thought. An example is the use of the Independence Declaration to perform partial differentiation. When you place an Independence Declaration inside a Case Theory, you can find partial derivatives without the declaration affecting the rest of the notebook, where you may need these dependencies. For an example, see page 165.You enter an Independence Declaration by choosing Notebook R Inser t R Independence Decl. The following Prop will appear with the ? highlighted, awaiting your input.
Enter the variables you want to be independent of each other in vector form. Below x and y are declared independent of each other. Type x , y (MathView will automatically add the parenthesis). You can also have chosen variables independent of all other variables by selecting from the Pop-up menu to the right.
Independence Declarations only affect manipulations after you have inserted the declaration into your notebook. They will affect all subsequent manipulations in the notebook unless you place them inside a Case Theory where they will only affect manipulations inside that Case Theory, or any Case Theory nested inside. They do not affect manipulations outside the Case Theory they are in.
Select both xs and Isola te
Result
Recall, to make multiple selections, hold down the Shift key while you click on two or more selections.
Auto Casing also generates constants of integration. See page 171.
A word of caution. Be careful when using Independence Declarations when you are plotting graphs. MathView assumes the dependent variable a constant with respect to the independent variable and the plot will produce a straight line.

70
Preliminaries
Using Case Theories with Graphs
Another use of Case Theories is to isolate Graph Theories (Graph Theories are introduced on page 71). MathView allows only one graph within the main theory (the notebook) for each dependent variable. This occurs because the same variable may have two or more definitions (for example and ). If you try to generate two Graph Theories using both of the equations above, MathView will choose to plot the equation which occurs first in the notebook in both Theories. If you try to force the second Graph Theory to plot the second equation, by making it a Working Statement, both graphs will plot the second equation. To plot more than one equation using the same dependent variable, use a Case Theory to isolate each equation (this allows more than one Working Statement within the notebook). See the end of the Traces example (page 136) for an example.
y x( )sin= y x2=
For a review of Working Statements, see page 49.

Graph Theories
71
Graph Theories
When you select an equation and choose the appropriate Graph menu item, you create a self-contained Graph Theory. Graph Theories contain a picture of the plot along with various Plot Propositions and tools used to control the display of the plot. Plots dynamically link to the equation you use to generate the Graph Theory. This means that changes to the original equation immediately reflect inside the Graph Theory. In addition to controlling the actual plot with equations located outside the Graph Theory, MathView allows you to control graph details using definitions located outside the Graph Theory. For the most part, MathView requires a function in explicit form to generate graphs. You must have the dependent variable isolated on the LHS before you can generate a Graph Theory. MathView does not require you to select the equation, only to have the cursor somewhere inside the equation, to generate a graph. Therefore you can select the Prop, select the equation in whole, or just have the cursor blinking inside of the equation prior to choosing the graph type.
Two-Dimensional Graphs
You generate a two-dimensional (2-D) graph, by selecting an equation and choosing the type of plot you want from the Graph menu, or by clicking on the appropriate palette icon (you can find the four most used graph types on the functions palette). Once you generate the Graph Theory, MathView provides a powerful set of tools to control the Viewport and the line details of the plot.• Enter the equation y=sin(x^2 . Select the equation and choose Linear under
the Graph R y = f (x) menu. If you are working in a new notebook, the Graph Theory will automatically appear with the dependent variable, y, as the ordinate and the independent variable, x, as the abscissa. See the next page. If you have more than one independent variable in the equation, as in , or if your notebook has several different variables in use, the dialog box below will open, asking you to define the x and y axes. Choose the appropriate pair and click OK.
MathView will label the axes with the variables of the equation according to your choice. You can, however, change these labels by opening the graph details and choosing another declared variable. See “Graph Labels” on page 74.
An exception to this requirement, is when you generate Implicit Plots.
y x k+( )sin=
The x-axis displays the independent variable and the y-axis displays the dependent variable.
Notice that you can change the dependencies by clicking in the check-boxes provided below the axes windows.

72
Preliminaries
• The following Graph Theory will appear, after you have defined the axes.
Graph Viewport Controls
The window containing the plot is called the Viewport. You have several tools available for customizing the Viewport. The top button on the right side of the graph is called the Knife. You use this tool to zoom in on a portion of the plot. Clicking on it once, and moving the mouse to the Viewport turns the cursor to a picture of a knife. When you click down and drag across diagonally, a boxed marque appears defining a new Viewport. Let go, and the graph re-draws with the new bounds. • Zoom in with the Knife
• To zoom out, click once on the Rocket-ship icon. Each time you click it, MathView zooms out by a factor of two. Using the results of the last operation, click three times on the Rocket to generate the following view.
To zoom-in, you hold down the Option-key ( –Win, –Mac) while clicking on the Rocket. This reverses the zoom-out operation. Each time you click on the Rocket now, MathView zooms in by a factor of two. • Perform this operation three times to go back to first zoom.
Graph TheoryIcon
Knife
Rocket(zoom out)
(zoom in)
Resolution
Graph Details
Size BoxViewport
Plot equation
See Super Knife on page 78 to learn how to perform multiple zooms with the knife.
Drag with Knife diagonally Result
to Zoom In
Knife
to Zoom Out
Rocket
2 x
to Zoom In
Rocket- Win
OR Mac
2 x

Graph Theories
73
You can also adjust the Plot by using the mouse button. Before you try this, adjust the Viewport, using the skills introduced to this point, so it looks similar to the graph on the left below. • As you move the mouse into the Viewport, it will turn into the shape of a
Hand. This hand has a somewhat different shape than the hand used to manipulate equations. Click and drag the Hand to re-position the plot within the Viewport.
MathView has an option called Alw ays Redra w (under the Graph menu). When you have this option toggled on, graphs will automatically redraw when you change the equation associated with that graph. If you change the equation with Alw ays Redra w toggled off, a “barber-striping” appears over the graph, and the graph does not redraw. Click anywhere in the Viewport or choose Redra w No w, under the Graph menu, to have MathView redraw the graph.
Graph Details • You can fine tune the Viewport by opening the graph details and adjusting various controls. Open the details by clicking once on the details icon.
At the top of the details are the Viewport controls. To fine tune the Viewport, select each of the numbers defining the Viewport and change them to the values below. The Pop-up menus to the right allow you to change the proportions of the graph and the cropping of the graph within the Graph Theory.
Clicking down with mouse Dragging to the left with Hand
To open Details click once here
Viewport controls
Your graph may look somewhat different and may have different values, depending upon what you have done up to this point.
Details Icon

74
Preliminaries
• Use the following choices.
Your graph will look like the one below. Experiment on your own with the Proportions and Cropping.
Graph Resolution You control the resolution of the graph with the accuracy icons located just beneath the Rocket icon. The More Accuracy button increases the resolution and the Less Accuracy button decreases the resolution of the plot. As you click on the buttons, the resolution briefly shows up to the left of the icon. Below, the screen-shot captures the Theory in the middle of a reduction in accuracy (from 8 to 4).
A default graph starts out with a resolution of 8. This has no practical meaning other than it is how MathView draws curves (8 line segments make up a 90º curve). When you click on the More Accuracy button the resolution will increase. The available range is from 1 to 1024. Keep in mind that the more accurate you make the graph, the more time it will take MathView to plot the graph.
Graph Labels When you open the graph details by clicking on the detail button, you will find two propositions inside. The first is the Declarations comment Prop. The second is the Line Detail Prop. • Open the first Prop by double-clicking on its icon. Inside are the plot
propositions you use to control the grid-line details and the axis details.The Pop-up menus attached to each contain the PreDefined names and colors which MathView uses to define that particular detail. Click on each of them to see the choices within.
Proportions
Cropping
To change a decimal, double-click on the number, type a zero, and then the decimal. Or double-click to select the whole number, and press the Delete key. Now input the decimal. MathView automatically places a zero and the decimal point.
More Accuracy
Less Accuracy
Sometimes referred to as “mesh” icons.
Less Accuracybutton pressed

Graph Theories
75
The last four Name Declarations are the left, right, bottom, and top graph constants. These are special declarations that every graph contains. The grid line and axis propositions are at the top. You use these definitions to determine their respective characteristics. Left means the leftmost boundary of the Viewport; Right means the rightmost boundary of the Viewport; and so on. You can change these default values in the grid line and axis Props by selecting and changing them to some other constant value. A purpose for this would be to limit one or more of these details. The screen-shot below displays the y-axis grid lines changed (left changed to 0).
Below is the resulting graph after you have removed the y-axis grid lines for values less than zero.
There may be a situation where you want to change the graph labels. Perhaps Force and Time would be better than F and t. To demonstrate, re-label the x and y-axis Props.
The Axis and Grid-line Props are actually Line Plots using special definitions.
Before change
After change
y-axis Grid lines removed for valuesless than 0.
New axes labeledForce & Time
Set cropping toModerately Wide.
To have the labels work properly, you must define Force and Time outside of the theory. Set Force equal to x and Time equal to y, in two separate Props. When asked to define the two, click OK to select User Defined.

76
Preliminaries
You can eliminate any graph detail by selecting the whole Prop (click on its leading icon) and pressing the Delete key.
Line Detail The Prop at the bottom of the detail area is the Line detail. The Line detail is the dynamic link between the Graph Theory and the equation.
The variable x, the first element of the vector (x,y), represents the independent values MathView assigns to the graph. You have defined the second element, y, as
, outside of the Graph Theory. Any change to the expression defining y will automatically change the graph.
• Select the in the original equation and type +1. The plot immediately re-draws, reflecting the new equation.
Not only is the line dynamic, the details inside the theory are dynamic. For example, you can change the domain of the plot by changing the Line detail. • Set up two Props giving a and b values and Clari f y to have the graph re-draw.
You can now change these values to have the domain change automatically.
x2( )sin
x2
Line Detail
Plot Rangerestrictedto values assigned toa and b
You can change the Line Detail definition to any expression by typing that expression right into the detail. This will fix the line plot, however, and you will not be able to change it without opening the details.

Graph Theories
77
Adding Additional Lines to a Plot
You add a line plot to an existing Graph Theory by creating an equation in a new Prop, selecting it, and choosing Add Line Plot from the Graph R Addit ional menu. The new equation must have a different dependent variable from the original equation for the Graph Theory to plot both lines. You can use the same variable if you change it in some way, such as indexing it, or labeling it with a subscript. • Enter the y=sin(x^2, generate a line plot, and press . • Enter y’=-cos(x^2). Choose Add Line Plot from the Graph R Addit ional
sub-menu. You must define this new variable, so when the Name Declaration box opens, accept the default User De f ined Variable (by pressing or clicking OK). Since MathView will not know the dependencies, it will ask you to define them by presenting you with the following dialog.
• Make sure is the choice for the y-axis and the x-axis; click OK.
The Graph Theory will re-draw, adding the new line.
Opening the graph details reveals the new line detail with the line defined as ( ). Every new line plot will take on a new color according to MathView’s rules. You can change these by clicking on the color Pop-up menu for each line detail and choosing a different color.
If both equations have the same dependent variable, the new equation will become the Working Statement, and the Graph Theory will merely change the plot to this new equation. Two Line details will be inside the Graph Theory, both defined as (x,y) where y defines the Working Statement. See page 70.
y' x
x y',

78
Preliminaries
Super Knife You can reverse multiple knife zooms with the Super Knife. Normally, when you perform a zoom, the knife de-selects itself immediately after the zoom. To perform a second zoom, you must select the knife again. Getting back to the original proportions of the Graph Theory is not possible unless you remember the original Viewport bounds, because an UnDo only takes the Plot back to the last zoom that you performed.The Super Knife eliminates this problem by allowing you to perform multiple zooms. To choose the Super Knife, double-click on the knife. A new knife icon, which looks like a dagger, appears when you move the mouse into the Viewport. The knife will stay selected for multiple zooms and an UnDo will take the graph back to its original appearance.You cannot perform any other action between zooms; otherwise, you interrupt the chain of zooms, and an UnDo will only take the detail back to the place where the interruption occurred. Try using the Super Knife to perform several zooms on a plot. Click on the More Accuracy button, then perform a couple of more zooms. Choosing an UnDo will only take the plot back to the place you chose to increase the accuracy and not to the original plot.The Super Knife mode works for all Graph Theories (2-Dimensions and 3-Dimensions) according to how the knife works in that type of Graph Theory.
Three-Dimensional Graphs
You generate and manipulate three-dimensional plots in much the same way as two-dimensional plots.• Type this equation into your notebook: z=1.5^y *sin(x).• With the blinking cursor in the equation, choose Graph R z = f (x,y) R I lum.
3D. A dialog appears asking you to confirm the axis variables. Match the variables to their axes, and click OK. A three-dimensional graph theory appears with a surface plot.
As with two-dimensional graphs, the cursor becomes a hand for scrolling the graph. This time, it works differently. As you click and drag the image left, right, up, or down, the portion of three-dimensional space displayed in the Viewport rotates as if you had your hand on a globe. As with 2-D graphs, if you have Alw ays Redra w turned on, the graph will continually redraw as you change the equation.
Super
RegularKnife
Knife

Graph Theories
79
• Below, the Hand cursor rotates the example plot.
As you drag the plot in the Viewport, the movement takes on a type of animation. When you click and grab the plot, move the hand, and release the mouse button while the hand is still, the plot redraws in the new orientation. However, if you click and grab the plot, move the hand, and while the mouse is still moving release the mouse button, MathView continually redraws the plot along the desired rotation path. The grab-and-stop method is like someone slowly moving a globe to position it at a specific location, whereas the grab-and-swipe method is like spinning the globe. You determine the amount of momentum by how short or long the “swipe” is—grab a corner and swipe to the opposite corner for lots of momentum or grab in the middle with a short swipe for a less radical rotation. A feature unique to three-dimensional graphs is the orientation guide in the lower left of the graph proposition. It displays a cube which you can think of as the 3-D graph space. The cube by itself indicates you are looking at your graph’s original orientation. The cube with an arrow pointing to one of its sides indicates which side you are looking at (in the graph above, the left pointing arrow indicates that you moved the plot from right to left). You click on the icon to return the graph to its original orientation. The More Accuracy button increases the number of data points for a higher resolution plot, which makes certain types of plots smoother. When you click on the More Accuracy button, the square panels which make up the surface become more numerous and smaller, indicating better resolution. Click once or twice on the button now to increase the resolution.Rotate the graph to see the effects of the higher resolution. The more detailed graph looks pretty, but has a slower drawing speed. Higher resolution makes better looking pictures, but you will probably want to keep the accuracy low while working with MathView, no matter how fast your computer.The Less Accuracy button has the opposite effect of the More Accuracy button. It decreases the number of data points for a lower resolution plot. Give the Less Accuracy button several clicks now, and take the resolution all the way down to 1. Notice that the plots become less appealing as you go. Click the More Accuracy button a few times to bring the resolution back to its original setting of 8. Notice the slower drawing speed as you go.
To stop the movement, merely click anywhere in the Viewport.
A boxed outline will display on high-resolution plots you rotate, to help you orientate the graph. This feature is helpful on slower computers.

80
Preliminaries
The knife, which zooms in on a specific section of the graph to see more detail, works somewhat differently in three dimensions than in its two-dimensional counterpart. To see how it works, re-orient the graph so you are looking down at the top of the surface (or up from below). This process works best when you are looking at a surface perpendicularly. Click on the knife, as before. Your cursor turns into a knife, ready to slice out and enlarge a piece of the graph. This time, you slice out a section of the graph by dragging on the surface itself. The piece you slice out constitutes a number of whole panels. To reverse the zoom, choose UnDo from the Edit menu.
3-D Graph Details The graph details of three-dimensional plots are very similar to two-dimensional graph details, with the exception that you have a third axis. The easiest way to visualize this is to think of tipping a normal 2-D graph (with x-y axes) into the computer screen and adding a third axis, the z-axis, in the place of the old y-axis. The dependent variable now becomes the z-axis.Three items are different from the details in 2-D Graph Theories. First, you have a third Viewport control to accommodate the third axis. In addition, MathView labels these controls differently than in the 2-D counterpart. Secondly, to accommodate the third dimension, the Axis and Grid line Props are somewhat different. An additional Axis Prop (z-axis) appears, but the Theory still only has two Grid line Props. This is so the Theory does not become too cluttered. In addition, MathView defines and places new 3-D constants inside the graph Declarations Prop. Lastly, MathView generates a Surface Plot detail, rather than a Line detail. A surface plot has additional controls, not found in line details. These control the color and shading of the plot. • Input the following equation and generate an Illuminated 3-D Graph Theory.
z=(x+y)/2 Choose Graph R z = f(x,y) R I llum 3 - D.
x-axis y-axis z-axis

Graph Theories
81
First note the Viewport details. MathView uses geographic names to refer to the Viewport bounds. The x-axis range is west...east, the y-axis is south...north, and the z-axis is bottom...top. The first two controls are the same as the x and y-axes in 2-D graphs. The control for the z-axis acts like a zoom-lens. The best way to learn what these controls do is to experiment.The surface detail has several controls which you will learn best by experimenting with them. They include surface-characteristic, surface-mesh, and surface-coloring.
Adding Surface Plots
You add additional surface plots to existing 3-D Graph Theories by entering a new equation in its own proposition and choosing Add Sur f ace Plot from the Graph R Addit ional menu. As was true with 2-D Graph Theories, you must use a new dependent variable.You can add Surface Plots to 2-D Graph Theories to shade areas between curves. See page 182.
Plotting External Data
You can plot data obtained from external sources that have equally spaced independent values. First you select the data and paste into a blank table. See page 87. From here you select the table and choose the type of plot you want from the Graph menu. You can use this method to plot both 2-D and 3-D imported data. See page 21 for an example of plotting table data.If you have unequally spaced independent values, you must import them into a named matrix and then generate the plot. See the section on matrices, starting on page 89. You copy the external data and paste into the matrix you have created. Select the equation containing this matrix and plot. You can only use scatter plots for this type of data (either 2-D or 3-D). You can find an example showing how you plot data, once in this form, in “Scatter Plots & Data Analysis” on page 126.
Animating a Graph MathView’s animation facility lets you view a family of related graphs in quick succession. The animation creates the illusion of movement by creating several versions of a graph as one variable changes, saving these images, and displaying them in rapid succession.The first step in the animation process is to modify a graph by incorporating an extra “time” or “animation” parameter into an expression. This animation parameter changes in value from one frame of animation to the next. Because animation is memory-intensive, before you use it you should make sure MathView has as much memory as possible. If you do not have sufficient memory, the animation will become choppy and will take longer to run. You can help matters by increasing the memory available to MathView, or by reducing the size of the graph using the re-size box.• Start by animating a simple two-dimensional graph. Create a new notebook
and type y=sin(x). Generate a Linear Graph Theory. Next you add an animation parameter. The added variable chosen for this example causes the phase of the sine wave to vary from one frame to the next when the animation begins. • Select the x and type +a.
To achieve the best reproduction of your graphs with black and white printers, choose I lluminated for the surface-characteristic.
See “Increasing Application Memory Size” on page 6 if you are using a Macintosh

82
Preliminaries
After typing +a, the error message below appears in the Viewport. You have not assigned a a value yet, causing the error message. The message will go away as soon as you start the animation because MathView assigns several values to a automatically.
• Select the animation parameter, a , and choose Star t under the Graph R Animation menu. The animation appears in place of the graph proposition.
The animation begins at a start value and increments by the step value for each frame until it reaches the ending value. The first time through the sequence, MathView draws each frame slowly and carefully on the screen, saving each frame in memory. After MathView has saved the last frame in this manner, the actual animation begins.
Stopping an Animation
To halt the animation click the mouse anywhere in the notebook. To resume, click within the graph Viewport. To stop the animation and return the viewport to the inanimate graph state, choose Graph R Animation R Stop. The animation will stop and MathView throws away the rendered frames currently in memory, and deletes the animation controls box below the graph.
Other Animation Parameters
While the animation is in a suspended state, you can use all zooming and accuracy controls. After making adjustments to the Viewport, click inside the Viewport to resume the animation.When the animation is running, MathView displays a copy of the Viewport, but without the editing icons.Below the animation are the animation controls, including a statement with some settings and pop-up menus.
Frame #
Frame Value
Animation Variable
Domain Cycling Speed Step Value Number of Frames

Graph Theories
83
The statement says “Animate this graph for ” followed by the animation variable and the domain over which the animation variable will vary. This domain often defaults to run from zero up to 2π. You can change either or both of these values.Functions that are naturally periodic should use the “in a cycle ” setting. Images for the starting and ending values should appear the same. If your function is non-periodic, use the “one-way ” setting which pauses briefly between the last and first frame.To the right of the domain is the total number of frames to use in the animation. More frames produces smoother animations, but available memory limits the actual number of frames that you can create. The number of frames defaults to ten (regardless of the available memory). If more memory is available, you can increase the number of frames. If not enough memory is available, decrease the number of frames (otherwise MathView re-generates frames during the animation, which is slow and undesirable).When you increase the number of frames, the step value decreases and the visual resolution of the animation improves. You can determine the step value by dividing the range of values by the number of frames. Changing the starting or ending domain values (or both) adjusts the step size but does not change the number of frames. Changing the step size directly affects the number of frames.You use the speed pop-up menu to set the speed of the animation playback. Speeds range from one frame every two seconds (1/2 fps), to thirty frames per second. One additional setting, “Maximum,” displays the images as fast as your machine can move them from memory to the screen. • When you stop, the animation parameter will show as an error again. Select
the equation and press . Type a = 1 and Clari f y the notebook. The graph re-draws and you can now change the value of a to study individual translations.
3-D Animation You animate a 3-D graph the same way you animate a 2-D graph. • Type in the equation: z=1.5^y * sin(x • Select the x and type +a. • Select a and start the animation.
For comparison, most cinematic movies display using thirty frames per second.
Select a and chooseStar t under theGraph R Animation menu.
For a better view rotate the plot to the left and down so you are looking on top of, and somewhat down, the x-axis.
You can select a or you can select the a=1 Prop or just have your cursor somewhere inside the a=1 Prop.

84
Preliminaries
Blank Slots MathView has a feature under the Graph R Addit ional menu called with blank slots. When you have this menu item toggled on, choosing any Add.. item in the same menu will produce that item with ?’s in place of most parameters. This feature allows you to add plots to a Graph Theory without creating superfluous equations. It also allows you to add a different type of plot to a Graph Theory. For example, a surface plot detail to a linear graph. See an example on page 183. Below is an example showing the results of adding a line plot when with blank slots is toggled on.
Do not forget to toggle with blank slots off, after you have used it. Otherwise, you may find unintended blank details in your work.

Tables
85
Tables
A table is a proposition used to hold data values. You can create tables from expressions, graphs, or data imported from an external source. You can extract individual data values from tables, as well as manually change individual values. You can also export the data within the table to other programs. Tables are much more efficient at storing large quantities of numbers than expressions. Whereas matrices of over 100 rows can get unwieldy; tables can easily hold tens of thousands of entries. Available memory is the only limit to the size of a table.MathView has two table types: Real-valued and Complex-valued. Real tables contain a list of real values for the function. Complex tables allow two numbers, one for the real part and one for the imaginary part of each value. Both contain information about the allowable domain, and the correspondence between the domain and range values.MathView tables store numerical values in a convenient condensed format. A table proposition in a MathView notebook consists of a proposition icon, table name, snapshot, and details icon. • Input the expression sin(x), select, and choose Genera te... under the
Manipula te R Table menu. The following dialog opens.
• Click OK to accept the default. A Table proposition generates which looks like the following.
The snapshot depicts the numerical values stored in the table. In the example above, the table looks like it contains values corresponding to a single cycle of a sine wave. The wider the snapshot, the more values are in the table. The snapshot has a logarithmic relationship to the data, so you will see a representative view no matter how large or small the table. In the graphic below, both tables have the same domain, but the first has 64 data points while the second has 200.
SnapshotDetails
Name

86
Preliminaries
The table creation dialog, which displays when you first generate a table, allows you to specify the type of table (real or complex), the domain of x values, the number of points to calculate and store, and the variable that advances over the domain of the table. Notice how the dialog box shows the expression you are evaluating (sin (x) in this case).• The highlighted ? indicates a letter or word which allows you to define a
function using the table. Enter T as the name of the function. Clari f y and define T as a User Defined function.
The table proposition acts like an equation that defines the function T, just like a working statement, allowing you to treat it like any other User Defined function.The table details icon button at the right of the proposition allows you to see the details (data), stored in the table. It behaves in a manner similar to the graph details button. See page 73. • Click on the button now, to see the data in the table.
The four buttons immediately below the snapshot allow you to export or import data to or from external files or the clipboard. Subsequent sections explain data transfer with these buttons.The domain numbers define the x value distribution of the data points. The range numbers show the minimum and maximum y-values present in the table. In this discussion, x and y refer to the domain and range; in practice, any variable can be used. The increment number, labeled “inc”, defines the increment along the x-axis between x values. The points number shows the total number of data points in the table. You can edit the non-italic numbers in the table. See page 22 for an example.
Complex Tables Complex tables look very much like real tables except the table snapshot will be in color. The height represents the real part. The colors tell you the complex phase, using the rules below.• yellow = positive real (the lightest color)• blue = negative real (the darkest color)• strawberry red = positive imaginary• sea green = negative imaginaryYou can find the real and imaginary parts of a complex table by using the PreDefined functions Re (Real) and Im (Imaginary).
x-values y-values
Export/Import
Spacing
IMPORTANTYou must always have equally spaced independent values in MathView tables.This includes imported data.

Tables
87
• Input the expression , (e^(i*x)), in a new Prop. Select and choose Manipula te R Table R Genera te. Name the table T (User Defined Function ).
With a color monitor, the table snapshot will be a rainbow of colors, each representing parts of the output, according to the list above. • You can extract the imaginary and real parts from the table by setting up the
following equations. Give x a value and substitute it into each of the equations. MathView will give the associated values. Be sure to pre-define Im and Re as the real and imaginary functions (the default when the dialog box opens).
• Plotting the two equations in the same graph theory produces the expected sine/cosine waves.
Importing Data to a Table
Tables allow you to import data from external sources, such as a spreadsheet. • Create an empty table by clicking the palette button (or choose
Manipula te R Table R Genera te...). Click OK at the dialog; the settings are not important because you will replace everything shortly.
• Go to your spreadsheet program.Type in random numbers, pressing after each. Type in a dozen numbers or so, then select the whole column.
• Choose Copy from the spreadsheet program’s Edit menu. Go back to MathView, open the table details and click on the Paste button in the table. (Do not choose Paste from the Edit menu or use the command keystroke). Using the table Paste button allows MathView to adjust the length of the table to fit the data you are importing.
If you place is a comma in a number, MathView interprets your input as two numbers. For instance, MathView interprets the text “12,345” as two numbers, “12” and “345”. Set the formatting options in the spreadsheet so the numbers will not have commas.
eix
Create a Prop where x = 2
Substitute into y and y’ Props
Calcula te
(1)
(2)
(3)
If you use Claris Works, do not worry about formatting. In fact, all you do is copy a column of data, in any format, and Edit R Paste it into MathView . MathView will automatically generate the table for you.

88
Preliminaries
You can load data from a text file into a table.• Go to the spreadsheet program and save the worksheet as a text file. Go back
to MathView and your table. Click on the Load button and use the file selection dialog to open the file you just saved.
• This button lets MathView read in a text file that has numbers in it. The syntax rules for the text file are exactly the same as for the Paste data.
Reading data into a complex-valued table is similar to that for a real-valued table, except that instead of one or two columns of data (the first column of a two column real data list must be the independent values), you must have two or three columns of data; the extra column is the imaginary part.
Exporting Table Data
Create a table of data using one of the methods described in the previous section. • Open the table details. Click on the Save button, which brings up a file
selection dialog. The dialog allows you to give a file name and a location where you can save the data from the MathView table. The data is now in a text file which you can use in most spreadsheet and word processing programs. The data for a real table is always a single column of numbers, separated by new lines. Complex tables have two columns, one for the real part, and one for the imaginary part.
• You can transfer data from a table to the clipboard. Simply click on the Copy button. MathView places the dependent data values onto the clipboard.
Other Tables MathView has two other table generators. First is the Differential Equation table generator. You can take a selected differential equation and generate values using either the Euler or the Runge-Kutta numerical methods. You can then plot the table in a graph theory. You can compare this plot to the solution of the differential equation by adding the solution curve to the Graph Theory. See “Numerical Methods” on page 197 for further instruction. The second is the Fourier Transform and Inverse Fourier Transform. Generate a table you want to transform, select the table, and choose Fourier Transform or Inverse Fourier Transform from the Manipula te R Table menu. MathView creates a new table with the results of the Transform in it.
If you are importing data which contains the independent values, they must be equally spaced, or MathView will over-ride them with its own values which are equally spaced.
Use a Matrix to study data with unequally spaced independent values. See page 89.

Matrices
89
Matrices
You have two methods of entering matrices. First is to select the Pop-up menu located on the Functions palette. When you hold down the button, several matrix configurations appear. Move the mouse to the row/column number desired and let go. MathView generates the selected matrix with the members as ? marks, awaiting input. Type the first number and † to input the second and subsequent numbers.
Method 1 • Select a 3 × 3 matrix from the Pop-up menu. The following will appear.
• Type 1 2 3 4 5 6 7 8 9
Method 2 The second input method is by command line. Input the first member and type a comma (,). Type the second member in the first row, type a comma, and so on. To go to the second row type a semi-colon (;). • Type 1 , 2 , 3 ; 4 , 5 , 6 ; 7 , 8 , 9
Importing Data to a Matrix
You import data from an external source by copying the data and pasting it into an empty matrix. The following example assumes that you have a two column set of data which you want to import to a MathView matrix. • Select a two column, one row matrix from the Pop-up menu.
• Go to your spreadsheet or word processor and copy the data you want to import. Be sure to format the numbers without commas, before you copy them.
• Select both ? marks in the matrix (important).
• Choose Paste from the Edit menu.
Semi-colons
You use matrices in MathView to study data which has unequally spaced independent data values.

90
Preliminaries
Numeric Addition and Multiplication
• Press and input the following. (1,2;3,4)*(5,6;7,8
• Select both matrices together or click once on the Prop icon and Calcula te.
Symbolic Operations
MathView can also add, subtract, and multiply symbolically. Delete just the conclusion from the last manipulation by clicking on the Prop icon, and pressing
. • Change the 2 in the first matrix to an x. • Select both matrices again and this time click the Expand button (or choose
Manipula te R Expand).
MathView considers a scalar (single number or variable) the same as a diagonal matrix. • Go back to the first matrix you made and select just the matrix by dragging
through it. Type + x. Select the whole expression by clicking on the Prop, and Expand.
Matrix Inverse You can find the (multiplicative) inverse of a matrix in several ways. You can use division or you can use the typical notation of raising the matrix to the –1 power. Note that you can apply the matrix operations directly to the matrix itself or, as you will see in the following example, to a symbolic name which represents the matrix (for example, A, B, etc.).• Begin by typing A=(1,1,2;3,9,2;2,4,2) to create a named matrix. • Clari f y the notebook and declare A to be an M-Linear Operator , the name
definition which includes matrices. • Below the matrix, in its own Prop, make another proposition for the inverse of
You can add or subtract thesematrices using the appropriate Op.
Prop Selected Result
Selection Result
Selection Result

Matrices
91
A, by typing A^-1.
• Substitute the first equation, the one which defines A, into the expression for its inverse.
• After substituting, select the RHS (you can click slightly below the –1) and Expand twice.
To obtain a numeric solution, Calcula te the RHS. To go directly to the decimal answer, Calcula te the A-1 Prop from the start.
the Inverse Op directly to theexpression.
Alternatively,you can apply
Substitute Manipulation Result
Select RHS by clicking below the exponent.
Result after Expanding twice
Select inverse Prop Result

92
Preliminaries
Generally, you use Expand for operations involving symbolic matrices with variables or irrational numbers, and Calcula te for numeric operations.
Determinants You can find determinants by following the next example. • Start by turning off Auto Simpli f y by choosing Auto Simpli f y from the
Manipula te R Manipula tion Pre fs submenu.• Type B=(2,3,5;4,1,5;7,3,4) |B. MathView provides the closing
absolute bar. Alternatively, you can use the Absolute Value palette button to input |B|. Select the B in the second Prop and click on the Absolute Value image. • Clari f y and declare B as a M-Linear Operator . Drag the equation defining
B into the expression for the determinant of B and Expand the RHS. Calcula te that result.
If you have Auto Simpli f y turned on, the substitution simplifies automatically to |B| = 60.Of course, you can only calculate determinants for square matrices. If the matrix you select is not square, you will get a warning message from MathView.
Cross Product The Cross Product Op takes two 2-vectors or two 3-vectors (either row or column) and returns the cross product. You can define the vector elements as Constants, Variables, M-Linear operators, or D-Linear operators. The result is a scalar for 2-vectors or a 3-vector for 3-vectors. You enter the Cross Product Op by clicking on the Palette image and using the Tab-key to enter the vectors. Alternatively you can type “*#” between the vectors. You can also use variables to define the vectors and perform the manipulation on the variables (see below).• Enter the two Props below, defining the vectors along with a third defining the
Cross Product of the two variables.
Substitute Manipulation
Result
Enter with the Palette or type x y.

Matrices
93
• You generate the cross product by selecting the Cross Product Prop (or you can click once on the × Op) and performing a Calcula te.
You can show the intermediate step by substituting x and y into the Cross Product Prop first and then performing a Calcula te or an Expand on the result.
Dot Product The Dot Product Op returns the pairwise product of the elements of two vectors. The two must have the same number of elements, but can be either row or column vectors. The result is a scalar.Enter by using the palette image or by typing the two vectors separated by “*@”.• Enter the following three Props, select the Dot Product Prop, and Calcula te.
Simple Linear Systems of Equations
To solve multiple equations with multiple unknowns, the general strategy is to eliminate variables one by one until you have one equation in one unknown. Then you solve it. To eliminate a variable, take any equation, solve for the variable you want to eliminate in terms of the others, then substitute it into all the rest of the equations.• Enter the following two equations in separate Props. Type 5 = y-3*x
25 = y+x.
• Select the x in the first equation, and Isola te. • Take the first equation (now a conclusion) and substitute it into the second
equation. Make sure you select the equation for x. Click on its equal sign to select it.
Immediately Expand to combine the two ys.
Alternatively you can enter the vectors directly. Expand works here.
or
Substitute Manipulation Result

94
Preliminaries
• Solve for y in this new equation by Isola t(e)ing with the mouse.
• Complete by substituting the Prop into the x=1/3*(y–5) Prop.
Verify, by selecting both the x and y Props, and substituting into one or both of the original equations.
Larger Linear Systems
You can use MathView’s Matrix Op to solve a system that has the same number of equations as unknowns. You do this by taking the inverse of the matrix defining the coefficients of the variables. The next example shows how to solve the following system of equations.
• Type the following in a new Prop. (5,6,-1,1;2,2,4,-1;-4,3,9,12;0,1,3,-1)*(x;y;z;w)=(3;7;-4;0)
• Select the variables vector and Isola te.
Isola te manipulation
Resultafter you have Expanded the result above
y 20=Manipulation Result
5x + 6 y – z + w = 32x + 2y + 4z – w = 7
– 4x + 3y + 9z + 12w = – 4y + 3z – w = 0
Isola te Manipulation Result

Matrices
95
• Expand the RHS two times for the answer (only the final result is shown below). While you still have the RHS selected, Calcula te.
Indexing a Matrix You use the Index Op to select a member of a matrix. If you name the matrix B, B3 evaluates to the third row. B(2,3) evaluates to the third element in the second row. You can generalize with the following: B(row,column). • Input the matrix used in the example on determinants.
B=(2,3,5;4,1,5;7,3,4) Press B_(2,1) or use the subscript button.
• Select the second Prop and Calcula te.
Row and Column Entry
You can insert the Row/Column numbers into a matrix by Selecting Out and then Selecting In, and choosing Notebook R Ro w / Column Number.... The example below demonstrates this feature by developing an identity matrix. • Insert the Ro w Index + o f fse t (upper left element starting with 1) on a 3 × 3
matrix.
• Press the equal sign and insert the Column Index + o f fse t.• Complete by performing a Calcula te on the whole matrix.
Matrix Transpose You use the Adjoint Op to generate the transpose of a real matrix, the conjugate of
After second Expand After a Calcula te
Make sure you define B as aM -Linear Opera tor.
Selection Result
Indices that are greater than the number of elements in the row or column of the matrix yield an error or the unknown symbol (?).
Inser t RowIndex + Offsetstarting with 1

96
Preliminaries
a complex number, or the adjoint of a complex matrix.Given the following real matrix, interchange its rows and columns.• Enter the matrix using the method of your choice. Select and click on the
Adjoint Palette image. Alternatively, you can assign the matrix a name (making sure to declare the name a M-Linear Operator).
• Select either the whole matrix in #1 or the identifier in #2. Perform a Calculate on both.
You calculate the Conjugate Transpose of a complex matrix by performing the same operation.
• Enter the following matrix and Calcula te D†.
You generate the conjugate of a complex number by applying the Adjoint Op directly to the number and performing either a Calcula te or an Expand.
or
#1
#2
#1
#2
You can use an Expand on #1 and achieve the same result.
You can Substitute the matrix Prop in #2 into the name A and Expand the RHS to achieve the same result.

Functions
Function Notation 98Linear Functions 102Quadratic Functions 104Polynomial Functions 107Rational Functions 109Exponents & Logarithms 113Exponential & Logarithmic Functions 118Trigonometric Functions 121Scatter Plots & Data Analysis 126Function Algebra & Composite Functions 130Piecewise-Defined Functions 133Functions of Two Variables 134Parametrized Curves and Polar Coordinates 138Solving Equations Graphically 142

98
Functions
Function Notation
Functions take three forms in MathView: explicitly defined, User Defined, and PreDefined. You choose the form, depending on the scope of your problem.
Explicit Functions You create explicitly defined functions by typing or manipulating an equation into functional form. For example, to graph the equation below, you isolate the dependent variable from all independent variables. You do this by selecting the dependent variable y and choosing the Isola te command from the menu, clicking on the Palette icon, or by moving y with the hand to the Prop icon.
MathView also allows you to create custom “User Defined” functions. You input these functions with Wildcard variables (page 64).
User Defined Functions
You enter User Defined functions by using the function notation f(x), where the independent variables are input as Wildcards. To input a variable as a Wildcard, choose the letter from the Wildcard palette or type a ? prior to typing the letter.• Input: f(?x)=?x^2+3*?x-33
The function is now defined, but you cannot use it until you declare it as a function.
• Declare at this time by choosing Clari f y from the Notebook menu. The dialog box below will open. Choose Function under the Pop-up menu and click User De f ined, or press the Return key ( ).
• Wildcard Variables to define functions• Declaring Names and changing a declared name• Using PreDefined functions
explicit function
f
f
MathView tries to guess the class of the name you choose. In this case, MathView guessed that you wanted f to be a function, therefore the dialog defaulted to Function.
You do not have to define the function at this time, as MathView will ask you to define f the first time you try to use it.

Function Notation
99
• To use the new function, input the equation , this time without using Wildcard variables.
• Input a value for , substitute this equation into the equation, and Calcula te the RHS for a value.
MathView has dynamically linked the two equations, now that you have defined the function and have made a substitution. Any change to the substitution equation or to the function itself now changes the Conclusion. To demonstrate, change
to , or change the function (the method below). • Change the function to the following. Notice how MathView displays a
hatching across the old conclusion as you change the function. This hatching symbolizes that you are changing the Theory.
You can enter the function by itself without the y =, creating an expression rather than an equation. Select the expression and Calcula te. Since you have defined the function before using it in this example, f(x) displays on the Functions palette, allowing you to click on its image to input the Assumption.
• Input below the Prop, select , and click f(x) on the palette.
You can use more than one independent variable to create an equation to plot three-dimensional objects or to study functions with several variables. You
y f x( )=
x y f x( )=
Substitute the x = 5 equationinto the y = f(x ) PropandCalcula te the RHS.
x 5= x 3=
A nice feature of MathView is that you can collapse cascades, hiding intermediate steps. In the example to the right, select the final conclusion (y=140) and Notebook R Indent Le f t until it is all the way to the left. Now double-click on the y=f(x) Prop icon. You can now change the x=5 Prop and see the result without seeing the intermediate steps.
New FunctionandResult.
x x 5= xDo not confuse the function f(x) , which will show up on the Functions palette along with the other defined functions, with the large f(x) which toggles back and forth between the Functions and Variable palettes.
Select x
and click on palette imageof f(x)
Select f(x ) Prop and Calcula te

100
Functions
separate the parameters of the function with a comma.
PreDefined Functions
MathView has approximately 47 pre-defined functions and 16 pre-defined names, each with a behavior consistent with mathematical convention. The Function palette in the standard notebook contains 16 of these functions. Each is available at the click of the mouse. You use a PreDefined function by merely typing its name in your notebook. MathView will ask you to declare it the first time you use it or when you Clari f y the notebook. For example, MathView has a predefined numeric function that rounds a number to the nearest integer, called round . The following example initiates the Declare Name dialog box, asking you to declare round. MathView presumes that you want the function round, but allows you the option of declaring it a User Defined name. If you click on the default PreDe f ined button, the function will act as you would normally expect (see below). By using this function once in the Notebook, it will be available to you in subsequent manipulations and the name round will show up on the Function Palette.
You cannot use round to round a number if you have previously defined the name “round” as a User Defined variable. If you have done this by mistake, select the round definition nested inside the Declaration Prop (double-click on the first Prop in your notebook) and change the declaration. You do this by choosing the appropriate definitions under the Pop-up menus. Change Variable P to Function P, and de f ined by user P to Numeric Funcs R Round to nearest integer P.
Substute into
You can create both User Defined and PreDefined functions by first selecting Name Decl. under the Notebook R Inser t menu. See page 63.
When you select the RHS and choose Calculate...
this dialog box appears.

Function Notation
101

102
Functions
Linear Functions
Linear functions are normally the first functions you study but, as you well know, they become important components of more advanced subjects. An example is the linearization of curves. In this section, linear functions help introduce the dynamic aspect of Graph Theories, the indexing of variables, and how you can plot single points.• Input the equation y = 3x+5 in its own Prop. • With the cursor located anywhere inside the function, select Linear under the
Graph menu or click on the Palette image. MathView will assign a domain to the plot and adjust the Viewport according to its internal rules.
The standard Graph Theory Declarations and a Line Plot detail appear inside the graph details area. The important item to note here is that the detail denotes the line as, Line at (x,y). Even though you have defined y outside the Graph Theory, you can change the expression and the plot will adjust accordingly.You can use MathView to study the effect on the slope and y-intercept by giving both variable names. • Set up your Notebook in the following manner. To observe the effects of the
slope and y-intercept on the function, change the values given to m and b.
• Plotting points in a Linear Graph Theory• Indexing variables• Customizing line details
• Plotting points in a Linear Graph Theory• Indexing variables• Customizing line details
Details open
3x 5+
Declare mas a User Defined
Change m and b.
variable.b is defined as aconstant, by default.

Linear Functions
103
Slope Given two points, you define the slope “m” of the line containing both as
Below is a Theory where you calculate the slope of the equation given the points (2,3) and (5,8). • Using subscripted variables, define each point as shown below. Select the
RHS of the slope equation by clicking once on the fraction line, and Calcula te to obtain the value for m.
To determine the equation for the line containing these points, solve the general equation for a line in Point Slope form for y. • Re-input the equation using only the first point. Substitute the values
determined in the conclusions above (x1 , y1, and m) into the line equation, and Isola te y. Expand the RHS of the resulting equation for the answer.
You can now plot this equation along with the given points.• Select the last equation and generate a linear graph. • Add two line plots and re-define their details as ( x1 , y1 ) and ( x2 , y2 )
respectively. Choose a different color and pick heav y. This will help make the points show up. You can change the values of the points in the first four Props (the subscripted variables) and watch the whole Theory change, including the graph.
m slope riserun-----------
y2 y1–x2 x1–------------------.= = =
Result
Equation in Point-slope formusing the first point ( x1 , y1 )
Plot this equation
Notice that the Point-Slope equation only contains one subscripted variable at this time.
Remember to hold down the Shift key to select
To obtain the same graphchange the Graph Boundsto these values.
Details defining points

104
Functions
Quadratic Functions
This section demonstrates four methods of solving quadratic functions: Factoring, Completing the Square, the Quadratic Formula, and Reading Roots off of a graph. Use the following equation for the examples in this section.
Factoring • Place the equation into standard form. You do this by subtracting 6 from each side (adding a negative 6). Use the Hand to move the 6 over to the LHS (left hand side of the equation), or Apply (+ – 6) to each side.
• Select the LHS and Factor, using the method of your choice.
• One at a time, select the xs in the result above and Isola te for the answers (not shown).
Completing the Square
You can use the method of Completing the Square to solve the equation.• Follow the instructions on the right.
• The Apply, Move Over, and Factor commands• UnDo and UnCalculate• Square Root Op• Zooming in on a graph to find graph roots
Using Hand to Move Over Using Apply to add (-6) to each side
Factor the LHSYou can let MathView do all the work by selecting both xs on the LHS (Shift-click) and choosing Isola te with Auto Casing turned on.
Apply and divide by thecoefficient of x2.
Simpli f y and Expandthe result.

Quadratic Functions
105
• Using Apply a second time, add the square of one half the coefficient of x to both sides. Simpli f y the result and Factor the LHS.
• Apply the Square Root Op to each side and solve for x with Auto Casing turned on.
Quadratic Formula The roots of the Quadratic Equation are given by
• Enter the coefficients of the given equation in their own Props. • Substitute these into two Props set up with the Quadratic Formula.• Expand for the answer.
Reading Roots off of a Graph
You must plot the equation to use the built-in root finding facility. Since the given equation is not in functional form you must first manipulate it. • Isolate the zero on the RHS and change to y.
Select the LHS and Factor.
Alternatively, you can select the x in the
equation and Isola te with Auto Casing turned on.
x 2+( )2 7=
Isola te x with Auto Casing ON.
Apply the Square Root Op.
ax2 bx c+ + 0=
x b– b2 4ac–±2a
---------------------------------------- .=
Another method you can use is to select both xs in the original equation with a shift-click and Isola te with Auto Casing turned on.
Define coefficients in separate Props.
Select 0 and type y.
New assumption generated.
Notice that MathView generates a new Assumption Prop. This result happens anytime you change a Conclusion. Editing an Assumption, on the other hand, does not generate a new Assumption.

106
Functions
• Place the cursor inside this new Assumption and generate a Linear Graph Theory. Adjust the Viewport by changing the details to the following.
• You must zoom in on each x-intercept to find the roots. Use the knife to do the zoom on the positive crossing (see above).
• Make sure only one intercept is in view in the Graph Theory and choose Find Graph Root under the Manipula te menu. MathView displays the root in its own Case Theory just below the graph.
• Before performing any other manipulation, choose Undo under the Edit menu. You are now back to the graph’s original view.
Notice that the Case Theory remains intact and the root is in decimal form. • Select the number and choose UnCalcula te (found in Other under the
Manipula te menu) or click on the Palette icon found in the small hammer sub-palette).
• Perform the same operation on the other root.
Note two items here. First, if there is more than one Graph Theory in the Notebook, you will need to select the graph first, so MathView will know which graph to use. Click on the icon in the upper left corner of the Graph (the whole graph will highlight). Second, you must zoom in very close to the zero crossing to have MathView find the precise value, . Many times y will equal a very small number very close to zero. You can sometimes use UnCalcula te to force .
Zooming in on thepositive root.
MathView will sometimes ask you to to zoom-in closer, even though only one crossing is showing in the Viewport.
Select Find Graph Rootunder theManipula te menu.
Zoom in close on an x-axiscrossing.
Root displayed in Case Theory.
Undo
y 0=y 0=

Polynomial Functions
107
Polynomial Functions
The multiple coefficients in polynomial functions reinforce the flexibility MathView provides by allowing you to control variables outside Graph Theories. Set up a MathView notebook in the following manner to observe the effects of changing the coefficients of a polynomial function. Use the following third degree equation for this example.
• Define each coefficient as a separate variable in four separate Props (A, B, C, and D, respectively).
• Select all of the variables by clicking on their equal signs while holding down the Shift key.
• Substitute into the first Prop with the Hand. • After MathView displays the conclusion, generate a linear Graph Theory
using this equation. Make sure the cursor is somewhere inside the new conclusion Prop before you select Graph R y= f(x) R Linear.
• User Defined variables• How to substitute more than one variable at a time into an equation
Declare each coefficient aUser De f ined Variable.
Remember to press the space bar or type an * to denote a multiplication between the coefficients and the variables.
When requested, define the axes as x and y, respectively.
Graph bounds of this plot
Plot this equation.If you want, you can skip the substitution and merely select and graph the equation in the first Prop. This action generates the same plot, but uses different Working Statements.

108
Functions
• Change the values of each of the coefficients and observe the effects. Try setting every coefficient equal to zero, and change one value to observe what happens. Then, with this one variable set to a value which best shows its form, change each of the others to observe their effects on the plot.
• Below is the Theory showing the example you used in the previous section on Quadratic Functions. See page 104.
You may have adjust the graph depending on the coefficients you choose.
The example above is an excellent one to use to introduce Taylor Polynomials. In a lab setting with groups of two or three, have the students add the sine function to the Graph Theory. In addition, have them add two more terms to the general equation.
Now, challenge them to change the coefficients so that the polynomial fits the sine curve.Another good use for this method is to study the parabola using the general form,
Using the discriminant , you can study the equations for the x-axis and the y-coordinate. In addition, you can use the general equation,
, to study translations.
Set up a new notebook using the general equation or use a case theory if more than one graph is in the notebook.
Plot y and change the parameters.Lastly, you may want to set up a Graph Theory with the equation which generated the Plot hidden so you can direct students to “guess” the function. Make the equation a daughter Prop (page 33) of the graph that the equation generated. Then, double-click on the Graph icon to hide the equation, and choose Notebook R Lock Proposit ion. This action locks the equation in a collapsed, hidden, state. Now create a new equation with a different dependent variable and choose Graph R Addit ional R Add Line Plot. Ask your students to mirror the original plot by changing the RHS of this new equation.
y ax2 bx c a 0.≠,+ +=
b2 4ac–
y a x h–( )2 k+=
Teacher’s Note

Rational Functions
109
Rational Functions
You write a Rational Function as a quotient of two polynomial functions.
Analyzing the various translations of rational functions provides an excellent opportunity to demonstrate the use of MathView’s Case Theories. The example that follows will show you how to set up a Theory in which multiple graphs can use the same parameters to display more than one translation at a time.You can find the asymptotes of rational functions easily by using MathView to factor or plot the denominator of the function. In the final subject in this section, you will use a similar method to decompose a complicated fraction into its parts.
Rational Translations
The very simple function is the basis for the following rational function. Set up your notebook in the following manner. Choose Case Theory in the Inser t sub-menu under Notebook to generate a Case Theory. The general equations you will use are
• In side by side Case Theories, input the two equations.
• Outside of the Case Theories described above, define the User Defined variables, each in its own Prop. You can locate these Props above or below the Case Theories. They are outside of the Case Theories, so changes to their values will affect variables inside both Case Theories at the same time.
• Select each of the two main equations and generate a Linear Graph Theory. Change the Viewport details of both graphs to the values shown below.
• Animation• The use of Case Theories to observe more than one plot • Manually defining Viewport details
f x( ) g x( )h x( )------------ h x( ) 0≠,=
y f x( ) 1 x⁄= =
y C 1xA B+----------------- D+= y C 1
x– A B+--------------------- D+=and
To move the second Case Theory from below, where it will originally display, to the right of the first one, select the Prop by clicking on the circle icon, and with the Hand, move to the right of the box outlining the Case Theory. For help, see page 33.
Declare each a User De f ined Variable.

110
Functions
Your Notebook should now look like the following.
Change the various parameters and watch the effects ripple through both Case Theories.You can animate the parameters in the example above (one at a time). Below is the left graph, from above, with C selected and animated (with values from 0 to 10 at 1 frame per second). The screen shot below captured the fourth frame, in which C = 3.0 .
You will find it easier to select a parameter inside one of the Case Theories to animate. MathView can only animate one graph at a time, and will choose the first graph in the notebook if you wish to animate the graph by selecting a variable in the list outside of the Case Theory.
Finding Asymptotes
Many times you can find the asymptotes of simple rational functions by inspection, but what happens when the function is complex?
Use one of two MathView techniques to find asymptotes of more complicated rational functions. The first technique is to Factor the denominator and set each factor equal to zero. In the second, you pull out each expression, set it equal to y, and plot the equation. You then find the roots in the Graph Theory. The first technique is below.
Change these valuesand observe changesin the Graph Theories.
You do not have to substitute the variables into the equations. The equations inside the Case Theories “look outside” to find values when plotted.
You can use a parameter outside the Graph Theory as long as you select the graph along with the parameter. Shift-click the parameter and the graph. Now Animate.

Rational Functions
111
• Select the denominator by double-clicking on one of the operators ( + or – ). Choose Factor under the Manipula te menu, or click on the Palette icon for the answer.
The second technique requires you to create a new equation defining y equal to the denominator. • Input the equation into a new Prop and plot. Zoom in on the five x-intercepts,
as you did on page 106, to find the roots. Shown below is the plot along with the first root.
Partial Fractions If the degree of the denominator of a rational polynomial function is greater than the degree of the numerator, and if you can factor the denominator into non-repeating linear factors, you can write the original fraction as the sum of simpler fractions. This technique is important when studying integration where the integrand is one of these functions. See page 177 for an example.This operation is the reverse of finding a common denominator of several fractions that you add together. You can learn several methods by hand, but with MathView at your command, you can use the power of the computer to automate the procedure. • Enter the same function you used in the prior example, select the
denominator, and Factor.
• Select the RHS, by clicking on the fraction line, and Expand.
You can also use a semi-manual method to demonstrate the mathematical concept.
Select denominator

112
Functions
• First input the following new expression and Factor the denominator.
• In a new Prop re-input as follows.
• Manually take the denominator on the LHS times both sides (each term on RHS) and simplify the results.
• Make a Prop giving a value to x so that one of the factors on the RHS goes to zero. Give x the value of – 1 so both A and B will go to zero.
• Substitute and solve for the remaining variable (C in this case).
• Copy the result to a new Prop and change x to make the other factors go to zero and solve for A and B. Substitute these into the original equation for the answer (shown below).
......
......
The example above, along with others in this guide, is reverse engineered. MathView makes this a very easy task and can help you create examples and test questions which serve your academic purposes.Taking the first example under Partial Fractions, first enter the desired result.
Select the whole expression and select the Collect manipulation. This creates a very large expression
not shown here. Now Expand the numerator.
Finally, Expand the denominator to obtain the final result.
Teacher’s Note

Exponents & Logarithms
113
Exponents & Logarithms
Before you can effectively use exponents and logarithms in MathView, you must become familiar with their input. You must also understand the effect that Auto Simpli f y and Auto Casing have on manipulations containing exponents. In MathView, you enter superscripted indexes by using either the palette shortcut or by using the conventional from the keyboard ( -6). Complete by typing the exponent. To come out of the exponent back to the baseline, press .With the judicious use of the Auto Simpli f y command, you can demonstrate the various properties of exponents. For example, to generate the factors of , you select the expression, turn off Auto Simpli f y, and perform a Collect.
To reverse the process, select the RHS of this new Prop and Simpli f y. You toggle Auto Simplify on or off by selecting Auto Simpli f y in Manipula tion Pre fs, under the Manipula te menu.
Positive Integer Exponents
When is a positive integer, means that you have multiplied factors of together. You use this definition to find an equivalent form for an expression like
Generalizing this statement presents the first Property of Exponents:
Table 2 below summarizes the Properties of Exponents using MathView. Noted on the right side of each manipulation is the state of Auto Simplify. A check mark indicates whether Auto Simplify is on or off. In some cases, the manipulation will work while MathView is in either state. For the following manipulations to work properly, declare each parameter a Constant.
• Auto Simplify and its effect on exponents• How scientific notation works in MathView• Subscripts and Superscripts
x5
Turn OFF Auto Simpli f y, select, and Collect.
Table 2: Properties of Exponents
Property #, Selection, and ManipulationAuto
Simpli f y ON
Auto Simpli f y
OFF
n bn n b
b4( ) b6( ) b b b b⋅ ⋅ ⋅( ) b b b b b b⋅ ⋅ ⋅ ⋅ ⋅( )⋅ b10= =
bm( ) bn( ) bm n+=
#1

114
Functions
Table 2: Properties of Exponents
Property #, Selection, and ManipulationAuto
Simpli f y ON
Auto Simpli f y
OFF
#2
#3
#4
#5
#6

Exponents & Logarithms
115
Negative Integer Exponents
When the exponent is a negative integer then .
Rational Number Exponents
What meaning does the symbol have? By definition, it is the square root of the base b. According to Property #5, the following holds true.
So is a solution to which means that . This expression, by convention, is the Principal Square Root.
MathView does not have an nth root operator, so will not simplify to .
Table 3: Negative Integer Exponents
Property & ManipulationAuto
Simpli f y ON
Auto Simpli f y
OFF
b n– 1 bn⁄=
Table 4: Rational Number Exponents
Property & ManipulationAuto
Simpli f y ON
Auto Simpli f y
OFF
b1 2⁄
b1 2⁄( )2 b 1 2⁄( ) 2( ) b1 b= = =
b1 2⁄ x2 b,= b1 2⁄ b=
b1 n⁄ bn

116
Functions
Scientific Notation Manipulating numbers in scientific notation requires you to be familiar with the definitions and properties of integral exponents. Although the symbolic capability of MathView, for the most part, eliminates the need to use this notation, it does allow you to input and manipulate numbers in scientific notation. You do this by controlling the notebook display precision. In addition, MathView displays some numbers in scientific notation regardless of the precision setting, particularly in Graph Theories when the labels become too large.MathView gives you two methods of inputting numbers in scientific notation. The first method requires you to type the non-zero coefficient, e.g., 2.34; to type * on the keyboard (or pressing the space bar); and then to type 10 and its exponent (i.e., 7), delimited with a ^.
An Expand will generate the number with all of its digits showing, regardless of the Display Precision setting (up to a maximum of 9 digits or the notebook setting, whichever is greater).The second method is to type 2.34 e 7. Notice that you do not need to create a superscript to input the exponent. MathView automatically generates the times sign (X), the 10, and an exponent place-holder.
You choose the display precision by selecting Display Precision under the Notebook menu. Since display precision is in the Notebook menu, it affects everything in the notebook. Thus you cannot choose to display one Prop in scientific notation and another in regular notation. You do not effect the internally maintained precision by setting the display precision. MathView has a maximum display precision of 15 digits.You can show the steps of simple arithmetic using scientific notation by turning Auto Simpli f y off. The example below demonstrates this concept by adding, multiplying, and dividing two numbers (x and y), with Auto Simpli f y turned off.
2.34 * 10 ^ 7
You may also click on the e on the Variables palette in the area containing the numbers 0 to 9. 2.34 e 7Type:
Display Precision
set to 5
Auto Simpli f y OFF
Substitute into Props below

Exponents & Logarithms
117
Common Logarithms
The common logarithm, base 10, is a PreDefined Function in MathView. You enter it by typing log(, or by clicking on the palette image log(x) . You generate numeric answers with a Calcula te manipulation.
Logarithm to base b
You enter logs to other bases by using a subscript. Type log, an underscore ( –- ), and the letter b. Then press and the left parentheses prior to entering the number. You can also type log and click on the subscript icon on the palette.
Natural Logarithm You enter the logarithm to the base e (page 118) as a log to the base b where b = e, or you input it by using the PreDefined function ln(x).
Properties of Logarithms
You can generate the Properties of Logarithms symbolically by performing an Expand with Auto Simpli f y turned ON.
You evaluate logarithms by isolating the unknown variable. In the first example below, Isola te the exponent x with Auto Simpli f y turned off and Simpli f y the results. In the second example, first apply the log function to both sides. Expand the result, Isola te the variable, and Calcula te the RHS.
Enter a number, select it, and click on the palette function log(x).
Click on log(x)
Type log(25or
log b Ÿ ( 7
log _ b ( 7
Auto Simpli f y→Off Auto Simpli f y→On#1 #2

118
Functions
Exponential & Logarithmic Functions
The exponential and logarithmic functions are very interesting functions to analyze because of their relationship to each other, their importance in the study of calculus, and their connection to the scientific study of growth and decay. In this section, you will use the same method described in the sections on Rational and Polynomial functions to study the exponential function and its transformations. You will use both linear graphs and tables to analyze the irrational number e. Finally, you will create Parametric Graph Theories by plotting both the natural log and the natural exponential function in the same graph, thereby demonstrating their inverse relationship.
The Exponential Function and Its Transformations
In a New Notebook, or in a separate Case Theory, input the general exponential function , expanded to show its transformations. Use capital letters for the transformation variables, so as to not conflict with any of MathView’s pre-defined variables. Choose a base of 2 and generate a Linear Graph Theory.
Change each parameter to observe its affect. Of particular interest is the comparison between B between zero and one, and B greater than one. Animate B from 0 to 10 to see a very interesting process.
The Natural Exponential Function
A particularly important function in the study of higher mathematics is that of the natural exponential function. Based on the irrational number , this function is just the regular exponential function using e as the base.
The following example shows you how plotting the function graphically displays a relationship which can help in the understanding of this important number. • Input the function and generate a Linear Graph Theory. After the plot
generates, notice that for values of x approaching , the plot approaches the number e.
• Using Graph Theories to study Transformations• e and the use of Tables to analyze limits• Parametric Plots
bx
e 2.7182818…≈
y 1 1 x⁄+( )x=
∞±

Exponential & Logarithmic Functions
119
• Add to this graph a new line plot and change the y to the constant e in the detail. The new detail and the resulting graph follows.
You can approximate the value for e by using this same function and MathView’s Table generator. • Select the RHS of the equation above and choose Table R Genera te... under
the Manipula te menu. Set the range for x from 0 to 10,000 and click OK. Open the table by clicking once on the Details icon and scroll to the end to see the value approach e.
The Logarithmic Function
The inverse of the Exponential Function is the Logarithmic Function. • To demonstrate this, input either the Common Log base b, or the Natural Log
function. Select the variable x and Isola te. Replace the x with a y and the y with an x.
Details icon

120
Functions
You can plot both in the same Graph Theory to demonstrate this relationship. • Plot the Natural Log function. • Add a line plot and change its detail so that it equals the exponential function.• Add a third line defined as . Use True Proportions.
MathView has a Parametric graph which can also demonstrate this relationship. To create a Parametric plot, you must select two equations of the form and
at the same time before you plot. You do this by selecting one equation (click once on the equal sign), holding down the Shift key, and clicking on the other. After you have selected both, choose Other R x= f(t), y=g(t) Parametric under the Graph menu. Define the axes as x and y, and the parameter as t. You can demonstrate the inverse relationship of the two functions in the prior example by plotting x as a function of t in one Prop, and y as a function of t in the other. The resulting straight line verifies the inverse relationship.
• Input and , select both equations, and plot. Add two line plots and define them as in one and in the other. These two additional plots are the Log and Exponential functions, respectively.
y x=
x f t( )=y g t( )=
Both of the examples on this page require you to add two line plots. You do this by selecting the graph in question and choosing Add Line Plot from the Graph R Addit ional menu, twice. You add two line details with parameters identical to the original plot. Change these details to the functions listed. Both examples show the details open to guide you. x et= y et=
y t= x t=

Trigonometric Functions
121
Trigonometric Functions
MathView uses Transformation Rules to implement trigonometric identities. In this section, you will learn how these rules work. You will also use the PreDefined functions, ToPolar and FromPolar, to create an interesting graph. For this section, use MathView’s distributed notebook called “Trig Functions”. You can find it in the Transcendental Functions Folder located inside the Mathematics Folder which comes with the program CD. Alternatively, you can copy the Trigonometric Declarations out of that notebook and paste them into your working notebook. See page 29 for instruction.
PreDefined Trig Functions
MathView has twelve PreDefined trigonometric functions which include the six normal functions and the six inverse functions. In addition, MathView has twelve hyperbolic functions and six polar functions.All of these PreDefined functions work in the normal manner of all MathView functions. You use them by either selecting an argument and clicking on the function palette image or by typing the function name, an open parenthesis, and the argument. You plot a trigonometric function by creating a functional equation and generating a linear Graph Theory. You can analyze trigonometric transformations by setting up your notebook in the following manner using User Defined variables. • Set up the notebook with a function in Sinusoidal form and add to the Theory
the variables A, B, C, and D. You can change, or animate each variable to study its effects.
Degrees vs. Radians
You can define the six basic trigonometric functions by using the ratio of the sides of a right triangle. These relationships provide information about the associated acute angle. This angle is in degrees which, in most cases, you must translate into radians.
• Using PreDefined functions• Creating your own Transformation Rule• Creating your own User Defined function• Polar and Rectangular coordinates

122
Functions
MathView uses radians to represent all angle measurement, so to analyze angles given in degrees, you must first translate degrees into radians. You can have MathView transform a number from degrees to radians by using the PreDefined Name, degrees. To invoke this name, you enter a number representing degrees and attach to it the degree symbol. You do this by typing the number then (or on the Macintosh, -o or - 8). Select the Prop and Calcula te. The result is in radians. Below 45 degrees is translated into radians.• Enter 45 ‘ o (this is o, not zero)• Press the return key to accept the default, degrees, when the PreDefined
Name declaration appears. • Select and Calcula te.
To demonstrate the difference between degree and radians when you use them in manipulations, compare the sine of 45° to the sine of radians.
Another way you can translate degrees into radians and also translate radians into degrees is to create two User Defined functions.• Input the following User Defined functions. Remember, you must use
Wildcard variables, and you must declare each name a function.
• To use the respective functions, click on their images in the Function palette where they will display after you declare them as functions.
Trigonometric Identities
Because and are the x and y coordinates of a point on the unit circle, the following identity holds true.
′o
After you define degrees, the degree symbol will display on the Variable palette.
π 4⁄
Sine of 45° Sine of π/4 radians
After you input, chooseClari f y and declare bothUser De f ined functions.
The names given to these two functions are just suggestions. You may choose any name you want. However, descriptive names are best.
θ( )cos θ( )sin
θ( )cos( )2 θ( )sin( )2+ 1=

Trigonometric Functions
123
This relationship leads to several more algebraic identities which you can use to transform and simplify trigonometric equations. MathView has the basic trigonometric functions defined internally, but leaves the user flexibility by defining most trigonometric relationships as transformation rules. The distributed Trig Functions notebook contains many of these, and allows you to define as many others as you want. The example below uses a rule found in the “New Notebook”. In this case, as in many others, you have more than one choice. • Input and select the expression below. Choose Transform from the
Manipula te menu, and click on one of the choices in the choice box.
Polar vs. Rectangular Coordinates
You use two PreDefined functions, FromPolar(x) and ToPolar(x) , to translate polar into rectangular coordinates and rectangular into polar coordinates, respectively. MathView does not define these functions in a “New Notebook”, so the first time you try to use one, the program will ask you to define it. • Input the following two Assumptions and calculate. Click on the PreDefined
default button when asked to declare the functions. This will make them available for the present operation and all future manipulations in the notebook.
sin θ
cos θ
1
tan θ = OppositesideAdjacentside = sin θ
cos θ
cot θ = Adjacent sideOpposite side =
θ sec θ = Hypotenuse
Adjacent side = 1
csc θ = HypotenuseOpposite side = 1
y
x
cos θ sin θ
sin θ
cos θ
(0,1)
(1,0)
Expression selected and a Transformperformed
Result
To select one of thechoices, just click ontop of your choice.
MathView uses the function FromPolar for polar plots, and will ask that you PreDefine it the first time you generate that type of plot.

124
Functions
In similar fashion, three-vector conversion between rectangular and cylindrical coordinates , and rectangular and spherical coordinates , are available through the use of the Cylindrical and Spherical PreDefined functions.
Dynamic Circle The next example uses the functions just discussed and demonstrates the tremendous flexibility of MathView. The goal of this example is to create a Graph Theory which plots a circle with its center at the origin. In addition, given a radius and an angle in degrees, have MathView plot a line which represents the given ray. By changing the radius and angle, the circle and ray will re-draw with the new dimensions.
• In two Props enter the magnitude, , and the angle, (in degrees), of the ray.
• Given a point on the circle p in polar coordinates with the angle in degrees, use the two functions discussed earlier to define the point. Define p as a M -Linear Opera tor (a matrix definition).
Since the angle is given in degrees, we need DegToRad (n) to transform the angle into radians, a requirement of the FromPolar function. The resulting point p is now in rectangular coordinates.• Select the RHS and Calcula te.
• Next you use a subscripted index to extract each coordinate from this last conclusion (you enter subscripts by typing the variable then an underline followed by the subscript).
These two numbers define the point in x-y coordinates. You can now use them to define the ray by entering them into an equation for a line (Point Slope form).
r θ z, ,( ) r θ ϕ, ,( )
m 1= n 45=
Select RHS andCalcula te
Angle in degrees
Select and Calcula te
Select and Calcula te

Trigonometric Functions
125
• Input the equation for the line in a new Prop (see below); Substitute the points into the equation and Isola te y.
• Next, you create the Graph Theory which will plot this line along with the associated circle. Select the Prop containing the line equation above and choose Linear under the Graph menu.
• Add two line plots and define the first as the top half and the second as the bottom half of a circle. Make the circle dynamic (meaning that the plot re-draws the circle when you change the value of m) by changing the 1 in each equation to an m.
• With the Knife or the Rocket Ship, adjust the Viewport to accommodate the plot of the circle, and set the details to True Proportions . You can now change the graph by giving new values to either m or n.
line equation
Move m and n, withthe Hand, to just above the Graph Theory.
You can generate this same graph by using an implicit plot (under Other R f (x,y) = g(x,y) Implicit). Plot the circle and add the line plot by selecting the Prop with the line equation and choosing Add Line Plot. You may have to increase the resolution of the plot to make a
x2 y2+ m=

126
Functions
Scatter Plots & Data Analysis
The curve-fitting example which follows demonstrates how you enter and plot unequally spaced data points using MathView’s matrix operator and Scatter-plot Graph Theories. Using the same data, you will expand the scope of the problem, giving you experience generating a Log-Log plot.MathView’s Table feature allows only equally spaced numbers for the x values (domain). You must create a matrix to plot a set of data points which have unequally spaced input values. In the next example you analyze a set of data by plotting the points in a scatter plot and then you determine an equation which fits that data.• Inside a Case Theory, input the data in the D= Prop below by creating an
equation with the RHS in the form of a matrix. You can enter it by typing
Notice how MathView automatically generates the parentheses and creates a new row after each semi-colon. • The second method is to use the matrix palette button. Type D = and select a
two column matrix from the pop-up menu. Type the first number, a comma, and then a semi-colon. You can alternatively select a 4 row by 2 column matrix from the same pop-up palette. You would then tab through, typing the members until you get to the end of the fourth row. Type a semi-colon to add additional rows. The Prop should look like the following when complete.
• Clari f y the notebook and declare D a M -Linear Opera tor (M means matrix).• Select the equation, by clicking on the equal sign, and generate a scatter plot
by choosing Scat ter R Linear under the Graph menu. Adjust the Graph Theory to look similar to the following.
• Entering and plotting Matrix values• Log and Scatter plots• Matrix indexing
See page 88 for further instructions on how to enter matrices.
D = 1 , .2893 ; 1.8 , 5.6592 ; 2.6 , 36.363 ; ...
Case Theory#1

Scatter Plots & Data Analysis
127
The plot looks like it has the shape of an exponential curve. To verify that the curve is exponential, you need to determine whether a linear relationship exists between the log of the xs and the log of the ys. You can verify this relationship in one of two ways. • First is to plot the data in a log-log plot by selecting the equation and
choosing Log -Log under Scat ter in the Graph menu. Since you have already generated one plot in the notebook, copy the equation and paste it into a new Prop. Select the Prop and create a Case Theory to keep this Theory separate from the other one. Select the equation again and generate the Log-Log plot.
The second method requires you to explicitly take the logarithms of the data. • Copy the matrix equation again and Paste into a third Case Theory. Select the
RHS by dragging the mouse through the data and perform a Select In (click on the palette icon or choose Edit R Select In).
• Apply the Natural Log function by clicking on the image of ln(x) on the functions palette.
• Select the RHS again and hold down the and keys (Mac) or the and keys (Win), while you Calcula te. This performs a calculation in place. Select the equation and generate a new linear scatter plot.
Below, and on the next page, are the steps and the resulting plot.
Case Theory#2
Graph R Scat ter R Log -Log
After you have selected the RHS and have performed a Select In.
After you click on ln(x).
After Calcula ted in place.
Case Theory#3

128
Functions
You can see that an exponential model will fit the data because both of the plots above show a linear relationship. To verify, you must determine the equation for the linear fit. • Create the following equation for the slope of that line inside the third Case
Theory.
The reason you declare D an M -Linear Opera tor now becomes apparent. To determine the slope, you must extract the values of two points. You extract these values by indexing the matrix as shown above. Use the first and last points for this operation.• Input an equation for a line using one of the points (use the 7th point) to
determine b (y intercept). Substitute m into this equation and Isola te b.
• Create another equation for a line, in general form, and substitute m and b into it. Isola te y.
• Select the Graph Theory and choose Add Line Plot from the Graph R Addit ional menu.
After Scatter Plot Generated.
Case Theory#3
Slope of the line.
This plot verifies that the ln model is linear.
Case Theory#3

Scatter Plots & Data Analysis
129
You determine the equation that will fit the original data by using the values of m and b to write y as an exponential function of x.• In Case Theory #1, re-input the equations for m and b directly beneath the
existing graph.• Input the equation .• Substitute m and b into this equation.• Isola te y.• Collect the RHS with Auto Simpli f y OFF and Calcula te.
• Add a line plot to the graph by selecting the last y Prop and choosing Add Line Plot under Graph R Addit ional menu. The graph will look like the following with the line fitting the data.
y( )ln m x( )ln b+=
Re-input m and b just below the 1st Plot.
Collect with Auto Simpli f y OFF.
Case Theory#1

130
Functions
Function Algebra & Composite Functions
You can automate the combining of functions by using functions entered in Wildcard form. Once you have entered them in Wildcard form, you perform simple mathematical manipulations with them.
Sums and Differences
• Enter the following two functions in two separate Props using Wildcard variables for the independent variable.
• In a third and forth Prop, enter an addition and subtraction of the functions. This time do not use Wildcard variables.
• Select both functions by clicking on their equal signs while holding down the shift key. Substitute into each of the Props above. Turn Auto Simpli f y off so you can see the steps that MathView takes to solve these operations. Select the RHS of the results and Expand.
Multiplication and Division
You use the same method to multiply and divide functions. Use the same two functions for this example.
• Using Wildcard Variables to manipulate functions• Turning off Auto Simplify to show steps
Recall, to enter a Wildcard variable, type a ? just prior to typing the letter (x in this case), or choose xx from the Pop-up menu.
Select these two equations andSubstitute into #1 and #2 below.
#1
#2

Function Algebra & Composite Functions
131
• Enter two new Props defining the multiplication and the division of the functions.
• Substitute the functions into the second and third Props shown below.
Composite Functions
Composite functions play an important role in higher mathematics. Of particular interest is their use in differential calculus when studying the chain rule and in integral calculus when studying the substitution rule.Not only can MathView help you solve these problems, it can help you visualize the results graphically. The example below uses two simple functions to show how; by looking at the graph of the two functions, and the composite, you can determine the domain of the resulting function.
• Input the two functions below along with the composite .
You must first substitute then into that result to obtain the final result.
• Create three equations defining the two initial functions and the composite function. Use different dependent variables so you can plot all three in the same Graph Theory. You can use prime notation (see below), you can index the dependent variables, or you can use entirely different User Defined variables. You merely need to distinguish the three equations for the Graph Theory to work.
g f x( )( )
g x( ) f x( )

132
Functions
• Select the first Prop above and generate a linear Graph Theory by choosing y = f (x) R Linear under the Graph menu.
• In order, select each of the other equations by clicking somewhere inside its Prop, and choose Add Line Plot under the Graph R Addit ional menu. Declare each new variable User Defined.
After some adjustment, the Graph Theory will look something like the following (the composite function is the heavy line).
The plot shows that the domain of is all positive numbers, but the domain of the composite is .
g
g f x( )( ) ∞– 2–, ]( 2 ∞, )[∪=

Piecewise-Defined Functions
133
Piecewise-Defined Functions
You enter piecewise-defined functions by using the Conditional Op. • Input the following function by typing y = Conditional(. To input the
relations, start by creating a two column matrix (click on the palette image for this). Tab through the matrix to input the expressions below.
You can also enter the Conditional Op by clicking on the palette image. This inputs a two-relation Op which you can then tab through to place your inputs. • To add a third row, type a semi-colon at the end of the second row.
• Select the equation by clicking on the equal sign and generate a Linear Graph Theory.
A second method works as well, but takes somewhat longer to input.
• Delete the last example and input the first conditional equation in its own Prop. Plot it by generating a linear graph. Add two line plots and redefine their details as follows. MathView generates the same plot.
• Using the Conditional Op to plot piecewise functions• Re-defining line details
Use these bounds.
The relational operators default to ones different from the stated problem. To change, select each by clicking once on the Op and press . Re-enter by using the palette image inside the a+b pop-up menu, or by typing in the correct one.
MathView interprets a conditional from the top down. If you change the order of the entries, you may get unexpected results
y x4=
Addthesetwolines

134
Functions
Functions of Two Variables
With the exception of time, we live in a three-dimensional world. You can use functions of two variables to mathematically describe this world and MathView has the tools you need. The process of describing these functions and manipulating them is very similar to the two-dimensional functions introduced earlier.You can enter functions of two variables in explicit form or as User Defined functions. Use the following function for the next example.
• Enter the equation in explicit form and as a User Defined function in separate Props. In a third Prop, enter .
• Add two Props defining values for x and y (see above). Substitute x and y into each of the two target Props by clicking on their equal signs while holding down the Shift key. With the Hand move to the target Props #1 and #2.
The first substitution generates z in fractional form. The second leaves z as a function. • Calcula te the RHS of each result for a decimal answer. In #2, you could also
Substitute the function (Wildcard form) into the Prop. This method gives the same intermediate fraction as in #1. Calcula te that result for the decimal answer.
• 3-D Plots• Contour Plots• Adding surface plots to an existing 3-D graph• Adding a 2-D plane to a 3-D Graph Theory
z xy x2 y2–( )x2 y2+
------------------------------=
z f x y,( )=
Target Prop #1
Target Prop #2
z f 3 2,( )=
#1 #2

Functions of Two Variables
135
Color and Illuminated 3-D Plots
• Plot the function by selecting either equation and choosing z = f (x,y) R Color 3D under the Graph menu (the graphic below uses the first equation and has an illuminated surface). Rotate the plot to an orientation similar to the Graph Theory below or merely copy the details. Increase the number of points by clicking on the mesh icon. Open the Declarations and remove the axes by selecting their leading icons and press ).
Examples of graphs which plot more than one variable in two dimensions are topographical and weather maps. The Graph Theory below shows an interesting variation on the last example by generating the contours associated with the 3-D graph. • Select the function again and choose Add Contour Plot under the Graph R
Addit ional sub-menu. The following Graph Theory displays the results.
Add Points by clicking here.
Change the details.
The difference between I llum. 3D and Color 3D graphs is merely the color and lighting. I llum. 3D graphs will appear to be illuminated by a light source over your left shoulder.
To generate a contour plot by itself, select the z equation and choose Graph R z = f(x,y) R Contour 2D.
You may want to remove the grid-lines in the contour plot so you can see the contours better. Open the graph details, select the gridline detail inside the Declarations, and press .

136
Functions
Traces and Partial Derivative Functions
You can plot a surface of intersection by adding a second plot and describing it as a plane. This method can help you visualize partial derivatives. • In a new notebook, enter the following equation and generate a 3-D graph.
The choice of colors and detail is up to you.
• To create the plane, select with blank slots under the Graph R Addit ional menu. This selection will place a check mark to the left of with blank slots.
• Add a Surface Plot by choosing Graph R Addit ional R Add Sur f ace Plot. Since you have with blank slots turned on, the added surface plot will have its parameters blank.
• Change (?, ?, ? ) to (2, y, z) and change the two ranges to y=south...north and z=bottom...top . The number 2 was choosen for the location of the plane, but you can choose any number as long as it is within the range of the Viewport.
The resulting Graph Theory looks like the following after you add more points by clicking on the mesh icon.
The curve of intersection of the two surfaces graphically shows the partial derivative function with respect to x. You can also graphically study the partial derivative function with respect to y.
Orentate the graph soit looks like this.
More Points

Functions of Two Variables
137
• Generate two new equations defining the points, and . Surround each in a Case Theory.
• Substitute the x and y Props into the z function (see above) to generate the derived conclusions.
• Select each function and generate a 3-D plot. Select the functions again and generate a Linear plot. Move them side by side, to fit on the page, like this.
x 2= y 0=
Substitute each into
Select each function andgenerate both a 3-D anda Linear Plot.
Make sure you choose the correct variables for your graphs when the dialog appears.

138
Functions
Parametrized Curves and Polar Coordinates
You can describe and visualize the motion of particles using parametric plots. Using polar coordinates for some relations can add simplicity and insight which is difficult using cartesian coordinates. MathView allows you to do both, using two powerful graphing facilities.
Parametric Plots You can graph circles in MathView by using a Linear Graph Theory, Graph R y = f (x) R Linear, where you plot the two equations defining the halves of the given circle in the same Theory. You can also use the Implicit Graph Theory, Graph R Other R f (x,y) = g(x,y) Implicit, where you plot the circle using one equation. When you want to describe the location of a particle on a circle given the central angle, a better method to use is the Parametric Graph Theory, Graph R Other R x = f (t), y = g(t) Parametric. The example below plots a circle with a radius of one using this method. • Enter the two equations below. Select both, by clicking on their equal signs
while holding down the shift key, and choose the Parametric Graph Theory under the Graph R Other menu. Declare as a variable and, to better show the plot, change the domain of from to and the Viewport to True Proportions .
You can obtain additional insight by animating a Parametric plot.
• Plotting and animating Parametric plots• Plotting and animating Space curves • Plotting and animating Polar plots
t
t t 3…3–= t 0…2π=
Select both equations and chooseGraph R Other R x = f (t), y = g(t) Parametric.
Change the domain.

Parametrized Curves and Polar Coordinates
139
• In a new notebook, or inside a Case Theory within the notebook you just used, enter the equations for a cycloid. Select both equations and plot using the same method used in the prior example. The parameter a defines the location of the center of the circle above the x-axis. Enter a equal to 1 in a third Prop. Change the domain to .
By keeping the proportions Stretch to Fit as you animate, you can observe a very interesting animation.
• Add two equations and right beneath the Prop. Open the graph details and change the domain to . Choose the equation and animate (Graph R Animation R Star t). The default animation range is short, so change it to after you have stopped the animation.
• Restart the animation.
t 0…40=
m 0= n 40= a 1=t m…n= n 40=
Declare all variables User Defined.
n 0…40=
Change n .
Animate on n .
Change t.

140
Functions
Space Curves You can expand the previous example to show how MathView plots Space Curves. You do this by adding a third equation which defines the third dimension.• In a new Prop inside a Case Theory or in a new notebook, input the same
equations found in the last example. Add the equation . Select all three equations and choose Graph R Other R x = f (t), y = g(t), z = h(t), Space Curve. Accept the default graph variables or change to match the equation variables and click OK. Change the details to match the ones below.
• An interesting addition to this graph is to animate on the a variable. Select the Prop and Animate.
Polar Plots MathView automatically declares the ToPolar function when you ask it to graph Polar Plots. The following example again shows the interesting and powerful animation feature of MathView. • Enter the equations below and change the values of A, B, and C (declare each
variable User Defined).
z t=
a 2=
Animate on a .
Select these 3 equations to Plot.
Select and chooseGraph R y = f (x) R Polar.
Declare θ a User Defined variable.For this plot, define the x-axis as r and the y-axis as θ.

Parametrized Curves and Polar Coordinates
141
• Select the Prop and Animate. Change the animation details to generate even increments of the variable from 2 to 22. The screen shot below caught the animation at .
Saving an Animation (Mac only)
If you are using the Macintosh version of MathView, you can save any animation you create by choosing Save... under Animation in the Graph menu. • Click on the animation to be saved and choose Graph R Animation R
Save.... The program will go through the animation one time, saving each frame to a file.
• When all frames have been saved, a dialog box will open where you can name the animation and save it to a file of your choice. Name the animation Polar Animation and click on the Save button or press the Return/Enter key.
The file placed on your disk is a QuickTime file which you can then use in various programs compatible with QuickTime. If you do not have QuickTime installed on your machine, saved animations use the PICT format. The images saved are bitmapped images with the same “depth” (number of bits per pixel) as your computer screen. If you are using more than one monitor, the screen with the deepest pixel depth determines the depth of the saved images.
B 6=
B 10=
Change so B = 2....22in steps of 2.

142
Functions
Solving Equations Graphically
MathView provides you several ways to solve equations. In the section on Matrices (page 88) you solved a simple system of equations using algebraic manipulation, and you solved a more complicated system of equations using matrices. In this section you will learn how to use MathView’s Graph Theories to solve equations.Given the following two equations, solve for x and y.• In two separate Props enter the following two equations.
The first method to solve two equations graphically is to create a single equation by substitution. • Substitute the second equation into the first.
• Move the LHS over to the RHS.
• Select the zero in this new Conclusion and type a z.
• Plot this function in a Linear Graph Theory, zoom in on the root and select Find Graph Root under the Manipula te menu.
• Solving simultaneous equations using a Linear Graph Theory• Solving simultaneous equations using Implicit Plots
Remember that if you have two expressions equivalent to y, then the two expressions are equal to each other.
Assign the value z to this new equation so that MathView knows what to graph.

Solving Equations Graphically
143
All you need do now is Substitute the x Prop into one of the original equations and solve for y.
A second method uses MathView’s Implicit Plot facility. This facility is specifically designed for two equations and two variables. In fact, you must use this method when expressing an equation explicitly is impossible.• Enter both equations, select the first, and generate an Implicit Plot by
choosing f (x,y)=g(x,y) Implicit under the Graph R Other menu. Increase the resolution and adjust the Viewport to look something like the following.
• Select the second equation and choose Add Implicit Plot from the Graph R Addit ional menu.
• Zoom in on the plot where the curves cross and choose Find Graph Root under the Manipula te menu to obtain a numerical solution.
An explicit equation has only a single variable on the LHS:

144
Functions

Differential Calculus
Limits 146Slope of a Curve 151Derivatives of Functions with One Variable 156Higher Order Derivatives 161Implicit Differentiation 163Derivatives of Functions with more than one Variable 165

146
Differential Calculus
Limits
You can use MathView to solve limits using algebraic manipulation, table generation, and Graph Theories. The first two methods shown in this section are conventional in their approach. The third shows you how to creatively use Graph Theories to study this sometimes difficult subject.
Limits by Algebraic Manipulation
You can find the limits of all polynomials and most rational functions using substitution. In other words, the following holds true.
However, even when , the limit of a rational expression may exist.
Finding the limit of the following function as poses a problem. At first look, it seems as thought the limit is undefined. The limit does exist however, and you find it by factoring the expression and simplifying. • Input the expression as an equation of y along with a second Prop defining
. Substituting x into the y Prop gives an undefined value, as indicated by the ?.
• Factor both the numerator and the denominator and Simpli f y the result. • Complete the operation by substituting x into this new result.
• Tables• Entering Greek letters• Linear Graphs• Dynamic graph Viewports and adding graph axes
f x( )x c→lim f c( )= g x( )
x c→lim g c( ),=
f x( )g x( )------------
x c→lim f c( )
g c( )-----------= g c( ) 0.≠
If and
then for
g c( ) 0=
x 2→
x 2=
Value undefined becausedenominator is zerowhen x=2 .
When you choose Factor, a warning may appear stating that the manipulation may take a long time. Ignore this warning by pressing the Return key.
Limit
Factor numerator
Factor denominator

Limits
147
You can also use the table generator to analyze this limit. In the next example, you generate two tables. The first takes x values approaching from the left and the second takes x values approaching from the right.
Studying Limits with Tables
• Enter the expression in a new Prop, select, and generate a table defining the domain of x as 1..2. Accept the other defaults by clicking OK or by pressing
. Generate a second Table by selecting the expression again and defining the domain of x, this time as 3..2. Open the details and observe that both tables approach .60 or 3/5, matching the results from the last example.
A Graphical look at δ–ε
You can use a Graph Theory to explore the formal definition of a limit. Below, as review, is the conventional definition.
Given a point , δ is the amount of input error accepted given an output error of ε. If this relationship holds, then a limit exists and is equal to L. Think of it this way. Given a positive output error ε, what value of the input error δ gives an output that is within ?
Bottom of Table #2
f x( )x a→lim L= exists if and only if,
given any there is a
whenever
ε 0> δ 0> such that f x( ) L– ε<
0 x a– δ.< <
The limit
,
a f a( )→
f a( ) ε±
0 a
L
a - a +
L +
L -
y
x
Outputs
Inputs
Given
Required
-

148
Differential Calculus
The ability to control the Viewport of Graph Theories allows you to determine the value for which δ produces output values that are within and . You do this by adjusting the value of δ and keeping ε constant so the plot makes a diagonal within the graph bounds. With the values obtained from this procedure, you can find a relationship between δ and ε which closely approximates the one achieved when using traditional methods.• Use a New Notebook. Enter, in functional form with Wildcards (page 64), the
sine function. In separate Props below the function, enter values for the desired output tolerance ε and a guess for the input tolerance δ. Define both as User Defined variables, when asked.
• Below these Props, input the point a defining the desired x value.
Although not necessary for the plot, you may want to determine by entering it in a separate Prop and performing a Calcula te.
• Finally, generate the plot by inputting and choosing Linear from the Graph menu. The following graphic shows the input thus far without the plot.
Before the graph can help determine the correct values, you must place the Viewport details in a form representing the limits of the tolerance values. • Open the Viewport by clicking on the Graph details icon and change the
ranges to the values below.
f δ( ) L ε+ L ε–
You can obtain both δ (delta) and ε (epsilon) by selecting them from the Greek Pop-up menu on the Palette.
f a( )
y f x( )=
Chosen Output error It stays constantInput error that youchange to make the plot move
Add a small amount to a so MathView can generate the plot where x may be at a discontinuity, or where the limit possibly does not exist. In most cases, a small amount added to a will not affect the results.

Limits
149
• Below is the resulting Graph Theory.
• Keep ε constant at 0.1 and change δ until the line in the plot creates a diagonal within the Viewport.
The value given to δ to create the diagonal represents the maximum δ can be to have an output within the limits defined by ε. The following plot suggests an approximate maximum value of 0.107.
To find the relationship between δ and ε, set up a Prop creating a direct relationship.• Substitute ε and δ into this new Prop.• Isola te r (declare r a User Defined variable).• Substitute the equation back into the first Prop (see below) to give
the relationship.
f a( ) ε+
f a( ) ε–
a δ+a δ–
StaysConstant
Changes
Plot using this equation
If the graph icons are in the way of the upper right corner, add one axis to the right and the other to the top of the graph. Change the cropping to Moderately Wide.
The value of δ which makes theline a diagonal within the graph viewport
Change the cropping.
Choose Graph R Addit ional R Add Axis and change the labels to those shown.
r 1.07=
Substitute δ and ε from aboveinto this Prop.
Substitute this equation back into the first Prop.

150
Differential Calculus
• Substituting r back into the first Prop gives the relationship between δ and ε.
• Below is the whole Theory.
You can add line plots, defining the limits, to the Graph Theory. As different values are input, the
lines act as the bounds, rather than the Viewport. The Theory below shows an example.
f a( ) ε+
f a( ) ε–
a δ– a δ+
f a δ–( )
f a δ+( )
Teacher’s Note

Slope of a Curve
151
Slope of a Curve
The derivative of a function is inexorably linked to the concept of the slope of a curve at a given point. An efficient way to study this concept is to use Graph Theories. This section demonstrates how to zoom in on a curve to approximate slope; how to add a line plot to a Graph Theory to represent a secant to a given function; and how to make tangent lines using function notation. Finally, you are introduced to the Taylor Series manipulation by using the feature to generate the same tangent line.
Zooming in on Curves
A change in y (the outputs), divided by the associated change in x (the inputs), determines the slope of a straight line. A problem occurs, however, when you try this method with curves. For any change in x, the associated change in y determines the average change, or the slope of the secant line, between the two points.By taking smaller and smaller changes in x, this value approaches the true slope of the curve. Zooming in on a curve is a graphical way you can display this concept. After you zoom in on a plot several times, the curve will look more and more like that of a straight line and you can calculate an approximation to the actual slope of the curve at a given point. • Input the following function and zoom by using the Knife, using the Rocket
(hold down the Option or Alt key while clicking on the Rocket), or opening the details and changing the Viewport. These details are shown below each of the following graphs. The chosen point is . The first graph shows the curve as MathView initially generates it. The second, and subsequent graphs, show various zooms.
• Zooming in and out on a plot• Adding line plots• Adjusting Viewports• Animation• Secant and Tangent lines• Taylor Series
x 1.2=

152
Differential Calculus
Although the line does not intersect a gridline exactly, you can approximate the plot’s slope by using the x values of 1.19995 and 1.20005 in the last graph. The change in the associated y values divided by the differences in the x values gives a slope of .30. This number is pretty close to the actual slope of .31302. You can also use the Viewport to determine the slope. Zoom in to a view where the line makes a diagonal in the Viewport. Then use the Viewport boundary values to perform the calculations. This calculation leads to a slope of .3166...
Secant Lines In the last example, you determined the slope of the secant line by connecting two points near a target point. In the next example, you will add a secant line to the plot of a function using the difference quotient . In addition, by using MathView’s animation feature, you will turn that secant line into a tangent line.
• In a New Notebook, input the function . Generate a Linear plot and press . This places you in a Prop between the function and its graph. Input the equation for the secant in Point-slope form using subscripted variables.
• Input a value of 2 for and define to be . This input allows you to change without having to determine for any given point. Finally, create a Prop defining . Declare all new names User Defined when requested by MathView.
• Select the secant Prop and choose Graph R Addit ional R Add Line Plot. The notebook will now look like the following.
Change the precision to 8 by choosingNotebook R Display Precision R 8 digits.
f x h+( ) f x( )–[ ] h⁄
y x4=
Difference Quotient m
x1 y1 x14
x1 y1
h 5=

Slope of a Curve
153
• Change the Viewport ranges to better display the plot.
Change h from 5 → 0 and the secant will rotate towards a tangent line at 2.• You can automate this by selecting h, or its equation, and choosing Graph R
Animation R Star t. Change the animation range from the default of to a range defined as . The screen-shot below has caught the animation where .
Tangent Lines In the next example, you will use function notation to plot a tangent line at a point a on the Sine curve. When you change the value of a , the tangent will move to different points on the curve. • In a New Notebook, or in a Case Theory within an existing notebook, input
the sine function using Wildcard variables. Plot this function using a new Prop where . Declare f as a function.
• After the plot generates, hit the Return key. Enter the equation for the tangent, using function notation. See the Prop below.
• Create two additional Props defining and . Select the Prop defining the tangent line and Add Line Plot, making sure to choose the correct
Select and chooseAdd Line Plot.
Make sure you define the x-axis and the y-axis variables as x and secant , respectively.
0…2π5…0
h 4.0=
y f x( )=
You may want to try the method described here for the Secant Line example above.
y′a 1= h 0.001=

154
Differential Calculus
x and y axis variables ( and ). The Theory will look like the following, after declaring all variables User Defined.
Linearization using Taylor Series
Using the same function, the next example demonstrates MathView’s Taylor Series. The tangent line is, after all, just a Taylor polynomial of degree one. • Input the sine function in a new Prop within a Case Theory, or in a New
Notebook. Do not use Wildcard variables this time. Select the function and generate a Linear Graph Theory.
• Select the RHS (right hand side of the equation) and choose Manipula te R Other R Taylor Series. The following dialog box will open.
Since you want to have the ability to move the tangent line, choose an expansion variable. • Toggle on the variable button by clicking on it, and choose a in the scrollable
box on the right. Change the Highest order term to 1 and click OK, or press . MathView generates a new equation with the RHS (right hand side of
the equation) in the form of a Taylor series. • Press again and input a Prop giving a the value of 1. Rename the equation at this time. This action allows you to plot the Taylor
x y′
Tangent line inPoint-Slope formusing a as the point.
Change a to move the point of tangency.
By zooming out and animating a , watch the line traverse the sine wave like a skier going over the bumps on a ski slope.

Slope of a Curve
155
equation in the same Graph Theory without conflicting with the other plot (the existing plot already uses y as the dependent variable).
• Select the y in the Taylor equation and type . MathView generates a new Assumption just below the Taylor equation. Select this new equation and choose Graph R Addit ional R Add Line Plot. A Graph Theory exactly like the one in the last example appears.
• Change the value of a to move the line. You can also animate this graph by choosing a as the animation variable.
The Taylor series does not look very much like a polynomial at this point because you have not substituted the expansion variable into the equation yet. To see the series in polynomial form, substitute a=1 into the equation, Expand, and then Calcula te the RHS; or since you have given a a value in the Theory, just select the RHS, Expand, and Calcula te.
y′

156
Differential Calculus
Derivatives of Functions with One Variable
You can find derivatives of functions with one variable using two different methods in MathView. The preferred method is to use the Partial Derivative Op. A second method is to use the PreDefined Differential Operator, d . Before the discussion on these operators, you will explore the link between the Difference Quotient and the derivative, giving you another look at how you can use functions in MathView.
Solving the Difference Quotient
In the next example, you algebraically solve the difference quotient using the simple function . The solution, in turn, gives the derivative of the function. • Input the function using Wildcard variables. • In a second Prop, input the difference quotient using regular variables. • Select the function and substitute it into the difference quotient Prop. After
you declare the function f, MathView performs the operation. • Select the RHS of the resulting equation and Expand twice. • Since you are interested in the limit of this function as , create a Prop
defining and substitute h into the RHS of the last equation for the answer.
Using the Partial Derivative Op
For most of your work with derivatives, use the Partial Derivative Op. MathView often requires you to declare an Independence Declaration when performing partial differentiation. Therefore, as long as you do not declare an Independence Declaration, you can use the Op to take regular derivatives. See page 165 for instruction on Partial Derivatives.
• Partial Derivative Op• Command line derivative entry• Numeric derivatives• Pre-defined Differential Op
f x( ) x2=
h 0→h 0=
Substitute into

Derivatives of Functions with One Variable
157
You have several methods of entering the Partial Derivative Op. The first method is to click on the Palette image, which inserts the Op at your insertion point, or in a new Prop if you have no selection. Question mark place-holders await the input of the parameters. • Click on the palette image of the Derivative Op.• Type the expression delimited with a parenthesis and press to input the
independent variable. Once you have entered the expression, select and Simpli f y to obtain a symbolic answer. Below is an example.
The second method involves entering the expression, selecting it, and clicking on the Palette image of the Op. Tab to input the independent variable. The third method involves typing the command line:Diff(x) *(x^4+3*x^3-4*x+79. A more dynamic way of working with derivatives is to create a function y and substitute it into the derivative Op. • Input the function and the Derivative Op using y as the dependent variable
and x as the independent variable.
• Select the equation by clicking on its equal sign and, with the hand, move it to the Derivative Op. Let go.
If you do not use parentheses to delimit the function, MathView will only take the derivative of the first term, x4, and you will end up with the wrong answer:
.7x3 4x– 79+
Input Partial Derivative Op.
Type the function in parentheses.
Tab and type an x.
Select and Simpli f y.
Manipulation
Result
You can now change the original function and MathView will automatically generate the derivative for the new function.

158
Differential Calculus
Numeric Derivatives
All you do to generate the numeric derivative of an expression at a point is to give the independent variable a value. • To the example above, add a Prop giving x the value of 3. Select the derivative
expression and perform a Calcula te.
A problem may occur if you do not place the Prop in its own Case Theory. Since you have given x a value, all subsequent derivatives will automatically result in a numerical answer. Using a Case Theory solves this problem.
• Create a Case Theory and enter . Substitute this equation into the Derivative Op located outside of the Case Theory. The answer displays inside the Case Theory and the value you gave to x will not affect any other derivatives.
Using the Differential Operator d
You can also use the PreDefined differential operator d to find derivatives. • Using the same function as above, enter the derivative using the differential
operator d , rather than the Partial Derivative Op. / d*x d*y • Substitute the function into the derivative for the answer. The resulting
expression includes dx terms, which will cancel when you perform an Expand on the RHS.
Rules of Differentiation
You can explore the rules of differentiation by using substitution variables or constants, as the case requires, to represent the inner functions and powers that make up a function.
x 3=
x 3=
Substitute into RHS

Derivatives of Functions with One Variable
159
• For example, to explore the Power Rule, input the following two Props and perform the substitution. Notice that the derivative is of the function y with respect to x.
You explore the Negative Power Rule and Constant Power Rule in like fashion. Use a variable in place of the inner functions to demonstrate several other rules of differentiation. • Below is the Sum Rule. Enter the first five Props shown below and perform
the first substitution. Turn off Auto Simpli f y to have MathView show all of its steps.
Manipulation
Result
You must declare the index n a constant.
Make sure you declare u and v as variables.
Manipulation
First substitution
Result
#1
Manipulation
Second Substitution
#2
Select RHS andSimpli f y

160
Differential Calculus
You can display the Product and Quotient rules in similar fashion. The screen-shot below only shows the manipulations on the substitution variables.
• Use the next two examples to demonstrate the chain rule. Remember to declare n as a constant.
Product Rule
Quotient Rule
Substitute and then Simpli f y.
Substitute and then Simpli f y.
Turn off Auto Simpli f y for this manipulation. The example will then show the intermediate step.
Chain Rule
Substitute and then Simpli f y.
Substitute and then Simpli f y.

Higher Order Derivatives
161
Higher Order Derivatives
Not only are higher-order derivatives easy to input and solve, the dynamic aspect of MathView allows you to change initial functions and witness immediate changes to a Graph Theory containing their plots.In the following example, you find the first and second derivatives of a function. You then plot all three in the same Graph Theory. By varying the initial function, you can watch all three plots change in the Graph Theory. • Using the Partial Derivative Op, you enter the second derivative in the
following manner. Click on the Palette image of the Op twice, type y, press , type an x, press again, and type another x.
You can also enter a second derivative as an exponent. • Enter a single Partial Derivative Op in a new Prop and select it without the y,
by clicking once on its fraction bar. • Click on the Superscript Palette icon or press - 6. • Complete the input by typing the index number.
• To verify that this input is in fact taking the derivative of a derivative, select and Expand. Try using this technique with even higher order derivatives.
• Input the function and the first derivative. • Follow by inputting the second derivative in the third Prop. • Complete by selecting the function and Substituting it into each Derivative
Op.
• Partial Derivative Op• Linear Graph Theories• Changing graph line details• Inputting higher order derivatives
y x xPress
Input derivative of y with respect to x.
Select the derivative Op
Index by typing - 6
Type the index number (2 in this case).
by clicking on the fraction bar.
or using the Palette image:
Substitute into

162
Differential Calculus
You will have to Expand the RHS of the intermediate answer of the second substitution to complete the operation.
You plot these functions by selecting the original equation, generating a Linear Graph Theory, and adding two line plots. Define the first additional plot as the first derivative and the second as the second derivative. • Select the original function and generate a Linear Graph Theory. • Add two line plots and open the details. • Select the y in the second line detail. Click on the Derivative Op on the Palette
and type an x. The Graph Theory will redraw with the derivative function, along with the original function.
• Select the y in the third line detail and click on the Derivative Op. • Type an x and then select the whole derivative, including the y, and click on
the Derivative Op again. • Complete the operation by typing another x. You can now change the original function and the affects of that change will ripple through the theory, redrawing all three plots.
Zoom out once.

Implicit Differentiation
163
Implicit Differentiation
In this section, you learn to use the Apply manipulation to help differentiate implicit functions. In addition, you are introduced to the Implicit Graph Theory and learn how to add a line plot to one of these plots.• Enter an equation for a circle. Select the equation and choose Manipula te R
Apply. Click on the Derivative Op palette image and type an x. The apply will give you two ? placeholders awaiting an input. The Theory will look like the following.
• Select the equation again and Simpli f y, to perform the differentiation.• Select the Derivative Op and Isola te for the answer.
Implicit Graphs • You plot an implicit equation by selecting the equation (click once on its equal sign) and choosing the implicit graph menu item, Graph R Other R f (x,y) = g(x,y) Implicit. Choose x as the x-axis and y as the y-axis.
• You may have to zoom out once or twice to have the circle display in the Viewport. Use True Proportions for this plot.
• Partial Derivative Op• Apply• Adding line plots• Implicit Graph Theories
Select Eq and
Apply x
Isolate the Derivative Op.
Result
Clicking the more resolution icon will make a smoother circle.

164
Differential Calculus
Implicit plots are merely normal Graph Theories that have zero-contour plots as their plot detail; therefore, you may add line plots. The screen-shot below displays all of the steps in this example.
Use the point where .
• Select the first Prop from the previous example and press . Enter . Substitute this equation into the original Prop and Isola te y (in the figure below, #1 gives #2).
• Substitute the x and y Props into the RHS of the derivative equation. This gives a slope of (#3).
• Input an equation for a line into its own Prop below the Prop, with the point you determined above as its inputs (#4).
• Isolate y in this equation. Add a line plot to the Graph Theory by choosing Graph R Addit ional R Add Line Plot. The screen-shot below displays the whole theory.
x 3=
x 3=
3 4⁄–x 3=
Chosen x substituted into
Gives the y value.
Both x and y substituted here.
Eq for line with x & y as point.#1
#2
#3
#4
Notice that the y in the added line plot does not conflict with the y in the contour plot.

Derivatives of Functions with more than one Variable
165
Derivatives of Functions with more than one Variable
In “Traces and Partial Derivative Functions” on page 136, you generated a graph of a function with more than one variable along with a plane intersecting that function. The plane made a curve of intersection with the three-dimensional plot called a trace. This trace represented the partial derivative with respect to the independent variable. In this section you will learn how to use MathView to algebraically find the derivatives of functions with more than one variable. The point of tangency of a 3-D object is a plane. In the final example in this section you will learn how to generate this plane in a 3-D Graph Theory.You use the Partial Derivative Op, along with an Independence Declaration, to perform partial differentiation in MathView.
Partial Derivatives Use the following function for the next example.
• Create a Case Theory by choosing Notebook R Inser t R Case Theory. To solve partial derivatives in MathView, you must declare your variables independent of each other. If you put an independence declaration at the root of the notebook (outside of all Case Theories), it will affect all subsequent manipulations, including those inside Case Theories. When placed inside its own Case Theory, the declaration will only apply to operations inside that Case Theory and any Case Theories inside of it. It will not affect manipulations outside of its own Case Theory.• Input an Independence Declaration by choosing Notebook R Inser t R
Independence Decl.. Declare x and y independent by typing their names separated by a coma, at the location of the ?.
• Input the function and two Derivative Ops, the first with respect to x and the second with respect to y. Your notebook will look like the following.
• Case Theories• Independence Declarations and Partial Derivative Ops• Color 3-D plots• Creating a tangent plane in a 3-D Graph Theory
z f x y,( ) x2– y2–= =Use Independence Declarations with caution, as they can adversely affect Graph Theories. MathView assumes the dependent variable to be a constant with respect to the independent variable and the plot produces a straight line.

166
Differential Calculus
• Substitute the function into the derivatives to obtain the answers.
The point of tangency of a 3-D object is a plane. The next example plots the graph of the function just used and adds a tangent plane. You can then dynamically move this plane to any point on the surface of that function.• In a new Case Theory, input the function using Wildcard variables and enter a
Prop. • Substitute the function into the z Prop and take the Partial Derivatives. The Theory will look like the following. Do not forget the Independence Declaration, and make sure to declare f a function when requested.
• Input the point of tangency at (1,0) by entering two Props defining x and y (still inside the Case Theory).
• Input four Props: ; ; ; and (by itself). • Substitute the z-Prop (Conclusion), above, into the RHS of the Prop.
• Substitute the and Props into the resulting equation. This manipulation links the function to the plane.
And
Results:
To find the numerical derivative at a point is a simple matter of giving x and y values and substituting them into the two new functions just generated.
z f x y,( )=
Substitute into z0 below
z0 z= x0 x= y0 y= z0
z0 z=
Substitute z x2− y2−= Substitute
(substitute only into RHS)
x 1= y 0=

Derivatives of Functions with more than one Variable
167
• Substitute into the RHS of the Prop and into the RHS of the Prop.
• Finally substitute the Conclusion into the Prop.
Below is the equation for a plane.
You do not use the equation above in this example, however, because the partials in the Theory are in terms of and , which are constants at this time.
• You must manually input the following equation below the Prop. Declare as a User Defined variable when requested.
• Substitute the values for , and in to this Prop. The resulting equation becomes the equation for the tangent plane at the point (1,0).
• Generate the Graph Theory by selecting the original function, the Prop, and choose Graph R z = f(x,y) R Color 3D.
x 1= x0 x= y 0=
y0 y=
z0 1–= z0
Change these tochange location of Plane.
x0 y0
z0
z′
x0 y0 z0
Make this equationthe Working Statementfor the plot.
Plane only has one independent variable.
z f x y,( )=

168
Differential Calculus
• Open the details and select the surface plot detail, by clicking on the leading icon and Copy / Paste. A second plot will generate. Change to in the second detail. If the plane does not draw immediately, select the Conclusion (triangle Prop icon), and make it the Working Statement by selecting Notebook R Make Working Stmt.
The screen shot below has the details open so you can generate the same plot.
To change the location of the tangent plane, merely change the values of x and y and the Graph Theory will redraw with the plane at that new point.
You use this method of adding the second plot because MathView needs two independent variables to add a Surface Plot, which this equation does not have. You can trick the program by adding a plot with the same definition as the first plot and then changing the detail.
Alternatively you can toggle on Addit ional R w ith blank slots under the Graph menu. Then select the Prop and choose Add Sur f ace Plot. This action adds a blank Surface Plot detail which you then fill in with the details shown to the right.
z′
z z′z′
More Points mesh.
Less Points mesh.
Change

Integral Calculus
Integration 170Definite Integration 178

170
Integral Calculus
Integration
MathView does not load large libraries of integral formulas in its basic notebook, although you can configure it that way. Each “New Notebook” has a small set, in the form of Transformation Rules, which should serve most of your needs. If you are an engineer or scientist who needs more power, it is a simple matter to add rules of your own, or to copy rules from the many “Distribution” notebooks which came with your program.Not only does MathView have the capability of solving many integrals with a simple manipulation, it also allows you to systematically demonstrate how to derive these rules. In this section, you will learn how to enter, set up, and solve integrals using these methods.
Integral Input You have three ways to input indefinite integrals. • The first is to click on the palette image, which produces the integral sign, a ?
where the integrand should be, the differential, and another ?. After clicking on the image, MathView highlights the integrand placeholder. Type the integrand and to enter the variable of integration in the differential.
Alternatively, you can select the integrand and then click on the palette to produce the integral. Finish by typing the independent variable.
• The second method is the Command key equivalent. Type a dollar sign ($). This method does not generate a differential operator (d? ), which is sometimes helpful when solving differential equations. Differential equations already have a differential in them. You will not duplicate the operator using this method.• The third method to enter the indefinite integral is the Command-line method.
You enter the integral above by typing Integral(sin(x)*d*x). Although not very efficient for entering expressions, this method is important because the expression is in the form used to send an integral to a colleague in an e-mail message. You do not have to type it into your message, however, just Copy (regular copy, not copy as picture) any integral or, for that matter, any expression from your notebook and Paste into the message. Your colleague would then copy the integral from the message and paste directly to his or her notebook.
• Definite and indefinite Integral Op• Constants of integration• Integration tables• Techniques of integration
Clicking on produces
Type the integrand sin(x) press and type x.
Select integrand Click on
-4 ($)

Integration
171
You input definite integrals in a similar manner. See the following. • Click on the palette image to produce an integral with upper and lower limits.
To complete the input: type the integrand, ; type the independent variable, ; type the lower bound, ; type the upper bound.
• The second method is to use the Command key equivalent -j (Mac) or-j (Win). This action duplicates the palette input.
• You can input by Command-line, by typing the following Integral(sin(x)*d*x):(0):('p)
Constant of Integration
Turn on Auto Casing, under the Manipula te R Manipula tion Pre fs menu, to generate a constant of integration. The default label is the User Defined constant c . MathView subscripts constants with a number which, by default, starts at 100 (so they are not as likely to duplicate one of your subscripted variables). Every time you perform an operation that generates a constant, the subscript of this new constant increases by one.• Input the following integral, select, and Simpli f y.
You can change the label and the starting number of the subscript by choosing Manipula te R Manipula tion Pre fs R Arbit rary Constants.... The following dialog box opens, where you can choose a different label and a different starting number for the subscript.
You generate constants of integration for definite integrals by turning Auto Simpli f y off and Auto Casing on before a manipulation. This action also initiates the Fundamental Theorem of Calculus. See page 181.
Click on produces
Type sin(x) and Tab; type x and Tab; type lower bound (0) and Tab;type upper bound (π).
Typing (Mac) or (Win) is another way you can enter π.
Do not forget to turn Auto Casing on.

172
Integral Calculus
Simple Integration You have several ways to have MathView perform the integration once you have entered an integral. The first is to Simpli f y. The example above demonstrated this method. Remember, you must select the integral before you can manipulate it. Either select the leading Prop icon, which selects the whole proposition, or click on the integral sign, which selects the integral alone.
There is an important difference here: clicking on the integral sign is a quick way of selecting just the integral expression rather than the whole expression or whole equation. This selection method comes in handy when you want to select only the integral out of a larger expression or equation. In many cases, a Simpli f y manipulation will produce an answer, as in the example above. Times will occur, however, when the integral is more complicated, or in a form that you need to change first. Use an Expand in these cases. In some cases, Collect performs the integration. The best thing to do is to start with Simpli f y, and if it does not work, try the others.• Enter the following integral and try a Simpli f y then try an Expand.
Integration Tables The default Notebook, called Untit led 1 (Mac) or Untit l1.the (Win), contains a small set of integration rules, in the form of Transformation Rules. You invoke them by performing a Simpli f y. Several other notebooks, found on your distribution CD, contain large lists of rules. You can find the rules inside the Declarations comment area of these notebooks. You can observe different rules by double-clicking on the various balloon icons nested inside the Declaration Prop. Not only will these notebooks allow you to solve many integrations by merely using a Simpli f y manipulation, you can also augment them. You can create your own rules to build specialized integration notebooks with your only limit being the memory available in your computer. A very large notebook will take longer to open and may take longer to solve a problem.You may want to create special notebooks which better serve your needs by copying rules from one of the distributed notebooks into your notebook. To do this, click on the transformation icon just to the left of the desired rule, Copy, and then Paste into your notebook. You may, in some cases, duplicate rules and names when you paste them into your notebook. MathView will alert you to this fact the first time you invoke a duplicate name, at which time you can delete one of them.
Select by clicking on the Prop icon.
Select by clicking on the integral sign.
Simpli f y ?
Expand
Use the Shift-click method to copy several rules.

Integration
173
MathView can immediately solve many integrations when you use notebooks filled with Transformation rules. A strength of the program, however, lies in the fact that you can solve these problems using a more manual approach.
Power Rule Differentiation has its power rule and so does integration. You can demonstrate this rule by solving an integral of a polynomial with Auto Simpli f y turned off.
• Enter , and select it.• Click on the indefinite integral palette image and type an x.• Select the whole expression and Simpli f y with Auto Simpli f y turned off.
• Take the derivative of the RHS to show that integration undoes the derivative. You can create a new Prop (below left) or Apply the derivative Op to both sides of the conclusion above (below right).
Method of Substitution
The chain rule provides a systematic way of differentiating composite functions. The method of substitution, although not as systematic, does describe a way to reverse this process. The example below uses the following integral. After you input it, try to solve by performing a Simpli f y.
To solve, look for an inner function that is the derivative of another one within the integrand. In this example, you can easy see that is the derivative of
.
• In a Prop below the integral, input the substitution equation . • Below that, input the total derivative of u. Be sure to press the space bar, or
type an * between the d and the u to create the differential.
• You take the total derivative of the target function by selecting the u Prop and
x2
Input integrand and select it.
Click on Type an x
Select expression and Simpli f y.
Result
Auto Casing is off in this example and most of the next few, thereby preventing the generation of a constant of integration. This keeps the examples un-cluttered. If you want to display constants, turn Auto Casing on.
Simpli f y will not work.
12x 1–
6x2 x–
u 6x2 x–=

174
Integral Calculus
substituting it into the du Prop.
• Since the RHS (right hand side of the equation) contains two occurrences of dx , you must first Collect. After you execute the collect, Isola te dx .
• Substitute the dx Prop and then the u Prop into the integral (in order). Simpli f y the result.
• You achieve the final answer by substituting the u Prop back into RHS.
Integration by Parts
When you differentiate a product, the result is the following.
Select dx and Isola te.
Select RHS and Collect.
Result after you substitute the dx Prop into the Integral.
Result after you substitute the u Prop into RHS
Result after a Simpli f y
Auto Simpli f y should be off when you substitute the u Prop. You do the manipulation with Auto Simpli f y off to show the substitution. If you have Auto Simpli f y on, MathView will not display this intermediate result.
Final answer

Integration
175
When you place the equation above in differential form and integrate it, the equation becomes the Integration by Parts formula.
Integration by Parts works when one of the functions in the integrand is easy to integrate and the other is easy to differentiate. MathView has a manipulation that performs this technique automatically. The trick is for you to input, or manipulate, the integrand so that the integrated function is next to the differential. You then select both this function and the differential and use MathView’s Integration by Parts manipulation. The following example demonstrates this technique. • The integral below is not in a form where an Integration by Parts will produce
a final solution. Select ln (x)dx and choose Other R Int. by Par ts under the Manipula te menu.
This new expression is more complicated than the first. You must try a different way.
• Select and Commute to the other side of . Now select and perform Integra tion by Par ts.
Sometimes you will find that an Integration by Parts produces a new expression with an integral that you can reduce further by using another Integration by Parts or by doing a substitution.
d uv( )∫ = udv∫ + v du∫uv = u dv∫ + v du∫
u dv∫ = uv− v du∫
IntegrationbyPartsFormula
Selection
-
x2 x( )ln x2dx
Commute with Hand
Selection
Result
Choose Manipula te R Other R Int. by Par ts
You will not be able to use the Palette method Commute because MathView will place parenthesis around the integrand and you will not be able to select
.x2dx

176
Integral Calculus
You can use MathView to demonstrate the manual method of performing an Integration by Parts. Start by setting up your notebook in the following manner.First, enter the integral you used in the last example with the integrand already commuted.
Below this Prop, define the differentiated function by setting it equal to the substitution variable u. Below the u-Prop input a differential Prop and, below that, input an integral equation that will integrate the dv part of the Integration by Parts formula.
Substitute the u-Prop into the differential Prop and Simpli f y the dv equation.
Set up a separate Prop defining the Integration by Parts formula and performing the appropriate substitutions.
Choice of uChoice of dv
Integration by Parts Formula
Perform the first Substitution.
Result needs u & v Props Substituted into RHS
Final answer after you substitute in the u & v Props is
Teacher’s Note

Integration
177
Method of Partial Fractions
The section on Rational Functions contains an example on partial fraction decomposition (page109). You use this same method to help solve integrals with rational integrands.When you try to simplify the following integral, MathView cannot solve it. If you try an Expand, the result may be more complicated than the original problem.
You start by placing the integrand into a factored form. See “Partial Fractions” on page 111. Then you expand for the answer. • Enter the following integral, select the denominator of the integrand, and
Factor.• Select the resulting integral and Expand for the answer.
Simpli f y ?
Expand produces the following:
Select denominator and Factor.
Select the RHS and Expand.

178
Integral Calculus
Definite Integration
Definite Integral Input
You click on the palette image to produce an integral with upper and lower limits. To complete the input, type the integrand, press , type in the independent variable, press , type in the lower bound, press , and type in the upper bound. See the figure on page 171. A second method is to use the Command-key equivalent -j (Mac) or -j (Win), duplicating the palette input.You can also use the Command-line method by typing the following to produce your integral. Type: Integral(integrand*d*x):(lower bound):(upper bound).
Riemann Sums You solve Riemann Sums, in MathView, by using the Summation Op. The easiest way to input the Op is to click on the palette image. The Command-key is -2. Below is the Command-line method.
The following example shows you how to set up a Lower Sum, an Upper Sum, and the Trapezoid Method to approximate a definite integral. The Lower and Upper Sums demonstrate two different methods you can use to solve these problems.
The integral the example approximates is .
You define the Lower Sum as .
• For this example, use the function . In a new notebook, enter the
• Definite integral input• Riemann Sums• Fundamental Theorem of Calculus• Techniques of integration• Areas between curves• Solids of revolution
To Input Type Summation(k):(1):(100) *a_k *x^k
f x( ) xda
b
∫
Lower Area = f a + k ⋅ ∆x( )∆xk =0
n−1
∑f x( ) x2=

Definite Integration
179
six Props below.
You create the symbol by choosing ∆ from the Palette and then by typing x without a space or an * between them.
• Declare a User Defined variable. • Declare f a function. • Select the Summation expression and choose Calcula te.
The advantage of doing the problem in terms of the function f, is that you can change the function very easily to find the sum of other functions.The Upper Sum is the same formula with k starting at 1 and n as the upper limit rather than n – 1. • For the next example, which demonstrates a second method, find the upper
sum of the same problem without function notation.
• Select the Summation Op and Calcula te.
The Trapezoid Method is simply the Upper and Lower Sums averaged.
∆x is one symbol declared as a
Declare f a User De f ined Function.
User De f ined variable. Do notput a * or press between∆ and x.
∆x
Greek Palette
∆x
Lower Riemann Sum
Upper Riemann Sum

180
Integral Calculus
• Set up your notebook as follows and Calcula te for the answer.
Definite Integrals Extending the concept leads to the definition of the definite integral as a limit of Riemann Sums.
MathView uses a very powerful numerical algorithm to solve definite integrals, making the solution to the difficult problem below as easy as selecting the integral and performing a Calcula te. • Input the following definite integral by typing in the integrand, selecting it,
clicking on the palette image of the Definite Integral Op, and tabbing to input the limits.
• Select the expression by clicking on the Prop icon or by clicking on the integral sign. To get a numerical answer for this problem, you must choose Calcula te. Simpler problems may only require an Expand, Collect, or a Simpli f y.
Be warned that this integral is a particularly nasty one, which may take some time
Select RHS and Calcula te.
f x( ) xda
b
∫ f xk( )∆xkk 1=
n
∑n ∞→lim=
You can change the parameters of this algorithm by choosing Manipula te R Manipula tion Pre fs R Numeric Integra tion....
Type in integrand and select.
After clicking on
After typing x 0 3

Definite Integration
181
for MathView to solve. A look at the graph of the function explains why.
For simple functions, MathView will evaluate to an exact answer by using the Fundamental Theorem of Calculus Simpli f y or Expand are the manipulations you use.
Fundamental Theorem of Calculus
The next example demonstrates one of MathView’s more useful features. • For comparative purposes, use the same integral you used in the Riemann
Sum example. The method of input is up to you.
• Select the integral and choose Simpli f y. You get an answer which is somewhat different than the one achieved with Calcula te. Make sure you turn on Auto Simpli f y for the manipulation.
Calcula te while you still have the fraction selected.
• To see what MathView is doing during this manipulation, delete the answer above, and perform the manipulation again. Turn Auto Simpli f y off.
MathView is using the Fundamental Theorem of Calculus to solve the problem. Simpli f y this intermediate answer two more times to obtain the final answer. This procedure steps you through the process. Notice that MathView uses a new operator here. It is called the Evalua te -At Op.If MathView cannot evaluate the integral, then it gives you the Evaluate-At Op with an indefinite integral as its argument. The following example requires further
Simpli f y with Auto Simpli f y turned off.
Turn Auto Casing on to generate a constant of integration.

182
Integral Calculus
manipulation to solve.
MathView has presented you with an indefinite integral which you can solve using Integration by Parts.
• Since integrating is easier than integrating , use the Hand to Commute to the other side of , next to the differential.
• Now select and Integra te by Par ts.
• Click once on the bracket to select the Evalua te -At Op, Simpli f y for the
x x2( )ln
x x2( )ln
x dx

Definite Integration
183
answer, and Calcula te to get a floating-point answer.
Graphs of Areas Between Curves
You can shade areas between curves, which can be useful when studying inequalities and integration. Use the following two equations for the next example.
• The problem is to shade the area between and . Select the first equation, by clicking on the equal sign, and generate a Linear Graph Theory.
• Select the second equation and choose Add Line Plot under the Graph R Addit ional menu.
You obtain the intermediate Simpli f y by turning off Auto Simpli f y for this manipulation.
The Evalua tion -At Op is a valuable tool when teaching the Fundamental Theorem. Have the student evaluate an integral separately with Auto Casing on, and then Paste the result into the Op. Turn off Auto Simpli f y and Simpli f y will demonstrate the theorem.
After you have determined the integral, Copy the
result and Paste it into the Evalua te -At Op. Simpli f y three times to obtain the answer using the Fundamental Theorem.
Click on
Paste function,Select, and Simpli f y.
Teacher’s Note
y y′

184
Integral Calculus
To add shading, you must add a Sur f ace Plot to this Linear Graph Theory. • A surface plot needs two independent variables. You get around this problem
by adding a third equation, . Select this new Prop and choose Add
Sur f ace Plot from the Graph R Addit ional menu. A surface plot will show up inside the graph details and MathView will plot a nonsensical surface in the Graph Theory.
• Open the graph details and change the surface plot details to those below. When the plot initially draws, the shading may not completely fill the area. Remedy by clicking on the More Points icon along side the graph until the detail is satisfactory.
Solids of Revolution
You can display solids in MathView by using three-dimensional Graph Theories. To generate 3-D plots in Graph Theories, MathView adds a third axis, the z-axis. Think of taking a regular two-dimensional plot and pushing it into the page or
Details for this Plot
z xy=
You can also add the Surface Plot by selecting either equation and turning on with blank slots. Then you choose Add Sur f ace Plot under the Graph R Addit ional menu and fill in the details shown below. See the side note on page 168 for more on this feature.
Redefine the Surface Plot detail to the following:
More PointsUse Transparent so the surface plot does not cover up the function lines in the graph.

Definite Integration
185
computer screen, and adding a third axis where the y-axis was.
You can create a volume by rotating a surface in the x-y plane around the x-axis (see above). When you take a slice parallel to the y-axis and perpendicular to the x-axis, you create a curve of intersection that is a circle.
To generate a Graph Theory that looks like the one above, you will revolve the points of the function around the x-axis, rather than rotating a surface. You must again trick MathView into producing the correct plot.Look at the circle that arises when you take a slice through the solid. Notice that for any value of x, you can obtain values for y and z using trigonometry. The following diagram shows the circle viewed along the x-axis. The origin of the circle is the x-axis and the radius is the value of the function itself. You can define any point on the circle by converting the polar coordinates, where the radius equals y, to rectangular coordinates. Since the radius is equal to y, you can define any point P on the circle in the y...z plane by replacing y with and z with
in your line detail. To define the whole circle for each x value, let the
y
x
z
y
x
z
y
x
y a( )cos
y a( )sin

186
Integral Calculus
angle a go from 0 to 2π. Finally, define the domain of the plot (in the graphic below ).
• Enter the following Props.
• Generate the 3-D plot by selecting the z Prop and choosing Color 3 - D under the Graph R y = f (x,y).
• Open the details and change the surface detail to the following.
• After some Viewport manipulation, a plot similar to the one below will display.
x 0…10=
y a( )cos y a( )sin a 0…2π= x 0…10=
z
ya
y sin (a)
y cos (a)x
P = [ y cos(a), y sin(a) ]Radius = f (x) = y

Definite Integration
187
Multiple Integrals To solve multiple integrals, you must nest one integral entirely within the other. Each must have its differential inside it, but not inside any deeper integral. To demonstrate, use the following integral.
• Enter the above integral by typing Integral((Integral(sin(x+y)*d*x):(0):(y))*d*y):(0):(1)
• Clari f y to remove the unnecessary parentheses.
Try to Simpli f y, and notice that MathView does not perform this integration symbolically.
The integrals with limits turn into integrals enclosed in Evalua te -At Ops, but MathView does not process the integrals themselves. MathView does not evaluate the inner integral because it contains the variable y, with an uncertain relationship to the variable of integration, x. As far as MathView knows, y could be equal to x or some function of x, or vice versa. Without knowing this relationship, you will find it impossible to find an answer.An important thing you must do when solving multiple integrals, and indeed anytime you are working in two dimensions, is to use an Independence Declaration. • Choose Independence Decl. from the Inser t submenu of the Notebook
menu. Type x,y in the question mark.
• Simpli f y the integral again and Calcula te the result to achieve a numerical answer.
• You can obtain the same numerical answer, without the Simpli f y step, by selecting the integral (first Prop) and choosing Calcula te.
x y+( )sin xd0
y
∫ yd
0
1
∫You can enter the integral using the Palette by clicking, twice in succession, the Definite Integral Op and tabbing through the Op, to enter the parts.

Differential Equations
Testing Solutions 188Simple Integration with Initial Value 190Separation of Variables 192First Order Linear Equations 194Numerical Methods 197

188
Differential Equations
Testing Solutions
Finding the derivative of a function was the subject of the chapter on differential calculus. See pages 156 and 165. When you reverse this process, you are solving a differential equation. This section introduces you to differential equations by showing how you can use Case Theories to test potential solutions. When you substitute the first Prop below into the Derivative Op, you generate a new function along with a derivative. Not only have you found the derivative of the first function, you have created a differential equation.
You can find the solution to the differential equation above by reversing the process.
A solution to the differential equation is the function that, when substituted into the associated differential equation, reduces that equation to an identity. For example, you would reduce the differential equation above to an identity by substituting the original function (the solution) into it.
Therefore, is a solution to the differential equation .
Explicit Solution A solution that you place in the form is called an explicit solution. The unknown (dependent) variable, y, is a function of the known (independent) variable, x. In the example above, is an explicit solution to the differential equation .
Implicit Solution When you cannot isolate the dependent variable, as you could with the equation above, the solution is called implicit. The solution is in the form . You will find MathView very useful in determining whether a function is a solution to a given differential equation. Below is an example. • Set up a MathView notebook with the differential equation in its own Prop,
followed by two potential solutions in separate Case Theories. Use Notebook R Inser t R Case Theory.
• Using Case Theories to test more than one solution
Equation containing function
Differential Equation
y f x( )=
Substituted into
Gives the Identity
Differential Eq
Solution
y x( )sin= dy dx⁄ x( )cos=
y f x( )=
y x( )sin=dy dx⁄ x( )cos=
f x y,( ) 0=

Testing Solutions
189
• Select each potential solution and substitute into the differential equation with the Hand and Expand the result.
MathView brings the differential equation into each Case Theory, allowing each solution to be tested separately.
You can use one Case Theory to test several potential solutions. Before you start, make sure Alw ays ReManipula te is on.
• Using the first Case Theory above, change the potential solution to the correct solution .
• Below is the result after you have altered the solution.
Potential Solution #1
Potential Solution #2
Differential Equation
Not a Solution
A Solution
To toggle on ReManipulate choose Alw ays ReManipula te under the Manipula te menu.
2 x( )sin
2x( )sin
Original Solution
in the process of
changing.

190
Differential Equations
Simple Integration with Initial Value
When you differentiate a function, the resulting conclusion has a new function along with a derivative in it. Reversing this procedure, by integrating the conclusion, produces the original equation along with a constant of integration. Therefore, every time you integrate, you are solving a differential equation. In this section, you use the Apply manipulation to help solve a simple differential equation. You call the result you obtain in the following example the General Solution to the differential equation. If given an initial value for x and , you can find a Particular Solution. Below is an example.• Input the following differential equation.
• Select the whole equation, by clicking on the equal sign once, then choose Apply.
• Click on the Indefinite Integral Op on the palette and type the independent variable (x in this case). Select the equation and Simpli f y with Auto Casing turned on.
• Isola te y for the General Solution.
Essential Constants
You would normally combine the two constants of integration, in the example above, into one. This demonstrates the concept of essential constants. Because there are two integrations, two constants are generated. Since these two constants can be combined into one, without effecting the solution, one or the other is non-essential, and you can be eliminated. • Select the two constants and type a c to replace both with a new, unlabeled c .
This action also generates a new Assumption.
• Using the Auto Simplify option to generate constants of integration
f x( )

Simple Integration with Initial Value
191
Given an Initial Value, IV, you can find the Particular Solution by substituting those values into the General Solution, solving for c , and substituting c back into the General Solution.
• Use an initial value of , that is .• Select both the x and y equations and substitute into the first Prop. • Isola te c . • Select the resulting equation and Calcula te. • You arrive at the final solution (Particular Solution) by substituting the
equation for c into the original equation (General Solution) in the first Prop.
Below is a Graph Theory containing several solution curves, including the Particular Solution with the Initial Value (2,3).
2 3,( ) f 2( ) 3=( )
Initial values substituted in
c Isola ted
Value for c substitutedinto original equationgiving theParticular Solution
and Calcula ted
Particular Solution CurveIV

192
Differential Equations
Separation of Variables
You can algebraically manipulate an equation in the form of into the following form.
Notice how all the xs are together on one side of the equation and all the ys are together on the other. Use the old algebraic method, cross multiplying, to put the equation into this form. In MathView, you manipulate with the Hand, use the rules of algebra, or re-input in the new form. In the first example, you will use the algebraic method. You must enter the differential in the following form for the operation to work; the Partial Derivative Op will not work. • Enter (d*y)/(d*x) = (g(x))/(h(y)) or /d*x d*y Esc = / g(x
h(y • Select the equation and choose Apply (click on the palette image). • Type * (h(y)*d*x)/1• Select by clicking on the equal sign and Simpli f y.
Now that the expression is in differential form; you can integrate each side for the solution.• Now try entering the following equation using your favorite method.
• Using the same method you used above, place the differential equation into a separated form. Remember to separate the differential operators from their variables with a space, or a multiplication (both d*x and d ˙ x produces dx ).
• Entering derivatives using the differential operator• Using the Apply manipulation to help solve differential equations
dy dx⁄ g x( ) h y( )⁄=
dydx
=g x( )h y( )
→ h y( )dy = g x( )dx
Both g and h must be User Defined Functions in this example.
You may also perform the operation on the right by selecting h(y) and dragging it to the LHS. Then Move Over 1/dx to the RHS.

Separation of Variables
193
Now you can integrate. Since the differentials are already in the problem, you apply the Integral Op using the keyboard method ( – 4). • Select the equation and choose Apply. Both sides highlight, ready for you to
perform an operation on them. Rather than clicking on the Indefinite Integral Op on the Palette (which would add a second differential operator), enter the command key equivalent, $.
• Select this new equation by clicking on the equal sign. Once selected, perform a Simpli f y. If Auto Casing is on, MathView generates two constants.
You can save a step by simplifying one side of the equation with Auto Casing turned on and the other side with it turned off. In either case, you can remove the subscript which remains after you have eliminated all non-essential constants. • Select the number and delete it; or just select the whole constant, subscript
and all, and type a new c . A new Prop will be generated with the subscript gone.
You solve for the dependent variable y by performing an Isola te or by applying the Natural Log to each side. • Select the equation by clicking on the equal sign; Apply the Ln function by
clicking on its Palette image; select the resulting equation and Simpli f y.
Select the equation and click onApply
After the Integral is activatedwith a Shift - 4
RHS selected andSimplified with Auto Casing on
LHS selected andSimplified with
Auto Casing off
Subscript removed
The disadvantage of removing the subscript is that when MathView generates the new Assumption Prop, you loose the dynamic link. You will not be able to change the original problem and have it ReManipulate the solution. It may be better to wait until the very end to do this operation or just leave the subscript attached, if you plan on testing different initial values.

194
Differential Equations
First Order Linear Equations
The general linear differential equation takes the following form.
Note two items in this equation. First, the derivatives and the dependent variable (y) are of the first degree (to the first power). Second, the coefficients depend only on the independent variable (x, in this case). In the context of differential equations, a coefficient can be a constant or a function of the independent variable (the dependent variable y is not multiplied onto any derivative). In addition, although not apparent from the equation above, the dependent variable is not the argument of a transcendental function. The independent variable can be an argument, but the dependent variable cannot. A first order linear differential equation takes the following form.
Note that both coefficients and the function g depend on the independent variable x alone and not y. If you divide both sides by the coefficient of the derivative,
, you place the equation into standard form.
The two new functions P and Q, below, merely replace the two functions of x that you have created by the division. Since they are both functions of x, you can replace them with new functions of x, which may or may not represent a quotient in a problem.
You solve differential equations in this form by using the following integrating factor.
You can find the solution by placing a linear equation in the standard form and applying this integrating factor to both sides. Below
is the standard formula.
• Using the Independence Declaration• Using Auto Casing
an x( ) dn y
dxn + an−1 x( ) d n−1 ydxn−1 +...+a1 x( ) dy
dx+ an x( )y = g x( )
a1 x( ) y
x+ a0 x( )y = g x( )
a1 x( )
a1 x( )a1 x( )
yx
+ a0 x( )ya1 x( ) = g x( )
a1 x( )
yx
+ P x( )y = Q x( )
u = eP x( )dx∫Integrating Factor
dy dx⁄ P x( ) y+ Q x( )=
uy uQ x( ) x c+d∫=

First Order Linear Equations
195
An example demonstrates how you use MathView to find these solutions. • Solve the following equation.
• Enter the integrating factor, defining u as a User Defined Variable. In a second Prop, enter the differential equation.
• Simpli f y the integrating factor with Auto Casing turned off.
• Apply the integrating factor to the differential equation (multiply it to both sides using a * and not ˙).
• Substitute the integrating factor into the last conclusion with the Hand. Expand the resulting equation.
• While the last Prop is still selected, enclose it in a Case Theory by selecting Notebook R Inser t R Case Theory. Insert an Independence Declaration declaring x and y independent of each other. See page 68. Move the
x∂∂ y 2 y+ x=

196
Differential Equations
differential equation Prop, with the Hand, to below the Independence Declaration.
• Apply the Integral Op to the last equation and Simpli f y the LHS (you should have Auto Casing on at this point to generate the constant). Simpli f y the RHS with Auto Casing off.
• MathView is unable to solve the RHS with a simplify manipulation. You can solve by using Integra tion by Par ts on the RHS after commuting the integrand with the Hand. Make sure you turn Auto Casing off at this time. Isola te y and Expand the RHS of the resulting equation for the solution. Below is the entire Theory.
You add an Independence Declaration inside a Case Theory now because it is necessary for the integration to follow, but would have given the wrong answer in the substitution in the Prop just before the Case Theory (dy/dx would have gone to zero).
2nd Simpli f y getsrid of parenthesis
Notice how you turn Auto Casing on and off depending upon the circumstance.
See page 174 for a review on Integration by Parts.

Numerical Methods
197
Numerical Methods
You can use MathView to solve differential equations using two numerical methods, Euler and Runge-Kutta. MathView stores the solutions you obtain using these methods in a table which you can then examine and plot just like other tables. This section introduces these features by showing you how to solve two simple first order equations.
Euler’s Method Although it is not very accurate, Euler’s method is simple and understanding it is basic to the understanding of other more sophisticated methods. The next example uses MathView to compare Euler’s Method with an actual solution.• Input the following differential equation.
You can construct the derivative (on the left above), or you can use MathView’s Partial Derivative Op (right).• Select the equation by clicking on the equal sign and choose Integra te
Di f f erential Equation... under Table in the Manipula te menu. Select Euler, rather than Runge-Kutta, by clicking on the latter and moving the mouse down to Euler’s Method.
• Input the information above and click OK. Set the Initial Value to 1. The table generates with 21 points according to Euler’s method.
• Select the table by clicking on its leading icon and plot the points by choosing Linear under the Graph menu. Below is the table and the resulting graph theory (zoomed out).
• Euler and Runge-Kutta tables• Scatter plots
MathView allows you to input the equations in either form shown to the right. The choice is up to you.
or

198
Differential Equations
• The equation represents the solution curve, so duplicate the first line plot inside the graph details by selecting and performing a Copy / Paste. Replace the y in the line description with and change the color of the line.
• You must give C a value before this plot will show. In a new Prop, input 1 as this value. Clari f y and declare C a constant. The plot will generate in the Graph Theory.
• To better display the Euler line, generate a scatter plot of the points. Select the table again and choose Add Scat ter Plot under the Graph R Addit ional menu. MathView will automatically add the 21 scatter points over the Euler line. Displayed below is the resulting graph theory.
The Euler curve is a pretty good approximation close to the starting point, but contains more error the farther right you go. To analyze the error, the following Case Theory can help.• Copy the original table and paste inside a separate Case Theory. Rename the
table E (User De f ined Function). Define C=1 and x=0.1. • Set up two equations: the first, defining the actual solution ; and the
second, as the table . Call this second equation . • Finally, create an error equation, defined as the difference, named Error .
After calculating, Substitute the two conclusions into the Error equation to determine the error. You can now change the value of x to see different errors
y Cex=—
Cex
y Cex=E x( ) yeuler

Numerical Methods
199
for different values of x.
You can further study the errors by generating another table. • Select the Error equation and generate a table with the same data you used to
generate the original Euler table. To generate the error graph, select the table and choose Linear under the Graph menu. Make x the x-axis and Error the y-axis.
Runge-Kutta Method
A much more accurate and more widely used method of approximation is the Runge-Kutta method. It uses a sampling of slopes through an interval and takes a weighted average to determine the right end point. This averaging gives a very accurate approximation.• Input the following equations. The second equation is the exact solution.
• Generate two tables from the same differential equation, one using Euler’s method and the other using the Runge-Kutta method. Make the domain 0 to 1 with 101 points. This will create an h of 0.01. Name the Euler table E and the
Declare Error and euler User Defined Variables.
Error Table (T)...define T as aFunction.
Select this equation to generate the

200
Differential Equations
Runge-Kutta table R (User Defined Functions). Plot both approximations along with the solution curve in the same graph theory.
Adjust the graph bounds to show the curves at . The Runge-Kutta is so accurate that it appears to be on top of the actual solution curve. By zooming in on these two lines, you can generate a graph showing an error. This requires quite a few zooms. Alternatively, you can change the graph bounds to the following numbers to produce a graph showing the error.
You can further study the errors by adding the following Case Theories. Generate errors for both Euler and Runge-Kutta at , , and .
Solving Second and Higher Order Equations
You solve higher order equations by forming the system of associated first order equations, selecting all by Shift-clicking, and choosing Manipula te R Table R Integra te Di f f erential Equation.... Enter the initial values and click OK. You can generate an interesting plot from second order equations by leaving the selection as it is and choosing Graph R Other R x=f(t), y=g(t) Parametric. For higher order equations, you use Graph R Other R x=f(t), y=g(t), z =h(t) Space Curve to plot a 3-D parametric graph.
Euler
Runge-Kutta
Solution Curve
x 1=
x 0= x 0.5= x 1=

Appendix
Universal Keystrokes 202Macintosh Shortcut Keystrokes 203Windows Shortcut Keystrokes 204Macintosh Menu Items and Palette Buttons 205Windows Menu Items and Palette Buttons 209MathView and the Internet 213Divert Cascade 218Break Cascade 223Frequently Asked Questions 225

202
Appendix
Universal Keystrokes
Type apostrophe then the key listed on Macintosh or Windows.
Key ⇒⇓ modifier
α Β Χ ∆ Ε Φ Γ Η ϑ Κ Λ Μ
ℵ ⟨ ∆ Φ Γ ∀ ℑ ϑ ⟩ Λ
Key ⇒⇓ modifier
´´ ν ° π θ ρ σ τ υ ω ξ ψ ζ
∞ Π Θ ℜ Σ ϒ Ω Ξ Ψ ∇
′
′
′
′

Macintosh Shortcut Keystrokes
203
Macintosh Shortcut Keystrokes
Type modifier(s) and key together.
Key ⇒⇓ modifier
α Β Χ ∆ Ε Φ Γ Η Ι ϑ Κ Λ Μ
ℵ ⟨ ∆ Ε Φ Γ ∀ ℑ ϑ ⟩ Λ
Key ⇒⇓ modifier
η ° π θ ρ σ τ υ ψ ω ξ ψ ζ
ν Π Θ ℜ Σ ϒ Ψ Ω Ξ Ψ ∇

204
Appendix
Windows Shortcut Keystrokes
Type modifier(s) and key together.
Key ⇒⇓ modifier
α Β Χ ∆ Ε Φ Γ Η ϑ Κ Λ Μ
ℵ ⟨ ∆ Φ Γ ∀ Ψ ϑ ⟩ Λ ℜ
Key ⇒⇓ modifier
ν π θ ρ σ τ υ ω ξ ψ ζ
Π Θ Σ Ω Ξ Ψ ∇

Macintosh Menu Items and Palette Buttons
205
Macintosh Menu Items and Palette Buttons
The following tables list the keystrokes to use for menu items and palette buttons, and other editing functions for the Macintosh platform.
Macintosh Keystroke(s)
Menu/Submenu Menu Item Palette Button
Keystroke(s)
File Ne w Notebook n/a
File Open Notebook n/a
File Close Notebook n/a
File Save Notebook n/a
File Print Notebook n/a
File Quit n/a
Edit Undo
Edit Cut
Edit Copy
Edit Copy as Picture n/a
Edit Paste
Edit Clear
Edit Select In
Edit Select Out
n / a n / a
n / a n / a
Edit Comment Font n/a
Edit R Comment St yle Plain PEdit R Comment St yle Bold B
Edit R Comment St yle I talic I
Edit R Comment St yle Underline n/a
Notebook Clari f y n/a
Notebook R Windo ws Pale t te

206
Appendix
Notebook Expose n/a
Notebook Collapse n/a
Notebook Indent Le f t n/a
Notebook Indent Right n/a
Notebook R Inser t Page Break n/a
Notebook R Inser t Case Theory n/a
Notebook R Inser t Transform Rule n/a
Notebook Make Working Stmt n/a
Notebook Stop Working Stmt n/a
Notebook Get In fo n/a
Notebook R Display Precision 2 digits n/a
Notebook R Display Precision 3 digits n/a
Notebook R Display Precision 4 digits n/a
Notebook R Display Precision 5 digits n/a
Notebook R Display Precision 6 digits n/a
Notebook R Display Precision 7 digits n/a
Notebook R Display Precision 8 digits n/a
Notebook R Display Precision 10 digits n/a
Notebook R Display Precision 15 digits n/a
Notebook Notebook Font n/a
Manipula te Calcula te
Manipula te Simpli f y
Manipula te Expand
Manipula te Collect
Manipula te Factor
Manipula te Apply
Manipula te Transform
Manipula te R Other Int. by Par ts
Manipula te R Table Genera te
Manipula te R Table Integra te Di f f erential Equation
n/a
Manipula te ReManipula te No w n/a

Macintosh Menu Items and Palette Buttons
207
Manipula te R Manipula tion Pre fs
Auto Simpli f y
n/a
Manipula te RManipula tion Pre fs
Auto Casing
n/a
Graph R y = f (x) Linear
Graph R y = f (x) Complex 3D n/a
Graph R z = f (x, y) Contour 2D
Graph R z = f (x, y) Color 3D
Graph R z = f (x, y) I llum. 3D n/a
Graph R z = f (x, y) Spherical 3D n/a
Graph R z = f (x, y) Cylindrical 3D n/a
Graph R Other Parametric n/a
Graph R Other Space Curve n/a
Graph R Other Implicit n/a
Graph R Scat ter Linear
Graph R Addit ional Add Line Plot n/a
Graph R Addit ional Add Scat ter Plot n/a
Graph R Animation Star t n/a

208
Appendix
Constructs
Construct Palette Button Key
#
@
$
or
or\

Windows Menu Items and Palette Buttons
209
Windows Menu Items and Palette Buttons
The following tables list the keystrokes to use for menu items and palette buttons, and other editing functions for the Windows platform.
Windows Keystrokes
Menu/Submenu Menu Item Palette Button
Keystroke(s)
File Ne w Notebook n/a
File Open Notebook n/a
File Close Notebook n/a
File Save Notebook n/a
File Print Notebook n/a
File Exit n/a
Edit Undo
Edit Cut
Edit Copy
Edit Copy as Picture n/a
Edit Paste
Edit Clear
Edit Select In
Edit Select Out
n / a n / a
n / a n / a
Edit Comment Font n/a
Edit R Comment St yle Plain PEdit R Comment St yle Bold B
Edit R Comment St yle I talic I
Edit R Comment St yle Underline n/a
Notebook Clari f y n/a ˙ Notebook R Windo ws Pale t te

210
Appendix
Notebook Expose n/a
Notebook Collapse n/a
Notebook Indent Le f t n/a
Notebook Indent Right n/a
Notebook R Inser t Page Break n/a
Notebook R Inser t Case Theory n/a
Notebook R Inser t Transform Rule n/a
Notebook Make Working Stmt n/a
Notebook Stop Working Stmt n/a
Notebook Get In fo n/a
Notebook R Display Precision 2 digits n/a
Notebook R Display Precision 3 digits n/a
Notebook R Display Precision 4 digits n/a
Notebook R Display Precision 5 digits n/a
Notebook R Display Precision 6 digits n/a
Notebook R Display Precision 7 digits n/a
Notebook R Display Precision 8 digits n/a
Notebook R Display Precision 10 digits n/a
Notebook R Display Precision 15 digits n/a
Notebook Notebook Font n/a
Manipula te Calcula te
Manipula te Simpli f y
Manipula te Expand
Manipula te Collect
Manipula te Factor
Manipula te Apply
Manipula te Transform
Manipula te R Other Int. by Par ts
Manipula te R Table Genera te
Manipula te R Table Integra te Di f f erential Equation
n/a
Manipula te ReManipula te No w n/a

Windows Menu Items and Palette Buttons
211
Manipula te R Manipula tion Pre fs
Auto Simpli f y
n/a
Manipula te RManipula tion Pre fs
Auto Casing
n/a
Graph R y = f (x) Linear
Graph R y = f (x) Complex 3D n/a
Graph R z = f (x, y) Contour 2D
Graph R z = f (x, y) Color 3D
Graph R z = f (x, y) I llum. 3D n/a
Graph R z = f (x, y) Spherical 3D n/a
Graph R z = f (x, y) Cylindrical 3D n/a
Graph R Other Parametric n/a
Graph R Other Space Curve n/a
Graph R Other Implicit n/a
Graph R Scat ter Linear
Graph R Addit ional Add Line Plot n/a
Graph R Addit ional Add Scat ter Plot n/a
Graph R Animation Star t n/a

212
Appendix
Constructs
Construct Palette Button Keystroke(s)
#
@
$
or
or\

MathView and the Internet
213
MathView and the Internet
Using your Internet web-browser you can view and manipulate, to a certain degree, actual MathView notebooks. Not only can you view these notebooks, you can create your own web-pages with embedded MathView notebooks, if you own the full version of the product. In this section you will learn how to create a simple example using MathView’s web-browser Plug-in. In addition, two Internet addresses are listed to guide you to current information about this exciting new technology.There are two parts to MathView’s link to the Internet. First is the MathView Internet Plug-in, which allows you to view your own notebooks which you create for the Internet, as well as view other people’s web-pages. Second is the VRML image files which MathView can create for you to explore with third-party viewers.
Browsers and Plug-ins
To explore the world-wide web, you use a program called a browser. The following browsers are compatible with the MathView Plug-in, MathView Internet.
• Netscape Navigator version 2.0 or later• Microsoft Internet Explorer version 3.0 (Win) or version 2.0 (Mac)• Apple Cyberdog (included with the Macintosh CD)
These browsers all support plug-ins. Plug-ins are small programs that run inside your browser to display different kinds of data. You may already be using one of these browsers. If not, you can install Internet Explorer (Windows) or Cyberdog (Macintosh) directly from the MathView CD. Or, if you prefer Netscape Navigator, you can download a copy from http://www.netscape.com/.
MathView Internet The first thing you must do is obtain and load the MathView Plug-in on your computer. The installer is located on your MathView CD and is called MathView Internet Installer. You can also download this file by going directly to Waterloo Maple’s web site, http://www.mathview.com/. Once there, you will be guided to the correct file and directions for its use depending upon the platform you are using. The Plug-in was developed for use with the plug-in savvy browsers mentioned previously. Once you have the plug-in up and running on your computer, you do not need the MathView program to view MathView notebooks on the Internet. If you use another browser that does not use the plug-in technology, you must have the actual MathView program configured as a “helper” application.Before you try making your own web-page, you may find it useful to look at several pages already on the Cybermath web-site (http://www.cybermath.com/). Try viewing the source for some of the pages to see how they are written.Notice that once you are at the site of one of the examples, you can view and manipulate, to a certain degree, the actual equations and graphs. These manipulations are limited, however, to changing equations and controlling the
The examples in this section use the Netscape Internet browser.
If you are already running web-browser it may be necessary for you to quit the browser and restart it to activate the Plug-in.

214
Appendix
Viewport of graphs. For example, you find out through experimentation that you can change an existing assumption causing pre-existing conclusions and graphs to remanipulate and redraw. You cannot enter new equations, comments, transformations rules, or other Props. You cannot create new graphs, nor can you augment existing graphs. You can control graphs by rotating and spinning them, if 3-D; panning them, if 2-D; and you can control the Viewport by using the graph icons attached to the graph. You can start and stop animations, and you can change the range, increment, and number of frames to animate. Conclusions and graphs must already be in the notebook and their exact behavior depends on the way these hotwired components were originally authored. There is, however, no limit to the complexity of the notebook. Finally, you can save the notebook to your computer where you can open it with MathView. Once opened, you can edit and manipulate the equations and graphs as if you authored them yourself.Now that you have a feel for the Plug-in, the next example will walk you through the authoring of your own MathView enriched web-page.
Personal Web Pages
The following example assumes you have a basic understanding of the Internet. If you have no experience creating your own web-pages, you should obtain one of the excellent books available on the subject. Alternatively, many Internet service providers offer information and instruction on how to author web pages through their home pages.To create your own personal web-page you should first contact a local internet provider to sign up for this service, if you do not have access through your system. If you do not have a personal page, but want to see how MathView’s plug-in works, do not worry; you do not have to be signed up to experiment. All you do is create an HTML document and load it into your web-browser as a file. It will look just as if you were linked to the Internet directly, except other people will not be able to see your pages. You will use the polynomial example found on page 107 for this example.• Recreate the polynomial example in a new notebook. The example is
reprinted below.
You should use a common font, like the Courier font used above. Other good fonts to use are Helvetica and Times Roman. Most web users have one of these fonts on their computers.
Within the contextual pop-up menu in Netscape, you can edit an embedded notebook as long as you have the full version of MathView on you computer.
You will need a plug-in savvy web-browser such as Netscape 2.0 or later and the MathView Plug-in installed on your computer for this example to work.

MathView and the Internet
215
• Save the MathView file as NetExpl.thp This step is important. You must add the extension “.thp” to the name of any MathView notebook you want to embed into your web-page. The name you give before the .thp is up to you but should not include any spaces.• Use a web authoring program if you have one, or use an editor that can save
as a text file, and copy, exactly, the file below.
• Save the document, at the same file level as the .thp document, with the name NetExpl.html (or netexpl.htm under Windows 3.1).
It is important that you name the file with the .html (or .htm) extension and that it is located at the same file level as the .thp file.• Go to the MathView document and choose Edit R Copy HTML Tag. This action copies the information your web-browser needs to embed the notebook.• Paste this information into your HTML document at the location shown
above. If you are using a web-editing program to create the document, consult the editor’s documentation to learn how to insert a tag. The document will now look like the following.
• Save the file.You are ready to view your notebook in your web-browser.• Open your web-browser and choose File R Open File. • Locate the HTML file on your disk and open it. Your web-browser will load the MathView Plug-in and open the file. Your browser
The HTML tag goes here.
You do not have to select anything prior to copying the HTML tag. Just be inside your notebook—MathView knows what to copy.
HTML Tag
If you already have Netscape open while you load the helper applications, you must first close the program down and re-open to activate the plug-in.

216
Appendix
window will look like the following, with your notebook embedded within.
To test the interactivity of your page, change one or more of the values assigned to the coefficients and adjust the viewport using the graph icons. If you have a personal web-site, you may place the files on your server and anyone, as long as they have the MathView plug-in on their computer and an Internet account, will be able to view and manipulate the page in the same fashion you have just done. Keep in mind that you must have your web master or service provider configure your site according to Waterloo Maple’s requirements. Over the web, MathView plug-in files are identified by the mime type “plugin/x-theorist”. Your web-server administrator must add the following information to the server configuration according to the instructions provided by the web-server manufacturer.You can find theses configuration details at http://www.mathview.com/.
VRML You can also embed and view VRML (Virtual Reality Modeling Language) 3-D images you create in MathView.The files you need on your computer to view VRML documents are found on your MathView CD. You can also download them from several web sites. Below is a description of the downloading procedure for the Macintosh.• Connect to Waterloo Maple’s web-site and download a VRML viewer
install-file appropriate for your platform (Macintosh, Windows 3.1, Windows 95 or Windows NT). Expand the downloaded file by double-clicking on its icon.
• Install the VRML viewer according to the instructions which accompany it. • In your web-browser under Options, choose General Pre ferences... and
click on the “Helpers” tab.
The address in the Location box of your Netscape window will look different from the one to the right, depending upon the names you have given to the file levels on your computer.
Mime type: plugin/x-theoristfile extension suffix: .thptext or binary: textMacintosh file creator: Th%912
If using a Macintosh, you must be running System 7.5.3 or newer for most VRML viewers to work properly.
The Windows installer will place all of the files in the appropriate locations on your disk.

MathView and the Internet
217
• Locate the MIME type “x-world/x-vrml” and set the options as appropriate for your VRML viewer.
• Quit your web-browser and restart it to activate the plug-in.Before you create your own VRML image, you may wish to go to the web site listed below these instructions and view some sample VRML images.• Create your own image by generating a 3-D graph in MathView. Make the
Graph Theory as large as you can on your monitor, choosing the colors and Viewport to your liking.
• When you have completed the graph choose Graph R Genera te VRML File... to save the MathView file. Name the file with the extension .w rl.
• Open your web-browser and choose File R Open f ile.... Navigate to the .w rl file you just created in MathView and click OK. The browser will load your file and open your VRML Viewer.
• Manipulate the image. If you need help, click on the question mark at the bottom of the screen.
There are some differences between 3-D images you create in MathView and those translated into VRML documents. There will be no axes, gridlines, scatterplot markers, or contours. In addition, there will be no mesh lines for surfaces and illumination is not the same as in MathView. It does, however, take into account the optical pop-up on the first surface.To place a VRML image into your own web-page requires you to place a “hypertext reference” in your HTML document. Unlike MathView notebooks and 2-D/3-D images that you embed into your HTML document and view using the MathView Internet plug-in, you can view VRML files using numerous 3-D viewers. This fact requires a more universal method of linking your HTML document to the VRML file.The following is an example of a hypertext tag that you have in your HTML document. The tag below links the page to a VRML file called Seashell.w rl, located at the same file level as the main HTML document. When someone clicks on the name Yellow Seashell, the web-browser opens the file “Seashell.wrl” using their VRML viewer.
<A HREF= "Seashell.wrl" > Yellow Seashell </A>To help you understand these new MathView capabilities, and to keep current with the technology, make the following bookmarks in your browser. These sites will be your source for current information and instruction on this exciting addition to MathView.• http://www.mathview.com/• http://www.cybermath.com/
You may also view your new file using any VRML viewer.

218
Appendix
Divert Cascade
On occasion you may take an action which causes an error message similar to the following.
The first message indicates a break in the chain of manipulations in a Theory. It sometimes is created when an assumption which was used for a substitution is inadvertently deleted. Rather than delete the whole Theory and start over, MathView has the Diver t Cascade manipulation to help you. The following simple example demonstrates how you use this feature. • Enter the following two Props.
• Substitute the x Prop into the y Prop and Calcula te the RHS.
• Delete the Prop.
You have created a situation where the Theory has no equation to base the manipulation on, so the first conclusion in the cascade turns into an assumption. • Create a new Prop re-defining the substitution assumption. Change the value
of x so you will be able to distinguish the Diver t Cascade manipulation from the original substitution. This example uses .
Cannot ReManipulate this Conclusion: The expression no longer matches the pattern in the Transformation rule. You may be able to redo that step and connect the result to this result with Divert Cascade.
Cannot ReManipulate this Conclusion: There is an error in one of the equations it depends upon. You may be able to redo that step and connect the result to this result with Divert Cascade.
or
x 1 2⁄=
Conclusion Prop turns intoan Assumption Prop.
This particular example will not generate an error message.
x 3 2⁄=

Divert Cascade
219
• Substitute this new assumption into the first Prop. This action redoes the original substitution, generating a new conclusion below the old ones.
• Hold the Shift key down and select the Conclusion Prop with the first occurrence of the error message, or in the case of no error message, the Conclusion Prop that changed to an Assumption Prop. This action selects both the new conclusion and the cascade of manipulations which was broken when you deleted the Prop.
• Choose Manipula tion R Diver t Cascade.
MathView has established a link between the new assumption, , and the old cascade. The old Prop remains as a reference for you. You can now delete it.
The second error message, shown at the beginning of this section, may have been generated under the following circumstance. You may have made a substitution in the original manipulation and then performed a transformation on the conclusion.
New Conclusion
x 1 2⁄=
x 3 2⁄=

220
Appendix
You then changed the original substitution equation creating a situation where the original transformation would not work with the new substitution. A simple explanation would be that the new expression, which you created by the new substitution, did not have a matching transformation rule. Without a rule, all subsequent manipulations had no bases. To fix these types of errors requires you to find a new transformation that works for the expression, just prior to the Prop where the error occurred. Once you have done this, you select (with a Shift-click) both the new conclusion and the Prop first containing the error message. Then you choose Diver t Cascade. An example demonstrates.• Enter the following Prop, select the equation, and Apply.
• Transform the equation by choosing Manipula te R Transform. Choose the middle choice for the transform.
• Manipulate the equation by first moving the cos( x) on the RHS over to the LHS and then moving the sin( x) on the LHS over to the RHS.
• Solve the equation by isolating x.
• Change the original assumption by turning the equation into a hyperbolic equation. Click to the right of the n in both expressions and type an h.
Apply is used here as a selection technique. Alternatively, you could select each side of the equation separately and choose Manipula te R Transform.

Divert Cascade
221
The errors occur because the Transformation Rule that you applied to the original equation does not apply to the new equation.• Select the original equation, Apply, and perform another transformation,
choosing the non-exponential transforms. There will be two transformations. The new conclusion will appear at the bottom of the bad cascade.
• Select the last Prop generated (click on the Prop icon) and Shift-click the first bad Prop in the original cascade.
If the notebook you are using does not have the Transformation Rule tanh( x) R sinh( x)/cosh( x); create it prior to doing this example. See page 64 for instruction.

222
Appendix
• Choose Manipula te R Diver t Cascade.
MathView corrects the error and ReManipulates the cascade. You may remove the last conclusion, as it is not necessary now.
You may be asked to PreDefine one or more functions during the Diver t Cascade manipulation.

Break Cascade
223
Break Cascade
With the advent of version 2.5, two menu choices were added to MathView to help you in your manipulations, Break Cascade Above and Break Cascade Belo w. Both commands allow you to break a cascade of conclusions into two separate cascades, without loosing dependencies. The best way to learn this feature is by trying out an example.The following example analyzes the error between an actual equation and the Taylor approximation to that equation using Break Cascade Above.• Enter y=sin(x, select the RHS and choose Manipula te R Other R Taylor
Series.• When the dialog box opens choose the variable a as the expansion point and
enter 4 as the highest order term. MathView will default to a polynomial in the variable x.
A large equation results.• Enter a new Prop defining the expansion point of a=3 and substitute it into
the Taylor equation (first conclusion) and Calcula te and then Expand the RHS.
• Right under the last conclusion, enter the equation y’=sin(x.• Enter a new Prop under the a Prop giving a value to x and substitute into both
the Taylor and the sine equations. Select the RHS of both and Calcula te.
Because of the size of the equations, the screen shot has cut off the far right of the Conclusions.

224
Appendix
Now, say you want to study the error between the Taylor equation and the sine function at the expansion point 3, but do not want the intermediate Taylor manipulations to show as part of the analysis. Select the Taylor Conclusion and select Manipula tion R Break Cascade Above.
Notice how the Taylor Conclusion turns into an Assumption. Your notebook would look the same if you would have selected the Conclusion and did a Copy/Paste; however, Break Cascade Above preserves the link with the substitution while the Copy / Paste does not. Now you can change the value of x and the final values will still change.• Move the two subject cascades below the x Prop, collapse the first Prop, and
change the value of x to 6. In the screen shot below, an Error equation is added to the notebook. Set it up as shown below, substitute the values for y and y’ into the RHS, and Calcula te.
Break Cascade Belo w does the same thing as Break Cascade Above except that the cascade is broken below the selected Prop.
Selection
Result
Notice that the Prop chosen to Break the Cascade is where you substituted x.
x 1=
Taylor manipulations are nested inside.
You may want to graph both the sine function and the Taylor approximation in the same Graph Theory.
The link between the Taylor equation and the
Prop is broken because the substitution of the a Prop occurred above the Break Cascade.
a 3=

Frequently Asked Questions
225
Frequently Asked Questions
MathView has been on the market in various forms for over six years. The manuals and learning guides of earlier versions tried their best to answer all of the questions users had about the program. There are times, however, when manuals fail to do an adequate job of explaining various features. The following list of frequently asked questions comes from the technical support staff at Waterloo Maple. They represent the questions most frequently asked of the staff.After each question is a short answer followed by page references to areas in the guide where the subject is discussed further. The questions are not in order of frequency. 1) How can I print a notebook without having the icons displayed?
Choose Never or Unless Printing under the Notebook R Pre f erences R Sho w Icons menu. See page 30.
2) How can I save new declarations in a MathView worksheet?Create the name declaration and choose Save under the File menu. Saving the notebook saves any new declaration you have created since the last save. See page 62.
3) How can I paste MathView equations into a word processor? To paste a MathView equation to a word processing document in “real” math notation (page 2), select the equation and choose Copy as Picture under the Edit menu. Go to your word processor and Paste. See page 36.
4) How can I change the sign of an expression in my notebook? Select the term (or expression) and type a negative sign or click on the negation palette icon. See page 44.
5) How can I change the alignment, color, or font of a comment?You control individual characteristics by selecting the text and choosing the appropriate command under the Edit menu, or by selecting the characteristic under the Comment palette pop-up menu. To change the style of all comments, choose Comment font... under the Edit menu. See pages 14, 35, and 36.
6) How can I add a line or surface plot to an existing graph?Select the graph and choose Add Line Plot or Add Sur f ace Plot under the Graph R Addit ional menu. See pages 76 and 80.
7) How do I switch between the two palettes?Click on the large x when on the Variables palette to switch to the Function palette. Click on the large f(x) when on the Function palette to switch to the Variable palette. See page 15.
8) How can I obtain both roots of a quadratic equation? Select all occurrences of the independent variable and Isola te with Auto Casing on. See page 68 and Quadratic Functions starting on page 104.
9) How can I change the color or location of the axes in a graph?Click on the details icon to the right of the graph and then open the Declarations Prop by double-clicking on the balloon icon that is within the

226
Appendix
graph details area. Change the individual items in the axes details. You can change the default axes color by choosing Graph Pre ferences under the Graph menu. See Graph Labels starting on page 73.
10) How do I do an animation in MathView?Select an animation variable and choose Animation R Star t under the Graph menu. See Animating a Graph on page 80.
11) How do I create my own “default” notebooks?You change the default notebook by configuring your opened notebook the way you want and saving using Save As with the name Ne w Notebook (Mac) or Ne w note.the (Win) to the directory where the MathView program is located. The next time you open MathView by double-clicking on its program icon, by double-clicking on the document icon called Ne w Notebook (Mac) or ne w note.the (Win), or by selecting New Notebook from the File menu, the newly configured notebook will open as the default. To create special “Custom” notebooks, you create a notebook configured the way you want and Save As with a name of your choice. The next time you open this notebook by double-clicking on its icon or by opening it from within MathView, it will open with this custom configuration. See page 28.
12) How do I send a notebook to a friend using a different platform?If you use a Macintosh, initialize a disk in DOS format (a feature available with System 7), name the notebook in DOS format: use an eight character name and the three character extension “.the”. Copy the notebook to the newly initialized disk. Your friend will copy the file to his or her Windows machine and open it by double-clicking or by opening within MathView by choosing Open from the File menu. If you use a Windows machine, copy the notebook to a DOS formatted disk and give it to your friend. To open a Windows notebook from within MathView, choose Open from the File menu and select the notebook. MathView will open the file. Use Save as... from the File menu to save in Macintosh format. System 7 reads DOS formatted disks. Your friend will insert the disk into his/her Macintosh and copy the notebook to the hard drive.
13) How do I send a notebook to a friend via e-mail?Partial Notebooks: You can send propositions or nested propositions, by selecting the Prop and choosing Copy from the Edit menu (not Copy as Picture). Paste the material into the body of the e-mail message. The expression will appear in a special format. For example, the Assumption Prop
will look like the following: ~A(y=sin(x))~p0 0 ~d. Your friend copies this funny-looking text from the e-mail message and pastes it directly into his or her notebook. Complete Notebooks: You can send an entire MathView notebook. First, save the notebook by choosing Save from the File menu. MathView notebooks are stored in text format that can easily be moved from computer to computer. Send the resulting file as an attachment to an e-mail message if your e-mail system supports this option. If your e-mail system or the receiving e-mail system does not accept attachments, open the MathView notebook in a text editor, then copy and paste the entire contents of the notebook into the body of the e-mail message. The receiver can save the
y x( )sin=

Frequently Asked Questions
227
e-mail message as a text file and delete any e-mail headers using a text editor. He or she can then open the text file by choosing Open from the File menu.
14) How do relational operators work in MathView?MathView does not support relational manipulation. In other words, you cannot enter a relation and Isola te a variable or generate a linear plot, as in graphing an inequality. If you enter a relation, select, and Calcula te, MathView will return a 1 if the relation is true, or a 0 if it is false. You may use relations to generate piecewise functions and graphs (page 133). Below is an example.

228
Appendix

Index

230
Symbols! 37- 38, 43$ 25() 39* 13*# 91*@ 92+ 37, 86, 93/ 37? 16, 65^ 24_ 94 39Numerics2-D plots 703-D plots 135Aabsolute value example 133Add contour plot 135Add line plot 22, 76, 129, 225Add scatter plot 198Add surface plot 80, 136, 225adjoint Op 94Always Redraw 50, 72Always ReManipulate 50Animation
3-D 82animation parameter 81examples 139, 140, 141in a cycle 82one-way 82saving 141speed 82stopping 81
anomalies 11appendices
Break Cascade 223Divert Cascade 218frequently asked questions 225internet 213keystrokes 201
application memory for Macintosh 6Apply 25, 54, 221Arbitrary Constants 171arbitrary names dialog 171areas between curves 182Assumption 17, 31, 45
asymptotes 110Auto Casing 25, 68Auto Collapsars 29Auto ReManipulate 50Auto Simplify 50AutoSave 29Bballoon icon 20blank slots 83, 136, 168, 183brackets 39Break Cascade above 223CCalculate 47calculus 23cancelling process 54cascade 34, 45
Break above 223Break below 224Divert Cascade 218
Case Theories 19, 24, 67–69auto casing 68
Clarify 21Class 62closing
Macintosh document 6Windows document 10
collapsing Props 34, 45, 99Collect 51Command key 12, 201, 202Command Manipulations 45–56comment 20, 35
color 35font 35, 225proposition 31rulers 35style 35
common logarithms 117Commute 58completing the square 104complex number conjugate 95composite functions 131Conclusions 17, 45conditional Op 133conjugate transpose 95constant of integration 171constants 62
e 118essential 190i 62

231
pi 171copy
as HTML tag 215as picture 36, 225command line format 36multiple selections 41
cross product 91cycloid 139cylindrical coordinates 124Ddata analysis 126daughter propositions 33declarations 28
independence 165, 186Declare Name dialog 100Definite Integral Op 180definite integrals 180Definite Integration 178–182
numeric integration settings 180degrees to radians 121Delete key 32delta-epsilon 147derivative Op 24Derivatives 156–162
differential Op 158higher order 161implicit 163inputting 156more than one variable 165numeric 158rules of differentiation 158
desktop 14details icon 21determinants 91difference quotient 156differential 192Differential Calculus 145–168Differential Equations 187–200
differential 25, 192essential constants 190Euler’s method 197explicit solution 188first order formula 195first order linear 194implicit solution 188numerical methods 197–200Runge-Kutta method 199separation of variables 192simple integration 190testing solutions 188
display precision 116
distribution notebooks 29Divert Cascade 218D-Linear Operator 62dot product 92Ee 118Editing Prefs
Enter key 19Fortranish 38Palette Autotoggle 38Ripple Changes Immediately 50
e-mailsending an expression 170sharing notebooks 226
Enter key 13, 19, 31, 35entering and selecting equations 38–43error message
animation 81Divert Cascade 218
Escape key 39essential constants 190Euler’s method 197Evaluate-At 37examples in guide 13Expand 51explicit solution 188exponents 113
negative integer 115positive integer 113properties of 113rational number 115
Exponents & Logarithms 113–115FFactor 53finding graph roots 19, 105first order linear equations 194Fonts
in comments 35in notebook 36used in Guide 11
Fortranish 38, 39Fourier transform 87Frequently Asked Questions 225FromPolar(x) 123Function Palette 15Functions
FromCylindrical 124FromPolar 123FromSpherical 124

232
ToCylindrical 124ToPolar 123ToSpherical 124
functions 62, 98–141algebra 130completing the square 104composite 130explicit 98exponential 118factoring 104linear 102logarithmic 118, 119of two variables 134–??partial derivative 136piecewise 133polynomial 107PreDefined 100PreDefined trigonometric 121quadratic 104quadratic formula 105rational 109round 100slope 103trigonometric 121User Defined 98
Fundamental Theorem of Calculus 181GGraph Theories 21, 70–82
3-D graph details 793-D knife 793-D orientation guide 78add blank slots 83add contour plot 135add grid lines 83add implicit plot 143add line plot 22add surface plot 80, 183adding axes 83, 149adding lines to a plot 76Always Redraw 72animation 80, 226animation parameter 81areas between curves 182axes 225axis props 74changing dependencies 70cropping 72defining points 103details icon 21, 72finding roots 19, 105graphing derivatives 162illuminated 3-D 77, 135implicit plots 163
knife 71labels 73less accuracy button 73, 78line detail 22, 75linear 19, 70log-log 127more accuracy button 73, 78parametric 120, 138plotting external data 80proportions 72Redraw Now 72remove grid lines 135removing details 75resolution 73roots 105scatter 126selecting 106solids of revolution 183space curves 140super knife 77tangent plane 167three-dimensional 77true proportions 125two-dimensional 70variable Viewport 148Viewport 19Viewport controls 71with blank slots 168, 183
Greek palette 179Guess Working Statements 48Hhand manipulations 12, 57–61help 11higher order derivatives 161HTML 215Ii 62icons
assumptions 17conclusions 17palette 15side column 12
identities 122identity matrix 94implicit differentiation 163implicit plots 163implicit solution 188increasing memory for Macintosh 6independence declaration 68, 165, 186indexing a matrix 94

233
initial value 190in-line propositions 33Installing MathView
Macintosh 4–7Windows 8–10
Integrate Differential Equation 197integration 170–185
constant of integration 171entering definite integrals 178fundamental theorem 181inputting definite integrals 171inputting indefinite integrals 170integrand 170integration by parts 56, 174integration by parts formula 175integration tables 172method of substitution 173multiple integrals 186partial fractions 177power rule 173Riemann sums 178selecting integrals 172
intercepts 105Internet 213
HTML 215MathView web sites 217.thp files 215VRML 216web-browser plug-in 213.wrl files 217
inverse Fourier transform 87Isolate 45, 58Kkey
delete 32enter 19, 31, 35escape 39return 19, 31, 32shift 23, 32, 41, 60space 13, 37tab 41, 88
keyboardactions 13entry 38Fortranish 38maps 201
keystrokesMacintosh 203, 205Macintosh and Windows 202Windows 204, 209
knife 19, 71
LLHS/RHS 13limits 146
by algebraic manipulation 146delta-epsilon 147using tables 147
line detail 22linear functions 102linearization 154Lock Proposition 108logarithmic function 119logarithms 113
base b 117common 117natural 117properties of 117
log-log plot 127Mmanipulation in place 46Manipulation Prefs
Auto Casing 25, 68Auto Collapsar 29Auto Simplify 50
manipulations 12Apply 25, 54Break Cascade above 224Break Cascade below 224Calculate & Uncalculate 47Collect 51Commute 58Divert Cascade 219Expand & MiniExpand 51Factor 53hand 12, 33, 57in place 46Isolate 17, 45, 58Move Over 58portion of expression 47Ripple Changes Immediately 50Simplify 49solve to right side 46Substitute 59Transform 55
mathematical operators 37MathView Internet 213Matrices 88–94
adjoint Op 94conjugate transpose 95determinants 91indexing 94, 124insert row/column indices 94

234
inverse 89larger linear systems 93matrix identity 94matrix inverse 89matrix transpose 94numeric multiplication 89simple linear systems 92symbolic operations 89
MiniExpand 51M-Linear Operator 62, 126modifying equations 43Move Over 58moving a proposition 33multiple integrals 186multiple selections 41multiplication Op 13
using space bar 32, 37, 38, 107NName 62
constant 62declarations 62D-linear operator 62function 62M-linear operator 62PreDefined 63User Defined 62variable 62
natural exponential function 118natural logarithms 117negative integer exponents 115new notebooks
New Notebook (Mac) 29Newnote.the (Win) 29
Notebook PreferencesShow Icons 30
Notebook PrefsComment Rulers 35Show Steps 17, 45
notebooksAuto Collapsars 29AutoSave 29custom 29, 226default 28distribution 29font 36new 28New Notebook (Mac) 226Newnote.the (Win) 226printing 29Revert to Saved 29saving 29
sharing 226structure 32
Notebooks Disk 6notebooks font 20notes 13numeric derivatives 158Numerical 197Numerical Analysis 197–200Oopening new notebook
Macintosh 15Windows 28
Operator 37a+b 37a=b 16adjoint 94column 93conditional 133cross product 91definite integral 180derivative 24, 156, 157differential 158division 37D-Linear 62dot product 92evaluate-at 37, 181exponential 113factorial 37index 94integral 25integration 170, 178logarithm base b 117logarithms 117matrix 93M-Linear 126multiplication 32negation 43parenthesis 39partial derivative 156Pi product 37relational 37, 227row 93selection tools 41square root 55subtraction 43summation 37, 41, 178
Ppalette
autotoggle 38entry 38Function 15

235
hiding 40switching between 225Variable 15
palette iconsa+b pop-up 54absolute value 133apply 25balloon comment 20calculate 47collect 51conditional Op 133copy 17definite integral 178derivative 24edit 17evaluate-at 37factor 18graphs 70Greek letters 179indefinite integral 170Int. by Parts 175isolate 45matrix 88partial derivative Op 157paste 17piecewise functions 133selection tools 41simplify 49square root 62subscript 117substitute 23summation Op 178superscript 16, 113table 21transform 55undo 106
parametric plots 120, 138Parametrized Curves & Polar Coordinates 138–141Parenthesis 39partial derivatives 136partial fractions 111personal web pages 214Personalizing
Macintosh 5Windows 9
pi 171piecewise functions 133plotting external data 80Plug-in 213polar coordinates 123, 138polar plots 140polynomial functions 107
positive integer exponents 113PreDefined
functions 100names 63trigonometric functions 121
PreferencesEditing 19, 38, 40Manipulation 12, 25Notebook 17, 24, 30printing 30
printingCase Theories 30header 30notebooks 29preferences 30without icons 30
process, cancel 54properties of exponents 113properties of logarithms 117proposition
Prop as abbreviation 16propositions 31
Assumptions 17, 31, 45cascade 34, 45collapsing 34, 45, 99comments 31, 35conclusions 17, 45indent left 34indent right 34in-line 33locking a hidden 108moving 33Prop as abbreviation 31
QQuadratic 105Quadratic Functions 104–106Rradians 121RAM required
Macintosh 4Windows 8
Rational Functions 109–112finding asymptotes 110partial fractions 111
rational number exponents 115real mathematical notation 2rectangular coordinates 123Redraw Now 72relational Ops 227Return key 13, 19, 31, 32

236
RHS/LHS 13Riemann sums 178Ripple Changes Immediately 50Rocket ship 19, 71roots 105, 225Row/Column Number 94ruler 20rules of differentiation 158Runge-Kutta method 199Ssaving an animation 141Scatter Plots & Data Analysis 126–129scientific notation 116screen shots 11secant lines 152Select 16Selection Tools 41
Select First 42Select In 41Select Next 42Select Out 42Select Prop 42
selectionsmultiple 41Shift-clicking 41
Separation of Variables 192Shift key 23, 32, 41, 60Show Icons 30, 225Show Steps 17, 45simple linear systems 92Simplify 49Slope 151–155
secant lines 152tangent lines 153using Taylor series 154
slope 103solids of revolution 183solve to the right side 46solving equations graphically 142–143solving simultaneous equations 92, 142space curves 140Space key 13, 37spherical coordinates 124starting application
Macintosh 6Windows 10
Statement 31, 45transformation rule 64working 48
stop process 54
subscript 117Substitute 23, 59
with variable on RHS 61summation Op 41Super Knife 77System font
Macintosh 4Windows 8
System RequirementsMacintosh 4Windows 8
TTab key 41, 88Tables 21, 84–87
complex 85details 22, 85differential equation 87examples 119, 147exporting data 87Fourier transform 87importing data 86integrate differential equation 197other types 87snapshot 84types 84
tangent lines 153tangent plane 167Taylor polynomials 108Taylor series 56, 154, 223Teacher’s Note 13
Fundamental Theorem of Calculus 182integration by parts 176limits 150order of operations 40partial fractions 112Taylor polynomials 108
Theory 12, 31.thp files 215three-dimensional graphs 77ToPolar(x) 123traces 136Transformation Rules 62, 64
examples 123, 220transform 55
Trigonometric Functions 121–125trigonometric identities 122two-dimensional graphs 70UUnCalculate 47, 49, 106UnDo 19, 106

237
User Defined function 21examples of 98, 122
User Defined Names 62VVariable Palette 15variables 62
subscripted 103wildcard 64, 166
Viewport 19VRML 216WWildcard Variables 64, 98, 130, 166with blank slots 83, 136, 168, 183Working Statement 48
Guess Working Statements 48.wrl files 217Zzoom in 71
knife 19rocket ship 21, 71super knife 77
zoom out 71rocket ship 19, 71

238








![PI BETA PHI [fall recruitment] 2012. chapter information [badge] [greek letters] [symbol: angels] ∏BФ.](https://static.fdocuments.us/doc/165x107/5697c0071a28abf838cc6486/pi-beta-phi-fall-recruitment-2012-chapter-information-badge-greek-letters.jpg)