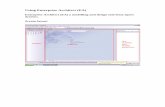Table of Contents - Enterprise Architect · 2020-01-23 · The Enterprise Architect User Interface...
Transcript of Table of Contents - Enterprise Architect · 2020-01-23 · The Enterprise Architect User Interface...

User Interface
How do I use Enterprise Architect? The Enterprise Architect User Interface provides access tothe facilities of just the right feature set and screen environment for the specific work that you
do.
Enterprise Architect
User Guide Series
Author: Sparx Systems
Date: 2020-01-20
Version: 15.1
CREATED WITH

Table of Contents
User Interface 6The Start Page 8
How to Remove Links to Recent Projects 13The Enterprise Architect Ribbons 15
File Management 17Explore Panel 19Start Ribbon 23
Desktop Panel 24Collaborate Panel 27Help Panel 29
Design Ribbon 31Model Panel 33Diagram Panel 35Element Panel 37Impact Panel 40Tools Panel 41
Layout Ribbon 42Diagram Panel 44Style Panel 47Alignment Panel 49Tools Panel 51Filter Panel 52Helpers Panel 54
Develop Ribbon 56Data Modeling Panel 57Schema Modeling Panel 58Source Code Panel 59Preferences Panel 61
Publish Ribbon 63Model Reports Panel 64Diagram Image Panel 65Dictionary Panel 66Model Exchange Panel 67Technologies Panel 69
Simulate Ribbon 70Dynamic Simulation Panel 72Executable States Panel 74Decision Analysis Panel 75Process Analysis Panel 76System Behavior Panel 77Run Simulation Panel 78
Specialize Ribbon 79Tools Panel 80Technologies Panel 81Add-Ins Panel 84
Construct Ribbon 85Resource Management Panel 87

Testing Panel 90Change Management Panel 92Project Management Panel 96
Execute Ribbon 98Tools Panel 99Windows Panel 102Source Panel 103Run Panel 105
Configure Ribbon 106Security Panel 108
Set User Avatar 110Model Panel 111Reference Data Panel 113Version Control Panel 115User Tools Panel 116
Specification - Specify Ribbon 117Element Panel 118Display Panel 121
Document - Edit Ribbon 123File Panel 124Edit Panel 126Paragraph Panel 130
Font Panel 135User Button 137
Toolbars 138Default Tools Toolbar 139Project Toolbar 141Diagram Toolbar 143Element Toolbar 145Connector Toolbar 147Code Engineering Toolbar 149Simulate Toolbar 151Build Toolbar 153Record & Analyze Toolbar 155Debug Toolbar 157Collaborate Toolbar 159Custom Draw Style Toolbar 161Publish Toolbar 164
Enterprise Architect Windows 165Window Quick Access 168Dock Windows 172Autohide Windows 176Code Editors 178Other Windows 179
The System Output Window 180The Web Browser 182
Perspectives 183Types of Perspective 187Using Perspectives 193Customizing Perspectives 196Perspectives for Security Groups 201

Portals 206Recent Places Portal 210Recent Activity Portal 211Working Sets Portal 213Model Views Portal 214
Model Views Context Menus 216Model Views Operations 219Diagram Slide Show 222
Workspaces Portal 225Perspectives Portal 227Windows Portal 228Extend Portal 231Execute Portal 232Guidebook Portal 235Learning Portal 236
Keyboard Shortcuts 238Keyboard-Mouse Shortcuts 246
Diagram Shortcuts 248Customization 252
Visual Styles 253Customize Dialog 256
Customize Commands 257Customize Toolbars 260Add Custom Tools 262
Open External Tools 263Pass Parameters to Applications 265
Customize Keyboard Shortcuts 266Customize Submenus 268Customize Options 269
Workspace Layouts 270Customizing Ribbon Sets 272
Working Sets 274Local Options 278
General Options 280Window Behavior 282
Diagram Options 285Diagram Theme Options 288Diagram Gradients and Backgrounds 290Standard Colors 293
Create Custom Colors 296Get/Set Custom Project Colors 298
Diagram Appearance Options 299Set User Default Fonts 302
Diagram Behavior Options 304Sequence Diagram Options 308
Object Display Options 310Connector Display Options 314Communication Message Colors 317XML Specifications 318
Model-Specific Options 321Baseline Page 324

Cloud Page 327Translations Page 329
Navigator Toolbar 331Status Bar 334Tutorial 336
Startup 337Create a Project 338Add a View to your Model 339Add New Packages 340Create a New Diagram 342Create New Elements on a Diagram 343Add Connectors 346Modify Properties 347Save Changes 348Copy Elements Between Packages 349Move Objects Around 350
Move Objects Within a Package 351Move Objects Between Packages 352Move Elements in a Diagram 353Move Elements Between Diagrams 354Connect a Different Element on a Diagram 355
Delete a Connector 356Delete an Element 358
Remove Elements From a Diagram 359Delete Elements From Your Model 360

The Enterprise Architect User Interface - User Interface 20 January, 2020
User Interface
The Enterprise Architect application workspace (or user interface) provides a powerful and flexible analysis, modeling,design and construction environment. The workspace is built from familiar components, such as toolbars, dockingwindows, dialogs and menus. Together these elements provide a rich set of tools for working with models, UML,diagrams, source code, executing applications (debugging and visualization), rich text documents, collaborative tools,extension technologies and much more.
The Enterprise Architect user interface is highly customizable both in functionality and in appearance. Visual styles areavailable based on the popular Microsoft Office and Visual Studio, from the classic look and feel of the Windows XP eraright up to the latest Office and Visual Studio incarnations. Dark and light styles are further enhanced with the ability toautomatically display source code and diagrams in dark or normal styles.
Customization of toolbars, menus, workspace layouts, Perspectives and shortcuts helps you get the most out ofEnterprise Architect for your particular needs. Taking the time to become familiar with the customizations available iswell worth while, as it can help you build the precise modeling and design environment you need to focus on your work.
If you want to explore the basic process and tools for creating a model in Enterprise Architect, you can watch thedemonstration on the Sparx Systems website, and/or work through the simple Tutorial provided in this section. Use thelinks under the 'Learn more' heading.
User Interface Tools
Tools Description
Enterprise ArchitectWorkspace
The Workspace is the interface through which you create, open and display yourmodels. The main workspace component is the central Diagram View, which iswhere you create model diagrams, view reports, scroll through lists of modelelements, access the internet and edit and debug source code.
Ribbons The ribbons provide access both to high-level functions related to the project lifecycle, and to project and system administration functions; at all levels of the systemyou can also access functions and operations using context menus.
Windows The windows help you to enter and display information on your project and models;you can rearrange windows to adapt the screen space to your work habits.
Toolbars Toolbars are small sets of buttons that provide quick access to common operations,both on your project as a whole and on the individual modeling units.
Diagram Toolbox The Diagram Toolbox provides all the components and connectors that you use tocreate models using the medium of diagrams; the Toolbox automatically matchesthe kind of diagram you have open, from any technology that is currently active inyour model.
(c) Sparx Systems 2019 Page 6 of 362 Created with Enterprise Architect

The Enterprise Architect User Interface - User Interface 20 January, 2020
Keyboard Keys You can use keyboard key combinations to quickly initiate a wide range of actionsthroughout the system, and Diagram Quick Key (single-key) shortcuts to performactions on the elements and connectors in an open diagram.
Customization Enterprise Architect provides various customization tools that you can use to:
Tailor the ribbons, menus, toolbars and function keys you use in your work·
Set the visual style of the application, and·
Customize the workspace layout·
Navigation You can use several navigation and search tools to search for, track and locateinformation in your project, and filter the information so that you can exploreparticular views of your project rather than the entire contents.
(c) Sparx Systems 2019 Page 7 of 362 Created with Enterprise Architect

The Enterprise Architect User Interface - User Interface 20 January, 2020
The Start Page
The Start Page is the default landing page that displays when you first open Enterprise Architect. It provides a range ofuseful commands to create and/or access project files, connect to a server repository, or access a project via the Cloud.You can also access a set of Portals that provide the facilities, resources, links, tailored searches and reports for workingin a particular task area, such as publishing or developing a model.
The facilities and commands on the Start Page are made available through the 'Open' and 'New' options, the 'Recent' and'Pinned' lists and the 'Open a Portal' option.
Notice that when you initially open Enterprise Architect, the Browser window contains the option '<click to openproject>'. This has the same effect as the 'New > Manage Projects' option, described in the New table.
Access
Opened by default on start up of Enterprise Architect.
Ribbon Start > Desktop > Workspaces > Show Start Page
Open
Option Action
Local project Click on this option to display the 'Select Enterprise Architect Project to Open'dialog to browse for and open an existing project file (.eap, .eapx or .feap).
Server connection Click on this option to display the 'Data Link Properties' dialog, from which youbegin to specify a data source to connect to, on one of a number of supportedrepositories.
This feature is available in the Corporate, Unified and Ultimate editions.
Cloud connection Click on this option to open the 'Cloud Connection' dialog, which you use tospecify a project held at a remote location, and to access it through the internet orweb. You work on the project using the Enterprise Architect installation on yourmachine.
An advantage of working in this way is that you do not need to have the databasedrivers installed on your machine, as you would to work on projects held on aDBMS server.
New
Option Description
Create a new project Click on this option to create a new local (.eap or .feap) project file, and to addmodel structures to it using the Model Wizard.
Click on this option to open the 'Manage Projects' dialog, which you use to manage
(c) Sparx Systems 2019 Page 8 of 362 Created with Enterprise Architect

The Enterprise Architect User Interface - User Interface 20 January, 2020
Manage projects connections to the Enterprise Architect projects (.eap files, .eapx files, .feap files,DBMS server connections and Cloud connections) to which you have access.
Recent
This is a list of up to ten Enterprise Architect projects (.eap files, .eapx files, .feap files, DBMS server connections andCloud connections) that you have opened most recently. The drop-down arrow in the list heading displays options to:
Switch the list between recently-accessed models and currently 'watched' models, and·
Set up a 'Watched Model' configuration to define what projects to monitor and what actions to capture within the·models (see the Model Watches Help topic)
Change the sequence of models in the list between an alphabetical listing and a chronological listing (most recently·opened at the top)
Option Action
<Model names> Either:
Click on a project name in the list to open that project in the current instance·of Enterprise Architect (and close any project you already have open), or
Ctrl+click on a project name in the list to launch that project in a separate·instance of Enterprise Architect, in addition to the current project
You can also right-click on a project name in the list and display a short contextmenu with options to:
Open the selected project in the current instance of Enterprise Architect (and·close any project you already have open)
Launch the selected project in a new instance of Enterprise Architect (keeping·the current project open in the current instance)
Add the model to the list of watched models that you are monitoring for·various kinds of activity
Pin the connection, thereby moving it to the 'Pinned' model list; the model·name is deleted from the 'Recent' list
Remove the selected project from the list (which removes the link to the·project, not the project file itself)
Pinned
The 'Pinned' repository list allows modelers who frequently work on particular repositories to add them to a list wherethey can always be easily and reliably accessed. Some users might only work on a single corporate repository or a smallset of project repositories, so the 'Recent' list will always provide access to these projects. However, other users such asconsultants and multi-disciplinary team members often work on a large number of repositories and, in this scenario, therepositories they need to visit regularly might 'drop-off' the 'Recent' list as new repositories are visited. If theserepositories are added to the 'Pinned' list they will always be available.
The 'Pinned' list shows up to ten Enterprise Architect projects (.eap files, .eapx files, .feap files, DBMS serverconnections and Cloud connections) that you have opened at some point in the 'Recent' list and you have 'pinned' so thatthey remain available for selection across all registry hives that you might use.
You can also right-click on a project name in the list and display a short context menu with options to:
Open the selected project in the current instance of Enterprise Architect (and close any project you already have·open)
(c) Sparx Systems 2019 Page 9 of 362 Created with Enterprise Architect

The Enterprise Architect User Interface - User Interface 20 January, 2020
Launch the selected project in a new instance of Enterprise Architect (keeping the current project open in the current·instance)
If the project is accessed via a connection string to a DBMS or Cloud repository, change the project name and/or the·connection string
Remove the selected project from the list (which removes the link to the project, not the project file itself; the link is·not returned to the 'Recent' list)
Open a Portal
This option displays a drop-down list of the Portals available in Enterprise Architect. Click on the appropriate Portalname to display that Portal on the left or right of the screen.
Portal Name Description
The Recent Places Portal provides links to the diagrams, files, documents andsystem windows that you recently had in use, and the diagrams that you have opencurrently.
The Recent Activity Portal provides links to run searches that locate recentactivities of various types across the model. The searches are grouped to identify:
Recently changed elements, documents, diagrams and discussions·
Recent formal reviews·
Recent informal Discussions·
Recently active Tasks·
Results of recently-run tests·
Recently reported and investigated Changes·
Recently reported and investigated Defects·
Recently reported and investigated Issues·
The Working Sets Portal provides links to the system-provided working sets thatyou might use to lay out the Enterprise Architect work area, but even more so toany working sets that you have created yourself. The system options include:
Managing Working Sets and·
Windows open when Model was last closed (which includes the Diagram·View)
The Model Views Portal helps you to capture information on the objects in yourmodel from different aspects that you define yourself, helping you to encapsulateyour model under the areas you are interested in. You can define a number of typesof view based on searches or objects that you have placed into a collection, or youcan collate diagrams into a slide show. You can also import views from, or exportviews to, other models.
The Workspaces Portal provides links to the system-provided workspaces that youmight use to lay out the Enterprise Architect work area, and to any workspaces thatyou have created yourself. The categories provided are:
Customised ('My Workspaces')·
Core·
(c) Sparx Systems 2019 Page 10 of 362 Created with Enterprise Architect

The Enterprise Architect User Interface - User Interface 20 January, 2020
Design·
Software·
Simulation·
Construction·
BABOK·
The Perspectives Portal provides a wide range of model Patterns from which youcan generate model structures for particular areas of work. The Patterns areorganized into groups within Perspectives, and presented for selection through the'Model Patterns' tab of the Model Wizard, and through the 'New Diagram' dialog.The Portal also includes a category for Perspectives that you have created yourself,which provide the Patterns from MDG Technologies you have specified in thePerspective.
The Windows Portal provides links to the Enterprise Architect windows that youmight use. The windows are grouped under the areas of:
Exploring the model·
Properties·
Diagrams·
Specialized Tools·
Trace·
Collaborate·
Test·
Task·
Maintenance·
Templates·
The Extend Portal lists the MDG Technologies currently active in your model -such as ArcGIS or NEIM - and for each one provides links to the facilities forworking with those technologies within Enterprise Architect.
The Execute Portal provides a wide range of options that help you to:
Perform Execution Analysis on your model - building and running the·Analyzer scripts
Record, Profile, Debug and Simulate the execution of your modeled·application
Access various windows that display specific aspects of debugging and·simulating an application
Create and edit code for your application·
The Guidebook Portal provides links to the library of Enterprise Architect UserGuides in PDF format. The Portal initially displays with ten categories ofdocument, each of which can be expanded to a list of the PDF documents in thatcategory.
The Learning Portal provides links to either the web version of the EnterpriseArchitect User Guide, or the locally-installed Help if you have downloaded that.The Portal also provides links to a number of useful web pages on the SparxSystems website, such as the Tutorials, Webinars and Video Demonstrations pages.
(c) Sparx Systems 2019 Page 11 of 362 Created with Enterprise Architect

The Enterprise Architect User Interface - User Interface 20 January, 2020
Notes
You can hide the Start Page, or show it again, by toggling the 'Start > Desktop > Workspaces > Show Start Page'·ribbon option; this setting persists after shut down and restart of Enterprise Architect until you explicitly toggle theoption again
(c) Sparx Systems 2019 Page 12 of 362 Created with Enterprise Architect

The Enterprise Architect User Interface - User Interface 20 January, 2020
How to Remove Links to Recent Projects
In the 'Manage Projects' dialog and on the Start Page 'Recent' section, the projects that you have opened most recently arelisted either in alphabetical order or in the order of opening date/time (most recent first), up to a maximum of tenprojects. If the list identifies projects that you do not want to be so immediately accessible, you can remove themspecifically from the list.
Removing a project from the 'Recent' list only removes the hyperlink to the project and does not remove the project fromthe file system or repository.
Access
Ribbon > Open Project or
Start > Desktop > Workspaces > Show Start Page > Recent
Keyboard Shortcuts Ctrl+O
Remove a project hyperlink from the 'Manage Projects' list
Step Action
1 On the 'Manage Projects' dialog, in the 'Recent Projects' panel, click on the name of the project to beremoved.
2 Click on the Remove Selection from List button.
The project link is immediately removed from the list.
Remove a project hyperlink from the Start Page, Recent list
Step Action
1 On the Start Page, right-click on the name of the project to remove and select the'Remove Selection from List' option.
2 The name of the project disappears from the list.
Notes
You can only remove one project link from the list at a time·
To remove a link there must be at least two projects between the 'Recent' and 'Pinned' lists·
(c) Sparx Systems 2019 Page 13 of 362 Created with Enterprise Architect

The Enterprise Architect User Interface - User Interface 20 January, 2020
(c) Sparx Systems 2019 Page 14 of 362 Created with Enterprise Architect

The Enterprise Architect User Interface - User Interface 20 January, 2020
The Enterprise Architect Ribbons
Enterprise Architect displays a set of ribbons at the top of the screen, as a modern, contemporary way of accessing thetool's powerful features. Ribbons bring many features immediately to the surface, making them easily accessible to amodeler; both new users and those who have been using Enterprise Architect for many years will be delighted to findtheir preferred tools right at their fingertips. Each ribbon provides actions with a particular focus, and the commands onthe ribbons are grouped by function into panels.
Searching for an Item
The ribbons expose a wide range of Enterprise Architect features, and the system provides two facilities to help youlocate and access the feature you need:
In the 'Microsoft Office 2016' Visual Style theme, click on the 'Find Command' field at the end of the sequence of·tabs and type in some text relating to the feature you want to locate, then press the Enter key; this displays ahierarchical menu of options that match your search text, and when you click on an option the appropriate dialogopens
Click on the button (for File Management options) to the left of the ribbon tabs and type your search text·in the 'Search' field at the bottom of the resulting dialog; a list of options relating to the search text is immediatelydisplayed down the left hand side of the dialog and, when you click on an option, the appropriate dialog opens
Also, when you 'mouse over' any option on any of the ribbons, a tool-tip displays in the left end of the Status Bar at thebottom of the screen, summarizing the function of the option.
You therefore have help in identifying both what option provides a function, and what function an option provides.
Contextual Ribbons
Some ribbons are contextual and are only needed when you are performing a particular task. For example, the'Document-Edit' ribbon is only needed when you are viewing or editing a document inside Enterprise Architect. Thisribbon will remain visible while a document is open; when all documents are closed the ribbon will be hidden from view.
Moving between Ribbons
To change the selection of a ribbon, you can either left-click on the tab of the ribbon you require, or hover the cursor onthe ribbon band and roll the mouse scroll-wheel forward to scroll right to left through the ribbon tabs or backwards toscroll left to right.
Using the Keyboard with Ribbons
The actions that are presented on the ribbons can also be accessed using the keyboard. If you tap and release the Alt key,each panel will be annotated with a letter code. Pressing this letter on the keyboard will activate the ribbon and display afurther set of annotations for the actions in the ribbon.
(c) Sparx Systems 2019 Page 15 of 362 Created with Enterprise Architect

The Enterprise Architect User Interface - User Interface 20 January, 2020
Customizing the Ribbons
If a ribbon presents more options than you require, you can customize it to hide the panel containing those options, orhide the whole ribbon. To do this, you select the 'My Ribbon Sets' tab on the 'Workspace Layout' dialog (Start > Desktop> Workspaces > Manage Workspaces > My Workspaces), create a Ribbon Set to customize the ribbon display, anddefine the ribbons and panels to show or hide in that Ribbon Set. You can re-activate hidden ribbons and panels byediting this Ribbon Set.
The 'My Ribbon Sets' tab also provides the option of defining one of the ribbons as the default to automatically displaywhen Enterprise Architect is opened in a work session. Normally the 'Start' ribbon is fully open when the system isaccessed.
Minimizing the Ribbon Bar
On occasion you might need more screen space to view diagrams and other model representations. To help with this, youcan conveniently minimize the ribbons and completely hide them from view. The ribbon tabs will still be visible, so youcan click on the required tab and redisplay the corresponding ribbon until the focus is returned to another part of the userinterface. Many modelers will find that leaving the ribbons maximized will provide a convenient visual reminder of theactions that are available while working on models.
To minimize or restore the ribbons, right-click on the ribbon bar and select or deselect the 'Minimize the Ribbon' option.Alternatively, double-click on the name tab of the currently-displayed ribbon.
(c) Sparx Systems 2019 Page 16 of 362 Created with Enterprise Architect

The Enterprise Architect User Interface - User Interface 20 January, 2020
File Management
When managing the project as a unit, you can create, open, close or save projects, provide desktop shortcuts to a project,or perform print tasks.
Access
OtherClick on
File Management Options
Option Action
New Project Create a new Enterprise Architect project, using the Model Wizard to help youdefine the base technology, model types and Patterns to use as a framework.
Shortcut: Ctrl+N
Open Project Open an existing project, or create a new project from scratch or from a basetemplate project, using the 'Manage Projects' dialog
Shortcut: Ctrl+O
Reload Project Reload the current project. (Use this in a multi-user environment to refresh theBrowser window).
Shortcut: Ctrl+Shift+F11
Close Project Close the current project.
Save Project As Save the current project with a new name (as a .eap or .feap file). The currentproject can be a base template or a complete operational project.
Save as Shortcut Create a desktop shortcut to the current project.
(This option is also active in the 'Lite', read-only edition of Enterprise Architect.)
Print Setup Configure your printer's settings.
Page Setup Configure the page settings to print the current diagram.
Print Preview Preview how the currently displayed diagram will print.
Print Print the currently displayed diagram.
You can also make use of other facilities to change the scale of the printed diagram(the number of pages it takes up) and to print or omit page headers and footers onthe diagram. By de-selecting the 'Printable' option on an element on a diagram, youcan omit that element and its connectors from the printed diagram.
Shortcut: Ctrl+P
(c) Sparx Systems 2019 Page 17 of 362 Created with Enterprise Architect

The Enterprise Architect User Interface - User Interface 20 January, 2020
Print to PDF Save the currently displayed diagram as a PDF file. A browser displays to select thePDF file name and directory path.
By de-selecting the 'Printable' option on an element on a diagram, you can omit thatelement and its connectors from the diagram in the PDF output.
Recent Models Select from a list of up to ten of the most recently opened projects, to re-open theselected project.
Pinned Models Select from a list of up to ten of your pinned projects, to re-open the selectedproject.
Search Type the name of an operation or command that you want to locate; a list of optionsrelating to the search text is immediately displayed down the left hand side of thedialog and, when you click on an option, the appropriate dialog opens.
Exit Exit from Enterprise Architect.
(c) Sparx Systems 2019 Page 18 of 362 Created with Enterprise Architect

The Enterprise Architect User Interface - User Interface 20 January, 2020
Explore Panel
The 'Explore' panel is to the left of each of the other ribbons. It contains icons to invoke the Portals feature and a range ofsearch facilities.
The Search Facilities
Click on the drop-down arrow under the icon to display a selection of search facilities that you can use to locate objectsin the model, or code in source files:
Model - display the Find in Project view, which provides access to the full range of standard and customized·searches in your project (Ctrl+Alt+A)
Files - locate and open source files having specific characteristics, using the 'Find in Files' dialog (Ctrl+Shift+Alt+F)·
Recent Diagrams - display the 'Find in Project' view defaulted to an executed specific search for recently modified·(that is, Active) diagrams. The default time period is the three days prior to today's date
Recent Elements - display the 'Find in Project' view defaulted to an executed specific search for recently modified·(that is, Active) elements. The default time period is the three days prior to today's date
Recent Tasks - display the 'Find in Project' view defaulted to an executed specific search for Active Tasks (those that·are in progress)
Diagram - display the Find in Project view, pre-loaded with the Diagram Details search to locate diagrams of a·specific name or type
Package - display the Find in Project view, pre-loaded with the Find Package search to locate Packages of a specific·name or type
Browse for Diagram - locate and select a specific diagram using the 'Select Classifier' dialog, which shows the full·hierarchy of Packages in the model (Ctrl+Shift+Alt+D)
Browse for Package - locate and select a specific Package using the 'Find Package' dialog, which shows the full·hierarchy of Packages in the model (Ctrl+Shift+Alt+P)
The Portals
Clicking on the Portals icon displays a list of the Portals that you might use to set up the user interface to support aparticular area of work. When you click on a Portal name the corresponding Portal displays on the left or right of thework area (according to your personal settings). The icon next to the name of the selected Portal is highlighted, so the listindicates which Portal is active.
(c) Sparx Systems 2019 Page 19 of 362 Created with Enterprise Architect

The Enterprise Architect User Interface - User Interface 20 January, 2020
Portal/Option Description
Recent Places Provides links to the working sets, diagrams, documents and system windows thatyou currently have open, and the diagrams and source files that you have recentlyopened and then closed again. The Portal also has options to re-open other files thatyou might have opened from within Enterprise Architect.
Recent Activity Provides links to run searches that locate recent activities of various types acrossthe model. The searches are grouped to identify:
Recently created elements, Linked Documents, diagrams and discussions·
Recent formal reviews·
Recent informal discussions and chats·
Recently started, finished, overdue or active tasks·
Results of recently-run tests·
Recently reported and implemented Changes·
Recently reported and investigated Defects·
Recently reported and investigated Issues·
Working Sets The Working Sets Portal provides links to the system-provided working sets thatyou might use to lay out the Enterprise Architect work area, but even more so toany working sets that you have created yourself. The system options include:
Managing Working Sets and·
Windows open when Model was last closed (which includes the Diagram·View, if it was in use)
The Managing Working Sets folder contains a link to the 'Manage Working Sets'dialog, through which you can create your own working sets that will be listed withthe two system sets.
Model Views The Model Views Portal helps you to capture information on the objects in yourmodel from different aspects that you define yourself, helping you to encapsulateyour model under the areas you are interested in. You can define a number of typesof view based on searches or objects that you have placed into a collection, or you
(c) Sparx Systems 2019 Page 20 of 362 Created with Enterprise Architect

The Enterprise Architect User Interface - User Interface 20 January, 2020
can collate diagrams into a slide show. You can also import views from, or exportviews to, other models.
Workspaces Provides links to the system-provided workspaces that you might use to lay out theEnterprise Architect work area, and to any workspaces that you have createdyourself. The categories provided are:
My Workspaces·
Core modeling·
Design·
Software management·
Simulation·
Construction·
BABOK and the BABOK Reader·
Perspectives Provides a range of model Patterns from which you can generate model structuresfor particular areas of work. The Patterns are organized into groups withinPerspectives, and presented for selection through the 'Model Patterns' tab of theModel Wizard. The system-provided Perspectives are:
Standard UML Modeling·
Strategy·
Analysis, such as Mind Mapping and Requirements modeling·
Requirements·
UX Design·
Business Modeling·
Software Engineering·
Systems Engineering·
Database Engineering·
Enterprise Architecture·
Information Exchange·
Construction, such as Roadmaps and Test Management·
Management·
The Portal also includes a category for Perspectives that you have created yourself,which provide the Patterns from MDG Technologies that you have specified in thePerspective.
Windows Provides links to the Enterprise Architect windows and displays that you use todevelop a model and create and manage the objects within it. These facilities aregrouped under the activity areas of:
Exploring the model·
Displaying object properties·
Managing the display of diagrams·
Working with specialized tools·
Tracing relationships between objects·
Enabling collaboration between team members·
Managing tests·
Managing resource tasks·
Project management and maintenance·
Developing code and document templates·
(c) Sparx Systems 2019 Page 21 of 362 Created with Enterprise Architect

The Enterprise Architect User Interface - User Interface 20 January, 2020
Extend Lists the MDG Technologies currently active in your model - such as ArcGIS andNEIM (4.0) - and for each one provides links to the facilities for working with thosetechnologies within Enterprise Architect.
Execute Provides a wide range of options that help you to:
Perform Execution Analysis on your model - building and running the·Analyzer scripts
Open the Record & Analyze, Profiler, Debugger and/or Testpoints dialogs for·monitoring the execution of your modeled application
Set up and perform simulations of the execution of your application·
Control the progress of a simulation·
Access various windows that display specific aspects of debugging an·application
Control the progress of a debug·
Set up and run recording of the execution of an application·
Display the dialogs to prepare to profile the execution of an application·
Create and edit code from the model·
Guidebook Provides links to the library of Enterprise Architect User Guides in PDF format.The Portal initially displays with ten categories of document, each of which can beexpanded to a list of the PDF documents in that category.
Learning Provides links to either the web version of the Enterprise Architect User Guide, orthe locally-installed Help if you have downloaded that. The Portal also provideslinks to a number of useful web pages on the Sparx Systems website, such as theResources, Tutorials, Webinars and Video Demos pages.
Show Toolbar Not actually a Portal but a list of the 'floating' Toolbars that you can also anchor tothe Toolbar ribbon above the work area. Toolbars that are currently active aremarked with a tick. Click on the unmarked name of a hidden Toolbar to expose iteither floating or anchored, and click on a ticked Toolbar name to hide that Toolbar.
(c) Sparx Systems 2019 Page 22 of 362 Created with Enterprise Architect

The Enterprise Architect User Interface - User Interface 20 January, 2020
Start Ribbon
The 'Start' ribbon provides a range of facilities for exploring, navigating and viewing the information in the repository.These include tools to navigate to items, to view the important events, messages, discussions and work that is relevant toa modeler on a given day, and to view and change your workspace settings, including styles and preferences. This ribbonalso provides access to the Help facilities, including registering licence keys and checking for updates.
Panels
Panel Description
Desktop You can use the 'Desktop' panel to access several collections of windows thatprovide information about the model and system activity. You can also define thelook and feel of the application, setting preferences that change the style of theinterface to suit the work role you are performing. You can define any number ofworkspace layouts and working sets, saving combinations and arrangements ofwindows that are specific to a role that ultimately increases your productivity as amodeler. There is a wide range of preferences you can set to tailor the way theapplication behaves under your login, including setting colors, fonts and diagramstyles.
Collaborate Enterprise Architect is a powerful collaboration platform and allows any number ofpeople to work on models and diagrams at the same time, in a cooperative and teameffort. The collaboration tools include Reviews and Discussions of elements, theTeam Library, Model Mail - which contains messages from other modelers - theProject Calendar listing important events, the 'Journal' daily reminder facility, GanttCharts listing work allocations and Kanban diagrams where tasks are presented.The tools ensure that communication about the elements, diagrams, lists andmatrices are available in the model and links can be created back to these itemsfrom the collaboration tools. The 'Collaborate' panel conveniently brings these toolstogether, ensuring that you are informed about what you need to attend to and madeaware of information that is important to your role.
Help The 'Help' panel provides access to the powerful Help system and to a wide rangeof on-line facilities to support your use of the tool, including the management ofLicense Keys. The Help system contains both overviews of functional areas of theapplication and detailed topics on how to use specific tools, helping you to behighly productive. The Help is normally accessed as an on-line, web-based system,but you can select to download the file-based Help to provide a local Help system.You can also open the Learning Center library, which provides user-focusedguidance for common tasks.
(c) Sparx Systems 2019 Page 23 of 362 Created with Enterprise Architect

The Enterprise Architect User Interface - User Interface 20 January, 2020
Desktop Panel
You can use the 'Desktop' panel to access the Window Quick Access panels to select and open a window or a workspace.The panel also helps you to define the look and feel of the application. You can set preferences that change the style ofthe interface to suit the work role you are performing. You can define any number of workspace layouts and workingsets, saving sets and arrangements of windows that are specific to a role that ultimately increases your productivity as amodeler. There is a range of preferences you can set to tailor the way the application behaves for you individually,including setting colors, fonts and diagram styles.
Available Facilities
Facility Description
Design Click on this icon to select from lists of windows for browsing the structure andcontent of the model, including:
Common windows for locating individual objects and displaying their·properties
Detailed windows for displaying the features and characteristics of individual·objects
Tools for creating and examining more complex components such as database·definitions, schemas, scenarios, diagram layouts and the System Outputwindow
Share Click on this icon to select from lists of windows for creating and reviewing recordson the model structures, to be shared by members of the project team. Theseinclude messages and discussions concerning the model content, common resourcesand documents, reusable assets, templates, maintenance and project items, tests andproject reports.
Run Click on this icon to select from lists of windows for performing execution analysis,profiling, simulation, scripting and debugging.
Workspaces Click on this icon to select from lists of system-defined and user-defined ('UserLayouts') workspaces. Each workspace opens a number of related windows thattogether support a particular task or area of work in Enterprise Architect.
Click on the drop-down arrow to display these options:
Select a Workspace - displays the 'Workspace Layout' dialog at the·'Workspace' tab, from which you can select a system-provided Workspace toapply
Manage Workspaces - displays the 'Workspace Layout' dialog at the 'My·Workspaces' tab, on which you can create a new custom Workspace or selectand apply an existing customized Workspace
Save New Layout - save the current work area layout as a new workspace·
Personal - lists any personal ribbon sets you have defined, for selection·
Manage Ribbon Sets - displays the 'Workspace Layout' dialog at the 'My·
(c) Sparx Systems 2019 Page 24 of 362 Created with Enterprise Architect

The Enterprise Architect User Interface - User Interface 20 January, 2020
Ribbon Sets' tab, where you can define personal ribbon sets
Show All Ribbons - if you have applied a Ribbon Set to only show a subset of·ribbons, this option restores all ribbons to the ribbon band
My Default Package - displays the 'Find Package' dialog, from which you·select a default Package to expand in the Browser window whenever the modelis loaded; this does not affect, nor is it affected by, any default diagramselected to open when the model is loaded
Open My Diagram - if you have defined a user diagram, re-open that diagram·
Manage - provides these options:· - Set Current as Default - set the currently-open diagram as your userdefault diagram - Choose Default - display a browser through which you locate and select adiagram to be your user default; you can specifically select no diagram (<none>),which still blocks the Model default diagram - if set - from being displayed when you openthe model - Clear - cancel any selection of a diagram as your user default; the Modeldefault diagram, if set, is not blocked and will display when you open the model
Open Model Diagram - if a Model diagram (or Project diagram) has been set·up with the work assignments and tasks for the overall project, re-open thatdiagram
Manage - provides these options:· - Set Current as Default - set the currently-open diagram as your Modeldefault diagram - Choose Default - display a browser through which you locate and select adiagram to be your Model default - Clear - cancel any selection of a diagram as your Model default
Manage Views - provides a further menu of options for controlling how a·selected view is displayed: - Float View - display the current View as a floating window, allowing it to be displayed in 'Full Screen' mode or to be moved to a different display monitor - Focus View - set the input focus back to the View that last had focus (intended to be accessed via command shortcut keys (Ctrl+Shift+0)) - Reload View - load the latest information from the model database, to update the display of the current View - Close View - close the current View; you will be prompted to save any unsaved modifications - Close All Except Current - close all Views except the current view; you will be prompted to save any unsaved modifications - Close All - close all Views; you will be prompted to save any unsaved modifications - Save All Modified Views - for every View that is currently open, save to the model database any modifications to the appearance of the View; these include modifications such as changes to color, size or position - Auto Hide Active Window - autohide the currently active window - Auto Hide All Docked Windows - autohide all open and docked windows - Close Active Window - close the currently active window
Show Start Page - show or hide the Start Page; this setting persists through shut·down and restart, until you specifically change the option
Always on Top - force the main Enterprise Architect window to be on top of·all other windows
Click on this icon to display a short menu offering options to display the
(c) Sparx Systems 2019 Page 25 of 362 Created with Enterprise Architect

The Enterprise Architect User Interface - User Interface 20 January, 2020
Perspectives 'Perspective Sets' dialog for managing sets of Perspectives, and the 'ManageWorking Sets' dialog, on which you can define the diagrams, searches and matrixesyou want to automatically display when you next log on to Enterprise Architect,either to pick up where you left off or to form a 'home base' for your day-to-daywork. The first Working Set in the list is always 'Windows open when Model waslast closed', which you can select to resume work at exactly the same point youstopped working in your previous work session.
Preferences Click on the drop-down arrow to display options for:
Opening the 'Preferences' dialog on which you can set the general options of·Enterprise Architect; you can control how the system behaves when you open aproject, including setting the home directories and web pages the project refersto and how the Browser window responds when items are selected in it
Displaying the Diagram Toolbar at the top of every diagram you open in the·model
Making toolbar icons larger and more visible both in the Toolbar ribbon and at·the top of each dockable window, with immediate effect
Opening the 'Toolbars' tab of the 'Customize' dialog to set which Toolbars to·automatically display in the Toolbar ribbon
Opening the 'Customization' dialog ('Other Options') to tailor other user·controls, such as additional key combinations for accessing EnterpriseArchitect dialogs and facilities, and external tools to link to from withinEnterprise Architect
Full Screen Click on this icon to toggle Enterprise Architect in and out of 'Full Screen' mode.
Visual Style Displays the 'Application Look' dialog, on which you can select from a range ofvisual styles, themes and accent colors. You can also choose options such asdisplaying window tabs at the top or bottom of the windows and displaying elementproperties using tree or list style displays.
Notes
The 'Set Current as Default' and 'Choose Default' options are available in the Corporate, Unified and Ultimate·editions of Enterprise Architect; User Security must be enabled
The User Default diagram overrides the Model Default diagram; the User Default setting is itself overridden by a·project shortcut, which defines displays to present on opening the project
(c) Sparx Systems 2019 Page 26 of 362 Created with Enterprise Architect

The Enterprise Architect User Interface - User Interface 20 January, 2020
Collaborate Panel
Enterprise Architect is a powerful collaboration platform that allows any number of people to work on models anddiagrams at the same time, in a cooperative and team effort. The collaboration tools include Reviews and Discussions ofelements, the Team Library, Model Mail - which contains messages from other modelers - the Project Calendar listingimportant events, the 'Journal' daily reminder facility, Gantt Charts listing work allocations and Kanban diagrams wheretasks are presented. The tools ensure that communication about the elements, diagrams, lists and matrices are availablein the model and links can be created back to these items from the collaboration tools. The 'Collaborate' panelconveniently brings these tools together, ensuring that you are informed about what you need to attend to and madeaware of information that is important to your role.
Available Facilities
Facility Description
Discussions Displays either the Collaborate window (main icon), on which you can managecurrent discussions of elements and diagrams, or a menu (drop-down arrow)providing these options:
Discuss - to display the Collaborate window at the 'Discuss' tab, on which you·can create a new discussion or add to an existing discussion on a specificelement or diagram
Discussion History - to display the Discussions window, on which you can·manage the separate discussions of elements recorded in the model
Recently Discussed Elements - to run a report that presents elements that have·been the subject of discussion in the last x days (you specify the number ofdays in the 'Search Term' field)
Chat - to display the Collaborate window at the 'Chat' tab, ready to participate·in an exchange of brief comments on any point, with members of one of thedefined user security groups
Chat History - executes a report that lists all Chat items recorded over the·specified period (default 3 days); you can filter the Chat items by DiscussionGroup in the report
Help - to display the Informal Discussions Help topic·
Review Displays either the Collaborate window (main icon), on which you can set up andmanage reviews of elements or diagrams, or a menu (drop-down arrow) providingthese options:
Review - to display the Collaborate window at the 'Review' tab, on which you·can join a review and create new discussion points or responses within thatreview, on any element or diagram
All Reviews - to display the Formal Reviews window, listing all current and·recent reviews of elements
Review History - to display the Formal Reviews window at the 'History' tab,·showing the elements included in a selected review; you can switch to the'Details' tab to show the details of a selected reviewed element
(c) Sparx Systems 2019 Page 27 of 362 Created with Enterprise Architect

The Enterprise Architect User Interface - User Interface 20 January, 2020
Help - to display the Formal Review Elements Help topic·
Team Library Click on this icon to open the Team Library, which you use to review and add to ahierarchically-structured repository of comments, reports, reviews and documentson any structure, feature or aspect of the project or of other, related projects.
Mail The Model Mail facility provides you with the ability to send, receive and respondto emails within the project team, under your User Security ID, either as anindividual user or as a member of a group that has a shared mail inbox.
Calendar Displays the Project Calendar, defaulted to today's date, on which you can checkfor scheduled meetings and reminders of events, and add items for today or any dayin the future.
Journal Enterprise Architect provides a great facility for maintaining a daily journal, inwhich you can type all kinds of ideas, comments, notes, suggestions, events, to-dolists and other reminders of what you have done or intend to do within the model.This is a great way to keep the momentum flowing day to day. The facility issimple to use, allowing you to quickly jot down your thoughts as they occur to you.
My Kanban Displays the Kanban diagram that you have set as your personal default.
My Gantt Displays a Gantt chart listing the tasks that have been allocated to you and that arenot yet complete.
(c) Sparx Systems 2019 Page 28 of 362 Created with Enterprise Architect

The Enterprise Architect User Interface - User Interface 20 January, 2020
Help Panel
The 'Help' panel provides access to the powerful Help system and to a wide range of on-line facilities to support your useof the tool, including the management of License Keys. The Help system contains both overviews of functional areas ofthe application and detailed topics on how to use specific tools, helping you to be highly productive. The Help isnormally accessed as an on-line, web-based system, but you can select to download a file-based version of the Help toprovide a local Help system. You can also open the Learning Center, which provides user-focused guidance for commontasks, especially those specific to your own use of the system that you have documented yourself.
Available Facilities
Facility Description
Help The Help icon displays a menu containing a wealth of options for opening andexploring the Help, obtaining information from a number of other sources, andrequesting support from Sparx Systems.
Open Help - opens the Help as a set of pages in HTML format, either on the·web or local to your system, beginning with the Introduction to EnterpriseArchitect topic
Search Help - opens the 'Find in Files' search facility, which you use to specify·and search for a text string in the Help
Go to Help Topic - opens a specific Help topic that you identify by name, if·you already know the topic you want to display
Explore Online Resources - opens a submenu of options for accessing·resources on the Sparx Systems web site: - Install Help Locally - displays a prompt to download the 'EA UserGuide' installer file (EAUserGuide.msi), which you use to install the Help files locally - User Forum and News - opens the Sparx Systems User Forum, which you can read as a guest or as a logged-in user - Request a Feature - opens the standard form for submitting a request for a feature you would like to see in Enterprise Architect - Bug Report Page - opens the standard form for reporting the details of a bug you have found in Enterprise Architect (also prompts you for your registered user ID and password) - Automation Interface - opens the Sparx Systems web page on the Automation Interface, providing a number of examples of its use - Introducing UML - accesses the Sparx Systems online UML tutorials - Pricing and Purchase Options - displays details on purchasing or upgrading Enterprise Architect over the internet
Open Keyboard Accelerator Map - displays the 'Help Keyboard' dialog, which·identifies which keyboard keys have been mapped to Enterprise Architectcommands; you can customize these mappings if necessary
Open the Example Model - opens the EAExample model within the current·instance of Enterprise Architect
Configure Google Translate - displays a short dialog in which you specify the·language into which you want to translate the online Help when you display a
(c) Sparx Systems 2019 Page 29 of 362 Created with Enterprise Architect

The Enterprise Architect User Interface - User Interface 20 January, 2020
page; the requested page is passed to the Google Translate site and displayed inthe specified language (this option does not operate on the downloaded localHelp)
Register and Manage Your License Key(s) - configure and manage the license·keys used to register Enterprise Architect and its Add-Ins
Check for Updates - displays the Sparx Systems web page on the latest build·and its release notes
View the License Agreement - displays the Enterprise Architect End User·License Agreement
Ordering Information - displays information on how to purchase Enterprise·Architect
Read Me - displays the Readme.txt file, which details the changes and·enhancements in Enterprise Architect, build by build
About EA - displays a window showing your installation details, including the·program version, your registration key, your repository connection, theEnterprise Architect edition and your user id
Home Page Click on this option to open the Home page of the Sparx Systems web site.
Libraries Click on the drop-down arrow to display these commands;
Learning Center - displays the Learning Center as a view in the central·workspace area
Download Library - download the Learning Center library from the Sparx·Reusable Asset Service Registry
Manage Library - install, enable and disable Library files·
Register Click on this option to open the 'License Management' dialog and register a newEnterprise Architect license key.
(c) Sparx Systems 2019 Page 30 of 362 Created with Enterprise Architect

The Enterprise Architect User Interface - User Interface 20 January, 2020
Design Ribbon
The 'Design' ribbon is used to develop and visualize a model by creating diagrams, matrices and lists of importantaspects of the system. Requirements and other specifications can be created and viewed and, regardless of the technologyor language of expression, compelling representations can be created, viewed and tied together to form either powerfulblueprints of a system to be implemented or documentation of an existing system.
The Design Ribbon Panels
Panel Description
Model The 'Model' panel provides facilities to create and manage a model. New modelscan be added that typically contain a number of other Packages. These Packagesform the structure of the model and can be used to group elements, diagrams orother Packages. You can work on the contents of a Package as a series of textualdescriptions in the Specification Manager. A Package can also be viewed as a listof elements that will include other Packages, or as a Gantt chart describing theallocation of resources to the elements in the Package. Snapshots of Packages -including the complete model - can be taken and comparisons made to the currentPackage.
Diagram The 'Diagram' panel contains a set of facilities for creating and managing diagramsand the elements they contain. Diagrams are a powerful way of presenting andvisualizing a model's elements and their connections. Different types of diagramcan be easily constructed using the Diagram Toolbox, each page of which providesthe elements and connectors for creating a specific type of diagram. Any diagramcan be enhanced by a range of overlays that transform the diagram into anexpressive view such as a Kanban board, a Roadmap diagram, or swimlanes thatallow elements to be allocated to different aspects such as responsibility orownership. A diagram can also be viewed in other formats such as a list ofelements, or a Gantt chart describing the allocation of resources to the elements, oras a textual specification.
Element The 'Element' panel provides facilities to create, edit and manage the elements thatare the building blocks of models. Elements can be created and specified withattributes, operations, Receptions, Tagged Values, Scenarios, Requirements andConstraints.
Impact The 'Impact' panel provides a set of tools for viewing how elements are related toeach other in the repository. While diagrams provide one way of visualizing therelationships, the Traceability window, the Relationship Matrix and the GapAnalysis Matrix present the information in other informative formats. The matricesallow visual analysis to be performed and they can be exported to spreadsheets ifmore detailed analysis is required. Decision tables can be created for individualelements.
Tools The 'Tools' panel provides the powerful Transformation tools for transforming amodel from one format or technology to another.
(c) Sparx Systems 2019 Page 31 of 362 Created with Enterprise Architect

The Enterprise Architect User Interface - User Interface 20 January, 2020
(c) Sparx Systems 2019 Page 32 of 362 Created with Enterprise Architect

The Enterprise Architect User Interface - User Interface 20 January, 2020
Model Panel
The 'Model' panel provides facilities to create and manage folders (Packages). New models can be added that typicallycontain a number of other Packages. These Packages form the structure of the model and can be used to group elements,diagrams or other Packages. A Package can also be viewed as a list of elements that will include other Packages, or as aGantt chart describing the allocation of resources to the elements in the Package.
Available Facilities
Facility Description
Click on the drop-down arrow to display these commands:
Single Perspective - switch to or open the Perspective Portal, from which you·can select a Perspective to apply to your Enterprise Architect user interface
All Perspectives - reset the system windows and dialogs to display all Patterns·and not any group defined by a Perspective
Manage Perspectives - display the Perspective Sets window, where you can·filter the Perspectives displayed for selection, or customize your own
Model Wizard - display the Model Wizard at the 'Model Patterns' tab, showing·the last-selected Perspective
Help - display the Help topic Perspectives·
Click on the icon itself to open the Model Wizard view, which provides Patternsfrom a wide range of technologies that you can use to quickly generate new modelsin your project.
Alternatively, click on the drop-down arrow and select either the option to use theModel Wizard, or the 'Package' option to create a new child Package under thecurrently selected Package. The 'New Package' dialog displays, on which youspecify whether to create the Package from a Pattern (with child structures), with achild diagram, or as a Package only.
Click on the drop-down arrow to select from a number of facilities that you can useto manage Packages in the model.
Properties - maintain the properties of the current Package, using the·'Properties' dialog
Update Status - provide a bulk update on the Status, Phase and Version of the·selected Package and its elements
Lock - display the 'Lock Package' dialog for the selected Package, on which·you restrict changes to the Package
Clone Structure as New Version - copy the structure of the selected Package·and paste it into the Browser window as a new Package and contents; a promptdisplays for you to enter a version number for the new Package, followed by abrowser on which you select its parent Package
Show in Relationship Matrix - select to display the elements of the current·Package in the Relationship Matrix, using the Package as the Source, the
(c) Sparx Systems 2019 Page 33 of 362 Created with Enterprise Architect

The Enterprise Architect User Interface - User Interface 20 January, 2020
Target, or both
Apply Transformation - display the 'Model Transformation' dialog, from which·you select and apply a model transformation on the elements of the currentPackage (Ctrl+Shift+H)
Validate - display a short menu of options to create validation rules and run·and cancel a validation of the current Package
Find Baselines - execute a report that finds and lists all the Baselines in the·model
Level Numbering - toggle the display of automatically applied level numbering·within the Specification Manager and the Browser window, for elementswithin the currently displayed Package
Auto Naming - apply configured auto naming conventions to existing elements·in the selected Package
Report Options - display a dialog on which you specify whether to include the·selected Package in generated reports, or specifically exclude it from thereports
DBMS Options - display the 'Manage DBMS Options' dialog to change the·DBMS Type and/or Owner of one or more database objects
Manage Baselines - display the 'Baselines' dialog for the selected Package, to·create and compare Baselines of the Package with the current version(Ctrl+Alt+B)
Copy to Clipboard - immediately copy the selected Package to the clipboard·
Paste from Clipboard - paste a Package held on the clipboard as a child of the·selected Package
Search for Package - display the Find in Project view, pre-loaded with the 'Find·Package' search to locate Packages of a specific name or type
Browse for Package - display a 'Find Package' dialog listing only Packages,·through which you can easily locate and select a specific Package from withinthe model hierarchy (Ctrl+Shift+Alt+P)
Click on this icon to display the Specification Manager, a document-based interfaceto a selected Package in the model, providing the means of creating and reviewingelements as text representations of objects in the Browser window. When you selectthis option, the 'Design' ribbon changes to the 'Specification-Specify' ribbon.
Click on this icon to display the selected Package in the Package Browser window,in List View mode.
Click on this icon to display the selected Package in the Package Browser window,in Gantt View mode.
(c) Sparx Systems 2019 Page 34 of 362 Created with Enterprise Architect

The Enterprise Architect User Interface - User Interface 20 January, 2020
Diagram Panel
The 'Diagram' panel contains a set of facilities for creating and managing diagrams and the elements they contain.Diagrams are a powerful way of presenting and visualizing a model's elements and their connections. They can beenhanced by a range of overlays that transform the diagram into an expressive view such as a Kanban board, a Roadmapdiagram, or swimlanes, which allow elements to be allocated to different aspects such as responsibility or ownership. Adiagram can also be viewed in a number of other formats, such as a list of elements or a Gantt chart describing theallocation of resources to the elements.
Available Facilities
Facility Description
Click on this icon to display the Diagram Toolbox (if it is not already open); theDiagram Toolbox is a panel of icons specific to a diagram type that you can use tocreate elements and connectors on a diagram.
Click on this icon to create a new diagram under the selected Package or element.The 'New Diagram' dialog displays, through which you can create a new diagram ofany type under any technology supported by Enterprise Architect, based on adiagram Pattern.
Click on the drop-down arrow to display a list of options for actions to apply to theselected diagram.
Properties - maintain the properties of the current diagram, using the diagram·'Properties' dialog
Lock - display the 'Lock Diagram' dialog for the currently-open diagram, on·which you restrict changes to the diagram
Clone as New Version - copy the currently-selected diagram in the Browser·window and paste it into the Browser window as a new diagram; a promptdisplays for you to enter a version number for the new diagram, followed by abrowser on which you select its parent Package
Compare to Baseline - Compare the current diagram with a·previously-captured Baseline of the diagram
Add to Working Set - Add the current diagram to a Working Set·
Save as Profile - Save the current diagram as a Profile·
Swimlanes - divide the currently-open diagram into logical areas or partitions·using the 'Swimlanes and Matrix' dialog
Kanban - convert the currently open diagram to Kanban format, using the·'Kanban' dialog
Roadmap - convert the currently open diagram to a roadmap with a timescale,·using the 'Roadmap options' dialog
Configure Z Order - display the 'Modify Z Order' dialog, on which you set the·Z order of each element on the diagram
Make all Elements Selectable - click on this option to make all the elements on·
(c) Sparx Systems 2019 Page 35 of 362 Created with Enterprise Architect

The Enterprise Architect User Interface - User Interface 20 January, 2020
the current diagram selectable, so that they each can be worked on
Change Type - change the diagram type·
Search for Diagram - display the Find in Project view, pre-loaded with the·'Diagram Details' search to locate diagrams of a specific name
Browse for Diagram - display the 'Select Classifier' browser, through which·you can locate and open a diagram in your model
Set as My Default - set the current diagram as your User Default diagram·
Click on the drop-down arrow to display a list of options to display the currentlyopen and selected diagram:
In the standard graphical display format·
As a tabular, editable list of elements (Diagram List)·
In a Gantt Chart format, showing the Project Resources assigned to each·element
With each element represented by a text description in the Specification·Manager
With every relationship shown in a matrix of the source and target elements, in·the Relationship Matrix
In the Construct View, representing the diagram as an element hierarchy·showing element type, order of display and any parent-child structures
In the Inline Specification View - for the graphical display format, select·between displaying and hiding a Specification view of the diagram elements inthe right half of the diagram
Notes
If an element is:
Selectable, you can move it around the diagram and perform right-click context-menu operations·
Unselectable, you cannot move it around the diagram and the only right-click operation available is to make the·element selectable
The 'Make all Elements Selectable' option has no effect on double-click operations on the element, such as displayingchild diagrams.
(c) Sparx Systems 2019 Page 36 of 362 Created with Enterprise Architect

The Enterprise Architect User Interface - User Interface 20 January, 2020
Element Panel
The 'Element' panel provides facilities to manage elements, which are the building blocks of models. Elements can becreated and specified with attributes and operations. You can also define scenarios for the activities that the elementrepresents.
Available Facilities
Facility Description
Click on this icon to display a menu of options for editing the element properties,including Tagged Values and Linked Documents:
Properties - define the properties of the element using the dockable Properties·window
Notes - create and review the notes on the element, using the Notes window·
Document - create or review the Linked Document on the element, using the·'Linked Document' tab of the Document window
Tagged Values - add, edit and delete Tagged Values on the currently-selected·element, using the 'Tags' tab of the Properties window for the element
Properties Dialog - define the properties of the element using the modal·'Properties' dialog
Element Browser - display the 'added' properties of the element, such as the·features, responsibilities, discussions, maintenance items, relationships andresources on the 'Element' tab of the Browser window
Features, and Attributes - display the 'Attributes' page of the Features window·to create, manage and delete attributes
Operations - display the 'Operations' page of the Features window to create,·manage and delete operations and their properties
Receptions - display the 'Receptions' page of the Features window to create,·manage and delete Receptions
Parts / Properties - display the 'Parts / Properties' page of the Features window·to view, create, manage and delete structural elements such as Parts andProperties on the selected element
Interaction Points - display the 'Interaction Points' page of the Features window·to view, manage, add and remove edge-mounted elements (such as Ports) thatform the primary interaction points of complex, composite elements
Responsibilities, and Requirements - create and delete internal requirements of·the selected element, using the 'Requirements' page of the Responsibilitieswindow
Constraints - create and delete constraints on the selected element, using the·'Constraints' page of the Responsibilities window
Scenarios - create and delete scenarios using the 'Scenarios' page of the·Responsibilities window
Find Scenarios - locate and list all elements that contain structured scenarios·
(c) Sparx Systems 2019 Page 37 of 362 Created with Enterprise Architect

The Enterprise Architect User Interface - User Interface 20 January, 2020
Click on the drop-down arrow to display a short list of options for adding elementsto the model:
Element - define and add a new element to the currently-selected Package or·element and, if required, the currently open diagram, using the 'New Element'dialog
Multiple Elements - add a number of individual elements to the currently-open·diagram, using the 'Create Multiple Elements' dialog
Related Element - identify elements that are related to the currently selected·element and, if they are not on the currently-open diagram, add them to it
Any Element - add any existing element to the currently-open diagram; the·option displays the 'Select Element' browser, which you use to locate theelement to add
Click on the drop-down arrow to display a list of commands you can use toidentify, research, update and protect the element you have selected in a diagram orin the Browser window.
Clone Element as New Version - copy the structure of the selected element and·paste it into the Browser window as a new element and contents; a promptdisplays for you to enter a version number for the new element, followed by abrowser on which you select its parent Package or element
Lock - open the 'Lock Element' dialog through which you can set or clear·editing locks on the selected element
Edit Linked Document - open the Linked Document editor for the Linked·Document on the currently-selected element
Find Elements with Linked Documents - display the Find in Project view,·pre-loaded with an executed search for elements that have Linked Documents;right-click on an item and select the 'Edit Linked Document' option to reviewthe element's document
Find Elements with Linked Documents modified recently - opens the Find in·Project view preloaded with an executed search for elements that have LinkedDocuments that have updated within the last seven days (you can re-executethe search with a different number of days); right-click on an item and selectthe 'Edit Linked Document' option to review the element's document
Parents and Interfaces - add or delete Generalization and Realization·relationships to Parent or Interface Classes, using the 'Set Parents andInterfaces' dialog
Overrides and Implementations - set the system to automatically override·methods from parent Classes and from realized Interfaces, using the 'OverrideOperations/Interfaces' dialog
Template Parameters - display the 'Templates' dialog on which you can define·Template Parameters and Binding Expressions for a Parameterized Class
Change Type - change the type of the selected element, using the 'Select·Element Type' dialog
Find in Project Browser - highlight in the Browser window an element selected·from a diagram
Find in Diagrams - find the selected element in every diagram in which it has·been used; if the element is used in more than one diagram, the 'ElementUsage' dialog displays
Search Model - display the Find in Project view, through which you can search·for the use of any aspect of an element across the model
Bookmark - add or remove a Bookmark on the selected element on the·diagram; the element is marked with a red triangle
(c) Sparx Systems 2019 Page 38 of 362 Created with Enterprise Architect

The Enterprise Architect User Interface - User Interface 20 January, 2020
Click on this icon to display the Source Code editor, to create or edit behavior codefor the operations in the selected element, or in the parent of the selected operation.
If you have selected two elements in an open diagram, the Feature Matrix helps youto create and manage relationships between the features (attributes, operations andreceptions) of those elements.
(c) Sparx Systems 2019 Page 39 of 362 Created with Enterprise Architect

The Enterprise Architect User Interface - User Interface 20 January, 2020
Impact Panel
A model is a structure of Packages and elements, most of which have interactions with each other at various levels. The'Impact' panel provides a set of facilities for establishing how the objects interact and - equally important - where actionsand interactions are missing.
Available Facilities
Facility Description
Trace Click on this icon to follow the connections in a chain of elements, starting with asingle element to establish the dependencies radiating from that element, using theTraceability window.
Matrix Click on this icon to examine how sets of elements in one Package are linked toeach other, or to elements in another Package, using the Relationship Matrix. Youcan also add and delete relationships using the Matrix. Select options to set thecurrent Package as the source, target, or both.
Gap Analysis Click on this icon to explore the implementation of features in the model, and toidentify potential gaps between solution architectures, using the Gap AnalysisMatrix.
Decisions Click on the drop-down arrow to display a short menu of options for working withDecision Tables for the selected element.
Manage Decisions - create and configure a simple Decision Model for the·current element, using the Decision Table Editor
Find Decisions - locate and list all elements that contain Decision Tables·
Help - display the top-level Help topic on Decision Models·
(c) Sparx Systems 2019 Page 40 of 362 Created with Enterprise Architect

The Enterprise Architect User Interface - User Interface 20 January, 2020
Tools Panel
The 'Tools' panel provides a very significant model development facility that streamlines the construction or generationof domain-specific or platform-specific models.
Available Facilities
Facility Description
Transform Click on the drop-down arrow to display options for applying TransformationTemplates in building physical models from more abstract content.
Apply Transformation - display the 'Model Transformation' dialog, from which·you select and apply a model transformation on the elements of the currentPackage
Transform Selection - display the 'Model Transformation' dialog, from which·you define and perform one or more transformations on the selected elements,to generate new model content
Transform Templates - edit and configure the templates used to perform·transformations, in the Transformation Editor view
Help - display the Model Transformation Help topic·
(c) Sparx Systems 2019 Page 41 of 362 Created with Enterprise Architect

The Enterprise Architect User Interface - User Interface 20 January, 2020
Layout Ribbon
The 'Layout' ribbon can be used to create sophisticated views of a model alignment of elements and sections to createhigh-quality diagrams. Diagrams are one of the most powerful and compelling ways of visualizing information. Theappearance of elements in diagrams can be completely changed by adding border, fill and text colors, creating meaningand appeal. Diagram 'Filters and Layers' and Layout tools can be used to automatically change the appearance ofdiagrams, and Swimlanes and Roadmaps can be configured, adding rich presentations. A filter can be applied to hideelements that don't meet a specific condition, and a range of helpers can assist with element alignment.
Panels
Panel Description
Diagram The 'Diagram' Panel provides a collection of tools for managing the use of diagramsand for manipulating the appearance and presentation of elements in a diagram.
Style The 'Style' panel contains a range of tools for applying different styles to theelements in a diagram, to emphasize their importance or relevance in the context ofthe diagram. An element's fonts, fill and borders can be colored and styled, and thesettings can be individually copied to other elements or saved as a style that can beapplied to other elements as a group.
Alignment The 'Alignment' panel provides a series of tools that can be used to refine thepositions of the diagram's elements relative to each other. Groups of elements canbe selected and their edges or centers aligned vertically or horizontally. Anelement's position in the visual stack can be altered by moving them forward orbackwards, and you can display a convenient grid that can be configured so thatelements and connectors 'snap' into position on the grid.
Tools The 'Tools' panel provides a series of facilities for laying out, viewing or filteringthe elements in a diagram. These are powerful tools that assist in working withlarge or detailed diagrams. Diagram Filters can be used to hide elements that aren'trelevant in a certain context. The Pan and Zoom window helps you change adiagram's magnification, and to quickly traverse a large diagram. The DiagramLayout facility can automatically change and organize the layout of elements in adiagram.
Filter The 'Filter' panel helps in emphasizing aspects of a diagram, filtering out elementsso that only the relevant or important elements are clearly visible whilst the otherelements are muted. The filtering can be based on a variety of element propertiesthat can be set for exact matches, presence of text strings or ranges of dates. Thetool is invaluable for quickly locating and visualizing particular elements in adiagram.
(c) Sparx Systems 2019 Page 42 of 362 Created with Enterprise Architect

The Enterprise Architect User Interface - User Interface 20 January, 2020
Helpers The 'Helpers' panel contains a series of specialized tools for working with theelements in a diagram, to save time, preserve layouts and enhance visualization.
Notes
You can also temporarily display an abbreviated toolbar of formatting options beside an element or connector; for:· - Elements, select one or more elements on the diagram and click on the 'paintbrush' icon beside
the element (and, for multiple selected elements, the icon) - Connectors, right-click on the connector; the toolbar appears above the context menu
To set the global appearance of all elements throughout a model, use the 'Preferences' dialog; select the 'Start >·Desktop > Preferences > Preferences' ribbon option, then select 'Diagram | Standard Colors' and 'Diagram |Appearance' from the options tree
To override the global appearance and define a default appearance for a selected element (or several selected·elements) on all diagrams on which it occurs, right-click on the element and choose the 'Appearance | DefaultAppearance' option
(c) Sparx Systems 2019 Page 43 of 362 Created with Enterprise Architect

The Enterprise Architect User Interface - User Interface 20 January, 2020
Diagram Panel
The 'Diagram' panel provides a collection of tools for managing the use of diagrams and for manipulating the appearanceand presentation of elements in a diagram.
Available Facilities
To activate these facilities, open a diagram in the Diagram View. Some facilities are available even when a diagram isnot open.
Facility Description
Appearance Click on the drop-down arrow to display a list of options for configuring theappearance of the current diagram.
Standard mode - defaults to selected to apply the normal rendition of the·diagram; if the current diagram is in 'hand-drawn' or 'white board' mode, selectthis option to revert to normal display
Hand Drawn Mode - display the current diagram in 'hand drawn' mode·
White Board Mode - display the current diagram in 'white board' mode·
Theme & Appearance Options - set the theme and appearance options for all·diagrams that you review, using the 'Diagram > Themes' page of the'Preferences' dialog
Hide Page Borders (All Diagrams) - hide the printable-page border lines on all·diagrams that you review; deselect the option to redisplay the borders(overridden by the 'Hide page borders (current diagram)' setting on the'Diagram' page of the 'Properties' dialog for the diagram)
Show Diagram Property Note - display the diagram property note on the·current diagram
Set Visible Relationships - display the 'Set Visible Relations' dialog through·which you select the relationship connectors to show or hide on the currentdiagram
Show Status Colors (All Diagrams) - display status colors on the status·compartment or borders of all status-applied elements on all diagrams youreview; deselect to display the elements with the default element fill andshadow colors
Configure Status Colors - set the status types and colors, using the 'Status' page·of the 'General Types' dialog
Reset Local Element Colors - for selected elements or all elements on the·diagram, reset the fill, line and font colors and line width from the locally-setvalues (via the 'Layout > Style' ribbon panel, for example) to the values definedat the next level (that is, default values set on those elements (the F4 / 'DefaultAppearance' dialog) or on all elements ('Start > Preferences > Preferences >Diagram > Standard Colors' page)
Reset Default Element Colors - for selected elements or all elements on the·diagram, reset the fill, font and line colors and the line width from the F4 /'Default Appearance' dialog values to the 'Standard Colors' page default; this
(c) Sparx Systems 2019 Page 44 of 362 Created with Enterprise Architect

The Enterprise Architect User Interface - User Interface 20 January, 2020
then updates all diagrams in the model that also display those elements
Set Local Color as Default - for selected elements or all elements on the·diagram, reset the F4 / 'Default Appearance' dialog values of the fill, font andline color and line width to the locally-set values of the selected elements(those elements will change to these colors in any diagram they are on, unlessthey are not overridden by values set locally or by stereotype)
Options Click on the drop-down arrow to display a list of options for managing thediagram's behavior.
Properties - set the diagram properties using the diagram's 'Properties' dialog·
Add to Working Set - add the diagram to a working set to open when you open·the model
Compare to Baseline - compare the current diagram layout with the layout·captured in a Baseline
Sequence Communication Messages - (in a Communication diagram) change·the sequence of messages
Change Type - change the diagram type·
Select Click on the drop-down arrow to display a list of options for selecting, copying andpasting elements on the current diagram.
Select All Elements - select every element in the diagram·
Select Elements by Type - specify an element type and - if appropriate -·stereotype, and select all elements of that type in the diagram
Copy Selected Element(s) - copy all selected elements to the clipboard·
Clear Current Selection - clear all selected elements in the diagram·
Make All Elements Selectable - set all elements in the current diagram to·Selectable, so that you can move them around the diagram and performoperations on them (make elements unselectable by right-clicking on them andclicking on the 'Unselectable' option)
Paste as Reference - paste elements from the clipboard into the diagram as·links to the original elements (the elements being copied from a differentdiagram)
Paste as New - paste elements from the clipboard into the diagram as new·elements; the 'Paste Elements as New' dialog displays, on which you changethe names of the new elements
Paste Image as Element - paste a single image of the copied element(s) and any·connectors between them from the clipboard into the current diagram; theimage is enclosed within a System Boundary, and the element images cannotbe selected or moved within the boundary
Autosize Selected Elements - returns the selected element(s) to the default size·for the element type, or to the minimum size that can show the elementcontents; the resizing operates from the center of the element, so that you donot have to reorganize the diagram layout
Swimlanes Click on this icon to divide the currently-open diagram into logical areas orpartitions using the 'Swimlanes and Matrix' dialog on the diagram.
Roadmap Click on this icon to convert the currently open diagram to a Roadmap with atimescale, using the 'Roadmap options' dialog.
Zoom This Zoom option provides a number of zoom settings that you can apply to yourdiagram:
75%·
(c) Sparx Systems 2019 Page 45 of 362 Created with Enterprise Architect

The Enterprise Architect User Interface - User Interface 20 January, 2020
100%·
150%·
200%·
When you select a zoom level here, it persists when you close and re-open thediagram.
Save Click on the icon to save changes to the current diagram.
Undo Click on this icon to reverse the last unsaved and un-reversed change made to thediagram. When working with diagrams, it is quite common for a modeler to make aseries of changes and then decide to revert to a previous state of the diagram, usingthe Undo icon to step back through all the unsaved changes that have been made.For practical purposes, there is no limit to how many consecutive unsaved changescan be undone or redone.
Redo Click on this icon to re-establish the last undone and unsaved change made to thediagram.
(c) Sparx Systems 2019 Page 46 of 362 Created with Enterprise Architect

The Enterprise Architect User Interface - User Interface 20 January, 2020
Style Panel
The 'Style' panel provides a range of tools for applying different styles to the elements and connectors in a diagram, toemphasize their importance or relevance in the context of the diagram. An element's fonts, fill and borders, and aconnector's line, can be colored and styled, and the settings can be individually copied to other elements and connectors,or grouped and saved as a style that can be applied to other elements and connectors.
Available Facilities
Facility Description
Style List Click on the drop-down arrow on this field and select an existing style to apply tothe selected object(s) in the diagram.
Save Style Click on this icon to display a short menu of options for creating styles.
Save as New Style - save the style of the selected object under a new name (for·example, after changing the appearance of the object); a dialog displays inwhich you type the new style name, and when you click on the OK button thestyle is added to the 'Style List' field
Save Style - save the style of the object under its existing style name (after·changing the appearance of the object)
Refresh List - change the 'Style List' field setting back to 'Default Style'·
Delete Current Style - delete the style currently shown in the 'Style List' field;·the field reverts to 'Default Style' but the objects using that style stay as theyare
Get Style Click on this icon to copy the style of the currently selected object, to immediatelyapply to other objects.
Apply Style Click on this icon to apply the style copied using the 'Get Style' icon to thecurrently selected object. You can keep clicking on new objects and on this icon toapply the style to several objects. As long as the style characteristic applies to theobject (such as line width and line color) you can apply the style to any kind ofobject, although you would usually apply a style to closely related objects.
Set Font Click on this icon to set the text font, style, size and effects for the selectedelement(s). (You can also select from a small range of text colors.)
Text Color Click on this icon to select from a wide range of colors in which to display the textof the selected element(s).
Fill Color Click on this icon to select from a wide range of colors to set as the fill color of theselected element(s).
(c) Sparx Systems 2019 Page 47 of 362 Created with Enterprise Architect

The Enterprise Architect User Interface - User Interface 20 January, 2020
Line Color Click on this icon to select from a wide range of colors to set for the borders of theselected element(s) or lines of the selected connector.
Line Width Click on the 'spinner' arrows to set the selected element border or connector linewidth to a value between 1 (thinnest) and 5 (thickest).
(c) Sparx Systems 2019 Page 48 of 362 Created with Enterprise Architect

The Enterprise Architect User Interface - User Interface 20 January, 2020
Alignment Panel
The 'Alignment' panel provides a series of tools that can be used to refine the positions of the diagram's elements relativeto each other. Groups of elements can be selected and their edges or centers aligned vertically or horizontally. Anelement's position in the visual stack can be altered by moving them forward or backwards, and you can display aconvenient grid that can be configured so that elements and connectors 'snap' into position on the grid.
Available Facilities
Most of the options on this panel become available when you select two or more elements together (press Ctrl or Shift asyou click on the elements). Usually, the last-selected element is the reference element against which the others align; thiselement is indicated by a hatched border.
Facility Description
Make Same Height Click on this icon to make all selected elements the same height as the referenceelement.
Make Same Width Click on this icon to make all selected elements the same width as the referenceelement.
Make Same Size Click on this icon to make all selected elements the same height and width as thereference element.
Align Vertically Click on this icon to align the centers of all selected elements vertically with thecenter of the reference element.
Align Horizontally Click on this icon to align the centers of all selected elements horizontally with thecenter of the reference element.
Bring to Top Move the selected elements to the top of the diagram relative to other elements (thetop of the Z-Order).
Send to Back Move the selected elements to the back of the diagram relative to other elements(the bottom of the Z-Order).
Align Left Click on this icon to align the left edges of all selected elements vertically with theleft edge of the reference element.
Shortcut: Ctrl+Alt+Left Arrow
Align Right Click on this icon to align the right edges of all selected elements vertically with theright edge of the reference element.
Shortcut: Ctrl+Alt+Right Arrow
Align Tops Click on this icon to align the top edges of all selected elements horizontally with
(c) Sparx Systems 2019 Page 49 of 362 Created with Enterprise Architect

The Enterprise Architect User Interface - User Interface 20 January, 2020
the top edge of the reference element.
Shortcut: Ctrl+Alt+Up Arrow
Align Bottoms Click on this icon to align the bottom edges of all selected elements horizontallywith the bottom edge of the reference element.
Shortcut: Ctrl+Alt+Down Arrow
Space Horizontally Click on this icon to evenly separate the selected elements by the same amounthorizontally.
Space Vertically Click on this icon to evenly separate the selected elements by the same amountvertically.
Snap to Grid Click on this icon to display a short menu of options for applying a grid to help youposition elements on each diagram you review. If all of the options are deselected,you can move and resize elements freely.
Standard Grid - make elements 'snap' to the nearest grid point when you move·or resizing them
Smart Placement - place elements even distances away from other elements·and space elements evenly; for Sequence diagrams, this helps position Noteson Messages
Show Grid - display the grid on the diagram as pale gray dots against the·diagram background
Show smart placement guides - display instant lines on the diagram to indicate·where critical points (top, bottom, sides, center of sides) on the element beingmoved or resized lie in relation to the original position of the element or toanother element or connector way point; note that the objects must becontemporary - not at different hierarchical levels or in different partitions ofthe diagram
(c) Sparx Systems 2019 Page 50 of 362 Created with Enterprise Architect

The Enterprise Architect User Interface - User Interface 20 January, 2020
Tools Panel
The 'Tools' panel provides a suite of facilities for aligning, viewing or filtering the elements in a diagram. These arepowerful tools that assist in working with large or detailed diagrams. Filters and Layers can be used to separate outelements that aren't relevant in a certain context. The Pan and Zoom window helps you change a diagram'smagnification, and to quickly traverse a large diagram. The Diagram Layout facility can automatically change andorganize the layout of elements in a diagram.
Available Facilities
Facility Description
Filters and Layers Click on this icon to display the 'Filters & Layers' window, which you use to createand apply filters for selectively muting parts of the diagram that are not relevant toan aspect you are investigating.
Pan and Zoom Click on this icon to display the Pan & Zoom window, which helps you to scanacross large diagrams and 'dive into' areas of interest.
Diagram Layout Click on this icon to display a menu of options that you can use to select, configureand apply a wide range of diagram layouts to the current diagram. These optionsinclude:
Apply Default Layout - automatically apply the default standard Digraph·layout to the current diagram
Open Diagram Layout Tools - display the 'Layout Tools' dialog, through which·you can select, configure and apply one of the predefined diagram layouts tothe current diagram
<diagram layouts> - the eleven predefined diagram layouts, each option·automatically applies the current settings for that layout from the 'LayoutTools' dialog to the current diagram; note that the 'Digraph' option applies anysettings you have adjusted, whereas the 'Apply Default Layout' option ignoressuch adjustments
(c) Sparx Systems 2019 Page 51 of 362 Created with Enterprise Architect

The Enterprise Architect User Interface - User Interface 20 January, 2020
Filter Panel
The 'Filter' panel helps in emphasizing aspects of the currently-open diagram, quickly filtering out elements outside acontext so that only the relevant or important elements are clearly visible whilst the other elements are muted. Thecontext can be derived from a variety of element properties (as defined in the Properties window), some of which can beset to an exact match, the presence of text strings or a date range. The tool is invaluable for quickly locating andvisualizing particular elements in a diagram.
Fields
The three fields are unlabelled and are referred to by their position on the panel.
Field Description
Top Left This field identifies the type of filter to apply. It defaults to the value 'Filtering Off'.Click on the drop-down arrow and select the filter type.
To expose the full list of filter types, either use the vertical scroll bar or drag the'dotted line' bar down as far as is necessary. The filter types include:
Relationships - filters for elements that are the source or target of the same type·of connector as the selected element
Hierarchy - filters for elements on the diagram in the same hierarchy as the·selected element, both above and below that element in the hierarchy
Name / Alias - filters for elements having the specified text string in the 'Name'·or 'Alias' fields
Alias - filters for or against elements having the specified text string in the·'Alias' field
Author - filters for or against elements created by the specified author(s) (as·shown in the 'Author' field)
DateCreated - filters for or against elements created before, on or after the·specified 'Created' date
DateModified - filters for or against elements modified before, on or after the·specified 'Modified' date
Difficulty - filters for or against Requirement-type elements (Change, Feature,·Issue) of the specified difficulty (see the element's 'Properties' dialog 'General> Main' page)
GenType - filters for or against elements of the specified code generation·language (such as Java) specified in the 'Language' field
Filename - filters for or against elements having the specified code generation·file path and name in the 'Filename' field
Keywords - filters for or against elements having the specified text in the·'Keywords' field
Name - filters for or against elements having the specified text string in the·'Name' field
Notes - filters for or against elements having the specified text string in the·'Notes' field (see the element's 'Properties' dialog, 'General' page)
(c) Sparx Systems 2019 Page 52 of 362 Created with Enterprise Architect

The Enterprise Architect User Interface - User Interface 20 January, 2020
ObjectType - filters for or against elements having the specified object type as·defined in the 'Type' field
Phase - filters for or against elements having the specified phase as defined in·the 'Phase' field
Version - filters for or against elements having the specified object type as·defined in the 'Version' field
Priority - filters for or against Requirement-type elements (Change, Feature,·Issue) of the specified priority (see the element's 'Properties' dialog 'General >Main' page)
RequirementType - filters for or against Requirement-type elements (Change,·Feature, Issue) of the specified type (see the element's 'Properties' dialog'General > Main' page)
Scope - filters for or against elements having the specified scope value, as·defined in the 'Scope' field ('Details' page of the 'Properties' dialog, 'Advanced'section of the Properties window)
Status - filters for or against elements having the specified status, as defined in·the 'Status' field
Stereotype - filters for or against elements having the specified stereotype as·defined in the 'Stereotype' field
Selectable - filters for or against elements that have been flagged as selectable,·using the element context menu
Printable - filters for or against elements that have been flagged as printable,·using the element context menu
For some filter types, one or both of the remaining two fields might not be requiredand they will be grayed out.
Top Right This field defines the operator to apply to any property or value you define; that is,whether the element property or text contains, is equal to, or is not equal to thedefined value, or is within a specified range of values.
Click on the drop-down arrow and select the appropriate operator.
Bottom Type the value or range of values to be matched against the element property ortext.
(c) Sparx Systems 2019 Page 53 of 362 Created with Enterprise Architect

The Enterprise Architect User Interface - User Interface 20 January, 2020
Helpers Panel
The 'Helpers' panel contains a series of specialized tools for working with the elements in a diagram. These performuseful function that will save time, preserve layouts and enhance visualization. The 'Sweeper' and 'HV Lock' tools movemultiple elements vertically, horizontally or diagonally in the diagram. The 'Presentation' tool can be used to show whichelement is in focus during a workshop or meeting. The 'Show Direction' tool indicates the direction of relationshipsconnected to the selected element.
Available Facilities
To apply each of these tools to your diagram, click on the checkbox against the tool name. The options remain selectedacross diagrams and work sessions until explicitly turned off again.
Facility Description
Sweeper When the Sweeper is on, you can move sections of the diagram in one directionvertically, horizontally or diagonally. Click on the diagram and move the cursor;the section of diagram ahead of the cursor in its direction of movement is moved inthe same direction.
HV Lock When the HV Lock is on, when you click on an element and start to move ithorizontally or vertically, the movement becomes restricted to that direction. So ifyou start to move the element vertically, you cannot move it horizontally until yourelease the mouse button and start another movement. The lock prevents anydiagonal movement.
Presentation When the 'Presentation' option is selected, the borders of selected elements are asimple solid colored line. There are no diagram icons (such as the Quick Linkerarrow), movement handles or hatching. You cannot select and work on connectors.
Whilst you can still move and resize the element(s), you might use this option whenyou are examining element content rather than element placement on the diagram,or using the diagram for display rather than change.
Show Direction When this option is selected, the physical direction of connectors on the selectedelement are indicated by color: incoming relationships are red, and outgoingrelationships are green. If the element is not selected, the connectors are not colorcoded.
Perpendicular Lines When this option is selected, connectors are forced to adopt a vertical or horizontalposition when they are adjusted. Connectors that are not adjusted when this optionis selected will remain at whatever angle they present.
Not all types of connector are affected by this setting.
Reorder Messages This option enables and disables the ability to swap the order of messages on aSequence diagram. When this option is enabled, if you drag a message up or downa lifeline beyond the position of the next or previous message, the messages swappositions. If this option is disabled, then dragging a message will only extend orreduce the spacing between the message being dragged and its preceding message.
(c) Sparx Systems 2019 Page 54 of 362 Created with Enterprise Architect

The Enterprise Architect User Interface - User Interface 20 January, 2020
(c) Sparx Systems 2019 Page 55 of 362 Created with Enterprise Architect

The Enterprise Architect User Interface - User Interface 20 January, 2020
Develop Ribbon
The 'Develop' ribbon collects together all the tools for working with programming and database languages, includingpowerful tools to reverse engineer, forward engineer and synchronize code and models. A system can be designed fromrequirements down to visual models of the components and code elements, and then generated to programming ordatabase code.
Panels
Panel Description
Data Modeling The 'Data Modeling' panel provides facilities for importing existing projects fromother tools, to create or add to an Enterprise Architect project, and for importingcode files in a range of programming languages into your model, creating newmodel elements that represent the classes in those files.
Schema Modeling From the 'Schema Modeling' panel, you can access facilities for importing XSDfiles, WSDL files and DB Schema, and for generating XSD and WSDL files fromyour model. You can also edit XSL Transformations, and edit and debug languagegrammars.
Source Code The 'Source Code' panel brings together a number of facilities for working withsource code. Here, you can generate source code from the model and synchronizethe model from the source code. You can also edit and merge source code files.
Preferences Within the powerful Execution Analyzer you can specify how the model is used togenerate a built product, including how an application will be compiled, debuggedand simulated. Source code files can be located and opened.
(c) Sparx Systems 2019 Page 56 of 362 Created with Enterprise Architect

The Enterprise Architect User Interface - User Interface 20 January, 2020
Data Modeling Panel
The 'Data Modeling' panel provides facilities for importing existing database projects from other tools, to create or add toan Enterprise Architect project, and for importing database schema and DDL files.
Available Facilities
Facility Description
Database Builder Click on this icon to add, edit and manage database models for a wide range ofDBMS products, using the Database Builder.
Import Click on this icon to display the 'Import DB schema from ODBC source' dialog,through which you can specify a database schema to import from a target DBMS.
Generate Click on this icon to display the 'Generate DDL' dialog, from which you can exportthe current model selection as DDL script, targeting a particular DBMS.
Templates Click on this icon to display the 'DDL Template Editor', in which you can edit thetemplates used to create DDL scripts for each DBMS.
Datatypes Click on this icon to display the 'Database Datatypes' dialog to add, modify anddelete database datatypes.
(c) Sparx Systems 2019 Page 57 of 362 Created with Enterprise Architect

The Enterprise Architect User Interface - User Interface 20 January, 2020
Schema Modeling Panel
From the 'Schema Modeling' panel, you can access facilities generating and importing DB Schema and for importing andexporting XSD files and WSDL files from your model.
Available Facilities
Facility Description
Schema Composer Click on the drop-down arrow to display options for creating and managing customprofiles for the generation of industry-specific XSD files.
Open Schema Composer - display the Schema Composer view, which you use·to create Schema profiles and generate XSD files from them
Import for Schema Composer - import a Schema Composer profile from an·external file, using the 'Schema Importer' dialog
Find Schema Composer Profiles - execute a standard search to locate all·Schema Composer profiles in the project
Help - display the Schema Composer Help topic·
Edit Displays an 'Open File' browser through which you locate and select an XSD/XMLfile to open in the Code Editor window.
Import XSD Click on this icon to display the 'Import XML Schema' dialog for importing anXSD file to a model Package; choose a file to import and specify a range of optionsto apply when importing the file
Import WSDL Click on this icon to display the 'Import WSDL' dialog, where you can choose a fileto import into the selected Package
Export XSD Click on this icon to display the 'Generate XML Schema' dialog for generating thecurrent Package to an XSD file; specify a path for the export file and specify arange of options to apply when exporting the Package
Export WSDL Click on this icon to generate either a «WSDLnamespace» stereotyped Package or a«WSDL» stereotyped Component (Document) to WSDL files
(c) Sparx Systems 2019 Page 58 of 362 Created with Enterprise Architect

The Enterprise Architect User Interface - User Interface 20 January, 2020
Source Code Panel
The 'Source Code' panel brings together a number of facilities for working with source code. Here you can importexisting source code files into your model, creating new model elements that represent the classes in those files. You canselect a Class in your model, then click a button to open the code editor window and automatically load the source codefile associated with that Class. Facilities are also provided for issuing commands to generate source code from the modeland to synchronize the model from the source code.
Available Facilities
Facility Description
Behavior Click on this icon to display the Source Code editor, to create or edit Behavior codefor the operations in the selected element, or in the parent of the selected operation.
Solutions Click on the drop-down arrow to display a list of options for importing project codefrom certain popular development products into the current project. For example:
Import a Visual Studio Solution·
Import a Mono Solution·
Import an Eclipse Project·
Import a Netbeans Project·
Having imported the material, you can perform a comparison between the externalproject source code and the Enterprise Architect model to check for Classdifferences, using the 'Compare with Model' option, and you can refresh theEnterprise Architect model to update it with any changes to the source.
Files Click on the drop-down arrow to display a list of options for importing code filesinto the current model from a variety of sources, selecting from a range of popularcoding languages.
Import Directory - display the 'Import Source Directory' dialog, through which·you import a complete directory tree in one pass; language and other optionscan be specified within the dialog
You can also import:
ActionScript Files·
C Files·
C# Files·
C++ Files·
Delphi Files·
Java Files·
PHP Files·
Python Files·
Visual Basic Files·
(c) Sparx Systems 2019 Page 59 of 362 Created with Enterprise Architect

The Enterprise Architect User Interface - User Interface 20 January, 2020
VB .Net Files·
Binary File - supported file types are: Java JAR files and .NET PE or IL format·(exe, dll)
Windows .RC File (a Windows C/C++ .RC file), as a series of screen·definitions
If you have developed model structures for any customized programming language,those languages are also included in the list.
Generate Click on this icon to display options to generate source code for:
The currently selected model element(s), or·
A single element, with options, or·
All elements in the current context·
Source code is generated into the file that is associated with each individualelement. Code is generated only for elements that are of type Class or Interface.
Synchronize Click on this icon to display options to synchronize the currently selected modelelements with their associated source code files, or to synchronize the wholePackage containing the selected elements.
(c) Sparx Systems 2019 Page 60 of 362 Created with Enterprise Architect

The Enterprise Architect User Interface - User Interface 20 January, 2020
Preferences Panel
The 'Preferences' panel provides facilities for performing code analysis and accessing tools such as the Debugger,Profiler, Execution Recorder and the Testpoints Window. The panel also provides facilities for working with languagegrammars and for managing code templates and defining the way source code is imported into and generated from yourmodel.
Available Facilities
Facility Description
Analyzer Click the drop-down arrow to access a menu of Analyzer tools.
Edit Analyzer Scripts - display the Execution Analyzer window, where you can·create and manage scripts that define the build, run, test, deploy and simulatefunctions for the current Package
Code Analyzer - displays the Find In Files window with a preloaded search to·locate code files to load into the code editor
Edit Active Script - display the Execution Analyzer window to edit the·currently-active Analyzer script
Show Testpoints Window - display the Analyzer Test Points window, to·configure, execute and work with dynamic test suits and test cases
Find Test Suites and Test Sets - search the model for Test Suites and Test Sets·
Open Debugger - display the Analyzer Debug window to facilitate debugging·and testing of the current application
Open Profiler - display the Analyzer Profiler window, from which you can·perform application performance profiling and execution inspection of thecurrent application
Open Recorder - display the Analyzer Recording window, from which you can·set recording points, record program execution and create diagrams based onrecordings
Open Object Workbench - open a simple Object Testing window, from which·you can make ad hoc calls on Object methods; available for Java and .NETobjects
Grammars Display the Grammar Editor window, an advanced facility that allows you to view,add, edit and manage language grammars, used for importing source code.
Options Click on the drop-down arrow to display a list of options for managing templates,which determine the way source code is imported into and generated from yourmodel.
Edit Code Templates - display the Code Template Editor window, where you·can review and edit the templates used for generating source code from yourmodel
Set Package as Namespace Root - set the selected Package as the Namespace·
(c) Sparx Systems 2019 Page 61 of 362 Created with Enterprise Architect

The Enterprise Architect User Interface - User Interface 20 January, 2020
root, for code generation
Suppress Namespace - ignore the current subordinate Package when generating·Namespaces and showing Package paths
Configure Local Paths - display the 'Local Paths' dialog, where you can set up·and manage a list of Local Path definitions, used for path substitutions incollaborative environments
Configure Code Engineering Datatypes - manage the list of Datatypes that are·used in Code Engineering
Define Preprocessor Macros - manage a list of preprocessor macros that will be·used when C and C++ code is imported into the model
Reset Source Language - display the 'Manage Code Generation' dialog to·change the source language and other generation options for all Classes in theselected Package
Set Live Code Generation - update your source code instantly as you make·changes to your model
(c) Sparx Systems 2019 Page 62 of 362 Created with Enterprise Architect

The Enterprise Architect User Interface - User Interface 20 January, 2020
Publish Ribbon
The 'Publish' ribbon brings together all the tools for publishing, documenting and importing and exporting valuablemodel assets in a wide range of formats and styles, ranging from publications for corporate audiences to spreadsheets,XML schemas, Patterns, Reusable Assets and much more. The model is the repository of valuable organizationalinformation and knowledge, and people who don't access the model directly can still get access to this knowledgethrough this panel of tools.
The publishing system provides a great deal of flexibility, and outputs and inputs can be tailored to exactly what anaudience requires. This includes the flexible Documentation engine, with its in-built and user defined templates andstyles that can produce high quality corporate publications directly from the model. Elements and diagrams can beimported and exported, including exchanging information with spreadsheet tools and saving to reusable Patterns andassets.
Panels
Panel Description
Model Reports The 'Model Reports' panel groups together a set of tools used to extract informationfrom the model in a variety of useful formats, including customized documents andtemplates, docx, pdf and HTML.
Diagram Image The 'Diagram Image' panel provides facilities to generate both hard and electroniccopies of diagrams from the model, and to scale images of the diagrams when theyare generated.
Dictionary The 'Dictionary' panel provides options to check the spelling in the current Packageor the whole model, and to create and edit entries in the Project Glossary.
Model Exchange The 'Model Exchange' panel contains tools for controlling Packages and importingand exporting parts of the model in the XML based model exchange format XMI,and to formats that can be opened in a spreadsheet. The Reusable Asset Server(RAS) is a valuable resource for either sourcing existing model fragments or savingparts of the current model for reuse on future initiatives.
Technologies The two facilities available through the 'Technologies' panel enable you to generatefiles from the Enterprise Architect model in a format that can be used specifically inone of a range of supported technologies, and to import files from the same range oftechnologies and convert them for use in Enterprise Architect.
(c) Sparx Systems 2019 Page 63 of 362 Created with Enterprise Architect

The Enterprise Architect User Interface - User Interface 20 January, 2020
Model Reports Panel
The 'Model Reports' panel provides a set of tools for extracting information from the model for output in a variety ofuseful formats, including DOCX, PDF and HTML.
Available Facilities
Facility Description
Report Builder Click on this icon to access a short menu of documentation options:
Generate Documentation - generate a document from the content of the model;·generate rtf, pdf or docx format, from built-in or customized templates
Simple Diagram Report - generate a 'Diagram Only' report on the current·Package - the 'Export Diagrams to RTF Document' dialog displays, on whichyou specify the file location, diagram file format and certain other parameters,to capture images of all diagrams in the current Package
Open a Document File - open an existing document file in RTF or DOCX·format, for manual editing
Create a New Document File - create a new document for manual editing and·export it in RTF or DOCX format
Customer Document Click on this icon to start to generate a custom linked document, which can containany of a range of document objects from the model, each formatted with their owndocument templates.
Templates Click on this icon to manage, create and modify the templates used in generatingdocuments in RTF, PDF or DOCX format.
Preview Mode Click on this icon to display an image of the document as it would appear whenprinted.
HTML Click on this icon to select from two options for publishing documents on the web:
Standard HTML Report - publish a document to an internal or internet website·as static web pages, in standard HTML
Publish to Joomla! - generate an HTML document to a Joomla! database, for·internet distribution
(c) Sparx Systems 2019 Page 64 of 362 Created with Enterprise Architect

The Enterprise Architect User Interface - User Interface 20 January, 2020
Diagram Image Panel
The 'Diagram Image' panel provides facilities to generate both hard and electronic copies of the currently-open andselected diagram from the model.
Available Facilities
Facility Description
Print Click on this icon to display a short menu of options for printing the diagram:
Print - print the diagram directly on the default printer·
Preview - display an image of how the diagram will appear if it is printed·
Setup - display the 'Print Setup' dialog to configure the default printer on which·the diagram will be printed, which you would have selected on the Windows'Control' panel
Print to PDF - print the diagram to a PDF file instead of to a printer - a browser·displays to select the PDF file name and directory path; by de-selecting the'Printable' option on an element on a diagram, you can omit that element and itsconnectors from the diagram in the PDF output
Save Click on this icon to save an image of the current diagram. A small menu displaysfrom which you can select to:
Save to File - a browser displays in which you select where to save the file, and·the format in which to save the file
Save to Clipboard - the image is immediately saved to the Enterprise Architect·clipboard
Scale Image - a list displays of percentage scale options from 100% to 400%,·to apply to the diagram images saved to file in bitmap format, with a tickbeside the current setting (likely to be the default of 137%); this list and the'Scale Saved Bitmaps to' field on the 'Diagram' page of the 'Preferences' dialogare parallel and changes to one are automatically reflected in the otherImages saved in any format other than bitmap are not scaledOn the 'Diagram' page of the 'Preferences' dialog, selecting the 'Apply scale toclipboard' checkbox also applies the selected scale to bitmap images saved tothe clipboard
(c) Sparx Systems 2019 Page 65 of 362 Created with Enterprise Architect

The Enterprise Architect User Interface - User Interface 20 January, 2020
Dictionary Panel
The 'Dictionary' panel provides options to create customized document templates, to check the spelling in the currentPackage or the whole model, and to create and edit entries in the Project Glossary.
Available Facilities
Facility Description
Glossary Click on this icon to display options for viewing and editing the terms defined inthe Project Glossary:
Glossary View - display the Glossary window, listing all terms defined in the·Project Glossary
Edit - display the 'Glossary' dialog, which provides options to add, edit, and·delete glossary terms and modify the display of terms
Spelling Click on this icon to access the project Spell Checking facilities. A short menudisplays from which you can select:
Spell Check Project - the 'Spell Check' dialog displays, on which you specify·what model components to check
Spell Check Current Package - the 'Spell Check' dialog again displays, but in·this context you do not have to set any parameters
Spelling Options - configure the spell checker using the 'Spelling Options'·dialog
(c) Sparx Systems 2019 Page 66 of 362 Created with Enterprise Architect

The Enterprise Architect User Interface - User Interface 20 January, 2020
Model Exchange Panel
The 'Model Exchange' Panel contains tools for controlling Packages and for importing and exporting parts of the modelboth in the XML-based model exchange format, and in other formats that can be opened in a spreadsheet. The ReusableAsset Server (RAS) is a valuable resource for either sourcing existing model fragments or saving parts of the currentmodel for reuse on future initiatives.
Available Facilities
Facility Description
Reusable Assets Click on this icon to open the Reusable Asset Service (RSA) view in the centralwork area. The RSA provides a simple and convenient mechanism for modelers todistribute or download reusable model structures, information, corporate directivesand standards. The shared repository is accessible via a Pro Cloud Serverconnection, making it accessible for distributed teams.
Publish As... Click on this icon to publish a Package at any level in the model as an external filein one of several XML formats, including XMI 1.1, XMI 2.1, Enterprise Architect'sNative XML, ArcGIS and BPMN 2.0 XML. The 'Publish Model Package' dialogdisplays.
CSV Click on this icon to access the CSV Import and Export facilities, and to create andmaintain the CSV specifications that define how the imports and exports proceed.You can also display the summary Help topic for CSV transfers.
Package Control Click on this icon to display a menu of options for storing and managing Packagesby creating XMI files from them (Package Control), supporting lightweight versionmanagement and model exchange.
Package Control - configure Package Control using the 'Package Control·Options' dialog
Save to File - save the Package to its configured XMI file (from the 'Package·Control' option), using the 'Export Package to XML' dialog
Load from File - replace the Package from its saved XMI file, using the 'Import·Package from XML' dialog
View XMI File for Controlled Package - review the content of the (exported)·XMI file for the Package, in the Code Editor
Compare Package to XMI - compare the current version of the Package with·the exported XMI file for the Package (the 'Compare Model to File' option inManaging Baselines)
Export XML Click on this icon to display options for exporting the current Package to an XMLfile for use in other models and/or different modeling tools.
Export XML for Current Package - export the Package to a file in one of·several XML formats, using the 'Export Package to XML' dialog
Batch Export Controlled Packages - export a number of controlled Packages to·
(c) Sparx Systems 2019 Page 67 of 362 Created with Enterprise Architect

The Enterprise Architect User Interface - User Interface 20 January, 2020
XMI in a batch process, using the 'Batch XMI Export' dialog
Import XML Click on this icon to display options for importing an XML file to update one ormore Packages in the model.
Import Model XML - import a Package from an XML file in one of several·XML formats, using the 'Import Package from XML' dialog
Merge Model XML into Current Package - import an XML file for the Package·and merge the content of the file with the Package; you might do this with asequence of XML files for the Package, such as when a number of people areworking on the same Package offline and storing their work in separate XMLfiles
Batch Import Controlled Packages - import model Packages from an import set·for controlled Packages, using the 'Batch XMI Import' dialog
(c) Sparx Systems 2019 Page 68 of 362 Created with Enterprise Architect

The Enterprise Architect User Interface - User Interface 20 January, 2020
Technologies Panel
The two facilities available through the 'Technologies' panel enable you to generate files from the Enterprise Architectmodel in a format that can be used specifically in one of a range of supported technologies, and to import files from thesame range of technologies and convert them for use in Enterprise Architect.
Available Facilities
Facility Description
Publish Display a menu of options for Publishing (exporting) Enterprise Architect modelinformation in a specific format for consumption by other tools or processes.
A wide range of output formats is supported, and you can further tailor the outputby including or excluding diagram information, Enterprise Architect specificextensions and so on. You would tailor your published file for the capabilities ofthe tool or process expected to consume it.
The 'Normative XMI 2.4.2' option provides a quick means of exporting modelinformation in the latest UML/XMI combination with no Enterprise Architectextension information or diagram information. This format is most useful forstandards development and for base interoperability with other UML based tools.
Note that you should not use this menu to publish model information forconsumption by other users of Enterprise Architect. For that purpose, use theoptions in the 'Model Exchange' panel.
Import Display a menu of options for importing XMI/XML from a variety of formats.
ArcGIS, EMX/UML2, Rhapsody, OWL/RDF, BPMN 2.0, DMN 1.1 and MDZIPare specifically supported, but a wide range of other tools' XML output can beimported into Enterprise Architect using the 'Other Tools/Formats' menu option.
(c) Sparx Systems 2019 Page 69 of 362 Created with Enterprise Architect

The Enterprise Architect User Interface - User Interface 20 January, 2020
Simulate Ribbon
The 'Simulate' ribbon presents a range of tools for configuring, building and running simulations of models, in particularmodels of executable states, decision analysis, business process analysis and system behavior.
Enterprise Architect supports these simulations with the ability to start, pause and resume execution of a simulation, aswell as setting break points and viewing Call Stacks or local variables. A number of pre-defined model searches are alsoprovided to assist with locating model artifacts related to your simulations.
Panels
Panel Description
Dynamic Simulation The 'Dynamic Simulation' panel brings together a range of tools for working withBehavioral Model simulations. It provides access to a number of windows thatallow you to control a simulation, set up simulation triggers and signals, setbreakpoints, inspect local variables or view the Call Stack. It also offers a numberof pre-defined model searches for retrieving recently modified StateMachines andActivity Graphs, and enables you to apply the appropriate Perspective and WorkSpace for the simulation you are performing.
Executable States Executable StateMachines provide a powerful means of rapidly generating,executing and simulating complex state models. In contrast to dynamic simulationof State Charts using Enterprise Architect's Simulation engine, ExecutableStateMachines provide a complete language-specific implementation that can formthe behavioral 'engine' for multiple software products on multiple platforms.
The 'Executable States' panel provides a number of facilities for working withExecutable StateMachines. You can access facilities to configure Analyzer Scriptsthat determine how code is generated, compiled and executed for the ExecutableStateMachine. There are commands for you to generate, build and execute the codethat runs the simulation, as well as a facility to view the generated code in thebuilt-in code editor.
Decision Analysis The 'Decision Analysis' panel helps you to perform simulations of models createdunder Enterprise Architect's implementation of the Decision Modeling and Notation(DMN) facility, developed by the Open Modeling Group. This facility enables youto open a DMN Simulation and set up DMN Expressions, and to locate and workfrom DMN Configuration Artifacts.
Process Analysis The 'Process Analysis' panel provides facilities to manage and run BPMNsimulation models, based on the BPSim standard.
System Behavior The 'System Behavior' panel provides access to the 'SysML SimulationConfiguration Manager' view, where you can configure and manage SysML basedsimulations as well as access a pre-defined search to retrieve SysML configurationartifacts.
Run Simulation The 'Run Simulation' panel provides a number of buttons to control execution of anactive simulation, namely Start, Pause, Step Over, Step In, Step Out and Stop.
(c) Sparx Systems 2019 Page 70 of 362 Created with Enterprise Architect

The Enterprise Architect User Interface - User Interface 20 January, 2020
(c) Sparx Systems 2019 Page 71 of 362 Created with Enterprise Architect

The Enterprise Architect User Interface - User Interface 20 January, 2020
Dynamic Simulation Panel
The 'Dynamic Simulation' panel brings together a number of tools for working with Behavioral Model simulations. Itprovides access to a range of windows that allow you to control a simulation, set up simulation triggers and signals, setbreakpoints, inspect local variables or view the Call Stack. It also offers a number of pre-defined model searches forretrieving recently modified StateMachines and Activity Graphs, and enables you to apply the appropriate Perspectiveand Work Space for the simulation you are performing.
Available Facilities
Facility Description
Simulator Click on this icon to display a short menu providing these options:
Open Simulation Window - display the Simulator control window, from which·you can manage, activate and control simulations
Find Simulations - opens the Find in Project view with the 'Simulation >·StateMachine Diagrams' search loaded for execution (click on the 'Run' arrow);you can change the search to locate Activities, Executable StateMachines,Interactions, BPSim configurations and other objects related to runningsimulations
Recent StateMachines - opens the Find in Project view with the 'Simulation >·Recent StateMachine Diagrams' search executed
Recent Activity Graphs - opens the Find in Project view with the 'Simulation >·Recent Activity Diagrams' search executed
Apply Perspective - Displays the Model Wizard, in which you select the·Perspective to apply model structures appropriate to the simulations you intendto perform
Apply Workspace - apply the Simulation Workspace, which opens all of the·relevant windows (Simulation, Simulation Events, Local Variables, Call Stackand Execution Analyzer windows) for Dynamic Simulation, and arranges themaround the screen for ease of use
In the searches you can specify the time period (number of days prior to today)from which to draw the results.
Events Click on this icon to open the Simulation Events window, to work with signals andtriggers that are used as input to the currently active simulation.
Breakpoints Click on this icon to display the Breakpoints & Markers window for the Simulator.Breakpoints can be set on model elements to halt simulation and inspect variables.
Local Variables Click on this icon to display a list of Local Variables and their values from thecurrent simulation. The simulation must be halted at a break point in order todisplay variables.
Call Stack Click on this icon to display the Call Stack for the current simulation.
(c) Sparx Systems 2019 Page 72 of 362 Created with Enterprise Architect

The Enterprise Architect User Interface - User Interface 20 January, 2020
(c) Sparx Systems 2019 Page 73 of 362 Created with Enterprise Architect

The Enterprise Architect User Interface - User Interface 20 January, 2020
Executable States Panel
Executable StateMachines provide a powerful means of rapidly generating, executing and simulating complex Statemodels. In contrast to dynamic simulation of State Charts using Enterprise Architect's Simulation engine, ExecutableStateMachines provide a complete language-specific implementation that can form the behavioral 'engine' for multiplesoftware products on multiple platforms.
The 'Executable States' panel provides a number of facilities for working with Executable StateMachines. You can accessfacilities to configure Analyzer Scripts that determine how code is generated, compiled and executed for the ExecutableStateMachine. There are commands for you to generate, build and execute the code that runs the simulation, as well as afacility to view the generated code in the built-in code editor.
Available Facilities
Facility Description
Statemachine Click on the drop-down arrow to display a list of options for working withExecutable StateMachine Artifacts to configure, generate and run code-basedsimulations.
Generate, Build and Run - generate, build and run the current Executable·StateMachine Artifact, according to the Analyzer Script configuration
Generate - generate the current Executable StateMachine Artifact, according to·the Analyzer Script configuration
Build - build the current Executable StateMachine Artifact, according to the·Analyzer Script configuration
Run - start a simulation of the current Executable StateMachine Artifact,·according to the Analyzer Script configuration
Find Executable StateMachines - run a pre-defined search to locate all·Executable Statemachine Artifacts in the model
View Source - view the source code generated for the current Executable·StateMachine Artifact
Analyzer Scripts - display the 'Execution Analyzer' dialog, where you can·configure Analyzer Script options for the current Executable StateMachineArtifact
Apply Perspective - apply the Perspective for Executable StateMachines to·your modeling environment; the Model Wizard displays, presenting theExecutable StateMachine Patterns
Apply Workspace - apply the Simulation Workspace, which opens all of the·relevant windows (Execution Analyzer, Simulation, Simulation Events, Localsand Call Stack windows) for Executable State simulation, and arranges themaround the screen for ease of use
Help - display Help information about Executable StateMachines; this opens in·your default web browser
(c) Sparx Systems 2019 Page 74 of 362 Created with Enterprise Architect

The Enterprise Architect User Interface - User Interface 20 January, 2020
Decision Analysis Panel
The 'Decision Analysis' panel helps you to perform simulations of models created under Enterprise Architect'simplementation of the Decision Modeling and Notation (DMN) facility, developed by the Open Modeling Group. Thisfacility enables you to open a DMN Simulation, set up DMN Expressions and locate and work from DMN ConfigurationArtifacts.
Available Facilities
Facility Description
Open DMN Simulation Select this option to open the DMN Simulation window, through which you cancreate and edit DMNSimConfiguration Artifacts, run a DMN simulation andgenerate and test a DMN Server.
DMN Expression Select this option to display the DMN Expression window. The content of thiswindow depends on the DMN component you select in a diagram or the Browserwindow. If you have not selected any component, the window is blank.
Find DMN ConfigurationArtifacts
Select this option to immediately execute a search for DMNSimConfigurationArtifacts in the model. The results of the search are listed on the Find in Projectwindow.
Apply Perspective Select this option to apply the Perspective for DMN to your modeling environment.The Model Wizard displays, presenting the DMN Patterns.
Apply Workspace Select this option to apply the DMN Simulation Workspace, which opens therelevant windows (DMN Simulation, DMN Expression) for Decision Analysissimulation, and arranges them around the screen for ease of use
(c) Sparx Systems 2019 Page 75 of 362 Created with Enterprise Architect

The Enterprise Architect User Interface - User Interface 20 January, 2020
Process Analysis Panel
The 'Process Analysis' panel provides access to the Configure BPSim window, and also a pre-defined search to retrieveBPSim configuration artifacts.
Available Facilities
Facility Description
BPSIM Click on the drop-down arrow to display a short menu providing these options:
Open BPSim Manager - display the Configure BPSim window, through which·you can configure, execute and analyze simulations of BPSim models
Find BPSim Configuration Artifacts - open the Model Search window and load·a pre-defined set of search parameters to find Business Process Simulationconfiguration Artifacts containing simulation parameters for executing BPMN2.0 simulations
Apply Perspective - apply the Perspective for BPSim to your modeling·environment; the Model Wizard displays, presenting the BPSim Patterns
Apply Workspace - apply the Process Analysis Simulation Workspace, which·opens all of the relevant windows (Toolbox, Properties, Notes and ConfigureBPSim windows) for Process Analysis Simulation, and arranges them aroundthe screen for ease of use
(c) Sparx Systems 2019 Page 76 of 362 Created with Enterprise Architect

The Enterprise Architect User Interface - User Interface 20 January, 2020
System Behavior Panel
The 'System Behavior' panel provides access to the Configure SysML Simulation view, where you can configure andmanage SysML based simulations as well as access a pre-defined search to retrieve SysML configuration artifacts.
Available Facilities
Facility Description
Modelica Click on the drop-down arrow to access the SysML Simulation configuration andmanagement view, or to access a pre-defined model search that retrieves SysMLconfiguration Artifacts.
SysMLSim Configuration Manager - display the Configure SysML Simulation·view to build and run simulations using SysML and Open Modelica
Find SysMLSim Configuration Artifacts - open the Model Search window and·load a pre-defined set of search parameters to find SysMLSim configurationartifacts
Apply Perspective - apply the Modelica Sim Perspective to your modeling·environment; the Model Wizard displays, presenting the SysML 1.5 Patterns
Apply Workspace - apply the System Behavior Simulation Workspace, which·opens all of the relevant windows (Toolbox, Properties, Notes and ConfigureSysML Simulation windows) for System Behavior Simulation, and arrangesthem around the screen for ease of use
(c) Sparx Systems 2019 Page 77 of 362 Created with Enterprise Architect

The Enterprise Architect User Interface - User Interface 20 January, 2020
Run Simulation Panel
The 'Run Simulation' panel provides a number of buttons to control execution of the active simulation.
Available Facilities
Facility Description
Start Begin or continue execution of the currently active simulation.
Pause Pause execution of the current simulation
Step Over Step over a transition or a control path that enters a different process orStateMachine space
Step In Step into a sub-process in the current simulation
Step Out Step out of a sub-process or sub-machine state and return to the parent process orStateMachine
Stop Halt execution of the current simulation at the current execution point.
(c) Sparx Systems 2019 Page 78 of 362 Created with Enterprise Architect

The Enterprise Architect User Interface - User Interface 20 January, 2020
Specialize Ribbon
The 'Specialize' ribbon provides facilities to enable and access Add-Ins (extensions written in COM) and MDGTechnologies that interact with the Enterprise Architect user interface to extend and specialize the product's capabilities.
When an Add-In is added to Enterprise Architect, either by inclusion with the installer or by subsequently importing intoEnterprise Architect, it can be assigned to the particular area of functionality that it supports (using theEA_GetRibbonCategory function), and is represented by an icon in an 'Add-In' panel in the appropriate ribbon. Icons forunassigned Add-Ins are shown on this 'Specialize' ribbon, in the 'Add-Ins' panel.
The contents of this ribbon therefore depend on what Add-Ins and Technologies you have installed and enabled, andwhether they have been assigned to a particular functional area of Enterprise Architect.
Panels
Panel Description
Tools The 'Tools' panel provides a collection of facilities to create and run automationscripts, and to access external data sources through the Cloud Server.
Technologies This panel provides the icons for managing and publishing MDG Technologies inEnterprise Architect, and also an icon for each enabled MDG Technology availablein your installation of Enterprise Architect.
Click on the 'Manage-Tech' icon to open the 'MDG Technologies' dialog. Thisdialog helps you to add and configure paths to additional technology files and toactivate or deactivate the built-in technologies.
Click on the 'Publish-Tech' icon to access options for working with MDGTechnologies in general.
Each Technology icon displays a drop-down list of options for working with theTechnology.
Add-Ins This panel provides two icons for enabling and configuring Add-Ins:
Manage Addin - display the 'Manage Add-Ins' dialog, which you use to enable·or disable Add-Ins for use; an Add-In that is disabled is not loaded when youstart up Enterprise Architect, and no icon appears for it in the ribbons
Windows - display the Add-In window containing any window that has been·defined to display in this space, for the currently active Add-In
If your system includes unassigned Add-Ins, an icon for each one is included in thispanel.
(c) Sparx Systems 2019 Page 79 of 362 Created with Enterprise Architect

The Enterprise Architect User Interface - User Interface 20 January, 2020
Tools Panel
The 'Tools' panel provides facilities for importing data from external data sources through the Cloud Server. Alsoaccessed from this panel is the model Scripting window, which provides the means to manage, create and editautomation scripts to work with your model.
Available Facilities
Facility Description
System Integration This icon opens the External Data facility for defining how the data from externalsources is represented in Enterprise Architect.
When developing a model in Enterprise Architect you could connect to an externalapplication such as TFS or JIRA as the data source. You would then indicate howdata items in one application are reflected in the other. Subsequently, you can checkthe pairings of data items from separate external tools.
Scripting Click on this icon to display the Scripting window, through which you can add, editand manage model based scripts in JavaScript, JScript and VB.Net.
(c) Sparx Systems 2019 Page 80 of 362 Created with Enterprise Architect

The Enterprise Architect User Interface - User Interface 20 January, 2020
Technologies Panel
The 'Technologies' panel provides the icons for managing and publishing MDG Technologies in Enterprise Architect,and also an icon for each enabled MDG Technology available in your installation of Enterprise Architect. This topicidentifies some of the Technologies that might be represented here. Each Technology icon displays a drop-down list ofoptions for working with the Technology. These options might include:
Help - open the Help file for the Technology·
About - display a short panel of information on your installation of the Add-In·
Connect to External Model - connect to a project created in another application, to which the Technology provides a·bridge
Import <data> - import data defined in the Technology into Enterprise Architect·
Export <data> - export data from Enterprise Architect to data structures specific to the Technology·
Available Facilities
Facility Description
Manage-Tech Click on the 'Manage-Tech' icon to open the 'MDG Technologies' dialog. Thisdialog helps you to add and configure paths to additional technology files and toactivate or deactivate the built-in technologies.
Publish-Tech Click on the 'Publish-Tech' icon to access these options for working with MDGTechnologies in general:
Publish Diagram as Pattern - create a Pattern file from the currently-open·diagram, using the 'Save Diagram as Pattern' dialog
Publish Diagram as UML Profile - create and export a Profile file based on the·currently-open diagram, using the 'Save UML Profile' dialog
Publish Package as UML Profile - create and export a Profile file based on the·current Package, using the 'Save UML Profile' dialog
Generate MDG Technology - open the MDG Technology Creation Wizard to·guide you through the process of creating and integrating the structures andresources appropriate to an MDG Technology of your own design
Import MDG Technology - import an MDG Technology into the model either·for your own use or for all users of the model; the 'Import MDG Technology'dialog displays
Import Package as UML Profile - import a UML Profile file·
ArcGIS Provides access to facilities that help you create ArcGIS models; the ArcGISsystem supports the development and management of geodatabases.
ArchiMate2 Provides access to the facilities of the MDG Technology for ArchiMate 2, one ofthe business modeling tools integrated with Enterprise Architect. It offers acommon language for describing the construction and operation of businessprocesses, which you can use to describe, analyze and visualize clearly the
(c) Sparx Systems 2019 Page 81 of 362 Created with Enterprise Architect

The Enterprise Architect User Interface - User Interface 20 January, 2020
relationships between business domains.
ODM Provides access to the facilities of the MDG Technology for the OntologyDefinition Metamodel (ODM), the implementation of the Object ManagementGroup's ODM for Enterprise Architect. It provides ontology modeling capabilitieswithin Enterprise Architect, enabling you to develop large-scale ontologies withinthe fully-integrated modeling environment, for your project domain.
GML Provides access to the facilities of the MDG Technology for Geography MarkupLanguage (GML) application schemas, which integrates the Open GeospatialConsortium's GML 3.3 with Enterprise Architect, providing an XML grammar forgeographical feature modeling capabilities.
NIEM 2.1 Provides access to the facilities of the MDG Technology for National InformationExchange Model (NIEM) release 2.1, which provides a common framework that isused to define how information can be shared between systems, governmentagencies and organizations.
NIEM Provides access to the facilities of the MDG Technology for National InformationExchange Model (NIEM), releases greater than 2.1.
Eclipse The MDG Link™ for Eclipse is designed to support simultaneous UMLdevelopment in both Enterprise Architect and Eclipse, adding extra functionality tothe code generation abilities of Enterprise Architect and merging the changes withminimal effort. Click on the icon to display a short menu of options for using theAdd-In.
View Project Connections - display the 'Eclipse Connections' dialog, to review·the connections between Enterprise Architect Packages and Eclipse Projects
Options - display the 'Options' dialog on which you set up the Eclipse·installation path for Enterprise Architect to use to access Eclipse
Help - open the integrated Help for the MDG Link for Eclipse·
About - display a panel of information on your installation of the MDG Link·for Eclipse
Visual Studio The MDG Link™ for Visual Studio.NET is designed to support simultaneous UMLdevelopment in both Enterprise Architect and Visual Studio, adding extrafunctionality to the code generation abilities of Enterprise Architect and mergingthe changes with minimal effort. Click on the icon to display a short menu ofoptions for using the Add-In.
View Project Connections - display the 'Visual Studio Connections' dialog, to·review the connections between Enterprise Architect Packages and VisualStudio Projects
MDG Options - display the 'MDG Link Options' dialog to set or cancel·Enterprise Architect as the tool for editing source code, and to automaticallycheck for changes on merge (or not)
Import Build Scripts - import build scripts into Enterprise Architect from·Visual Studio
Export Linked Package List - export a linked-Package list from Enterprise·Architect into Visual Studio
Import Linked Package List - import a linked-Package list into Enterprise·Architect from Visual Studio
Help - open the integrated Help for the MDG Link for Visual Studio·
About - display a panel of information on your installation of the MDG Link·for Visual Studio
(c) Sparx Systems 2019 Page 82 of 362 Created with Enterprise Architect

The Enterprise Architect User Interface - User Interface 20 January, 2020
(c) Sparx Systems 2019 Page 83 of 362 Created with Enterprise Architect

The Enterprise Architect User Interface - User Interface 20 January, 2020
Add-Ins Panel
This panel provides the facilities for enabling Add-Ins and displaying any windows that they define. The panel alsoprovides icons to access unassigned Add-Ins.
Available Facilities
Facility Description
Manage-Addin Displays the 'Manage Add-Ins' dialog, which you use to enable or disable Add-Insfor use; an Add-In that is disabled is not loaded when you start up EnterpriseArchitect, and no icon appears for it in the ribbons.
Windows Displays the Add-In window, which contains any window that has been defined todisplay in this space, for the currently active Add-In.
<unassigned Add-Ins> An Add-In that is not assigned to an 'Add-Ins' panel in a specific ribbon will havean icon in this 'Specialize > Add-Ins' ribbon panel.
(c) Sparx Systems 2019 Page 84 of 362 Created with Enterprise Architect

The Enterprise Architect User Interface - User Interface 20 January, 2020
Construct Ribbon
The 'Construct' ribbon presents the tools and facilities for visualizing and managing the tasks and the resources needed toconstruct a system, from the allocation of human resources to tasks, to the powerful Kanban boards and Gantt chart forvisualizing the progress of work done. Teams can collaborate directly in the tool and manage a wide range of variationsto model elements - including Issues and Defects - and tests can be defined and results recorded.
Panels
Panel Description
Resource Management The 'Resource Management' panel is a collection of tools for managing humanresources and their allocation to elements that represent tasks to be completed.Kanban diagrams can be used to visualize boards of elements and a Gantt chartshows the duration of assigned tasks and other important views. The ResourceAllocation window is used to assign resources to elements representing work to bedone. There are several searches that list a variety of useful views, such as OverdueTasks, Tasks Starting Today, and more.
Testing The 'Testing' panel is used for creating and managing all aspects of testing. TheTesting window conveniently collects all the tests for an element, and allows newtests to be created and existing ones to be managed. The tests can be fully describedand Inputs, Acceptance Criteria, Results, Status and more can be defined for eachtest. There are several predefined searches that can be run to find recent test results,such as recent tests that have passed. A configurable Test Report can also begenerated, creating a single document that describes all tests or any combination oftests.
Change Management The 'Change Management' panel is used for define and record important items thatapply to an element. Enterprise Architect is a powerful platform for managing anyinitiative and can keep track of variations in the life time of any element.Regardless of the methods or processes that are being used, elements such asRequirements, User Stories, Business Rules, Components and others will change,have issues, require tasks and have defects. All of these variations can be createdand managed and a series of useful searches are conveniently made available to finditems such as recently requested changes, incomplete tasks and many more.
Project Management The 'Project Management' panel provides facilities for managing project-level itemssuch as issues, events, tasks and decisions, for defining project risks, effort andmetrics, and for obtaining an overview of the project status, including QualityAssurance reports and project statistics.
(c) Sparx Systems 2019 Page 85 of 362 Created with Enterprise Architect

The Enterprise Architect User Interface - User Interface 20 January, 2020
(c) Sparx Systems 2019 Page 86 of 362 Created with Enterprise Architect

The Enterprise Architect User Interface - User Interface 20 January, 2020
Resource Management Panel
The 'Resource Management' panel is a collection of tools for managing human resources and their allocation to elementsthat represent tasks to be completed. Kanban diagrams can be used to visualize boards of elements, and a Gantt chartshows the duration of assigned tasks and other important views. The Allocation window is used to assign resources toelements representing work to be done. There are several searches that list a variety of useful views, such as OverdueTasks, Tasks Starting Today, and more.
Available Facilities
Facility Description
Kanban Click on the drop-down arrow to display a list of options for using Kanbandiagrams to effectively manage tasks and work assignments necessary to constructthe model and its deployable artifacts.
Find Kanban Diagrams - open the 'Find in Project' tab containing an executed·search for finding Kanban diagrams in the model; double-click on an entry toopen that Kanban diagram
Open My Kanban - if a Kanban diagram has been set up with your work·assignments and tasks, open that diagram
Manage - provides these options:· - Set Current as Default - set the currently-open Kanban diagram as youruser default - Choose Default - display a browser through which you locate and select aKanban diagram to be your user default (you can also select <none> to clear thesetting) - Clear - clear the setting of the user default Kanban so that there is no userKanban defined
Open Project Kanban - if a Kanban diagram has been set up with the work·assignments and tasks for the overall project, open that diagram
Manage - provides these options:· - Set Current as Default - set the currently-open Kanban diagram as theModel or Project Kanban diagram - Choose Default - display a browser through which you locate and select a Kanban diagram to be your Model or Project Kanban diagram (you canalso select <none> to clear the setting) - Clear - clear the setting of the model default Kanban so that there is nomodel Kanban defined
New Standard Kanban - create a new standard Kanban diagram to contain·active work assignments and tasks, which you can customize as required
New Backlog Kanban - create a new Kanban diagram to contain work·assignments and tasks that have not yet been allocated to a resource
(c) Sparx Systems 2019 Page 87 of 362 Created with Enterprise Architect

The Enterprise Architect User Interface - User Interface 20 January, 2020
New Iteration Kanban - create a new Kanban diagram to contain active work·assignments and tasks associated with the current iteration or sprint
New Complete Kanban - create a new Kanban diagram to contain work·assignments and tasks that have been completed and are processing through todeployment and maintenance
One Stage Workflow - create a single-stage Kanban workflow diagram from a·Pattern
Two Stage Workflow - create a two-stage Kanban workflow diagram from a·Pattern, including a Backlog Kanban and an Iteration Kanban
Three Stage Workflow - create a three-stage Kanban workflow diagram from a·Pattern, including a Backlog Kanban, an Iteration Kanban and a CompleteKanban
Resources Click on this icon to display the Resource Allocation window to assign resources toTask, Issue, Change and other project-level elements.
Gantt Click on this icon to display the Project Gantt View, to review the breakdown ofwork for the project and for specific sections of the project. The display defaults tothe 'Resource View' tab, but you can also select the 'Element View' and 'ReportView' tabs.
Active Click on this icon to display a short menu of options for searching for and chartingtasks within the model.
Active Tasks - open the Find in Project view and execute a pre-loaded search·for Active tasks; click on an item to display the resource allocation details inthe 'Assigned Resources' dialog
Chart of Active Tasks - create a chart within the selected open diagram·showing the currently active tasks
Tasks Ending Today - open the Find in Project view and execute a pre-loaded·search for tasks scheduled to complete today
Tasks Starting Today - open the Find in Project view and execute a pre-loaded·search for tasks scheduled to begin today
Overdue Tasks - open the Find in Project view and execute a pre-loaded search·for tasks that are now overdue
Chart of Overdue Tasks - create a chart within the selected open diagram·showing the currently overdue tasks
Completed Click on this icon to display a short menu of options for searching for and chartingcompleted tasks within the model.
Recently Completed - open the Find in Project view and execute a pre-loaded·search for recently-completed tasks; click on an item to display the resourceallocation details in the 'Assigned Resources' dialog
Chart of Completed Tasks - create a chart within the currently-active diagram·showing the recently-completed tasks
Chart for Time Period - create a chart within the currently-active diagram·showing the tasks completed during a defined period
All Completed - open the Find in Project view and execute a pre-loaded search·for all tasks completed within the lifetime of the project
Summary Click on this icon to display a menu of options for searching for and charting thedeployment of resources over various periods of time.
30 Day Task Summary (Brief) - provide a brief summary of the tasks·performed by resources over the previous month
(c) Sparx Systems 2019 Page 88 of 362 Created with Enterprise Architect

The Enterprise Architect User Interface - User Interface 20 January, 2020
30 Day Task Summary (Full) - provide a full summary of the tasks performed·by resources over the previous month
30 Day Resources - search the project for tasks that have started in the last 30·days where the resource name matches (fully or partially) the text in the<Search Term>
30 Day Roles - search the project for tasks that have started in the last 30 days·where the role name matches (fully or partially) the text in the <Search Term>
30 days grouped by resource (Chart) - create a chart within the currently-active·diagram showing the tasks started during the last month, grouped by resource
30 Day Task Summary (Chart) - create a chart within the currently-active·diagram showing the tasks started during the last month
(c) Sparx Systems 2019 Page 89 of 362 Created with Enterprise Architect

The Enterprise Architect User Interface - User Interface 20 January, 2020
Testing Panel
The 'Testing' panel is used for creating and managing all aspects of testing. The Testing window conveniently collects allthe tests for an element, and allows new tests to be created and existing ones to be managed. The tests can be fullydescribed and Inputs, Acceptance Criteria, Results, Status and more can be defined for each test. There are severalpredefined searches that can be run to find recent test results, such as the recent tests that have passed. A configurableTest Report can also be generated, creating a single document that describes all tests or any combination of tests.
Available Facilities
Facility Description
Tests Click on this icon to display a menu of types of Test that you can define for thecurrent element, using the Testing window.
All - display the Testing window with no test type defined in the 'Class Type'·field; you might select this option if you are developing a test but not yetcertain of what type it should be, or if you are creating a suite of tests ofdifferent types
Inspection - display the Testing window set to work on Inspection tests·
Unit - display the Testing window set to work on Unit tests·
Integration - display the Testing window set to work on Integration tests·
System - display the Testing window set to work on System tests·
Acceptance - display the Testing window set to work on Acceptance tests·
Scenario - display the Testing window set to work on Scenario tests·
Outcomes Click on this icon to display a list of options for generating reports onrecently-performed tests, and to represent the results of those tests in various formsof chart.
Recent Test Results - open the Find in Project view and execute a pre-loaded·search for tests that have been run within the last 7 days
Tests on Recently Modified Elements - open the Find in Project view and·execute a pre-loaded search for tests that have defined for recently-modifiedelements (defaulting to modification within the last 7 days)
Add Pie Chart - generate, in the currently-open diagram, a Pie Chart of the test·status statistics from the last seven days, per status type
Add Bar Chart - generate, in the currently-open diagram, a vertical Bar Chart·of the test status statistics from the last seven days, per status type
Test Results from last week - generate, in the current diagram, a horizontal,·stacked bar chart showing the test status statistics for each day of the last week
Test Results from last 30 days - generate, in the currently-open diagram, a·horizontal, stacked bar chart showing the test status statistics for each day ofthe last 30 days, the most recent date being at the bottom of the chart
Test Results weekly summary - generate, in the currently-open diagram, a·horizontal, stacked bar chart showing the test status statistics for each week of
(c) Sparx Systems 2019 Page 90 of 362 Created with Enterprise Architect

The Enterprise Architect User Interface - User Interface 20 January, 2020
the current year
Recent Test Passes - open the Find in Project view and execute a pre-loaded·search for tests that have been given a Pass status within the last 7 days
Recent Test Failures - open the Find in Project view and execute a pre-loaded·search for tests that have been given a Fail status within the last 7 days
Recently Deferred Tests - open the Find in Project view and execute a·pre-loaded search for tests that have been given a Deferred status within thelast 7 days
Report - Click on this icon to display the 'Generate Test Documentation' dialog,·which you use to generate a report on the test records of one or more test typeslodged against the elements of the current Package.
Not Run Click on this icon to open the Find in Project view and execute a pre-loaded searchfor tests that are currently open but have not been run within the last 7 days.
Not Checked Click on this icon to open the Find in Project view and execute a pre-loaded searchfor tests that are currently open but have not been checked within the last 7 days.
(c) Sparx Systems 2019 Page 91 of 362 Created with Enterprise Architect

The Enterprise Architect User Interface - User Interface 20 January, 2020
Change Management Panel
The 'Change Management' panel is used for describing important model management items that apply to an element.Enterprise Architect is a powerful platform for managing any initiative and can keep track of variations in the life time ofany element. Regardless of the methods or processes that are being used, elements such as Requirements, User Stories,Business Rules and Components will change, have issues, require tasks and have defects. All of these variations can berecorded and managed, and a series of useful searches are conveniently made available to find items such as recentlyrequested changes and incomplete tasks.
Available Facilities
Facility Description
Overview Click on this icon to display the Overview tab of the Maintenance window.
Features Click on the drop-down arrow to display a menu of options for performing searchesmanage and visualize records of features against elements in the model.
Show Features Window - display the Features window, which you use to·record and manage specific features of the selected element
New Features - open the Find in Project view and execute a pre-loaded search·for elements that have new Feature items
Last Week - open the Find in Project view and execute a pre-loaded search for·elements having Feature items that have been recorded within the last 7 days
Last Month - open the Find in Project view and execute a pre-loaded search for·elements having Feature items that have been recorded within the last 30 days
Last 90 days - open the Find in Project view and execute a pre-loaded search·for elements having Feature items that have been recorded within the last 90days
Recently Completed Features - open the Find in Project view and execute a·pre-loaded search for elements having Change items that have been completedwithin the last 7 days
Incomplete Features - open the Find in Project view and execute a pre-loaded·search for Feature items that have not been completed
Changes Click on the drop-down arrow to display a menu of options for performing searchesand generating charts to manage and visualize changes to elements in the model.
Show Changes Window - display the Changes window, which you use to·record and manage specific requests for changes to the selected element
New Changes - open the Find in Project view and execute a pre-loaded search·for elements that have new Change items
Last Week - open the Find in Project view and execute a pre-loaded search for·elements having Change items that have been recorded within the last 7 days
Last Month - open the Find in Project view and execute a pre-loaded search for·elements having Change items that have been recorded within the last 30 days
Last 90 days - open the Find in Project view and execute a pre-loaded search·
(c) Sparx Systems 2019 Page 92 of 362 Created with Enterprise Architect

The Enterprise Architect User Interface - User Interface 20 January, 2020
for elements having Change items that have been recorded within the last 90days
Chart Requested Changes - create a chart in the currently-open diagram,·showing recently-requested changes
Recently Completed Changes - open the Find in Project view and execute a·pre-loaded search for elements having Change items that have been completedwithin the last 7 days
Chart Completed Changes - create a chart in the currently-open diagram,·showing recently-completed changes
Incomplete Changes - open the Find in Project view and execute a pre-loaded·search for Change items that have not been completed
Documents Click on the drop-down arrow to display a menu of options for performing searchesto manage and visualize records of documents opened against elements in themodel.
Show Documents Window - display the Documents window, which you use to·record and manage specific documents of the selected element
New Documents - open the Find in Project view and execute a pre-loaded·search for elements that have new document items
Last Week - open the Find in Project view and execute a pre-loaded search for·elements having document items that have been recorded within the last 7 days
Last Month - open the Find in Project view and execute a pre-loaded search for·elements having document items that have been recorded within the last 30days
Last 90 days - open the Find in Project view and execute a pre-loaded search·for elements having document items that have been recorded within the last 90days
Recently Requested Documents - open the Find in Project view and execute a·pre-loaded search for elements having document items that have beenrequested within the last 7 days
Recently Completed Documents - open the Find in Project view and execute a·pre-loaded search for elements having document items that have beencompleted within the last 7 days
Incomplete Documents - open the Find in Project view and execute a·pre-loaded search for Document items that have not been completed
Issues Click on the drop-down arrow to display a menu of options for performing searchesand generating charts to manage and visualize records of issues raised againstelements in the model.
Show Issues Window - display the Issues window, which you use to record and·manage specific reports of issues with the selected element
New Issues - open the Find in Project view and execute a pre-loaded search for·elements that have new Issue items
Last Week - open the Find in Project view and execute a pre-loaded search for·elements having Issue items that have been recorded within the last 7 days
Last Month - open the Find in Project view and execute a pre-loaded search for·elements having Issue items that have been recorded within the last 30 days
Last 90 days - open the Find in Project view and execute a pre-loaded search·for elements having Issue items that have been recorded within the last 90 days
Recently Reported Issues - open the Find in Project view and execute a·pre-loaded search for elements having Issue items that have been recordedwithin the last 7 days
Chart Reported Issues - create a chart in the currently-open diagram, showing·
(c) Sparx Systems 2019 Page 93 of 362 Created with Enterprise Architect

The Enterprise Architect User Interface - User Interface 20 January, 2020
recently-reported Issue items
Recently Resolved Issues - open the Find in Project view and execute a·pre-loaded search for elements having Issue items that have been resolvedwithin the last 7 days
Chart Resolved Issues - create a chart in the currently-open diagram, showing·recently-resolved Issue items
Unresolved Issues - open the Find in Project view and execute a pre-loaded·search for Issue items that have not been resolved
Defects Click on the drop-down arrow to display a menu of options for performing searchesand generating charts to manage and visualize records of defects raised againstelements in the model.
Show Defects Window - display the Defects window, which you use to record·and manage specific reports of defects in the selected element
New Defects - open the Find in Project view and execute a pre-loaded search·for elements that have new Defect items
Last Week - open the Find in Project view and execute a pre-loaded search for·elements having defect items that have been recorded within the last 7 days
Last Month - open the Find in Project view and execute a pre-loaded search for·elements having defect items that have been recorded within the last 30 days
Last 90 days - open the Find in Project view and execute a pre-loaded search·for elements having defect items that have been recorded within the last 90days
Recently Reported Defects - open the Find in Project view and execute a·pre-loaded search for elements having Defect items that have been recordedwithin the last 7 days
Chart Reported Defects - create a chart in the currently-open diagram, showing·recently-reported Defect items
Recently Resolved Defects - open the Find in Project view and execute a·pre-loaded search for elements having Defect items that have been resolvedwithin the last 7 days
Chart Resolved Defects - create a chart in the currently-open diagram, showing·recently-resolved Defect items
Unresolved Defects - open the Find in Project view and execute a pre-loaded·search for Defect items that have not been resolved
Tasks Click on the drop-down arrow to display a menu of options for performing searchesand generating charts to manage and visualize records of tasks opened againstelements in the model.
Show Tasks Window - display the Tasks window, which you use to record and·manage specific reports of tasks opened against the selected element
New Tasks - open the Find in Project view and execute a pre-loaded search for·elements that have new tasks
Last Week - open the Find in Project view and execute a pre-loaded search for·elements having task items that have been recorded within the last 7 days
Last Month - open the Find in Project view and execute a pre-loaded search for·elements having task items that have been recorded within the last 30 days
Last 90 days - open the Find in Project view and execute a pre-loaded search·for elements having task items that have been recorded within the last 90 days
Recently Requested Tasks - open the Find in Project view and execute a·pre-loaded search for elements having tasks that have been recorded within thelast 7 days
(c) Sparx Systems 2019 Page 94 of 362 Created with Enterprise Architect

The Enterprise Architect User Interface - User Interface 20 January, 2020
Chart Requested Tasks - create a chart in the currently-open diagram, showing·recently-requested tasks
Recently Completed Tasks - open the Find in Project view and execute a·pre-loaded search for elements having tasks that have been completed withinthe last 7 days
Chart Completed Tasks - create a chart in the currently-open diagram, showing·recently-completed tasks
Incomplete Tasks - open the Find in Project view and execute a pre-loaded·search for tasks that have not been completed
(c) Sparx Systems 2019 Page 95 of 362 Created with Enterprise Architect

The Enterprise Architect User Interface - User Interface 20 January, 2020
Project Management Panel
The 'Project Management' panel provides facilities for managing project-level items such as issues, events, tasks anddecision, for defining project risks, effort and metrics, and for obtaining an overview of the project status, includingQuality Assurance reports and project statistics.
Available Facilities
Facility Description
Decisions Click on the drop-down arrow to display a menu of options for performing searchesand generating charts to manage and visualize records of decisions associated withelements in the model.
Show Decisions Window - display the Decisions window, which you use to·record and manage specific records of decisions associated with the selectedelement
Verified Decisions - open the Find in Project view and execute a pre-loaded·search for elements having decisions with the status 'Verified'
New Decisions - open the Find in Project view and execute a pre-loaded search·for elements that have new decisions
Recently Created Decisions - open the Find in Project view and execute a·pre-loaded search for elements having decisions that have been recorded withinthe last 7 days
Chart Created Decisions - create a chart in the currently-open diagram,·showing recently-created decisions
Recently Effective Decisions - open the Find in Project view and execute a·pre-loaded search for elements having decisions for which the Effective datehas passed within the last 7 days (that is, the decision has become effective)
Chart Effective Decisions - create a chart in the currently-open diagram,·showing recently-effective decisions
Decisions with no Effective date - open the Find in Project view and execute a·pre-loaded search for elements that have no Effective date recorded
Events Click on the drop-down arrow to display a menu of options for performing searchesand generating charts to manage and visualize records of events reported againstelements in the model.
Show Events Window - display the Events window, which you use to record·and manage specific reports of events lodged against the selected element
High Priority Events - open the Find in Project view and execute a pre-loaded·search for elements that have events with the status High Priority
Recently Reported Events - open the Find in Project view and execute a·pre-loaded search for elements having events that have been reported withinthe last 7 days
Chart Reported Events - create a chart in the currently-open diagram, showing·
(c) Sparx Systems 2019 Page 96 of 362 Created with Enterprise Architect

The Enterprise Architect User Interface - User Interface 20 January, 2020
recently-reported events
Recently Completed Events - open the Find in Project view and execute a·pre-loaded search for elements having events that have been marked ascomplete within the last 7 days
Chart Completed Events - create a chart in the currently-open diagram,·showing events that were recently marked as complete
Open Events - open the Find in Project view and execute a pre-loaded search·for events that are currently open
Issues-Tasks Click on the drop-down arrow to display two menu options:
Project Tasks - select this option to display the Project Tasks window, which·provides a convenient 'To Do' list of major project work items that are notrecorded elsewhere; it can be used to track events such as requests orcorrections
Project Issues - select this option to display the Project Issues window, on·which you can record any identified issues against the current project
QA Report Click on this icon to display two options; the first is to display the QA Reportsview, which has separate tabs that enable you to run and display thesesystem-provided status reports:
Testing Details·
Maintenance Details·
Dependency Details·
Implementation Details·
Use Case Metrics·
The second option is to display the 'Project Statistics' sheet, which lists the numbersof Packages, diagrams, elements, connectors, elements of each type and elementfeatures of each type in the project. For certain items, such as element risks, metricsand effort, if there are no instances of that particular object type it is still listed butwith a count of 0.
Risks Click on this icon to display the Risks window, on which you create and maintainrecords of Risks to the work on the selected element.
Metrics Click on this icon to display the Metrics window, on which you create and maintainrecords of metrics that have an influence on the work on an element.
Effort Click on this icon to open the Effort window, on which you can create and maintainEffort records for the currently-selected element.
(c) Sparx Systems 2019 Page 97 of 362 Created with Enterprise Architect

The Enterprise Architect User Interface - User Interface 20 January, 2020
Execute Ribbon
The 'Execute' ribbon provides a comprehensive set of facilities for running units of code and analyzing how the codeexecutes, checking system use and data use and whether there are errors. If there are errors in the code, you can isolatethem and correct them, testing those corrections as well.
Panels
Panel Description
Tools The 'Tools' panel brings together a collection of powerful tools for analyzing theexecution of an application. The tools available are a fully featured Debugger, anexecution Profiler and a stack trace Recorder. There are also facilities for runningthe application and recording Test Point output, for subsequent analysis. The'Services' icon provides options to start, stop and test Satellite and Agent services.
Windows The 'Windows' panel provides access to a suite of windows associated with thedebugging process, each of which provides information on an aspect of theapplication being debugged, particularly at a breakpoint.
Source The 'Source' panel provides a set of buttons for building an application that is beinganalyzed. The active Analyzer Script defines the behavior of the Analyze tools, byspecifying the commands that are executed and the settings and parameters forthose commands. After making modifications to the code base, you can simplyclick on 'Build'.
Run The 'Run' panel provides the commands for running an application that is beinganalyzed. You simply click on buttons to begin execution of the updatedapplication, pausing or stepping through code as required.
(c) Sparx Systems 2019 Page 98 of 362 Created with Enterprise Architect

The Enterprise Architect User Interface - User Interface 20 January, 2020
Tools Panel
The 'Tools' panel brings together a collection of powerful tools for analyzing the execution of an application. The toolsavailable are a fully featured Debugger, an execution Profiler and a stack trace Recorder. There are also facilities forrunning the application and recording Test Point output, for subsequent analysis.
Available Facilities
Facility Description
Analyzer Displays the Execution Analyzer window, which lists - by Package - all AnalyzerScripts defined in the model. From this window, you can create, edit and managescripts that specify the commands and parameters required to build, test, run,debug, deploy and simulate your applications. The window's toolbar buttonsprovide for control of script tasks such as build, run, test and deploy, and alsoprovide access to a range of debugging facilities.
Services These options enable you to start, stop and test local supporting VEA services.Those services might run a native Linux program, for example, or build a project.
Start Satellite Service·
Stop Satellite Service·
Test Satellite Service Status·
Start Agent Service·
Stop Agent Service·
Test Agent Service Status·
Test Codeminer Service·
Debugger Click on the drop-down arrow to display a list of options for starting and using theDebugger.
Open Debugger - open the Debug window; this window provides a toolbar for·controlling Debugger operations such as run, step-into, step-over, pause andalso displays debug output messages
Start Debugging - start the application, according to the debug options of the·active analyzer script
Attach to Process - display a list of executing processes - select and attach to a·process for debugging purposes
Create Stack Diagram - create an Interaction diagram based on the current·execution stack; available only when execution is halted at a breakpoint
Switch to Profiler - switch dynamically from the Debugger to the Profiler,·allowing performance monitoring and execution tracing
Set as JIT Debugger - set Enterprise Architect as the default Just In Time·debugger; for Windows systems only
Set as JIT Model - set the current model as the default on which to perform Just·
(c) Sparx Systems 2019 Page 99 of 362 Created with Enterprise Architect

The Enterprise Architect User Interface - User Interface 20 January, 2020
In Time debugging; for Windows systems only
Process First Chance Exceptions - enable processing of First Chance·Exceptions
Apply Debug Layout - apply a workspace layout containing windows useful·for debugging, set out in a convenient arrangement
Profiler The Profiler is used to record stack trace information for an application that is beinganalyzed, at pre-determined sampling intervals.
Click on the drop-down arrow to display a list of commands for starting andworking with the application Profiler.
Open Profiler - open the Profiler window; this window provides a toolbar for·controlling Profiler operations and displays a summary of the collected sampledata
Attach to Process - display a list of executing processes - select and attach to a·process to enable execution profiling and activity monitoring of that process
Start - reattach the Profiler to the last profiled application process (where·available), otherwise start the application specified in the debug options of theactive analyzer script and attach the Profiler to that application process
Resume - begin or resume collection of profiling data·
Stop - detach the Profiler from the application process; the application process·will continue to run - click on the Start button to re-attach to that process
Switch to Debugger - dynamically switch from Profiling to Debugging to allow·finer grained inspection of application behavior
Create Report from Current Data - create a detailed execution call graph and·overall summary, showing functions called and number of times a function wasactive when the Profiler inspected execution
Load Report from File - load a profiler report from a saved file·
Save Report to File - save the collected profile data to a file·
Stop Process on Exit - an option to stop the application process when the·Profiler is detached from that process
Show Debug Output - optionally show debug output as the Profiler executes·
Discard Current Data - discard all collected sample data in preparation for a·new run
Apply Profiler Layout - apply a workspace layout containing windows useful·for application profiling, set out in a convenient arrangement
Recorder The Recorder is used to record information about function calls made by anapplication that is being analyzed.
Click on the drop-down arrow to display a list of commands for starting andworking with the Recorder.
Open Recorder - open the Record & Analyze window; this window provides a·toolbar for controlling Recorder operations such as run (the application),manual record, auto record, stop recording and also displays the recordedfunction call information
Attach to Process - attach the Recorder to an executing process·
Start Recorder - start the application specified the debug options of the active·analyzer script and attach the Recorder to that application process; recordingwill begin when execution hits a recording marker that has been set in thesource code
Stop Recording - stop recording the execution trace of the application process;·the application process will continue to run
Auto Record - automatically begin recording an execution trace, without·
(c) Sparx Systems 2019 Page 100 of 362 Created with Enterprise Architect

The Enterprise Architect User Interface - User Interface 20 January, 2020
manual intervention, once execution hits a recording marker that has been setin the source code
Manual Record - use the manual record functions to start and stop recording·while stepping through source code in the Debugger
Step Thru - step through executing code while recording an execution trace·
Save Recording to Model (Artifact) - save the recorded execution trace to a·model artifact
Save Recording to File - save the recorded execution trace to a file in the local·file system
Load Recording - load a recorded execution trace from a previously saved file·
Clear Recording Data - discard any recorded execution trace in preparation for·recording a new trace
Create Sequence Diagram - create a Sequence (Interaction) diagram from the·current execution trace; requires that model and code are synchronized
Create Call Graph - create a Call Graph from the current execution trace;·requires that model and code are synchronized
Create Class Diagram - create a Class diagram using the elements that are·instantiated and accessed in the current recording
Create Test Point Diagram - create a Test Point diagram and Test Sets based on·the elements and their active members that were hit during the recorded session
Synchronize Model to Source Code - synchronize the source code of the·current application with the model, to ensure correct recording and creation ofdiagrams
Show/Hide Execution Point - show or hide the current execution point during·the recording process; hiding this results in a faster recording time
Apply Recording Layout - apply a workspace layout optimized for use of the·Recorder
Tester Test Points are a scheme by which rules and constraints governing the behavior ofobjects can be taken from the model to create Test Cases to verify the application.
Click on the drop-down arrow to display a list of options for working with TestPoints and Test Cases.
Show Testpoints Window - open the Test Points window to manage, configure·and run Test Points and associated Test Cases, Sets and Suites
Find Test Suites and Test Sets - search the current model for Test Suites, Test·Sets and related elements used in managing Test Point based verification
Open Object Workbench - open a simple Object testing environment for Java·and .Net; instantiate objects and dynamically call their methods
XSLT Opens the XSLT Debugger, to debug an XSL Transformation.
(c) Sparx Systems 2019 Page 101 of 362 Created with Enterprise Architect

The Enterprise Architect User Interface - User Interface 20 January, 2020
Windows Panel
The 'Windows' panel provides access to a suite of windows associated with the debugging process, each of whichprovides information on an aspect of the application being debugged, particularly at a breakpoint.
Available Facilities
Facility Description
Breakpoints Click on this icon to open the Breakpoints & Markers window, which you use tomanage and configure source code breakpoints and other markers.
Call Stack Click on this icon to open the Call Stack window, which displays all thecurrently-running threads in a process, at a breakpoint.
Local Variables Click on this icon to open the Locals window, which displays the local applicationvariables at a breakpoint.
Watches Click on this icon to open the Watches window, which lists the customer variablesby name when the application is at a breakpoint.
Modules Click on this icon to open the Modules window, which lists the modules anapplication has loaded and is using at run time.
Memory Viewer Click on this icon to open the Memory Viewer window to view a piece of memorywhen the application is paused at a breakpoint.
(c) Sparx Systems 2019 Page 102 of 362 Created with Enterprise Architect

The Enterprise Architect User Interface - User Interface 20 January, 2020
Source Panel
The 'Source' panel provides a set of buttons for building an application that is being analyzed. The active Analyzer Scriptdefines the behavior of the Analyze tools, by specifying the commands that are executed and the settings and parametersfor those commands. After making modifications to the code base, you can simply click on 'Build'.
Available Facilities
Find Open the Find in Files window to search the local file system for source files thatcontain particular text.
Edit This icon provides a collection of tools for viewing and editing source code filesassociated with elements in the current model. Also provided are tools that generatesource code for a particular element or synchronize an element to reflect changes inits associated source code file.
Open Source File - display a 'File Chooser' dialog to browse for a source code·file to open in the code editor window
Search in Files - display the 'Find in Files window, to locate files of a selected·type containing a specified code string
Edit Element Source - open the code editor window and load the source code·file associated with the currently selected element
Edit New Source File - create and populate a new source code file·
Browse Element Source - open a docked source code window and load the·source code file associated with the currently selected element, for browsingthrough
Open in External Editor - launch the configured External Editor and load the·source code file associated with the currently selected element
Merge Click on this option to display a short menu of user-defined commands defined inthe currently active Analyzer script, to integrate with your source version controlprovider. Click on the command type to execute the command and perform thedefined operation:
Merge·
Changes·
History·
Commit·
Working Copy·
Repository·
If a command has not been defined, the option is grayed out.
Build Click on the drop-down arrow to display a short menu of commands for buildingapplication source code:
Build - build the current application, according to the currently active Analyzer·script
Deploy - execute the 'Deploy' command of the selected script.·
Clean - run the Analyzer Clean command to delete intermediate files from the·current application
(c) Sparx Systems 2019 Page 103 of 362 Created with Enterprise Architect

The Enterprise Architect User Interface - User Interface 20 January, 2020
Rebuild - run the Analyzer Clean and Build commands as defined in the·currently active Analyzer script
Cancel Build - cancel the currently executing build·
(c) Sparx Systems 2019 Page 104 of 362 Created with Enterprise Architect

The Enterprise Architect User Interface - User Interface 20 January, 2020
Run Panel
The 'Run' panel provides a set of buttons for building and running an application that is being analyzed. After makingmodifications to the code base, you can simply click on 'Build', then click on buttons to begin execution of the updatedapplication, pausing or stepping through code as required. The active Analyzer Script will determine the behavior of thedebugger tools, by specifying the commands that are executed as well as the settings and parameters for thosecommands.
Available Facilities
Facility Description
Start Click on the drop-down arrow to display a short menu of commands:
Run - resume execution of the application process that is currently being·debugged - if no process is currently being debugged, then start the applicationspecified in the debug options of the active analyzer script and attach theDebugger to that application process
Attach to Process - display a list of executing processes, select and attach to a·process for the purpose of debugging
Show Execution Point - display and highlight the line of source code that·corresponds to the current execution point
Pause Pause execution of the application being debugged.
Step Over Execute the next line of source code, without pausing inside any methods called bythat line. The execution point will move to the next source line in the currentcontext.
Step In Execute the next line of source code, stepping into any method that is called.Execution is paused before executing the first executable line in the called method.
If source code for the called method is not available, the debugger will returnimmediately to the calling code.
Step Out Automatically run to the end of the current context/method and return to the callingcontext. Execution will pause again, upon return to the calling context.
Stop Terminate execution of the application being debugged.
(c) Sparx Systems 2019 Page 105 of 362 Created with Enterprise Architect

The Enterprise Architect User Interface - User Interface 20 January, 2020
Configure Ribbon
The 'Configure' ribbon is used for managing the way a repository is used, from setting up reference data, security andVersion Control to audits and integrity checks. Enterprise Architect is a powerful and flexible platform and can beconfigured to suit any enterprise, business or technical team.
Panels
Panel Description
Security The 'Security' panel collects together a set of facilities for using and managingsecurity in the model. Security helps teams collaborate by allowing individuals tointentionally signal that they are working on a part of the model.
Model The 'Model' panel provides facilities to configure options for the current model, tocheck and repair the integrity of the model database, to transfer project data fromone database to another and to configure auditing settings for recording changes tothe model database.
Reference Data The 'Reference Data' panel is used to set up and manage the metadata for a model.Reference Data is typically created when the model is initiated, but some of thisdata such as Resources and Images will be added to as the model evolves. There isa wide range of options, from setting up auto naming counters for elements,creating Stereotypes, Tagged Value Types and Cardinalities, to setting up people,Status, Priority and much more. Resources store a wide range of additional modelcontent such as Templates, Profiles, Patterns and Relationship Matrices. Images canbe saved in the model and used to replace the conventional geometricrepresentations with descriptive and compelling images that resonate withnon-technical audiences.
Version Control The 'Version Control' panel is used for working with the powerful Version Controlfacility in the tool, allowing you to manage changes and versions of model contentfor individual Packages or the entire model. Version Control Configurations can bedefined using the 'Project-VC' or 'Package-VC' options, and checked for allversioned Packages using the 'Check Configuration' option. There is a range ofoptions to view the history of changes and to revert the model to a previous versionif desired. There are also options to work offline and to compare the status reportedby the model and the Version Control provider.
User Tools The 'User Tools' panel provides access to a series of external tools useful to youwhile working on the model. Windows Explorer can be useful when working withimporting and exporting content from the model, including CSV files for exchange
(c) Sparx Systems 2019 Page 106 of 362 Created with Enterprise Architect

The Enterprise Architect User Interface - User Interface 20 January, 2020
with a spreadsheet tool, XML Schema files, Database and Source code files and thegeneration of Documentation. Open Database Connectivity (ODBC) settings can beaccessed to assist when working with live databases, and system information can beviewed.
(c) Sparx Systems 2019 Page 107 of 362 Created with Enterprise Architect

The Enterprise Architect User Interface - User Interface 20 January, 2020
Security Panel
When Security is enabled on a project, users are required to provide a User ID and password to login to that project.Project Security helps teams to collaborate by allowing individuals or groups to intentionally signal that they are workingon specific parts of the model.
Available Facilities
The 'Security' panel collects together a set of facilities for managing security in the model, such as enabling ProjectSecurity, specifying which security mode to use, defining the lists of authorized users and user groups, and assigningpermissions to users and groups to grant access to various aspects of Enterprise Architect's functionality.
Facility Description
Administer Click on the drop-down arrow to display a selection of commands for configuringsecurity in the model.
Manage My Locks - display a dialog that lists all locks applied by the current·user; locks can be reviewed and also released using this dialog
Apply Locks to Connectors - all locks on source elements are extended to the·connectors owned by those elements, so that those connectors cannot bedeleted and their properties cannot be edited; new connectors cannot be createdon those elements
Require User Lock to Edit - enable pessimistic locking on the current project;·in this mode, users must apply a personal lock to model elements and diagramsbefore any modifications can be made
Group Workflow - set up the workflow from one status to another, for each·security group
Login as Another User - log in to the Enterprise Architect project as another·user
Change Password - display the 'Change Password' dialog for your own,·currently logged in, user ID
Set Avatar - assign an avatar image (in an Image Asset Artifact) to your user·ID
Enable Security - toggle (either enable or disable) the state of Project Security·for the current project; you are prompted to supply an Authorization Keybefore the security state is changed
Show User Avatars - display (or, if unselected, hide) all user avatars in Chat·and Discussion entries, in your work sessions
Users This command displays the 'Security Users' dialog, where new users can be definedand permissions can be granted to those users. Users can be added to existing UserGroups. The dialog also provides for import of user definitions from WindowsActive Directory lists.
Groups This command displays the 'Security Groups' dialog, where new User Groups canbe created and users can be added to those groups. Permissions can be granted to
(c) Sparx Systems 2019 Page 108 of 362 Created with Enterprise Architect

The Enterprise Architect User Interface - User Interface 20 January, 2020
User Groups using this dialog.
Locks This command displays the 'Manage Locks' dialog. The dialog shows a list of allelements and diagrams within the model that have active locks. You can also filterto show only items with User Locks or Group Locks. The list of items can be sortedby lock type, item name, locking user, locking group, or the time of lockapplication. The dialog can be used to select some or all of the locked items, andthen to unlock the selected items.
(c) Sparx Systems 2019 Page 109 of 362 Created with Enterprise Architect

The Enterprise Architect User Interface - User Interface 20 January, 2020
Set User Avatar
When you are contributing to element discussions or Chats, your contributions are indicated by your user ID. You canalso define an icon that represents your User ID - that is, an Avatar - to display in front of your ID, so that yourstatements can be more easily recognized in the conversation. This avatar is defined for your user ID within the model.
User security must be enabled in order to identify each user and hence display their avatars in the discussions.
Define an Avatar
Create and/or locate a suitable image to use as your avatar.1.
In Enterprise Architect, drag the 'Image Asset' icon from the 'Artifact' page of the Diagram Toolbox onto a diagram.2.
The 'Select an Image' dialog automatically displays; browse for and select the image you have identified to use as3.your avatar.
Save the diagram.4.
Assign the Avatar
Select the ribbon option 'Configure > Security > Administer > Set Avatar'.1.
The 'Select image for avatar' dialog displays. Browse for and select the Image Asset Artifact you created earlier.2.
Click on the OK button. The image is associated with your user ID.3.
Open the Collaborate window (Ctrl+9) and create a discussion item, then click away from it. Your avatar should4.now display against the message you have created.
You can repeat the process with a different image if you decide to change your avatar.
(c) Sparx Systems 2019 Page 110 of 362 Created with Enterprise Architect

The Enterprise Architect User Interface - User Interface 20 January, 2020
Model Panel
The 'Model' panel provides facilities to configure options for the current model, to check and repair the integrity of themodel database, to transfer project data from one database to another and to configure auditing settings for recordingchanges to the model database.
Available Facilities
Facility Description
Options Displays the 'Manage Project Option' dialog, through which you configure optionsfor the current model, including required and banned MDG Technologies, codegeneration and general options.
Auditing Opens the Audit View to configure and view audit management information for thecurrent model.
Integrity Occurrences such as network crashes or failed XMI imports can sometimescompromise the integrity of information in the model database. Clicking on the'Integrity' drop-down arrow displays a list of commands for addressing these kindsof issue and for general database maintenance.
Project Integrity - displays the 'Project Integrity Check' dialog; used for·examining database records to check for 'orphaned' records or inaccurate orunset identifiers
Project Compare - displays the 'Project Compare' dialog, with which you can·compare one model database against another, at a table record level
Reset IDs - displays the 'Reset Auto Increment Columns' dialog; used to·re-sequence Auto ID numbers, eliminating gaps that occur from repeatedimport/export of Packages, thereby avoiding the maximum value allowed bythe database
Manage .EAPX/.EAP File - clicking on this item displays a pop-up menu with·these options: - Repair .EAPX/.EAP File - use this option to repair a .EAPX or .EAP filethat has become damaged due to system or network outages - Compact .EAPX/.EAP File - removes deleted records from the database tables - Update .EAPX/.EAP File Indexes - updates the selected .EAPX or .EAPfile to the latest set of indexes (schema 1220) - Make Design Master - prepare a .EAPX/.EAP file for the creation of database replicas - Create New Replica - create database replicas from the Design Master file - Synchronize Replicas - merge the changes made to each replica with the Design Master - Remove Replication - remove from the database the additional
(c) Sparx Systems 2019 Page 111 of 362 Created with Enterprise Architect

The Enterprise Architect User Interface - User Interface 20 January, 2020
information that is required for managing database replication - Resolve Replication Conflicts - where two users have made conflicting changes to the model database, manually decide which change will override the other
Manage Firebird· - Update Index Statistics - optimize indexes on Firebird databases
Run Patch - displays the 'Run Patch' dialog, which provides a means to run·patches that could be provided by Sparx Systems, to update the databasestructure of the current model
Transfer Clicking on the drop-down arrow displays a short menu of facilities for copying orsharing project data between one project and another.
Project Transfer - display the 'Project Transfer' dialog; use this dialog to copy·the tables and records of one project database to another
Shared Repository - set up a shared repository for basic reference data to be·shared between multiple implementation models
Export Reference Data - display the 'Export Reference Data' dialog; used to·select specific types of Reference Data for export to an XML file
Import Reference Data - display the 'Import Reference Data' dialog; used to·import Reference Data from an XML file into the current model
(c) Sparx Systems 2019 Page 112 of 362 Created with Enterprise Architect

The Enterprise Architect User Interface - User Interface 20 January, 2020
Reference Data Panel
The 'Reference Data' panel is used to set up and manage the metadata for a model. Reference data such as Resources andImages is generally added as the model evolves. A wide range of additional model content such as Templates, Profiles,Patterns and Relationship Matrices can be stored as Resources. Images can be saved in the model and used asalternatives to the conventional geometric representations of elements, to appeal to non-technical audiences.
Available Facilities
Facility Description
Settings Click on the drop down arrow to display a menu of options for setting a wide rangeof project-level parameters.
Auto Names and Counters - set up and manage the use of automatic name·generation
Project Template Package - specify a Package that holds diagrams and·elements that will be used as templates for all new elements
Database Datatypes - manage the list of Datatypes that are used in Database·Engineering
Namespace Roots - manage a list of Namespace roots for the current model;·used mainly for code generation
Coding Datatypes - manage the list of Datatypes that are used in Code·Engineering
Preprocessor Macros - manage a list of preprocessor macros that will be used·when C and C++ code is imported into the model
Colors - provides options to define and manage a set of standard colors for use·in the current project - Get Project Custom Colors - Set Project Custom Colors
UML Types Displays the 'UML Types' dialog, from which you can manage basic modelinformation, such as Stereotypes, Tagged Value types and Cardinality settings.
Model Types Provides a range of facilities for managing various Types of reference data used ina project.
People - manage the list of people associated with the model, including·authors, resources, roles and clients
General Types - manage project factors, such as Status types, Constraints,·Difficulty and Priority
Project Indicators - configure indicators such as Metric, Risk and Effort types·
Maintenance - define and manage Test types·
Estimation Factors - set up and manage a list of estimation factors used for Use·Case Estimation
(c) Sparx Systems 2019 Page 113 of 362 Created with Enterprise Architect

The Enterprise Architect User Interface - User Interface 20 January, 2020
Resources Click on this icon to display the Resources window, from which you can manage avariety of custom resources, model Patterns, templates and technologies.
Images Click on this icon to display the 'Image Manager' dialog. The Image Managerprovides facilities for storing images in the current model, that can then be used asalternatives to the standard geometric shapes normally used to represent elementson your model diagrams. Stored images can be previewed, renamed and updatedusing this facility.
(c) Sparx Systems 2019 Page 114 of 362 Created with Enterprise Architect

The Enterprise Architect User Interface - User Interface 20 January, 2020
Version Control Panel
The 'Version Control' panel provides facilities for configuring and managing the powerful Version Control facility in thetool. Version Control Configurations can be defined using the 'Project-VC' option and validated for all versionedPackages using the 'Check Configuration' option. There are options to work offline and also to compare the statusrecorded in the model against that reported by the Version Control provider.
Available Facilities
Facility Description
Project-VC Displays the 'Version Control Settings' dialog, in which you can define newVersion Control Configurations, or re-specify the Working Copy Folder of anexisting Version Control Configuration.
Package-VC Configure a single Package for Version Control. Display the 'Package ControlOptions' dialog to specify the Version Control Configuration and the name of thefile to use in controlling the selected Package.
Work Offline Toggles Version Control in and out of 'Offline' mode. The 'Offline' mode allowsmodelers to work with Version Controlled Packages, even when there is noconnection to the Version Control server. Packages can be 'checked-out' offline andmodified, but can only be 'checked-in' once a connection to the Version Controlserver has been re-established.
Re-Synch Status Query the Version Control server to retrieve the check-out status of the fileassociated with each of the Version Controlled Packages in the current project.Where it is necessary and appropriate to do so, the status of the Package is updatedin the project database to match the status reported by the Version Control system.For example, if a Package is marked in the project database as checked-out to thecurrent user, but the Version Control server reports the associated file as notchecked-out, then the Package flags will be updated to show 'not checked-out'.
Check Configuration This command scans all Version Controlled Packages within a project, checking thevalidity of the Version Control settings for each Package. The validation processscans the model database and verifies that the Version Control Configurationassociated with each Version Controlled Package is fully specified in the currentmodel. It also queries the corresponding Version Control provider to find the statusof the Package file associated with each Version Controlled Package. The results ofthe validation process are sent to the System Output window.
(c) Sparx Systems 2019 Page 115 of 362 Created with Enterprise Architect

The Enterprise Architect User Interface - User Interface 20 January, 2020
User Tools Panel
The 'User Tools' panel provides access to external tools. A pre-defined selection of tools includes Windows Explorer,ODBC Data Sources and System Information. You can extend this list with any other tools of your choice.
Available Facilities
Which user tools appear in the list depends on what has been configured on your workstation. For example, you mightadd 'WINE Console' for the purpose of setting up Subversion clients for Enterprise Architect under WINE.
Facility Description
Windows Explorer Launches 'Windows Explorer'.
ODBC Data Sources Launches the 'ODBC Data Source Administrator' dialog, from which you can set upODBC drivers for various DBMS, thereby enabling Enterprise Architect to connectto repositories hosted in that DBMS.
System Information Displays System Information pertaining to your personal workstation.
(c) Sparx Systems 2019 Page 116 of 362 Created with Enterprise Architect

The Enterprise Architect User Interface - User Interface 20 January, 2020
Specification - Specify Ribbon
The 'Specification - Specify' ribbon provides a selection of facilities that you might use when creating and editing modelelements as a text-based specification, using the Specification Manager. The ribbon becomes available when theSpecification Manager is open.
Panels
Panel Description
Element The 'Element' panel offers a range of facilities for working with the elements thatare displayed in the Specification Manager view. There are facilities for adding newelements and viewing and editing element properties.
Display The 'Display' panel provides a range of options that make it possible to tailor theappearance of the Specification Manager view, to better display the informationyou want to examine. There are options providing visual cues, such as highlightingthe selected element and using bold fonts to emphasize element names, as well asoptions to filter the list of elements that are displayed.
(c) Sparx Systems 2019 Page 117 of 362 Created with Enterprise Architect

The Enterprise Architect User Interface - User Interface 20 January, 2020
Element Panel
The 'Element' panel brings together a range of facilities for working with the elements that are displayed in theSpecification Manager view. There are facilities for adding new elements, and for viewing and editing the Properties ofelements, as well as for generating documentation in a number of formats.
Available Facilities
Facility Description
Element Type Click on the drop-down arrow to display a range of options for filtering the type ofelement created when you select to add a new element using the SpecificationManager Add New button (not the drop-down arrow):
<Any> - when selected, and when you click on the Add New button, the 'New·Element' dialog displays from which you select the type of element to create
Other - displays the full list of work sets from which you select a specific·element to add to the list in the <element types> section of the drop-down
<element types> - a list of element types that you have selected to create, using·the 'Other' option; click on one of these, and every time you click on the AddNew button an element of that type is created, until you specifically select adifferent type
Clear Recent Items - clears the <element types> list; a prompt displays to·confirm the operation, as it can be a lengthy job to reconstruct the list ofselected element typesNote that if you have a specific element type selected, that type is not clearedfrom the list; selecting the <Any> option allows you to clear the final elementtype from the list
Use Last Created Type - sets the type of element created to the type of the·last-created element
Limit Display to Selected Type - filters the Specification Manager display to·only show elements of the selected type
Insert Click on the drop-down arrow to display a short menu of options for addingelements:
Add Default - add a new element of the default element type, which is the·currently-selected type of those set using the 'Element Type > Other' optionAlternatively, if no element type is selected, the 'New Element' dialog displays;use this to create an element, the type of which becomes the default type
Add Child - add a new element as a child of the currently selected element; if a·default element type has been specified, an element of that type is created,otherwise the 'New Element' dialog is displayed, prompting you to choose atype
Repeat Previous - repeat the previous element insertion action, creating a new·element of the same type, as a sibling to the previously inserted element
Show Toolbox - open and display the Diagram Toolbox showing the Common,·Artifact and other 'pinned' pages, or switch focus to the currently opened
(c) Sparx Systems 2019 Page 118 of 362 Created with Enterprise Architect

The Enterprise Architect User Interface - User Interface 20 January, 2020
Toolbox; you can drag element icons from the Toobox to create elements in theSpecification Manager, switching to other Toolbox pages if necessary
Add Other - display the 'New Element' dialog, prompting you to choose an·element type and create an element of that type
Add Multiple Elements - display the 'Create Multiple Elements' dialog, through·which you can add several elements to the Specification Manager in oneoperation
Documentation Clicking on the drop-down arrow displays a list of commands for generatingdocumentation and reports based on the current Package, in a range of differentformats. Also available is a facility for spell-checking the notes of elementsbelonging to the current Package.
Generate Documentation (RTF/PDF/DOCX) - displays the 'Generate·Document' dialog, where you can specify a range of parameters and optionsthat control generation of a report document; you can select documenttemplates that control which elements are included in the report, choose from arange of cover pages and style sheets, and specify the file output path and fileformat
Publish as HTML - displays the 'Publish as HTML' dialog, from which you can·create a report on the current Package for display as a web page; the dialogallows you to specify a range of parameters and options to control the reportgeneration, such as style templates, diagram themes, image formats and theoutput file path name
Publish as Joomla! Article - opens the 'Publish as Joomla! Article' dialog; use·this dialog to specify connection details for the Joomla! database, the contenttemplate and diagram theme to use, as well as which element information toinclude, then initiate the generation
CSV Import/Export - opens the 'CSV Import/Export' dialog from which you·can import and export element data from Enterprise Architect, using CSV filesfor exchange with spreadsheet tools; the 'CSV Import/Export' dialog allowsyou to define file specifications that control which element properties areexported and imported, as well as specifying the actual file to use for the exportor import
QA Reports and Metrics - open the QA Reports window, which provides a·number of pages, each of which provides facilities for reporting on a particularaspect of the elements in the current Package, namely Testing, Maintenance,Dependency Details, Implementation Details and Use Case Metrics; each pageprovides a particular set of parameters and options to control that type of reportgeneration
Spell Check Current Package - display the 'Spell Check' dialog, which is used·to run the spell checker to review the notes of all elements within the currentPackage
Edit Notes Click on this button to begin editing the element's Notes. If the Notes are hidden, ordisplayed in Preview mode, the Notes window will be used for editing, otherwisethe Notes field or column within the Specification Manager will be used. With theelement selected, the Space bar can be used as a keyboard shortcut to begin editing.
Edit Selection Click on this button to begin editing the current element's name. With the elementselected, the Enter key can be used as a keyboard shortcut to begin editing.
Apply Auto Naming Display the dialog 'Apply Auto Naming to Elements'. If you have set upauto-naming conventions for the names and/or Aliases of specific types ofelements, you can apply those naming conventions to all of the elements of thosetypes in the currently selected Package, in one operation. The dialog groups by typethose elements that have defined auto-naming conventions, and shows the effects of
(c) Sparx Systems 2019 Page 119 of 362 Created with Enterprise Architect

The Enterprise Architect User Interface - User Interface 20 January, 2020
applying the conventions to the element names and/or Aliases. You can update thenames of all the elements in the Package, or select only certain elements to update.The facility for configuring auto-naming conventions can be accessed via thisdialog.
Move Up Click on this button to move the selected element up in the Specification Managerlist. The element's position is also reflected in the Browser window.
Move Down Click on this button to move the selected element down one place in theSpecification Manager list. The element's position is also reflected in the Browserwindow.
(c) Sparx Systems 2019 Page 120 of 362 Created with Enterprise Architect

The Enterprise Architect User Interface - User Interface 20 January, 2020
Display Panel
The 'Display' panel provides a range of options that make it possible to tailor the appearance of the SpecificationManager view, to better display the information you want to examine. There are options providing visual cues, such ashighlighting the selected element and using bold fonts to emphasize element names, as well as options to filter the list ofelements that is displayed.
Available Facilities
Facility Description
Notes Format Click on the drop-down arrow, to a display a brief menu of commands forcustomizing the visibility and style of displayed element notes:
Preview - show the Notes in Preview mode; this limits the Notes displayed to a·maximum size and uses the Notes window for editing
Full Notes Inlined - show the complete Notes text for each element underneath·the element name; in this mode you can create, edit and delete Notes text in theSpecification Manager and perform the same operations as are available in theNotes window context menu
Full Notes in Column - show the complete Notes text for each element in a·new column next to the element names; you have the same freedom to edit thetext as for 'Full Notes Inline'
Document View - columns are hidden and Notes are displayed inline; use the·Enter key as a keyboard shortcut to begin editing.
Hide - show no Notes at all; to edit or view the Notes, open the Properties·window or docked Notes window
Level Numbering Clicking the drop-down arrow displays options for applying level numbering andindenting notes for elements contained within the current Package.
Enable - toggle the display of automatically applied level numbering within the·Specification Manager and the Browser window, for elements within thecurrently displayed Package
Indent Description - if you have enabled level numbering, this option is·available to indent the element description under each element name, to alignwith the element name
Show Columns The Specification Manager can display a wide range of properties for the elementsin the selected Specification Package, with each property being shown in a separatecolumn. This command opens the 'Field Chooser' dialog, allowing you to customizethe display of the columns so that you show as many or as few as you need, in anappropriate sequence.
Tagged Value Column Display the 'Add Tag Value Column' dialog. This dialog allows you to add aspecific Tagged Value to the list of columns displayed by the SpecificationManager. If the current element already has the named Tagged Value, the value canbe edited, otherwise the Tagged Value must first be added to that element.
(c) Sparx Systems 2019 Page 121 of 362 Created with Enterprise Architect

The Enterprise Architect User Interface - User Interface 20 January, 2020
Bold Names Use this option to turn on or off, the use of Bold element names in the SpecificationManager view.
When on, all element names, including the names of child elements, are displayedusing bold font.
Collapsible Regions Use this option to enable the use of Expansion boxes on parent elements.
If an element has child elements, you can configure the Specification Manager toeither:
Hide the child elements but provide an expansion box that you can click on to·open and collapse the element hierarchy (select the 'Collapsible Regions'option), or
Automatically display the child elements indented underneath the parent·element (deselect the 'Collapsible Regions' option)
Highlight Selection Use this option to actively highlight the currently selected row. When you click onan element name or property, the Specification Manager defaults to indicating theselection with side bars and/or underlines. You can, if you prefer, also highlight theentire row of data for the element, by selecting the 'Highlight Selected Row' option.This is only relevant when columns are visible.
Filter Bar Use this option to show or hide the Filter Bar, which allows filtering of the visibleitems in the Specification Manager view.
The Filter Bar displays underneath the column headings and consists of a row offields, one field per column. As you type a value into one of these filter fields,element rows in the Specification Manager list are hidden unless the value in thecorresponding column contains the value in the filter field.
Element Icon This option defaults to selected, to display an element icon in front of each elementname in the Specification Manager. The icon is a pictorial representation of theelement type, and matches the element type icon shown against the element in theBrowser window. Deselect the checkbox to hide the element icons.
Add New Button This option defaults to selected, to display the Add New button and its associateddrop-down menu at the bottom of the Specification Manager display. Deselect theoption to hide the button.
Font Size Across the Specification Manager view, the various display components such asparent element names, child element names, Notes/property values and columnheadings each have their own font size. You can select to increase or decrease thefont sizes as a set across the display, relative to the current sizes.
Specify the default font size based on preference:
Small·
Medium·
Large·
(c) Sparx Systems 2019 Page 122 of 362 Created with Enterprise Architect

The Enterprise Architect User Interface - User Interface 20 January, 2020
Document - Edit Ribbon
The 'Document - Edit' ribbon provides a set of tools and facilities for working with documents such as importeddocument files and Linked Documents. It becomes available when you open an editable document within EnterpriseArchitect.
Panels
Panel Description
File The 'File' panel helps you to manage internal document files, the way the contentdisplays, file security and objects you can add to the content (such as hyperlinks).
Edit The 'Edit' panel provides a wide range of facilities for manipulating and checkingthe text within a document, and searching the content for specific text strings. Italso provides facilities for tracking and managing document changes.
Font The 'Font' panel helps you to completely control the Fonts in a document, includingsetting Bold, Italics and font types and size. The color of text and background canbe altered to create visually attractive documents.
Paragraph The 'Paragraph' panel helps you to format all aspects of paragraphs in a documentincluding left, right and center alignment and justification. Text indentation, bulletsand numbered lists can be added to create well formatted documents. Line spacing,document styles and table borders can be set to facilitate reading.
(c) Sparx Systems 2019 Page 123 of 362 Created with Enterprise Architect

The Enterprise Architect User Interface - User Interface 20 January, 2020
File Panel
The 'File' panel helps you to manage internal document files, the way the content displays, file security and objects youcan add to the content (such as hyperlinks).
Available Facilities
Facility Description
Save Click on this icon to save any changes you have made to the document file. (Theicon is not available if no changes are pending).
File Click on the drop-down arrow and select from a number of options formanipulating the file contents as a whole.
Import File - import the contents of an existing document into the current file·
Save As (Export to File) - save your document to a different document file·
New (Clear Document) - clear the current contents of the document for·redesign
Reload from Repository - reload the file contents from the previously-saved·version
Page Layout - display the 'Page Setup' dialog and set the page margins for the·file
Printer Setup - display the 'Print Setup' dialog and confirm or reselect the core·parameters such as page size, or click on the Properties button to define moreadvanced settings
Print - display the 'Print' dialog to define the print job for the document·
Print Preview - display the document as it would appear when printed·
View Click on the drop-down arrow to display options for displaying the documentcontent on the screen.
Page Layout Mode - toggle the text display between page layout and window·layout
Borderless Mode - toggle between the setting of the 'Page Layout Mode' option·and a full-screen view of the document with no margins
Horizontal Ruler - display or hide the ruler at the top of the page, showing tab·stops and paragraph indentation marks
Vertical Ruler - display or hide the ruler against the left edge of the page,·indicating the depth of the top and bottom margins of the page
Status Ribbon - display or hide the status ribbon at the bottom of the editing·panel, showing the current page number, line number and column number
Hidden Text - show text marked as 'Hidden' using the 'Font | Hidden Text'·option
Field Names - toggle between displaying field names in the text and displaying·
(c) Sparx Systems 2019 Page 124 of 362 Created with Enterprise Architect

The Enterprise Architect User Interface - User Interface 20 January, 2020
the field values
Hyperlink Cursor - toggle the cursor icon when you 'mouse over' a hyperlink,·between the default image (a line or arrow) and a pointing hand
Page Header/Footer - display or hide the text of page headers and footers·
Manage Click on this icon to select from a set of options for protecting the document frombeing edited or deleted, so that it is safe from accidental change. The DocumentEditor defaults to locking against protection, so you first turn off the lock and thenprotect either the whole document or a selected block of text.
Protect Document - toggle between setting a lock to prevent any editing or·deletion of the entire document, and removing protection so that changes canbe made
Text Selection Lock - remove the lock against setting protection on the text of·the document
Snap to Grid - (defaults to on) applies a grid to the tab markers and paragraph·indents, so that they snap to the nearest sixteenth of an inch
Watermark Picture - display an image file browser and select an image to use·as a watermark in the document
Remove Unused Lists - clear unused list formats from the file when you save·it, to reduce file size
Model Link Click on this icon to select from options to create a link between a text string thatyou highlight in the document and a new or existing object in the model.
Glossary Definition - display the 'Glossary Detail' dialog, to create a Project·Glossary entry for the highlighted text string
New Model Element - display a short list of types of object to create (or select·the 'Other' option to access a wider range of object types) to generate an objectof that type from the highlighted text string, in the current Package; the objectis linked to the highlighted text in the document
Link to Existing Element - display the 'Select Classifier' dialog, through which·you browse for and select an element to link to a highlighted text string
Hyperlink - create a hyperlink from the highlighted text to an existing object in·the model; the 'Hyperlink Details' dialog displays, through which you specifythe type of object to link to, and its location
Fixed Zoom Click on this icon to display a list of page magnification options between 75% and200%, and an option to set a custom magnification of the page anywhere between10% and 500%.
(c) Sparx Systems 2019 Page 125 of 362 Created with Enterprise Architect

The Enterprise Architect User Interface - User Interface 20 January, 2020
Edit Panel
The 'Edit' panel provides a wide range of facilities for manipulating and checking the text within a document, andsearching the content for specific text strings.
Available Facilities
EditClick on this icon to display and select from a list of editing operations you canperform within your document. This list includes facilities for tracking changes,setting the direction of text flow, and setting up list overrides.
Cut - remove a highlighted text string and hold it in the clipboard·
Copy - copy a highlighted text string and hold it in the clipboard·
Paste - paste a text string from the clipboard into the document at the cursor·position
Paste Special - paste a specially-formatted object from the clipboard into the·document, such as formatted text or an OLE object
Edit Picture - open the appropriate graphics editor for the selected image, to·edit the image
Undo - roll back the last unsaved change made; you can undo a succession of·unsaved changes
Redo - re-establish the last unsaved change that has been undone; you can redo·a succession of undone changes
Select All - highlight the text of the whole document for performing an·operation on it
Repaginate - repaginate the document, and update the 'Page Number' and 'Page·Count' fields and the Table of Contents
Edit Section - display the 'Section Parameters' dialog, on which you set up the·document properties to apply to the text between two section breaks
Edit Style - display the 'Edit Stylesheet' dialog, through which you create and·edit styles to apply to either paragraphs of text or characters
Edit Input Field - display the 'Input Field Parameters' dialog, through which·you create or edit a field at the cursor position in the document, for thedocument users to enter data in
Edit Frame/Drawing Object - display a short list of options for editing or·re-positioning a frame or drawing object, including setting the direction of textflow within the object
List and Overrides - display a list of options for setting up paragraph·numbering list items, overrides and levels
Page Header/Footer - display a hierarchy of menus for creating, editing and·deleting the page headers and footers of the document
Edit Footnote/Endnote - select to add or edit either an end-note or the footnotes·
(c) Sparx Systems 2019 Page 126 of 362 Created with Enterprise Architect

The Enterprise Architect User Interface - User Interface 20 January, 2020
of the current page
Edit OLE Object - open the appropriate editor to edit the embedded OLE·object
Inline IME - set the document to accept both single-byte characters and·double-byte characters, without having to switch to an external Input MethodEditor (IME) application (double-byte characters are complex characters usedin languages such as Japanese and Cyrillic)
Document Text Flow - display the 'Document Text Flow' dialog, on which you·set the text flow for the whole document to left-to-right, right-to-left, or thedefault for the system
InsertClick on this icon to display and select from a list of text breaks, objects, specialtext structures and special characters to insert in the document at the cursorposition.
Insert Break - display a short menu from which you select to insert a page·break, section break or column break
Embed Picture - insert an image file as a picture in the document·
Link Picture - insert a link to an image file in the document·
OLE Object - display the 'Insert Object' dialog, from which you can select the·appropriate application to create the OLE object in the document
Insert RTF File - insert the complete contents of another document file·
Frame - inserts a small frame at the cursor position, which you can then drag to·the appropriate size
Drawing Object - display the 'Select Drawing Object' dialog and select to insert·a text box, rectangle or line, which you can then drag to the appropriate size
Page Number - insert a page number field at the cursor position·
Page Count - insert a page count field at the cursor position·
Date and Time - display the 'Insert Current Date and Time' dialog, which you·use to create data and/or time fields in the page layout, in one of a selection offormats
Footnote/Endnote - select to insert a footnote or an endnote linked to a marker·in the text; a dialog displays in which you enter the marker character and thenote text
Bookmark - display the 'Bookmark' dialog, which you can use to create, locate·and delete bookmarks in your document
Table of Contents - display a short dialog in which you define the highest and·lowest heading levels to reflect in the Table of Contents (you must define theappropriate Table of Contents level styles before doing this); when you clickon the OK button, the Table of Contents generates
Data Field - display the 'Data Field Parameters' dialog, in which you enter the·field name and the data value of your own data field to insert in the document
Text Input Field - display the 'Input Field Parameters' dialog, in which you·enter the field name and characteristics of a field in which the document userscan enter their own information
Checkbox Field -display the 'Checkbox Field Parameters' dialog, in which you·define a checkbox that the document users can select or clear
Selection Field - display the 'Selection Field Parameters' dialog in which you·define a drop-down list field for which the document users can select one of aset of values to display
Hyperlink - display the 'Insert Hyperlink' dialog, on which you enter the·hyperlink text and the identifier for the object being linked to, either within themodel or external to it
(c) Sparx Systems 2019 Page 127 of 362 Created with Enterprise Architect

The Enterprise Architect User Interface - User Interface 20 January, 2020
Non-breaking Space - insert a non-breaking space at the cursor position, so that·if the document text flows to a new page at that point, the words linked by thespace are kept together
Non-breaking Dash - insert a non-breaking dash at the cursor position, so that·if the document text flows to a new page at that point, the words linked by thedash are kept together
Optional Hyphen - insert a hyphen at the cursor position·
CutClick on this option to remove a highlighted text string and hold it in the clipboard.
CopyClick on this option to copy a highlighted text string and hold it in the clipboard.
PasteClick on this option to paste a text string from the clipboard into the document atthe cursor position.
SearchClick on this icon to display a short menu of options for locating a text string in thedocument.
Search - open the 'Search Text' dialog, to specify the text string to locate and·the initial search parameters
Search Forward - continue the search forwards towards the end of the·document, to the next occurrence of the defined text string
Search Backward - continue the search back towards the start of the document,·to the next occurrence of the defined text string
Replace - open the 'Replace Text' dialog to search for a text string and replace·it with another, in selected text or throughout the document
Go to Line - display a short dialog in which you specify the number of a line in·the document to 'jump' the cursor to
Spell CheckClick on this icon to display a set of simple options for checking the spelling in thedocument.
Spell Check - start a spell check on the document, and respond to all apparent·spelling errors
Auto Spell Checking - set the system to automatically check all existing text·and new text as it is typed or imported into the document, underlining apparenterrors in red
Thesaurus - display the 'Thesaurus' dialog in which you can check for·alternative or opposite terms for the selected text string
Spelling Options - display the 'Spelling Options' dialog, on which you identify·the text features to include or ignore in the check, the language dictionary toapply, what speed and accuracy of check to accept
TrackingClick on this icon to display a menu of options for enabling and using ChangeTracking in the document. These options include:
Enable Tracking - turn Change Tracking on and off·
Find Next Change - locate and highlight the next tracked change, moving·towards the end of the document
Find Previous Change - locate and highlight the previous tracked change,·moving towards the start of the document
Accept Change - update the document with the currently-selected change·
Accept All Changes - update the document with all changes·
Reject Change - remove the change from the document·
(c) Sparx Systems 2019 Page 128 of 362 Created with Enterprise Architect

The Enterprise Architect User Interface - User Interface 20 January, 2020
Reject All Changes - remove all changes from the document·
Hide Changes - hides or reveals deleted text and the highlighting on added text·in the document
Apply Comment - helps you create a comment on the selected text, which·displays in the outside page margin
(c) Sparx Systems 2019 Page 129 of 362 Created with Enterprise Architect

The Enterprise Architect User Interface - User Interface 20 January, 2020
Paragraph Panel
The 'Paragraph' panel helps you to format all aspects of paragraphs in a document including left, right and centeralignment and justification. Text indentation, bullets and numbered lists can be added to create well formatteddocuments. Line spacing, document styles and table borders can be set to facilitate reading the text.
Available Facilities
For many of these facilities, you can either select an icon from the panel or an equivalent option from the 'Paragraph'drop-down menu.
TableClick on this icon to display a list of facilities for setting up and formatting a tablein your document. For options that apply to cells, you can apply the settings to thewhole table, just the selected cells, just the column(s) containing the selected cells,or just the rows(s) containing the selected cells.
Insert Table - display the 'New Table' dialog and specify how many rows and·columns to create; the table defaults to showing the gridlines
Insert Row - add a row above the current row, with the same row properties·
Insert Column - add a column to the left of the current column, with the same·column properties
Merge Cells - merge the selected cells into one cell, across or down the table,·or both
Split Cell Horizontally - split the selected cell into two columns within the row·
Split Cell Vertically - split the selected cell into two rows within the column·
Delete Cells - display the 'Delete Table Cells' dialog, in which you specify·whether to delete just the selected cells, the rows containing the selected cells,or the columns containing the selected cells
Row Position - display the 'Table Row Alignment' dialog, in which you align·the row borders with the left margin, the page center or the right margin, eitherjust for the selected row or for the whole table
Row Height - display the 'Row Height' dialog, in which you set the row height·to automatically adjust to the row contents, or to only adjust above a minimumheight or to always be an exact height (which you specify, in Twips), for justthe selected row or for all rows in the table; content that exceeds a fixed rowheight is not visible in the table
Header Row - set the first row of the table as a header row, which will be·duplicated at the top of each section of the table flowing onto a new page
Keep Row Together - set the selected rows to stay together if the table would·be split by an automatic page break at those rows
Row Text Flow - display the 'Table Text Flow' dialog, on which you specify·whether the text should flow left-to-right or right-to-left, or the direction of thesystem default; you can apply the setting to selected rows or to the whole table,and the rows are aligned with the left or right margins of the page to match thetext flow
(c) Sparx Systems 2019 Page 130 of 362 Created with Enterprise Architect

The Enterprise Architect User Interface - User Interface 20 January, 2020
Cell Width - display the 'Set Cell Width' dialog, on which you specify the·width of the selected cells and the indent of text within the cells, in Twips
Cell Border Width - display the 'Set Cell Border' dialog on which you set the·width of the lines at any or all of the top, bottom, left and right of the selectedcells, with the border around either the selected cells as a block or around eachindividual cell
Cell Border Color - display the 'Set Cell Border Color' dialog, on which you·select one color for all the lines of the cell borders or a color for each or any ofthe border lines, clicking on the border-name button to select the color to apply
Cell Shading - display the 'Cell Shading' dialog, on which you select a shading·of the background of the selected cells, from 0% (no shading) darkening to100% (black)
Cell Color - display the 'Cell Color Selection' dialog, on which you click on the·Set Color button and on a background color for the selected cells
Cell Vertical Align - display the 'Cell Vertical Alignment' dialog, on which you·align the text in the cells to the top, center or bottom of the cell, or the baselineof the lowest top line of text (if you have applied special formatting to a cellwithin the selection)
Cell Rotate Text - display the 'Cell Text Rotation' dialog, in which you set the·text to display horizontally (as normal), rotated by 90 degrees anticlockwise toflow from the bottom of the cell to the top and left to right, or rotated by 90degrees clockwise to flow from the top of the cell to the bottom and right toleft; this is especially useful when the cells are in the outside columns and actas labels for the content of the body of the table
Select Current Column - select the whole column containing the·currently-active cell
Show Gridlines - display or hide the pale blue table and cell borders on the·screen, so that you can visualize the layout of the table; the grid is not printable- if you intend to print the table, you must define the borders as having at leastminimum width
ParagraphClick on this icon to display a list of facilities for formatting the selected paragraphsof text in your document.
Normal - align the text so that new lines begin parallel with the left margin of·the page and flow to the right
Center - align the text so that new lines begin at the center of the page and flow·equally towards the left and right margins of the page
Right Justify - align the text so that new lines begin parallel with the right·margin of the page and flow to the left
Justify Both - align the text so that lines begin and end parallel with the left and·right margins respectively
Double Space - separate the lines within the selected paragraph with double·line spacing
Indent Left - indent the selected paragraph one tab space in from the left·margin; each selection indents the text one more tab space
Indent Right - indent the selected paragraph one tab space in from the right·margin; each selection indents the text one more tab space
Hanging Indent - indent the paragraph except for the first line one tab space·
Keep Together - if there is a possibility that the selected text will be split by a·page break, set the text to be moved to the top of the next page as a single unit
Keep With Next - if there is a possibility that the selected paragraph will be·separated from the next by a page break, set the paragraph to move onto thesame page as the next paragraph
(c) Sparx Systems 2019 Page 131 of 362 Created with Enterprise Architect

The Enterprise Architect User Interface - User Interface 20 January, 2020
Widow/Orphan Control - prevent the first and last lines of the selected·paragraph from being separated from the rest of the text by a page break; atleast one other line will stay with or move with the separated text
Page Break Before - set the selected paragraph to print at the top of a new page·
Border and Shading - display the 'Paragraph Box' dialog, on which you select·to add borders above, below, to the sides and - for multiple-column text -between the columns of the selected text, to format the borders as a single ordouble thin line or thick line, to set the color of the borders, and to add ashaded background to the selected text; as you increase the percentage shading,the text color changes to contrast with the background
Paragraph Spacing - display the 'Paragraph Spacing' dialog, on which you set·the line spacing within the paragraph to one of three standard spacings, or to apoint-spacing that you define, or to a multiple line spacing that you define; youcan also set extra spacing to apply before and/or after the paragraph
Background Color - displays the 'Color' dialog, on which you select a color as·the background of the selected text; note that the text color does notautomatically change to contrast with the background, and if this option is usedwith the 'Border and Shading' option it blocks that text change
Bullet - convert the selected lines of text to a bullet list, or to convert a bulleted·list to unbulleted paragraphs
Numbering - convert the selected lines of text to a numbered list, or to convert·a numbered list to un-numbered paragraphs
Increase Level - increase the indent of the selected text and move it further in·from the left margin
Decrease Level - if the selected text is indented from the left margin, reduce·the indent and draw the text closer to the margin
List Numbering - display the 'Apply paragraph numbering using Lists' dialog,·which you use to apply a hierarchical numbering system to the paragraphs inthe document
Set Tab - display the 'Set a Tab Position' dialog, on which you set the interval·for tab points, the type of tab point, and what kind of lead-in line the tab has, ifany
Clear Tab - display the 'Clear a Tab Position' dialog and select a single tab·from the list to clear
Clear All Tabs - clear all tab settings from the document·
Style - display the 'Select a Style' dialog, on which you select a pre-set style to·apply to the selected text
Text Flow - display the 'Paragraph Text Flow' dialog, on which you select the·direction in which text flows from the opening words - Left-To-Right,Right-To-Left, or the system default direction
BulletsClick on this icon to convert the selected lines of text to a bullet list, or to convert abulleted list to unbulleted paragraphs.
NumbersClick on this icon to convert the selected lines of text to a numbered list, or toconvert a numbered list to un-numbered paragraphs.
Decrease IndentIf the selected text is indented from the left margin, click on this icon to reduce theindent and draw the text closer to the margin.
Increase IndentClick on this icon to increase the indent of the selected text and move it further infrom the left margin.
Show Paragraph Markers
(c) Sparx Systems 2019 Page 132 of 362 Created with Enterprise Architect

The Enterprise Architect User Interface - User Interface 20 January, 2020
Click on this icon to toggle the display of paragraph markers ( ) throughout thedocument.
FillClick on this icon to display a selection of colors, and select one to use as thebackground color for the selected block of text. If you want to clear the backgroundcolor, select the 'No Color' option. If you want to use a color that is not offered inthe selection, click on the 'More Colors' option and select or define the color yourequire.
Left AlignmentClick on this icon to align the left ends of the selected lines of text with the leftmargin of the page.
Center AlignmentClick on this icon to align the centers of the selected lines of text with the verticalcenter of the page.
Right AlignmentClick on this icon to align the right ends of the selected lines of text with the rightmargin of the page.
Left and Right AlignmentClick on this icon to align the ends of the selected lines of text with the left andright margins of the page.
Line SpacingClick on this icon to display a list of conventional line spacings, and options tocustomize line spacing and paragraph spacing.
1.0 )·
1.5 ) set the line spacing in the highlighted text to the selected value·
2.0 )·
3.0 )·
Line Spacing Options - display the 'Paragraph Spacing' dialog, on which you·set the line spacing within the paragraph to one of three standard spacings, orto a point-spacing that you define, or to a multiple line spacing that you define;you can also set extra spacing to apply before and/or after the paragraph
Borders and ShadingClick on this icon to display a list of options for adding borders to the table cellsyou have selected - individual cells, groups of cells, rows, columns or the wholetable. Other table-formatting options are available from the 'Table' option.
Bottom Border - convert the gridline to a black border along the bottom of the·selected cell(s)
Top Border - convert the gridline to a black border along the top of the selected·cell(s)
Left Border - convert the gridline to a black border along the left edge of the·selected cell(s)
Right Border - convert the gridline to a black border along the right edge of the·selected cell(s)
No Border - remove any borders around and between the selected cells·
All Borders - convert the gridline to a black border around the selected cell(s)·and - for multiple cells - between the selected cells
Outside Borders - convert the gridline to a black border around but not between·the selected cells
Inside Borders - convert the gridline to a black border between but not around·the selected cells
Insert Table - display the 'New Table' dialog and specify how many rows and·columns to create in a new table starting at the cursor position; the table
(c) Sparx Systems 2019 Page 133 of 362 Created with Enterprise Architect

The Enterprise Architect User Interface - User Interface 20 January, 2020
defaults to showing the gridlines
View Gridlines - toggle between showing and hiding the pale blue table·outlines on the screen display; the gridlines are not printable, so if you want toshow borders on the table in the printed document, add cell borders
Borders and Shading - display the 'Cell Shading' dialog, through which you·identify which grouping of table cells to shade and the depth of shading toapply
(c) Sparx Systems 2019 Page 134 of 362 Created with Enterprise Architect

The Enterprise Architect User Interface - User Interface 20 January, 2020
Font Panel
The 'Font' panel helps you to completely control the Fonts in a document, including setting Bold, Italics and font typesand size. You can alter the color of the text and highlighting to create visually compelling documents.
Available Facilities
For many of these facilities, you can either select an icon from the panel or an equivalent option from the 'Font'drop-down menu.
FontClick on this icon to display a list of options for changing the appearance of aselected string of characters. These options include:
Normal - return changed text to the Normal, unformatted style·
Bold - display and print the selected text in bold·
Underline - underline the selected text with a single line·
Double Underline - underline the selected text with a double line·
Italic - italicize the selected text·
Subscript - make the selected text a subscript·
Strike - run a single line through the selected text·
Double Strike - run a double line through the selected text·
All Caps - change all selected characters to upper case·
Small Caps - change all selected characters to small capitals·
Fonts - display the 'Font Selection' dialog, from which you select the typeface·and point size to apply to the selected characters
Style - display the 'Select a Style' dialog, from which you select a defined style·to apply to the selected characters
Text Highlight - display the 'Color' dialog from which you select and apply a·background highlight color for the selected text string
Spacing - display the 'Character Spacing' dialog, on which you select to expand·or compress the spacing between characters to a number of Twips that youdefine, or return the spacing to Normal
Horizontal Scaling - display the 'Horizontal Character Scaling' dialog, on·which you set the width of the selected characters to less than or greater than100%
Hidden - hide the selected text and close up the remaining text; you can reveal·the hidden text using the 'View > Hidden Text' option on the 'File' panel
Boxed - place a simple rectangular frame around the selected text·
Protect - prevent any changes to the selected text; available if the 'Manage >·Protection Lock' option is deselected on the 'File' panel
Hyperlink - make the selected text into a hyperlink·
<style> field
(c) Sparx Systems 2019 Page 135 of 362 Created with Enterprise Architect

The Enterprise Architect User Interface - User Interface 20 January, 2020
Click on the drop-down arrow and click on the text style to apply to the selectedtext.
<typeface> fieldClick on the drop-down arrow and click on the name of the typeface to apply to theselected text.
<point size> fieldClick on the drop-down arrow and click on the point size to apply to the selectedtext. You can also type a point size into the field.
Clear FormattingClick on this icon to clear any formatting you have applied to the selected textusing the other facilities of the 'Font' panel.
BoldToggle the selected text between bold and normal type.
ItalicToggle the selected text between italics and normal type.
UnderlineClick on the icon to underline the selected text with a single line, or to remove theunderline. Click on the drop-down arrow and select:
Double Underline - underline the selected text with two lines, or to remove the·double underline
Underline Color - display a color palette from which you can select a color for·the existing underlines, or define a color not presented in the palette
StrikethroughClick on the icon to put a single strike-through line across the selected text, or toremove the line. Click on the drop-down arrow and select the 'DoubleStrikethrough' option to do the same with a double line through the text.
SubscriptClick on this icon to toggle the selected text between a subscript (below the level ofthe adjacent text) and normal.
SuperscriptClick on this icon to toggle the selected text between a superscript (above the levelof the adjacent text) and normal text.
Character CaseClick on the drop-down arrow and select an option for changing the case of theselected text:
lowercase - convert all characters of the selected text to lower case·
UPPER CASE - convert all characters of the selected text to upper case·
Highlight TextClick on the drop-down arrow to display the 'Color Palette', and select or define acolor to show behind the selected text as a highlight.
Text ColorClick on the drop-down arrow to display the 'Color Palette', and select or define acolor in which to display the selected text.
(c) Sparx Systems 2019 Page 136 of 362 Created with Enterprise Architect

The Enterprise Architect User Interface - User Interface 20 January, 2020
User Button
This feature is available from Enterprise Architect Release 14.1.
For models with user security enabled, the name of the currently logged in user will display in the ribbon header in thetop right of the screen.
If you click on the user's name, a drop down menu displays providing a set of user options.
User Button Menu
MenuItem
Description
RememberMe
Select this option to securely store the current user's login credentials for the current model. The next timethe user attempts to open the model, the stored credentials will be used instead of prompting the user fortheir credentials.
Note:
This requires the option 'Allow 'Remember Me'' to be enabled on the 'Security Users' dialog·
The credentials are stored on the current computer and can not be transferred between computers,·users or models
ChangePassword
Change the password for the logged in user.
SetAvatar
Set an image to be used as an avatar for the logged in user.
LogIn asAnotherUser
Display the Login panel, on which you log into the model as another user.
(c) Sparx Systems 2019 Page 137 of 362 Created with Enterprise Architect

The Enterprise Architect User Interface - User Interface 20 January, 2020
Toolbars
Enterprise Architect provides a set of toolbars containing convenient shortcuts to a wide range of common functions thatyou can perform on your project as a whole or on the individual modeling units.
The toolbars can be displayed in the toolbar banner at the top of the work area, or you can float them over a particulararea of the application; this is useful when you are using a certain set of functions a lot in a particular area.
You can also dock toolbars to the edge of the Enterprise Architect work area by dragging them by the title bar andplacing them against the appropriate edge.
Available toolbars
Default Tools Toolbar·
Project Tools Toolbar·
Diagram Toolbar·
Element Toolbar·
Connector Toolbar·
Code Engineering Toolbar·
Simulate Toolbar·
Build Toolbar·
Record Toolbar·
Debug Toolbar·
Collaborate Toolbar·
Custom Draw Style Toolbar·
Publish Toolbar·
Each toolbar has a icon at the right-hand end, which can be enabled or hidden using the 'Window Behavior' tab ofthe Preferences window. If you click on this drop-down arrow, the 'Add or Remove Buttons' option displays. Select thisoption to show a context menu listing the toolbars that are displayed on the same line as the current toolbar, and anoption to customize toolbars - both your own and the system-provided toolbars.
If you select one of the toolbars identified on the context menu, the icons available through that toolbar are listed. Clickon the checkbox against each icon as necessary to hide or show it in the toolbar.
If you select the 'Customize' option, the 'Customize' dialog displays at the 'Commands' tab, where you can startassociating icons with commands to be added to Toolbars on the 'Toolbars' tab.
There are two other bars that provide functions you can apply in different contexts; these are the:
Navigator Toolbar to help you locate and move to sections of the model, and·
Status Bar to provide information on currently-selected objects and on important system settings·
Many of the dockable windows in the system also have their own embedded Toolbars below the window name; forexample, the Notes Toolbar on the Notes window, and the Browser window toolbar.
(c) Sparx Systems 2019 Page 138 of 362 Created with Enterprise Architect

The Enterprise Architect User Interface - User Interface 20 January, 2020
Default Tools Toolbar
The Default Tools toolbar provides instant access to the most commonly used tools in Enterprise Architect, including filemanagement, printing and technology facilities.
Access
Ribbon Explore > Portals | Show Toolbar | Default Tools
Default Tools Options
Icon/Option Action
New Project Click on this icon to create a new Enterprise Architect project (as a .EAP, .EAPX or.FEAP file).
Shortcut: Ctrl+N
Open Project Click on this icon to open an existing project.
Shortcut: Ctrl+O
Save Current Diagram Click on this icon to save changes to the current diagram.
Shortcut: Ctrl+S
Cut Click on this icon to cut the selected element(s) from the diagram and copy them tothe Enterprise Architect clipboard.
Shortcut: Ctrl+X
Copy Click on this icon to copy the selected element(s) from the diagram to theEnterprise Architect clipboard.
Shortcut: Ctrl+C
Paste Click on this icon to paste elements from the Enterprise Architect clipboard as areference on the current diagram.
Shortcut: Shift+Insert
Ctrl+V
Undo Click on this icon to undo the last action.
Shortcut: Ctrl+Z
Redo Click on this icon to redo the last undone action.
Shortcut: Ctrl+Y
(c) Sparx Systems 2019 Page 139 of 362 Created with Enterprise Architect

The Enterprise Architect User Interface - User Interface 20 January, 2020
Print Preview Click on this icon to display the current diagram as it will appear when printed.
Page Setup for CurrentDiagram
Click on this icon to configure print settings for the current diagram.
Print Diagram Click on this icon to print the current diagram.
Shortcut: Ctrl+P
Package Browser Click on this icon to display the content of the current Package as a list of editableelements.
Project Search Click on this icon to display the Find in Project window, to define, manage and runmodel searches.
Shortcut: Ctrl+Alt+A
Technology List Click on the down-arrow and select the active technology, to provide theappropriate sets of Toolbox pages and the diagram Space Bar context element menuoptions.
Help Contents Click on this icon to access the Enterprise Architect Help.
Shortcut: F1
Notes
The Cut button and Copy button are only enabled when an item is selected on the current diagram·
You can move this toolbar to any dockable position; it retains that position in subsequent sessions·
You can hide or show the toolbar by clicking on the 'Explore > Portals > Show Toolbar > Default Tools' ribbon·option
(c) Sparx Systems 2019 Page 140 of 362 Created with Enterprise Architect

The Enterprise Architect User Interface - User Interface 20 January, 2020
Project Toolbar
The Project toolbar provides tools for performing routine tasks such as creating Packages, diagrams and elements,searching the model and generating documentation.
Access
Ribbon Explore > Portals | Show Toolbar | Project Tools
Project Toolbar Options
Icon/Option Action
Reload Project Click on this option to close and reload the current project, to bring in changesmade by other users sharing the project.
Shortcut: Ctrl+Shift+F11
New Diagram Click on this option to create a new diagram under the currently selected Package,in the Browser window.
Shortcut: Ctrl+Insert
New Package Click on this option to create a new child Package under the currently selectedPackage, in the Browser window.
Shortcut: Ctrl+W -- --
New Element Click on this option to create a new model element under the currently selectedPackage or element, in the Browser window.
Shortcut: Ctrl+M
Find in Project Browser Click on this option to run a simple search within the Browser window.
Shortcut: Ctrl+Shift+F
Find in Project Click on this option to search the entire project or the selected Package usingpre-defined and customized searches.
Shortcut: Ctrl+F
Generate Documentation Click on this option to define and generate Document reports on thecurrently-selected Package.
Shortcut: F8
Project Issues Click on this option to display the 'Project Issues' dialog to review and createproject issues.
(c) Sparx Systems 2019 Page 141 of 362 Created with Enterprise Architect

The Enterprise Architect User Interface - User Interface 20 January, 2020
Project Glossary Click on this option to display the 'Glossary' dialog to review and create glossaryterms.
Set Options Click on this option to display the 'Preferences' dialog, through which you canpersonalize project display and behavior options for your own login to the project.
Shortcut: Ctrl+F9
Notes
You can move this toolbar to any dockable position; it retains that position in subsequent sessions·
You can hide or show the toolbar by selecting the 'Explore > Portals > Show Toolbar > Project Tools' ribbon option·
(c) Sparx Systems 2019 Page 142 of 362 Created with Enterprise Architect

The Enterprise Architect User Interface - User Interface 20 January, 2020
Diagram Toolbar
The Diagram toolbar provides tools to lay out and improve the appearance of diagrams, including zoom controls to bettermanage large diagrams and quickly identify key areas of interest.
Access
Ribbon Explore > Portals | Show Toolbar | Diagram
Diagram Toolbar Options
Icon/Option Action
Align Left Click on this option to align the left edges of the selected elements.
Shortcut: Ctrl+Alt+Left Arrow
Align Right Click on this option to align the right edges of the selected elements.
Shortcut: Ctrl+Alt+Right Arrow
Align Tops Click on this option to align the top edges of the selected elements.
Shortcut: Ctrl+Alt+Up Arrow
Align Bottoms Click on this option to align the bottom edges of the selected elements.
Shortcut: Ctrl+Alt+Down Arrow
Bring to Top Click on this option to bring the selected elements to the top of the Z order, in frontof other elements on the diagram.
Send to Back Click on this option to move the selected elements to the bottom of the Z order,behind other elements on the diagram.
Previous diagram Click on this option to display the previous open diagram.
Shortcut: Alt+Left Arrow
Next Diagram Click on this option to display the next open diagram.
Shortcut: Alt+Right Arrow
Home Diagram Click on this option to display the default Model Diagram (or default UserDiagram) if one has been defined.
Zoom In Click on this option to zoom into (magnify) the diagram by 10 percent.
(c) Sparx Systems 2019 Page 143 of 362 Created with Enterprise Architect

The Enterprise Architect User Interface - User Interface 20 January, 2020
Zoom Out Click on this option to zoom out of (shrink) the diagram by 10 percent.
Fit to View Click on this option to adjust the diagram size to fit within the Diagram Viewscreen.
Size View to Page Click on this option to adjust the diagram size to fit within the page margins shownon the screen.
Zoom to 100% Click on this option to display the diagram content at 100% of default size,regardless of the Diagram View screen size.
Layout Diagram (Not applicable to Behavioral diagrams) Click on this option to automaticallylayout the diagram in the Digraph layout format.
Diagram Properties Click on this option to display the 'Properties' dialog, on which you can adjust thediagram display and behavior properties.
Paste Appearance Click on this option to apply to the selected element a set of appearance stylesettings as defined for an element in the 'Default Appearance' dialog and loadedinto the Painter.
Delete Selected Click on this option to delete the selected element(s) from the diagram.
Shortcut: Ctrl+D
Notes
Any actions that result in a change in diagram content and appearance (including Zoom) are saved as changes to the·diagram
The Diagram toolbar can be docked to any main window edge or floated freely in a convenient location for quick·access
You can move this toolbar to any dockable position and it retains that position in subsequent sessions·
You can hide or show the toolbar by clicking on the 'Explore > Portals > Show Toolbar > Diagram' ribbon option·
(c) Sparx Systems 2019 Page 144 of 362 Created with Enterprise Architect

The Enterprise Architect User Interface - User Interface 20 January, 2020
Element Toolbar
The Element toolbar provides a number of options for performing common operations on a selected element, such asviewing the element's properties, operations or attributes. You can also use it to specify the visibility of the element'sfeatures and compartments, and to lock that element.
Access
Ribbon Explore > Portals > Show Toolbar > Element
Element Toolbar Options
Icon/Option Action
Edit Properties Click on this option to display the element 'Properties' dialog, through which youcan view and edit the properties of the selected element.
Shortcut: Alt+Enter
Set Parent Click on this option to display the 'Set Parents and Interfaces' dialog, through whichyou can set the parent or implement interfaces for the selected element.
Shortcut: Ctrl+I
Operations Click on this option to display the 'Operations' page of the Features window,through which you can create and edit operations for the selected element.
Shortcut: F10
Attributes Click on this option to display the 'Attributes' dialog, through which you can createand edit attributes for the selected element.
Shortcut: F9
Show Features Click on this option to display the 'Compartment Visibility' dialog, through whichyou can specify which compartments and information to display for the selectedelement.
Shortcut: Ctrl+Shift+Y
Set Runstate/Initialization Click on this option to display the 'Override Attribute Initializers' dialog, throughwhich you can set the element run state, attribute initializers or - for Parts - propertyvalue.
Shortcut: Ctrl+Shift+R
Find Element Usage Click on this option to find all other diagrams in which the selected element is used:
If the element is not used in any other diagram, there is no further action·
(c) Sparx Systems 2019 Page 145 of 362 Created with Enterprise Architect

The Enterprise Architect User Interface - User Interface 20 January, 2020
If the element is included in other diagrams, the 'Element Usage' dialog·displays, listing those diagrams, and you can choose which diagram to explore
Shortcut: Ctrl+U
Find in Project Browser Click on this option to highlight the selected element in the Browser window.
Shortcut: Alt+G
Configure References Click on this option to display the 'Custom References' dialog, on which you canview the properties of other elements and diagrams in the model to which theselected element has custom cross-references.
Shortcut: Ctrl+J
Lock Element Click on this option to apply or release a lock on the selected element. The elementis then blocked against or made available for editing, respectively, depending onwhich locking policy your system is operating under.
Add Tagged Value Click on this option to display the 'Tagged Value' dialog, through which you canadd a Tagged Value to the selected element(s).
Shortcut: Ctrl+2 > Tags
Notes
You can move this toolbar to any dockable position and it retains that position in subsequent sessions·
You can hide or show the toolbar by selecting the 'Explore > Portals > Show Toolbar > Element' ribbon option·
(c) Sparx Systems 2019 Page 146 of 362 Created with Enterprise Architect

The Enterprise Architect User Interface - User Interface 20 January, 2020
Connector Toolbar
The (Current) Connector toolbar provides a number of options for quickly modifying the properties, style and directionof a selected connector, showing and hiding the connector and/or its labels, and pinning each end of the connector.
Access
Ribbon Explore > Portals > Show Toolbar > Connector
Current Connector Toolbar Options
Icon/Option Action
Connector Properties Click on this option to display the '<connector type> Properties' dialog, on whichyou can view and edit the properties of the selected connector.
Shortcut: Enter key
Connector Style Click on the drop-down arrow and select the appropriate connector line style fromthe list. The options are:
Direct Route·
Auto Routing·
Custom Routing·
Shortcut: Ctrl+Shift+D
Ctrl+Shift+A
Ctrl+Shift+C
Attach Note or Constraint Click on this option to display the 'Link Relations' dialog, which you use to attach anote or constraint to the selected connector and to any other existing connectors inthe current diagram.
Double-click on the Note element to display the 'Notes' dialog on which to type inthe text.
Show or Hide ConnectorLabels
Click on this option to display the 'Label Visibility' dialog, which you use to specifywhich of the eight possible label positions around the selected connector are to bedisplayed.
Show and HideRelationships
Click on this option to display the 'Set Visible Relations' dialog, through which youcan show or hide each of the relationships between elements within the currentdiagram.
Shortcut: Ctrl+Shift+I
Reverse Direction Click on this option to simply reverse the direction of the selected connector.
(c) Sparx Systems 2019 Page 147 of 362 Created with Enterprise Architect

The Enterprise Architect User Interface - User Interface 20 January, 2020
Pin Connector Ends Click on the down-arrow to select the end of the selected connector to pin to thesource and/or target elements. The pinned end cannot be dragged off the point onthe element border to which it has been fixed.
Some connector line styles (such as the Tree styles) are not compatible withpinning the connector ends; if a pinned connector is changed to one of these styles,the connector ends will be unpinned.
Notes
You can move this toolbar to any dockable position and it retains that position in subsequent sessions·
You can hide or show the toolbar by clicking on the 'Explore > Portals > Show Toolbar > Connector' ribbon option·
(c) Sparx Systems 2019 Page 148 of 362 Created with Enterprise Architect

The Enterprise Architect User Interface - User Interface 20 January, 2020
Code Engineering Toolbar
The Code Generation (Engineering) toolbar provides options to import, generate, synchronize and open source code.Some of these options display convenient menus to quickly set, for example, the default language and default databasetype for the project.
Access
Ribbon Explore > Portals > Show Toolbar > Code Engineering
Code Generation Toolbar Options
Icon/Option Action
Default Code Language Click on the drop-down arrow and click on a coding language in the list, to set thatlanguage as the default applied to all newly created Class elements.
Default Database Type Click on the drop-down arrow and click on a database type in the list, to set thatdatabase type as the default applied to all newly created database elements.
Import Click on the drop-down arrow to locate and select source files to import for reverseengineering code into new Class and Interface elements in the current diagram.
Firstly, click on a coding language in the drop-down list to identify the file types tolocate; this selection overrides the project's default language for this particularimport.
When you have selected a language, a browser dialog displays through which youbrowse for the file location and select from files with the extensions appropriate tothe coding language you selected.
When you click on a file, the system immediately imports it and generates elementsfrom the file, in the current diagram. The progress of the reverse engineering isshown on a 'Progress' dialog; click on the Close button when the process iscomplete.
Generate Source Code Click on this option to generate source code for the currently selected single Classelement, through the 'Generate Code' dialog.
Shortcut: F11
(Batch) Generate SourceCode
Click on this option to batch-generate source code for multiple selected Classelements.
A 'Progress' dialog displays and, if no target file is specified in the element, aprompt for the location of a file to generate the code into.
Shortcut: Shift+F11
(c) Sparx Systems 2019 Page 149 of 362 Created with Enterprise Architect

The Enterprise Architect User Interface - User Interface 20 January, 2020
Synchronize Element withSource
Click on this option to synchronize the selected Class element with its associatedsource code.
The synchronization completes as a background task.
Shortcut: F7
Open Source Code Click on this option to open the source code of the selected Class, in the defaultcode editor.
The source code must have been generated, and the selected element must be aClass. Otherwise no action is taken.
Shortcut: F12
Notes
You can move this toolbar to any dockable position and it retains that position in subsequent sessions·
You can hide or show the toolbar by selecting the 'Explore > Portals > Show Toolbar > Code Engineering' ribbon·option
(c) Sparx Systems 2019 Page 150 of 362 Created with Enterprise Architect

The Enterprise Architect User Interface - User Interface 20 January, 2020
Simulate Toolbar
The Simulate toolbar provides access to control options for executing a simulation of a behavioral model's processingthrough a model diagram. These options enable you to start, pause, stop and step in, out, and over the simulation, and setthe type and speed of the simulation.
Access
Ribbon Explore > Portals > Show Toolbar > Simulate
Simulate Toolbar Options
Icon Action
Simulate Start the simulator for the current diagram or, if the current diagram cannot besimulated, run simulation using the activated simulation script.
Pause-Resume Pause the simulation.
Step In/Over/Out When the simulation is paused, step over, step in and step out to control thesimulator's execution at the required step in the model simulation.
Stop Simulation Stop the simulation.
Set Type Click on the drop-down arrow and select the type of simulation to run:
'Interpreted' - Perform dynamic execution of a simulation (Corporate and·Extended Editions)
'Manual' - Step through a simulation manually (the only option available in the·Professional edition)
'Executable' - Select when running the simulation on an Executable·StateMachine
Select Tool Click on the drop-down arrow and select from a menu of options for performingspecific operations on the simulation script and output, such as Build, Run,Generate and View Breakpoints.
Set Rate Vary the execution rate of the simulation, between 0% and 100%; at:
100%, the simulation executes at the fastest possible rate·
0% the simulator breaks execution at every statement·
(c) Sparx Systems 2019 Page 151 of 362 Created with Enterprise Architect

The Enterprise Architect User Interface - User Interface 20 January, 2020
Notes
The Simulate Toolbar is also found as the embedded toolbar in the Simulation window·
(c) Sparx Systems 2019 Page 152 of 362 Created with Enterprise Architect

The Enterprise Architect User Interface - User Interface 20 January, 2020
Build Toolbar
The Build toolbar provides access to tools for building program source code. From this toolbar you can:
Build the currently active application·
Run the compiled application·
Run your Test and Deployment scripts·
Access
Ribbon Explore > Portals > Show Toolbar > Build
Build Toolbar Options
Icon/Option Action
Active Analyzer Script Display the name of the currently active analyzer script.
Execution Analyzer Click on this icon to display the Execution Analyzer window, which you use tomanage the Analyzer scripts for your model.
Shortcut: Shift+F12
Build Current Package Click on this icon to execute the Build script for the selected Package.
Shortcut: Ctrl+Shift+F12
Cancel Build Click on this icon to cancel execution of the Build script currently in progress.
Run Executable Click on this icon to execute the Run script for the selected Package.
Shortcut: Ctrl+Alt+N
Run Test Script Click on this icon to execute the Test script for the selected Package.
Shortcut: Ctrl+Alt+T
Run Deployment Script Click on this icon to execute the Deploy script for the selected Package.
Shortcut: Ctrl+Shift+Alt+F12
Run Merge Script Click on this icon to execute the Merge script for the selected Package.
Shortcut: Ctrl+Alt+M
(c) Sparx Systems 2019 Page 153 of 362 Created with Enterprise Architect

The Enterprise Architect User Interface - User Interface 20 January, 2020
Notes
The toolbar can be docked to any main window edge or floated freely in a convenient location for quick access·
You can move this toolbar to any dockable position and it retains that position in subsequent sessions·
You can hide or show the toolbar by clicking on the 'Explore > Portals > Show Toolbar > Build' ribbon option·
(c) Sparx Systems 2019 Page 154 of 362 Created with Enterprise Architect

The Enterprise Architect User Interface - User Interface 20 January, 2020
Record & Analyze Toolbar
The Record & Analyze toolbar provides access to tools for recording the execution of program source code. From thistoolbar you can:
Begin manual or automation recording of the currently active application·
Step through manual execution·
Generate Sequence diagrams from a recording session·
Access
Ribbon Explore > Portals | Show Toolbar | Record
Record & Analyze Toolbar Options
Icon/Option Action
Recorder Command List Click on the drop-down arrow to show a menu of commands for recording theexecution of Analyzer scripts.
Recording Click on this icon to begin or resume recording of the current program.
Manual Record Click on this icon to manually step-record the current thread.
Auto Record SelectedThread
Click on this icon to auto-record an execution trace for the current thread.
Step Through Click on this icon to step into a function, record the function call in the Historywindow, and step back out.
The option is enabled for manual recording only.
Shortcut: Alt+;
Stop Recording Click on this icon to end the recording of program execution.
Synchronize Model withSource Code
Display the 'Synchronize Model' dialog through which you can synchronize themodel with the code files generated during a Record Profile operation.
Notes
The toolbar can be docked to any main window edge or floated freely in a convenient location for quick access·
(c) Sparx Systems 2019 Page 155 of 362 Created with Enterprise Architect

The Enterprise Architect User Interface - User Interface 20 January, 2020
You can move this toolbar to any dockable position and it retains that position in subsequent sessions·
You can hide or show the toolbar by clicking on the 'Explore > Portals > Show Toolbar > Record' ribbon option·
(c) Sparx Systems 2019 Page 156 of 362 Created with Enterprise Architect

The Enterprise Architect User Interface - User Interface 20 January, 2020
Debug Toolbar
The Debug toolbar provides access to tools for debugging program source code. From this toolbar you can:
Attach to running processes·
Open a number of debugger windows·
Run, pause or terminate program execution·
Step over, step into or step out of program statements·
Access
Ribbon Explore > Portals | Show Toolbar | Debug
Debug Toolbar Options
Icon/Option Action
Drop-down Command List Click on the drop-down arrow and select options from the menu for attaching to arunning process and accessing a range of debugging windows.
Debug Click on this option to begin or continue execution of the current program.
Shortcut: F6
Pause-Resume Click on this option to pause or resume execution of the current program.
Step Over Click on this option to step over the next statement in the program.
Shortcut: Alt+F6
Step In Click on this option to step into the next function call in the program.
Shortcut: Shift+F6
Step Out Click on this option to step out of the current function call.
Shortcut: Ctrl+F6
Debug Stop Click on this option to stop debugging the current program.
Shortcut: Ctrl+Alt+F6
Notes
(c) Sparx Systems 2019 Page 157 of 362 Created with Enterprise Architect

The Enterprise Architect User Interface - User Interface 20 January, 2020
The toolbar can be docked to any main window edge or floated freely in a convenient location for quick access·
You can move this toolbar to any dockable position and it retains that position in subsequent sessions·
You can hide or show the toolbar by clicking on the 'Explore > Portals > Show Toolbar > Debug' ribbon option·
(c) Sparx Systems 2019 Page 158 of 362 Created with Enterprise Architect

The Enterprise Architect User Interface - User Interface 20 January, 2020
Collaborate Toolbar
The Collaborate Toolbar provides options to swiftly access and switch between the communication and fact recordingfacilities of Enterprise Architect, such as Model Mail, Informal Discussions and the Journal.
Access
Ribbon Explore > Portals | Show Toolbar | Collaborate
Collaborate Toolbar Options
Icon Action
Show Element Discussions Opens the Collaborate window at the 'Discussions' tab, for you to start or respond toa discussion on the currently-selected element or diagram.
Chat Opens the Collaborate window at the 'Chat' tab, for you to participate in anexchange of brief comments on any point, with members of one of the defined usersecurity groups.
Journal Opens the Collaborate window at the 'Journal' tab, to maintain a daily journal inwhich you can type all kinds of ideas, comments, notes, suggestions, events, to-dolists and other reminders of what you have done or intend to do within the model.
Model Mail Opens the Model Mail facility, which provides you with the ability to send, receiveand respond to emails within the project team under your User Security ID, eitheras an individual user or as a member of a group that has a shared mail inbox.
Send Message Opens the 'Model Message' dialog directly; you use this dialog to create, addressand send a Model Mail message.
Calendar Opens the Project Calendar, defaulted to today's date, on which you can check forscheduled meetings and reminders of events, and add items for today or any day inthe future.
Team Review Opens the Team Library, which you use to review and add to ahierarchically-structured repository of comments, reports, reviews and documentson any structure, feature or aspect of the project or of other, related projects.
Notes
(c) Sparx Systems 2019 Page 159 of 362 Created with Enterprise Architect

The Enterprise Architect User Interface - User Interface 20 January, 2020
The toolbar can be docked to any main window edge or floated freely in a convenient location for quick access·
You can move this toolbar to any dockable position and it retains that position in subsequent sessions·
You can hide or show the toolbar by clicking on the 'Explore > Portals > Show Toolbar > Collaborate' ribbon option·
(c) Sparx Systems 2019 Page 160 of 362 Created with Enterprise Architect

The Enterprise Architect User Interface - User Interface 20 January, 2020
Custom Draw Style Toolbar
The Custom Draw Style Toolbar provides access to a range of facilities for applying a simple style of drawing tosegments of your model, rather than the formalized styles of the notations such as UML, Archimate and SysML. Thesefacilities are essentially the shape and position options provided by the full Custom Style Format toolbar displayed on adiagram when Custom Styles are enabled.
The icons are highlighted on the Toolbar when at least one element is selected in a diagram.
Access
Ribbon Explore > Portals | Show Toolbar | Custom Draw Style
Custom Draw Style Toolbar Options
Icon Action
Hamburger This icon offers the choice of enabling Custom Styles for all elements on thediagram or for just those that are currently selected.
Shapes This icon changes the shape of the selected element. In the drop-down menu, clickon the appropriate shape option to render the element as a:
Rectangle (the default)·
Rounded-corner rectangle·
Ellipse (which you can drag into the shape of a circle)·
Diamond·
Triangle or·
Polygon, with a submenu to define the shape as having 5, 6, 7, 8, 9 or 10 sides·
You can also select the 'Non' option to restore the element to its native shape andformat.
Transparency This icon sets the selected element shape to be fully transparent (so that the diagrambackground and any overlapped elements show through) or at one of variousdegrees of opacity that overshadow the overlapped elements. If you set 100%opacity, the element fill is solid and totally hides the background and anyoverlapped elements.
Click on the drop-down arrow and select from:
100% (fully opaque)·
75%·
50%·
25% and·
(c) Sparx Systems 2019 Page 161 of 362 Created with Enterprise Architect

The Enterprise Architect User Interface - User Interface 20 January, 2020
0% (fully transparent)·
Text Position This icon sets the position of the element name, stereotype and notes within theelement border. You can position the text at nine points within the element shape,or place it in a custom position.
From the drop-down list select from these options:
Top Left·
Top Center·
Top Right·
Left Center·
Center·
Right Center·
Bottom Left·
Bottom Center·
Bottom Right·
Custom·
If you select the 'Custom' option, the element text is displayed as a label justbeneath the element, and you can drag it to whatever position inside or outside theelement you prefer. You can also use any of the standard label formatting facilities.
Text Orientation This icon sets the orientation of the text within the element border, to either thedefault horizontal line ('None') or to vertical rotated clockwise or anticlockwise (thebase of each letter is aligned with the left edge or the right edge, respectively).
Icon Size and Position If the element has an icon (assigned by dragging an Image Asset onto the elementshape), you can change the size of the icon and/or its position within the elementborder. Click on the toolbar icon and select:
'Size', and select from these options:· - 16x16 pixels - 24x24 pixels - 32x32 pixels (the default) - Image Size (the actual size of the image in the source Image Asset; do notselect this option unless the image is already small enough to act as an icon)
'Position', and select from these options:· - Top Left - Top Center - Top Right (the default) - Bottom Left - Bottom Center - Bottom Right
Border Style This icon enables you to change the line style of the element border. Click on thedrop-down arrow and select from:
Solid·
Dashed·
Dotted·
Dashed-and-Dotted·
None·
Stack Element This icon helps you to make one element represent an abstract group of objects -people, reports, deliveries - by adding multiple frames behind the element shape.When you click on this icon, firstly select 'Stacks' and the number of edges to add,
(c) Sparx Systems 2019 Page 162 of 362 Created with Enterprise Architect

The Enterprise Architect User Interface - User Interface 20 January, 2020
between 1 (the default) and 4.
Then select 'Direction' and one of these options:
NW (top left corner)·
NE (top right corner; the default)·
SW (bottom left corner)·
SE (bottom right corner)·
(c) Sparx Systems 2019 Page 163 of 362 Created with Enterprise Architect

The Enterprise Architect User Interface - User Interface 20 January, 2020
Publish Toolbar
The Publish Toolbar provides access to a number of facilities for capturing details of your model structures in adocument or report for more general and external distribution.
Access
Ribbon Explore > Portals | Show Toolbar | Publish
Publish Toolbar Options
Icon Action
Generate Documentation Opens the 'Generate Documentation' dialog, on which you specify the parametersfor generating a document on the content of the selected Package in PDF, RTF orDOCX format.
Custom Document Prompts you to specify a name for a custom Linked Document, held in a DocumentArtifact element, into which you can type, paste or link any material you require onthe selected Package. The Document Artifact is created as a child element of theselected Package.
Preview Mode Displays an instant dynamic document on the selected element.
Publish As Publish the currently-selected Package to a file in one of a number of differentXML formats, for use in your preferred external tool, such as Rational Rose.
Create a New DocumentFile
Opens a new, blank, Linked Document in the Document Editor for the selectedelement or Package.
Reusable Asset Service Displays the Reusable Asset Service view through which - if you working via aconnection to the Cloud - helps you to connect to your Reusable Asset Serviceregistry and review the registry contents.
Save Diagram Image toFile
If you have a diagram open this icon displays the 'Save as Image' browser, whichyou use to create and save a file containing an image of the diagram.
Print Diagram Print the current diagram on the locally-defined printer.
(c) Sparx Systems 2019 Page 164 of 362 Created with Enterprise Architect

The Enterprise Architect User Interface - User Interface 20 January, 2020
Enterprise Architect Windows
As you work on your project, creating and reviewing model structures, you can make use of a wide range of systemwindows that help you locate and focus on particular types of object or object property. To make your modeling taskseven easier, you can fix these windows in a convenient place on your screen, move them around, set them as callable tabsor autohide them.
Using Workspace Layouts, accessible from the Ribbon bar or from the Portals, you can also quickly load different sets ofwindows that target particular tasks. You can also save your favorite layouts and recall them when required.
You can access these windows through ribbon options or through keyboard key combinations. However, the fastest wayto select and open any window in Enterprise Architect is to use the five Quick Access panels, as described in the WindowQuick Access Help topic.
One of the strengths of Enterprise Architect is that you can work in a central view and instantly view and edit aspects ofyour model in one or more of the windows surrounding the central view. Having completed your review in a window,however, you can quickly switch focus back to the object you were working on in the central (or 'active') view bypressing Ctrl+Shift+` (effectively Ctrl+~).
Which are the Standard windows?
Window Description
Browser The Browser window is the primary mechanism for navigating through andexploring your model and is the starting point for many of the most importantfeatures in Enterprise Architect. It lists the model Packages, diagrams, elements andelement features in a hierarchical structure, reflecting the arrangement of Packagesand elements within your model.
Element Browser The Element Browser is the 'Element' tab of the Browser window. This is one of themost useful and important information displays in Enterprise Architect. You canuse the 'Element' tab to summarize, review and manage a wide range of propertiesand features of the selected element, such as relationships, operations, attributes,requirements and maintenance items.
Properties The Properties window provides an immediate method of viewing and editing theproperties of a selected object - element, diagram, connector, attribute, operation,Maintenance Item, Project Item, test or associated file.
Notes Notes are the main documentation feature you use to describe an element, diagram,feature or connector; in the documentation that Enterprise Architect generates,notes feature prominently. You can record and view notes on a modeling objectusing the Notes window.
Responsibilities The Responsibilities window is a tabbed window through which you can quicklyadd, view, edit and delete rules applied to the selected element. The entities thatimpose such rules are requirements, scenarios, and constraints applied to theelement, and external files containing information relevant to the element.
Traceability Using the Traceability window you can quickly see what elements are immediatelylinked to the selected element and in what relationships, and what elements areindirectly linked via a chain of relationships. You can also select a diagram andexplore the relationships of all elements in that diagram.
Relationships The Relationships window lists all the relationships of the currently-selected
(c) Sparx Systems 2019 Page 165 of 362 Created with Enterprise Architect

The Enterprise Architect User Interface - User Interface 20 January, 2020
element, and shows the properties of each relationship.
Team Library The Team Library window provides a structured internal forum that your team canuse to discuss aspects of the model content and development.
Diagram Toolbox The Diagram Toolbox is a panel of icons that you drag onto a diagram to createelements and connectors. Related elements and connectors are organized intoToolbox pages, each page containing the elements or connectors used for aparticular type of diagram.
Diagram Filters You use the Filters & Layers window to modify the display of diagram componentsso that relevant items are immediately identified for the reader's attention, withoutdamaging the structure and integrity of the model.
Layout Diagrams The Layout Diagrams window provides a set of diagram layout formats that youcan apply to a diagram you have created, to automatically reorganize the layout tomake it more readable.
Pan and Zook The Pan and Zoom window enlarges the current diagram by a percentage youdefine, and displays a thumbnail view of it with a shaded rectangle. As you movethe shaded rectangle with the mouse, the diagram shows the magnified items of thestructure underneath the rectangle.
Resources The Resources window provides useful shortcuts and re-use functions for creatingand applying stock components in the current model. The window contains a treestructure of document templates, Relationship Matrix profiles, stylesheets, patternsand commonly-used model elements. The window can also provide access to UMLProfiles and MDG Technologies, although this is not the recommended route tothese facilities.
Source Code Viewer The Source Code Viewer window displays the generated source code for a selectedClass element, and provides a number of facilities for editing that source code.
Scripting The Scripting window hosts a flexible and easy to use scripting capability to createscripts in JavaScript, Microsoft JScript or VBScript. Using a built in 'Repository'object, you can programmatically inspect and/or modify elements within thecurrently open model. The window provides tools to edit, run, debug and manageyour scripts.
Debug The Debug window provides a set of facilities for starting, managing and halting adebug session on the code generated from elements of your model.
Maintenance The Maintenance window, or workspace, lists the maintenance records (features,changes, documents, issues, defects and tasks) for a selected element, ready formodification or addition. The window provides several facilities for managing themaintenance records.
Project The Project window provides facilities to record and manage the events, decisions,effort, risk and metrics associated with the work in developing the area of the modelrepresented by the selected element.
Testing The Testing window, or workspace, lists the test records for a selected element,ready for modification or addition. The window provides several facilities formanaging the test records.
The Learning Center provides quick access to a range of context-specific task
(c) Sparx Systems 2019 Page 166 of 362 Created with Enterprise Architect

The Enterprise Architect User Interface - User Interface 20 January, 2020
Learning Center guides in a number of work areas of the system, such as Getting Started, Modelingor Testing.
Notes
On the Testing, Maintenance and Project windows, any descriptive text, history, input or results for a selected item·are also displayed in the Notes window
(c) Sparx Systems 2019 Page 167 of 362 Created with Enterprise Architect

The Enterprise Architect User Interface - User Interface 20 January, 2020
Window Quick Access
There are many useful windows in Enterprise Architect, through which you can create, review and process data in yourmodel. Each window can be accessed though one of several paths, such as ribbon options, menu options and shortcutkeys. However, the fastest way to open either any single window or a succession of windows is through the QuickAccess Panels. You simply press one of four Alt key combinations and click on the name of the window you require in agrouped list.
A fifth Alt key combination provides access to lists of workspaces, each of which opens a complete suite of relatedwindows simultaneously.
Each window that you open remains displayed until you specifically close it again.
As you gain experience in working in Enterprise Architect, you will find these Quick Access Panels invaluable foropening the windows you immediately require to display or update information on the object currently in focus.
Alt+1 - Design Quick Access
The Design Quick-Access panel lists the core model display windows, the object detail windows, and the main modelstructure tools. Click on the name of the required window to immediately open it.
Alt+2 - Share Quick Access
(c) Sparx Systems 2019 Page 168 of 362 Created with Enterprise Architect

The Enterprise Architect User Interface - User Interface 20 January, 2020
The Share Quick-Access panel lists the windows and tabs for team communication, project management and creating andapplying reusable information. Click on the name of the required window or tab to immediately open it.
Alt+3 - Run Quick Access
The Run Quick-Access panel lists the windows for performing simulation, execution analysis and debugging of yourmodel and code. Click on the name of the required window or tab to immediately open it.
(c) Sparx Systems 2019 Page 169 of 362 Created with Enterprise Architect

The Enterprise Architect User Interface - User Interface 20 January, 2020
Alt+4 - Workspaces Quick Access
The Workspaces Quick-Access panel is slightly different from the other Quick-Access panels, in that it lists workspacesfor a number of areas of work or tasks. Each workspace opens a suite of related windows together, so that you have allthe necessary tools to work on the task. The panel provides workspaces for model design and construction, softwareanalysis and simulation, and whatever you have customized to support your own working requirements
Alt+5 - Element Tools Quick Access
(c) Sparx Systems 2019 Page 170 of 362 Created with Enterprise Architect

The Enterprise Architect User Interface - User Interface 20 January, 2020
The Element Tools Quick-Access panel lists the windows for editing the properties, features, structural elements andinternal structures of an element. Click on the name of the required window or tab to immediately open it.
Notes
You can also display these Quick-Access panels by selecting the:· - 'Design', 'Share', 'Run' and 'Workspaces' icons in the 'Desktop' panel of the 'Start' ribbon - 'Editors' icon in the 'Element' panel of the 'Design' ribbon (for the 'Element Tools' Quick-Access panel)
(c) Sparx Systems 2019 Page 171 of 362 Created with Enterprise Architect

The Enterprise Architect User Interface - User Interface 20 January, 2020
Dock Windows
When you are doing work using one or more of the Enterprise Architect windows, you can re-position and/or group thewindows to make them easier to use. You can easily move any window around the application workspace and eitherdock (anchor) it against the top, bottom, left or right edge of the workspace for long-term use, or just drop it where it ismost convenient for the moment (that is, leave it floating).
All the windows are resizable, so you can also drag the window margins to make the window a convenient size andshape to display either just a column or row, or a large section of the information it contains.
Dock a Window Against an Edge
Notice that the window docking is an insert, not an overlay; in the illustration (step 3), the left border of the Start Page ismoved to sit just under the 'ticked man' icon in the toolbar.
The docking behavior varies depending on whether you have already docked other windows on the screen, whether youuse the navigation compass or the compass point icons, and where you drag the docked window before you release themouse button. If you drag and release the window over:
A point of the navigation compass in the center of the screen, the window sits inside existing docked windows (for·example, in the illustration a window released on the bottom, top or left icons of the navigation compass would bedocked to the right of the Traceability window)
A separate compass point icon on the edge of the screen, the window is docked on the outside edge of the screen and·existing docked windows are pushed inwards
A point of the navigation compass at the edge of the screen (only when there is already a docked window there) the·window is docked within the area occupied by the previously docked window (for example, in the illustration youcould dock your new window as the left, right, top or bottom segment of the Traceability window space; theTraceability window itself is reduced in size to accommodate the new docked window, but you can then adjust themargins of the two docked windows to improve readability)
The center of the navigation compass at the edge of the screen (only when there is already a docked window there)·the window is docked as a tab of a window frame; see Dock Windows into a Frame
The highlighted area always indicates exactly where the moved window will be docked, so you have an indication of theeffect before you release the window.
Step Action
1 Click on the title bar of the window and start to drag it towards the appropriate edge of the workspace. Aset of positioning icons display, consisting of a navigation compass in the body of the applicationworkspace and a compass pointer in the middle of each edge.
2 Drag the window onto a compass point.
The screen display shades the area that the window will fill, once you release the mouse button.
(c) Sparx Systems 2019 Page 172 of 362 Created with Enterprise Architect

The Enterprise Architect User Interface - User Interface 20 January, 2020
3 Release the mouse button to dock the window.
(c) Sparx Systems 2019 Page 173 of 362 Created with Enterprise Architect

The Enterprise Architect User Interface - User Interface 20 January, 2020
The docked window initially fills the previously-highlighted space, but you can drag the margins to resizethe window, if required.
Dock Windows into a Frame
A docked window does not overlap any other window, so if you are docking several windows you progressively fill upthe workspace; however, you can avoid this by combining the docked windows in a single tabbed frame by either:
Dragging the title bar of each window up to the title bar of the first docked window, or·
Dragging each window over the 'tabbed frame' icon in the middle of the navigation compass, when the compass is·over the previously-docked window that you want to combine the dragged window with; when you release themouse button, the window becomes a tab of the frame
The Browser window becomes a tab.
You can move and re-dock a frame of windows as if they were a single window.
To separate a window from a tabbed frame, click on the window's tab at the bottom of the frame and drag it away.
Close Docked Windows
If you do not want to have a docked window open any longer, click on the window header and press Ctrl+F4. This justcloses the selected window; if the window is in a tabbed frame, the other windows in the frame remain open.
Floating Windows
To float a window anywhere on the screen, click on its title bar and drag it to where you want it to sit. The navigationcompass displays, but you ignore it in this situation. Floating windows can overlay each other, which is convenient if youwant to compare information displayed in two windows. You can drag one window under or over another so that therelevant pieces of information are adjacent, do your check, then move the windows apart again.
(c) Sparx Systems 2019 Page 174 of 362 Created with Enterprise Architect

The Enterprise Architect User Interface - User Interface 20 January, 2020
(c) Sparx Systems 2019 Page 175 of 362 Created with Enterprise Architect

The Enterprise Architect User Interface - User Interface 20 January, 2020
Autohide Windows
If you are using docked windows, you can have them available for use but kept minimized or hidden until you actuallyneed to use them. The windows are represented by tabs in the top, bottom, left or right margins of the work area. In theillustration, the Browser window is the open hidden window with (continuing downwards) the Resources window,Execution Analyzer window, Properties window, Diagram Toolbox and Notes window hidden in the margin.
When you move the cursor over the tab, the window overlays the screen and you can work within it. As soon as youmove the cursor out of the window, it automatically contracts into the margin tab again. This means that you have themaximum work area for performing your main task, with the convenience of still being able to immediately use any of awide range of other windows.
If you 'hide' a tabbed frame of docked windows, those windows are hidden together in one click. Each window behavesin the same way as before, but if you cancel autohide on one of them they are all released.
When you cancel the autohide on a docked window (or a frame of windows) it will persist on the screen as an insert(pushing visible window borders across to take up some of the display) when you select it.
Autohide a Window or Set of Windows
To set the displayed window to 'autohide', click on the button in the top right corner of the window; any other·windows in the same frame as the open window are set to 'autohide' as well
To turn off 'autohide' for a particular window, or set of windows within a frame, click on the button·
Notes
(c) Sparx Systems 2019 Page 176 of 362 Created with Enterprise Architect

The Enterprise Architect User Interface - User Interface 20 January, 2020
You can only autohide docked windows; if you want to autohide a floating window, dock it against a margin first·
When you select an autohidden window, it immediately displays against the nearest work area margin; you can make·the autohidden window slide out of and into the margin by selecting the 'Animate Autohide Windows' checkbox onthe 'Window Behavior' page of the 'Preferences' dialog ('Start > Desktop > Preferences > Preferences > General >Window Behavior')
(c) Sparx Systems 2019 Page 177 of 362 Created with Enterprise Architect

The Enterprise Architect User Interface - User Interface 20 January, 2020
Code Editors
Enterprise Architect provides a number of editors that you can use across the development environment to maintainscripts, code and templates. Each editor has its own features, but they are all based on a common Code Editor control.
You can have several code editors (or files within a code editor) open at the same time, as separate tabs in the EnterpriseArchitect central work area (the 'Diagram View'). You can also close the editors individually or all together, leavingviews of other types (such as diagrams or Document reports) still open.
Code Editors
Editor Detail
Shape Script Editor When you create a Shape Script to alter the appearance of an element or connectorthrough the use of a stereotype, you create and edit the script using the Shape ScriptEditor, which provides a number of facilities including Intelli-sense for ShapeScript attributes and functions.
Code Generation TemplateEditor
You use the Code Generation Template Editor to create and edit templates thatcontrol the generation of code from your model elements. The facilities includeIntelli-sense for a wide range of macros.
Transformation TemplateEditor
You use the Transformation Template Editor to create and edit templates thatcontrol the transformation of model structures from one domain to another(typically a generic domain to a code language specific domain).
Custom SQL Search FilterEditor
The Custom SQL Search Filter Editor is available through the Model Searchfacility, to define your own SQL searches for locating information in your model.
Database View Editor The 'Database View editor' is available within the 'View definition' field of adatabase View element 'Properties' dialog. You create the View definition in SQL,using Intelli-sense for basic SQL keywords and functions.
HTML and CSS StyleEditor
You use the HTML and CSS Style Editor to create web style templates from whichto generate HTML reports. These templates incorporate a large number of HTMLTemplate Fragments, which you edit to customize the reports for your specificpurposes.
Source Code Viewer You use the Source Code Viewer to both display and edit the source code files thatyou have generated or imported for an element. The Viewer/Editor is quiteadaptable, and you can access it and use it in different ways for different types ofsource code file.
Script Editor Enterprise Architect provides a flexible and easy to use scripting capability tocreate scripts in JavaScript, Microsoft JScript or VBScript for programmaticallyinspecting and/or modifying elements within the currently open model. You use theScript Editor to create and edit scripts, and to run, debug and stop an open script.
(c) Sparx Systems 2019 Page 178 of 362 Created with Enterprise Architect

The Enterprise Architect User Interface - User Interface 20 January, 2020
Other Windows
Most of the standard windows you use in Enterprise Architect have a specific, task-oriented purpose. However, twowindows have broader functions.
Broad-function windows
Window Detail
System Output Window This window displays the data that Enterprise Architect generates during each of arange of processes. The data from each type of operation generally has its ownwindow tab.
Web Browser This view, or window, provides access to internet facilities within your EnterpriseArchitect work area.
(c) Sparx Systems 2019 Page 179 of 362 Created with Enterprise Architect

The Enterprise Architect User Interface - User Interface 20 January, 2020
The System Output Window
The System Output window is used to display information generated by internal Enterprise Architect processes, or byAdd-Ins and other third-party tools. The output from each type of operation is generally displayed on its own tab withinthe window. The System Output window can provide useful information during long-running processes and batchoperations; through this window you can, for example:
Validate information - many validation processes within Enterprise Architect write out their results to this window·
Review progress information during the launch of external processes·
Review command line output from Build and Test scripts·
Check parse errors generated during import of various types of files·
Check Audit information·
Re-dock the Model Search results into a System Output window tab for more convenient reference during various·operations
Access
Ribbon Start > Desktop > Design > System Output
Keyboard Shortcuts Ctrl+Shift+8
Options available on output data
Right-click on an item and select the appropriate context menu option to:
Copy the selected item to the clipboard·
Copy all items to the clipboard·
Save the output to an external file·
Clear the output from the window·
Rollback selected 'Get All Latest' updates to a Version Controlled Package·
You can also:
Drag the selected items or text out of the System Output window and onto a diagram to quickly create a named·element
Double-click on model validation errors or parsing errors to display the source of the error·
Switch between tabs to view different categories of information from different tools·
Notes
(Corporate, Unified and Ultimate editions of Enterprise Architect, with Auditing turned on) the 'Audit History' tab of·the System Output window shows a history of changes to any element or connector selected from the: - Audit View - Package Browser - Diagram List - Browser window, or - Current diagram
(c) Sparx Systems 2019 Page 180 of 362 Created with Enterprise Architect

The Enterprise Architect User Interface - User Interface 20 January, 2020
(c) Sparx Systems 2019 Page 181 of 362 Created with Enterprise Architect

The Enterprise Architect User Interface - User Interface 20 January, 2020
The Web Browser
The Web Browser provides access within Enterprise Architect to internet facilities such as email, websites and searchengines; you define the default home website, search engine and email exchange address on the 'General' page of the'Preferences' dialog. The Web Browser displays as a tabbed view in the application work area, where the Start Page andDiagram View display.
Access
Keyboard Shortcuts Ctrl+Alt+W
Options
To access the:
Email exchange server, click on the icon in the toolbar; the appropriate email login window displays·
Web search engine (such as Google), click on the icon in the toolbar; the search engine screen displays·
Home web site, after displaying other web pages, click on the icon in the toolbar·
To go directly to another website or email server (your internet security permitting), in the 'Address' field type or selectthe website http address and click on the Go button.
(c) Sparx Systems 2019 Page 182 of 362 Created with Enterprise Architect

The Enterprise Architect User Interface - User Interface 20 January, 2020
Perspectives
Enterprise Architect is used by a wide range of teams, from executives and business architects who model organizationalchange and strategic direction at the highest level, down to technology architects who model infrastructure andimplementation at the lowest level, with a large number of other disciplines in between. Some of these additionaldisciplines include business, process and requirements analysts; information, data, application and security architects;system and product engineers; testers; scrum masters and many more.
Enterprise Architect has a formidable compass of available features supporting these disciplines that, when seen together,could be quite overwhelming. To ensure a modeler can remain focused and concentrate on the role they are performing ata particular time, Perspectives have been created to bundle the features - including modeling languages and examplepatterns - into sets. This allows a person to effectively change roles and focus simply by switching to another Perspective- almost like putting on a different hat. When a Perspective is selected the tool instantly changes to hide the irrelevantfeatures and only display the ones defined for that Perspective. Some modelers might select or be assigned a singlePerspective for the lifetime of a role or project, whilst others might switch Perspectives five or six times a day.
The Perspectives are completely configurable, allowing fine grain inclusion (and thus exclusion) of language constructsand tool features; this can be done at a whole-model level, security group level or personal level.
Perspectives:
Are selections of Technologies - some specific to one of the many modeling languages - and their model and·diagram Patterns
(c) Sparx Systems 2019 Page 183 of 362 Created with Enterprise Architect

The Enterprise Architect User Interface - User Interface 20 January, 2020
Are tailored to domain-specific modeling scenarios; when you work in a specific domain, you can apply a·Perspective to expose appropriate facilities and hide all others
Remove the significant distraction of having to identify and assess multiple technologies before proceeding with·your work
Help you to select and apply an environment of particular modeling languages or Technologies, enabling you to·work effectively and efficiently on the task at hand
Help you to switch easily and quickly between tools when your modeling focus changes; you simply select another·Perspective from the list of Perspective Sets (which identify the domain they support) and Enterprise Architect thenhides the features of the previous Technologies and applies the new environment
Initially you can select from the thirteen built-in Perspective Sets and the more than 80 Perspectives they provide. Asyour experience in modeling with Enterprise Architect develops and your work becomes more specific, you can createcustom Perspectives either just for yourself or for all users of the model. This helps you work within a Technology thatyou might have recently imported and activated, or apply a combination of Technologies that are not associated in thebuilt-in sets.
Overview
You select and switch to the required Perspective through the 'Perspective' option at the top right of the screen, orthrough the 'Design > Model > Perspectives > Single Perspective' ribbon option, or directly through the PerspectivePortal in the Portals window.
Selecting a built-in Perspective automatically brings up the Model Wizard, which provides a rich set of new modelpatterns and guidance notes, filtered to narrow down the available patterns, technologies, diagram types and othermodeling constructs to the precise set required, with similar actions on the Diagram Toolbox pages and dialogs. Thishelps you to quickly build accurate, focused models with minimal 'noise' and maximum fidelity.
Applying a Perspective mainly takes effect through the Model Wizard, 'New Diagram' dialog, Diagram Toolbox and'Stereotypes' dialog, for creating model structures. The windows and dialogs also allow for swapping Perspectivesinstantly, making it easy to find and change to the exact modeling tools required.
As a huge boost to modeling encompassing several disciplines and modeling domains, selecting a Perspective providesits Technology as an available development tool, whilst all existing model structures that make use of the hiddenTechnologies still render and work as normal. If you have a model that contains, say, a BPMN View and a SysMLView, you might apply a Perspective to support the creation of BPMN structures and see only BPMN templates andToolbox items in your BPMN development. But if you open a SysML diagram during this work, you will still see theSysML Toolbox pages, Properties pages and options that enable you to properly examine that diagram.
To further enhance your modeling experience, you can also use the Perspective Sets window to filter the Perspectives,hiding complete Perspective sets or individual Perspectives. This enables you to reduce the list of Perspectives offeredfor selection to just those you are likely to use. As an example, in the illustration the 'Strategy' set does not show a 'RiskAnalysis' Perspective - this has been selectively hidden.
Additionally, the model administrator can tailor the Perspectives and/or ribbons available to each User Security Group,as a Perspective Setting or Ribbon Set for each group. This filters the Perspectives available to a user according to theirsecurity group, rather than their personal choice. See the Perspectives for Security Groups Help topic.
(c) Sparx Systems 2019 Page 184 of 362 Created with Enterprise Architect

The Enterprise Architect User Interface - User Interface 20 January, 2020
Regardless of which Perspective you select, all of the coding languages, templates, RTF templates and images remainimmediately available.
For specific instructions on using Perspectives, see the Using Perspectives Help topic.
System Perspectives
Enterprise Architect provides a rich set of more than 80 Perspectives built directly into the application, which have beencrafted to align with the multitude of roles that modelers perform; these Perspectives are grouped into Sets that makefinding the right Perspective quick and easy, and include:
Business sets for Strategy, BPMN, Business Analysis and more, helping the business user focus on their current task·
SysML, MBSE, Software, Simulation and others, for the Systems Engineer and Software Engineer·
ArchiMate, TOGAF, Zachman Framework and GRA-UML, version-specific sets that provide the most common·tools for the needs of Enterprise Architects
SPEM, Process Guidance and MDG Technology Builder for Project Managers·
Each set contains a number of relevant and useful Perspectives. This diagram shows an example of three PerspectiveSets, each of which contains a number of Perspectives.
For a more comprehensive description of the built-in Perspectives, see the Types of Perspective Help topic.
Custom Perspectives
(c) Sparx Systems 2019 Page 185 of 362 Created with Enterprise Architect

The Enterprise Architect User Interface - User Interface 20 January, 2020
In addition to the built-in Perspectives, you can create any number of your own Perspectives on the 'Model-Based Sets'or 'Personal Sets' tabs. While the built-in, or system, Perspectives typically contain a single language or technology - forexample the BPMN (Business Process Model and Notation) Perspective allows you to focus on just BPMN - customPerspectives allow you to open a number of technologies at the same time. For example, if you regularly createprototypes you might want to create a 'Prototyping' Perspective that groups the technologies and modeling languages youuse in that work.
Custom Perspectives do not automatically open the Model Wizard.
These custom Perspectives can be created, modified and deleted as the roles you perform change over time. Forinformation on creating custom Perspectives, see the Customizing Perspectives Help topic.
(c) Sparx Systems 2019 Page 186 of 362 Created with Enterprise Architect

The Enterprise Architect User Interface - User Interface 20 January, 2020
Types of Perspective
There is a wide selection of built-in Perspectives provided within Enterprise Architect, each containing a suite ofPatterns. The Perspectives themselves are organized into groups called Perspective Sets.
Extensive research has been conducted to define sets of Perspectives that are expertly tailored to meet the needs ofmodelers who work in a particular project discipline or team role. For example, there are Perspectives for strategists,enterprise and solution architects, requirement analysts, user experience designers, informaticians, systems engineers andmany more, remembering that a user can switch to another available Perspective at any time when their role or modelingemphasis changes. You can select certain sets and hide others; effectively, it is like having access to fifty different tools,but all cleverly concealed when they are not required, allowing you to stay focused on the task at hand with the tools,workspaces, languages and features that are needed, including best practice patterns to get your modeling off to a flyingstart.
This Types of Perspective topic is a reference, describing each Perspective Set and Perspective. You can also create yourown Personal Perspectives, which are included under the second item in the full list of Perspective Sets.
To select and apply any of these Perspectives, see the Using Perspectives Help topic.
Perspectives
Category Perspectives
All This category lists every Perspective Set and Perspective available.
Personal This category lists every custom Perspective that you have created.
Specialized This category lists all Perspectives provided by imported User Technologies(including the UML Technology).
UML The UML category provides the Perspectives for normal UML modeling, including:
All UML Modeling - all modeling tools and objects provided by the other·Perspectives in this group
UML Structural Models - the modeling tools and objects for structural UML·models, such as: - Package diagrams - Class diagrams - Object diagrams - Composite Structure diagrams - Component diagrams - Deployment diagrams
UML Behavioral Models - the modeling tools and objects for behavioral UML·models, such as: - Use Case diagrams - Sequence diagrams - Communication diagrams - Timing diagrams - Interaction Overview diagrams - Activity diagrams - StateMachine diagrams
Strategy The Strategy category provides Perspectives for:
All Strategy - all modeling tools and objects provided by the other Perspectives·in this group
(c) Sparx Systems 2019 Page 187 of 362 Created with Enterprise Architect

The Enterprise Architect User Interface - User Interface 20 January, 2020
Mind Mapping - the basic Mind Map diagram·
Strategy modeling, such as:· - Organizational Chart - Value Chain - Strategy Map - Balanced Scorecard - One-level and Two-level Flow Chart - Decision Analyses with Decision Tree and with Decision Models - SWOT Analysis
Risk Analysis - the Risk Taxonomy - Threat Community diagram·
Analysis The Analysis category provides Perspectives for:
All Analysis - all modeling tools and objects provided by the other·Perspectives in this group
Custom Diagram Style - the 'Simple Style' diagram rendering for presentations·and non-technical display of information
AWS Architecture Icons - for creating Amazon/AWS diagrams in Enterprise·Architect
Google Cloud Platform (GCP) Icons - for creating Google Cloud Platform·diagrams
Whiteboards - diagram structures in Whiteboard and/or Hand-drawn mode·
Simple Analysis, based on a Two Activity Process·
MDG Technology for CMMN analysis, with a:· - Claims Management example - Basic 5-Task Plan - Three Choice Tasks Pattern - Two Phase Case Plan
Eriksson-Penker Extensions modeling, the basic business process·
Web Stereotypes, based on a simple Java Server Page (JSP) model·
Requirements The Requirements category provides Perspectives for:
All Requirements - all modeling tools and objects provided by the other·Perspectives in this group
Creating a range of Requirement Hierarchy diagrams, and a Requirement·Specification View
Working with DMN Modeling and Simulation to:· - Create a simple Decision diagram with a Decision Table - Set up a DMN Business Knowledge Model - Model a DMN Decision
Setting up a Modeling Business Rules model·
Setting up one-level and two-level Data Flow Diagrams models·
UX Design The UX Design category provides a number of Perspectives for modeling userinterfaces on various devices, including:
All UX Design - all modeling tools and objects provided by the other·Perspectives in this group
Wireframe Models for various phone and tablet devices·
MDG Technology for IFML Interaction flows on desktop applications,·information entry, interaction on wireframe devices, and information searches
A basic Enterprise Architect user interface model for a window with lists and·combo boxes
(c) Sparx Systems 2019 Page 188 of 362 Created with Enterprise Architect

The Enterprise Architect User Interface - User Interface 20 January, 2020
An alternative simple user interface·
Win32 UI Technology·
Business Modeling The Business Modeling category provides these Perspectives:
All Business Modeling - all modeling tools and objects provided by the other·Perspectives in this group
BPMN Models - Patterns for:· - BPMN 2.0 modeling - BPEL 2.0 Starter model
Business Process Simulation (BPSim) - Patterns for BPMN 2.0 and BPEL 2.0·modeling, plus: - Patterns for Business Process Simulation (BPSim) constructs and - Patterns for a number of BPSim Case Studies
Business Motivation Model·
Business Model Patterns for Business Use Case models and Use Case·Realization
Business Modeling/Interaction model Patterns·
BABOK - a wide range of Patterns supporting models for:· - Strategies - Collaboration activities - Analyses - Business Processes - Project Management activities - Standard business documents
BIZBOK - Patterns for modeling BIZBOK activities·
MDG Technology for VDML - Patterns for modeling in Value Data Markup·Language
Software Engineering The Software Engineering category provides Perspectives for softwaredevelopment, including:
All Software Engineering - all modeling tools and objects provided by the·other Perspectives in this group
Code Engineering, modeling programs in a number of programming languages·
Service Oriented SOMF 2.1, for several Conceptual Association types·
SoaML, for modeling aspects of basic service provision·
XSLT Feature demonstrations, such as XSLT transforms and debugging·
WSDL - providing a complete WSDL template model·
XML Schema - providing an XML Schema Package and diagram·
ICONIX modeling·
GoF Patterns Patterns for Creational, Structural and Behavioral models·
Systems Engineering The Systems Engineering category provides Perspectives to support systemsEngineering projects under:
All Systems Engineering - all modeling tools and objects provided by the other·Perspectives in this group
Systems Modeling Language (SysML), with a wide range of Patterns for·generating: - Project structures - Requirements diagrams - Use Case diagrams - Activity diagrams - Block Definition diagrams
(c) Sparx Systems 2019 Page 189 of 362 Created with Enterprise Architect

The Enterprise Architect User Interface - User Interface 20 January, 2020
- Internal Block diagrams - Parametric diagrams - State Machine diagrams - Libraries - Model elements - Modelica Case Studies
UAF, with Patterns for:· - Strategic Views (St-xx) - Operational Views (Op-xx) - Services View (Sv-xx) - Personnel Views (Pr-xx) - Resources Views (Rs-xx) - Security Views (Sc-xx) - Projects Views (Pj-xx) - Standards Views (Sd-xx) - Actual Resources Views (Ar-xx) - Dictionary View (Dc) - Requirements View (Rq) - Summary and Overview (SmOv) - Information View (If) - Parameters Views (Pm-xx) - The SysML 1.5 sets (as listed, except for Modelica Case Studies)
UPDM with Patterns for:· - UPDM Frameworks (DoDAF and MODAF) - DoDAF All Viewpoints (AV-n) - DoDAF Capability Viewpoints (CV-n) - DoDAF Data and Information Viewpoints (DIV-n) - DoDAF Operational Viewpoints (OV-n) - DoDAF Project Viewpoints (PV-n) - DoDAF Services Viewpoints (SvcV-n) - DoDAF Standard Viewpoints (StdV-n) - DoDAF Systems Viewpoints (SV-n) - MODAF All Views (AV-n) Viewpoints - MODAF Acquisition (AcV-n) Viewpoints - MODAF Operational (OV-n) Viewpoints - MODAF Service Oriented Views (SOV-n) Viewpoints - MODAF Strategic Views (StV-n) Viewpoints - MODAF System Viewpoints (SV-n) - MODAF Technical Standards Views (TV-n) Viewpoints
Executable State Machines, with various Patterns including a set to·demonstrate case studies
Simulation - sets of patterns for simulations of Activity diagrams and·StateMachine diagrams
AUTOSAR, by LieberLieber - sets of patterns for creating models in·accordance with the AUTOSAR 4 Virtual Function Bus specification inLieberLieber AUTOSAR Engineer
MARTE - a range of UML-type Patterns for creating diagrams under the·'Modeling and Analysis of Real Time and Embedded systems' profile from theOMG
Database Engineering The 'Database Engineering' category provides sets of Perspectives for modeling arange of DBMS repositories, including:
All Database Engineering - all modeling tools and objects provided by the·other Perspectives in this group
Starter Model and Model Structure Patterns for each of the main DBMSs·supported by Enterprise Architect
(c) Sparx Systems 2019 Page 190 of 362 Created with Enterprise Architect

The Enterprise Architect User Interface - User Interface 20 January, 2020
Patterns for simple Entity Relationship Diagrams (ERDs) models·
Patterns for simple Geodatabase Design for ArcGIS projects and workspaces·
Enterprise Architecture The Enterprise Architecture category provides a number of Perspectives forEnterprise Architecture frameworks, including:
All Enterprise Architecture - all modeling tools and objects provided by the·other Perspectives in this group
ArchiMate, supplying Patterns for:· - Basic viewpoints such as Organization, Application Usage and ServiceRealization - Motivation Viewpoints such as for Stakeholders, Principles andRequirements Realization - Strategy Viewpoints - Implementation and Migration Viewpoints
TOGAF, with Patterns for:· - A Starter Model - The Architecture Development Method - The Enterprise Continuum - The Technical Reference Model - Catalogs
The Zachman Framework·
GRA-UML annotations library and starter model·
Information Exchange The Information Exchange category supports a number of built-in technologies,providing Perspectives and basic model Patterns for:
All Information Exchange - all modeling tools and objects provided by the·other Perspectives in this group
MDG Technology for ODM·
MDG Technology For GML·
MDG Technology for AML·
NIEM 4.0 3.0, 3.1, 3.2 and 4.0 Reference Models and NIEM 3 and 4 starter·models
SIMF·
Universal Business Language (UBL)·
UML Profile for Core Components·
UMM 2.0 Profile·
Construction The Construction category provides these Perspectives:
All Construction - all modeling tools and objects provided by the other·Perspectives in this group
Project Management, for Project Management and Roadmap diagrams·
Kanban Features workflows·
Document Publishing for types of Project document·
Dashboards and Charts for various scenarios·
Reviews and Discussions to define the structure and function of these team·collaboration activities
Construction View to show a simple Construction rendering of an element with·its management items, and more complex diagrams that include the elementsrelated to the Construction element
Test Management to define how tests are planned and managed·
(c) Sparx Systems 2019 Page 191 of 362 Created with Enterprise Architect

The Enterprise Architect User Interface - User Interface 20 January, 2020
Change Management to define a model for managing issues and changes·
Legends to define how diagram legends are set up and used·
Management The Management category provides Perspectives to support:
All Management - all modeling tools and objects provided by the other·Perspectives in this group
Data Miner·
SPEM·
Process Guidance - working up process templates·
The MDG Technology Builder·
My Perspectives The 'My Perspectives' category holds the Perspectives that you have created foryourself, using the 'Design > Model > Perspectives > Manage Perspectives' option.For further details, see the Customizing Perspectives Help topic.
(c) Sparx Systems 2019 Page 192 of 362 Created with Enterprise Architect

The Enterprise Architect User Interface - User Interface 20 January, 2020
Using Perspectives
You can access both built-in and custom Perspectives from a number of different points. This makes it easy to start yourwork in the appropriate environment with the required Perspective from any point, and to quickly and smoothly switch toa different Perspective if the need arises.
Conversely, if you prefer to have a wider range of tools and languages immediately available to you, you can select the
appropriate 'All <perspective group name>' option in the Model Wizard or list to filter for allPerspectives for a domain.
Note that if a 'Perspective for Security Group' has been set for the model and you are a member of the security group, youwill not be able to change the visibility of Perspectives as that will be defined by the administrator for the group.
Access
Currently, selecting a built-in Perspective will take you to the Model Wizard. Some access paths first take you to thePerspectives Portal, and when you select a Perspective from there the Model Wizard opens and you choose theappropriate Patterns to use (if required).
Other paths take you directly to the Model Wizard, where you first select the Perspective and then the Patterns to use (ifrequired).
Selecting a custom Perspective does not open the Model Wizard, because custom Perspectives generally exposecombinations of Technologies and facilities, and the system cannot determine which Technology to open the Wizard at.
Ribbons Design > Model > Perspectives > Single Perspective (takes you to the PerspectivePortal) > <perspective group> > <perspective>
Design > Model > Perspectives > Model Wizard > Model Patterns > Perspective
Explore > Portals > Perspectives > <perspective group> > <perspective>
Design > Model > Add > Model Wizard > Model Patterns > Perspective
Context Menu Click on Package > Add a Model using Wizard > Model Patterns > Perspective
Other Start Page | Open a Portal | Perspective Portal > <perspective group> ><perspective>
(Top right corner of screen) > > <perspective group> ><perspective> ('My Perspective' options just apply the custom Perspective)
Navigator Toolbar : : > <perspective group> > <perspective>
In the 'New Diagram' dialog, click on the Select From button and select the requiredPerspective
Use a Perspective
Having selected a Perspective, and depending on what Perspective that is, you would expect to see impacts on the ModelWizard, 'New Diagram' dialog, Diagram Toolbox and 'Stereotypes' dialog, each offering fewer options more specific tothe Technology or operations you are working in. For Perspectives related to Code Engineering, the code editors andcode generators might also have a narrower focus.
As you develop models and/or engineer code, you will see the structures you require and not have to pick them out from
(c) Sparx Systems 2019 Page 193 of 362 Created with Enterprise Architect

The Enterprise Architect User Interface - User Interface 20 January, 2020
many other structures of no relevance to the work you are doing.
Filter Perspectives Available
You are unlikely to use all the Perspectives available in Enterprise Architect, so if you prefer you can exclude theindividual Perspectives - or complete Perspective Sets - that you do not need from display in the Model Wizard and
selection lists. You do this using the 'Perspective Sets' dialog:
Design > Model > Perspectives > Manage Perspectives
The 'Perspective Sets' dialog defaults to the 'System' tab. If you want to exclude a complete Perspective Set, deselect thecheckbox against that category in the 'Perspective Sets' panel.
Otherwise, if you want to just exclude individual Perspectives click on the parent Perspective Set name and, in the'Perspectives' panel, deselect the checkbox against the Perspective name. In this illustration, the CMMN andErikson-Penker Model Perspectives have been excluded from display.
Note that if you exclude a Perspective Set, the checkboxes against the individual member Perspectives remain selected.However, the Perspectives do not show in the selection lists in, say, the Model Wizard.
If you decide to show any excluded Perspectives again, return to the dialog and select the appropriate checkboxes.Alternatively, show all Perspectives as explained in Revert to All Perspectives.
Revert to All Perspectives
(c) Sparx Systems 2019 Page 194 of 362 Created with Enterprise Architect

The Enterprise Architect User Interface - User Interface 20 January, 2020
If you have filtered your list of Perspectives, or been working within a specialized Perspective such as Requirements or acustomized Perspective, and you want to return to a non-specific environment, either:
Select the 'Design > Model > Perspectives > Manage Perspectives' ribbon option to display the 'Perspective Sets'·dialog, and click on the Reset All button or
Select > All·
Notes
A Perspective hides all Technologies that are not specifically associated with it; if you use custom Technologies in·your work, add them to a custom Perspective with any built-in Technologies you want to use, so that all yourspecialized tools are available together
An individual Technology might not present all facilities you need (for example, ICONIX does not have a diagram·profile, so a Perspective that just exposes ICONIX does not allow you to create diagrams); select or create a customPerspective that includes a Technology that adds the missing facilities (in this case, the UML Technology)
In order to function when included in and presented by the Perspective, a Technology must remain enabled in the·'Manage Technologies' dialog
(c) Sparx Systems 2019 Page 195 of 362 Created with Enterprise Architect

The Enterprise Architect User Interface - User Interface 20 January, 2020
Customizing Perspectives
Whilst Enterprise Architect boasts a wide range of system (built-in) Perspectives, as users and teams gain moreexperience with the formidable range of technologies and features in the tool, or their roles change, they might want tocreate their own personal or model based Perspectives more specifically tailored to their area of work, or to exposeTechnologies they have recently imported. Enterprise Architect provides the ability for Perspectives to be completelycustomized down to the level of the items that appear on a technology Toolbox page, and these definitions can be createdonce and then reused by different team members or even across different repositories.
Before starting, review the Technologies available to you in Enterprise Architect and identify and enable those you wantto apply in a Perspective, either individually or in combination. This is particularly important for any customTechnologies you have, as selecting a Perspective makes available only those Technologies it specifically contains andhides all others - including your custom Technologies.
You can create custom Perspectives for your own personal use, or for all model users, and move or copy individualPerspectives between the two levels. You can also publish custom Perspectives, exporting them as a set from one modeland importing them as a set into other models.
The procedures for working with personal custom Perspectives and model-level custom Perspectives are the same,except where specifically stated in this topic.
If you have User Security enabled on a model or project, as an administrator you can also set up Perspective Settings thatidentify the Perspectives available to users in each of the defined security groups. See the Perspectives for SecurityGroups Help topic.
Access
These access options display the 'Perspective Sets' dialog, through which you can create customized Perspectives.
(c) Sparx Systems 2019 Page 196 of 362 Created with Enterprise Architect

The Enterprise Architect User Interface - User Interface 20 January, 2020
Ribbon Design > Model > Perspectives > Manage Perspectives > Personal or
Design > Model > Perspectives > Manage Perspectives > Model
Other(Top right corner of screen) > > Manage > Customize >Personal or
(Top right corner of screen) > > Manage > Customize > Model
Create Custom Perspective
Step Action
1 Click on the New button. The 'Create Perspective' dialog displays, prompting you for the name of the newPerspective. Type in the Perspective name.
In your Perspective, you can restrict the creation of constructs (types of diagram, element, connector andPattern) from within other Technologies. (See the Restrict Custom Perspective section later in this topic.)If you want to do this, select the 'Strict' checkbox.
Click on the OK button. The name is added to the 'Perspective' panel.
(c) Sparx Systems 2019 Page 197 of 362 Created with Enterprise Architect

The Enterprise Architect User Interface - User Interface 20 January, 2020
If you have selected the 'Strict' checkbox for a Perspective, the word 'Yes' displays in the 'Strict' columnand the Restrict button is enabled.
2Click on the Perspective name, and then on the button. The 'Select MDG Technologies' dialogdisplays.
3 Select the 'Add' checkbox against each MDG Technology to include in the Perspective Set.
You can click on the All button and then deselect the checkbox against each Technology to omit, or clickon the None button to clear all selected checkboxes and then re-select those against Technologies youwant to keep.
If you want to group your selections by Technology, click on the 'Group Categories by Technology'checkbox.
4 When you have added the necessary Technologies to the Perspective, click on the OK button. TheTechnologies in the new custom Perspective are listed in the 'Technologies' panel in alphanumerical order.
5 If you prefer to:
List the Technologies in the Perspective in a different sequence, click on each Technology name in·turn and use the Up Hand button or Down Hand button to move the Technology name to the correctposition in the sequence
Remove a Technology from the Perspective, click on the Perspective name and click on the red X·button to redisplay the 'Select MDG Technologies' dialog, listing just the Technologies that are in thePerspective; clear the 'Add' checkbox against each Technology to be removed, and click on the OKbutton
Add another Technology to the Perspective, click on the button to redisplay the 'Select MDG·Technologies' dialog, listing the Technologies that are not already in the set; select the 'Add'checkbox against the required Technology, and click on the OK button
You can also edit the Perspective name, and clear or select the 'Strict' checkbox; right-click on thePerspective name and select the 'Edit' option. The 'Edit Perspective' dialog displays, on which you canovertype the name and/or alter the checkbox selection. Then click on the OK button.
6 Click on the Save button and, if you have finished setting up or changing a Perspective, click on the Close
(c) Sparx Systems 2019 Page 198 of 362 Created with Enterprise Architect

The Enterprise Architect User Interface - User Interface 20 January, 2020
button.
Restrict a Custom Perspective
Enterprise Architect is a tool for all seasons and is used to create models for initiatives of all sizes, from small endeavorssuch as a website for a small retail store right up to highly complex systems used in aerospace missions. Many of thesupported languages and technologies also have this dimension, defining mechanisms for simple grammars through toextremely complex mechanisms for modeling large real-time systems.
Enterprise Architect provides the Strict Perspectives as a mechanism to restrict users to just the subset of the technologyand the tool that they need to undertake their modeling tasks. For example, there might be a group of strategic modelerswho just need to model straight-through processing. They only need access to the basic BPMN modeling palette such asActivities and Control Flows, and are not concerned about Pools, Lanes Gateways and Message Flows, for example, andcertainly don't want to see Choreography diagrams. The librarian could set up a Strict Perspective restricted to just thesemodeling elements, connectors and diagrams.
To set a custom Perspective to 'Strict', click on the Perspective name and click on the Restrict button. The 'ModelingPermissions/Restrictions' dialog displays, listing the constructs (diagram, element, connector and Pattern) of eachTechnology in the Perspective.
Click on the type of construct for each Technology in turn, and in the lists in the right-hand panel select the checkboxagainst each type of element, relationship, diagram, link rule or Pattern to allow in the Perspective. If it makes theprocess easier, use the All button or None button to select all checkboxes or clear all checkboxes before checking orclearing individual entries.
When you have finished setting the allowed constructs, click on the OK button to return to the 'Perspective Sets' dialog.
(c) Sparx Systems 2019 Page 199 of 362 Created with Enterprise Architect

The Enterprise Architect User Interface - User Interface 20 January, 2020
Publish Custom Perspectives
If you have custom Perspectives in one model, you can publish them by exporting them as a set to file and importingthem into other models.
On the appropriate tab ('Model' or 'Personal'), click on the Publish button to display the 'Publish Perspectives' dialog.1.
In the 'File Path' field, type in or browse for the location of the external file:2. - From which to import previously-captured custom Perspectives, or - Into which to export the current set of custom Perspectives
Select the appropriate radio button for the import or export operation you are performing.3.
If you are importing Perspectives from the file, and they might clash with existing Perspectives in your model, select4.the 'Generate new perspective id' checkbox to give each imported Perspective a different ID.
Click on the OK button. The exported Perspectives are copied to the specified file. Imported Perspectives are listed5.on the 'Perspective' panel of the 'Model' or 'Personal tab', as appropriate.
Move or Copy Custom Perspectives
If you have created a Perspective in either the 'Model' tab or the 'Personal' tab, you can move or copy that Perspectivefrom its source tab to the other. You might move a Perspective to make yours available to other users, or to restrict amodel Perspective to your own use, or copy the Perspective and edit it to create a variant for general or personal use.
Right-click on the selected Perspective to move or copy that Perspective, or click in the white space of the 'Perspective'panel to move or copy all Perspectives in the list. A short menu provides options to move or copy the Perspective to thealternative group - 'Model' or 'Personal'. Click on the appropriate option; the move or copy takes place immediately andthe Perspective name is displayed in the target panel.
Delete a Custom Perspective
If you no longer want to use a custom Perspective, you can delete it from the list of those available.
On the 'Model' or 'Personal' tab of the 'Perspective Sets' dialog, click on the custom Perspective name and then on theDelete button.
In response to the confirmation prompt, click on the Yes button.
(c) Sparx Systems 2019 Page 200 of 362 Created with Enterprise Architect

The Enterprise Architect User Interface - User Interface 20 January, 2020
Perspectives for Security Groups
Perspectives can be integrated with User Security, allowing administrators and librarians to define the set of Perspectivesavailable to a given security user group. This ensures that users in the group have all the tools and languages they need,whilst helping them focus on their work by completely hiding any irrelevant tools that might otherwise be distracting.This results in productivity gains, while still allowing the modelers to switch between Perspectives that have beenassigned to them. So, for example, a security group called Strategic Process Modelers could be defined and anadministrator could assign to it the entire Strategy Perspective set and the Decision Modeling Perspective from theRequirement set. All users assigned to this group would have access to, and be able to switch between, the individualPerspectives or, by selecting All, would be able to access the technologies in all their Perspectives. Users who have beenassigned as members of a number of groups will have available to them the amalgam (union) of all their groups'Perspectives.
An administrator or librarian who has defined fine-grained technologies using the strict and restricted feature can applythese restricted Perspectives to any group, thus ensuring that the members of the group have only the restricted set ofelements, connectors and diagrams from the specified technology. For example, there might be a group of strategicmodelers who just need to model straight-through processing. They only need access to the basic BPMN modelingpalette such as Activities and Control Flows, and are not concerned about Pools, Lanes, Gateways and Message Flows,for example, and certainly don't want to see Choreography diagrams. The librarian could set up a Strict Perspectiverestricted to just these modeling elements and connectors and diagrams. They then apply it to the group Strategic ProcessModelers and ensure the users are made part of that group using the 'Security Users' dialog, available from the'Configure' ribbon. This gives an administrator fine grained control of what parts of the language their project team canuse, resulting in boosts in productivity and outputs.
The model administrator can similarly tailor the ribbons available to each user security group, as a Ribbon Set for eachgroup, so that particular ribbons can be hidden to further customize and focus the modelers' workspace.
It is important to note that the 'hidden' technologies are not disabled - the model is still logically correct and fullysupported for every underlying technology; it is simply that a particular security group will not be able to model usingthe hidden technologies.
This feature is available in the Corporate, Unified and Ultimate editions of Enterprise Architect, from Release 15.0.
Access
Ribbon Design > Model > Perspectives > Manage Perspectives > Group Restrictions
On the 'Perspective Sets' screen, The 'Perspective Settings for Security Groups'panel displays, listing the existing security groups for which Perspective Sets havebeen defined. (Existing security groups that do not have a Perspective Setting willshow in the list if the 'Hide Unconfigured' checkbox is deselected.)
(c) Sparx Systems 2019 Page 201 of 362 Created with Enterprise Architect

The Enterprise Architect User Interface - User Interface 20 January, 2020
Notice that in the 'Perspective Set' column against the security group 'Authors' thevalue 'Authors' indicates the Perspective Setting that exists for that group.
At the top of the list is the group '<Model Default>', which enables you to refine thePerspectives and ribbons available to all users of this model - it is effectively an 'allmodel users' security group.
Create or Edit a Perspective Setting for a Security Group
Click on the required security group name, then click on the icon on the right of the field in the 'Perspective Set'1.column. The 'Perspectives for Security Group' dialog displays.
(c) Sparx Systems 2019 Page 202 of 362 Created with Enterprise Architect

The Enterprise Architect User Interface - User Interface 20 January, 2020
The dialog lists all of the Perspective Sets available in Enterprise Architect and, when you click on the name of aPerspective Set, all of the Perspectives available in the selected set (as shown for the 'Analysis' Set). All Sets andPerspectives have checkboxes, which initially are all selected.
To make a complete Perspective Set unavailable to users in the security group, click on the corresponding checkbox2.to clear it.
To make individual Perspectives unavailable within an active Perspective Set, click on the corresponding3.checkboxes to clear them.
Work through all the Perspective Sets to define all the Perspectives that are not available to the users in the security4.group. If you want to reset all unselected checkboxes to selected, click on the Reset All button.
When you have defined the Perspective Setting, click on the 'Perspective Group Name' field and type in a name for5.the Perspective Setting for the security group.
Click on the OK button. The 'Perspective Settings for Security Groups' tab of the 'Perspective Sets' screen redisplays,6.with the name of the Perspective Setting in the 'Perspective Set' field for the selected security group.
You can repeat the process for another user security group.7.
When you have set up your Perspective Settings for the security groups, click on the Close button to close the8.'Perspective Sets' screen.
Create a Ribbon Set for a Security Group
This process is similar to that for creating a Perspective Setting for a security group.
Click on the required security group name, then click on the icon on the right of the field in the 'Ribbon Set'1.
(c) Sparx Systems 2019 Page 203 of 362 Created with Enterprise Architect

The Enterprise Architect User Interface - User Interface 20 January, 2020
column. The 'Ribbon Set for Security Group' dialog displays.
The dialog lists all of the ribbons available in Enterprise Architect and, when you expand the name of a ribbon, all ofthe option panels available in the selected ribbon (as shown for the 'Design' ribbon). All ribbons and panels havecheckboxes, which initially are all selected.
To make a complete ribbon unavailable to users in the security group, click on the corresponding checkbox to clear2.it.
To make individual option panels unavailable within an active ribbon, click on the corresponding checkboxes to3.clear them. Clearing all the panel checkboxes for a ribbon also hides the complete ribbon (you cannot display anempty ribbon).
Work through all the ribbons to define all the option panels that are not available to the users in the security group. If4.you want to reset all unselected checkboxes to selected, click on the Reset All button.
When you have defined the Ribbon Set, you can also identify one ribbon as being the default that is shown whenever5.users in the selected security group open Enterprise Architect. Click on the drop-down arrow in the 'Default Ribbon'field, and select the required ribbon name.
Click on the OK button. The 'Perspective Settings for Security Groups' tab of the 'Perspective Sets' screen redisplays,6.with the name of the Ribbon Set in the 'Ribbon Set' field for the selected security group.
You can repeat the process for another user security group.7.
When you have set up your ribbon sets for the security groups, click on the Close button to close the 'Perspective8.Sets' screen.
Notes
(c) Sparx Systems 2019 Page 204 of 362 Created with Enterprise Architect

The Enterprise Architect User Interface - User Interface 20 January, 2020
Only model administrators can edit these settings·
You cannot hide the 'Start' ribbon, 'Specification - Specify' ribbon or 'Document - Edit' ribbon, or any panels that·they contain
If the 'Configure' ribbon is hidden, the Model Administrator's login overrides that to ensure that the administrator·can administer the model
Using the Reset All button for a Perspective Setting or Ribbon Set effectively cancels any special settings for the·security group, and gives the member users access to all Perspectives and ribbons
(c) Sparx Systems 2019 Page 205 of 362 Created with Enterprise Architect

The Enterprise Architect User Interface - User Interface 20 January, 2020
Portals
The Portals provide a high level, logical grouping of Enterprise Architect's tools and facilities, to form an entry point intospecific features that you might need to apply. They provide access to common tools, custom searches, window layoutsand Perspectives. For example, if you want to run searches for particular information in the model, or access thewindows that are appropriate to a particular set of actions, you can select a Portal to identify and provide access to thosefacilities. This makes it easier to set up a work environment within the system, and carry out your tasks in a smoothsequence.
Access
Ribbon Explore > Portals > <select Portal>
Start > Desktop > Design > Portals : <Portal> button | <Portal>
Keyboard Shortcuts Shift+Alt+P
Other Start Page : Open a Portal | <select Portal>
Navigator Toolbar : :
The Portals window
The Portals window displays on either the left- or right-hand side of the Enterprise Architect work area. It contains thecurrently-selected Portal and, under the title bar, a Portal selection button for changing the selected Portal.
Once the Portals window is displayed, it remains visible until you specifically select to hide it, or to auto-hide it as a tabon the side of the display, using the Portals window context menu options (see the Portals Window Context Menu tablelater in this topic).
Portals
The system currently provides eleven Portals, each consisting of a collapsible hierarchy of option groups and options. Ifa Portal is too long to display the entire contents at once, a scroll button displays at the top and/or bottom of the Portal.Click on these buttons to scroll the Portal contents up or down (or use the scroll wheel on your mouse, or the keyboardarrow keys).
Portal Description
Recent Places Provides links to the diagrams, files, documents and system windows that yourecently had in use, and the diagrams that you have open currently.
Recent Activity Provides links to run searches that locate recent activities of various types acrossthe model. The searches are grouped to identify:
Recently changed elements, documents, diagrams and discussions·
(c) Sparx Systems 2019 Page 206 of 362 Created with Enterprise Architect

The Enterprise Architect User Interface - User Interface 20 January, 2020
Recent formal reviews·
Recent informal Discussions·
Recently active Tasks·
Results of recently-run tests·
Recently reported and investigated Changes·
Recently reported and investigated Defects·
Recently reported and investigated Issues·
Working Sets Provides links to the system-provided working sets that you might use to lay out theEnterprise Architect work area, but even more so to any working sets that you havecreated yourself. The system options include:
Managing working sets and·
Windows open when Model was last closed (which includes the Diagram·View)
Model Views The Model Views Portal helps you to capture information on the objects in yourmodel from different aspects that you define yourself, helping you to encapsulateyour model under the areas you are interested in. You can define a number of typesof view based on searches or objects that you have placed into a collection, or youcan collate diagrams into a slide show. You can also import views from, or exportviews to, other models.
Workspaces Provides links to the system-provided workspaces that you might use to lay out theEnterprise Architect work area, and to any workspaces that you have createdyourself. The categories provided are:
Customized ('My Workspaces')·
Core·
Design·
Software·
Simulation·
Construction·
BABOK·
Perspectives Provides a wide range of model Patterns from which you can generate modelstructures for particular areas of work. The Patterns are organized into groupswithin Perspectives, and presented for selection through the 'Model Patterns' tab ofthe Model Wizard, and through the 'New Diagram' dialog. The Portal also includesa category for Perspectives that you have created yourself, which provide thePatterns from MDG Technologies you have specified in the Perspective.
Windows Provides links to the Enterprise Architect windows that you might use. Thewindows are grouped under the areas of:
Exploring the model·
Properties·
Diagrams·
Specialized Tools·
Trace·
Collaborate·
Test·
Task·
(c) Sparx Systems 2019 Page 207 of 362 Created with Enterprise Architect

The Enterprise Architect User Interface - User Interface 20 January, 2020
Maintenance·
Templates·
Extend Lists the MDG Technologies currently active in your model - such as ArcGIS orNEIM - and for each one provides links to the facilities for working with thosetechnologies within Enterprise Architect.
Execute Provides a wide range of options that help you to:
Perform Execution Analysis on your model - building and running the·Analyzer scripts
Record, Profile, Debug and Simulate the execution of your modeled·application
Access various windows that display specific aspects of debugging and·simulating an application
Create and edit code for your application·
Guidebook Provides links to the library of Enterprise Architect User Guides in PDF format.The Portal initially displays with ten categories of document, each of which can beexpanded to a list of the PDF documents in that category.
Learning Provides links to either the web version of the Enterprise Architect User Guide, orthe locally-installed Help if you have downloaded that. The Portal also provideslinks to a number of useful web pages on the Sparx Systems website, such as theResources, Tutorials, Webinars and Video Demos pages.
Portals Window Context Menu
Right-click on the Portals Window title bar to display the context menu. You can select the options in this table:
Portal Description
Dock Left Docks the Portals window on the left hand side of the work area.
Dock Right Docks the Portals window on the right hand side of the work area.
Auto Hide Condenses the Portals window to a tab on the edge of the work area. Mouse-overthe tab to re-open the Portals window, move the cursor off the window to return itto a tab.
Hide Hides - and effectively closes - the Portals window. To re-open the window, selectthe appropriate option under the 'Explore > Portals' ribbon icon or the appropriateicon on the Start page.
Auto Collapse Groups Automatically collapses the currently-selected group of options when you expandanother group.
<list of portals> If you right-click anywhere in the Portals window other than the window title, thelist of Portals displays. Click on a Portal name to change to that portal in thewindow.
(c) Sparx Systems 2019 Page 208 of 362 Created with Enterprise Architect

The Enterprise Architect User Interface - User Interface 20 January, 2020
(c) Sparx Systems 2019 Page 209 of 362 Created with Enterprise Architect

The Enterprise Architect User Interface - User Interface 20 January, 2020
Recent Places Portal
The Revisit Portal provides links to the diagrams and system windows that you currently have open, and the documents,windows, diagrams and source files that you have recently opened and then closed again.
Access
Ribbon Explore > Portals > Recent Places
Keyboard ShortcutsShift+Alt+P : > Revisit
Other Start Page | Open a Portal | Revisit
Navigator Toolbar : : > Revisit
Facilities
Category Options
Current Diagrams This category lists the diagrams that you currently have open. When you click on adiagram name, the focus changes to the selected diagram.
Recent Diagrams This category list the diagrams that you have opened and closed during the currentwork session. You can click on a diagram name to re-open that diagram and resumework on it.
Documents This category lists the Linked Documents that you have opened recently. If youclick on a document name, the document re-opens.
Recent Windows This category lists the windows that you have opened and closed during the currentwork session. If you click on a window name, the window re-opens.
Recent Files This category lists the source files that you have opened and closed during thecurrent work session. You can click on a file name to re-open that file and resumework on it.
(c) Sparx Systems 2019 Page 210 of 362 Created with Enterprise Architect

The Enterprise Architect User Interface - User Interface 20 January, 2020
Recent Activity Portal
The Recent Activity Portal provides links to searches that extract information on the current status of objects and items inthe model. The searches are grouped to identify:
Recently changed elements, documents, diagrams and discussions·
Recent posts, discussions and formal reviews·
Results of recently-run tests·
Recently requested and implemented change items·
Recently reported and investigated Defects·
Recently reported and investigated Issues·
Recently started, finished or active tasks·
Access
Ribbon Explore > Portals > Recent Activity
Keyboard ShortcutsShift+Alt+P : | Recent Activity
Other Start Page | Open a Portal | Recent Activity
Navigator Toolbar : : : > RecentActivity
Facilities
Recent Changes These options execute searches for recent changes to:
Elements·
Discussions·
Linked Documents·
Diagrams·
Reviews These options help you to:
Take part in a review·
Manage the current reviews·
Run a report to find open reviews·
Run a report to find active reviews·
Discussions These options help you to
(c) Sparx Systems 2019 Page 211 of 362 Created with Enterprise Architect

The Enterprise Architect User Interface - User Interface 20 January, 2020
Take part in a discussion·
Manage the current discussions·
Run a report to find recently active discussions·
Take part in a Chat·
Review previously active chats·
Tasks These options help you to search for tasks that have a specific status:
Recently Finished·
Starting Today·
Overdue·
Ending Today·
Active·
30 Day Summary·
Tests These options help you to search for tests that have a specific status:
Recent Results·
Recent Failures·
Recent Passes·
Recent Deferrals·
Recent Modified Elements·
Not Run·
Not Checked·
Changes These options help you to search for changes that have a specific status:
New·
Verified·
Recently Reported·
Recently Resolved·
Unresolved Issues·
Defects These options help you to search for defects that have a specific status:
New·
Verified·
Recently Reported·
Recently Resolved·
Unresolved Issues·
Issues These options help you to search for issues that have a specific status:
New·
Verified·
Recently Reported·
Recently Resolved·
Unresolved Issues·
(c) Sparx Systems 2019 Page 212 of 362 Created with Enterprise Architect

The Enterprise Architect User Interface - User Interface 20 January, 2020
Working Sets Portal
The Working Sets Portal provides links to the system-provided working sets that you might use to lay out the EnterpriseArchitect work area, but even more so to any working sets that you have created yourself. The system options include:
Managing Working Sets and·
Windows open when Model was last closed (which includes the Diagram View, if it was in use)·
The Managing Working Sets folder contains a link to the 'Manage Working Sets' dialog, through which you can createyour own working sets that will be listed with the two system sets.
Access
Ribbon Explore > Portals > Working Sets
Keyboard Shortcuts Shift+Alt+P : Select Portal | Working Sets
Other Start Page | Open a Portal | Working Sets
Navigator Toolbar : : : | WorkingSets
(c) Sparx Systems 2019 Page 213 of 362 Created with Enterprise Architect

The Enterprise Architect User Interface - User Interface 20 January, 2020
Model Views Portal
The Model Views facilities capture information on the objects in your model from different aspects that you defineyourself, helping you to encapsulate your model as tailored views of the material you are interested in.
Access
Ribbon Explore > Portals > Model Views
Features
Feature Detail
View Root Nodes There are two types of View root-node available:
Model Views - stored in the model and visible to all users; you can have many·of these
Technology-defined Views - read only; each View is added by, stored with and·populated by the corresponding active MDG Technology
Additionally, there is a Recent Team Library folder that contains currentcorrespondence from the Team Library concerning items that are held in any of theViews; this folder has a separate repository of postings for each Team Libraryserver connection you access through the model. You can control how recent thesepostings must be, and how many are to be listed.
When you open the Model Views Portal for the first time on a project, a ModelViews root section is added for you. This can not be deleted or renamed; however,you can create further Model View root nodes that you can modify and delete.
Subordinate Folders Under a Model View root node you can create Views folders, Search folders,Slideshow folders and Favorites folders. The Search, Slideshow and Favoritesfolders are functional and cannot contain subordinate folders, so whilst you cancreate several Search, Slideshow or Favorites folders immediately under the ModelView node you can group and better organize multiples of these folders underappropriately-named View folders.
A Search View is a folder of elements or structures that you assemble by·assigning a Model Search to the folder - when you double-click on or expandthe folder, the search runs and refreshes the folder contents; you can also set asearch to refresh at a defined interval, and to notify you if new results are found
A Slideshow folder contains links to diagrams, which you can display as a slide·show with the diagrams being displayed in the sequence in which they arelisted in the folderOne folder represents one slide show - you can run the slide showautomatically or manually; in either case the diagrams are closed after theyhave been displayed
A Favorites folder gives you easy access to commonly-used items in the·Browser window; to create hyperlinks in a Favorites folder to the requireditems in the Browser window; drag items from the Browser window into theFavorites folder
You can also export all of the View folders containing Views from any root section
(c) Sparx Systems 2019 Page 214 of 362 Created with Enterprise Architect

The Enterprise Architect User Interface - User Interface 20 January, 2020
as an XML file, and import a Views XML file as an additional, editable ModelView root node.
These are single-level items; if you drag a Package into the Favorites folder, youcannot expand that Package there.
To select specific items inside a Package, expand it in the Browser window andthen drag the items into the Favorites folder.
Key to Model ViewContents
Items on the Model View can be identified by their accompanying icons:
- A Model Views root node·
- A View Folder·
- A Favorites Folder·
- A Search Folder·
- A Slideshow Folder·
MDG Technologies can define their own Model Views, in which case they willdisplay their own technology-specific icon
Accessing Operations To perform operations on the Model View contents, you can use the item contextmenus.
Each level of the Model Views hierarchy has a slightly different context menu.
(c) Sparx Systems 2019 Page 215 of 362 Created with Enterprise Architect

The Enterprise Architect User Interface - User Interface 20 January, 2020
Model Views Context Menus
This section details the options available from the Model Views context menu.
Access
Ribbon Explore > Portals > Model Views : Right-click on object
Options
The Model Views Portal context menus display different options, depending on which level of the Model Viewshierarchy you right-click on.
Menu Option Action
Properties (Not for the initial Model Views or Technology-defined root nodes.)
Display the appropriate 'Properties' dialog for the selected object.
You can edit any of the properties, if required; changes to objects populated fromthe model are reflected in all other views (Properties window, diagrams, reports) ofthat object.
The 'Properties' option for a Slideshow folder displays the 'Slideshow Properties'dialog, which enables you to automate the slide show and set the number of secondsfor which each diagram is displayed. If you deselect the 'Enable' checkbox, youmust press Spacebar to display each diagram.
New Views Folder (Root node only)
Display a prompt for the Views folder name and create the folder in the selectedroot node.
New Model View (Root Nodes only)
Add a new Model View root node; displays a prompt for the View name.
Import Views From XML (Root node only)
Prompt for the XML file location and create a new Model Views node to hold theimported Views.
Export to XML (ViewsOnly)
(Root node only)
Prompt for a file path and name, and copy all Views under the selected root node toan XML file at that location.
Remove Model View (Not for the initial Model Views or Technology-defined root nodes)
Display a prompt to delete the selected user-defined Model View and, if confirmed,delete the root node and all contents.
New Search Folder (View folder only)
Display the 'Create New View' dialog (similar to the 'View Properties' dialog) for
(c) Sparx Systems 2019 Page 216 of 362 Created with Enterprise Architect

The Enterprise Architect User Interface - User Interface 20 January, 2020
you to define the search that populates the View.
New Favorites Folder (View folder only)
Display the 'Create a new favorites based folder' dialog, which prompts for thefolder name.
New Slideshow (Model View, View folder only)
Display the 'Create a new slideshow' dialog, in which you type the name of the slideshow.
You must use the 'Properties' dialog to define the properties of the slide show.
Open Search (Search View only)
Display the Model Search screen in the main work area, listing the full results ofthe search and giving access to all the facilities of the Model Search.
Shortcut: Shift+Space
Refresh (Search View only)
Refresh the search and open the View to show the elements or documents retrievedby the search.
Shortcut: Space
Double Click Opens Search (Search View only)
Enable you to perform the 'Open Search' function by double-clicking on the View.
If you deselect this option, double-click refreshes the search and opens the View toshow the elements retrieved by the search.
Remove Folder (View folder only)
Display a prompt to delete the selected Views folder and, if confirmed, delete thefolder and all contents.
Remove View Display a prompt to delete the selected Search View and, if confirmed, delete theView and all contents.
Remove Favorites Display a prompt to delete the selected Favorites folder and, if confirmed, deletethe folder and all contents.
Remove Slideshow Display a prompt to confirm deletion of the selected slide show and, if confirmed,delete the slide show and all its diagrams.
Run Slideshow Run the slide show in the Diagram View.
Run Slideshow Full Screen Run the slide show in full screen mode, so that the slide show fills the wholescreen.
Stop Slideshow Cancel execution of the slide show running in the Diagram View.
Shortcut: Esc
In Project Browser (An element, diagram or Package object only)
Highlight the selected item in the Browser window.
Find in all Diagrams (An element or child Package object only)
(c) Sparx Systems 2019 Page 217 of 362 Created with Enterprise Architect

The Enterprise Architect User Interface - User Interface 20 January, 2020
Locate the selected object in any diagrams in which it has been used in the model,and either:
Display the single diagram with the object highlighted or·
List the several diagrams in which the object has been located·
Remove Linked Item (An element, diagram or Package object only)
Display a prompt to delete the selected object and, if confirmed, remove the objectfrom the folder.
This has no effect on the object in the Browser window or any diagrams.
You would not delete an object in a View, as it is replaced the next time the View isrefreshed.
Help (Root nodes only)
Display Help on Model Views.
(c) Sparx Systems 2019 Page 218 of 362 Created with Enterprise Architect

The Enterprise Architect User Interface - User Interface 20 January, 2020
Model Views Operations
From the Model Views window you can perform a number of operations to define the information you extract from themodel and to further process that information, as described here.
Access
Ribbon Explore > Portals > Model Views
Operations
Operation Detail
Define Search View When you:
Create a Search View, the 'Create New View' dialog displays·
Display the Search View properties, the 'View Properties' dialog displays·
These dialogs are identical.
In the 'Name' field, type a name for the View.
In the 'Search' field, either:
Click on the drop-down arrow and select an existing search from the lists, or·
Click on the button and select to:· - Create a SQL search on the 'Custom SQL Search' dialog or - Edit an existing search or define a new one using the 'Manage Searches'dialog, then close the dialog and select that search name in the second 'Search'field
A custom SQL search statement should return the GUID and type of the objectfound so that the system can search for the selected item in the Browser window.The SELECT statement is case-sensitive and should be typed as shown:
SELECT ea_guid AS CLASSGUID, Object_Type AS CLASSTYPE, NameFROM t_object
If required, in the' Search Term' field type a specific value to search for.
If you are working with the Corporate or extended versions of Enterprise Architect,and you want the search to run automatically and refresh the results, select the'Refresh this search' checkbox. The 'Frequency' field has three sections, for hours,minutes and seconds; click on the appropriate section and use the up and downarrows at the end of the field to set the interval for refreshing the search results.
You can also set the refresh to display a pop-up notification if the search resultschange. To do this, select the 'Notify me when new results found' checkbox.
Click on the OK button; the Search View is created (or updated) in a collapsedstate.
When you expand the View, the search executes and populates the View.
Move Objects IntoFavorites
Drag any required Package, diagram or element from the Browser window into therequired Favorites folder.
(c) Sparx Systems 2019 Page 219 of 362 Created with Enterprise Architect

The Enterprise Architect User Interface - User Interface 20 January, 2020
Move Objects BetweenViews
Views and Favorites folders are fixed in the Views folder in which you create them,and you cannot move them.
However, you can:
Copy (by dragging) objects from any View into any Favorites folder, and·
Move (by dragging) objects between any two Favorites folders·
Use Objects From ModelViews
To make use of an element, diagram or Package held in any View or Favoritesfolder, click on the item and drag it into a diagram.
The item behaves in the same way as if you dragged it from the Browser window.
Create Documentscontaining Objects
A very useful feature of the Model Views facility is the ability to drag separateitems from the Views into an existing Linked Document.
To do this you create your Linked Document, generate your Model View, and openthe document and Model View as docked windows. You then drag the items -individually or as a multiple selection - from the View into the document, selectingone of two options:
'Insert as Hyperlink(s)' and·
'Render as RTF'·
If you select 'Insert as Hyperlink(s)', a hyperlink is embedded in the document foreach dragged object, linking to the object in the Browser window.
If you select 'Render as RTF', a prompt displays for you to select the RTF template(if any) from which to generate a small report on the dragged objects. You canselect different templates for different objects. However, there must becompatibility between the selected object type (such as Diagram) and the RTFtemplate used (such as Diagram report).
You can have hyperlinked objects and RTF-rendered objects in the same document.
Export/Import Views You export Views to create an XML file that you can:
Import into another model as a user-created Model View or·
Call from an MDG Technology Selection (MTS) file to access the·Technology-defined View provided by the active MDG Technology
The export and import functions are available from the Model Views root-nodecontext menus.
When you use the export function, it acts on the complete set of View folders in theselected 'My Views' root node, Model Views root node, or user-generated rootnode; you cannot export individual Views, nor can you export Favorites folders.
The function displays the 'Save As' dialog, on which you browse for the directorylocation for the exported XML file, and specify the file name.
When you use the import function, it displays the 'Select Import Filename' dialogon which you browse for the directory and XML file you want to import; the importcreates a new Model View folder with the same name as the copied root node.
Set Up aTechnology-Defined View
To set up the Technology-defined View for an MDG Technology, you:
Create a user-generated Model View in Enterprise Architect while using the1.technology.
Populate it with the required View folders and Views.2.
Export the Views from that Model View as an XML file to an appropriate3.location.
Create a call to the file from the technology's MTS file.4.
Thereafter, any model for which the MDG Technology is active automatically
(c) Sparx Systems 2019 Page 220 of 362 Created with Enterprise Architect

The Enterprise Architect User Interface - User Interface 20 January, 2020
displays those Views in a Technology-defined View.
(c) Sparx Systems 2019 Page 221 of 362 Created with Enterprise Architect

The Enterprise Architect User Interface - User Interface 20 January, 2020
Diagram Slide Show
The slide show facility in the Model Views Portal enables you to create and run screen-based presentations of sets ofdiagrams. When you run a slide show, it displays the diagrams in the folder in the sequence in which they are listed inthe folder. After each diagram has been displayed, it is closed. You can use this facility to:
Create a slide show as a folder within a Views folder under a Model Views node·
Run a slide show manually·
Run a slide show automatically with each diagram displaying for a period that you define·
Display a slide show within the Enterprise Architect work area·
Display a slide show in full screen mode·
Delete a slide show·
Access
Ribbon Explore > Portals > Model Views
Create a slide show
Step Action
1 Under a Model Views node, click on the Views folder to contain the slide show.
2 Right-click on the Views folder and select the 'New Slideshow' option.
The 'New Slideshow' dialog displays.
3 In the 'Name' field, type the name of the slide show.
4 Click on the OK button.
The new slide show folder is added to the selected View folder.
5 Dock the Browser window separately from the Model Views Portal.
6 Drag the diagrams to be displayed as part of the slide show from the Browser window into the new slideshow folder.
To remove a diagram that is not required, right-click on it in the slide show folder and select the 'RemoveLinked Item' option.
The diagram items in the slide show folder are links to the diagrams in the Browser window, not copies ofthe diagrams or the diagrams themselves; any actions you take in the slide show have no impact on theoriginal diagrams.
7 Close the folder.
(c) Sparx Systems 2019 Page 222 of 362 Created with Enterprise Architect

The Enterprise Architect User Interface - User Interface 20 January, 2020
Define how the slide show is to operate - automated or manual
Step Action
1 Right-click on the slide show folder and select the 'Properties' option.
The 'Slideshow Properties' dialog displays.
2 To automate the slide show, select the 'Enable' checkbox.
To run the slide show manually, deselect the checkbox.
3 If you are automating the slide show, in the 'Time' field type the number of seconds that each diagram isto remain on display.
4 Click on the OK button.
Run a slide show of diagrams, in either Diagram View or full screen
Step Action
1 Right-click on the slide show folder and select either the:
'Run Slideshow' option, to run the slide show in the Diagram View·
'Run Slideshow Fullscreen' option to run the slide show using the full screen·
The first diagram in the slide show displays.
2 If you have set up the slide show to run automatically, you can leave it to display the diagrams as defined.
You can also moderate the slide show using manual commands.
3 If you are controlling the slide show manually, click on the slide show name.
This toolbar displays:
4 Control the slide show using the toolbar icons or the equivalent aids:
Display the next slide - , (Spacebar) or (→)·
Display the previous slide - , (←)·
Display the first slide - , (↑)·
Display the final slide - , (↓)·
Pause the slide show - ·
Resume the slide show - ·
Stop the slide show - or right-click on the slide show folder name and select the 'Stop Slideshow'·
(c) Sparx Systems 2019 Page 223 of 362 Created with Enterprise Architect

The Enterprise Architect User Interface - User Interface 20 January, 2020
option
Delete a slide show
Step Action
1 Right-click on the slide show folder and select the 'Remove Slideshow' option.
Enterprise Architect prompts you to confirm the deletion.
2 Click on the Yes button.
The folder and its list of links to diagrams in the model is removed.
(c) Sparx Systems 2019 Page 224 of 362 Created with Enterprise Architect

The Enterprise Architect User Interface - User Interface 20 January, 2020
Workspaces Portal
Provides links to the system-provided workspaces that you might use to lay out the Enterprise Architect work area, andto any workspaces that you have created yourself. The categories provided are:
Customised ('My Workspaces')·
Core·
Design·
Software·
Simulation·
Construction·
BABOK·
Access
Ribbon Explore > Portals > Workspaces
Keyboard Shortcuts Shift+Alt+P : Select Portal | Workspaces
Other Start Page | Open a Portal | Workspaces
Navigator Toolbar : : : |Workspaces
Facilities
Category Options
My Workspaces This section provides the Workspaces that you have customized for your particularuse on the 'My Workspaces' tab of the 'Workspace Layouts' dialog.
Core The options in this category apply some of the basic workspaces to your work area.These include:
Basic Diagramming·
Collaborate·
Core Modeling·
Default·
Explore·
Wide View·
Design The options in this category apply some of the model design workspaces to yourwork area. These include:
Database Modeling·
(c) Sparx Systems 2019 Page 225 of 362 Created with Enterprise Architect

The Enterprise Architect User Interface - User Interface 20 January, 2020
Gap Analysis·
Requirements·
Schema Design·
Trace by Matrix·
Use Case Modeling·
Software The options in this category apply some of the software development workspaces toyour work area. These include:
Code Editing·
Debug·
Profile·
Record·
Software Engineering·
Simulation The options in this category apply some of the simulation workspaces to your workarea. These include:
BPSim·
DMN-Sim·
Simulation·
SysML-Sim·
Construction The options in this category apply some of the project construction workspaces toyour work area. These include:
Change·
Maintenance·
Resource Management·
Support·
Task Management·
Testing·
Work Items·
BABOK Guide The BABOK Reader option applies the BABOK workspace to your work area.
(c) Sparx Systems 2019 Page 226 of 362 Created with Enterprise Architect

The Enterprise Architect User Interface - User Interface 20 January, 2020
Perspectives Portal
The Perspective Portal provides a number of work Perspectives grouped by general work area. Each Perspective filtersthe modeling windows and dialogs to present only the modeling Patterns you might use in the work defined by thePerspective. When you select a Perspective the Model Wizard displays, showing the 'Model Patterns' tab and providingthe model templates that you might use to initially create a model supporting the type of work.
For example, if you select the 'Construction > Kanban' Perspective the Model Wizard presents three Kanban Patterns forone-stage, two-stage and three-stage workflows. As you open or refresh other windows, such as the 'New Diagram'dialog, the objects you can initially select are filtered to provide - in this example - only Patterns for developing Kanbandiagrams.
The Perspectives you can select from the Portal, the Patterns they provide, and the facilities for managing Perspectivesare described in the Perspectives section under 'Modeling | Building Models' in the Help.
Access
Ribbon Explore > Portals | Perspectives
Keyboard ShortcutsShift+Alt+P : | Perspective
Other Start Page | Open a Portal | Perspective
Navigator Toolbar : : : |Perspective
(c) Sparx Systems 2019 Page 227 of 362 Created with Enterprise Architect

The Enterprise Architect User Interface - User Interface 20 January, 2020
Windows Portal
Provides links to the Enterprise Architect windows you use to navigate through, develop and manage your models.
Access
Ribbon Explore > Portals > Windows
Keyboard ShortcutsShift+Alt+P : | Window
Other Start Page | Open a Portal | Window
Navigator Toolbar : : : | Window
Facilities
Type Facilities
Explore Provides links to display the:
Project } tabs of the Browser·
Context } window·
Element }·
Navigator·
Resources window·
Model Search·
File Search·
System Output window·
Properties Provides access to these facilities:
Properties window main tab·
Notes dialog·
'Tags' tab of the Properties window·
Summary screen·
Document window·
Features dialog·
Requirements window·
Diagram Provides access to these facilities:
Filters and Layers·
Pan and Zoom window·
(c) Sparx Systems 2019 Page 228 of 362 Created with Enterprise Architect

The Enterprise Architect User Interface - User Interface 20 January, 2020
Diagram Layout tools·
Specialized Tools Provides access to these facilities:
Specification Manager·
Scenario Builder·
Constraints, through the Responsibilities window·
Decision Table Editor·
Database Builder·
Schema Composer·
Trace Provides access to these facilities:
The Traceability window·
Relationships window·
Relationship Matrix·
Gap Analysis Matrix·
Collaborate Provides access to the team communication facilities of:
Finding All Reviews·
Finding All Discussions·
Conducting Reviews·
Conduction Discussions·
Model Mail·
Calendar·
Chat·
Team Library·
Test Provides the facilities to create and review Tests of all types supported byEnterprise Architect.
Task Provides access to these facilities:
Project Gantt Chart·
Personal Gantt Chart·
Resource List·
Maintenance Provides access to the facilities for recording and managing:
Changes·
Defects·
Issues·
Tasks·
Events·
Decisions·
Effort·
Risks·
Metrics·
Templates Provides access to the facilities for maintaining:
Code Engineering Templates·
(c) Sparx Systems 2019 Page 229 of 362 Created with Enterprise Architect

The Enterprise Architect User Interface - User Interface 20 January, 2020
DDL Templates·
Document Templates·
(c) Sparx Systems 2019 Page 230 of 362 Created with Enterprise Architect

The Enterprise Architect User Interface - User Interface 20 January, 2020
Extend Portal
The Extend Portal lists the MDG Technologies currently active in your model, and for each one provides links to thefacilities for working with those technologies within Enterprise Architect.
Access
Ribbon Explore > Portals > Extend
Keyboard ShortcutsShift+Alt+P : | Extend
Other Start Page | Open a Portal | Extend
Navigator Toolbar : : : | Extend
Facilities
The options provided in this Portal depend on what Add-Ins and MDG Technologies are loaded and active for the model,and what operations are supported between the technologies and Enterprise Architect.
(c) Sparx Systems 2019 Page 231 of 362 Created with Enterprise Architect

The Enterprise Architect User Interface - User Interface 20 January, 2020
Execute Portal
The Execute Portal provides links to the facilities of the system that help you to:
Perform Execution Analysis on your model - building and running the Analyzer scripts·
Record, Profile, Debug and Simulate the execution of your modeled application·
Access various windows that display specific aspects of debugging an application·
Run a number of searches for information on recent Simulations·
Access
Ribbon Explore > Portals > Execute
Keyboard ShortcutsShift+Alt+P : > Execute
Other Start Page | Open a Portal | Execute
Navigator Toolbar : : : > Execute
Facilities
Category Options
Execution Analyzer These options provide the facilities to create and execute scripts for building,running and testing an application. Select:
Edit Build Scripts - to display the Execution Analyzer window, from which·you can select a Build Script to edit
Open Source File - to display the 'Open Source File' browser from which you·select a source file to view, and then display the file content in the Code Editor
Merge - to run the Merge script associated with the selected Package·
Build - to build the selected Package according to the active Build Script·
Deploy - to run the deployment script associated with the selected Package·
Run - to run the executable script associated with the selected Package·
Test - to run the testing script associated with the selected Package·
Simulator The options in this section open a number of windows that you might use in aSimulation session. Select:
Simulator to open the Simulation window·
Triggers and Events to open the Simulation Events window·
Breakpoints - to open the Breakpoints & Markers window·
Local Variables - to open the Locals window·
Call Stack - to open the Call Stack window·
(c) Sparx Systems 2019 Page 232 of 362 Created with Enterprise Architect

The Enterprise Architect User Interface - User Interface 20 January, 2020
BPSim to open the Configure BPSim window·
SysMLSim to open the Configure SysML Simulation window·
Simulation The options in this section help you to quickly control a simulation process. Select:
Start Simulation - to start debugging·
Step - to step over the next line of code after a break·
Step In - to step into a function call in the code·
Step Out - to step out of a function call·
Pause - to pause simulation·
Stop - to stop the simulation altogether·
Debugger The options in this section open a number of windows that you might use in adebugging session. Select:
Debugger - to open the Debug window·
Breakpoints - to open the Breakpoints & Markers window·
Call Stack - to open the Call Stack window·
Local Variables - to open the Locals window·
Memory - to open the Memory Viewer window·
Modules - to open the Modules window·
Watches - to open the Watches window·
Object Workbench - to display the 'Object Workbench' dialog·
Debugging Perspective - to display the set of debug windows, dialogs, toolbars·and menus that you might use in a debugging session
Debug The options in this section help you to quickly debug a running process orapplication (through a debug script). Select:
Debug Run - to start debugging·
Step - to step over the next line of code after a break·
Step In - to step into a function call in the code·
Step Out - to step out of a function call·
Pause - to pause debugging·
Stop - to stop the debugging session altogether·
Record The options in this section help you to set up, start, record and analyze theexecution of the application code developed from your model. Select:
Recorder to open the Record & Analyze window·
'Apply Record Layout' - to open the windows and dialogs that you would use·in performing Execution Analysis on your model
'Start Recording' - to start a manual recording of the current thread during a·debug session, managing it using the 'Step... ' functions
'Stop Recording' - to stop the current recording session·
'Auto Record Thread' - to begin recording and not stop until either the program·ends, you stop the debugger or you click on the 'Stop' icon
'Toggle Display of Execution Point' - to toggle between highlighting the·execution point and not doing so
'Create Sequence Diagram' - to generate a Sequence diagram from the·recording trace
(c) Sparx Systems 2019 Page 233 of 362 Created with Enterprise Architect

The Enterprise Architect User Interface - User Interface 20 January, 2020
Profile The two options in this section are to quickly set up a Profiling session on yourapplication. Select:
Profiler - to open the Profiler window·
Apply Profile Layout - to display all windows and dialogs that you might use·in profiling the execution of your application
Code The options provided in this section help you to create, edit and debug code.
Scripting - displays the Scripting window at the 'Scripts' tab, for creating·scripts within script groups
Source Code Editor - displays the Source Code Editor, which helps you to·view, edit and maintain your source code directly inside Enterprise Architect
Language Grammars - displays the Grammar Editor for writing and editing a·grammar for code imported in a new programming language
Search Files - displays the Find in Files window for searching the content of·selected files, or using the Code Miner
Test Testpoints to open the Testpoints window·
XSLT XSLT Editor/Debugger - displays both the XSLT Debugger screen and the·System Output window at the XSLT Transformation tab, for converting aninput document into XML or other document types using an XSLT Stylesheet;the transformation is modeled in an XML Transform diagram, from which youcan debug and/or execute the stylesheet
(c) Sparx Systems 2019 Page 234 of 362 Created with Enterprise Architect

The Enterprise Architect User Interface - User Interface 20 January, 2020
Guidebook Portal
The Guidebook Portal provides access to a library of PDF documents held on the Sparx Systems website. Thesedocuments discuss specific areas of Enterprise Architect's functionality and use. The documents are grouped according tothe area of work they support, namely:
Basics·
Repository·
Modeling·
Domains·
Guides (for Business Analysis, Business Modeling and Enterprise Architecture)·
Project Management·
Publishing·
Simulation·
Execution·
Automation·
To open a document, double-click on the document name.
Access
Ribbon Explore > Portals > Guidebook
Keyboard ShortcutsShift+Alt+P : > Guidebook
Other Start Page | Open a Portal | Guidebook
Navigator Toolbar : : : >Guidebook
(c) Sparx Systems 2019 Page 235 of 362 Created with Enterprise Architect

The Enterprise Architect User Interface - User Interface 20 January, 2020
Learning Portal
The Learning Portal provides links to a number of useful Help pages or other web pages on the Sparx Systems website,to present topical information quickly. The information is displayed through the internal Web Browser, in the center ofthe work area.
The options are organized in a sequence, giving very specific information on a narrow subject such as keyboard shortcutsthrough increasingly broad discussions of facilities, features and concepts.
Access
Ribbon Explore > Portals > Learning
Keyboard ShortcutsShift+Alt+P : > Learning
Other Start Page | Open a Portal | Learning
Navigator Toolbar : : : >Learning
Facilities
Category Options
Quick Reference The 'Quick Reference' option provides a set of Help topics that give immediateinformation on some of the collections of tools of Enterprise Architect, such asshortcut keys or the ribbons.
Help The options in this group access the top-level topic from each chapter of the Help.Once you have displayed a top-level topic, you can select subordinate topics formore detailed information on a subject, or return to the Index to open a differentchapter.
Special Topics These topics describe specific features and facilities of Enterprise Architect, toprovide a direct and focused discussion of a facility such as Kanban diagrams orRoadmaps.
Guides These topics discuss broader subject areas and work concepts, such as EnterpriseArchitecture, Business Analysis and Business Modeling.
Webinars Select the 'All Webinars' option to open the 'Webinar Registration' page of theSparx Systems website, which:
Describes upcoming webinars (real-time seminars hosted via the internet)·scheduled by Sparx Systems, and
Provides links to the registration form, for you to register your participation in·a webinar
(c) Sparx Systems 2019 Page 236 of 362 Created with Enterprise Architect

The Enterprise Architect User Interface - User Interface 20 January, 2020
About The options in this section provide access to a range of useful Sparx Systems webpages, which contain information on and demonstrations of Enterprise Architectand other Sparx Systems facilities.
'Tutorials' - to open the 'Tutorials' page of the Sparx Systems website, which·provides tutorials on general UML modeling and doing work with EnterpriseArchitect
'Resources' - to open the 'Help, Tutorials & White papers' page and the·'Resources' page of the Sparx Systems website, providing access to a widerange of Enterprise Architect and UML tutorials, demonstrations, examples,base files, Add-Ins and general information
'MDG Technologies' - to open the 'MDG Products' page of the Sparx Systems·website, which provides a brief description of, and the download links for, eachsupported MDG Add-In product for a selected edition of Enterprise Architect -select your installed edition from the drop-down listEnterprise Architect editions such as Unified and Ultimate will automaticallyregister certain Add-In products; however these Add-Ins are not included in thedefault Enterprise Architect installation and must be downloaded separately
'3rd Party Extensions' - to open the 'Third Party Extensions' page of the Sparx·Systems website, which provides listings of additional Enterprise ArchitectAdd-Ins developed by partners and other members of the Enterprise Architectcommunity
'Newsletter' - to open the 'Newsletters' page of the Sparx Systems website,·which provides links to view newsletters previously released by SparxSystems, and to subscribe to receive future newsletters as they are released
'Release History' - to open the 'Recent Features' page of the Sparx Systems·website, which provides a full history of changes in the most recent builds ofEnterprise ArchitectYou can also open the release history and investigate the features of earlierreleases of the system, going back to version 1.1.3, the very first commercialrelease
(c) Sparx Systems 2019 Page 237 of 362 Created with Enterprise Architect

The Enterprise Architect User Interface - User Interface 20 January, 2020
Keyboard Shortcuts
You can display the Enterprise Architect dialogs, windows and views, or initiate processes, using menu options andToolbar icons. In many cases, you can also access these facilities by pressing individual keyboard keys or combinationsof keys, as shortcuts. The tables in this topic show the default keyboard shortcut for each of the functions. You can alsodisplay the key combinations on the 'Help Keyboard' dialog (the Keyboard Accelerator Map).
The shortcuts described here are operations on the model. When a diagram is open, you can use special quick-keys thatmake navigating and editing the diagram simple and fast. These quick-keys are described in the Diagram Shortcuts Helptopic.
Access
Ribbon Start > Help > Help > Open Keyboard Accelerator Map
Notes
The 'Help Keyboard' dialog shows the functions that have shortcut keys; it does not list functions that have no·shortcuts
There are additional shortcuts using the keyboard and mouse in combination·
If necessary, you can change the keyboard shortcuts using the 'Keyboard' tab of the 'Customize' dialog·
Opening Projects
Shortcut Operation
Ctrl+N Create an object of the same type as the current selection in the window or diagram.Otherwise, the 'New Project' dialog displays through which you can create a newEnterprise Architect (.eap or .feap) project.
Ctrl+O Open an Enterprise Architect project.
Ctrl+Shift+F11 Reload the current project.
Adding Objects to the Project
Shortcut Operation
Ctrl+Shift+M Add a new model to the project, using the Model Wizard.
Ctrl+Insert Add a new diagram to a Package.
(c) Sparx Systems 2019 Page 238 of 362 Created with Enterprise Architect

The Enterprise Architect User Interface - User Interface 20 January, 2020
Ctrl+M Add a new element to a Package.
Shift+F3 or Ctrl+click Create a new element of the same type as the last, on the diagram.
Ctrl+Shift+F9 Add an attribute to an element.
Ctrl+Shift+F10 Add an operation to an element.
Ctrl+F11 Add other types of feature to an element.
Insert key Insert a new feature after the current selection.
Locating Information
Shortcut Operation
Ctrl+F, Ctrl+Alt+A Search for items in the project (search in the model).
Ctrl+Shift+F Opens the Find in Files window at the 'Find File' tab, which you use as a FileSystem Explorer to quickly locate specific files.
Ctrl+Shift+Alt+F Search files for data names and structures.
Alt+G Locate the selected element in the Browser window.
Shift+Alt+G Locate a selected object in the Browser window.
Ctrl+Alt+G Locates, in the Browser window, the classifier for an object or instance, or the calloperation for an Action element.
Ctrl+U Locate diagrams in which the element is used.
Copying and Pasting
Ctrl+C Copy text, or element ID for pasting an element on a diagram as a link.
Ctrl+Shift+C Copy an element, multiple elements or a Package plus any underlying structure tothe clipboard for duplication in a target Package.
Ctrl+X Cut the selected text.
Ctrl+V Paste text.
(c) Sparx Systems 2019 Page 239 of 362 Created with Enterprise Architect

The Enterprise Architect User Interface - User Interface 20 January, 2020
Viewing Information in Windows
Shortcut Operation
Alt+1 Displays the Design quick-access panel, which provides access to the Commonwindows, Detail windows and Tools windows and tabs.
Alt+2 Displays the Share quick-access panel, which provides access to the Collaborate,Publishing and Construction (Project Management) windows and tabs.
Alt+3 Displays the Run quick access panel, which provides access to the Simulation,Analysis and Execution windows and tabs.
Alt+4 Displays the Workspace quick access panel, which provides access to the definedworkspaces for Design and Construction, Software and Simulation and UserLayouts.
Alt+5 Displays the Element Tools quick access panel, which provides access to theelement Properties, Features, and Responsibilities windows and dialogs.
Alt+6 Opens the Resources window.
Alt+7 Displays the Element Code Editor for the selected element.
Alt+8 Displays the Debug window.
Alt+9 Opens the Relationship Matrix.
Alt+0 Displays the Feature Matrix for the currently-selected element.
Alt+Enter Displays the element 'Properties' dialog at the 'General' tab.
Alt+\ Moves focus to the Diagram View from a docked window.
Ctrl+Space Displays the Quick Notes window for the selected object.
Ctrl+1 Displays the Browser window.
Ctrl+Enter or Ctrl+2 Displays the Properties window.
Ctrl+3 Opens the Notes window.
Ctrl+4 Displays the Responsibilities window.
Ctrl+5 Displays the Features window (defaulted to the 'Attributes' tab).
Ctrl+6 Displays the Summary View for the selected object (not for Views, ModelPackages, diagrams, instances or connectors).
Ctrl+7 Opens the Traceability window.
(c) Sparx Systems 2019 Page 240 of 362 Created with Enterprise Architect

The Enterprise Architect User Interface - User Interface 20 January, 2020
Ctrl+8 Displays the Maintenance window (defaulted to the 'Changes' tab).
Ctrl+9 Display the Collaborate window at the 'Discussions' tab.
Ctrl+0 Displays the Specification Manager view.
Enter key In the 'Project' tab of the Browser window, displays the context menu for the object.
In the 'Element' tab of the Browser window, displays the 'Properties' dialog for theobject, feature or property, or the equivalent 'Details' dialog.
Ctrl+F4 Closes the current window.
Ctrl+Shift+1 Displays the Portals window.
Ctrl+Shift+2 Opens the element Relationships window.
Ctrl+Shift+3 Displays the Diagram Toolbox.
Ctrl+Shift+4 Displays the Pan and Zoom window.
Ctrl+Shift+5 Displays the Database Builder.
Ctrl+Shift+6 Displays the Schema Composer.
Ctrl+Shift+7 Opens the Resource Allocation window.
Ctrl+Shift+8 Opens the System Output window.
Ctrl+Shift+9 Displays the Scripting window.
Ctrl+Shift+0 Displays the work area full screen, and restore full screen to partitioned,multi-window.
Ctrl+Shift+F4 Autohides the current window.
Ctrl+Alt+R Opens the Package Browser (Package Contents).
Ctrl+Alt+U Opens the Team Library.
Ctrl+Alt+W Opens the Web Browser.
F9 Displays the Features window at the 'Attributes' tab.
F10 Displays the Features window at the 'Operations' tab.
Shift+Enter Displays the special properties of certain types of object or, if there are no specialproperties, displays the 'Properties' dialog. If used in the 'Element' tab of theBrowser window, the selected item is displayed in a window.
(c) Sparx Systems 2019 Page 241 of 362 Created with Enterprise Architect

The Enterprise Architect User Interface - User Interface 20 January, 2020
Generating Documentation
Shortcut Operation
F8 Opens the 'Generate Documentation' dialog for creating documents and reports.
Shift+F8 Opens the 'Publish as HTML' dialog for generating a web report in HTML.
Ctrl+Shift+F8 Generates a 'Diagrams Only' report.
Deleting Objects from the Project
Shortcut Operation
Ctrl+Delete Deletes the selected element(s) from the model (from the Browser window and anydiagram in which the element occurs).
Ctrl+Shift+Delete Deletes the selected feature from the model.
Checking Spelling
Shortcut Operation
Ctrl+Shift+F7 Spell checks the current Package.
Ctrl+F7 Spell checks the model.
Performing Code Engineering
Shortcut Operation
Ctrl+Shift+P Edit code generation templates.
Alt+7 Open the Source Code window.
Ctrl+Alt+Y Opens a source directory.
Ctrl+Alt+O Opens a source file.
Ctrl+Shift+U Imports a source directory.
(c) Sparx Systems 2019 Page 242 of 362 Created with Enterprise Architect

The Enterprise Architect User Interface - User Interface 20 January, 2020
Ctrl+Alt+K Generates Package source code.
Ctrl+Alt+M Synchronizes Package contents.
F11 Generates code on a selected element.
F7 Synchronizes the current element.
Shift+F11 Batch generates selected elements.
Ctrl+R Batch synchronizes selected elements.
Ctrl+E or F12 Displays source code in the code editor.
Ctrl+Alt+H Edit Transformation templates.
Ctrl+H or Ctrl+Alt+F Transforms selected elements.
Ctrl+Shift+H Transforms the current Package
Ctrl+Shift+I Indents the cursor/line one tab setting in the code editor.
Exchanging Data
Shortcut Operation
Ctrl+Alt+I Import a Package from XML.
Ctrl+Alt+E Export a Package to XML.
Ctrl+Alt+C Import and export to data CSV files.
Performing Visual Execution Analysis
Shortcut Operation
Ctrl+Shift+J Create a Workbench Instance of a Class.
Shift+F12 Manage Analyzer Scripts on the Execution Analyzer window.
Ctrl+Shift+F12 Create a Build Script.
Ctrl+Alt+N Create a Run Script.
Ctrl+Alt+T Create a Test Script.
(c) Sparx Systems 2019 Page 243 of 362 Created with Enterprise Architect

The Enterprise Architect User Interface - User Interface 20 January, 2020
Ctrl+Shift+Alt+F12 Create a Deployment script.
Alt+8 Open the Debug window.
F6 Start a Debug session.
Shift+F6 Step Into a function call.
Alt+F6 Step Over a function call.
Ctrl+F6 Step Out of a function call.
Ctrl+Alt+F6 Stop the debug session.
Other Operations
Shortcut Operation
Shift+F9 Check project data integrity.
Ctrl+Alt+B Manage Baselines.
Ctrl+Alt+D Create a Linked Document on an element.
Ctrl+Alt+P Configure Package Control.
Ctrl+Alt+V Validate the current Package.
Ctrl+Shift+` Switches focus to the active view from any window. For example, if you arereviewing something in the Specification Manager and open a dialog on an item,using this key combination returns focus to the Specification Manager.
Ctrl+Shift+B Manage structural (embedded) elements.
Ctrl+Shift+E or F4 Configure an element's default appearance.
Ctrl+Shift+L Open a 'Lock <item>' dialog for the selected Package, diagram or element.
Ctrl+Shift+O Override inherited features.
Ctrl+Shift+W Select an alternative image for an element.
Ctrl+Shift+Y Specify which element features are visible on a diagram.
Ctrl+F9 Configure system options.
Ctrl+I Set an element's parent or implement interface(s).
(c) Sparx Systems 2019 Page 244 of 362 Created with Enterprise Architect

The Enterprise Architect User Interface - User Interface 20 January, 2020
Ctrl+J Set cross references to other elements and diagrams.
Ctrl+L Locate and set the classifier for an object. Also loads a controlled Package from itsXML file.
Ctrl+S Saves changes, mainly in diagrams, but also saves a controlled Package to its XMLfile and saves and reverse engineers a generated code file to the model
Ctrl+Z Reverses changes to the content of diagrams, Notes, documents and templates.
F2 Edit the selected property value.
F5 Refresh the selected Package in the Browser window.
(c) Sparx Systems 2019 Page 245 of 362 Created with Enterprise Architect

The Enterprise Architect User Interface - User Interface 20 January, 2020
Keyboard-Mouse Shortcuts
When you work on an aspect of your model within a diagram, there are a number of operations you can perform quicklyusing a combination of keyboard keys and the computer mouse.
Keyboard/mouse combinations
Action Shortcut
Create an element of thesame type as was lastcreated on the diagram.
Ctrl+click
Make a duplicate of anexisting diagram element.
Ctrl+Shift+hold left mouse button and drag to a new location on the diagram
Display the element'Properties' dialog for theelement shown in thescenario 'ContextReferences' tab.
Ctrl+click
Select a number ofindividual objects for anoperation.
Ctrl+click each object
Select a range of objectsfor an operation.
Shift+click on the first and last object in the range
Move the selected elementsalong the horizontal axis orvertical axis.
Shift+hold left mouse button and drag
Create a bend in andchange the direction of theconnector line.
Shift+hold left mouse button and drag
Add or remove abend-point from aconnector.
Ctrl+click or Shift+click on the connector at the point to add or remove
Move elements in a sectionof the diagram ('Sweeper')in any direction, includingdiagonally.
Alt+hold left mouse button and drag
Zoom in to or zoom out ofthe diagram.
Ctrl+ mouse scroll wheel
Scroll the diagramhorizontally.
Shift+mouse scroll wheel
(c) Sparx Systems 2019 Page 246 of 362 Created with Enterprise Architect

The Enterprise Architect User Interface - User Interface 20 January, 2020
(c) Sparx Systems 2019 Page 247 of 362 Created with Enterprise Architect

The Enterprise Architect User Interface - User Interface 20 January, 2020
Diagram Shortcuts
When you have a diagram open, you can use a set of single or combination keyboard keys to move between, select andoperate on the elements and connectors within the diagram.
Selecting and Marking Elements
Quick Key Operation
Enter, comma (,) or period(.)
When no element is currently selected, select the element nearest the top left cornerof the diagram or of the section of diagram in view.
. (period) When an element is selected, change selection to the nearest child element closestto the top left of the selected parent element, on the diagram.
, (comma) When an element is selected, change selection to the parent element of the selectedchild element, on the diagram
Arrow keys Select the next element on the diagram above, below, to the left or to the right ofthe current element; when moving left or right, the selection tends to be upwardsrather than downwards.
S Keep an element selected as you move to another element (using the keyboardarrow keys), so that you can select multiple elements using the keyboard.
Q, F (element name) or F2(property)
If no element property is selected, highlight the element name for in-place editing.
If you have selected an element property, enable it for in-place editing.
F Select the first editable feature of the item in focus.
This is generally the element name but if you select a Tagged Value that hasmultiple system-defined values (such as the SearchName tag) you can cyclethrough the list of values to obtain the correct one.
Shift+Space Bookmark the current element with a red marker.
/ Toggle selection between the current (source) element and its connector.
Inserting Objects, and Cutting and Pasting
Quick Key Operation
Ctrl+V or Shift+Insert Paste element(s) from the clipboard as links to the original element(s). The 'Paste<element name>' dialog displays; simply click on the OK button to paste theelement.
Ctrl+Shift+V Paste a diagram element as a duplicate copy of the original element. The 'Paste asNew' dialog displays.
(c) Sparx Systems 2019 Page 248 of 362 Created with Enterprise Architect

The Enterprise Architect User Interface - User Interface 20 January, 2020
Insert or Spacebar Displays the 'Toolbox Shortcut' menu, from which you can select to create and addan element of one of a wide range of types.
Ctrl+Shift+Insert Paste an element into the diagram as a metafile image held on the clipboard.
F3 Create a new connector of the same type as the last.
W Add a way-point to the current connector. (This does not act on every line style.)
Ctrl+Shift+I Hide or show selected connectors.
Positioning Elements
Quick Key Operation
I Toggle snap-to-grid on and off on the diagram.
Alt+Z Automatically size selected elements.
Alt+- Space elements evenly, horizontally.
Alt+= Space elements evenly, vertically.
Shift+arrow keys Move elements by small increments.
Ctrl+arrow keys Resize a selected element by small increments.
Ctrl+Alt+Down Align the bottom edges of selected elements.
Ctrl+Alt+Up Align the top edges of selected elements.
Ctrl+Alt+Left Align the left boundaries of selected elements.
Ctrl+Alt+Right Align the right boundaries of selected elements.
Saving and Undoing Changes
Quick Key Operation
Ctrl+Z Undo a change.
Ctrl+Y Redo an undone change.
Ctrl+S Save changes to a diagram.
(c) Sparx Systems 2019 Page 249 of 362 Created with Enterprise Architect

The Enterprise Architect User Interface - User Interface 20 January, 2020
Ctrl+T Save an image to file.
Ctrl+B Save an image to the clipboard.
Deletions
Quick Key Operation
Delete key or Ctrl+D Delete selected element(s) in a diagram, but not from the model.
Ctrl+Delete Delete selected element(s) in the diagram from the diagram and from the model.
Displaying Details in Other Windows
Quick Key Operation
N Open and/or shift focus to the Notes window.
P Open and/or shift focus to the Properties window.
R Open and/or shift focus to the Relationships window.
E Display the Responsibilities window
V Display the Properties window
Z If the Inline Specification Manager window is open, set focus to that window.
O When you have selected an operation, open the Features window at the 'Operations'tab.
A When you have selected an attribute, open the Features window at the 'Attributes'tab.
G Display the 'Generate Code' dialog for the selected element, to generate code fromit.
Y Synchronize the code generated from the selected element with the element content.
M Display the 'New Element' dialog to create a new element.
Ctrl+Shift+N View the Pan and Zoom window.
(c) Sparx Systems 2019 Page 250 of 362 Created with Enterprise Architect

The Enterprise Architect User Interface - User Interface 20 January, 2020
Displaying Portals Windows
Quick Key Operation
1 Display the Recent Places portal
2 Display the Recent Activity portal
3 Display the Working Sets portal
4 Display the Model Views portal
5 Display the Workspaces portal
6 Display the Perspectives portal
7 Display the Windows portal
8 Display the Extend portal
9 Display the Execute portal
Printing a Diagram
Quick Key Operation
Ctrl+P Print the active diagram.
(c) Sparx Systems 2019 Page 251 of 362 Created with Enterprise Architect

The Enterprise Architect User Interface - User Interface 20 January, 2020
Customization
Enterprise Architect has a standard style and appearance, which you can customize to suit your own work environment.Several facilities are available for customizing:
The means of issuing commands to the system - such as ribbons, toolbars and keyboard keys - and the commands·themselves
The visual style and color of the user interface·
The windows you want to display together on the screen, and their position on the screen (the 'Workspace Layout')·
On occasion, you might want to use Enterprise Architect for two distinct types of operation at the same time. You can dothis by storing registry settings - such as window layouts - to a different path in the registry, by adding this command lineargument when you run Enterprise Architect:
/regkey:<regkeyname>
You can also configure a wide range of local options and specific settings for using Enterprise Architect on yourworkstation, through the 'Preferences' dialog. These options apply to all models that you work in using EnterpriseArchitect on your workstation.
(c) Sparx Systems 2019 Page 252 of 362 Created with Enterprise Architect

The Enterprise Architect User Interface - User Interface 20 January, 2020
Visual Styles
It is possible to change the overall style and color of the Enterprise Architect user interface to match the standard styles(or themes) of a number of Microsoft Office and Visual Studio product releases. The styles are applied uniformly acrossall displays, dialogs, windows, views and ribbons.
To test the style that you are selecting, simply click on the Apply button.
This image illustrates the 'Microsoft Office 2016'® style, using different themes and accent colors.
Access
Ribbon Start > Desktop > Visual Style
Reset the style of the user interface
Define the visual style you want to use, on the 'Application Look' dialog.
Option Action
(top field) Click on the drop-down arrow and select the application style you want to apply.
Theme For certain application styles, you can also apply a color theme.
If this field is enabled, click on the drop-down arrow and select the required themecolor or tone.
Accent Color For certain application styles, you can also change the accent color for messagesand highlights.
If this field is enabled, click on the drop-down arrow and select the required accentcolor.
(c) Sparx Systems 2019 Page 253 of 362 Created with Enterprise Architect

The Enterprise Architect User Interface - User Interface 20 January, 2020
Code Editor Click on the drop-down arrow and select an option to apply, within the code editorviews:
The automatic default background color of the code panel for the application·style
A dark background for the code panel, or·
A light background for the code panel·
You can also re-set the dark and light backgrounds on the 'Editor LanguageProperties' dialog.
Diagram Defaults to the diagram theme currently set in the 'Preferences' dialog.
If you want to apply a different diagram theme, click on the drop-down arrow andselect the required theme.
Workspace Many of the workspace layouts have a left orientation or a right orientation, mosteasily observable in the side of the screen that the Browser window displays on.
You can use this 'Workspace Orientation' field to specify the orientation you prefer- click on the drop-down arrow and select either 'Left' or 'Right' to automaticallyposition the Browser window and related displays in your preferred workspace onthe corresponding side of the screen.
Default Note Zoom Click on the drop-down arrow and select the percentage zoom or magnification(from 90% up to 150%) to apply to the text in the Element Notes window and anytext field that has the Notes toolbar at the top.
Note Editor Font If the text in the Notes window, 'Notes' fields and 'Description' fields does notrender as well as you would like, you can change the font used. Click on thedrop-down arrow and click on an appropriate font.
To apply the change, restart Enterprise Architect.
If you decide to revert to the default font, click on the Clear button and again restartEnterprise Architect.
Show Menu Icons Select this checkbox to display icons next to the menu options (where they havebeen assigned).
Deselect the checkbox to hide the icons and show simple lists of text options.
Main View Tabs useCaption style
Select this checkbox to display the icons and names of the main view tabs in alarger format.
Main View Tabs at bottom(restart)
When a main view has tabs, by default the tab names display at the top of the view.
If you prefer to display the tab names along the bottom of the view, select thischeckbox.
The change does not take effect until you shut down and restart EnterpriseArchitect.
Property Sheets use Treestyle
By default 'Properties' dialogs and various other screens present sections of data ontabs.
If you prefer to display the sections of data on dialog pages, where you choose thepages from a tree or hierarchy on the left of the dialog, select this checkbox.
Use Property List forElements
By default element 'Properties' dialogs show the main properties as a series of fieldson the right of the dialog.
If you prefer to display the properties as a simple list of names and editable values,
(c) Sparx Systems 2019 Page 254 of 362 Created with Enterprise Architect

The Enterprise Architect User Interface - User Interface 20 January, 2020
select this checkbox.
Increase Note ParagraphSpacing
Increases the paragraph spacing from the default, in all new text in the ElementNotes window and all text fields with the Notes toolbar at the top. The change isapplied to all paragraph styles, including bullet and number lists.
The paragraph spacing is increased in existing text when you open and close adialog containing that text.
When you deselect the option, all new Notes text reverts to the default spacing.
Enable Concise DiagramNavigation
Enable diagram navigation elements such as a Nav Cell, Diagram Hyperlink,Package with a child diagram and others to open a diagram (and replace the currentdiagram) in the active tab. You can move back through previously opened diagramsusing the Backspace key or by clicking the back arrow on the right of the diagramtab. The same behavior is available when a diagram is floated.
When this option is enabled, you can also click on a Composite element and pressthe = key to open the Composite diagram in the same tab. In this case, if you pressthe Backspace key to return to the parent diagram, the Composite element remainsselected.
OK Click on this button to save and apply the changes, and close the dialog.
Cancel Click on this button to cancel the changes and close the dialog.
Apply Click on this button to apply the changes but keep the dialog open for furtherediting.
If a change takes immediate effect, you can see it on any open windows and then, ifyou prefer something different, change the setting.
If you click on the Apply button and the Cancel button, the changes still take effect.
(c) Sparx Systems 2019 Page 255 of 362 Created with Enterprise Architect

The Enterprise Architect User Interface - User Interface 20 January, 2020
Customize Dialog
It is possible to customize the Enterprise Architect toolbar and keyboard commands and how they are displayed andmade available to you, tailoring the user interface to suit your work methods and environment. You can also define anumber of external applications that you can activate from the 'Tools' menu. You perform these tasks using the'Customize' dialog.
Access
Ribbon Start > Desktop > Preferences > Other Options
Other At the far right of any toolbar, click on the drop-down arrow and on the 'Add orRemove buttons | Customize' option
Notes
If a documented toolbar icon, keyboard combination or menu facility does not appear to be available, select the·appropriate tab and click on the Reset button or Reset All button to restore the toolbar, menu or key settings to thedefaults; however, this also removes any customized icons, options or combinations you might have set, because it ispossible that the customization itself has displaced or affected the default setting
(c) Sparx Systems 2019 Page 256 of 362 Created with Enterprise Architect

The Enterprise Architect User Interface - User Interface 20 January, 2020
Customize Commands
The Enterprise Architect toolbars provide a wide range of functions, some of which are useful in several differentcontexts. You might find it more convenient to have a function command available either from a different toolbar to theone it is currently set in, or from more than one toolbar. You can customize which toolbar a command is available fromby generating a button or icon for the command on either another existing toolbar or a new toolbar that you create forthis purpose. Conversely, you might remove a command from its current toolbar, to simplify the selection of tools fromthat toolbar.
Access
Ribbon Start > Desktop > Preferences > Other Options > Commands
Manage Toolbar Commands
Task Action
Add Command To Toolbar Also display the appropriate toolbar, using:
'Explore > Portals > Show Toolbar > <toolbar name>·
The toolbar icons are then highlighted with a dark border as you select them.
On the 'Commands' tab:
Click on the appropriate command category in the 'Categories:' panel.1.
Click on the command you need from the list in the 'Commands:' panel.2.
Drag the command onto the toolbar; it is immediately placed in the toolbar at3.the cursor position.
Add any further commands you want.4.
Put the icons in the order you prefer, by dragging each icon into position.5.
Click on the Close button to close the 'Customize' dialog.6.
If necessary, resize the toolbar or drag it back into the top of the screen.7.
If the command has an associated icon, the icon displays in the toolbar; otherwise,the command name displays.
Delete Command fromToolbar
While the 'Customize' dialog is displayed, right-click on the command icon or textin the toolbar, and select the 'Delete' option. The command icon is immediatelyremoved from the toolbar.
The context menu does not display if the 'Customize' dialog is closed.
Change or assign icon forcommand
All commands listed in the 'Customize' dialog have a text label, and many haveassociated icons, either system-defined (default) or user-defined. If the commandhas an icon, you can select to represent the command in the toolbar by:
The icon·
The text·
Both together·
You have a range of other options for changing how the command is represented in
(c) Sparx Systems 2019 Page 257 of 362 Created with Enterprise Architect

The Enterprise Architect User Interface - User Interface 20 January, 2020
the toolbar, such as:
If the command does not have an associated icon, assign one from an image·library
Change the icon currently assigned to the command to a different icon·
If the command has a system default icon and you have changed it, restore that·default icon to the command
Edit the icons in the library, and create new ones; you can also copy an existing·icon and edit the copy
These options are available through a context menu that you display byright-clicking on the icon in the toolbar while the 'Customize' dialog is displayed.The context menu does not display if the 'Customize' dialog is closed.
The changes apply only to the selected toolbar. Any instances of the command inother toolbars or menus are not affected.
Toggle command buttonbetween icon, text and both
Right-click on the command icon or text in the toolbar.1.
Select the context menu option you need - 'Image', 'Text' or 'Image and Text'.2.
If the option has an icon, the selected change is made. If the command has no icon,the 'Button Appearance' dialog displays. You can also toggle between theimage/text options on this dialog.
Assign icon to command Right-click on the command icon or text in the toolbar.1.
Select the 'Button Appearance' option; the 'Button Appearance' dialog displays.2.
Select either the 'Image only' radio button or the 'Image and text' radio button.3.
For a command with a default icon, the 'Use Default Image' radio button is4.followed by the default icon; if you have assigned a different image, you canrestore the default by selecting this radio button.Otherwise, select the 'Select User-defined Image' radio button, and click on anappropriate image from the selection provided. You can add or edit images inthis selection.
Click on the OK button to apply the changes to the toolbar.5.
(You can also restore the default icon by right-clicking on the current icon in thetoolbar and selecting the 'Reset to default' option.)
Copy a toolbar icon Right-click on the icon in the toolbar.1.
Select the 'Copy Button Image' option; the image is copied to the clipboard.2.
Create and edit icons Right-click on the command graphic or text in the toolbar.1.
Select the 'Button Appearance' option; the 'Button Appearance' dialog displays.2.
Select either the 'Image only' radio button or the 'Image and text' radio button.3.
Select the 'Select User-defined Image' radio button.4.
To create a new image, click on the New button; to edit an existing5.user-defined image, click on the image and then on the Edit button.The 'Edit Button Image' dialog displays.
If you have copied another icon to edit as a new icon, click on the Paste button6.in the 'Tools' block.
Select a color and the appropriate painting tool - the 'pencil' fills individual7.squares, the 'filler' fills the whole 'Picture' block, and the 'line' creates lines oftwo or more squares thick.
Create or edit the icon, working right up to the border of the 'Picture' block if8.necessary.
Click on the OK button to apply the changes to the toolbar.9.
(c) Sparx Systems 2019 Page 258 of 362 Created with Enterprise Architect

The Enterprise Architect User Interface - User Interface 20 January, 2020
Change icon text label Right-click on the command graphic or text in the toolbar.1.
Select the 'Button Appearance' option; the 'Button Appearance' dialog displays.2.
Select either the 'Text only' radio button or the 'Image and text' radio button.3.
In the 'Button text' field, highlight and delete the existing text and type in the4.new text.
Click on the OK button to apply the changes to the toolbar.5.
Group Icons If necessary, you can indicate that the command icons are arranged in groups. Todo this:
While the 'Customize' dialog is displayed, right-click on the first command1.icon or text in the group in the toolbar, and select the 'Start Group' option.
A vertical line displays to the left of the icon. All icons to the right of the line forma group, up to any subsequent line.
To remove the line and cancel the grouping, repeat the step.
(c) Sparx Systems 2019 Page 259 of 362 Created with Enterprise Architect

The Enterprise Architect User Interface - User Interface 20 January, 2020
Customize Toolbars
As well as tailoring the commands that are available through the toolbars, you can modify the toolbars themselves; forexample, you can:
Hide or show toolbars by selecting the appropriate checkbox·
Rename toolbars·
Create new toolbars·
Delete toolbars·
Modify toolbar contents by dragging commands onto a visible toolbar from the 'Commands' tab or from another·toolbar
Reset a toolbar (or all toolbars) to the default contents and position, and·
Display text labels under the toolbar icons, to indicate what the icons do·
Access
Ribbon Start > Desktop > Preferences > Other Options > Toolbars : New
Create a New Toolbar and Populate it with Commands
Step Action
1 In the 'Toolbar Name' field, type a name for your new toolbar and click on the OK button.
Your new toolbar is created. The toolbar and 'Customize' dialog are independently positioned, so youmight have to drag the 'Customize' dialog to one side to expose your new toolbar.
2 If you want to display the name of each command you put into your toolbar, select the 'Show text labels'checkbox.
Otherwise leave the checkbox unselected.
3 To add commands to your new toolbar from another toolbar, see step 6.
To add menu commands to your toolbar, click on the 'Commands' tab.
The 'Categories' list on the left of the tab represents the Enterprise Architect menu structure. The'Commands' list contains the commands in the selected category; the list updates when you click on adifferent category.
4 Find and click on the command to add to your toolbar in the Commands list.
5 Drag the selected command from the list into the new toolbar.
If you selected the 'Show text labels' checkbox, your toolbar should now resemble this:
(c) Sparx Systems 2019 Page 260 of 362 Created with Enterprise Architect

The Enterprise Architect User Interface - User Interface 20 January, 2020
If you did not select the 'Show text labels' checkbox, your toolbar should resemble this:
6 If the command you require is on another toolbar, display that toolbar and drag it to a position near yournew toolbar.
Press Ctrl and drag the required icon for the command from the existing toolbar onto your new toolbar.
7 Repeat steps 3 to 6 for each command that you want to make available in your new toolbar.
When you have finished, click on the Close button on the 'Customize' dialog and drag your toolbar intothe toolbar ribbon or to any other convenient position for you to use.
Notes
You can add as many commands to your toolbar as you need; your new toolbar behaves the same way as other·toolbars - you can position it next to the other toolbars at the top of the application workspace, dock it to the side ofthe workspace or close it
You can also modify the display of toolbar options using the 'Options' page of the 'Customize' dialog·
(c) Sparx Systems 2019 Page 261 of 362 Created with Enterprise Architect

The Enterprise Architect User Interface - User Interface 20 January, 2020
Add Custom Tools
You can extend the power of the Enterprise Architect desktop by making external tools accessible from the ribbons. Youcan create options that hyperlink to different applications, compilers, batch scripts, automation scripts, URLs ordocumentation. The tools can be either commercially available or those you have configured yourself.
Access
Ribbon Start > Desktop > Preferences > Other Options > Tools :
Add and configure custom tools
Option Action
Menu contents In the boxed, blank field in the list, type in the name of the tool as it should appearin the menu.
Command Either:
Type the name of the tool .exe file to use, or·
Click on the button and browse to the file location·
The .exe file must have a valid filename.
Arguments Type in any arguments required by the tool
Initial directory (Optional) Type in the location of an initial directory.
Close Click on this button to close the 'Customize' dialog.
Your tool is added to the 'Tools' menu.
(c) Sparx Systems 2019 Page 262 of 362 Created with Enterprise Architect

The Enterprise Architect User Interface - User Interface 20 January, 2020
Open External Tools
When configuring custom tools in Enterprise Architect, by selecting 'Start > Desktop > Preferences > Other Options >Tools', you can:
Specify the custom tool (application) using the 'Command' field·
Define a file to open using the 'Arguments' field·
Example 1
This configuration opens the file c:\Temp\Customer Account.cls using Wordpad. If you save from within Wordpad theinitial directory is c:\Temp.
If there are any spaces in the paths in the 'Command', 'Arguments' or 'Initial directory' fields, you must enclose the wholepath in double quotes. For example:
"c:\Temp\Customer Account.cls" must have quotes, but c:\Temp\CustomerAccount.cls does not have to have quotes
Example 2
This example opens the file c:\Temp\Customer Account.cls using Visual Basic (VB). As VB is not installed with theoperating system, the whole file path for VB must be included in the 'Command' field; you can locate and select this path
using the button. Again, if you save from within VB the initial directory is c:\Temp.
(c) Sparx Systems 2019 Page 263 of 362 Created with Enterprise Architect

The Enterprise Architect User Interface - User Interface 20 January, 2020
(c) Sparx Systems 2019 Page 264 of 362 Created with Enterprise Architect

The Enterprise Architect User Interface - User Interface 20 January, 2020
Pass Parameters to Applications
When configuring custom tools in Enterprise Architect, by selecting 'Start > Desktop > Preferences > Other Options >Tools', you can define parameters to pass to an external application using the 'Arguments' field.
Available parameters
Parameter Passes
$f A project name.
Notes: For example, C:\projects\EAExample.eap
$F The calling application.
Notes: That is, Enterprise Architect.
$p The current Package ID.
Notes: For example, 144.
$P The Package GUID.
Notes: A GUID for accessing this Package.
$d The diagram ID.
Notes: An ID for accessing the associated diagram.
$D The diagram GUID.
Notes: A GUID for accessing the associated diagram.
$e A comma separated list of element IDs.
Notes: All elements selected in the current diagram.
$E A comma separated list of element GUIDs.
Notes: All elements selected in the current diagram.
(c) Sparx Systems 2019 Page 265 of 362 Created with Enterprise Architect

The Enterprise Architect User Interface - User Interface 20 January, 2020
Customize Keyboard Shortcuts
Various context menu options can also be invoked using a single keyboard key, or a combination of keys, referred to asshortcuts. You can assign your own shortcut keys to either the standard options or your customized options, to suit yourwork practices or other applications.
Access
Ribbon Start > Desktop > Preferences > Other Options > Keyboard
Create or modify a keyboard shortcut
Option Action
Category Click on the drop-down arrow and select the name of the context menu containingthe command to assign a shortcut to.
Commands Scroll through the list of commands and click on the one to assign the shortcutkey(s) to.
If the command already has a shortcut key it is shown in the 'Current Keys' field.
Press New Shortcut Key Click on this field and press the shortcut key(s) to assign to the command.
Press the actual keys to use; for example, to assign F5 press the F5 key, do notpress F and then 5.
Assign Click on this button to assign the key to the command.
The button is disabled if the selected keyboard shortcut is already used for anothercommand; if this occurs the command it is assigned to is shown in the 'Assigned to'field, and you must select a different shortcut key.
Remove To remove a shortcut, select it in the 'Current Keys' field and click on this button.The shortcut is immediately removed.
Reset All Click on this button to reset all commands to the default set of shortcut keys. Allkeys that you have assigned are removed.
Close Click on this button to close the dialog, saving all keys that you have assigned.
Notes
It is simpler to have one shortcut per command, although you can assign more than one shortcut if necessary·
Modified shortcut keys are stored in the registry, so they are available only to you and not to other users·
(c) Sparx Systems 2019 Page 266 of 362 Created with Enterprise Architect

The Enterprise Architect User Interface - User Interface 20 January, 2020
(c) Sparx Systems 2019 Page 267 of 362 Created with Enterprise Architect

The Enterprise Architect User Interface - User Interface 20 January, 2020
Customize Submenus
It is possible to customize your submenus to add or remove shadow around the outline of each menu and to applyanimation to the way in which the submenus are opened.
Access
Ribbon Start > Desktop > Preferences > Other Options > Menu
Animate Menu Display
Option Description
Menu animations Click on the drop-down arrow and select one of the options:
None - the menus are instantaneously displayed on selection·
Unfold - the menus unfold from the top left corner diagonally downwards·
Slide - the menus slide out from the top downwards·
Fade - the menus fade in·
[Default] - similar to Fade·
Menu Shadows Select the checkbox to display a shadow along the right and lower edges of themenu.
Clear the checkbox to display menus with no shadow on the borders.
Close Click on this button to close the 'Customize' dialog.
Your animation options take effect on the menus.
Notes
When you perform a major upgrade of the system (such as from release 12 to 13) the menus are reset and deleted·options are replaced.
(c) Sparx Systems 2019 Page 268 of 362 Created with Enterprise Architect

The Enterprise Architect User Interface - User Interface 20 January, 2020
Customize Options
It is possible to customize the entire set of Toolbars to display with large icons, and/or show a Screen Tip as you mouseover each toolbar icon. The options take effect immediately, so you can see what impact they have before closing thedialog.
Access
Ribbon Start > Desktop > Preferences > Other Options
Customize Toolbar Display
Option Description
Show Screen Tips onToolbars
Select this checkbox to display a Screen Tip as you mouse over each toolbar icon, ifa Screen Tip is defined for the icon.
The screen tip is predefined in Enterprise Architect and cannot be edited.
Show shortcut keys inScreen Tips
If you have selected to show Screen Tips, select this checkbox to include anyshortcut key combinations in the Screen Tip text.
The shortcut keys are editable, and you can add, change or remove the keysassigned to any of the commands represented by an icon. The current shortcut keycombination is added to the Screen Tip text.
Large Icons Select this checkbox to enlarge all the Toolbox icons. This takes effectimmediately, so that you can see how the display changes.
Close Click on this button to save and commit the settings.
(c) Sparx Systems 2019 Page 269 of 362 Created with Enterprise Architect

The Enterprise Architect User Interface - User Interface 20 January, 2020
Workspace Layouts
As you perform work on your model you use various toolbars and windows; you will quite likely use the same toolbarsand windows regularly, in an arrangement that suits the way in which you use the system. Rather than having to re-openand arrange these tools at the start of each work session, you can use either a predefined or a customized workenvironment or workspace.
Workspaces:
Automatically open and organize all the tools appropriate to an area of work such as Requirements Management,·Code Engineering and Debugging
Help a new user by:· - Opening the tools that are appropriate to a task so that they can immediately get started, and - Showing the user what tools they should become familiar with for that area of work
Help you switch rapidly to work environments for either successive or completely different areas of work·
Re-establish a work environment that you have accidentally or deliberately changed·
To select, create and maintain workspaces you use the 'Workspaces' page of the 'Workspace Layout' dialog, which liststhe currently-available system and user-defined layouts.
Access
Ribbon Start > Desktop > Workspaces > Select a Workspace
Manage Layouts
Task Description
Change workspace layout The 'Last Applied Workspace' field at the bottom of the 'Workspace Layout' dialogidentifies the layout last selected, before any changes you might have made.
You can change the layout to:
The original layout (as identified by the 'Last Applied Workspace' field),·discarding any changes you might have made
One of the other named layouts, or·
A new named, customized layout, capturing the current screen layout and·including any changes you have made to the previously-applied layout
To change the layout in use, either:
Click on the preferred layout name and on the Apply button, or·
Double-click on the required layout name, or·
Right-click on the layout name and select the 'Apply' option·
Copy workspace layout Right-click on the layout name and select the 'Copy As New' option·
The 'Save Custom Workspace Layout' dialog displays.
In the 'Custom Workspace Layout' field, type a name for the layout. By selecting anexisting name you can change an existing layout to something different. Click onthe Save button.
(c) Sparx Systems 2019 Page 270 of 362 Created with Enterprise Architect

The Enterprise Architect User Interface - User Interface 20 January, 2020
If you already have tailored windows or views open that you want to include inyour selected layout, select the 'Include active custom views' checkbox.
Delete workspace layout Right-click on the (custom) layout name and select the 'Delete' option. A promptdisplays for you to confirm or cancel the deletion.
Notes
If you apply a working set that invokes floating diagrams or views, it will override the current workspace layout·with the layout that was in use when the working set was defined
If you develop a workspace layout that would be useful for your colleagues, you can share it with them by·incorporating it in an MDG Technology that they can download
(c) Sparx Systems 2019 Page 271 of 362 Created with Enterprise Architect

The Enterprise Architect User Interface - User Interface 20 January, 2020
Customizing Ribbon Sets
The Enterprise Architect ribbons provide access to the functions and facilities of the system, grouped according to workarea. If you only work with the facilities of a certain area, such as Coding or Simulation, you can create a Ribbon Set topresent just those facilities and hide other facilities that you do not use. You might hide certain panels of a ribbon, or thewhole ribbon.
When you open Enterprise Architect, the Start ribbon is expanded in the ribbon bar by default. You can also set adifferent ribbon to be the default expanded on opening the system.
If you have user security enabled on a model or project, as an administrator you can also define sets of ribbons to beshown or hidden for other users in each of the security user groups. See the Perspectives for Security Groups Help topic.
Access
Ribbon Start > Desktop > Workspaces > Manage Ribbon sets > My Ribbon Sets
Create a Ribbon Set
(c) Sparx Systems 2019 Page 272 of 362 Created with Enterprise Architect

The Enterprise Architect User Interface - User Interface 20 January, 2020
Step Action
1 When you click on the 'My Ribbon Sets' tab, the 'Create Ribbon Set' and 'Configure Ribbons' panelsdisplay.
2 Click on the New button, and in the 'Create New Ribbon Set' dialog type a name for the Ribbon Set.
Click on the OK button to add the new name to the 'Create Ribbon Set' panel and to make it the focus ofthe 'Configure Ribbons' panel.
3 To hide a complete ribbon, clear the 'Enable' checkbox against the ribbon name.
To hide selected panels within a ribbon, click on the white arrowhead to the left of the ribbon name, todisplay a list of panels that the ribbon contains. For each panel to hide, clear the 'Enable' checkbox againstthe panel name.
Clearing all the panel checkboxes for a ribbon also hides the complete ribbon (you cannot display anempty ribbon).
4 If you want to redisplay a panel or ribbon, select the corresponding 'Enable' checkbox. Selecting a panelwithin a hidden ribbon shows the ribbon again. Selecting to show a hidden ribbon selects the checkboxesagainst all its panels; you can then clear individual panels as required.
If you have cleared a number of ribbons and/or panels, you can restore the complete set of ribbons andpanels by clicking on the Reset All button.
5 If you want to change the default ribbon expanded on opening Enterprise Architect, click on thedrop-down arrow in the 'Default Ribbon' field at the foot of the page and select the appropriate ribbonname.
If you have hidden a complete ribbon in the 'Configure Ribbons' panel, that ribbon is not available forselection in the 'Default Ribbon' field.
The Reset All button also sets the field back to the 'Start' ribbon.
6 Click on the Save button to save your settings, and on the Close button to close the Perspectives window.
Notes
You cannot hide the 'Start' ribbon, 'Specification - Specify' ribbon or 'Document - Edit' ribbon, or any panels that·they contain
If you no longer want to keep a Ribbon Set, click on the name in the 'Create Ribbon Set' panel and click on the·Delete button and on the OK button in the confirmation prompt; if there are no Ribbon Sets left, the system revertsto the default of a full set of ribbons with all panels
(c) Sparx Systems 2019 Page 273 of 362 Created with Enterprise Architect

The Enterprise Architect User Interface - User Interface 20 January, 2020
Working Sets
As you perform work on your model, you open various windows, diagrams and views, and you will probably need toreturn to these same views in a later work session. At the end of your work session, you can capture your current workenvironment as a working set, which you use to return to that exact environment later, either when you choose to or byhaving the system automatically recreate it when you next log on to Enterprise Architect. You can also create a workingset as an empty definition to which you add specific windows, diagrams and views, from either the 'Working Sets' tab orfrom a Working Set Artifact element.
You can use the working set to pick up your work from where you left off, or as a set of 'home pages' to start from eachday. You can also open multiple working sets, which combines the views from each set. This can be useful to check theprogression between different stages in a piece of work.
A working set is initially a personal list, not visible to or active for any other user. You can convert it into a global set toshare with other users of your model; for example, if a working set shows a cross-section of an aspect of the model youwant to demonstrate or have reviewed.
Access
Ribbon Start > Desktop > Working Sets
Manage working sets
Option Action
Create a working set fromopen diagrams or files
Either:
Click on the first icon in the toolbar, or·
Right-click on the body of the tab and select the 'Create Working Set' option, or·
Right-click on the body of the tab and select the 'Create Working Set From'·option, and either the 'Open Diagrams' or 'Open Files' sub-option as appropriate
The 'Create Working Set' dialog displays, listing the diagrams and views that arecurrently open, in the order in which they were opened. If necessary, you canchange the order using the 'hand' buttons at the bottom of the dialog.
Select the checkbox against each item that you want to retain in the working set, orclick on the Include All button. If you selected the 'Create Working Set From'option, the checkboxes against the open diagrams or the open files are alreadyselected.
In the 'Name' field, type a name for the working set.
You can either:
Immediately click on the OK button to create the working set from the selected·items, or
Add other selections as described for Create a new working set·
Create a new working set Either:
Click on the first icon in the toolbar, or·
Right-click on the body of the tab and select the 'Create Working Set' option, or·
Switch to an open diagram, drag a 'Working Set' icon from the 'Artifacts' page·
(c) Sparx Systems 2019 Page 274 of 362 Created with Enterprise Architect

The Enterprise Architect User Interface - User Interface 20 January, 2020
of the Diagram Toolbox onto the diagram, right-click on the new Working SetArtifact element and select the 'Edit Working Set' option
The 'Create Working Set' dialog displays.
In the 'Name' field, type a name for the working set.
To add a diagram or view, click on the Add Other button and select an option fromthe list:
Add Diagram·
Add Matrix Profile·
Add Search·
Add Team Library·
Add Document Template·
Add Resource Document·
You are prompted to select the required diagram, profile, search, Team Librarytopic, document report template or Resource document name(s); each view is thenadded to the list with its checkbox selected.
Click on the Add Other button again, to select the next item.
When you have all the diagrams and views you need, click on the OK button tocreate the working set.
Open an existing workingset
A Working Set created on the 'Working Sets' tab is indicated by this icon .
A Working Set created as an Artifact element is indicated in the list by this icon
.
Click on a working set name and either:
Select the third icon in the toolbar or·
Right-click and select the 'Open Working Set' context menu option·
Enterprise Architect opens all the diagrams and views listed in that set.
If you already have a working set open, the 'new' set of views is added to theoriginal set, with the last-listed diagram or view on top and in focus.
You open one Model Search, Matrix profile or Team Library at a time; therefore,the last-opened Search, profile or Team Library replaces the previous instances.
Automatically apply aworking set when themodel is opened
Right-click on the working set name and select the 'Apply when model opens'option.
This option is a toggle that turns the same option off for the previous working seton which it was selected.
The folder turns green, indicating that the option is 'on' for this working set.
When you close the model and subsequently open it, the diagrams and views in theworking set are automatically opened.
Share a working set Right-click on the working set name and select the 'Share Working Set' option.
The folder icon on the left of the working set name in the list now contains an icondepicting the globe, and the working set is available in the 'Working Sets' tab ofevery other user of the model.
This setting is not reversible; to make the global list into a personal list, make acopy of it.
Add an open view ordiagram to a working set
If, in your work, you open a diagram or view that you decide to add to a workingset:
Click on the 'Working Sets' tab, right-click on the required set name and select·
(c) Sparx Systems 2019 Page 275 of 362 Created with Enterprise Architect

The Enterprise Architect User Interface - User Interface 20 January, 2020
the 'Add Active View' option
The open view is added to the working set.
Duplicate a working set If you want to use a variation of a working set without losing the original, you cancreate a copy and amend that copy as required.
Right-click on the source working set and select the 'Copy as New' option.
The 'Create Working Set' dialog displays.
In the 'Name' field, type a name for the working set.
Each of the listed diagrams and views is already selected; make any changes yourequire, and click on the OK button to save the list as a new working set.
Edit a working set To change the diagrams and views in a working set, or change the set name, clickon the set name and either:
Click on the second icon in the toolbar or·
Right-click and select the 'Edit' option·
The 'Create Working Set' dialog displays.
Make any changes you require, and click on the OK button to save the changes.
Delete a working set, or aview in working set
Expand the working set and select a specific item (to remove that item) or the setname (to move the whole set)
Either:
Click on the fifth icon in the toolbar or·
Right-click on the set and select the 'Delete Working Set Item' option·
A prompt displays to confirm the deletion; click on the Yes button.
The item or set is removed.
If you delete a working set that you have opened, the diagrams and views from thatset remain open until you specifically close each one or close Enterprise Architect.
Note:
When you create a Working Set on a diagram, using the icon from the·'Common' page of the Diagram Toolbox, the Working Set persists in thePersonal Tasks view if you delete the element from the diagram, but not if youdelete the element from the model via the Browser window
Save floating windowlayout in working set
If any of the selected diagrams or views in your working set are floating windows,the 'Create Working Set' or 'Edit Working Set' dialog includes the item 'SaveWorkspace Layout'.
Select this checkbox; the working set captures the complete current workspacelayout, including the locations of the floating or docked views.
Next time you load the working set, the captured workspace layout is reapplied.
Track working set/viewslast opened
You might use several working sets in a work session, and close some views andopen others.
To capture the diagrams and views you actually have open when you close downEnterprise Architect, right-click on the body of the tab and select the 'Store MainTab View History' option. A new, empty working set folder displays at the top ofthe list - 'Windows open when Model was last closed'.
When you reopen the model in a new work session, this new folder is automaticallypopulated with a list of the diagrams and views that were open when you last closedthe model; this is a read-only set that cannot be edited.
You can expand the set and double-click on specific windows to re-open them, orright-click on the set and use the 'Open Working Set' option to reopen all the
(c) Sparx Systems 2019 Page 276 of 362 Created with Enterprise Architect

The Enterprise Architect User Interface - User Interface 20 January, 2020
diagrams and views you had open before.
However, it is recommended that you use the 'Apply when model opens' contextmenu option on the set; thereafter, whenever you open the model, all the diagramsand views you had open when you closed the model are automatically re-opened.
Locate a diagram from theworking set in the Browserwindow
Either:
Right-click on the diagram name and select the 'Find in Project Browser'·option, or
Click on the diagram name and click on the 'Locate in Project Browser' toolbar·
icon ( )
The section of the Browser window containing the diagram is expanded, and thediagram name is highlighted.
Locate a Working SetArtifact element in themodel
Either:
Right-click on the element name and select the 'Find in Project Browser'·option, or
Click on the element name and click on the 'Locate in Project Browser' toolbar·
icon ( )
The section of the Browser window containing the element is expanded, and theelement name is highlighted.
(c) Sparx Systems 2019 Page 277 of 362 Created with Enterprise Architect

The Enterprise Architect User Interface - User Interface 20 January, 2020
Local Options
Enterprise Architect has a wide range of default settings for controlling how the system displays and works with modelsand model elements. You can customize these settings to define your preferred behavior of the system. Most of thesettings are stored in your registry so they are set for your use only on any model you open. For a networked workplace,registry settings can be copied down to any network workstation you log in to. Otherwise, the settings control operationsunder your login on the current machine only.
The settings are grouped according to their actions on specific functional areas, on a number of pages of the 'Preferences'dialog.
Access
Ribbon Start > Desktop > Preferences > Preferences
Keyboard Shortcuts Ctrl+F9
Option Groups
Group/Page Action
General Options Control the behavior of the system as a whole.
You can also define model-specific options (such as the default directory name forthe shared files you define for an element) using the 'Manage Project Options'dialog.
Window Behavior Set local options that determine how dockable windows display in your system.
Diagram (New DiagramDefaults)
Set the general properties of all diagrams you create.
Diagram - Themes Create and apply display themes for all diagrams that you open.
Diagram - Gradients andBackgrounds
Select the type of background to apply to all diagrams, either a single color or a tileimage, and the fill color to apply to all elements on the diagrams. You can also set acolor gradient to the diagram background, the element fill, or both.
Diagram - Standard Colors Set the display colors and background colors of objects and properties in diagramsacross the system.
Diagram - Appearance Control how elements are displayed on a diagram.
(c) Sparx Systems 2019 Page 278 of 362 Created with Enterprise Architect

The Enterprise Architect User Interface - User Interface 20 January, 2020
Diagram - Behavior Control how a diagram responds to actions taken on it.
Diagram - Sequence(diagram display)
Control the appearance and behavior of Sequence diagrams specifically.
Objects (display) Configure the properties and behaviors of elements created on your diagrams.
Links (Connector display) Define the creation, behavior and notation of connectors on your diagrams.
Communication Colors (ofCommunication Messages)
Set the colors of Messages you create in Communication diagrams.
XML Specifications Configure the settings for working with XML.
Source Code Engineering Set general user-specific options that apply to all languages when you aregenerating code from models
You can also define model-specific options (such as the default language in whichto generate code) using the 'Manage Project Options' dialog.
Code Editors Configure options for the system internal editor, and for the default editor for DDLscripts.
Attribute/Operations Set the system actions on attributes and operations.
Code languagespecifications
Define how the system handles a particular language when generating code, settinguser-specific variables such as the default source directory.
You can also define model-specific options (such as the default file extensions toapply when generating code in the selected language) using the 'Manage ProjectOptions' dialog.
(c) Sparx Systems 2019 Page 279 of 362 Created with Enterprise Architect

The Enterprise Architect User Interface - User Interface 20 January, 2020
General Options
You can control how the system behaves when you open a project, including setting the home directories and web pagesthe project refers to.
The 'General' page has a child 'Window Behavior' page for defining how dockable windows display on the system.
Access
Ribbon Start > Desktop > Preferences > Preferences > General
Keyboard Shortcuts Ctrl+F9 | General
Control system behavior
Field/Button Action
Author Defaults to your Windows user name. This value is applied to the 'Author' fieldwhen you create new elements and diagrams. Optionally, type in a new Authorname, or click on the drop-down arrow and select a name from the list (whichcontains names defined on the 'Project Author(s)' page of the 'People' dialog).
When user security is enabled, this field will be populated with your FirstnameLastname as defined in the 'Manage Users' dialog, and it can only be modifiedthere, not on the 'General' page of the 'Preferences' dialog.
Clipboard Format Click on the drop-down arrow and select the graphic format in which to saveimages to the Microsoft Windows clipboard; Metafile has the best detail.
Use Jet 4.0 - requiresrestart
Select the checkbox to set JET 4.0 as the database engine; this ensurescompatibility with .eap files that are in turn compatible with versions of MS Accesslater than Access 97, and that support unicode character sets.
If your project is not in a Jet 4.0 database, you should also download a copy of theJet 4.0 EABase Model from the Sparx Systems website, and do a 'File to File'transfer of your model into the Jet 4.0 file.
If the checkbox is not selected, the database engine is Jet 3.5.
Use extended « and »characters
The checkbox defaults to selected to apply the guillemet characters to stereotypenames; recommended for double byte character sets.
Deselect the checkbox to hide the guillemet characters.
Allow custom RTF tags inreports
Select the checkbox to use customized rich text format code in report templateswhen you generate reports with the 'Legacy RTF Report Generator'.
In releases of Enterprise Architect from 7.0 onwards, with the notes-formattingfacility, this option is not really necessary.
Default Project Either type in the file path and file name of the project to open when you start up
Enterprise Architect, or click on the button and browse for the project.
(c) Sparx Systems 2019 Page 280 of 362 Created with Enterprise Architect

The Enterprise Architect User Interface - User Interface 20 January, 2020
Project Directory Type in the default directory location for the Enterprise Architect project files youcreate.
Web Home Type in the URL of the default home page to open when you click on the Homebutton in the internal web browser.
Web Search Type in the URL of the default web page to open when you click on the WebSearch button in the internal web browser.
Web Mail Type in the email server address (http://xxxxx/exchange/) for accessing emailwithin Enterprise Architect, through the web browser.
Portal Guides When you select a PDF User Guide from the User Guide Portal, the systemdownloads the file from the Sparx Systems website. If you have stored the UserGuides in a different location, type in either the local directory path or the URL ofthe website into which you have moved the files.
Confirm Deletes The checkbox defaults to selected to display a confirmation prompt whenever youdelete a model component.
Only clear this checkbox to bypass the prompt if you are an experienced user andhave taken other measures to identify and recover from accidental deletes.
Allow Free Sorting Select the checkbox to allow you to manually reorganize elements within a Packageregardless of element type, in the Browser window.
Show Stereotypes The checkbox defaults to selected to display element and feature stereotype namesas part of the object names in the Browser window.
Deselect the checkbox to hide the stereotype names.
Project Loading Strategy Click on the drop-down arrow and select the model loading behavior for projectfiles; choose either:
'Load on Demand' (Lazy Load) or·
'Preload Entire Model'·
'Load on Demand' does not load the full project view when you load a model;instead, only the parts that are necessary to display the visible portion of the ProjectBrowser tree are loaded.
This means that the model loads faster and you can begin work sooner, but at theexpense of later small delays as the system loads specific portions of the model.
Note: This option is only relevant for File based repositories (.EAP, .EAPX).Server based connections use the LazyLoad option defined in their connection tocontrol their Project Loading Strategy, with the default being 'Load on Demand'.Cloud based connections only support the 'Load on Demand'.
(c) Sparx Systems 2019 Page 281 of 362 Created with Enterprise Architect

The Enterprise Architect User Interface - User Interface 20 January, 2020
Window Behavior
You use the 'Window Behavior' page of the 'Preferences' dialog for setting local options that determine how dockablewindows display on your system, and what Toolbars are immediately available.
Access
Ribbon Start > Desktop > Preferences > Preferences > General > Window Behavior
Keyboard Shortcuts Ctrl+F9 | General | Window Behavior
Control Window Display
Select from the options listed here.
Field Description
Always open maximized The checkbox defaults to selected to set Enterprise Architect to open in afull-screen (maximized) window on start-up.
Deselect the checkbox to set Enterprise Architect to open in a smaller window.
Hide Properties InfoSection
The checkbox defaults to selected to hide the properties information bar at thebottom of various displays such as the Properties window and 'Properties' dialog.
Deselect the checkbox to expose the information bar.
Animate AutohideWindows
If you are using windows that have been automatically hidden, they simply appearin the workspace when you move the cursor over the window tab.
Select this checkbox to slide the windows out into the workspace when you placethe cursor on the window tab.
Hide Diagram Caption Bar The diagram caption bar normally displays at the top or bottom of a diagram. If you
(c) Sparx Systems 2019 Page 282 of 362 Created with Enterprise Architect

The Enterprise Architect User Interface - User Interface 20 January, 2020
prefer, select this checkbox to hide the caption bar.
Hide Status Bar The Status Bar normally displays at the bottom of the Enterprise Architect workarea. It shows information on the current operation and certain key settings, andprovides a 'zoom bar' for adjusting the scale of the diagrams you view. If you preferto hide the Status Bar, select the checkbox.
You can also hide sections of the information that the Status Bar shows byright-clicking on it and de-selecting any or all of the options:
<selected Perspective name> (to hide the name of the currently selected·Perspective)
Zoom Slider·
Status Indicators·
Show Tab icons Select this checkbox to show a representative icon on the name tab of each dockedwindow.
Deselect the checkbox to hide these icons.
Show 'auto-hidden'windows on mouse over
The checkbox defaults to selected to show hidden windows when you drag thecursor onto the window's tab using the mouse. When you move the cursor off thewindow, it no longer displays.
If you deselect the checkbox, you have to left-click on the window's tab to displaythe window.
Full row select in treecontrols
In a window that displays a hierarchy of model elements - such as the Browserwindow - clicking on an item highlights the selection. Selecting the 'Full RowSelect in Tree Controls' checkbox causes the highlight to extend across the width ofthe window. Deselecting the checkbox restricts the highlight to the object name.
Track selection in treecontrols
When this checkbox is selected, moving the cursor over an item in a hierarchywindow - such as the Browser window - causes an underline to display under theelement name, indicating that the item has focus and can be selected. If youdeselect the checkbox, the listed items are not underlined and none have focus untilthey are explicitly clicked on.
Hide scrollbars in treecontrols
Select this checkbox to hide both vertical and horizontal scrollbars in the windowsthat list the hierarchical contents of the model, such as the Browser window. Clearthe checkbox to allow scrollbars to display.
Application Tooltips When you mouse-over ribbon or toolbar options, or the options in their subordinatemenus, Enterprise Architect displays a tooltip identifying the function of thatoption.
You use this drop-down list to select whether to display the tooltips in the left-handend of the Status Bar at the foot of the screen, or as a pop-up message close to theoption. You can also select a third option to disable the display of tooltips.
Show Diagram Toolbar Display the Diagram Toolbar at the top of every open diagram. Deselect thischeckbox to hide the Toolbar on every diagram.
Use Large Icons Select to show all icons on Toolbars at 32x32 pixels. Deselect to show the icons at16x16 pixels.
(c) Sparx Systems 2019 Page 283 of 362 Created with Enterprise Architect

The Enterprise Architect User Interface - User Interface 20 January, 2020
Other Toolbars Click on this button to show the 'Toolbar Customization' dialog, which allows youto quickly show and hide specific Toolbars.
Show Toolbar CustomizeButton
Each toolbar can have a down-arrow button on the end, which enables you tocustomize the toolbar options. This checkbox defaults to selected to show thedown-arrow button; deselect the checkbox to hide the button, if you prefer.
(c) Sparx Systems 2019 Page 284 of 362 Created with Enterprise Architect

The Enterprise Architect User Interface - User Interface 20 January, 2020
Diagram Options
In order to maintain consistency in the format, layout and visibility of objects in your diagrams, you can define a numberof default settings to apply to all diagrams that you display, whether you are creating them or reviewing them. You canchange or reverse many of these default settings for your view of individual diagrams (whether you created them oranother user created them) on the diagram 'Properties' dialog.
Access
Ribbon Start > Desktop > Preferences > Preferences > Diagram
Keyboard Shortcuts Ctrl+F9 | Diagram
Control diagram set up
Field/Button Action
Default Page Size Show (underneath the field name) the default page size for diagrams.
You set the default page size using the Page Setup button.
Page Setup Click on this button to define the page dimensions for diagrams that you create.
The 'Page Setup' dialog displays, on which you set the page size, orientation, printerpaper tray, and page margins.
Print with Border Select the checkbox to set the default to printing a border on all diagrams you havecreated.
Landscape This checkbox is controlled from the 'Page Setup' dialog. When selected, anydiagrams that you create default to being printed in landscape orientation.
Show Public Features
Show Protected Features
Show Private Features
Select any or all of the checkboxes to automatically show Class features with thescope of public, protected and/or private on the diagrams you create.
Show Diagram Notes Select the checkbox to display, by default, the diagram details (name, parentPackage, version and author) in the top left corner of any new diagram that youcreate.
Selecting this checkbox sets the 'Show Diagram Details' checkbox to selected onthe diagram 'Properties' dialog for the new diagram.
Use Opaque DiagramLabels
Select any or all of the checkboxes to specify which renditions of your diagramsshould have opaque diagram labels; 'Screen' and 'Printing' are most oftenapplicable.
An opaque label is a connector or element label that, when the label overlaps theconnector line or border, hides the line rather than allowing it to show through thelabel text.
(c) Sparx Systems 2019 Page 285 of 362 Created with Enterprise Architect

The Enterprise Architect User Interface - User Interface 20 January, 2020
Disable fully scoped objectnames
Select this checkbox to disable the use of fully scoped object names for elements inall diagrams.
A scoped object name has the format MyClasses::foo, where the :: characterindicates that the Class is within another namespace.
This option automatically deselects the 'Show Namespace' option in all newdiagrams and hides the 'Namespace::element Name' in each element, but does nothide the '(from 'Namespace')' label.
Alternatively, fully-scoped object names can be disabled for a specific diagram viathe diagram's display options.
Allow change of CreatedDate
Select this checkbox to allow you to change the diagram creation date on anydiagram, through the diagram 'Properties' dialog.
Zoom to best scale Select this checkbox to resize all diagrams that you open to neatly fit the monitorscreen.
Auto-pan with middlemouse button
Select this checkbox to turn on auto-panning using the middle mouse button. In thiscase, when you hold down the middle mouse button a black compass icon displays,and as you move the cursor away from this icon the diagram scrolls in thatdirection.
If you deselect the checkbox, when you hold down the middle mouse button a whitecompass icon displays, and as you move this icon the whole diagram moves with itacross or up and down the screen.
Enable Connector linejumps
Defaults to selected, so that solid-line connectors show 'hoop' icons or 'jumps' whenthey cross, on all diagrams that you open.
Deselect to disable line jumps so that connectors simply cross with no 'hoop' icon atthe intersection.
Scale Saved Bitmaps to You can save images of diagrams to file, suitable for using in published works,using the 'Publish > Diagram Image > Save > Save to File' ribbon option. Thisoption prompts you to specify the file location and file format. If you select to savethe files in bitmap format, the images are scaled to the default of 137%.
If you prefer to use a different scale, click on the drop-down arrow and select one ofthe other set values between 100% and 400%. (You can also change the scalepercentage for saving diagram images to file using the 'Publish > Diagram Image >Save > Scale Image' ribbon option).
Images saved in formats other than bitmap are not scaled.
Apply scale to clipboard You can also save images of diagrams to the clipboard, in either bitmap or metafileformat (set in the 'Clipboard Format' field on the 'General' page of the 'Options'dialog), using the 'Publish > Diagram Image > Save > Save to Clipboard' ribbonoption.
If you have set the format to 'Bitmap', you can save the images to the clipboardscaled to the same percentage as is set for saving to file, by selecting this checkbox.When pasted into a document the diagram preserves its original size, whichimproves processing performance when the document is opened, scrolled, printed,saved to the database or exported to PDF.
You cannot scale metafile images.
Image Memory Limit When you generate images for document or web reports or save images to file, thememory limit for storing this image defaults to 48 MB. If the image is beyond thislimit, the system starts to scale down the image.
(c) Sparx Systems 2019 Page 286 of 362 Created with Enterprise Architect

The Enterprise Architect User Interface - User Interface 20 January, 2020
You can click on the drop-down arrow and select a lower or higher memory limitfor the image files of your diagrams. A low memory setting means the systemscales the image sooner.
Diagram Frames Click on any or all of the checkboxes to specify which saved images of yourdiagrams will automatically include a diagram frame around them - those saved todisk, those printed out, and/or those saved to the default system clipboard.
A diagram frame is a labeled outline around the diagram image, providing both aborder and a reference. A SysML Internal Block diagram can have its own diagramframe; if that frame is selected to be shown, these Diagram Frames options areignored for the diagram.
These diagram frames are not the same as the Diagram Frame element in which youcan enclose a diagram image or reference when you drag the diagram from theBrowser window onto another diagram.
Tooltips This panel defines the content of the tool-tip that is displayed when the cursor isrolled over an element on a diagram you have opened, or over the background ofthe diagram itself. For the tooltip to be displayed, the 'Use Info Tip (global)'checkbox must be selected in the Properties window for any diagram in the model.
For each item of information to display as part of a tool-tip, select the checkboxagainst it.
If you select the 'Notes' checkbox, consider whether the 'Max Characters' value isappropriate to represent the text of your element 'Notes' fields. The 'MaxCharacters' field defines the maximum number of characters of Notes text includedin the tool-tip; if you want to show less text or more, reset the character limitaccordingly.
Close Click on this button to save the changes you have made, and to close the'Preferences' dialog.
(c) Sparx Systems 2019 Page 287 of 362 Created with Enterprise Architect

The Enterprise Architect User Interface - User Interface 20 January, 2020
Diagram Theme Options
It is possible to apply a theme to all diagrams in the project that you display on your workstation; that is, how thediagrams and their contents appear when you display them in the Diagram View. By applying a theme you can changethe color, font, gradient, line thickness and background image (tile). Each design helps bring your diagrams to life withbrighter colors, better contrast and stylish new designs. As you select a theme, the appearance settings are immediatelyapplied to any diagram that you have open. Enterprise Architect includes a number of basic built-in themes, which areuseful to a wide range of users and are good examples of how a theme can enhance the diagrams that you have open.
You can also create your own themes, capturing the set of colors, text font, line thickness and/or gradient properties thatyou have currently defined in the 'Preferences' dialog, on the:
'Gradients and Background' page·
'Standard Colors' page·
'Appearance' page, and·
'Links' page·
You select or deselect a checkbox for each set of properties you want to include or exclude, from the 'Preferences' dialogpages.
Access
On the 'Preferences' dialog, select the 'Diagram > Themes' page.
Ribbon Start > Desktop > Preferences > Preferences > Diagram > Themes
Keyboard Shortcuts Ctrl+F9
Configure themes for diagrams and elements
Option Action
Name Click on the drop-down arrow and select the theme you want to either:
Apply as the default appearance of your diagrams·
Edit (user-defined theme)·
Use as the base for a new user-defined theme, or·
Delete (user-defined theme)·
Font Select the checkbox to include the 'User Font Face' and 'Font Size' settings from the'Appearance' page of the 'Preferences' dialog (click on the 'Configure DefaultElement Fonts' button on the 'Appearance' page to set these fields).
Deselect the checkbox to retain the previous font applied to the diagram.
Color Select the checkbox to include the element, connector and diagram colors definedon the 'Gradients and Background' page and the 'Standard Colors' page.
Deselect the checkbox to retain the previous set of colors applied to the diagram.
Line Thickness Select the checkbox to include the 'Default Element Border Width' from the'Appearance' page, and the 'Pen Width' (for connector line thickness) from the 'Link'
(c) Sparx Systems 2019 Page 288 of 362 Created with Enterprise Architect

The Enterprise Architect User Interface - User Interface 20 January, 2020
page of the 'Preferences' dialog.
Deselect the checkbox to retain the previous set of line widths applied to thediagram.
Gradient Select the checkbox to apply the setting of the 'Show Gradient Fill for Paper Color'checkbox (which applies a color gradient to the background color of the diagramsyou display) and the 'Gradient Fill Direction for an Element' field on the 'Gradientsand Background' page of the 'Preferences' dialog.
Deselect the checkbox to retain the previous color gradient settings applied to thediagram.
Background Image Select the checkbox to incorporate the currently-set diagram background image inthe theme.
Element Shadows Select the checkbox to incorporate the currently-set element shadow setting (on oroff) and color in the theme.
Save Click on this button to either:
Create a new user-defined theme, or·
Save changes to an existing theme·
The 'Diagram Theme' dialog displays for the theme name. Either:
Type in a name for the theme and click on the OK button to create the new·theme, or
Simply click on the OK button and then click on the Yes button to save the·updates to the theme under the same theme name
Delete (Only available if a user-defined theme is selected.)
Click on this button to delete the selected theme.
A prompt displays for you to confirm the deletion. Click on the Yes button to deletethe theme, or on the No button to cancel the deletion.
Optional Drawing Modes Select one or both of the 'Hand Drawn' and 'Whiteboard' checkboxes if you want toapply the corresponding mode to all diagrams that you open in the model.
Close Click on this button to close the 'Preferences' dialog.
If you have edited an existing theme, this applies all changes to the theme to thediagrams you have open.
Notes
You cannot edit or delete a built-in theme; you can use a built-in theme as the base for a user-defined theme·
A theme draws its properties from other pages of the 'Preferences' dialog, therefore if you select the 'Gradient'·checkbox the theme will apply the status of the 'Show Gradient Fill for Paper Color' checkbox on the 'Gradients andBackground' page, when that status might be disabled because you have applied a background tile image
You can apply a different theme to an individual diagram, on the 'Theme' tab of the diagram 'Properties' dialog·
(c) Sparx Systems 2019 Page 289 of 362 Created with Enterprise Architect

The Enterprise Architect User Interface - User Interface 20 January, 2020
Diagram Gradients and Backgrounds
When reviewing the diagrams in your model, you have a range of options for managing the display and appearance of thediagrams and their contents. These options include setting the color and shading of the diagram and elements, and thestyle of the page border of the diagram. You can also, instead of using the color wash, select a tiled background imagefor the diagrams you display, from a set of system-supplied images or from images that you have created or downloadedto a local system folder yourself.
Access
Ribbon Start> Desktop > Preferences > Preferences > Diagram > Gradients andBackground
Keyboard Shortcuts Ctrl+F9 | Diagram | Gradients and Background
Diagram Background Options
Field/Button Action
Tile Either:
Type in the file path for a .jpg, .bmp or .png graphics file to use as a·background for all your diagrams, or
Click on the Select Tile button to the right of the field and select a file (by·default from the Enterprise Architect supplied tiles folder, but you can browseto any other file location for the required file)
The selected background is immediately applied to any diagrams you have open,and the field displays the location of the background graphic file, such as:
C:\Program Files\Sparx Systems\EA\BackgroundTiles\Aqua_03.jpg
If you no longer want to apply a background tile to your diagrams, click on theClear Tile button to clear the field.
All diagrams with a background tile will include that background when saved as aDiagram Image or a copy. The tile background does not display in generateddocuments.
Paper Click on the drop-down arrow to change the background color of the diagrams youdisplay.
This field is disabled if you have selected a background tile. The field is re-enabledwhen the file path is deleted from the 'Tile' field.
Page Border Style Click on the drop-down arrow and select the option for the type of page border youwant to use when displaying diagrams on your monitor. You can choose from:
Solid (the default) - pages are framed by a solid dark gray line on the screen·
Dash - pages are framed by a broken dark gray line·
Dash (with white line) - pages are framed by a broken dark gray line on a solid·pale background
Dot - pages are framed by a dotted dark gray line·
(c) Sparx Systems 2019 Page 290 of 362 Created with Enterprise Architect

The Enterprise Architect User Interface - User Interface 20 January, 2020
Dot (with white line) - pages are framed by a dotted dark gray line on a solid·pale background line
Chiselled - pages are framed by a thin black line bordered by a thicker dark·gray line to the right or below
If you cannot see the page border on a diagram, right-click on the diagram andselect the 'Properties' option, then make sure that the 'Hide Page Border (AllDiagrams)' or 'Hide Page Border (Current Diagram)' options are not selected.
Gradient Click on the drop-down arrow and select the direction of the color gradient to applyto the background color of the diagrams you display - Up or Down. You set thebackground color itself in the 'Paper' field.
Select <none> to apply the background color uniformly to the diagram background.
This field is disabled if you have selected a background tile. The field is re-enabledwhen the file path is deleted from the 'Tile' field.
Element Fill Options
Option Action
Gradient Fill Direction Foran Element
Click on the drop-down arrow and select the direction of the color gradient appliedto the element fill color.
Select <none> to apply the element fill color uniformly to the element, with nocolor gradient.
Gradient Style for Element Click on the drop-down arrow and select the style to apply to the element fill colorgradient. The options apply:
On the left or upper edge of each element, a band of the gradient color that·fades in the direction of the fill, and that has an angled line or curve on theinner boundary
On the right or lower side of each element, a band of the gradient color that·fades at 90 degrees to the first-defined gradient direction
Select '<none>' to have a single band of color fading across the element in the filldirection.
Fill Click on the drop-down arrow and select the fill color of all elements (exceptScreen elements and Notes) on the diagrams you display.
You can also change the element fill color on the 'Standard Colors' page, where youcan define the fill color of Screen and Notes elements as well.
You can quickly make fill color changes using the 'Hue', 'Saturation' and'Luminosity' fields, in combination. The 'Fill' field reflects the color changes as youmake them, but having a diagram open with large elements also shows the changesimmediately and very clearly.
Revert Click on this button to reset the fill color to the previously saved color. If you havebeen testing new colors but have not closed and re-opened the 'Preferences' dialog,you can return to the color you originally changed from.
Hue Click on the slider icon and drag it along the line to set the basic primary color orcombination of two primary colors. The numerical value of the color (the H valuein the HSL code) displays in the field to the right of the slider.
(c) Sparx Systems 2019 Page 291 of 362 Created with Enterprise Architect

The Enterprise Architect User Interface - User Interface 20 January, 2020
Saturation Click on the slider icon and drag it along the line to set the color saturation (thedegree of grayness in the color). The numerical value of the saturation (the 'S' valuein the 'HSL' code) displays in the field to the right of the slider.
Luminosity Click on the slider icon and drag it along the line to set the color luminosity (thedegree of light in the color, from none (black) to full (white). The numerical valueof the luminosity (the L value in the HSL code) displays in the field to the right ofthe slider.
Gradient Options
These options are ineffective if the 'Gradient Fill Direction for an Element' field is set to '<none>'.
Field/Button Action
Tint Amount Click on the slider icon and drag it along the line to set the degree of tint in thecolor gradient. Moving from the left end the slider sets completely black at the topof the gradient, through no tint to completely white at the top of the gradient.
The percentage tint displays in the field to the right of the slider, showing -50% forthe left end of the slider, 0% (the default) in the center and 50% at the right end.
To reset the Tint Amount to the system default (which is a slight, dusky gradient),click on the Default button.
Fill Amount Click on the slider icon and drag it along the line to set the degree of fill of thegradient. From the left end the slider sets, effectively, no gradient (0%) through tostarting the gradient immediately at one edge of the element and building rightacross the element (100%).
The percentage gradient fill displays in the field to the right of the slider.
To reset the Fill Amount to the system default (80%), click on the Default button.
Suppress Child Gradients This checkbox defaults to selected, to show no gradient on child elements that aredisplayed on a diagram within the borders of their parent element.
Deselect the checkbox if you prefer to show these child elements with a gradient aswell.
(c) Sparx Systems 2019 Page 292 of 362 Created with Enterprise Architect

The Enterprise Architect User Interface - User Interface 20 January, 2020
Standard Colors
On a model diagram, the objects and texts are rendered in the system default colors. You can change any of these defaultcolors to either one of a range of standard colors, or a color that you define yourself. Another user viewing the samemodel diagrams will still see the diagrams in either the standard default colors or colors that user has selected for theirown use.
If you define and select a 'non-standard' color for an object type, that color is shown in the color pallet whilst it is theselected color for that object type. If you then select a different color, the non-standard color is no longer available in thepallet. You can, however, define up to 16 custom colors (using the Define Colors button) that are permanently availableto use in changing the appearance of individual elements through the 'Default Appearance' dialog and 'Diagram' page ofthe 'Preferences' dialog.
Access
Ribbon Start > Desktop > Preferences > Preferences > Diagram > Standard Colors
Keyboard Shortcuts Ctrl+F9 | Diagram | Standard Colors
Customize Diagram Element Colors
The color combo boxes on the 'Standard Colors' page help you to customize the various colors that will be used to drawelements (and their features) on all diagrams.
Step Action
1 On the selected color combo box, click on the drop-down arrow.
A 10x14 color pallet displays showing a range of standard colors, with the system default color shownabove the pallet and a row of squares for custom colors underneath. If custom colors have already beendefined (using the Define Colors button) they are shown in the additional row.
2 If the color you want to use is shown on the pallet, click on it to select it and to return to the 'StandardColors' page.
3 If the color you want to use is not shown, click on the More Colors button.
The 'Color' dialog displays showing the 'Standard' tab, offering a larger range of standard colors.
4 If the color you want to use is shown on the pallet, click on it to show that color in the 'New' panel and(optionally) compare it with the currently-set color in the 'Current' panel.
Click on the OK button to set the selected color and to return to the 'Standard Colors' page.
5 If a suitable color is not available in the extended pallet, click on the 'Custom' tab. This contains:
A spectrum panel, with a 'sampler' icon; move the icon around the panel to change the color shown in·the 'New' panel
A 'Luminosity' bar; move the arrow on the right up and down to change the intensity of the color·shown in the 'New' panel
'Hue', 'Sat'(uration) and 'Lum'(inosity) (HSL) fields, and 'Red', 'Green' and 'Blue' (RGB) fields; type·and increment or decrement the decimal values to either: - make slight modifications to a color or
(c) Sparx Systems 2019 Page 293 of 362 Created with Enterprise Architect

The Enterprise Architect User Interface - User Interface 20 January, 2020
- exactly define a color for which you know the HSL and/or RGB values
As you define the color it changes in the 'New' panel; (optionally) compare it with the currently-set colorin the 'Current' panel and adjust it as necessary.
When you have defined your color, click on the OK button to select it and to return to the 'StandardColors' page.
6 As an alternative to selecting a standard color or defining a new one, you can capture a color that is usedelsewhere on your current monitor screen.
Click on the Select button to redisplay the cursor as an 'eye-dropper' icon; move this around the screen tothe color you want to sample.
Position the cursor so that the color is under the tip of the 'eye-dropper' and shown in the 'New' panel.
Click the left mouse button to capture the color, then click on the OK button to select it and to return tothe 'Standard Colors' page.
7 Click on the Close button to save your changes and close the 'Preferences' dialog.
Elements
Element / Component Description
Fill Define the fill color of all elements (except Screen elements and Notes) on thediagrams you display.
This color can also be changed on the 'Gradients and Backgrounds' page, andoverridden by any other fill color definition in your model, such as the Layoutribbon fill setting, element default appearance, Template Element Package orstereotype definition.
Line Define the line color of all element borders on the diagrams you display.
Text Define the font color of element text and labels on the diagrams you display(including Text elements).
Shadows Define the color of element outline shadows on the diagrams you display (includingNotes).
Attributes Define the font color of attribute text in the attribute compartment of all elementson the diagrams you display.
Methods Define the font color of method (operation) text in the operation compartment of allelements on the diagrams you display.
Behaviors Define the color for behaviors in Activity diagrams you display.
Notes Define the color of text in the element notes compartment of all elements on thediagrams you display.
Note & Constraint Elements
(c) Sparx Systems 2019 Page 294 of 362 Created with Enterprise Architect

The Enterprise Architect User Interface - User Interface 20 January, 2020
Element / Component Description
Fill Define the fill color of Note and Constraint elements on the diagrams you display.
Text Define the font color of Note and Constraint text on the diagrams you display.
Note Line Define the line color of the borders on Note elements on the diagrams you display.
Constraint Line Define the line color of the borders on Constraint elements on the diagrams youdisplay.
Others
Element / Component Description
Connector Lines Define the line color of all connectors on the diagrams you display.
Screen Fill Define the fill color of Screen elements on User Interface diagrams you display.
Custom Colors Click on the Define Colors button to define a set of custom colors for you to applyto diagram elements anywhere in the model.
Hyperlinks Define the color in which Hyperlink text will be displayed. When you mouse over aHyperlink in the model, it will be shown in a contrasting color.
Show Project CustomColors in Color ComboBoxes
Select this checkbox to add up to 16 defined custom colors to the end of the colorselection pallets on the various object and text appearance dialogs.
Use Dark Theme Style Select this option to apply a system-managed color theme to certain types ofelement (including Packages, Navigation Cells, Hyperlinks and Diagram Notes) ondiagrams when a dark Theme is applied to the diagrams. The general effect is tomake the element colors brighter and richer. The option also allows use of adiagram background color when saving the diagram as an image or copying it to theclipboard.
Notes
To override the default appearance of a specific element on all diagrams on which it is found, right-click on the·element and select the 'Appearance | Default Appearance' option; the 'Default Appearance' dialog displays
To change the appearance of a specific element on the current diagram only, use the 'Style' panel of the 'Layout'·ribbon
(c) Sparx Systems 2019 Page 295 of 362 Created with Enterprise Architect

The Enterprise Architect User Interface - User Interface 20 January, 2020
Create Custom Colors
If the standard colors available through the color palettes do not meet your requirements, you can define up to 16 customcolors that you apply to individual elements and connectors through the 'Connector Appearance' dialog and element'Default Appearance' dialog.
By applying such custom colors within a template diagram, you can render all elements of the same type with the samecustom color, for all users of the project.
If another user has a set of custom colors that you want to use, or a project manager has defined colors specifically forthe project, they can export these colors to the project file and you can then import them directly as your custom colorpallet. If you have your own colors in the pallet, they are overwritten by the imported set.
Access
Ribbon Start > Desktop > Preferences > Preferences > Diagram > Standard Colors : DefineColors
Keyboard Shortcuts Ctrl+F9 | Diagram | Standard Colors : Define Colors
Define your custom colors
Step Action
1 On the 'Color' dialog, click on the Define Custom Colors » button.
The 'Color' dialog is extended to provide color selection fields on the right of the dialog.
2 Click on an empty block in the 'Custom colors' pallet (or, if you are replacing a color, click on that colorblock in the pallet) and on the:
'Spectrum' panel, move the 'sampler' icon around the panel to change the color shown in the·'Color|Solid' box
'Luminosity' bar, move the arrow on the right up and down to change the intensity of the color shown·in the 'Color|Solid' box
'Hue', 'Sat'(uration) and 'Lum'(inosity) (HSL) fields, and 'Red', 'Green' and 'Blue' (RGB) fields; type·decimal values to either: - make slight modifications to a color or - exactly define a color for which you know the HSL and/or RGB values
As you define the color it changes in the 'Color|Solid' box.
3 When you have finished creating the color, click on the Add to Custom Colors button to add the color tothe selected Custom Colors block.
4 Repeat steps 2 and 3 for any other custom colors you want to define.
5 Click on the OK button to close the 'Color' dialog and return to the 'Standard Colors' page of the'Preferences' dialog.
(c) Sparx Systems 2019 Page 296 of 362 Created with Enterprise Architect

The Enterprise Architect User Interface - User Interface 20 January, 2020
6 To make the custom colors available for your use, select the 'Show Project Custom Colors in ColorCombo Boxes' checkbox.
Up to 16 custom colors are displayed at the end of the color selection pallets on the 'ConnectorAppearance' dialog and element 'Default Appearance' dialog.
7 Click on the Close button to close the 'Preferences' dialog.
(c) Sparx Systems 2019 Page 297 of 362 Created with Enterprise Architect

The Enterprise Architect User Interface - User Interface 20 January, 2020
Get/Set Custom Project Colors
If more than one person is working on a project, you might want to share a set of custom colors with other teammembers, or possibly provide special colors for use across the whole project. You would then:
Capture the custom or project colors you have defined, in the project file, or·
Retrieve a set of colors someone else has defined, from the project file·
Access
Ribbon Configure > Reference Data > Settings > Colors > Get Project Custom Colors
Configure > Reference Data > Settings > Colors > Set Project Custom Colors
Set custom project colors in the project file
Step Action
1 Define the custom colors on the 'Standard Colors' page of the 'Preferences' dialog.
2 Select the 'Set Project Custom Colors' option.
This message displays:
Project Custom Colors export successful. 16 custom colors saved to the project file.
3 Click on the OK button.
Notify the appropriate users that the colors are available for importing.
Get project custom colors from the project file
Step Action
1 Select the 'Get Project Custom Colors' option.
This message displays:
Project Custom Colors import successful. 16 custom colors imported from the project file.
2 The custom colors are now available at the end of the color pallets of the 'Default Appearance' dialog and'Connector Appearance' dialog.
If the colors do not show, select the 'Start > Desktop > Preferences > Preferences' ribbon option and·the 'Diagram > Standard Colors' page, and select the 'Show Project Custom Colors in Color ComboBoxes' checkbox
(c) Sparx Systems 2019 Page 298 of 362 Created with Enterprise Architect

The Enterprise Architect User Interface - User Interface 20 January, 2020
Diagram Appearance Options
It is possible to configure the appearance of diagrams and elements in your models; that is, how diagrams and theircontents appear when displayed in the Diagram View. There is a wide range of options you can set to create this displayconfiguration. As you select an option, it has immediate effect on any diagram that you have open, so you can see whatthe change in appearance is.
Access
Ribbon Start > Desktop > Preferences > Preferences > Diagram > Appearance
Keyboard Shortcuts Ctrl+F9 | Diagram | Appearance
Configure the appearance of diagrams and elements
Field/Button Action
Configure Default ElementFonts
Click on this button to set the default text fonts to use on diagrams that you haveopened yourself.
Renderer Render smooth curves and diagonal lines in diagrams, so that staggered vertical orhorizontal pixels are less obvious. Click on the drop-down arrow and select the typeof renderer you prefer to use:
Basic is GDI32; it does not provide anti-aliasing and gradient fills·
Enhanced-1 is parallel to Windows GDI+ but internal to Enterprise Architect;·it provides anti-aliasing and gradient fills, and operates well across differentplatforms
Enhanced-2 is Windows GDI+; this can vary across different platforms,·performing better than Enhanced-1 in some environments, and less well inothers
Experiment with these options and see which works best for your system andrequirements.
GDI Plus Metafiles This checkbox defaults to selected, to include the use of GDI+ metafiles in yourdiagrams.
Deselect the checkbox if you do not want to use GDI+ metafiles.
Image Quality Defaults to 'High' to maximize image drawing quality for scaled and resized imageson a diagram. The option does not affect the drawing of EMF or WMF images.
This setting has an effect on processing performance of the diagram, so if a diagramhas many images and performance is more important than high image quality, youcan reset the field to 'Low'.
Default Element BorderWidth
Click on the drop-down arrow and select the default element border width (1, 2 or 3pixels).
Click on the drop-down arrow and select the amount of magnification (zoom) to
(c) Sparx Systems 2019 Page 299 of 362 Created with Enterprise Architect

The Enterprise Architect User Interface - User Interface 20 January, 2020
Base Zoom apply to all diagram contents when you open a diagram. Any subsequent Zoomoptions operate on the diagram content with the Base Zoom size as the startingpoint.
Scale view by Click on the drop-down arrow and select the percentage (from 0 to 50, inincrements of 10) by which you can automatically increase the size of all objects ona diagram you are viewing, without affecting other users reading that diagram.
You can perform the same function with the Zoom Slider on the Status bar; changesin the 'zoomed' display scale of a diagram update this field and affect any otherdiagrams that you open.
This has no impact any other diagram Zoom facility in the system.
Print in Color Select the checkbox to print your diagrams in color.
Deselect the checkbox to print the diagrams in black and white.
Document withbackground color
Select this checkbox to apply the background color of the current theme to alldiagram images generated in the RTF Generator, instead of the standard white.
HTML Report withbackground color
Select this checkbox to apply the background color of the current theme to alldiagram images generated in the HTML Generator, instead of the standard white.
Supress shadows for childelements
This checkbox defaults to selected, to show no shadows on the edges of childelements that are displayed on a diagram within the borders of their parent element.
Deselect the checkbox if you prefer to show these child elements with edgeshadows as well.
Anti-aliased text Select the checkbox to force text anti-aliasing in diagrams.
If you deselect the checkbox, the system applies the MS Windows default setting.Therefore, if you do not want to use anti-aliasing, ensure that the Windowsanti-aliasing default is also set to OFF.
Compress text to fit withinElement
Select the checkbox to compress element text within the current elementboundaries, when text at zoom levels other than 100% would not fit inside thoseboundaries.
Deselect the checkbox to expand the element boundaries under those conditions.
Italic Note Element Text Select the checkbox to display the text of Note elements, Text elements and Notecompartments in italics. This does not affect the text displayed in Notes fields orthe Notes window.
Use Element Group Style Select the checkbox to apply a different fill color to each object type, with objectsderived from a common element having the same color (for example, Object,Boundary, Control and Lifeline elements are the same color). The Group Stylecolors are system defined.
Overrides all other settings for element fill colors.
as Border This option is available when the 'Use Element Group Style' option is selected. Ittoggles the group style colors between the element fill and the element border:
Selected - the element borders are shown in the different 'Group Style' colors,·whilst the element fill is the standard 'Fill' color set on the 'Standard Colors'page
Unselected - the element borders are shown in the standard 'Line' color set on·the 'Standard Colors' page, while the elements have the different 'Group Style'
(c) Sparx Systems 2019 Page 300 of 362 Created with Enterprise Architect

The Enterprise Architect User Interface - User Interface 20 January, 2020
fill colors
Bold Element Names Select the checkbox to display element names in bold text.
Element Shadows On Select the checkbox to display a shadow around the bottom and right edges of eachelement in a diagram, including:
Checklist elements·
Elements in Info View notation·
Constraints·
Interaction Occurrences on Sequence diagrams·
State/Continuation elements on Sequence diagrams·
Instanced Actors on Sequence diagrams·
Invert rotated text formetafiles
Select the checkbox to use a different text format when external metafile readers arecausing issues.
Round edges for elements Select the checkbox to soften the corners of all elements that have a rectangularappearance, so that they have rounded corners.
Hand Drawn Mode - Font Click on the drop-down arrow and select the font to be used in any diagram youdisplay that has the 'Hand Drawn Diagram' option selected.
Default Click on this button to re-set the font you see used in hand-drawn diagram mode tothe system default (Segoe Print).
Italic For diagrams displayed in Hand Draw mode, select this checkbox to display text initalics.
Use Watermark Select the checkbox to add a watermark to any diagrams that you print.
Text Type in the text to use as watermark text. If the 'Use Watermark' checkbox isselected, this text is displayed on any diagrams that you print.
Close Click on this button to save the changes you have made, and to close the'Preferences' dialog.
(c) Sparx Systems 2019 Page 301 of 362 Created with Enterprise Architect

The Enterprise Architect User Interface - User Interface 20 January, 2020
Set User Default Fonts
A diagram in your model uses a standard font that is applied to any diagram displayed in any model. You can overridethis by setting a user-specific font that applies to any diagram that you display in any model.
You can also define Model Fonts that apply to any diagram that any user displays within the model; the Model fontoverrides the User font, to ensure that all members of the project team have a consistent and coherent view of the model.This avoids the problem of one user creating a diagram in a small font, and another user trying to view it in a larger font,which distorts the diagram.
Access
Ribbon Start > Desktop > Preferences > Preferences > Diagram > Appearance : ConfigureDefault Element Fonts
Keyboard Shortcuts Ctrl+F9 | Diagram | Appearance : Configure Default Element Fonts
Control default diagram fonts
Field/Button Action
Font Face Click on the drop-down arrow and select the font typeface to apply to yourdiagrams if no model font is specified.
Font Size Click on the drop-down arrow and select the font size to apply to your diagrams ifno model font size is specified.
Restore Defaults Click on this button to restore the system defaults to the user 'Font Face' and 'FontSize' fields.
OK Click on this button to close the dialog and save your changes.
Cancel Click on this button to close the dialog and discard your changes.
Notes
In the Corporate, Unified and Ultimate editions of Enterprise Architect, if security is enabled you must have·'Manage Project Settings' permission to set, change or clear the 'Model Font' fields
User fonts are overridden by specifically-defined element fonts, so that the element is viewed as designed regardless·of the model or user defaults; to define the font for a specific element, right-click on the element in a diagram andselect the 'Appearance | Set Font' option
If you cannot read the diagrams because the default font makes the objects and text too small, you can scale up all·objects (that is, all diagram displays) to a more readable size for you only; the objects are not scaled up for otherusersEverything on the diagram is enlarged to the same extent, so it remains in proportion and readable; to do this, return
(c) Sparx Systems 2019 Page 302 of 362 Created with Enterprise Architect

The Enterprise Architect User Interface - User Interface 20 January, 2020
to the 'Diagram Appearance' page of the 'Preferences' dialog and enter a suitable percentage value in the 'Scale viewby' field
(c) Sparx Systems 2019 Page 303 of 362 Created with Enterprise Architect

The Enterprise Architect User Interface - User Interface 20 January, 2020
Diagram Behavior Options
As you create and edit diagrams in your model, the system can respond in different ways to the types of object you areadding to a diagram. You can configure a range of options to control what response the system makes to the object youare adding or the action you are performing.
Access
Ribbon Start > Desktop > Preferences > Preferences > Diagram > Behavior
Keyboard Shortcuts Ctrl+F9 | Diagram | Behavior
Control diagram behavior
Field/Button Action
Auto Instance Select the checkbox to automatically create object instances when dragging certainelement types - such as Class and Component - from the Browser window onto thediagram, with the dragged element as the classifier.
Deselect the checkbox to paste the element as a link.
This option has no effect on Sequence diagrams.
Instance has Classifierstyle
Select the checkbox to automatically apply the classifier style of the element fromwhich an instance is instantiated, when the instance is created either through the'Paste Element' dialog or when 'Auto Instance' is selected.
The classifier style is the default appearance of the classifier, such as fill color andtext font.
Show Life Lines Select the checkbox to adjust the alignment of life lines for Sequence elements.
Layout uses all relations Select the checkbox to automatically take connectors of all types into account whenyou lay out the diagram; deselect the checkbox to ignore Association connectors inautomatically laying out the elements.
The elements with Association connectors are moved as if they do not have thoserelationships, although the connectors themselves are still depicted on the diagram.
This option acts through the 'Layout > Diagram > Options > Properties > Diagram :Set Layout Style' option, and through the 'Digraph' option of the Layout Toolswindow ('Layout > Tools > Diagram Layout > Open Diagram Layout Tools').
Auto Save Changes Select the checkbox to automatically save your changes as you work. No promptsare displayed asking you to save the changes.
Deselect the checkbox to display prompts to save your changes when you attemptto close the diagram without having saved it.
Show 'Hidden' Parents Select the checkbox to list each element's parent elements that are not already partof the diagram, in the top right corner of the element in the diagram.
(c) Sparx Systems 2019 Page 304 of 362 Created with Enterprise Architect

The Enterprise Architect User Interface - User Interface 20 January, 2020
Deselect the checkbox to not list the parent elements.
Auto Group Elements Select the checkbox to also move contained elements when you are moving theircontainer elements. Deselect the checkbox to move the container elementsindependently.
You can toggle to the opposite setting of this option when moving an element on adiagram, by pressing and holding Alt.
Show Linked Items inPackage
Select the checkbox to include external elements in the Package contents list in aPackage element on a diagram. For this to take effect, the 'Package Contents'checkbox must be selected on the 'Elements' tab of the 'Properties' dialog for thediagram.
Deselect the checkbox to omit external elements from the list.
Show Package Item Scope Select the checkbox to display the scope indicators (such as +, # and -) against theelements in the contents list within a Package element. For this to take effect, the'Package Contents' checkbox must be selected on the 'Elements' tab of the'Properties' dialog for the diagram.
Deselect the checkbox to hide these indicators in the list.
Shift-Mouse Autoscroll Select the checkbox to enable you to autoscroll around diagrams by pressing andholding Shift and pressing the middle mouse button while you move the mouse.
Use AutomaticSubActivities
Select the checkbox to automatically create a new Structured Activity elementwhen you drag one Activity diagram from the Browser window onto anotherActivity diagram, and select the 'Hyperlink' option.
Always Highlight ContextElement
Select the checkbox to show a hatched border around any element when you selectit, along with the tracking handles (see Tracking Handle Size).
Deselect the checkbox to show only the tracking handles when you select anelement.
Objects Snap to Grid Select the checkbox to make all elements on a diagram always align with thenearest grid point.
Deselect the checkbox to position elements at a precise point regardless of the grid.
Show Grid Select the checkbox to display the grid points as pale gray dots. If you specify alarge grid size the grid points can be hard to see.
Deselect the checkbox to hide the grid points.
Grid Size If you have selected the 'Objects Snap to Grid' checkbox, type in the separation ofthe grid points, in pixels.
If you deselect the 'Objects Snap to Grid' checkbox the value is grayed out, but itremains in the field and is applied again if you re-select the checkbox.
Auto Tidy Select the checkbox to automatically tidy line angles for custom connectors; this'nudges' the custom line into horizontal and vertical increments.
Tidy line gap Type in the maximum distance, in pixels, that the 'Auto Tidy' option can adjust theend point of a non-orthogonal line to make it orthogonal, for custom connectors.
Alias only Select the radio button to display, on elements with aliases, the alias instead of theelement name.
(c) Sparx Systems 2019 Page 305 of 362 Created with Enterprise Architect

The Enterprise Architect User Interface - User Interface 20 January, 2020
This option and the next two options take action on diagrams for which the 'UseAlias if Available' checkbox is selected on the 'Properties' dialog for the diagram.
Alias and Name Select the radio button to display, on elements that have aliases, both the elementname and the Alias in the format '(Alias) name'.
Use alias field for role Select the checkbox to use the Alias property of instances of elements to show theRole property.
Enable Presentation Mode Select the checkbox to display your diagrams in Presentation Mode.
In Presentation Mode, you can display a diagram in a presentation and, when youclick on an element on the diagram, the element is highlighted with a solid coloredborder. This provides a more visually appealing highlight of the element you arediscussing.
In Presentation Mode, the 'tracking handles' are hidden.
Show Presentation Logo Select this checkbox to display the Enterprise Architect logo down the right-handedge of a diagram for use in presentations.
Highlight Click on the drop-down arrow and select the color in which to highlight elements inPresentation mode.
You can select either:
One of the available colors·
The More Colors button, or·
(If you have previously changed the color) the Default color button (Aqua)·
The More Colors button displays the 'Colors' dialog, from which you can select apreset color from the 'Standard' tab or define a custom color on the 'Custom' tab.
Click on the OK button to apply the new color as the highlight in diagrampresentations.
Color Click on the drop-down arrow and select the fill color of the 'size change handles'or 'tracking handles' on an element, connector or label in a diagram. These displaywhen you click on the object to select it.
White·
Light Gray·
Dark Gray or·
Black·
Tracking Handle Size Click on the drop-down arrow and select the size of the 'tracking handles' from thelist.
You can select:
Small (the default, 8 pixels)·
Medium (12 pixels), or·
Large (16 pixels)·
If 'Enable Presentation Mode' is selected, the 'tracking handles' are hidden. You canstill expand or contract the element by dragging on the corners, ends or mid-pointsof the object.
Reset BPMN Prompts Working on a BPMN 2.0 diagram can result in certain prompts being displayed,which you can hide by selecting the 'Do not show this message again' checkbox oneach prompt.
(c) Sparx Systems 2019 Page 306 of 362 Created with Enterprise Architect

The Enterprise Architect User Interface - User Interface 20 January, 2020
Click on this Reset BPMN Prompts button to clear that checkbox so that theprompts are again displayed.
Close Click on this button to save your changes and close the 'Preferences' dialog.
Notes
If you have a diagram open when you reset any of these diagram behavior options, you might need to close the·diagram and open it again to see the effect
(c) Sparx Systems 2019 Page 307 of 362 Created with Enterprise Architect

The Enterprise Architect User Interface - User Interface 20 January, 2020
Sequence Diagram Options
When you are modeling using Sequence diagrams, there are a number of rendering features that are specific to thatdiagram type, such as the focus of the control indicator. You can define default settings for these features, in addition tothe more-general diagram settings that you define on the other diagram pages of the 'Preferences' dialog.
Access
Ribbon Start > Desktop > Preferences > Preferences > Diagram > Sequence
Keyboard Shortcuts Ctrl+F9 | Diagram | Sequence
Control Sequence diagram behavior
Field/Button Action
Default page layout isLandscape
Select the checkbox to set the default orientation of your Sequence diagrams tolandscape.
Show SequenceNumbering
Select the checkbox to display sequence numbers against the Sequence Messageson the diagrams. (This option has immediate effect.)
Assume right to leftmessages are Return
Select the checkbox to automatically render new Messages passing from right toleft as Return Messages.
Default concurrency isAsynchronous
Select the checkbox to set the default concurrency for Sequence Messages toAsynchronous.
Deselect the checkbox to set the default concurrency to Synchronous.
Enable tooltips whenre-ordering messages
Select the checkbox to display a tool-tip when you attempt to move one Messageabove or below another. The tool-tip is to remind you that to swap the Messagepositions, and thus re-order the Messages, you must hold down the Alt key.
If you do not hold down the Alt key the selected Message will move close to thenext Message but will not go past it.
To avoid displaying the tool-tip, deselect the checkbox. This is only advisable ifyou are familiar with the requirement to use the Alt key.
Width Click on the drop-down arrow and select the line width (in points, between 0 and20) of the 'focus of control' rectangle (the body at the start and end of a Message, onthe Lifeline).
(This option takes effect when a new element is added, an existing element isrepositioned, or the diagram is closed and re-opened)
Assume message returns Select the checkbox to set implicit Return Messages when none are explicitlydrawn (recommended).
Deselect the checkbox to use Return Messages only when they are explicitly
(c) Sparx Systems 2019 Page 308 of 362 Created with Enterprise Architect

The Enterprise Architect User Interface - User Interface 20 January, 2020
created.
GarbageCollect Select the checkbox to automatically truncate the Lifelines for elements that have adefined lifecycle, by drawing an X after the last Message (that is, assume garbagecollect rather than explicit delete).
NameClick on the button to display the MS Windows 'Font' dialog, and define howthe caption bar text (at the top of the Sequence diagram) is rendered. The captionbar shows each element name immediately over its element in the diagram.
This feature is particularly useful for non-English character sets.
Changes take effect immediately after the 'Preferences' dialog is closed.
Size Click on the drop-down arrow and select the font size of the caption bar text.
This overrides the font size set in the MS Windows 'Font' dialog.
Use System Select this checkbox to override (but not overwrite) the 'Name' and 'Size' settingswith the system default heading font definition.
Close Click on this button to save the changes you have made, and to close the'Preferences' dialog.
(c) Sparx Systems 2019 Page 309 of 362 Created with Enterprise Architect

The Enterprise Architect User Interface - User Interface 20 January, 2020
Object Display Options
In modeling with elements, you can configure the standard contents of the elements you create and view and, indiagrams, how they are rendered and how the system responds to actions you take on them.
Access
Ribbon Start > Desktop > Preferences > Preferences > Objects
Keyboard Shortcuts Ctrl+F9 > Objects
Control element appearance and behavior
Field/Button Action
Version Type in the default version number or code for new elements.
Phase Type in the default phase number or code for new elements.
Highlight References Select the checkbox to highlight parameters in operations that are passed byreference rather than value.
Reference Char(s) Type in a character or character string to act as the reference.
Prefix/Suffix Select the appropriate radio button to display the 'Reference Char(s)' value as eithera prefix or a suffix on the operation parameter.
Warn about spaces in classnames
Select the checkbox to display a warning message when a Class, operation orattribute name has embedded spaces (which can cause coding problems).
Deselect the checkbox to hide such messages.
Classes honor analysisstereotypes
Select the checkbox to show Classes as their stereotype; for example, if a Class isstereotyped as a Boundary, it appears as a Boundary rather than a Class.
Deselect the checkbox to show the element as its base type; that is, as a Class.
Show stereotype icon forrequirements
Select the checkbox to show a code letter in the top right corner of Requirement (E,for external), Change (C) and Issue (I) elements.
Deselect the checkbox to hide the indicator letter.
Support for CompositeObjects
Select the checkbox to:
Display a hashed border within a valid parent element when you drag a·potential child element onto it in a diagram
Automatically embed the child element in their parent element in the model,·when you drag and drop the child element onto the parent element in a diagram
Automatically disengage the child element from the parent (break the·child-parent relationship) in the model when you drag the child element out of
(c) Sparx Systems 2019 Page 310 of 362 Created with Enterprise Architect

The Enterprise Architect User Interface - User Interface 20 January, 2020
its parent element
Deselect the checkbox to not display the hashed border and to not embed the childelement in the parent in the model.
Auto-resize marks diagram'dirty'
Select the checkbox to set auto-resizing of elements as an unsaved change to thediagram (displaying an asterisk on the diagram tab), so that you must manually savethe diagram to protect the change.
Deselect the checkbox to automatically save autosizing changes.
Highlight {abstract}elements
Select the checkbox to indicate, on a diagram, Classes set as abstract by displayingthe tag {abstract} below and to the right of the Class name.
Allow elongated Use Cases Select the checkbox to allow Use Cases or Use Case extension points to elongate toaccommodate long names.
If you deselect the checkbox, Use Case re-sizing is proportional and the 'make sameheight/width' menu options are blocked.
Show status colors ondiagrams
Select the checkbox to display color coding in Requirement, Change and Issueelements on all diagrams.
Deselect the checkbox to display the status bands and element shadows in thestandard fill and shadow colors. You can, however, select an option in reportgeneration to still show the status colors in diagrams in the report.
You can increase the range of element types on which to use status color coding,through the 'Status' page of the 'General Types' dialog ('Configure > Reference Data> Model Types > General Types').
Copy inheritance links onduplicate
Select the checkbox to duplicate Inheritance and Realization connectors when youcopy their elements.
Show buttons for selectedObject on diagram
Select the checkbox to enable the display of the floating toolbar buttons to the rightof an object when you select it.
Deselect the checkbox to not display these toolbar buttons or element icons.
Hide diagram elementpaste as new dialog
Select this checkbox to prevent the 'Paste as New' dialog from displaying when youcopy and paste elements between diagrams; the copied element is pasted as a newelement with the same name.
Clear the checkbox to allow the dialog to display, so that you can change theelement name and include existing connectors in the paste operation.
Show «column» stereotype Select the checkbox to show the «column» stereotype as a heading in Tableelements, when data modeling.
Deselect the checkbox to just display the column names without the «column»heading.
Extend Complexity Select the checkbox to extend levels of complexity to five levels in the 'Complexity'field in the element 'Properties' dialog:
'Easy'·
'Medium'·
(c) Sparx Systems 2019 Page 311 of 362 Created with Enterprise Architect

The Enterprise Architect User Interface - User Interface 20 January, 2020
'Difficult'·
'Extreme'·
'Unknown'·
Deselect the checkbox to restrict the field to three options (omitting 'Extreme' and'Unknown').
UML 1.5 Components Select the checkbox to perform your modeling using UML 1.5 components(Enterprise Architect versions from 4.0 onwards default to using UML 2.x).
Show State Compartment Select the checkbox to show, in a State element, the State compartment dividerunder the State name.
Show Duplicate Tags Select the checkbox to enable duplicate tag names to be shown in the elementTagged Values compartment and in the 'Tags' tab of the Properties window for theelement.
The system defaults to hiding duplicate tag names, to avoid displaying inheritedand overridden Tagged Values. It is useful to display the duplicate tags when youare revising them; for example, when you are adding namespaces and labels inODM.
Group Operations byStereotype
Select the checkbox to group an element's operations by their stereotype, in theelement's operations compartment on the diagram.
The order in which the stereotypes are listed is determined by the order of theoperations in the 'Operations' page of the Features window for the element - ifoperation AA with stereotype Z is the first in the operation list, stereotype Z is firstin the stereotype list.
Deselect the checkbox to list the operations ungrouped, in the order in which theyappear in the Features window for the element.
Group Attributes byStereotype
Select the checkbox to group an element's attributes by their stereotype, in theelement's attributes compartment on the diagram.
The order in which the stereotypes are listed is determined by the order of theattributes in the 'Attributes' page of the Features window for the element - ifattribute AA with stereotype Z is the first in the attribute list, stereotype Z is first inthe stereotype list.
Deselect the checkbox to list the attributes ungrouped, in the order in which theyappear in the 'Attributes' page for the element.
Sort FeaturesAlphabetically
Select the checkbox to list element features of each type alphabetically. Featuresinclude attributes, operations, tags, constraints and Test Cases.
Deselect the checkbox to list the features in the order in which they are defined (ifnot alphabetical) in the corresponding dialog or window for the feature.
To observe the effects of selecting or deselecting the checkbox, you must close thediagram and reload it.
Disable spelling Select the checkbox to turn off automatic spell checking.
Deselect the checkbox to resume automatic spell checking.
The spelling checker operates on the view, dialog or window where you initiallyenter the text strings.
Advanced Click on this button to specify which types of element should be listed in documentreports and in diagram Packages.
Some types of element do not appear in Packages and in document output by
(c) Sparx Systems 2019 Page 312 of 362 Created with Enterprise Architect

The Enterprise Architect User Interface - User Interface 20 January, 2020
default. You use this facility to include such types.
Show invoked Activityname (UML)
For UML and other non-SysML diagram types. Select the checkbox to showCallBehaviorAction names as 'Action:Activity'. Clear the checkbox to show thenames as 'Action'.
Show invoked Activityname (SysML)
For SysML diagram types. Select the checkbox to show CallBehaviorAction namesas 'Action:Activity'. Clear the checkbox to show the names as 'Action'.
Close Click on this button to save the changes you have made, and to close the'Preferences' dialog.
(c) Sparx Systems 2019 Page 313 of 362 Created with Enterprise Architect

The Enterprise Architect User Interface - User Interface 20 January, 2020
Connector Display Options
It is possible to configure a number of settings that control the creation, behavior and notation for the connectors that youdefine in your diagrams.
Access
Ribbon Start > Desktop > Preferences > Preferences > Links
Keyboard Shortcuts Ctrl+F9 | Links
Control connector appearance and behavior
Field/Button Action
Edit Connector on New Select the checkbox to automatically open the connector 'Properties' dialog eachtime you create a new connector on a diagram.
Deselect the checkbox to simply create connectors without displaying the'Properties' dialog to assign a name or properties.
Association default =source -- > target
Select the checkbox to automatically set the direction of new Associations, flowingfrom source to target element (that is, with an arrow head at the target end).
Deselect the checkbox to create Associations with no direction (no arrowhead onthe connector line.)
Generalization link styleDefault = Tree
Select the checkbox to show Generalizations in vertical tree-style, forming ahierarchy where multiple links to elements exist.
Deselect the checkbox to create Generalizations in Auto Route style.
Shade Qualifier boxes Select the checkbox to lightly shade all Qualifier boxes on Associations in thediagrams you open (see Suppress Qualifier Boxes).
Deselect the checkbox to prevent shading of the Qualifier boxes.
Draw AggregationsReversed
Select the checkbox to draw Aggregate and Composite connectors from targetelement to source element (the diamond on the source end of the line).
Deselect the checkbox (the default), to draw these connectors from source to target(the diamond on the target end of the line).
Prompt on connectordeletes
Select the checkbox to display a prompt before deleting connectors, offering thechoice of hiding the connector on the diagram or deleting it completely.
If you deselect this option, the delete operation defaults to the last-set option on thedialog.
Select the checkbox to hide any constraints set on connectors in the diagrams you
(c) Sparx Systems 2019 Page 314 of 362 Created with Enterprise Architect

The Enterprise Architect User Interface - User Interface 20 January, 2020
Suppress Link Constraints open.
Deselect the checkbox to allow the constraints to display on the connector lines.
Suppress Qualifier boxes Select the checkbox to hide the qualifiers (in their boxes) on Associationconnectors.
Deselect the checkbox to show the qualifiers on the diagrams you open.
Show Uses arrowheads Select the checkbox to show an arrowhead on the target end of each Use connectorin a Use Case diagram.
Deselect the checkbox to show the connector as a simple line.
Show 'Override Operation'dialog on new connector
Select the checkbox to show the 'Override Operation' dialog automatically whenadding Generalization and Realization connectors between Classes and Interfaces,if the target element has features that can be overridden.
Suppress ' + ' Role Scope Select the checkbox to hide the 'Public' indicator (+, when Access = Public in theconnector role properties) of the source and/or target role on a connector.
Deselect the connector to allow the + symbol to display.
When changing this setting, you might need to reload the diagram to see the changetake effect.
Strict Connector Syntax Select this checkbox to check that each new connector complies with UML, BPMN2.0 and SysML 1.2 & 1.3 syntax as you add it, and to enforce compliance.
Pen Width Click on the drop-down arrow and select the default connector line width (between1 and 4 pixels).
Routing Click on the drop-down arrow and select the default connector style for newconnectors (Direct, Routed or Custom).
Enable Select the checkbox to enable the Quick Linker, showing the Quick Linker arrowwhen you click on an element on the diagram.
Deselect the checkbox to hide the Quick Linker arrow and make the Quick Linkerunavailable.
Show Help Select the checkbox to add a 'Help' option at the end of the Quick Linker menu, todisplay the Quick Linker Help topic.
Center to center Select this radio button to set the orientation of the dashed guide line for newconnectors to anchor on the center of the source element and, as you approach thetarget element, the center of that element.
The guide line displays both when you are dragging the Quick Linker arrow andwhen you have dragged a connector icon from the Diagram Toolbox.
Exact placement Select this radio button to set the orientation of the dashed guide line for newconnectors to the exact point on the element you drag from and the exact position ofthe cursor as you drag to the target element.
This option enables the 'Force perpendicular line' checkbox.
Force perpendicular line Select this checkbox to set the orientation of the dashed guide line for newconnectors to a perpendicular line between the source and target element edges,wherever this is possible.
You can toggle between this effect and the Exact Placement effect by holding [Ctrl]
(c) Sparx Systems 2019 Page 315 of 362 Created with Enterprise Architect

The Enterprise Architect User Interface - User Interface 20 January, 2020
as you move the cursor between the source and target elements.
Close Click on this button to save the changes you have made, and to close the'Preferences' dialog.
Notes
For the 'Draw Aggregations Reversed' option, all tools have the parent as the target and the child as the source of the·connector, which is a requirement of UML; only the direction in which you drag the mouse to draw the connector ischanged
(c) Sparx Systems 2019 Page 316 of 362 Created with Enterprise Architect

The Enterprise Architect User Interface - User Interface 20 January, 2020
Communication Message Colors
Communication diagrams illustrate how components interact and exchange information in a process. They have a largenumber of messages that indicate the timing or sequence of events in the communication process. You can define thesequence of these messages using sequence numbers, which also help you to group messages within a stage in thesequence. To help make the sequence easier to see at a glance, you can also:
Select to display the messages in color·
Set a color for each group of messages·
Access
Ribbon Start > Desktop > Preferences > Preferences > Communication Colors
Keyboard Shortcuts Ctrl+F9 | Communication Colors
Notes
Select the 'Use Communication Message Coloring' checkbox to turn on message coloring in the Communication·diagrams you open; when you select this option, Communication messages display in different colors depending onthe sequence group they belong to on the diagram - for example, messages 1.n are black, 2.n are red and 3.n aregreen
Click on the down arrow in the color field for each numerical message group and click on the color to set for that·group; if you have more than eight groups in the sequence the color pattern repeats, so group 9 messages are thesame color as group 1 messages, and group 10 messages are the same color as group 2 messages
Click on the Close button to save the changes you have made, and to close the 'Preferences' dialog·
(c) Sparx Systems 2019 Page 317 of 362 Created with Enterprise Architect

The Enterprise Architect User Interface - User Interface 20 January, 2020
XML Specifications
Many of the model development and management tasks you perform operate either directly or indirectly with XML. Youcan set defaults on a number of settings to standardize the way in which you use XML in your own modeling activities.You can override several of these settings on any specific XMI import or export, especially when publishing a modelPackage in XMI to another modeling language or tool.
Access
Ribbon Start > Desktop > Preferences > Preferences > XML Specifications
Keyboard Shortcuts Ctrl+F9 | XML Specifications
Notes
If 'Export Alternate Images' is set, and you have Packages in your model under Version Control, then any alternative·images used in those Packages are also exported to the Version Control repository when you check in the Packages;in this case, you would only select the checkbox if the alternative images are subject to frequent changeOtherwise, do not select this option and instead use the 'Configure > Model > Transfer > Export Reference Data' and'Import Reference Data' ribbon options to manage alternative images
Set XML Specification Options
Field/Button Action
Editor Specify the default editor for reviewing any XML documents you open within thesystem. Either:
Type in the location of the editor .exe file, or·
Click on the button and browse for the location·
Code Page Defaults to windows-1252; if you do not want to use this Code Page, type in yourpreferred code page reference.
Setting a null encoding string results in the encoding tag being entirely omittedfrom the XML output.
Click on the Default button to restore the setting to the default Code Page.
Format XMI Output Select the checkbox to set formatting of your XMI output into human-readableform as the default.
Deselect the checkbox to show the XMI as unformatted code.
Use DTD Select the checkbox to default to using a Data Type Definition (DTD) in your XMIimports and exports. A DTD validates the correctness of the model and checks thatno syntactical errors have occurred.
Deselect the checkbox to set the default to not using a DTD.
(c) Sparx Systems 2019 Page 318 of 362 Created with Enterprise Architect

The Enterprise Architect User Interface - User Interface 20 January, 2020
Export Diagrams Select the checkbox to default to including diagrams when you export XML toanother format or tool.
Export Alternate Images Select the checkbox to export any alternative images used in the model when youexport to XML.
Validate XMI againstSchema/DTD
Select the checkbox to validate the XML format against the schema or Data TypeDefinition when loading an imported XML file.
Import using singletransaction
Select the checkbox to make all XMI import operations and all Paste Package fromClipboard operations default to being performed within a single transaction.
Deselect this checkbox to make all XMI imports and paste Package operationsdefault to being performed data item by data item, so that one failure does not blockthe whole operation (recommended for large imports/copies).
In either case, in any specific XMI import operation the setting can be overridden.
Write Log Select the checkbox to write the execution activity to a log file when you import orexport XMI.
Deselect the checkbox to not record the activity of the import or export to a log file.
Export Diagram Images Select the checkbox to export diagrams as images when you export to XML.
Image Type If you select the 'Export Diagram Images' option, click on the drop-down arrow andselect the image format to export to. Select from metafile, bitmap, .gif, .png and.jpeg.
Create placeholders formissing ExternalReferences during XMI1.1/2.1 and Native XMLImport
Select the checkbox to show, during the import of an Enterprise Architect-exportedXMI 1.1/2.1 or Native XML file, any missing:
Diagram elements, using a Boundary element as a placeholder·
Diagram connectors, using a Dependency connector as a placeholder·
When importing an Enterprise Architect-exported XMI 1.1/2.1 or Native XML filewith cross-Package references, use this option to visually show the diagram itemsthat are not yet in the model.
A sample scenario would be, as shown here, exporting 'Package2' to 'XMI 1.1' from'Master.EAP' and importing it into 'New.EAP' - the Classes 'Class1' and 'Class2' andthe connector between them are shown using a placeholder on the diagram'Package2'.
(c) Sparx Systems 2019 Page 319 of 362 Created with Enterprise Architect

The Enterprise Architect User Interface - User Interface 20 January, 2020
If the file is for a Package under Package Control or Version Control, and thischeckbox is not selected, it is overridden if the 'For all packages, createplaceholders for external references' checkbox is selected on the 'Version ControlSettings' dialog and/or 'Package Control Options' dialog.
Prefix Enterprise ArchitectTagged Values in XMI 1.0with ea$
Select the checkbox to prefix any Enterprise Architect Tagged Values within anyXMI 1.0 you create, with ea$.
Update Last Save Time Select the checkbox to update the timestamp of the last time each controlledPackage was saved.
Report Cross PackageReference Deletions (XMI1.1)
Select the checkbox to report any Package cross-references that would be deletedwhen a Controlled Package from an 'incomplete' model is exported to XMI 1.1.
Default XML Directory Type in the location of the default XML directory to use when importing and
exporting XML, or click on the button and browse for the location.
Close Click on this button to save the changes you have made, and to close the'Preferences' dialog.
(c) Sparx Systems 2019 Page 320 of 362 Created with Enterprise Architect

The Enterprise Architect User Interface - User Interface 20 January, 2020
Model-Specific Options
The 'Manage Project Options' dialog provides facilities for configuring various actions of Enterprise Architect for thecurrent model or project, affecting all users of that model. When you open the dialog it defaults to the 'General' page,which helps you to set the system behavior options such as the required release of Enterprise Architect, diagram textappearance, Sequence message spacing and SysML Control Flows format.
The dialog also has pages for identifying MDG Technologies, the Cloud configuration, Reusable Asset Service Registryconfiguration for Baselines, Code Engineering options and code language options that are specific to the model.
Access
Ribbon Configure > Model > Options
Control system behavior
Field/Button Action
File Directory Type in the default directory name for the shared files you define on the 'Files' tabof an element's 'Properties' dialog (maximum 50 characters).
Minimum Version Click on the drop-down arrow and select the minimum release of EnterpriseArchitect required to open this model.
Minimum Build Type in the number of the earliest build required to open this model. Alternatively,click on the Select Current button to select the build of the system that the model iscurrently open in.
External Reference Data -Model Connection
This field helps the Database Administrator to link the current model to a commonmodel for communicating information amongst project members who are workingin different projects. In the field, you enter the connection string for the model thatis providing the central Collaboration facilities (Model Mail, Calendar, Chat andJournal) for users of the current model.
Click on the button to display options to connect to the Cloud or remove thecurrent value from the field.
If you click on 'Define Connection' the 'Cloud Connection' dialog displays with·the fields defaulted to the first Cloud-connected model in the 'Pinned' or'Recent' list; if necessary, select or overtype with the appropriate replacementvalues, and click on the OK button to display the model name in the 'ModelConnection' fieldThe current model will then link to the Collaboration facilities of the connectedmodel
If you click on 'Remove', any connection string is removed from the 'Model·Connection' field; once the current model is reloaded, the model users will thenrevert to the Collaboration facilities of that model - all the originalCollaboration content is available
You must have 'Administer Database' access permissions to set the central model.The end users must have the same user credentials in both the 'work' model and the
(c) Sparx Systems 2019 Page 321 of 362 Created with Enterprise Architect

The Enterprise Architect User Interface - User Interface 20 January, 2020
'Collaboration' model (and therefore User Security has to be enabled in bothmodels). You can set up the user credentials the same way in each model, but if youare using a MySQL, SQL Server or Oracle repository it is far more convenient foryou as Database Administrator to set up a shared repository for both models so thatthey refer to the same secusers table. (The secusers table is one of those listed forselection when setting up a shared repository.)
Font Face Click on the drop-down arrow and select the font in which to display all elementtext in diagram renditions of elements.
Font Size Click on the drop-down arrow and select the font size in which to display allelement text in diagram renditions of elements.
Clear Click on this button to clear the 'Font Face' and 'Font Size' fields.
Notes Font Click on the drop-down arrow and select the default font of all text displayed inNotes elements and fields on diagrams.
Clear Click on this button to clear the 'Notes Font' field.
Ignore image transparency Select this checkbox to ignore transparency for all images in the model, effectivelyrendering them as 24-bit images.
Deselect the checkbox to show the transparency for all (32-bit) images on which ithas been used.
If you change the selection, you must restart Enterprise Architect to bring thatchange into effect.
Message Spacing Type in the vertical gap (in points, between 15 and 45) to maintain betweenSequence Messages on a Sequence diagram.
This spacing can be overridden manually by dragging a Message up or down.
SysML Options
Field/Button Action
Dashed Line for ControlFlow
Select this option to draw all control flows on SysML diagrams as dashed lines.Deselect this option to draw all control flows on SysML diagrams as solid lines.
This option does not affect control flows on non-SysML diagrams, which willalways be drawn as solid lines.
Notes
In the Corporate, Unified and Ultimate editions of Enterprise Architect, if security is enabled you must have·'Manage Project Settings' permission to set, change or clear the 'Font Face' and 'Font Size' fields, and toenable/disable diagram image-maps
Similarly, if security is enabled you must have 'Configure Project Prerequisites' permission to update the 'Minimum·Version' and 'Minimum Build' settings
(c) Sparx Systems 2019 Page 322 of 362 Created with Enterprise Architect

The Enterprise Architect User Interface - User Interface 20 January, 2020
You can also define User fonts on the 'Preferences' dialog that apply to any diagram you display in any model; the·User font is overridden by the Model font, to ensure that all members of the project team have a consistent andcoherent view of the model
Model fonts are themselves overridden by specifically-defined element fonts, so that the element is viewed as·designed regardless of the model defaults; to define the font for a specific element, right-click on the element in adiagram and select the 'Appearance | Set Font' option
It is recommended that a project authority sets the Model font, and all project members abide by it and do not·change it without project approval; in editions where security is enabled, changes can be restricted by allocatingpermission only to the project authority
(c) Sparx Systems 2019 Page 323 of 362 Created with Enterprise Architect

The Enterprise Architect User Interface - User Interface 20 January, 2020
Baseline Page
Package Baselines in Enterprise Architect can be stored either within the model or in a Reusable Asset Service (RAS)Registry. The 'Baseline' page of the 'Manage Model Options' dialog provides the option to specify which storage methodto use.
If a Project or Model Administrator decides to store Package Baselines in a Registry, the 'Baseline' page also providesoptions to:
Configure the Cloud Connection to the Registry·
Select an existing Storage or create a new Storage in the Registry in which to store the Baselines·
Configure Registry-specific Baseline options·
The information to define the repository and model will be provided by the Project Administrator for the user to enter.Depending on the access granted to the user, the administrator might identify the Storage and Password to use, or theuser might define their own Storage,
Access
Ribbon Configure > Model > Options > Baseline
Configuration Options
Option Description
(c) Sparx Systems 2019 Page 324 of 362 Created with Enterprise Architect

The Enterprise Architect User Interface - User Interface 20 January, 2020
Store Package Baselines ina Reusable Asset ServiceRegistry
By default, Package Baselines are stored within the model. If you leave thischeckbox empty and ignore the remaining fields on this page, when a user in themodel selects to create or review a Baseline the 'Baseline' dialog displays. See theManage Baselines in Model Help topic.
To store Package Baselines in a Registry, click on and enable this checkbox. Oncethe checkbox is enabled you can configure the Registry Cloud Connection andRegistry-specific Baseline options on the rest of the page.
When the connection has been established and when a user selects to create orreview a Baseline the 'Reusable Asset Service - Baseline' view displays. See theManage Baselines in Reusable Asset Service Registry Help topic.
Name Type the name by which to refer to the Reusable Asset Service (RAS) Registry.The name does not have to match any values on the server; it will appear in the'Registry' field in the 'Reusable Asset Service - Baseline' view.
Protocol Click on the drop-down arrow and select a secure (https) or insecure (http)connection, as supported by the server you are connecting to. When you select theprotocol, the Port will automatically be set to match the default for that protocol.
Server Type in the machine name (for example, 'sparxcloud.com') or IP address (forexample, '192.168.0.20') of your server.
Port If necessary, click on the drop-down arrow and select the Port number the service islistening on. This should match the settings in the configuration file on the server.
Note: For a server, the default settings will use port 80 for http and port 443 forhttps.
Model Name Type in the name of the model available on the server.
Storage Once the 'Name', 'Protocol', 'Server', 'Port' and 'Model Name' fields have beencompleted, click on the 'Storage' field to select the Storage in which to store thePackage Baselines.
If Enterprise Architect is unable to connect to the Reusable Asset Service (RAS)Registry using the provided connection details, an 'Unable to connect to thespecified Registry' message will be displayed.
If connection is successful, then the 'Storage' field drop-down list will display allavailable Storages in the Registry that can store Package Baselines. You can selectone of these existing Storages to store the Baselines for this Model.
Alternatively, you can create a new Storage by selecting the 'Create New Storage'option in the list. This displays the 'New Storage' dialog; use this dialog to create anew Storage in the Registry. Once saved, the newly-created Storage will be selectedin this field.
Note : The connected Reusable Asset Service (RAS) Registry could bepassword-protected to prevent users from modifying the Registry. In such ascenario you are prompted to enter a valid Administrator password before you cancreate a new Storage using the 'New Storage' dialog.
Password If the selected Storage is password-protected against user changes, the 'Password'field will become enabled. Enter a valid password to store Package Baselines fromthe selected Storage.
Notes:
Storages can be protected by a 'Complete Access' and/or 'Read-Only Access'password. Depending on the type of password entered, Enterprise Architect will
(c) Sparx Systems 2019 Page 325 of 362 Created with Enterprise Architect

The Enterprise Architect User Interface - User Interface 20 January, 2020
allow these operations on a Storage:
'Complete Access' password - allows the user to create and retrieve Package·Baselines from the Storage
'Read-Only Access' password - allows the user to retrieve Package Baselines·but not create new ones in the Storage
Save Click on this button to save the Registry Cloud Connection details.
Modify Once the Registry Cloud Connection details have been successfully saved, the Savebutton will become a Modify button. Click on this button to modify or update thesaved Registry Cloud Connection details.
Check Packagedependency when creatingBaseline
Select this option to check whether the Package being baselined is dependent onany external content; that is, whether it links to any modeling component (such asan element or diagram) held in another Package in the model.
If the Package is dependent on external modeling components, the name and GlobalUnique Identifier (GUID) of each Package holding those modeling components willbe recorded along with the Baseline. This information will be displayed in the'Dependency' tab of the 'Reusable Asset Service - Baseline' view.
Note : Enterprise Architect will perform a 'Complete' type of dependency checkwhen creating a baseline of a Package.
Set Baseline Version asPackage Tagged Valueafter restoring Baseline
Select this option to set the Baseline Version as a Tagged Value on the Packageafter completely restoring the Package from a Baseline.
Notes
The Baseline facility is available in the Corporate, Unified and Ultimate editions of Enterprise Architect·
If security is enabled, you must have 'Baselines - Manage' permission to store Package Baselines in a Reusable Asset·Service Registry
(c) Sparx Systems 2019 Page 326 of 362 Created with Enterprise Architect

The Enterprise Architect User Interface - User Interface 20 January, 2020
Cloud Page
The 'Cloud' page is generally maintained by a model or project administrator. It provides options to:
Configure the Properties window for each element and diagram to provide a WebEA URL that can be copied and·sent to a user (by, for example, email) so that they can directly link to that object in WebEA
Enable HTML pages for Linked Documents, and Diagram Images and Image Maps for all Enterprise Architect·diagrams, to be generated and updated in cache for access from WebEA
Access
Ribbon Configure > Model > Options > Cloud
Configuration Options
Option Description
URL Type the fully qualified URL (including protocol, server name or IP and port) of thesite hosting this model in WebEA. For example:
https://localcloud:1443
Model Number Type the position number of this model in the list of models presented in theWebEA 'Login' page. (As in the [model_list] section of the WebEA config file.)
Use this Theme on Images Click on the drop-down arrow and select the diagram theme to apply to diagramimages in WebEA.
Use this Scale on Images Overtype the field with a value between 100 and 150 to define the scale of theWebEA images.
Auto create Diagram Imageand Image Map (each timea Diagram is saved)
(In the Corporate, Unified and Ultimate editions) Select this checkbox to createDiagram Images and image-maps for all diagrams. These images and image-mapswill be automatically updated whenever the diagram content changes.
This option is necessary for publishing the model via the Pro Cloud in WebEA.
Deselect the checkbox to stop creating images and image-maps for diagrams. Aprompt displays through which you specify whether to retain or delete the existingimages and image-maps in the model.
Auto create HTML Page(each time a LinkedDocument is saved)
(In the Corporate, Unified and Ultimate editions) Select this checkbox to createHTML pages for all Linked Documents in the model. These HTML pages will beautomatically updated whenever the Linked Document content changes.
This option is necessary for publishing the model via the Pro Cloud in WebEA.
Deselect the checkbox to stop creating HTML pages for Linked Documents. Aprompt displays through which you specify whether to retain or delete the existingHTML pages in the model.
Batch create Diagrams (Only if you have selected the 'Auto create Diagram Image and Image Map' and/or
(c) Sparx Systems 2019 Page 327 of 362 Created with Enterprise Architect

The Enterprise Architect User Interface - User Interface 20 January, 2020
and/or Linked Documentscache
'Auto create HTML Page' options.)
Click on the 'Create' button to page through the diagrams and Linked Documents ofthe model, creating an initial diagram image and image map for each diagram andan initial HTML page for each Linked Document.
You should only need to do this occasionally, to force a wholesale update of thecache; normally the individual diagram images and Linked Document pages areupdated automatically when the original object is changed.
Integrations It is possible to connect a non-Cloud model to the Integration Plug-ins provided byPro Cloud Server.
To enable this feature:
Tick the 'Enable' check -box·
Enter a connection string to a Pro Cloud Server (it is not necessary to include a·'Data Source' or 'DNS')
Click on the Fill Providers button to populate the list of available external data·providers
Tick any providers that should be made available to this model·
Note: The connection string for a Cloud connection can be obtained via theManage Project window, by right-clicking on a recent connection and selecting'Edit connection string'.
Notes
In the Corporate, Unified and Ultimate editions of Enterprise Architect, if security is enabled you must have·'Manage Project Settings' permission to set 'Auto create Diagram Image and Image Map' and the WebEA URL andmodel number
(c) Sparx Systems 2019 Page 328 of 362 Created with Enterprise Architect

The Enterprise Architect User Interface - User Interface 20 January, 2020
Translations Page
Enterprise Architect provides a number of facilities to translate text that has been entered into the Notes window byusers. To set up the parameters for translating Notes text from its current language to another, you use the 'Translations'page of the 'Manage Project Options' dialog. This page allows you to enable the Translation facility and identifies theautomatic Translator tool, whether to translate text automatically and whether the translated text can be edited or not.
When you have finished configuring the Translation parameters, restart Enterprise Architect to put them into effect. Youcan then begin translating text as explained in the Translation Facilities and Text Translation Help topics.
Access
Ribbon Configure > Model > Options > Translate
Configure Translation Options
Option Description
Enable Select this checkbox to enable the automatic translation facilities and open thefields for data entry. If you are restricted to performing manual translations (in theProfessional edition) or if the translation Plug-In is otherwise not installed or turnedon, this checkbox is unavailable, as are the next five fields.
Translator Select (from the drop-down list) the internet translation facility you are subscribingto, either Microsoft or Google. If you intend to only perform manual translations,select the 'Manual' option.
Auto translate notes Select this checkbox if you want to translate the Notes text immediately andautomatically whenever the 'Translation' tab of the Notes window is accessed.Deselect the checkbox to perform the translation only when you specifically selectthe 'Force Translate' option in the Notes window.
Bear in mind that your translator subscription might impose restrictions on thenumber or size of requested translations, so you might prefer to deselect this optionuntil you have seen how much translation you actually perform.
Allow editing of translatednotes
Select this checkbox to enable you to make changes to the translated text in theNotes window. Deselect the checkbox to block manual changes to the translatedtext.
If you make manual changes to the translated text, the local Notes text is protectedagainst automatic translation but can be force-translated.
Registration tag Type in the registration tag for the internet translator subscription (if necessary).
Registration key Type in the registration key for the internet translator subscription.
Primary Language Click on the drop-down arrow and select the source language, in which younormally type text into the Notes window. This is passed to the translation facilityas the defined source language.
(c) Sparx Systems 2019 Page 329 of 362 Created with Enterprise Architect

The Enterprise Architect User Interface - User Interface 20 January, 2020
Supported Languages Select the checkbox against each language that you want to be available forselection in the Notes window, into which to translate the text from the sourcelanguage. These languages will be presented in a drop-down list on the 'Translation'tab of the Notes window.
Close Click on this button to save your changes, if you have finished setting projectoptions.
Notes
You can perform manual translations in any edition of Enterprise Architect; to perform automatic translations you·require Pro Cloud Server release 4.1, in a Corporate, Unified or Ultimate edition of Enterprise Architect
You can create a translation model to define terms (as elements) that either should not be translated or should only·be translated as a specific text string; the model is checked and the element-defined terms protected before the text ispassed to the translator
(c) Sparx Systems 2019 Page 330 of 362 Created with Enterprise Architect

The Enterprise Architect User Interface - User Interface 20 January, 2020
Navigator Toolbar
The Navigator toolbar identifies the location of the Package or diagram you are currently working in, and providesoptions to change the focus to another level of the Package's branch, perform relevant operations on the Package, andlocate other Packages in the model.
Access
Ribbon Explore > Portals > Windows > Explore > Navigator
Start > Desktop > Design > Navigator
Navigator Toolbar Options
Icon/Option Action
Click on this icon to move one level further up the location path, to the currentPackage's parent Package. The child Package is cleared from the path.
Click on this icon to move one level further down the Package's location path, tothe child Package that was previously opened in this work session. If a child of thecurrent Package has not been opened, the icon is not available.
Displays a 'breadcrumb trail' of branch nodes under which the current Package islocated. You can continue to expand the 'breadcrumb' path to show a branch of thechild Packages contained within the current Package.
A double chevron (<<) to the left of the Package path indicates that you haveexplored the Package branch to several levels below the current Package, and it isout of view to the left. Click on the chevron to display the current Package again.
As you click on the last Package in a path, a list of its child Packages and diagramsdisplays, from which you select the next object for the path. If you click on adiagram, the diagram opens in the Diagram View. The listed diagrams include childdiagrams both of the selected Package and of elements in that Package. The namesof the child diagrams of elements are preceded by the parent element name.
If you click on an expanded path node, the child nodes are closed and cleared fromthe path.
As you select a Package or diagram, that branch in the Browser window isexpanded and the Package or diagram you select is highlighted. This also sets thecontext for any tools and utilities you open to work on a Package.
In this field, type the name of a Package and click on the icon to locate that Packageanywhere in the model, directly using the Model Search facility.
Click on this icon to return focus to the Start Page.
(c) Sparx Systems 2019 Page 331 of 362 Created with Enterprise Architect

The Enterprise Architect User Interface - User Interface 20 January, 2020
Click on this icon to display a set of buttons, each of which invokes a task orprocess that you can perform with the current Package as the focus or target.
These tasks include:
Highlight the Package in the condensed, Package-only hierarchy of the Find·Package window
Display the Package contents in the Package Browser view·
Display the Package contents in the Specification Manager·
Add a Model Package to the current Package, using the Model Wizard·
Add a new child Package to the current Package·
Add a new diagram to the current Package·
Use the Model Search to locate a text string in the Package·
Use the File Search to locate files associated with the current Package·
Access the Portals View through which you can perform a wide range of other·operations on the Package
Navigator Toolbar Context Menu
If you right-click on a Package in the 'breadcrumb trail' a context menu displays, providing a number of options forreviewing the selected Package.
Option Action
Specification Manager Open the Specification Manager to show the element hierarchies contained in theselected Package.
Show Gantt Chart Open the Element View of the Project Gantt Chart, showing the elements in thePackage that have resources allocated to them.
Show Contents Open the Package Browser and display the contents of the selected Package
Go to Package Open the 'Find Package' dialog and review the Package hierarchy of which theselected Package is a part.
Add Model Open the Model Wizard and use this to create models underneath the selectedPackage.
Add Package Open the 'New Package' dialog and use this to add child Packages to the selectedPackage.
Add Diagram Open the 'New Diagram' dialog and create a new child diagram under the selectedPackage.
Copy Path Copy the Package path to the clipboard. You can then paste the path into a ModelMail, Team Library Post or other text in your model, as a reference to the Package.
You can also capture a Package path by right-clicking on the Package in theBrowser window and selecting the 'Copy/Paste | Copy Node to Clipboard' option.
Go To Path Open the 'Select Package' dialog. Type or paste into the 'Path' field a Package pathyou want to follow.
If typing, use a period (.) as the separator between Package names in the path;·
(c) Sparx Systems 2019 Page 332 of 362 Created with Enterprise Architect

The Enterprise Architect User Interface - User Interface 20 January, 2020
for example: BusinessProcedures.Accounting.Recoveries.Bad Debt Process
If pasting, you might copy the path from a message posted through any of the·communication facilities in the model, or directly from the model itself (seeCopy Path)
Click on the OK button. The 'Navigator' path field is updated, and any Packagecontent display you have open is refreshed with the content of the Package at theend of the path.
(c) Sparx Systems 2019 Page 333 of 362 Created with Enterprise Architect

The Enterprise Architect User Interface - User Interface 20 January, 2020
Status Bar
The Status bar displays at the bottom of the Enterprise Architect work area. It shows information on the current operationand certain key settings, and provides a 'zoom bar' for adjusting the scale of the diagrams you view.
You can hide the Status bar itself by selecting the 'Hide Status Bar' option on the 'General' page of the 'Preferences'dialog ('Start > Desktop > Preferences > Preferences > General > Window Behavior').
You can also hide sections of the information that the Status Bar shows by right-clicking on it and de-selecting any or allof the options:
<current perspective> (to hide the name of the currently selected Perspective)·
Zoom Slider·
Status Indicators·
Status Bar Sections
Section Information
Object Type/Name Shows the type and name of the currently-selected diagram, or of the currentlyselected element in the diagram, or the status of the currently-displayed ModelSearch.
Creation data Shows the date and time at which the current diagram was created and lastmodified, the percentage zoom of the current display, and the normal page size ofthe diagram.
Element/Feature Name Shows the name of the currently-selected element, attribute or operation.
Position and Size Shows the coordinates of the top left corner of the selected element, and the widthand height of the element.
<perspective name> Shows the name of the currently-selective Perspective or Perspective Set.
Zoom Control Allows a zoom to be applied to all diagrams, regardless of existing zoom levels andwithout impacting other users. Values range from 100% to 150%.
Status Indicators Indicates the status of the Caps Lock, Num Lock and Scrl Lock keyboard keys, andthe Connect to Cloud facility (bold indicates 'in use', pale indicates 'off').
Display Maximized A triangle in the bottom right corner indicates that the screen is not maximized; youcan drag the screen corner to increase the size of the window.
Notes
The zoom facility has the same function as the 'Scale view by' field on the 'Diagram Appearance' page of the·'Preferences' dialog; changes in the 'zoomed' display scale of a diagram update this field and are applied to any otherdiagrams that you open
(c) Sparx Systems 2019 Page 334 of 362 Created with Enterprise Architect

The Enterprise Architect User Interface - User Interface 20 January, 2020
(c) Sparx Systems 2019 Page 335 of 362 Created with Enterprise Architect

The Enterprise Architect User Interface - User Interface 20 January, 2020
Tutorial
Welcome to Enterprise Architect!
This quick-start tutorial helps you get up to speed with Enterprise Architect.
As you read through this tutorial, it is recommended that you have Enterprise Architect open so that you can try out thetasks described. By the end you should be able to begin modeling your own business/software projects with EnterpriseArchitect.
Throughout the descriptions there are hyperlinks to more detailed information on a range of topics.
Basic Tasks
Task
Creating a new project
Adding Views to your model
Adding Packages to your model
Adding diagrams
Adding elements to your model Packages
Creating links between model elements
Refining the model
(c) Sparx Systems 2019 Page 336 of 362 Created with Enterprise Architect

The Enterprise Architect User Interface - User Interface 20 January, 2020
Startup
When you install Enterprise Architect on your system, two items are created:
An Enterprise Architect icon on your Windows desktop·
A new program folder called Enterprise Architect <version number> in your Windows 'Start > All Programs' menu;·this folder contains the execution option 'Enterprise Architect'
You can start Enterprise Architect by clicking on either of these objects. After a short pause, the Start Page displays,from which you can:
Open a project file (.eap file, .eapx file or .feap file)·
Create a new project (.eap file, .eapx file or .feap file)·
Connect to a DBMS repository (Corporate and extended editions)·
Connect to a project via the Cloud (Corporate and extended editions)·
Return directly to one of the projects you most recently opened·
Open one of a number of Portals to a set of facilities that support an area of work in Enterprise Architect·
Notes
If you changed the default system folder name during installation, the Enterprise Architect <version number> folder·in the 'All Programs' menu will have the name you provided
By default, when you install Enterprise Architect, an empty 'starter' project called EABase.eap is installed, as well as·an example project named EAExample.eap; we recommend that new users select the EAExample file and explore itin some detail while they become familiar with UML and software engineering using Enterprise Architect
Enterprise Architect .eap files default to use JET 3.5 as the database engine, which does not support unicode·character sets
Enterprise Architect .eapx files default to use Jet 4.0 as the database engine, which does support unicode character·sets (for example, to provide user interface texts in languages other than your Windows-defined native language)
If you want to use unicode character sets, you must either upsize to a DBMS repository or set JET 4.0 as the·database engine; resetting the database engine ensures compatibility with .eap files that support unicode charactersets and that are in turn compatible with versions of MS Access later than Access 97
If your .eap project is not in a Jet 4.0 database, you should also download a copy of the Jet 4.0 EABase model from·the Sparx Systems website, and do an EAP to EAP transfer of your model into the Jet 4.0 file
(c) Sparx Systems 2019 Page 337 of 362 Created with Enterprise Architect

The Enterprise Architect User Interface - User Interface 20 January, 2020
Create a Project
A project is a single file or repository-based store for one or more models.
The first step in getting started with Enterprise Architect is to either open an existing project, or create a new one·
In this example we create a new file-based project and add a template-based model to kick-start our modeling·
Once your new project has been created it will have a simple Use Case model added for you to explore and tailor to·your requirements
You can re-open your project at any time by double-clicking on it in a file browser·
It should also appear in the 'Recent' list on the Start Page·
Create a New Project
Step Description
1 Start Enterprise Architect.
2 When the 'Start' page displays, click on the 'New File' option.
Result: The standard Windows file browser dialog displays.
File-based Enterprise Architect projects are named with:
A .eap extension (JET 3)·
A .eapx extension (JET 4)·
You can also create projects on Firebird by clicking on the drop-down arrow in the 'Files of type' field andselecting the '*.feap' option.
3 Locate a suitable folder for your project and, in the 'File name' field, type in a distinctive name.
Click on the Save button to continue.
Result: Enterprise Architect creates a new project file and places it in the specified location.
The project is then opened automatically. The 'Project' tab of the Browser window displays with the'Model' icon at the top.
4Click on the icon in the Browser window toolbar; the Model Wizard window displays, showing the'Model Patterns' tab.
In the left hand column header, click on the drop-down arrow and select 'UML > Behavioral' and scrolldown to 'Use Case Diagrams'. Select 'Basic Use Case Model'.
Click on the Create Patterns button.
Result: The Model Wizard automatically creates a new Use Case model for you, with an initial diagram,some notes and default elements to help get you started.
5 Close the Model Wizard window.
At this stage all your changes have been saved to file and do not require further action.
(c) Sparx Systems 2019 Page 338 of 362 Created with Enterprise Architect

The Enterprise Architect User Interface - User Interface 20 January, 2020
Add a View to your Model
A View is a top level Package within a model. It can be categorized by purpose, such as Use Case View, ComponentView or Deployment View, the purpose being indicated by using different types of icon. Views are used to add anoptional level of grouping of Packages, diagrams and elements - the building blocks of your model.
Add a View
Step Instruction
1 In the 'Project' tab of the Browser window, right-click on the 'Model' icon (the model root node) and selectthe 'Add View' option.
The 'Create New View' dialog displays.
2 In the 'Name' field, type an appropriate name for the new View.
3 Click on the appropriate radio button to select an icon for the View (we suggest Simple).
4 Click on the OK button.
The 'Create New View' dialog closes.
The new View is created as a child of the Model root node.
Notes
There are six types of View, which represent conventional ways of categorizing the purpose of a Model View; these·types of View represent different structural or behavioral aspects of the same model
(c) Sparx Systems 2019 Page 339 of 362 Created with Enterprise Architect

The Enterprise Architect User Interface - User Interface 20 January, 2020
Add New Packages
A Package is a container of model elements, and is represented in the Browser window as a 'folder' icon.
A Package holds the model building blocks, such as diagrams, elements and other Packages·
To begin developing your model, you create an initial Package to hold your first diagrams and model structures·
Access
There are numerous ways in which you can add a Package to your model. Start by selecting the parent Package (or Viewor Root node) in the Browser window.
Then choose any of the methods outlined here.
Ribbon Design > Model > Add > Package
Context Menu Right-click on parent Package | Add a Package
Keyboard Shortcuts Ctrl+W
Other Browser window tool bar |
Add a Package to your model
On the 'New Package' dialog, complete the fields as instructed.
Option Instruction
Owner Displays the name of the currently-selected Package or View, to which you areadding the new Package.
If this is not the required owner Package, click on the button and select thecorrect Package.
Name Defaults to Package1. Overtype this with the name of the new Package.
Select and Apply ModelPattern
Click on this radio button if you want to create the new Package from a ModelPattern.
Create Diagram Click on this radio button if you want to immediately create a child diagram for thePackage.
Package Only Click on this radio button if you want to just create a Package.
OK Click on this button to create the Package in the Browser window.
If you selected the 'Select and Apply Model Pattern' radio button, the Model Wizardview displays. Select the appropriate Perspective and Model Pattern to import.Click on the OK button.
If you selected the 'Create Diagram' radio button, the 'New Diagram' dialogdisplays. Type in a name for the diagram and select the appropriate Perspective
(c) Sparx Systems 2019 Page 340 of 362 Created with Enterprise Architect

The Enterprise Architect User Interface - User Interface 20 January, 2020
Group and Perspective (in the 'Select From' panel) and the required diagram type.Click on the OK button.
The new Package is inserted into the Browser window under the selected parentPackage or View.
Cancel Click on this button to abort the changes you have made and close the dialog.
(c) Sparx Systems 2019 Page 341 of 362 Created with Enterprise Architect

The Enterprise Architect User Interface - User Interface 20 January, 2020
Create a New Diagram
A diagram is a visual representation of the elements of your model and:
Their attributes and characteristics·
How they are connected and/or interact with each other·
Different diagram types show different aspects of the model and the relationships between elements.
Add new diagrams to your model
Step Action
1 Click on a Package or View in the Browser window, then either:
Click on the Browser window button, or·
Press Ctrl+Insert, or·
Select the 'Design > Diagram > Add' ribbon option, or·
Right-click on the Package or View and select the 'Add Diagram' option·
The 'New Diagram' dialog displays.
2 Enterprise Architect provides a default diagram name that is the same as the parent Package name.
Overtype this with your preferred diagram name, if necessary.
3 Click on the 'Select From' header and select the Perspective Group and Perspective most appropriate tothe area you are working in.
The panel below the header displays a list of diagram groups; click on the required group.
4 In the 'Diagram Types' panel, click on the type of diagram to create.
A description of the selected diagram type displays in the field underneath this pane.
5 Click on the OK button.
The 'New Diagram' dialog closes·
A new diagram is created as a child of the currently selected Package·
The new diagram is opened in the Diagram View, ready for editing·
Notes
When you create a Package, if you leave the 'Create Diagram' option selected, the 'New Diagram' dialog displays·automatically
(c) Sparx Systems 2019 Page 342 of 362 Created with Enterprise Architect

The Enterprise Architect User Interface - User Interface 20 January, 2020
Create New Elements on a Diagram
Models are constructed from elements, each of which has its own meaning, rules and notation. Generally, when youcreate a new element in your model, you want to use that element on a diagram. The simplest way to do this is to createthe element directly on the diagram. In this procedure, we will use a Requirement element as the example.
Create a new element on a diagram in your model
Step Action
1 Display the Properties window; select the 'Start > Desktop > Design > Properties' ribbon option.
Also display the Diagram Toolbox; select the 'Design > Diagram > Toolbox' ribbon option
2 Display the diagram on which the elements are to be created, in the Diagram View.
To open the diagram, double-click on the diagram name in the Browser window.
The diagram opens and the Toolbox is updated to display the categories of elements and relationships thatare applicable to that type of diagram.
In this example, we must change this to the Custom toolbox. Click on to display the 'Find ToolboxItem' dialog, and specify 'Custom'.
3 Click on the appropriate icon in the Toolbox to select the type of element to create (in this example, theRequirement element).
The element type is highlighted in the Toolbox.
4 Click on the diagram at the location where you want to place the element.
The new element is created as a child of the Package that contains the diagram, and is placed onto thediagram at the cursor position.
The element's initial details are displayed in the Properties window.
5 Use the Properties window to define the element's name and other properties it should have.
(c) Sparx Systems 2019 Page 343 of 362 Created with Enterprise Architect

The Enterprise Architect User Interface - User Interface 20 January, 2020
6 Right-click on the diagram background and select the 'Save Current Changes' option.
Notes
(c) Sparx Systems 2019 Page 344 of 362 Created with Enterprise Architect

The Enterprise Architect User Interface - User Interface 20 January, 2020
You can also drag or paste existing elements onto a diagram from the Browser window·
If you are creating several elements of one type, after creating the first just press Shift+F3 or Ctrl+click to create the·next element of that type
You can also create elements using shortcuts to the main facilities of the Toolbox, using the 'Toolbox Shortcut'·menu; to display this menu press the Insert key or Spacebar key, or hold the left mouse button and click the rightmouse button
(c) Sparx Systems 2019 Page 345 of 362 Created with Enterprise Architect

The Enterprise Architect User Interface - User Interface 20 January, 2020
Add Connectors
Connectors define specific relationships between specific elements, so you usually create them directly on the diagramby dragging the required relationship type from the Diagram Toolbox. As for elements, the Toolbox automaticallypresents the connector or relationship types appropriate to the type of diagram currently displayed.
Define a relationship between two model elements on a diagram
Step Action
1 Display the Diagram Toolbox; either:
Select the 'Design > Diagram > Toolbox' ribbon option or·
Press Ctrl+Shift+3·
Also, if it is not already displayed, open the Properties window ('Start > Desktop > Design > Properties'ribbon option).
2 Open the diagram containing the elements to be connected, in the Diagram View (double-click on thediagram name in the Browser window).
The selected diagram opens and the Toolbox is updated to display the categories of elements andrelationships that are applicable to that diagram type.
3 Click on the required connector in the Toolbox to select the type of connector to draw.
The connector type is highlighted in the Toolbox.
4 Click on the source element in the relationship, then drag across to the target element.
The selected connector is drawn between the two elements.
The connector becomes the focus of the Properties window.
5 Use the Properties window to define the characteristics of the connector as required.
Notes
If you are creating several connectors of one type, after creating the first just click on the appropriate source element·and press F3 to create the next connector of that type
As you drag a connector path, you can press Shift to create a bend in the connector; if necessary, you can put several·bends in the connector line, pressing Shift every time you want to change direction
To roll back the bends, keep holding the left mouse button down and press the Backspace key as many times as is·necessary
To find out more about the type of connector you have dragged on to a diagram, right-click on the connector and·select the 'Type Information' option, which displays a Help page on the connector type
(c) Sparx Systems 2019 Page 346 of 362 Created with Enterprise Architect

The Enterprise Architect User Interface - User Interface 20 January, 2020
Modify Properties
When you create an element and connect it to another element, you usually have to define various characteristics of boththe element and the connector to identify the purpose and function they represent. You do this using the Propertieswindow.
When you create elements, Enterprise Architect automatically names and numbers them by type - for example, Class1,Class2 - so you should at least change the 'Name' field to more easily identify each element. Enterprise Architect doesnot automatically name connectors, but for many connector types you can provide a name that describes the purpose ofthe connection.
Modify the characteristics of a model element or connector
Step Action
1 Select the 'Start > Desktop > Design > Properties' ribbon option. The Properties window displays.
Click on the element or connector for which to define properties. The initial details for that object displayin the Properties window.
2 Modify the element or connector characteristics as required.
3 Click on the diagram background.
The element or connector details in the window are saved; the diagrams that contain the element orconnector are updated as necessary, as is the Browser window.
Notes
You can also modify the properties of an element or connector using the 'Properties' dialog, which is specific to the·selected object; select: - For an element, the 'Design > Element > Editors > Properties Dialog' ribbon option or - For a connector, right-click on the connector and select the 'Properties' menu option
On the 'Properties' dialog, click on the OK button to save the changes and close the dialog·
(c) Sparx Systems 2019 Page 347 of 362 Created with Enterprise Architect

The Enterprise Architect User Interface - User Interface 20 January, 2020
Save Changes
Throughout much of your work in Enterprise Architect, any changes you make are automatically saved when you closethe dialog (data entry window) on which you made the changes. In some cases the dialog contains a Save button orApply button, which you can click on to save your changes and then keep working on the dialog.
If there is no specific dialog, such as when you create a diagram, you can save yourwork by
Clicking on the Save icon in the Diagram toolbar ( )·
Pressing the Ctrl+S keyboard keys, or·
Right-clicking on the diagram and selecting the 'Save Current Changes' menu option·
Often, Enterprise Architect does not let you close a screen without confirming that you want to save or discard yourchanges. You can also save your diagram changes automatically, by selecting the 'Auto Save Changes' checkbox on the'Diagram Behavior' page of the 'Preferences' dialog.
(c) Sparx Systems 2019 Page 348 of 362 Created with Enterprise Architect

The Enterprise Architect User Interface - User Interface 20 January, 2020
Copy Elements Between Packages
You can quickly and easily duplicate one or more elements, with their child elements and diagrams, across Packages.You can insert a copy of an element under one or more other Packages, in the same project file or any other project file.
Operations
Operation Actions
Copy the Elements In the Browser window, select the elements to copy, right-click on one and select:
'Copy / Paste | Copy to Clipboard | Full Structure for Duplication'
Alternatively, click on a selected element and press Ctrl+Shift+C.
The 'Copying Selected Element(s) to Clipboard' dialog briefly displays while thecopy operation completes.
Paste the Elements In the Browser window, right-click on the Package into which to paste the copiedelements, and select the 'Copy / Paste | Paste Element(s) from Clipboard' option.
Alternatively, click on the Package and press Ctrl+V.
The 'Pasting Element(s) from Clipboard' dialog briefly displays while the pasteoperation completes.
The target Package is expanded and the pasted elements are exposed in the Browserwindow. If you are pasting the elements within the same model as the copiedsource, the source parent Package is also collapsed.
If the target Package already contains:
An element of the same type with the same name as a pasted element, the·pasted element name has the suffix - Copy
An element with the same type and name as the pasted element including the -·Copy suffix, the suffix becomes - Copy1 (or - Copy2, - Copy3 and so on, ascopies of the element accumulate in the target Package)
You can keep the same element names as the source, or you can rename eachelement either by clicking twice on it and editing the name in the Browser window,or by double-clicking on it and editing the name in the 'Properties' dialog.
Notes
A copy of an element does not have the external cross references of the source element; that is:· - if one element is copied it has no connectors - if more than one element is copied, only the connectors between the copied elements are retained - however, if those elements come from a Sequence or Communication diagram and the diagram itself is not copied, the message connectors between the copied elements are not retained
You cannot paste an element into a Package that is locked by another user or that is checked in; the 'Paste...' option·is grayed out in the context menu
(c) Sparx Systems 2019 Page 349 of 362 Created with Enterprise Architect

The Enterprise Architect User Interface - User Interface 20 January, 2020
Move Objects Around
You have created a project containing Packages, diagrams and elements, and you have connected the elements.
How do you change where things are?
Move diagrams, elements and connectors
Task
Change the Browser window list order - re-arrange the order of items in the Browser window
Move elements between Packages - move diagrams, elements and child Packages from one parent Package toanother
Move elements on a diagram - re-arrange the position of diagram elements
Move elements between diagrams - cut an element from one diagram and paste it onto another
Move connectors on a diagram - re-link a source element to a different target element
(c) Sparx Systems 2019 Page 350 of 362 Created with Enterprise Architect

The Enterprise Architect User Interface - User Interface 20 January, 2020
Move Objects Within a Package
In the Browser window, the contents of a Package are listed in the order: diagrams, child Packages, elements.
Elements are further arranged in order of type (but see Notes)·
Within a type, components are initially listed in alphabetical or numerical order·
You can change the order in which items are listed within their groups·
Adjust the order in which items are listed in the Browser Window
Step Action
1Click on an item in the Browser window, then click on or in the toolbar at the top of the window.
The selected item is moved up or down in the Browser window accordingly, but remains within itsparticular group of items.
2 To revert to listing components in alphabetical order, in the Browser window right-click on the Packageand select the 'Contents | Reset Sort Order' option.
Notes
You can re-arrange elements in your preferred sequence regardless of type, by selecting the 'Allow Free Sorting'·checkbox on the 'General' page of the 'Preferences' dialog
(c) Sparx Systems 2019 Page 351 of 362 Created with Enterprise Architect

The Enterprise Architect User Interface - User Interface 20 January, 2020
Move Objects Between Packages
When creating the various diagrams, elements and Packages that make up your model, at some point you might createone of these objects under the wrong parent Package. It is quite simple to relocate a model object from one Package toanother, either to a higher level Package, a lower level Package or a different Package at the same level.
Move objects between Packages
Step Action
1 In the Browser window, click on and drag the model item to be relocated from its existing position, anddrop it onto the new parent Package.
The dragged item and all of its child items are relocated to the target Package.
Notes
Moving elements in the Browser window does not affect the use of elements in diagrams·
Moving an element or Package has no effect on any relationships that the element, Package, or elements within the·Package have
Moving a diagram generally does not affect the location of elements in Packages·
However, elements of certain types, such as Initial Node, Decision and Final Node, are used only within one·diagram and have no meaning outside that diagram; if you move a diagram containing these elements, they aremoved to the new parent Package with the diagram
(c) Sparx Systems 2019 Page 352 of 362 Created with Enterprise Architect

The Enterprise Architect User Interface - User Interface 20 January, 2020
Move Elements in a Diagram
To improve the understanding of a diagram or to simply improve the presentation, you might want to adjust the positionof the elements on your diagram.
For coarse adjustments
Step Action
1 Click on a diagram element and drag it to its new position.
For fine adjustments
Step Action
1 Click on a diagram element to select it.
2 While holding down the Shift key, press the keyboard arrow keys to move the selected element one pixelat a time in the direction of the arrow.
(c) Sparx Systems 2019 Page 353 of 362 Created with Enterprise Architect

The Enterprise Architect User Interface - User Interface 20 January, 2020
Move Elements Between Diagrams
If an element is present in one diagram but actually belongs in another, you can simply move the element from the firstdiagram into the second. You can also cut multiple elements from one diagram and paste them into another. When youcut elements from a diagram, the elements are held on the clipboard but are not cleared from the source diagram untilthey are specifically pasted into the target diagram. A moved element is not affected in any other way.
Access
Open the diagrams:
Containing the element(s) to be moved, and·
Into which the elements(s) will be moved·
Keyboard Shortcuts With the element selected in the source diagram:
Ctrl+X·
With the cursor in the target diagram:
Ctrl+V or Shift+Insert·
Other Display the 'Default Tools' Toolbar (Explore > Portals > Show Toolbar > DefaultTools) and:
On the source diagram, click on the element to be moved and on the icon·in the Toolbar
Click on the target diagram and on the icon in the Toolbar·
Notes
By selecting more than one element at a time, you can move multiple elements in the same operation·
(c) Sparx Systems 2019 Page 354 of 362 Created with Enterprise Architect

The Enterprise Architect User Interface - User Interface 20 January, 2020
Connect a Different Element on a Diagram
When creating connectors in your diagrams, at some point you might connect the wrong pair of elements. EnterpriseArchitect provides a simple method to help you to move the end of a connector from one element to another; that is:
Change the source element of a connector from the current element to another, or·
Change the target element of a connector from the current element to another·
Change a connected element
Step Action
1 In the diagram, click on the connector to select it.
The connector is highlighted with 'handles' at each connector end.
2 Move the cursor over the 'handle' at the end of the connector to reconnect.
The cursor changes to a small arrow pointing upwards to the right.
3 Click on and drag the connector end to the other element to connect to.
When you release the mouse button, the connector breaks from the original element and reconnects to thenew element.
Notes
You can also tidy up a connection by dragging the end of the connector to a better position on the edge of the·element, or move both ends at once by dragging the middle of the connector
(c) Sparx Systems 2019 Page 355 of 362 Created with Enterprise Architect

The Enterprise Architect User Interface - User Interface 20 January, 2020
Delete a Connector
It is possible to hide a connector on a diagram, or to delete it entirely from the model, removing the relationship betweenthe previously connected elements.
Displaying all of the connectors on a complex diagram can make the diagram somewhat confused, so it can be useful tohide some of the connectors, to clarify a specific aspect of a more complex picture.
Hide or remove a connector between two elements
Step Action
1 Open the diagram containing the connector of interest.
Either:
Double-click on the diagram name in the Browser window, or·
Make an already open diagram the 'active' diagram, by clicking on its tab in the Diagram View·
2 Click on the connector in the diagram to select it.
The selected connector is highlighted in the diagram.
3 Either:
Press Ctrl+Delete·
Right-click on the connector and select the 'Delete Connector' option, or·
Press the Delete key·
If you press Ctrl+Delete, a dialog displays prompting you to confirm that you want to delete the connector(and the relationship it describes) from the model. Click on the Yes button to remove the connector.
The Delete key and 'Delete Connector' option display the 'Remove Connector' dialog.
4 On the 'Remove Connector' dialog, choose one of the options:
Hide the connector or·
Delete the connector from the model·
'Hide the connector' obscures the connector on the current diagram; you cannot see it but the relationshipbetween the two elements still exists and is shown on other diagrams containing the two elementstogether, and on all reports of connectors between the elements.
'Delete the Connector from Model' removes the relationship that exists between the two elements; theconnector is removed from the current diagram, from all other diagrams on which it is shown, and fromall reports on connectors between the two elements.
5 Optionally, tick the checkbox 'Don't ask again'.
Selecting this option prevents the 'Remove Connector' dialog from being displayed next time you selectthe 'Delete Connector' command; the command uses the setting you last used on the dialog.
Make sure that you have selected the right option to use as your default.
6 Click on the OK button.
The connector disappears from the diagram.
If you selected the 'Delete the connector from the model' option, the relationship represented by theconnector is also deleted from your model.
(c) Sparx Systems 2019 Page 356 of 362 Created with Enterprise Architect

The Enterprise Architect User Interface - User Interface 20 January, 2020
Notes
You cannot select multiple connectors - it is only possible to select one connector at a time·
If you select the 'Don't ask again' checkbox on the 'Remove Connector' dialog, you can reset this option on the·'Links' page of the 'Preferences' dialog ('Start > Desktop > Preferences > Preferences > Links' ribbon option, selectthe 'Prompt on connector delete' checkbox)
Selecting the 'Hide the connector' option in the 'Remove Connector' dialog has the same effect as using the·'Visibility | Hide Connector' context menu option on the connector
(c) Sparx Systems 2019 Page 357 of 362 Created with Enterprise Architect

The Enterprise Architect User Interface - User Interface 20 January, 2020
Delete an Element
You can delete the elements of a model from a diagram or from the Browser window.
Delete an element
Options
Remove elements from a diagram: this is essentially 'hiding' the element in that particular view of the model.
Delete elements from a model - the element, its properties and any child elements or diagrams it has are all deleted;the element is removed from all diagrams on which it appears.
(c) Sparx Systems 2019 Page 358 of 362 Created with Enterprise Architect

The Enterprise Architect User Interface - User Interface 20 January, 2020
Remove Elements From a Diagram
Removing an element from a diagram does not delete the element from the model and therefore does not alter thestructure of the underlying model. When you remove an element from a diagram, you are essentially 'hiding' the elementin that particular view of the model.
Remove elements from a diagram
Step Action
1 Open the diagram that is to be modified.
Either:
Double-click on the diagram name in the Browser window, or·
Make an already open diagram the 'active' diagram, by clicking on its tab in the Diagram View·
2 Either:
Press Ctrl+A to select all of the elements in the diagram, or·
Click on an element in the diagram to select it (and use Ctrl+click to add further elements to your·selection, or to remove elements from the selection)
The selected elements are highlighted in the diagram.
3 Either:
Press the Delete key, or·
Press Ctrl+D, or·
Right-click a selected element and select the 'Delete <element name>' or 'Delete Selected Elements'·option
The selected elements are removed from the diagram.
Notes
You can 'undo' the removal of a diagram element, by pressing Ctrl+Z, or by clicking the Undo button in the DefaultTools toolbar
(c) Sparx Systems 2019 Page 359 of 362 Created with Enterprise Architect

The Enterprise Architect User Interface - User Interface 20 January, 2020
Delete Elements From Your Model
You can delete elements from your model, working either from the Browser window or from a diagram.
When you delete an element from your model, the element, its properties and any child elements or diagrams it·contains are all deleted
The deleted element is removed from all diagrams on which it appears·
All relationships that it was involved in are also deleted from the model·
Delete one or more items from your model using the Browser window
Step Action
1 In the Browser window, click on an item to select it.
To select additional items, or to remove items from the selection, use Ctrl+click or Shift+click.
The selected items are highlighted in the Browser window.
2 Either:
Press Ctrl+Delete or·
Right-click on one of the selected elements, then select the 'Delete selected item(s)' option·
A confirmation dialog displays.
3 Click on the Yes button.
The selected items are deleted from your model.
Delete one or more items from your model using a diagram
Step Action
1 To open the diagram containing the items to be deleted from your model, either:
Double-click on the diagram name in the Browser window, or·
Make an already open diagram the 'active' diagram, by clicking on its tab in the Diagram View·
2 Either:
Press Ctrl+A to select all of the elements in the diagram, or·
Click on an element in the diagram to select it, then use Ctrl+click to add or remove specific elements·to and from the selection
The selected elements are highlighted in the diagram.
3 Press Ctrl+Delete.
A confirmation dialog displays.
4 Click on the Yes button.
The selected elements are removed from the model.
(c) Sparx Systems 2019 Page 360 of 362 Created with Enterprise Architect

The Enterprise Architect User Interface - User Interface 20 January, 2020
Notes
Deleting a Package completely removes the Package and all its contents - diagrams, child Packages and elements -·from the model
Deleting an element completely removes the element and its properties, connectors, child elements and child·diagrams from the model, and from every diagram that contains it
Deleting a diagram completely removes the diagram from the model, but not the diagram's component elements;·they remain in the parent Package
(c) Sparx Systems 2019 Page 361 of 362 Created with Enterprise Architect

The Enterprise Architect User Interface - User Interface 20 January, 2020
(c) Sparx Systems 2019 Page 362 of 362 Created with Enterprise Architect