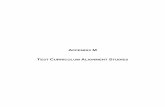TABLE OF CONTENTS - Computer Magiccommagic.com/book/member_manual_v2.doc · Web viewReprint...
Transcript of TABLE OF CONTENTS - Computer Magiccommagic.com/book/member_manual_v2.doc · Web viewReprint...

Computer MAGIC MEMBERSHIP
Computer MAGIC
MEMBERSHIP
Windows VersionRevision : 2.0
(Level_013)
Computer MAGIC Support: Ph. 0500 55 2011Fax 0500 55 3011
Version 1.9 Page 1
Computer MAGIC Premium Software for the Club Industry
Phone: 0500 55 2011 Fax: 0500 55 3011
E-mail: [email protected]

Computer MAGIC MEMBERSHIP
TABLE OF CONTENTS
PageINTRODUCTION
- Company Overview and Other Products from Computer MAGIC 5- Brief Summary of the System 6- Special Keys, Icons, Mouse instructions 7- Special Routines – Select Members screen, Member Lookup, Calendar 8
MEMBERSHIP MAIN
A) FILE1. Importing
a) Import ‘Bonus Points’ I.D. 142. Exporting
a) Club Specific Reports- Card Preparation Disk 15
b) Reset Member Flags 16c) Set Member Flags 16d) Dacom Utilities
- Resend Export File 17e) Create Export Definition 17f) User Defined Format 19g) Specialised Formats
- Computa Game 20- Turbo 2000 21- Dacom 21- Fox 22- Sentinel 22
h) Members Name and Address 233. Exit 23
B) LOOKUP1. Display Member 242. Display Address 25
C) REPORTS1. Letter Designer 262. EMail Mail Merge 293. Mail Merge 314. Design Report 325. Print Report 376. Screen Reports
a) Children’s Date of Birth 38b) Child / Spouse Listing 38c) Common Addresses 39d) Grade by Financial Year 39e) Receipts by Range 40f) Available Numbers 41
7. Design Document 428. Print Document 489. Print Labels 49
D) SUBSCRIPTIONS1. Renewals 512. View Remote Batches 553. Post Remote Batches 564. Reprint Last Batch Update 56
Version 1.9 Page 2

Computer MAGIC MEMBERSHIP
E) MAINTENANCE1. Member Maintenance
a) Add Member 57b) Edit Member 61c) Suspend Member 65d) Edit Amounts Due 65e) Edit Amounts Paid 65f) Financial Date Change 66g) Common Addresses 66h) Delete Member
- Globally Delete by Financial Date 67- Delete Individual Members 68
i) Reprint Deleted Members Audit 68j) Recall Deleted Members 69k) Remove Deleted Members 69l) Banned List 70
2. System Maintenancea) Grade Details 71b) Sub-Grades Details 72c) Global Settings 73d) Subscription Discounts 82e) Postcode Maintenance 82
3. Special Interest Group Maintenancea) SIG Maintenance 83b) Selective SIG’s ADD 84c) Selective SIG’s REMOVE 84d) Selective SIG’s MOVE 85e) Random SIG addition 85
4. Set Automatic Number Limit 86
F) SUPERVISION1. Passwords 872. End of Period
a) Run Period End 88b) Subscription Notices 90c) Zero Badge Numbers 91d) Board Approval 91
3. Subscription Notice Layout 924. Receipt Maintenance
a) Remove Old Receipts 97b) Alter Receipt Details 97
5. Dealer Maintenancea) Error Checking 99b) Error Fixing 99c) Extra Setup Options 101d) Set Last Period Reset Date 102e) Set Max Financial Until Date 102f) Selective Financial Date Change 103g) Selective Change Grade 103h) Recalculate Amount Due 103i) Selective Set Paid = Due 103j) Selective Set Paid = 0 104k) Set Members to not Private 104l) Pack Membership Numbers 104m) Unset Common Address Flag 104n) Make Approved Equal to Joined 105o) Un-Activate Remote Batches 105
G) REMOTE CARDS1. Card Printer Drivers 1062. Initial Card Issue 1093. Reprint Lost Card 1094. Encode Card 109
Version 1.9 Page 3

Computer MAGIC MEMBERSHIP
MEMBERSHIP REMOTE
A) FILE1. Select Batch 1102. Exit 110
B) LOOKUP1. Display Member 1112. Display Address 112
C) MEMBER MAINTENANCE1. Add Member 1132. Edit Member 117
D) RENEWALS1. Accept Subscriptions 121
E) PRINTING1. Initial Card Issue 1262. Reprint Lost Card 1263. Encode Card 126
MEMBERSHIP LOOKUP 127
MEMBERSHIP – CHEQUE
A) FILE1. Exit 128
B) PRINTER1. Setup 128
C) MAINTENANCE1. Enter Cheques 1292. Member Limit 130
D) SYSTEM1. Cheque Listing 1312. Global Limits 1323. End of Day 132
MEMBERSHIP – PHOTO 133
MEMBERSHIP – DRAW & RAFFLE 134
BACKUP & RESTORE DATA FILES 136
INITIAL INSTALLATION – GETTING STARTED 137
Version 1.9 Page 4

Computer MAGIC MEMBERSHIP
INTRODUCTION – COMPANY OVERVIEW & OTHER Computer MAGIC PRODUCTS
A) COMPANY OVERVIEW
CLUB INDUSTRY FOCUS: Computer MAGIC is a company dedicated to the development and support of a comprehensive range of software and hardware products for the club industry.
CLUB EXPERIENCE:A key element of the success of the company over the years has been the depth of experience the employees of the company have in the accounting field and the club industry. This experience emanates from working with numerous clubs and the involvement in the actual financial management of clubs.
SUPPORT:The basic philosophy of Computer MAGIC that sets it apart from other suppliers is the commitment to a long-term relationship with the club and the provision of the highest level of support. Support is provided via dedicated support lines with phone, fax and e-mail access.
FUTURE DEVELOPMENTS:The club industry is forever evolving and with changes to technology and legislative requirements there is a constant need to continually update and enhance the systems. Computer MAGIC directs a substantial proportion of its revenue to the ongoing development of each of the products so that users can be assured of always being up to date with the current requirements. They can feel confident that, regardless of future developments in the club industry and computer technology, their software supplier is already planning for them.
B) OTHER PRODUCTS FROM Computer MAGIC
The other software products (in addition to Membership) developed, marketed and supported by Computer MAGIC are as follows:
POKER MACHINE ANALYSIS
POKER MACHINE GRAPHICS INTERFACE
CLUB PAYROLL
CASH MANAGEMENT - incorporating Debtors, Invoicing, Creditors, General Ledger, Budgets and Reporting (both Financial and Management)
STOCK CONTROL
FIXED ASSETS
FUNCTIONS MANAGEMENT
GOLF HANDICAPPING
MEMBERS DRAW/RAFFLES
MEMBERS GAMES
FOYER UNIT SYSTEM
The hardware products marketed and supported by Computer MAGIC are as follows:
PC-BASED TILLS (for Bars & Bistro)
MEMBER FOYER UNITS
Version 1.9 Page 5

Computer MAGIC MEMBERSHIP
INTRODUCTION – BRIEF SUMMARY OF THE SYSTEM
A) SYSTEM MODULES
The Computer MAGIC Membership system is made up of a number of modules. They are:
MEMBERSHIP MAIN
This is the main module of the system and would normally be installed in the Office. It has all the member and system maintenance routines, system reporting and supervisor functions.
MEMBERSHIP REMOTE
This module is normally located at Reception and is used mainly for member enquiry, adding members, printing member cards and membership renewals.
MEMBERSHIP LOOKUP
This is also a module that is installed at Reception and is used exclusively for member enquiry.
MEMBERSHIP CHEQUE CASHING
This module has been designed to monitor and control the cashing of cheques for members.
MEMBERSHIP PHOTO
This routine is used to capture and edit the member’s photo for inclusion on their membership card.
MEMBERSHIP DRAW & RAFFLE
This module is a combined Members Draw/Raffle Draw facility with direct links to the members’ data.
B) SYSTEM SUMMARY
The Computer MAGIC Membership system provides clubs with all the facilities necessary to efficiently access and manage their membership records. The system also contains a number of features that allows the club’s management to introduce a variety of marketing programs, aimed at increasing the member’s patronage of the club.
Some of the features of the Membership system are:
Storage of all information pertinent to a member with easy access by Number or Name Caters for 50 Grades and 50 additional Sub-Grades Allows for Part-Year, Yearly or Multi-Year membership Common Address facility whereby the option exists to send only one mailing per household Up to 255 Special Interest codes that can be used for enquiry and reporting purposes Up to 9 User Defined fields to allow club’s to customise their own membership database Facility to record member’s Spouse and Children details for specialised mail-outs and invitations Photo-ID facility for membership cards Integrated Word Processor for easy generation of standard letters and mail/merging with member data Email facility whereby mail campaigns can be sent directly to members via the Internet Easy to use Report Generator that allows you to design your own reports Cheque Cashing facility that controls the limits and follow-up of members that cash cheques at the club Full retention of deleted members for easy recall in the event that they rejoin at a later date Membership Remote facility that allows multiple terminals to enquire, renew subscriptions and print
member cards Full Password protection at various levels so that the level of access can be controlled and logged for each
Operator Interface to Computa Game, Turbo 2000, Dacom, Sentinel, Fox, Bonus Points Club Complete reporting on the breakup of subscriptions by Grade, Sub-Grade, Nominations and GST Facility to design the Subscription Notice layout to suit your choice of stationery Statistical reporting to provide a complete analysis of the location, age, interests and grades of the club’s
membership.
Version 1.9 Page 6

Computer MAGIC MEMBERSHIP
INTRODUCTION – SPECIAL KEYS, ICONS & MOUSE INSTRUCTIONSThe Computer MAGIC Membership system has been written in a manner that is consistent with Windows technology but we have attempted to retain some of the more efficient data entry features of the DOS system.
A) SPECIAL KEYS
Enter key - as with the DOS system, when you are entering the details in the Add Member screen, you can terminate the entry of each field with the Enter key. As with other Windows applications you can also use the Tab key but most operators do not find this as efficient.
In some windows where values need to be entered, it is often safer to use the Tab key or the mouse to move from field to field as pressing the Enter button may result in the OK button being activated and the routine finishing prematurely.
F8 key - as with all Computer MAGIC applications, the F8 key is used as the lookup key. Depending on which field you are processing, pressing the F8 key or selecting the F8 icon with the mouse, results in the relevant data options to be displayed, e.g. Grades, Member Numbers, Postcodes, etc.
Calendar - whenever you are on a date field in the system, the option is provided to click on the calendar icon. This takes you into the Calendar routine – full details on this option are provided in the Special Routines section on Page 11.
B) MENU ICONS
For frequently used routines the system has available icons that can be selected instead of menu options. An example of the Main Menu icons is shown below. All you need to do is click the icon to enter the routine.
Menu Icons
There are many other parts of the system where menu icons are used. The example below is from the Subscriptions Notice Layout window.
C) MOUSE INSTRUCTIONS
Whenever the manual instructs you to click an item with the mouse, it should be assumed that this means the left button of the mouse and that a single-click is all that is required. If you need to double-click or use the right button on the mouse, then you will be specifically instructed to do so.
If you are unfamiliar with the use of the mouse in a Windows application or with text boxes, scroll bars, option boxes, etc. then we suggest you either complete a Windows tutorial or read a book such as the “Windows for Dummies” series of publications.
Version 1.9 Page 7
Menu Icons

Computer MAGIC MEMBERSHIP
INTRODUCTION – SPECIAL ROUTINES
The system contains three major routines that feature prominently throughout and are used in many different sections. Spending some time becoming familiar with these routines will significantly enhance the efficient operation of the system. They are: a) Select Members screen, b) Member Lookup screen, and c) Calendar.
a) SELECT MEMBERS SCREEN
As the “Select Members” screen is included in the majority of the reporting routines within the Membership system, it is important that you have a good understanding of how it works. It really does provide an incredible number of options and makes the specifying of a selection of members, a very simple task.
On entry to most of the reporting routines, at some stage the “Select Members” screen will be displayed as shown below. This screen shows the default settings and if you were to accept these settings, then all members on the system (except for ‘Private Members’) would be included in the report, as no conditions were set.
All you need to do to include all members is select the sequence in which you want the report to print, i.e., the “Sort By” section with the options being “Member Name”, “Member Number”, “Badge Number” or “Postcode”.
To finish, select the “Prepare Information” button and then the “Accept” button.
An option available, prior to selecting the “Accept” button, is the “View Information” option. This allows you to view the details of the members selected via the options set in the “Select Members” screen, in this case all members. An example of a “View Information” screen is shown on Page 10.
(Note that, without setting any conditions, the number of members selected equals the total number of members on the system, in this case the total number of 1514 members. However, if there were ‘Private Members’ on the system then with the above setting they would be excluded – note that the “Exclude Private Members” box is ticked. In the example above, there were no ‘Private Members’ for this club).
Version 1.9 Page 8
Note that each of the “ALL” boxes is ticked, indicating that all members are to be included. The bottom two check boxes provide specific selection of Deleted Members and Common Addresses.

Computer MAGIC MEMBERSHIP
INTRODUCTION – SPECIAL ROUTINES
a) SELECT MEMBERS SCREEN (Cont.)
Whereas the example on the previous page shows a “Select Members” screen” specifying all members, the more common situation is where you want to select members based on certain conditions. The example below shows a sample of the type of conditions that can be set. It is for a report that is to include only members in local Postcodes, with certain Grades, that must not be Unfinancial and that have a Birthday in March.
You will notice that where a condition has been set, the “ALL” check box has been unticked and the conditions selected. In this case, the required “Post code” range has been entered.
Note that selections have been made from the “Select Grades” and the “Financial Status” sections. This is where you can specify the Grades and the Financial Status to be included. On the following page the screen that appears when you select the “Financial Status” button is shown, with the actual settings used to exclude all the Unfinancial members.
Also, the “Birthday Range” has been set for the 01/03 to 31/03. There is no need to specify the year as the system includes all members that celebrate a birthday in March, regardless of which year they were born.
In this example, the report will print in Member Number order, as the “Sort By” option marked is Member Number
Once the above selections have been made and the “Prepare Information” button selected, the system displays how many members meet the specified criteria. In this case, it is 66 of the total membership of 1514 (see bottom of the screen).
You then have the option to “View Information” (see sample on the following page) or “Accept” (this then displays the Print screen that allows you to select the printer you want to use to produce the report)
Note that in some of the reports on the system, certain options within the “Select Members” screen may not be available. This is where certain conditions would not be logical when specifying the selections for the report.
Version 1.9 Page 9

Computer MAGIC MEMBERSHIP
INTRODUCTION – SPECIAL ROUTINES
a) SELECT MEMBERS SCREEN (Cont.)
If you want to view more of the information for the selected members, then select the “Scroll Bars” as shown. You can also increase the size of the displayed screen by selecting the “Maximise” button at the top as shown.
In summary, the steps involved in using the “Select Members” screen (“Criteria” option) are as follows:
1. Check that the “Criteria” option is selected2. Select the “Sort By” option, with the default being the “Member Name”3. Untick the boxes next to the selections you want to specify conditions. Either type in the range of the
condition (for fields “Name” down to “Birthday Range”) or select the items to be included (for fields “Grades” down to “Financial Status”)
4. Mark the required settings relating to ‘Private Member’, ‘Deleted Members’, and ‘Common Addresses’ 5. Once all selections have been made, select the “Prepare Information” button. The system calculates
the number of members that meet the criteria and this number is displayed in the bottom right corner of the screen.
6. Then select either “View Information” to view the details of the members that meet the specified criteria or select the “Accept” option to print the report.
7. The “Print” screen is then displayed allowing you to select the required printer to produce the report.8. You can cancel out of the routine at any time by selecting the “Cancel” button.
Version 1.9 Page 10
The example on the previous page showed that “Select Grades” and “Financial Status” had selections made from them.
Shown to the right, are the “Financial Status” selections. Note the “Not Paid” status in the “Exclude” window. Any member with a Financial Status shown in the “Include” window will be included in the report.
Use the > or < buttons to individually move selected items between the two windows.
To move multiple items, select the ones required by using the Ctrl + Mouse buttons. Then select the < or > options to move all the selected items from one window to the other.
Use the << or >> buttons to move all the items in a window to the other window.
On the previous page, the option to “View Information” was mentioned.
The example to the right is the “View Information” details for the “Select Members” screen shown above.
The “Selection Results” screen shows all the details of the members selected via the “Select Members” screen.
The “Msid” column, which is the first column displayed, contains a special code set up by the system and does not relate to any data you entered for the member. It should be ignored.

Computer MAGIC MEMBERSHIP
INTRODUCTION – SPECIAL ROUTINES
a) SELECT MEMBERS SCREEN (Cont.)
The use of the “Select Members” screen outlined on the previous pages relates to the situation where you want the system to select all members that meet certain “criteria” that you specify.
There are occasions, however, when you know the individual members you want selected and you simply need to enter the relevant Member Numbers and have the system print these members on a report, prepare a letter for them, prepare a label for them or include them in an export file. The “Select Members’ screen provides you with this option.
When the “Select Members” screen is displayed, the option is provided to either select members by “Criteria” or “Individual”, as shown in the example below. The default setting is “Criteria”. By selecting the “Individual” option as shown, the layout of the “Select Members” screen changes and allows the input of individual members.
Once you have entered all the individual members you require, then select “Prepare Information” and then the “Accept” button.
Version 1.9 Page 11
To include individual members, simply enter their Member Number or use the F8 key to locate the required member.

Computer MAGIC MEMBERSHIP
INTRODUCTION – SPECIAL ROUTINES
b) MEMBER LOOKUP SCREEN
The Member Lookup Screen is available by selecting the F8 key, anywhere on the system where you are prompted to enter a “Member Number”. You are able to access the member information by one of three means:
Membership Number Members Name Badge Number
After selecting the F8 key, a screen similar to that shown below will be displayed.
The first selection is the “Sort Sequence” that you wish to use. Select the option button next to the one required. As seen below, the options are “Badge Number”, “Membership Number” and “Members Name”.
TIP : If you find that you always use one particular “Sort Sequence” and you want that to be the default setting, then you can set this via the section “Popup Default Order” in the “System Maintenance – Global Settings - General” routine as set out on Page 73.
Then in the text box below the “Sort Sequence”, start to enter the point at which you want the system to commence locating the members.
If you have selected the Sort Sequence “Members Name” then you start typing the Surname of the member you are trying to locate (this is the method used in the example below).
If you have selected the Sort Sequence “Membership Number” then you start typing the Number of the member you are trying to locate.
The system will display a window of members that most closely fit the details you have typed. Use the mouse or the Up & Down arrow keys to highlight the required member. Press the Enter key or select the OK button with the mouse to display the details of the selected member.
A typical “Member Lookup” screen is shown below.
Version 1.9 Page 12

Computer MAGIC MEMBERSHIP
INTRODUCTION – SPECIAL ROUTINES
c) CALENDAR
The Calendar feature is available for any field on the system that requires a date to be entered.
By clicking on the Calendar icon to the right of the date text box, the calendar window opens as shown below. If the date text box has a date already in it when you select the Calendar icon, then the calendar will start at that date. If the date text box has no date in it when you select the Calendar icon, then the calendar will start at today’s date.
A further option exists to quickly locate the required month or year. Rather than continue to click on the “Prev. Year” or “Next Year” icon to locate the required year, you can right click on either of the two icons and the system will display the current and previous (or next) 9 years. The example below shows the window that appears after right clicking on the “Next Year” icon.
In the same way, if you right click on the “Prev. Month” or “Next Month” icons, then the system displays the 12 months for you to select the one you want. The example above shows the window that appears after right clicking on the “Prev. Month” icon.
Version 1.9 Page 13
The current date is displayed in the top left corner.
To change the day within the displayed month, click on the required day.
To change the month, click on either the “Prev. Month” or “Next Month” icons at the top of the screen.
To change the year, click on either the “Prev. Year” or “Next Year” icons at the top of the screen.
Select the OK button when you have highlighted the required date.

Computer MAGIC MEMBERSHIP
A1) FILE – IMPORTING (MAIN)
By selecting “File” from the Main Menu, the second menu to the right appears.
Selecting “Importing” from the File Menu, results in the “Import ‘Bonus Points’ I.D.” sub-menu being displayed.
a) IMPORT ‘BONUS POINTS’ I.D.
This routine has been developed specifically for clubs using the Bonus Points Club system. You will advise the Bonus Points Club of new members that have joined your club and they will send back a file containing the “Bonus Code” for these new members.
This routine, then allows you to import these codes into your system so that they can be printed as Barcodes on the member’s card.
TIP : Before you use this routine, you should already have set up a User Defined Field for “Bonus Code” via the “System Maintenance – Global Settings - User defined” routine (see Page 75 for details).
Also in your Card Printer Driver (see Page 106 for details) you need to set up a layout to include the Barcode. Once you have positioned the Barcode in your layout, remember to right click on the box and select the “Properties” option. It is here that you set up the “Bar Code Type” (check with your supplier for the required one) and also the “Field to Use” in the Barcode. For the Bonus Points Club you need to select the “User Defined Field” named “Bonus Code” as described above.
On entry to the routine a screen similar to that shown below, is displayed.
The first step in setting up this screen is to select the “Field” that will be used to store the Bonus Code. In the example shown, a User Defined Field named “Bonus Code” has been set up and this was selected via the button.
You then need to specify the details of the “File” that contains the Bonus Codes. You can do this by entering the details in the “File” text box or selecting the (Open) icon and locating the file on the diskette drive or other location.
Once you have set up the “Field” and “File” details correctly, select the “Import” button to commence the procedure.
Version 1.9 Page 14
Importing Exporting
Exit
Import ‘Bonus Points’ I.D.

Computer MAGIC MEMBERSHIP
A2) FILE – EXPORTING (MAIN)
By selecting “File” from the Main Menu, the second menu to the right appears.
Selecting “Exporting” from the File Menu, results in the sub-menu to the right being displayed.
a) CLUB SPECIFIC EXPORTS
By selecting “Club Specific Exports” from the Exporting menu, a further sub-menu with “Card Preparation Disk” is displayed.
This “Card Preparation Disk” routine provides the facility to prepare a file for the preparation of plastic cards by a card supplier, e.g. Leigh Mardon, Cardcorp or National Business Systems (NBS).
“All Members”, “New Members”, “Changed Members”, Renewed members”, “User Flag” and “New or Changed or Renewed or User Flag”.
The “Valid Until” box allows you to specify to what year these membership cards will be valid.
The system then prepares the file for export to the selected drive. The information in the file includes the following fields:
“Club Number – Member Number (for encoding)”, “Member Number”, “First Name”, “Surname” and “Valid Until” date.
Version 1.9 Page 15
Importing Exporting
Exit
Club Specific Exports Reset Member FlagsSet member Flags
Dacom Utilities
Create Export DefinitionUser Defined FormatSpecialised Formats
Members Name and Address
On entry to the routine, a window appears as shown.
Enter the “Club Number” to be encoded on the card. This is a 4 character code and typically incorporates the year code. In this example the club number is 860 and the year code 1 (for 2001)
Enter the “File Name” for the file to be prepared. You will normally be instructed by your card supplier as to the name to be used for the file.
Enter the “Export Drive” that you want the file sent to. In this example, the file will be written to a diskette in the A drive.
The option then exists to select which members to “Include” in the file. Select the desired option via the button. The options that are available from this list box are:

Computer MAGIC MEMBERSHIP
A2) FILE – EXPORTING (MAIN)
b) RESET MEMBER FLAGS
The system has a number of flags that it is continuously maintaining as you operate the system. There are four of these flags and they are as follows:
1. “New Member” flag – set during the Add Member routine.2. “Changed Member” flag – set during the Edit Member routine.3. “Renewed Member” flag – set during the Renewals routines.4. “User Defined” flag – set during Set Member Flags routine.
With the system maintaining these flags, the option is available to export details of members that have been added to the system since the last export, that have had maintenance since the last export, that have renewed since the last export, etc. This facility is especially important if you are interfacing with a Poker Machine Promotion system such as Dacom or Turbo 2000 where you need to be constantly updating these other systems with the latest Membership details.
In this routine, you are able to reset ALL the member flags to OFF.
We caution that great care should be taken with this routine as you will lose all the settings automatically maintained by the system. It would be wise to take a backup prior to running this routine, just in case you do need to have available the current flag settings for your members. Select the OK button to complete the routine.
c) SET MEMBER FLAGS
This routine provides a high degree of flexibility in setting the “Member Flags” as described in the section above. You have the option to set the required flag either on a global basis or by individual member. On entry to the routine a window appears similar to that shown below.
The “Select Members” screen is then displayed allowing you to select members globally using the “Criteria” option or by “Individual” members.
Choosing the “Criteria” option will result in the “Select Members” screen being displayed (for full instructions, refer to Page 8). Make the required selection, e.g. “Date Joined” between 01/08/2002 to 31/08/2002
TIP : Please Note - the routine will turn OFF all flags for those members not included in the selection. In the above example, any member with any of the four flags set to ON that has a “Date Joined” other than August 2000, will have all flags set to OFF.
Choosing the “Individual” option will again result in the “Select Members” screen being displayed but with the option to enter individual members. (For full instructions on using the “Select Members – Individual” routine, refer to Page 11). Select the members individually, as required.
Version 1.9 Page 16
The first step is to select one (or more) of the “Flags” that you want to set.
In the example shown on the right, the “New Member” flag has been selected.
Normally, you would only set one flag at a time.
Select the “OK” button once you have made your selection.

Computer MAGIC MEMBERSHIP
A2) FILE – EXPORTING (MAIN)
d) DACOM UTILITIES
By selecting “Dacom Utilities” from the Exporting menu, a further sub-menu with “Resend Export File” is displayed.
The Membership system has the facility to be directly interfaced to the Dacom Poker Machine Promotion system. As new members are added or the details of members changed, the details are sent automatically to the Dacom system. After a set period of time (approx. 20 minutes), the Dacom system reads the file prepared by the Membership system and updates its own member data files.
In the event that the normal procedure malfunctions, the option is provided to resend the latest export file to the Dacom system.
e) CREATE EXPORT DEFINITION
This routine provides the facility to set up one or more ASCII Export Definition Files. These Export Definition Files are then used in the next routine “User Defined Format” (see instructions in the next section).
ASCII files are the industry standard form of transferring data between different systems. Via this routine, you can set up Export Definition Files to allow the exporting of data in whatever layout you require and include whatever fields you need.
The functions available in the ASCII Export Definition File screen are as follows: Create New - On entry to the routine, the system automatically sets up a new Export Definition File for
Export you. If you have opened an existing file and then want to clear it and start off with a new one, then selecting this icon will set up a New Definition File.
Open Existing- This option is used to open an Export Definition File that you have previously saved. Once Export you select this icon, the system displays any existing Export Definition Files (*.Edf) in your
current data directory. Select the file you require and open it. The screen then displays the Statistics of the selected file (see example above).
Version 1.9 Page 17
On entry to the routine, the screen shown below is displayed. The functions available are as follows:
“Close” File“Alter” ExportDefinition File
“Save” ExportDefinition File
“Open” Existing Export File
Set out below is a more detailed explanation of each of these functions, along with a summarised procedure for setting up an ASCII Export Definition File.
“Create” New Export File

To include a Field(s), highlight the required one(s) in the right window using the Mouse or the Ctrl + Mouse and select the < button. This moves the selected item to the left window.
You can include all the Fields by selecting the << button.
You can move a selected item from the left window (Include Fields) back to the right window (Exclude Fields) by highlighting the item(s) and selecting the > button.
You can exclude all the Fields by selecting the >> button.
Select the OK button when all required Fields are selected.
Computer MAGIC MEMBERSHIP
A2) FILE – EXPORTING (MAIN)
e) CREATE EXPORT DEFINITION (Cont..)
Save Export - This routine allows you to save a new Export Definition File for future use, or to retain the changes made to an existing file. The procedure is similar to saving a file in any Windows product. Once you click on the icon, you are prompted to confirm the location “Save in” (e.g. Data) and then to enter the “File name” that you want to call the layout (e.g. Member05). Click on the Save button to finish.
Alter Export - This routine allows you to edit a new Export Definition File or make changes to an existing file. This is the routine that determines which fields you want to include in the Export Definition File and in which order.
After selecting this icon, the following screen is displayed. Initially, all the available fields for inclusion in your Export Definition File are in the right window (Exclude Fields). You then have the option to select which fields you want to move to the left window (Include Fields).
Close - This option is used to exit the routine. If you have not saved any changes to a new or existing Export Definition File then the warning “Would you like to save the changes you made?” is displayed. A Yes response takes you to the Save routine, while a No response exits without saving.
Menu - This option provides an alternative to using the icons described above and the functions are identical. (An example of the menu items is shown on the previous page).
The three steps then involved in the setting up of an Export Definition File are:
1) Select the “Create New Export” icon.2) Select the “Alter Export” icon and include the Fields you require for your Export Definition File.3) Select the “Save Export” icon and save the file.
Version 1.9 Page 18

Computer MAGIC MEMBERSHIP
A2) FILE – EXPORTING (MAIN)
f) USER DEFINED FORMAT
This routine uses the ASCII Export Definition Files set up in the previous routine to export members’ data on a Global or Individual basis.
There are a number of situations whereby you may need to extract details from your membership data in an ASCII file format. One common use is the preparation of a file with member’s name and address for a mail campaign run by an external mailing house.
You can also export details for inclusion in other products such as Word Processors, Desktop Publishing, Data Bases, etc. With the flexibility of generating your own Export Definition Files and the various options built into the “Members Select” screen, there should not be any situation that cannot be addressed by the system.
On entry to the routine the following screen is displayed.
To select an Export Definition File, click on the “Open” icon to the right of the “Definition File” text box and select the required Definition File.
You then click on the “Drive, Path and Filename” text box and type in the details, as required. Remember that you need to specify all three elements – the Drive, the Path and the Filename.
The final input is the “Export Criteria” with the options being:
All members – (will include all members on the system except for those marked as Private Members) New Members – (will include all members with the ‘New Member’ flag set) Changed Members – (will include all members with the ‘Changed Member’ flag set) Renewed Members – (will include all members with the ‘Renewed Member’ flag set) User Flag – (will include all members with the ‘User’ flag set) New or Changed or Renewed or User Flag – (will include all members with any of these flags set) Use Selection Criteria – (displays the “Select Members” screen allowing the selection of members on a
global or individual basis)
The “Use Selection Criteria” option will result in the “Select Members” screen being displayed. This provides the facility to select members globally via specified “Criteria” or individually by the “Individual” option. (For complete instructions on using the “Select Members” screen with both the “Criteria” and the “Individual” options, please refer to Pages 8 to 11).
Version 1.9 Page 19

Computer MAGIC MEMBERSHIP
A2) FILE – EXPORTING (MAIN)
g) SPECIALISED FORMATS
COMPUTA GAME
This routine prepares an ASCII Export File specifically for the Computa Game system. On entry to the routine a screen similar to that shown below is displayed. The fields to be entered are as follows:
Drive, Path and Filename - this is the name and the location of the file that is to be exported. Note that the entry must have all three elements included (Drive, Path & Filename)
Export Criteria - this selection determines which members will be included in the export. Click on the button to bring up the available options.
Identification - this selection allows the member to be identified by either Member Number or Badge Number. Click on the button to bring up the available options.
Preferred Name - this allows you to specify a field other than the member’s Given Name to be used in the Computa Game (& Turbo 2000) system as the member’s Preferred Name. Clicking on the button provides you with the option to select Given Name or whichever of the 9 User Defined fields that you have used to record the member’s Preferred Name, e.g. “Pref. Name” as below.
A completed “Computa Game (& Turbo 2000) ASCII Export” screen would look similar to that shown below.
Once the routine is completed, a prompt is displayed as follows:
“Member flags have NOT been reset. Select ‘Reset Member Flags’ from the ‘Exporting’ menu after export file has been successfully used”.
This provides the flexibility to produce another copy of the file if there were any problems processing the original file.
Version 1.9 Page 20
Club Specific Exports Reset Member FlagsSet Member Flags
Dacom Utilities
Create Export DefinitionUser Defined FormatSpecialised Formats
Members Name and Address
Computa GameTurbo 2000DacomFoxSentinel
By selecting “Exporting” from the File Menu, the menu to the left appears.
By selecting “Specialised Formats” from the Exporting menu, the sub-menu above is displayed.

Computer MAGIC MEMBERSHIP
A2) FILE – EXPORTING (MAIN)
g) SPECIALISED FORMATS (Cont…)
TURBO 2000
This routine prepares an ASCII Export File specifically for the Turbo 2000 system. The instructions are identical to those for Computa Game on the previous page. Please refer to that section for details.
DACOM
This routine prepares an ASCII Export File specifically for the Dacom system. On entry to the routine a screen similar to that shown below is displayed. The fields to be entered are as follows:
Drive, Path and Filename - this is the name and the location of the file that is to be exported. Note that the entry must have all three elements included (Drive, Path & Filename)
Export Criteria - this selection determines which members will be included in the export. Click on the button to bring up the available options.
Identification - this selection allows the member to be identified either by Member Number or Badge Number. Click on the button to bring up the available options.
Preferred Name - this allows you to specify a field other than the member’s Given Name to be used in the Dacom system as the member’s Preferred Name. Clicking on the button provides you with the option to select Given Name or whichever of the 9 User Defined fields that you have used to record the member’s Preferred Name. In the example below, there has been set up a User Defined Field called “Pref. Name”.
Record Format - this allows you to specify whether you want the ASCII Export File in DOS format or UNIX format. This will depend on your Dacom configuration, and if you are unsure of which is required, check with your Dacom support personnel.
A completed “Dacom Format ASCII Export” screen would look similar to that shown below.
Once the routine is completed, a prompt is displayed as follows :
“Member flags have NOT been reset. Select ‘Reset Member Flags’ from the ‘Exporting’ menu after export file has been successfully used”.
This provides the flexibility to produce another copy of the file if there were any problems processing the file.
Version 1.9 Page 21

Computer MAGIC MEMBERSHIP
A2) FILE – EXPORTING (MAIN)
g) SPECIALISED FORMATS (Cont…)
FOX
This routine prepares an ASCII Export File specifically for the FOX system. On entry to the routine a screen similar to that shown below is displayed. The only field to be entered is as follows:
Export Criteria - this selection determines which members will be included in the export. Click on the button to bring up the available options.
A completed “Fox Format ASCII Export” screen would look similar to that shown below.
Once the routine is completed, a prompt is displayed as follows:
“Member flags have NOT been reset. Select “Reset Member Flags” from the “Exporting” menu after export file has been successfully used”.
This provides the flexibility to produce another copy of the file if there were any problems processing the file.
SENTINEL
This routine prepares an ASCII Export File specifically for the Sentinel system. On entry to the routine a screen similar to that shown below is displayed. The only fields to be entered are as follows:
Drive, Path and Filename - this is the name and the location of the file that is to be exported. Note that the entry must have all three elements included (Drive, Path & Filename)
Export Criteria - this selection determines which members will be included in the export. Click on the button to bring up the available options.
A completed “Sentinel Format ASCII Export” screen would look similar to that shown below.
Once the routine is completed, a prompt is displayed as follows:
“Member flags have NOT been reset. Select “Reset Member Flags” from the “Exporting” menu after export file has been successfully used”.
This provides the flexibility to produce another copy of the file if there were any problems processing the file.
Version 1.9 Page 22

Computer MAGIC MEMBERSHIP
A2) FILE – EXPORTING (MAIN)
h) MEMBERS NAME AND ADDRESS
This routine has been designed to provide you with a standard export of Members name and Postal Address. This type of export file tends to be a very common use of the Export function and so this should be useful to most users of the system.
On entry to the routine the “Select Members” screen is displayed. This allows the selection of members globally using the “Criteria” option or selected members via the “Individual” option. For complete instructions on the use of the “Select Members” screen with both the “Criteria” and the “Individual” options, please refer to Pages 8 to 11).
A3) FILE – EXIT (MAIN)
The final option in the File Menu is “Exit”.
Selecting this menu item will exit you from the Membership system. An alternative means of exit is to click the (Close) button in the top right corner of the screen. This option can be used to exit from any routine.
Version 1.9 Page 23

Computer MAGIC MEMBERSHIP
B1) LOOKUP – DISPLAY MEMBER (MAIN)
By selecting “Lookup” from the Main Menu, the “Display Member” option is shown.
TIP : You can select “Display Member” from the Lookup menu or click on the shortcut for Display Member on the Main Menu screen.
On entry to the routine, a screen similar to that shown below is displayed.
Enter the “Member Number” or press the F8 key to access the “Member Lookup” facility (for full instructions on the Member Lookup screen, refer to Page 12)
Once the member has been selected the details are displayed as shown below.
The default setting is for the “General” tab to be displayed initially, but you are able to modify this via the routine “Supervision – Dealer Maintenance – Extra Setup Options” (as described on Page 101).
You may wish to have the system initially display the “User Defined” tab, as in the example below. Regardless of the tab that is initially displayed you are then able to select any of the other tabs to display the relevant member details.
Once the member is displayed, you have the option to select the “Previous” and “Next” buttons to move forward or backward through the file alphabetically.
Note, that if the selected member has details recorded in the “Comments” section, the image, as shown, is displayed on the “Comments” tab. This can be useful, for example, if the “Comments” section is used for recording the details of dishonoured cheques that need to be recovered.
Select the “Exit” button when you want to exit the routine.
Version 1.9 Page 24

Computer MAGIC MEMBERSHIP
B2) LOOKUP – DISPLAY ADDRESS (MAIN)
By selecting “Lookup” from the Main Menu, the “Display Address” option is shown.
On entry to the routine, a screen similar to that shown below is displayed.
Enter the “Member Number” or press the F8 key to access the “Member Lookup” facility (for full instructions on the Member Lookup screen, refer to Page 12)
Once the member has been selected, the member’s Residential and Postal Address are displayed. The facility is then provided for you to click on the “Copy to Clipboard” button for either of the two addresses and so store the details temporarily in the system clipboard.
You are then able to copy the contents of the clipboard to other Windows products, e.g. Microsoft Word, and insert the member’s address in letters, on labels, etc.
A typical “Member Address” screen is shown below.
Version 1.9 Page 25

Computer MAGIC MEMBERSHIP
C1) REPORTS – LETTER DESIGNER (MAIN)
By selecting “Reports” from the Main Menu, the following menu appears.
By selecting “Letter Designer” from the Reports menu, a letter design screen similar to that shown on the following page is displayed. This routine allows you to set up standard letters that can be sent out selectively to members via the “Reports – Mail Merge” routine (see Page 31 for details). It is in effect a simple Word Processor and is much more efficient than having to set up standard letters in a separate Word Processing system and then merge fields from your Membership data base. You can design and save as many standard letters as you require.
Examples of standard letters commonly used by clubs include New Member Approval letters, Birthday letters, Sub-Club letters, Promotional letters, etc.
To be able to set up and maintain a standard letter in the “Letter Designer” screen, you will need to understand the icons at the top of the screen. At this stage, each of the icons is identified as to its broad function and then a more detailed explanation and examples are given below.
The functions available in the “Letter Designer” screen are as follows:
Create New - On entry to the routine, the system automatically sets up a new blank letter for you. You Letter may have attempted to set up a letter and decided not to save it and start again. Selecting
the “Create New Letter” icon gives you the chance not to save the existing one and to start with a blank letter. A No response to the “Do you wish to save the changes you made” prompt will start you with a new blank letter.
Open Existing- This option is used to open a letter that you have previously saved. Once you click on this Letter icon, the “Do you wish to save the changes you made” prompt is displayed. A No
response will display the “Open Letter File” window with all existing letters shown. Highlight the standard letter required and click the “Open” button to retrieve the letter to your “Letter Designer” screen.
Version 1.9 Page 26
Letter DesignerEmail Mail MergeMail Merge
Design Report Print ReportScreen Reports
Design DocumentPrint Document
Print Labels
“Create”New Letter
“Open”Existing Letter
“Save” Letter
“Close”Letter “Field Codes”

Computer MAGIC MEMBERSHIP
C1) REPORTS – LETTER DESIGNER (MAIN)
Additional functions available in the “Letter Designer” screen are as follows:
Save Letter - This routine allows you to save a new letter for future use, or to retain the changes made to an existing letter. The procedure is similar to saving a file in any Windows product.
Once you click on the icon, you are prompted to confirm the location “Save in” (e.g. Data) and then to enter the “File name” that you want to call the standard letter (e.g. Birthday or Approval). Click on the “Save” button to finish.
Letter Field - This routine allows you to insert selected Fields from your members’ data into your Codes standard letter. When you then run the “Mail Merge” routine, the details held in these
Fields for the selected members will be included in the letter. This allows you to make the letters personal and relevant to the particular members in your mailing.
Close - This option is used to exit the routine. If you have not saved any changes to a new or existing letter then the warning “Do you wish to save the changes you made?” is displayed. A Yes response takes you to the Save routine (see detailed instructions above), while a No response exits without saving.
Menu - This option provides an alternative to using the icons described above and the functions are identical. Selecting this option displays a menu as shown.
Version 1.9 Page 27
The Fields that can be included are shown in the “Field Codes” window.
The “Date of Birth (formatted)” means a member with a birth date of 15/08/1963 will have inserted in the letter 15th August.
Note that the “Amount Due” is the net amount owed by the member after any part payments.
To insert a Field, highlight the required one in the window and then click the OK button.
This will insert the code assigned to that Field, e.g. [A] for Given Name, [K] for Preferred Drink, etc. in your letter.
Note that all 9 of the User Defined Fields (Codes H – P) are available for inclusion in your standard letters.

Computer MAGIC MEMBERSHIP
C1) REPORTS – LETTER DESIGNER (MAIN)
DESIGNING A LETTER
Set out below are the steps you would normally take in designing a standard letter. It is assumed you have already read the section above describing the function of each of the icons.
1. The first step is to go into “Letter Designer” from the Reports Menu and with a new layout on the screen, start typing the details of your letter. If you are unsure that you have a blank layout, select the “Create New Letter” icon.
2. Insert any “Field Codes” you want to include in your letter.
3. Once you are happy with the letter, select the “Save Letter” icon and allocate it an appropriate name.
4. If you need to edit the letter then select the “Open Existing Letter” icon and retrieve the letter from your data directory.
5. Once you have saved the new letter or the changes to an existing letter, then select the “Close” icon to exit the routine.
A sample Birthday letter is shown below. Note the inclusion of “Field Codes” to make the letter more personal for the member.
Version 1.9 Page 28
“Given Name” “Date of Birth (formatted)” “Preferred Drink”

Computer MAGIC MEMBERSHIP
C2) REPORTS – EMAIL MAIL MERGE (MAIN)
This routine provides the powerful facility of sending Emails to selected members. This can be much more efficient and economical than conventional mailing campaigns and with much higher response ratios.
You are able to send a simple standard text message, and optionally attach a file (Publisher, Word, etc.) or send a merged letter as set up in the “Letter Designer” routine (see above). This has the advantage of the letter being customised with the member’s personal details.
For a member to be included in this routine, you need to have set up the member’s Email address in the “Member Maintenance – Edit Member – Other” routine (as described on Page 63).
TIP : To assist with the selection of members to send Emails, we suggest that you set up a Special Interest Group named “Email” (Do this in “Special Interest Group Maintenance – SIG Maintenance” – see Page 83). When you add the member’s Email address in “Edit Member – Other”, at the same time select the “User Defined” tab and include for this member the Special Interest Group (SIG) named “Email”. You can then use this SIG in the “Select Members” screen as shown below.
On entry, a screen similar to that shown below is displayed. The icons at the top of the screen are as follows:
To - this icon allows you to determine which members you are going to send the Email “To”. The “Select Members” screen is displayed (see Page 8 for full instructions). As suggested above, in the “Select Members” screen you should set one of the criteria to be “Interest Groups” and include the SIG for Email. This will cause the system to only select those members for whom you have entered an Email address. Other criteria can be set, as required. The system displays how many members will be included in the Email routine next to the “E-Mail recipients”.
Letter - this allows the use of a standard letter as set up in the “Letter Designer” routine (see above). This will prepare the letters as if you were going to print and mail them, but instead, send them via the Email system. In the example below, the “SeptPromo” standard letter is to be used and this is displayed next to “E-Mail Letter”. If you use the “Letter” feature, then you are not able to use the “Text” feature for the same Email, as the member would receive two messages.
Version 1.9 Page 29

Computer MAGIC MEMBERSHIP
C2) REPORTS – EMAIL MAIL MERGE (MAIN)
Text - this option is used when you want to send the same text message to all members. There is no facility to include Fields specific to the member, and it would normally be used as a simple instruction to open an attached field (as per the example below). The Attached file may be a Word or Publisher document or something that the member would be expected to be able to extract and read. If you use the “Text” option for a particular Email, then you are not able to use the “Letter” option in the same Email campaign. An example of a text message is shown below.
Attach - this option allows you to “Attach” another file, e.g. a Word or Publisher file. It would be normally used in conjunction with a short “Text” message. In the example below, the Word File named “RSLCLUB.doc” is the attached file. You can attach more than one file.
Send - Once you have selected the required Email recipients (“To”), typed in a “Subject” line, and the “Text” message, you are ready to “Send” the Emails. Selecting the “Send” icon will automatically start up your Email system and use the club’s Email Information settings as entered in the “System Maintenance – Global Settings – General” routine (see Page 73)
SETTING UP AN EMAIL CAMPAIGN
In summary, the steps involved in preparing and sending an Email campaign are:
Set up the club’s Email Information (“System Maintenance – Global Settings – General” - see Page 73)
Set up a Special Interest Group (SIG) named “Email” (“Special Interest Group Maintenance – SIG Maintenance” - see Page 83)
Enter the Email address for the members (“Edit Member – Other” – see Page 64) and at the same time include the Email SIG (“Edit Member – User Defined” – see Page 63)
Via the “Reports – Email Mail Merge” routine, select the “To” icon and make the selection of members to include in the Email campaign. One of the criteria for the selection should be that you specify the “Email Special Interest” for inclusion (i.e. only select those members with an SIG named Email).
Version 1.9 Page 30

Computer MAGIC MEMBERSHIP
C2) REPORTS – EMAIL MAIL MERGE (MAIN)
SETTING UP AN EMAIL CAMPAIGN (Cont.)
Select either the “Letter” or “Text” option for sending the members a message. If the “Letter” option is selected, then choose the standard letter to be used (it should then be shown next to “Email Letter”). If the “Text” option is chosen, type the message in the first of the two windows at the bottom of the screen.
“Attach” a file, if required. This option can be used with both the “Letter” and “Text” options
Type in the “Subject” line. Try to be descriptive, as this is the message displayed in the member’s Inbox.
Select the “Send” icon to distribute the Emails to the selected members.
C3) REPORTS – MAIL MERGE
This routine is used to print the standard letters set up via the “Letter Designer” routine (described on Page 26). You are able to customise the setup to suit your stationery, choose which printer on the system to use and then select which members you want to send the standard letter.
On entry to the routine a screen similar to that shown below is displayed.
Enter the “Date of Letter”. This is the date that will be printed on the top of each of the letters.
Enter the number of “Header Lines” required for your stationery. This will vary depending on the stationery used and is intended to allow you to leave sufficient space for your club’s letterhead.
Enter the number of characters for “Indentation”. This again is to allow you to align the printing to suit your stationery. The “Indentation” refers to the left margin.
Choose between the “Residential” and “Postal” address to be used for this mailing. Select the appropriate option box. Normally, you would select “Postal” address for a mail-out.
Enter the Drive, Path and Filename of the “Letter File” to be used or click on the (Browse) button to locate the file. “Letter Files” are the standard letters set up via the “Letter Designer” routine (see Page 26)
Selecting the OK button allows you to choose which of the printers set up on the system you want to use.
Once the printer to be used is chosen, the “Select Members” screen is displayed. Make the necessary selections for the members to be included in this mailing. (See Page 8 for full instructions on using the “Select Members” screen)
Version 1.9 Page 31

“Open”Existing Report
Report “Options”
”
Computer MAGIC MEMBERSHIP
C4) REPORTS – DESIGN REPORT (MAIN)
By selecting “Design Report” from the Reports menu, a blank report design screen similar to that shown below is displayed. This routine allows you to set up customised reports relevant to your club’s requirements. You are able to set up as many report formats as you wish, and access them as required. You print the reports using the “Reports – Print Report” routine (see Page 37 for details).
We have set up two sample Report Definition Files on these pages.
To be able to set up and maintain a Report Definition File (RDF) in the “Report Designer” screen, you will need to understand the icons at the top of the screen. At this stage, each of the icons is identified as to its broad function and then a more detailed explanation and examples are given on the following pages.
The functions available in the “Report Designer” screen are as follows:
Create New - On entry to the routine, the system automatically sets up a new blank Report Definition Report File (RDF). You may have attempted to set up an RDF and decided not to save it and start
again. Selecting the “New” icon gives you the chance not to save the existing one and to start with a blank RDF.
A No response to the “Do you wish to save the changes you made” prompt will start you with a new blank Report Definition File.
Open Existing - This option is used to open a Report Definition File (RDF) that you have previously saved. Report Once you click on this icon, the “Open Report Definition File” window is displayed with
all existing RDF’s shown. Highlight the file required and click the “Open” button to retrieve the Report Definition to your “Report Designer” screen.
Version 1.9 Page 32
“New” Report
“Save” Report
Set up Text for the “Heading
Band”
“Heading Band”Used to insert the Column headings
“Detail Band” Used to insert the Fields and Detail Text of the report.
Set up Text for the “Detail
Band”
Set up Fields for the “Detail
Band”

Computer MAGIC MEMBERSHIP
C4) REPORTS – DESIGN REPORT (MAIN)
Additional functions available in the “Report Designer” screen are as follows:
Save Report - This routine allows you to save a new Report Definition File (RDF) for future use, or to retain the changes to an existing RDF.
The procedure is similar to saving a file in any Windows product. Once you click on the icon, you are prompted to confirm the location “Save in” (e.g. Data) and then to enter the “File name” that you want to call the RDF (e.g. Financial Details, New Member Listing, etc.).
Click on the “Save” button to finish.
Fields (Detail) - This routine allows you to insert selected Fields from your members’ data into your ReportDefinition File. When you then run the “Print Report” routine, the details held in these Fields for the selected members will be included in the report.
The example shown above relates to the Report Definition File – Sample 1 – shown below.
Text (Detail) - This routine allows you to insert static text into your Report Definition File (RDF). These may be descriptions of Fields, explanatory notes, etc. The static text from this routine is inserted into the main body of the report (i.e. the Detail Band). When you then run the “Print Report” routine, the text will be repeated for each selected member included in the report.
To insert the Text in your Report Definition, click on the box next to the Text and tick (as shown).
This will insert that Text into the Detail Band of the Report Definition, in the top left corner. Use your mouse pointer to drag the Text to the position required.
For an example of a Report Definition File where Detail Text has been used, refer to the Report Definition File – Sample 2 – shown on the following page. The “Detail Texts” window shown above relates to the Report Definition File for Sample 2.
Version 1.9 Page 33
The Fields that can be included are shown in the “Detail Fields” window.
To insert a Field, click on the box next to the required Field to tick (as shown)
This will insert that Field into the Detail Band of the Report Definition, in the top left corner. Use your mouse pointer to drag the Field to the position required.
Repeat this until all Fields are selected and positioned in your Report Definition.
Examples of Detail Text are shown in the “Detail Texts ” window to the right.
To insert Text, click on a blank line to highlight it, then double click or enter to move the cursor to the text box at the top of the window.
Type in the detail and select the “Set Caption” button. This moves the Text to the highlighted line in the bottom section of the window.

Computer MAGIC MEMBERSHIP
C4) REPORTS – DESIGN REPORT (MAIN)
Additional functions available in the “Report Designer” screen are as follows:
Text - This routine allows you to insert headings into your Report Definition File (RDF). These (Heading) headings describe the information contained in the columns beneath them. Without
column headings, reports containing numbers, dates, etc. are very difficult to read.
To insert the Heading Text in your Report Definition, click on the box next to the Text and tick (as shown). This will insert that Heading Text into the Heading Band of the Report Definition, in the top left corner. Use your mouse pointer to drag the Text to the position required.
The example shown above relates to the Report Definition File – Sample 1 – shown below.
Tools (Options) - This routine allows you to enter a Page Heading for your Report Definition and also to determine how many lines to be used for the Heading Band and the Detail Band. You can also change the font sizes for both the Fields and the Text in the report.
Version 1.9 Page 34
Examples of Header Text are shown in the “Heading Texts ” window to the right.
To insert Text, click on a blank line to highlight it, then double click or enter to move the cursor to the text box at the top of the window.
Type in the detail and select the “Set Caption” button. This moves the Text to the highlighted line in the bottom section of the window.
In the example shown, the “Title” or Page Heading for the report has been entered.
Also, the number of lines in the “Heading” and “Detail” bands have been set at “3” and “1”.
The “Font Sizes” for the Fields and Text have been set at “9” and “10”.
The “Report Settings” screen at the top relates to the “Report Definition – Sample 1”, whereas the one at the bottom relates to the “Report Definition – Sample 2”.
Notice the difference in the number of lines allocated to the Heading and Detail Bands in the two examples.

Computer MAGIC MEMBERSHIP
C4) REPORTS – DESIGN REPORT (MAIN)
Additional functions available in the “Report Designer” screen are as follows:
Snap to Grid - This option relates to how the Field or Text is moved around your Report Definition by the mouse. The default is for the option to be ON and in this mode the Field or Text moves in a slightly “jerky” manner as it automatically positions to the “grid” of character positions and lines. It effectively adjusts to the settings you have set for your report and helps in aligning Fields and Text.
When the option is OFF, the mouse movement of the Field or Text is “smoother” and allows you to position the item independent of character position or lines. It does provide more flexibility but also a little more skill to align Fields and Text.
File - Exit - Exit the routine by selecting “File” and then “Exit”.
If you have not saved any changes to a new or existing Report Definition then the warning “Do you wish to save the changes you made?” is displayed. A Yes response takes you to the “Save Report” routine (see detailed instructions above), while a No response exits without saving.
Menus - Included under File (New, Open, Save) and Action (Fields, Text, etc). They provide an alternative to using the icons described above and the functions are identical.
A sample Report Definition File (Sample 1) is shown below:
Version 1.9 Page 35
Note the number of lines in the “Detail Band” has been set to
one.
This is done in the “Tools - Options” routine.
Note the number of lines in the “Heading Band” has been set
to three.
This is done in the “Tools - Options” routine.
Use the scroll bar at the bottom of this screen to move to the right section of the Report Definition.

Computer MAGIC MEMBERSHIP
C4) REPORTS – DESIGN REPORT (MAIN)Another sample Report Definition File (Sample 2) is shown below.
DESIGNING A REPORT DEFINITION FILE
Set out below are the steps you would normally take in designing a Report Definition File (RDF). It is assumed you have already read the section above describing the function of each of the icons.
1. The first step is to go into “Design Report” from the Reports Menu. If you are unsure that you have a blank layout, select the “New” icon.
2. Select the “Fields (Detail)” icon and individually select the Fields to be included. As you select each Field, the system returns you to the Report Designer screen to allow you to position the Field.
3. Once all the Fields are selected and in the correct position, next select the “Text (Detail)” icon and set up the Text you want to use. Then you select each one and position them in the Report Designer screen, as required. Remember, the “Detail Text” will be inserted in the Detail Band. For simple reports, e.g. Sample 1, there is normally no need to include Detail Text.
4. At this point you have completed the Detail Band. Next select the “Text (Heading)” icon and set up the “Headings Text” you want to use. Then you select each one and position them in the Report Designer screen, as required. Remember, the “Headings Text” will be inserted in the Headings Band.
5. You then select the “Tools – Options” icon and set up the “Title” of the report, the “Band Heights” (how many lines for the Heading and Detail Bands) and the “Font Sizes” to be used.
6. Once happy with the Report Definition, select the “Save” icon and allocate an appropriate name.
7. If you need to edit the Report Definition then select the “Open” icon and retrieve the file from your data directory. After the amended file has been saved, select “File” then “Exit” to exit the routine.
Version 1.9 Page 36
Note the use of “Detail Text” to insert Field Descriptions in the Detail Band.
Also, “Detail Text” has been used to include lines and column features.
Note the use of multiple lines in the Detail Band (Sample 1 had only one
line per member).
This sample has five lines per member.
Use the scroll bar at the bottom of this screen to move to the right section of the Report Definition.

Computer MAGIC MEMBERSHIP
C5) REPORTS – PRINT REPORT (MAIN)
By selecting “Print Report” from the Reports menu, you have the opportunity to print either preset system reports or reports based on the Report Definition Files, as set up in the routine “Reports – Design Report”.
The selection of members to be included in the report is done via the Select Members screen with full instructions set out on Page 8.
TIP : You can select “Print Report” from the Reports menu or click on the shortcut for Print Report on the Main Menu screen.
On entry to the routine the following “Print Report” screen is displayed. It is from this screen that you choose either a preset “System Report” or a “Report Definition File” (as set up in the “Design Report” routine).
The five “System Reports” included in this routine are:
Age Group Analysis - analysis of members by Age Group Township Analysis - analysis of members by Township Postcode Analysis - analysis of members by Postcode Members Statistics - analysis of members by Grade & Sub-Grade Interest Group Statistics - analysis of members by Special Interest Group
Select the required “Report Definition File” by clicking it with your mouse. The selected Report Definition will be highlighted, as shown. Then select the “OK” button.
The Select Members screen is then displayed. It is with this screen that you select the members you want included in your report. For full instructions on the use of the Select Members screen, please refer to Page 8.
Once you have selected the “Accept” button from the Select Members screen, the Windows “Print” screen is displayed. It is from this screen that you select the printer you want to use to print the report.
TIP : Some of the Report Definitions you will set up in the “Design Report” routine will be based on A4 paper in Landscape mode (as per the two Sample Report Definitions shown in this manual). Be sure to check that you have set the correct “Orientation” (Portrait or Landscape) for your report.
Version 1.9 Page 37

Computer MAGIC MEMBERSHIP
C6) REPORTS – SCREEN REPORTS (MAIN)
By selecting “Reports” from the Main Menu, the following menu appears.
By selecting “Screen Reports” from the Reports Menu, the second menu to the right appears. This second menu contains a number of screen-based and printed system reports.
a) CHILDREN’S DATE OF BIRTH
This report lists the details of the member’s children stored on the system and includes the following: Member Number, Member Name, Child’s Name, Child’s Sex and Child’s Date of Birth. The option is provided to specify the date range for the age of children to be included in the report. Further selections can also be made with the Select Members screen.
On entry to the routine, the following “Child Report” window is displayed. Enter the required date range for the age of children to be included in the report.
Type the required date in the “Start of Range” text box, then Tab to the “End of Range” text box and type in the ending date for the range. Select OK to proceed.
The Select Members screen is then displayed. Select all members by accepting the default settings or amend the settings to make your selection. (For instructions on using the Select Members screen, please refer to Page 8).
Once you have completed your selections from the Select Members screen and selected the “Accept” button, the system prepares the report and displays the Windows “Print” screen.
b) CHILD / SPOUSE LISTING
This report lists the details of the member’s Spouse and Children. There are no selections, so all members with entries for either Spouse or Children are included in the report. The report includes the Member Number and Name; the Spouse Name; and the Children’s Name, Sex and Date of Birth. Click “OK” to proceed.
Version 1.9 Page 38
Letter DesignerEmail Mail MergeMail Merge
Design Report Print ReportScreen Reports
Design DocumentPrint Document
Print Labels
Childrens Date of BirthChild / Spouse Listing
Common AddressesGrade by Financial YearReceipts by Range
Available Numbers

Computer MAGIC MEMBERSHIP
C6) REPORTS – SCREEN REPORTS (MAIN)
c) COMMON ADDRESSES
This screen-based report list the details of Common Addresses set up on the system via the “Maintenance – Member Maintenance – Common Addresses” routine as detailed on Page 66.
On entry to the routine a screen similar to that shown below will be displayed.
Select the ‘Sort Sequence’ for the listing with the options being “Primary Members Number” or “Primary Members Name”, then select the “Prepare” button to display the report.
The option is then provided to “Print” the report
d) GRADE BY FINANCIAL YEAR
This report lists the number of members in each Grade by the year they are Financial Until. It allows you to see at a glance how many members have not renewed for the current year but its primary use is for clubs with multi-year member Grades.
You are able to see the number of members by Grade paid up to future years, and allows you to make allowance in your accounts for prepaid membership.
On entry to the routine, the first step is to select the “Prepare” button. The system scans through the member database and displays the report on the screen. Use the scroll bar on the right of the window to move down through the report.
Select the “Print” button if you want a printed copy of the report.
Version 1.9 Page 39

Computer MAGIC MEMBERSHIP
C6) REPORTS – SCREEN REPORTS (MAIN)
e) RECEIPTS BY RANGE
This routine allows you to print a range of Member Receipts based on either the Receipt Number or the Date of the Receipt. Other options exist to sort the report in a particular order and also to only include receipts for members that have joined in a specified date range. This can be useful in isolating the receipts that relate to new members and those that relate to renewals.
On entry to the routine, the “Receipts by Range” screen above is displayed. The steps involved in setting up the parameters for this report are as follows:
Select the “Sort Sequence” you want for the report. Click on the button to display the options, which are: “Date”, “Receipt” number or “Order Entered”. In the above example, “Date” has been selected. The “Order Entered” option could be used to reproduce audit trails.
Select the “Receipts Criteria” to be used for the report. There are two options and you need to make a selection for both. Either enter the required receipt “Number Range” or tick the “All” button (as above) and enter the required “Date Range” (as above) or tick the “All” button.
The option also exists to select only the receipts that relate to members that have joined in a particular date range. This can be useful in isolating new member receipts from renewals. Either enter the date range required in the “Date Joined” boxes or tick the “All” button (default setting).
Once you select the OK button, the system then displays the number of receipts that match the criteria. This gives you the opportunity to cancel if the wrong selections were made.
The report is then displayed on the screen and you can scroll through the report, as required. The options are:
Select “New Search” and specify different criteria for the report. Select “Print” to print the report. The Windows “Print” window appears to allow you to select the desired
printer and amend the settings if required. Select “Close” to exit the routine, without printing.
Version 1.9 Page 40

Computer MAGIC MEMBERSHIP
C6) REPORTS – SCREEN REPORTS (MAIN)
f) AVAILABLE NUMBERS
This routine is used to display or print the Member Numbers or Badge Numbers that are not currently being used. You are able to start the report from any starting point to cater for the situation where you may have a series of lower numbers reserved for particular Grades.
The report will display or print the next 100 available numbers.
On entry to the routine, a screen similar to that shown below is displayed.
Select whether you want the report to relate to “Member” or “Badge” numbers. The default setting is Member number.
Next, enter the “Starting Number” for the report. If you want all available numbers, then enter 1. In the example above, the report will include the next 100 available numbers greater than 100.
TIP : If you are using alpha-numeric Member Numbers (e.g. A34), you can still use this report to identify available numbers in the different alpha ranges. For all available numbers with an A prefix, simply enter the “Starting Number” as A1.
Once the report is displayed, the option is provided to “Print” the report. Once this is selected, the Windows“Print” window appears to allow you to select the desired printer and amend the settings if required.
The other option is to select “Cancel” to exit the routine, without printing.
Version 1.9 Page 41

EditDelete
Send to BackSend to Front
Cancel
Computer MAGIC MEMBERSHIP
C7) REPORTS – DESIGN DOCUMENT (MAIN)
By selecting “Design Document” from the Reports menu, a blank document design screen similar to that shown below is displayed. This routine is used when you want to design a document, a label layout, a report or a subscription notice layout that requires more capability then is contained in the specific design routines, i.e. Letter Designer, Print Labels, Design Report and Subscription Notice Layout.
This routine must be used to set up the layout for your labels if you plan to use the Common Address facility.
You may wish to include images in your document, use unusual fonts and text effects or even to design a subscription notice layout with two notices side by side on the one page. All these requirements can be handled by the Design Document routine and it nicely complements the other design routines included in the system.
To be able to set up and maintain a document design in the “Document Designer” screen, you will need to understand the icons at the top of the screen. Each of the icons is labeled as to its broad function. A more detailed explanation and examples are given on the following pages.
The functions available in the “Document Designer” screen are as follows:
New - On entry to the routine, the system automatically sets up a new blank Document Design. You may have attempted to set up a Document Design and decided not to save it and start again. Selecting the “New” icon gives you the chance not to save the existing one and to start with a blank design.
A No response to the “Do you wish to save the changes you made” prompt will start you with a new blank Document Design.
Open - This option is used to open an existing Document Design that you previously saved. Once you click on this icon, the “Open” window is displayed allowing you to select the file you require. Highlight the file required and click the “Open” button to retrieve the Document Design to your “Document Designer” screen.
Save - This routine allows you to save a new Document Design for future use, or to retain the changes to an existing file.
The procedure is similar to saving a file in any Windows product. Once you click on the icon, you are prompted to confirm the location “Save in” (e.g. Data) and then to enter the “File name” that you want to call the Document Design (e.g. Charity Golf Day, Subs Notice, etc.). Click on the “Save” button to finish.
Move - This “Move” icon is used to position existing Fields, Text and Images in the design screen. When you click on this icon you are effectively in change mode and so can click on a field, text or image and after highlighting it, you can drag it to another position in the design screen.
Another option in this mode is to highlight a field or text and then right click with the mouse. This then allows you to “edit” a field/text or “delete” it. This is especially useful if you inadvertently included more than the required number of a certain field or text and want to delete the ones not needed. Also it is handy if you need to change the wording of a text. It is simpler to edit the text rather than deleting it and then adding a new one. You are also able to use the “Send to Back” and “Send to Front” options to have certain text or fields more prominent than others or for special background effects.
Version 1.9 Page 42

Computer MAGIC MEMBERSHIP
C7) REPORTS – DESIGN DOCUMENT (MAIN)
Additional functions included in the “Document Designer” screen are as follows:
Field - The “Field” icon is used to create new fields for insertion into the Document Design. Fields in this case are the fields stored in the member’s data file. In the example on Page 47, the Member Given Names and Member Number fields have been used.
You are able to add as many of the data fields available as you require. This provides you with the option to design whatever type of document you need with access to all the member data fields for inclusion.
To activate this option, firstly click on the “Field” icon at the top of the screen. Then click on the section of the “Document Designer” screen you want to position the field. The “Field Properties” screen, as shown below, is then displayed.
With the above screen displayed, click on the Field to be included in the design screen. In the above example the Member Number field has been selected.
The system displays the maximum “Field Length” of the selected field. If you need to shorten the number of characters printed for this field then click in the “Field Length” text box and type in the required number or use the and buttons to adjust.
To access all the available fields for inclusion in your document, use the scroll bars on the right of the window to move through the complete list.
The screen also displays the current “Font” details that will be used for this field. If you need to change these settings then click on the “Font” button, as shown, and changethe details as required.
The settings that can typically be modified are the character “Font”, the “Font Style” (e.g. Italic, Bold, etc.), the font “Size”, special “Effects” (e.g. Strikeout & Underline), “Colour” and “Script”. However, the options do depend on the type of printer you are using.
Once you have finalised the input for the above screen, select the “OK” button and the text is inserted in the design screen. Use the “Move” option to position the text in the document, as required.
Version 1.9 Page 43

Computer MAGIC MEMBERSHIP
C7) REPORTS – DESIGN DOCUMENT (MAIN)
Additional functions included in the “Document Designer” screen are as follows:
Text - The “Text” icon is used to insert text into the Document Design. This text may be Field Descriptions, explanatory notes, general text or whatever static details are required in your document. In the example on Page 47, you will see how text has been used in combination with Fields and Images to create the complete document.
To activate this option, firstly click on the “Text” icon at the top of the screen. Then click on the section of the “Document Designer” screen you want to position the text. The “Text Properties” screen, as shown below, is then displayed.
To start entering text, click anywhere inside the “Text Properties” box. A cursor appears in the top left corner and you start typing the text you require.
TIP : You can set up as many different text entries in your document as you require. It provides more flexibility having a number of small entries rather than one large entry, as you can then use the “Font” facility to set up different effects for each of the text entries. You will notice this in the example on Page 47.
The current “Font” details for the text are displayed. If you need to change these settings then click on the “Font” button, as shown, and change the details as required.
The settings that can typically be modified are the character “Font”, the “Font Style” (e.g. Italic, Bold, etc.), the font “Size”, special “Effects” (e.g. Strikeout & Underline), “Colour” and “Script”. However, the options do depend on the type of printer you have.
Once you have finalised the input for the above screen, select the “OK” button and the text is inserted in the design screen. Use the “Move” option to position the text in the document, as required.
TIP : Once your document has a combination of Fields and Text, it can become confusing as to which is a field and what is text. The boxes with a blue outline are Fields and the boxes with a brown outline are Text. Also, as you move your mouse pointer over a Field, the system displays the full field description.
Version 1.9 Page 44

Computer MAGIC MEMBERSHIP
C7) REPORTS – DESIGN DOCUMENT (MAIN)
Additional functions included in the “Document Designer” screen are as follows:
Image - The “Image” icon is used to insert images into the Document Design. These images may be photos, images, clip art, etc. In the example on Page 47, you will see that a photo and an image from a clip art database have been inserted in the document design.
To activate this option, firstly click on the “Image” icon at the top of the screen. Then click on the section of the “Document Designer” screen you want to position the image. The Windows “Open” screen appears, allowing you to locate the image you want to insert. Clicking on the “Open” button with the required image shown will result in the image being inserted in the “Document Designer” screen. Use the “Move” option to position the image in the document, as required.
Barcode - The “Barcode” icon is used to insert barcodes into the Document Design.
To activate this option, firstly click on the “Barcode” icon at the top of the screen. Then click on the section of the “Document Designer” screen you want to position the barcode. The Windows “Open” screen appears, allowing you to locate the barcode file you want to insert. Clicking on the “Open” button with the required barcode shown will result in the barcode being inserted in the “Document Designer” screen. Use the “Move” option to position the barcode in the document, as required.
File Menu - Selecting the “File” menu at the top of the Document Designer screen displays some further options. The “New”, “Open” and “Save” options have been described above.
o Page Settings- This routine allows you to define the size of your document, how many documents on the
page and what margins you want to set. The actual Page Size and the Orientation of the page to be used is set in your Printer Setup routine.
In the first example shown below, the “Document Size” has been left as the default, (i.e. A4 Portrait – 190mm x 277mm). This setting was used for the sample Document Design shown on the following page. The “Quantity of Documents on Page” has been left as 1 across and 1 down.
The “Margins” have been set at 5mm across and 10mm down.
The example below shows the Page Settings for a typical A4 sheet of labels that you may use for a label print of Common Addresses. Simply customise the settings to correspond with your stationery.
Version 1.9 Page 45

Computer MAGIC MEMBERSHIP
C7) REPORTS – DESIGN DOCUMENT (MAIN)
Additional functions included in the “Document Designer” screen are as follows:
File Menu (cont..)
o Page Settings (cont..)- The second example below shows the possible settings for subscription notices where
there are two notices across the page and three notices down. The “Document Size” is specified as the size of the individual subscription notice, not the whole sheet. The “Quantity of Documents on Page” has been set as 2 across and 3 down. The “Margins” have been set at 5mm across and 5mm down.
o Print Documents- This routine allows you to print the document currently open and select which members
you want to include in the print run.
Once you click on the icon, the Select Members screen is then displayed. It is with this screen that you select the members you want included in your report. You can choose to select all members on the system or set certain conditions (criteria) that will result in a selection of members being printed.
For full instructions on the use of the Select Members screen, please refer to Page 8.
Once you have selected the “Accept” button from the Select Members screen, the Windows “Print” screen is displayed. It is from this screen that you select the printer you want to use to print the report.
At this point you also have the opportunity to check that you have the right “Paper Size” selected for your report, whether the report is to be printed in “Portrait or Landscape” mode, and any other settings that may be pertinent to your printer.
o Exit- This option allows you to exit the routine. Be sure to save your document before exiting.
View Menu - This menu provides a complete range of “zoom” percentages. It effectively allows you to zoom in and out on the contents of your design, assisting you in viewing and editing the document design.
Simply select the percentage that is appropriate for you to view your design. The larger the percentage the more magnified is the design. The default setting is 300%.
Action Menu - This menu lists the functions that have individual icons at the top of the Document Designer screen.
Move Objects Add Members Field Add freeform Text Add Image Barcode Field/Text
The details of each of these options have been outlined above.
Version 1.9 Page 46

Computer MAGIC MEMBERSHIP
C7) REPORTS – DESIGN DOCUMENT (MAIN)
An example of a completed “Document Designer” screen is shown below. It is an invitation to a Charity Golf Day where a photo and a clip art image has been inserted, along with the member’s Given Names and Member Number fields and different entries of text using various font sizes and effects.
Version 1.9 Page 47
Text entries using different Fonts
and Text Effects
A Photo andClip Art used as
Images
The fields Given Names and Member Number
have been used
This is a sample design for the label stationery set up in the Page Settings example
on Page 45.
Note the use of the Field “Common Name” as this is required if you are printing labels and want to use the Common Address facility.
The example below is a sample design for label stationery.
Note the measurements of the document

Computer MAGIC MEMBERSHIP
C7) REPORTS – DESIGN DOCUMENT (MAIN)
SETTING UP A DOCUMENT DESIGN
Set out below are the steps you would normally take in designing a document using the “Design Document” routine. It is assumed you have already read the section above describing the function of each of the icons.
1. Go into “Design Document” from the Reports Menu. The system starts with a blank layout.
2. Next, select “Page Settings” from the “File” menu, to set up the parameters of your document.
3. Select the “Field” icon and individually select the Fields to be included. As you select each Field from the “Field Properties” window, the system returns you to the Document Designer screen to allow you to position the Field. Use the “Move” icon to position the field, as required.
4. Next, select the “Image” icon and include any images or photos you require in your document. As you select each Image, the system returns you to the Document Designer screen to allow you to position the Image. Use the “Move” icon to position the Image, as required.
5. Once all the required Fields and Images have been inserted and in the correct position, next select the “Text” icon and set up the Text you want to use. As you complete each Text entry from the “Text Properties” window, the system returns you to the Document Designer screen to allow you to position the Text. Use the “Move” icon to position the text, as required.
6. Use the “Move” option to position all the elements in your document design and change the “Zoom %” from the “View” menu, to view the completed document. With the “Move” option selected, you can right click on any Field or Text entry and either edit or delete the entry.
7. Once happy with the Document Design, select the “Save” icon and allocate an appropriate name.
8. If you want to print the document for a selection of members then use the “Print Documents” option in the “File” menu.
9. If you need to edit the Document Design then select the “Open” icon and retrieve the file from your data directory. Don’t forget to save your design after making any changes.
C8) REPORTS – PRINT DOCUMENT
This routine allows you to print the documents, as set up in the Design Document routine, for selected members.
A “Print Documents” option is included in the “Design Document” routine and the instructions for printing documents have been included in that section on Page 46.
Basically, the steps involved are:
1. Select the “Document Design” you require.
2. Select the members to be included in the print run from the “Select Members” screen. Complete instructions on the use of the “Select Members” screen are set out on Page 8.
3. Select the printer to be used from the Windows “Print” screen.
Version 1.9 Page 48

Computer MAGIC MEMBERSHIP
C9) REPORTS – PRINT LABELS (MAIN)
This routine allows the printing of labels for all or selected members. A variety of label stationery can be accommodated and a number of options are provided to cater for most label printing requirements.
It should be noted that if you want to use the Common Address facility in you label print run, then you must set up the design for your label stationery in the “Reports – Design Document” routine as detailed on Page 42 and then print the labels via the “Reports – Print Document” routine as described on Page 48.
On entry to the routine, the “Print Labels” window is displayed, as shown below.
Stepping through the options available within the “Print Labels” window.
Unit of Measure - when setting up this window, you have the option to enter the various values required, in either “Centimeters”, “Millimeters” or “Inches”. In the above example, “Millimeters” have been used as this does give a high degree of accuracy and most modern stationery is measured in millimeters.
Quantity of - these two settings allow you to specify how many actual labels there are “Across” the labels per page page, and how many “Down” the page on your stationery. Enter the appropriate
numbers or use the and buttons to set the correct number.
Indentation - this setting refers to how far the labels are indented from the “Top” and the “Left” edges of the page. If you are unsure as to what is meant by “Indentation” then click on the “Diagram” icon to display a sample. Enter the appropriate numbers or use the and buttons to set the correct number.
Label size - this is the actual size of the label, “Width” and “Height”, and the values are usually provided with the stationery. If you are unsure as to what is meant by the label’s “Width” and “Height” then click on the “Diagram” icon to display a sample. Enter the appropriate numbers or use the and buttons to set the correct values.
Page size - this is the printable area of the page that you are using for the label stationery. This again is expressed as “Width” and “Height”, and the values are usually provided with the stationery. Enter the appropriate numbers or use the and buttons to set the correct values.
Version 1.9 Page 49

Computer MAGIC MEMBERSHIP
C9) REPORTS – PRINT LABELS (MAIN)
Additional options within the “Print Labels” window are as follows:
Label gap - this setting refers to the gap between the labels “Across” the page and “Down” the page. If you are unsure as to what is meant by the “Label gap” then click on the “Diagram” icon to display a sample. Enter the appropriate numbers or use the and buttons to set the correct number.
Member - if you tick this box then the Member Number will print on the label, along with the NameNumber and Address.
Common - this option is only applicable if you also tick the “Common Address” box in the “Select Quantity Members” screen when you print the labels. If you tick the “Common Quantity” option,
then the system will print on each label that has a Common Address, the number of members that are included in that Common Address. It is useful if you need to include an item for each member in a particular mailout and this will tell you how many items to include in each of the Common Address envelopes.
Please note, that you must use the Design Document and Print Document routines if you want to print labels containing the Common Addresses set up for members on the system.
Initials Only - this provides the option to print either the member’s Initials (e.g. Mr J Smith) or the full Given Name (e.g. Mr John Smith).
Font Size - this option allows you to change the font size of the print, as required. Either enter the appropriate numbers or use the and buttons to set the correct number.
Diagram - this icon allows you to display the Diagram shown below.
Test Page - this option prints a test page to check your alignment
Print Labels - this option displays the “Select Members” screen so that you can choose all or a selection of members for the label print run. (For details on using the Select Members screen, please refer to Page 8)
Version 1.9 Page 50
It is only an example to help explain different terms used in the “Print Labels” window.
It does not change as you alter the values in the “Print Labels” window.

Computer MAGIC MEMBERSHIP
D1) SUBSCRIPTIONS – RENEWALS (MAIN)
By selecting “Subscriptions” from the Main Menu, the following menu appears.
By selecting “Renewals” from the Subscriptions menu, the Subscriptions (Renewals) screen is displayed.
TIP : You can select “Renewals” from the Subscriptions menu or click on the shortcut for Renewals on the Main Menu screen.
The Computer MAGIC Membership system has been designed around the concept of a central module (Membership Main) and one or more terminals running a sub-module for Enquiry and Renewals (Membership Remote). By having a terminal(s) dedicated to Enquiry and Renewals (normally at the Reception Desk) the Main Membership module (normally in the Office) is free to do all the other functions such as reporting, system maintenance, etc.
Hence, even though the Membership Main module does have this Renewals routine, it is recommended that all renewals be processed through the Membership Remote module. This routine can be used for reversals, corrections, etc. that are done by the office staff and not the reception staff.
The various aspects of the Subscriptions screen are described below:
Date - On entry to the routine, today’s date is automatically displayed. If you need to change the date, from the “Receipt” field, press the Up arrow or click on the date with the mouse. Change the “Date”, as required, and Enter or Down arrow.
Receipt - There are a number of system options with respect to the “Receipt” number:
1. Leave the Receipt number blank. This does forego a powerful audit feature of the system and eliminates a number of reporting options. This option is not recommended.
2. Manually enter the Receipt number for each renewal. This option is time consuming and prone to error, however, it does provide for when renewals are entered in other than Receipt number order.
3. Have the system display the “Next Receipt Number” automatically. This feature is set up in the “System Maintenance – Global Settings – Receipts” routine (see Page 79 for details). This option does provide for consecutive Receipt numbers on renewals and greatly enhances the audit ability of the system and the options available for reporting.
On entry to the “Renewals” routine, the next Receipt number is displayed and will be repeated for each renewal until you Up arrow from the “Member” field and change it. This option is ideal for clubs that enter a number of renewals on the one Receipt number, i.e. a batch of renewals has one receipt allocated (e.g. for a day).
4. Have the system display the next Receipt number and “Increment Receipt Number”. This option is also set in “System Maintenance – Global Settings – Receipts”. This alternative is ideal for clubs that allocate a unique Receipt number to each renewal. This provides the ultimate flexibility for both audit and reporting purposes and is the recommended option.
Depending on the option used, Enter on the displayed Receipt number or change, as required.
Version 1.9 Page 51
Renewals
View Remote BatchesPost Remote Batches
Reprint Last Batch Update

Computer MAGIC MEMBERSHIP
D1) SUBSCRIPTIONS – RENEWALS (MAIN)
Member - Enter the “Member” number or press the F8 key to display the Member Lookup screen and make the required selection (for instructions on using the Member Lookup screen, please refer to Page 12). The “Name” of the selected Member is displayed along with the total amount “Due”.
If you need to change the Receipt number from the “Member” field, press the Up arrow or click on the Receipt number with the mouse. Change the “Receipt” number, as required, and Enter or Down arrow.
Paid - From the “Paid” field, enter the amount Paid and press the Enter key. This completes the renewal with the details moved to the bottom window. The system returns you to the “Member” field to process another renewal.
There are some further options available from the “Paid” field:
1. You are able to change the details of the selected member by pressing the “F2” key. This displays a screen similar to that below. You can then edit any item within the “General”, “Address”, “User Defined” and “Comments” sections and display the member’s “Financial” details (you are not permitted to change any of the Financial details in this routine).
In the example below, the “F2” key was pressed from the “Paid” field, with Member number 202 (George BRAMHAM) being displayed.
The default screen that appears when you press the “F2” key is the “General” section of the member details. You are able to change this to suit your requirements via “Supervision -Dealer Maintenance – Extra Setup Options” (see Page 101). In the example below, the “Address” section has been set as the initial section to be displayed.
Version 1.9 Page 52

Computer MAGIC MEMBERSHIP
D1) SUBSCRIPTIONS – RENEWALS (MAIN)
Paid - The further options available from the “Paid” field are:(Cont.)
2. The option is provided to return to the “Member” field by pressing the Up arrow key. This would be used if the wrong Member Number had been entered by mistake.
3. From this “Paid” field, you can also press the F8 key to display the Member Lookup screen and select a different member (see Page 12 for instructions on the Member Lookup screen)
4. If you enter any amount in the “Paid” field that is different to the amount displayed in the “Due” field, then the “Amounts Paid” dissection window is displayed. This allows you to allocate the amount paid to the correct section. This is important if you want to maintain the integrity of the allocation of subscriptions to Grades and Sub-Grades (e.g. Sporting Clubs) within the club. It is now especially important with the introduction of GST.
The need to allocate the “Amount Paid” arises where a member genuinely part-pays his/her subscription, over-pays his/her subscription, or when you are processing a reversal. Another situation could be where the member pays some other charge in addition to the renewal and you want to include this other payment on the receipt that you will be issuing to the member.
If a member is paying part of the amount due because he/she is not renewing for a particular Sub-Grade or he/she now qualifies for a lower cost of membership (e.g. Pensioner) then you change the Grade and Sub-Grade details via the F2 facility, described above. This amends the Amount Due to the correct amount and removes the need to allocate the “Amount Paid”.
In the example below, Member 1283 - Mary BONNEY has a total amount “Due” of $231.00. The club is prepared to allow her to part-pay her subscription. Via the “Amounts Paid” dissection window, the amount she is paying - $131.00 – is allocated to pay the full Grade fee ($10.00), 50% of the Extras fee ($100.00) and all the GST ($21.00). This will leave her $100.00 to pay for her Golf Extra (Sub-Grade)
Version 1.9 Page 53
Note the option to include a payment for charges other than Renewals.

Computer MAGIC MEMBERSHIP
D1) SUBSCRIPTIONS – RENEWALS (MAIN)
The only other function that needs to be detailed in this routine is the facility to edit a renewal that has already been entered and is now in the bottom window of the “Subscriptions” screen. Until you actually “Post” the entries, they remain in a batch and can be edited as required.
It is highly recommended that when entering a batch of renewals, such as shown here, that you have a pre-calculated total to balance to. This can be done on a calculator before starting the processing or it may be in the form of a receipt total for the batch. If your batch does not balance with your receipt total, then you can scroll through the bottom section of the “Subscriptions” screen and check each entry.
If you need to edit a renewal then double click on the incorrect line and the details are moved to the top section of the “Subscriptions” screen. From there, you can amend the details as required.
Once you have completed your input and balanced your total with the “Paid Total” at the bottom of the screen, then select the “Post” button to process the batch. An audit trail is then printed on the selected printer.
A completed “Subscriptions” screen would appear similar to that shown below.
Some explanation of the other items at the bottom of the “Subscriptions” screen:
The option exists to “Print a Receipt” for the member during the renewal process. This denotes whether or not this option has been activated (see Page 79 for details)
The option is available to have the system “Increment the Receipt Number” automatically for each renewal. This denotes whether or not this option has been activated (see Page 79 for details).
A further option is that, as each member renewal is entered, the system will “Print a Card”. (i.e. a plastic membership card). This denotes whether or not this option has been activated (see Page 77 for details).
You are able to temporarily change the above three settings by simply clicking the button with the mouse. To ensure that the renewals are entered to the correct members, some clubs calculate a “Hash Total”
on the Member Numbers for a batch. This is the total of the member numbers entered. The “Paid Total” is the total dollars for this batch of renewals and should balance with your receipt total.
Version 1.9 Page 54

Computer MAGIC MEMBERSHIP
D2) SUBSCRIPTIONS – VIEW REMOTE BATCHES (MAIN)
As described in the section “Subscriptions – Renewals” on Page 51, the Computer MAGIC Membership system, had two major modules - the Membership Main module and the Membership Remote module. The Remote module can be used at one or more terminals and Member Enquiry, Add Member, Renewals, Printing Cards, etc.
Renewals processed via the Membership Remote module (normally at the Reception Desk) are entered in batches that are subsequently processed in the Membership Main module (normally in the Office). This allows for office staff to check the details entered by reception staff prior to the actual updating of the membership files.
This routine then is used to view the batches entered previously via the Membership Remote module. It is suggested that you check that all the terminals running the Membership Remote module are inactive before running this routine. Typically, this would be done each day prior to the club opening for membership renewals.
The screen below shows the display of ‘batch100.mbt’ (first batch from Terminal 1). Other batches available to view are ‘batch101.mbt’ (second batch from Terminal 2) and ‘batch200.mbt’ (first batch from Terminal 2)
The top section of the above screen provides the facility to check the receipt details for each of the batches processed through the Membership Remote module. It is used to verify the integrity of the renewals processed through the remote batches. You are able to check the members who were renewed in the batch and maybe reconcile these with renewal stubs, or similar.
If there is a discrepancy that has shown up between the Deposit Listing and the amount receipted then this facility may help isolate the error down to a particular member renewal.
The bottom section of the above screen above allows you to check the deposit amount for each of the batches processed through the Membership Remote module (broken up by Cash and Cheques). As part of balancing the day’s takings this is an important step. The reception staff would normally have receipted an amount for member renewals (subscriptions) and this should balance with the deposit total for the batch or batches. Prior to processing the batches via “Post Remote Batches” (see below for details), you should view the deposit details for
Version 1.9 Page 55
The details of all “Cheques” included in the batch are displayed as shown. This makes it a
simple task to reconcile the number and value of the cheques for this batch
The total “Cash” amount for this batch is shown.
This should match with the receipt and banking
for this batch.

Computer MAGIC MEMBERSHIP
each of the batches on the system and verify that they balance with the receipted amount. This routine provides you with this facility.
Version 1.9 Page 56

Computer MAGIC MEMBERSHIP
D3) SUBSCRIPTIONS – POST REMOTE BATCHES (MAIN)
This routine is used to post the batches entered previously via the Membership Remote module. It is suggested that you check that all the terminals running the Membership Remote module are inactive before running this routine. Typically, this would be done each day prior to the club opening for membership renewals.
If you try to run this routine and remote batches are still active on remote terminals then a warning such as “..batches are in use and could not be posted” will be displayed. The system will allow you to continue if there is a legitimate reason for the Terminal to still have an active batch open, but the active batch will not be processed as part of this routine. Only inactive batches are processed and their contents updated in the membership data files.
Before actually processing the remote batches, you are able to check the contents of the batches and verify the amount for depositing in the bank and also the details of the members renewals via “View Remote Batches” – see details on previous page). It is strongly suggested that you verify the banking for the batches prior to processing them. That way, any errors can be corrected prior to posting the details to the member’s files, thereby minimising the amount of maintenance required at a later time. From an audit perspective, it is much better to correct the batch prior to posting. On entry to the routine, a screen similar to that shown below is displayed.
Select the “Post” to complete the routine.
A complete audit trail, along with a deposit slip, is produced for each batch. The amount of GST for each batch is also shown separately.
Note that the batches are removed after processing so be sure that all required checking has been done.
D4) SUBSCRIPTIONS – REPRINT LAST BATCH UPDATE
This routine is provided to allow you to reprint the details that are normally printed during the “Post Remote Batches” routine. This includes the Deposit Slip and the detailed audit trail of the members’ renewals. It is intended to cater for the times that you have a printer problem and you were not able to get a satisfactory printout for the processed batch.
Remember that it only reprints the last batch update so be sure to run this routine immediately, if required, as the details for that batch are no longer available after the next “Post Remote Batches” is run.
There are no selections required and all you have to do is select the printer from the Windows “Print” screen.
Version 1.9 Page 57
Notice that “batch102.mbt” is shown in red.
This denotes that this batch on Terminal 1 is still open and will not be posted during this routine.

Computer MAGIC MEMBERSHIP
E1) MAINTENANCE – MEMBER MAINTENANCE (MAIN)
By selecting “Maintenance” from the Main Menu, the following menu appears.
a) ADD MEMBER
TIP : You can select “Add Member” from the Member Maintenance menu or click on the shortcut for Add Member on the Main Menu screen.
The fields that can be completed via the “Add Member” routine are as follows:
Member Number - Enter the “Member Number” allocated to this member or select the F1 key to insert the next available number. (The limits for the next available number option are set via “Set Automatic Number Limit” as described on Page 86). You are not able to use a number already allocated. The member number can be alpha-numeric, e.g. A102
*Badge - Enter the “Badge” number allocated to this member, if applicable. The badge number can only be numeric (no alpha).
TIP : You can automatically skip fields that are not applicable to your club via the “System Maintenance – Global Settings – User Defined” routine as set out on Page 75. This helps streamline the Add Member function. Fields that can be skipped have been marked with an asterisk, e.g. *Badge, *Home Club
Surname - Enter the member’s “Surname”. The input of the members details can be all be entered in lower case with the formatting done by the system as per your settings in “Maintenance – System Maintenance – Global Settings – Formatting”, see Page 80.
Other name - Enter the member’s “Other (given) names”. The “Formatting”, see above, setting will
determine whether the names are in upper and lower case or all in upper case.
Version 1.9 Page 58
Member Maintenance System Maintenance Special Interest Group Maintenance Set Automatic Number Limit
Add MemberEdit Member
Suspend MemberEdit Amounts DueEdit Amounts PaidFinancial Date Change
Common Addresses
Delete Member Reprint Deleted Members AuditRecall Deleted MembersRemove Deleted Members
Banned List
By selecting “Member Maintenance” from the first menu the second menu to the right appears.
This second menu contains the majority of the routines you will require to maintain the details of the members stored on your system.
TIP : The option exists at the “Surname” and “Other name” field to select the F9 key and duplicate the details of a previously entered member. This can be the details of the last member entered (displayed as shown on right).
The option also exists to “Duplicate a different member” by selecting the second option button.
TIP : This facility is especially useful when adding a husband and wife (or family) and the only details that are different are the “Other name” and “Date of Birth” details. You are able to edit any of the other fields that may require changing, e.g. Grade, Joining Date, User Defined Fields, etc.

Computer MAGIC MEMBERSHIP
E1) MAINTENANCE – MEMBER MAINTENANCE (MAIN)
a) ADD MEMBER (Cont.)
Title - Enter the “Title”, if required, for the member, e.g. Mr., Mrs., The Honourable, etc.
*Sex - Enter “M” for Male or “F” for Female
Private Member - Click box if member is to be treated as a Private Member as per Privacy Act provisions
Residential Address Details:
Street - Enter “Street” details of Residential Address (this should not be a PO Box).
Town/City - Enter the “Town” or Suburb of the residential address.
State - Enter the “State” or territory of the residential address, e.g. NSW, VIC, ACT, etc.
Postcode - Enter the “Postcode” for the residential address or select the F8 key to display the Postcode Lookup facility. The Postcode list box should highlight the town or suburb entered in the “Town/City” field, otherwise use the arrow keys to move to the correct town. You can add or delete postcodes from the list box via “System Maintenance – Postcode Maintenance” as described on Page 82.
Postal Address Details:If the member has a postal address different to the residential address then the details must be entered here. If the postal address is the same as the residential address then you should simply select the box and the system will duplicate the details.
PO Box - Enter the street details or the “PO Box” details of the postal address.
Town/City - Enter the “Town” or Suburb of the postal address.
Postcode - Enter the “Postcode” for the postal address or select the F8 key to display the Postcode Lookup facility.
E-Mail - Enter email address for the member. This is then used in the Email Mail Merge routine.
*Birth - Enter the “Date of Birth” for the member, if available. For the 28th October 1951, enter 28101951. The system formats the date to 28-Oct-1951. A warning is displayed if the member is under 18 years old.
Joined - Enter the “Date Joined”, or, alternatively, you can select the icon to access the Calendar option, (see Page 13 for instructions).
Approved - Enter the “Date Approved” for the member or leave the field blank if the member is to be approved at a future board meeting. You may then wish to use the “Board Approval” routine as detailed on Page 91. For clubs that do not have a separate Board Approval process, you can have the Approved Date default to the Joined Date – see the section “System Maintenance – Global Settings - General” on Page 73
E1) MAINTENANCE – MEMBER MAINTENANCE (MAIN)
Version 1.9 Page 59
TIP : If you find that the majority of your members have the same State and Postcode then you can have the system automatically insert these fields for you. Find out how in the “System Maintenance – Global Settings – User Defined” section as detailed on Page 75.
As Above
TIP : The default setting for the layout of the member details is in upper and lower case (except for Surname and Town/City which are always in upper case). If you want all the details in upper case then you can do this via “System Maintenance – Global Settings - Formatting” as set out on Page 80.

Computer MAGIC MEMBERSHIP
a) ADD MEMBER (Cont.)
*User Defined - These 9 fields can be used for whatever purpose the club requires. The names for the Fields 1-9 fields are set up in the routine “System Maintenance – Global Settings – User Defined”
as set out on Page 75. Examples of “User Defined Fields” could be “Home Ph.”, “Bus. Ph”, “Preferred Name”, “Preferred Drink”, etc.
*Home Club - This field is used when a member has paid a sporting affiliation fee for the Grade at another club, e.g. the affiliation fee to the Royal NSW Bowling Assoc. Entering the name of the “Home Club” where the member has paid the fee tells the system not to charge the affiliation fee for this member.
Grade - Enter the number of the “Grade” for this member (1-50) or select the F8 key to display the Grades list box and select the required one. A Grade is required for each member. The Grade names and associated fees are set up via the “System Maintenance – Grade Details” routine as set out on Page 71.
*Sub-Grades 1-5 - Enter up to 5 “Sub-Grades” for the member (1-50) or select the F8 key to display the Sub-Grades list box and select the required ones. Sub-Grades are typically used for sporting sub-clubs (Tennis, Bowls, Golf, etc.) or for additional charges (Locker Fee). The Sub-Grade names and associated fees are set up via the “System Maintenance – Sub-Grade Details” routine as set out on Page 72.
Joining - Enter the amount of any “Joining Fee” that applies to this member. You can have the system enter a default Joining Fee by setting up the default fee via the “System Maintenance – Global Settings – General” routine as described on Page 73.
The Grade, Sub-Grade, GST and Total Due amounts are displayed. The amounts are calculated from the Grade and Sub-Grades tables and the GST applied to both amounts (unless the Grade or Sub-Grades have been designated as exempt – see Tip below). If there is a Joining Fee, then the GST will be applied to that amount.
Total paid - Enter the “Total paid” amount by the member. You can have the system automatically insert the same amount as in the Total Due field via a setting in “System Maintenance – Global Settings - General” as shown on Page 73. This helps eliminate entry errors by the operator. The option always exists to override the amount on the occasions when the member only part-pays the Total Due. If the Total Paid is less than the Total Due then the “Amounts Paid” dissection window appears allowing you to allocate the amount paid to the appropriate charges.
Date paid - Enter the “Date” the payment was made by the member or, alternatively, you can select the icon to access the Calendar option, (see Page 13 for instructions).
Receipt - Enter the “Receipt” number that applies to the amount paid. Various reports include the option to select ranges of receipts and this can be helpful in identifying particular subscriptions. It is also very useful for audit purposes. Note that the receipt number must be numeric.
E-Mail - Enter email address for the member. This is then used in the Email Mail Merge routine.
Version 1.9 Page 60
TIP : You can have the system jump over the Joining Fee so the default fee cannot be changed or the field not used at all. You do this via “Dealer Maintenance – Extra Setup Options”. See Page 101.
TIP : Options for calculation of GST, including exempting certain Grades or Sub-Grades, rounding the GST amount etc., are set via “System Maintenance – Global Settings - G.S.T.”. See Page 81.

Computer MAGIC MEMBERSHIP
E1) MAINTENANCE – MEMBER MAINTENANCE (MAIN)
a) ADD MEMBER (Cont.)
Special Interests - You have the option during the Add Member routine to also include the “Special Interests” for the member. Selecting the Special Interests button on the bottom left of
the screen displays the “Select Special Interests” window as shown below. Initially, all the Special Interests as set up via the “Special Interest Group Maintenance” routine (see Page 83) are displayed in the right window (“Exclude” list).
A sample of a completed “Add Member” screen is shown below.
Version 1.9 Page 61
To “Include” a Special Interest, highlight the required one in the right window and select the < button. This moves the selected item to the left window (Include).
Use the > button to move a selected item from the Include to Exclude window.
To move multiple items, select the ones required by using the Ctrl + Mouse buttons. Then select the < or > options to move all the selected items from one window to the other.
Use the << or >> buttons to move all the items in a window to the other window.

Computer MAGIC MEMBERSHIP
E1) MAINTENANCE – MEMBER MAINTENANCE (MAIN)
b) EDIT MEMBER
TIP : You can select “Edit Member” from the Member Maintenance menu or click on the shortcut for Edit Member on the Main Menu screen.
On entry to the “Edit Member” routine, the system prompts you to enter the Member Number. If you wish to access the member by Name or Badge Number, then select the F8 key. This displays the Member Lookup screen. Select the required Sort Sequence and type in the appropriate details (either Name, Member or Badge Number). For full instructions on the Member Lookup screen, refer to Page 12.
Once a member has been selected, the “Change Member Details” screen will appear similar to that below.
TIP : The standard setting for the system is to initially display the “General” section as shown below. However, if you want the system to display the details relating to one of the other tabs (e.g. “Dates”, “Comments” or “Photo”) then you can do this via “Dealer Maintenance – Extra Setup Options” - see Page 101.
From the “Change Member Details” screen you are able to change each of the fields at the top of the screen including the Member Number, if the number you are changing it to is not currently being used.
In the “General” section, you are able to change the member’s Residential & Postal address details, Title, Sex, ‘Private Member’ setting, Grade and Sub-Grades.
Note that if you change the Grade or Sub-Grade settings, when you save the changes, the system will ask you whether or not to “Alter amounts due?” to reflect the change in Grade or Sub-Grade. This may be required if the member now owes less or more than prior to the changes.
Version 1.9 Page 62
General

Computer MAGIC MEMBERSHIP
E1) MAINTENANCE – MEMBER MAINTENANCE (MAIN)
b) EDIT MEMBER (Cont.)
In the “User Defined” section, you are able to edit each of the 9 User defined fields as well as Home Club. You can also edit the Special Interests set up for this member. For complete instructions on how to add or delete Special Interests for a member, refer to the “Member Maintenance - Add Member” instructions on Page 60.
A typical “User Defined” section within the “Change Member Details” screen is shown below
In the “Dates” section, you can edit the Date of Birth, Date Joined and Date Approved fields.
The Suspended From and To dates can only be edited by the “Member Maintenance - Suspend Member” routine as set out on Page 65. The Grade and Extras (Sub-Grades) Financial Until Dates can only be edited via the “Member Maintenance - Financial Date Change” routine as set out on Page 66.
A typical “Dates” section within the “Change Member Details” screen is shown below
Version 1.9 Page 63
User Defined
Dates Defined

Computer MAGIC MEMBERSHIP
E1) MAINTENANCE – MEMBER MAINTENANCE (MAIN)
b) EDIT MEMBER (Cont.)
In the “Financial” section, you are only able to view the current details stored for the member. If you need to edit any of these details then you must use the appropriate routine.To edit the amounts due for Grade, Extras, Nomination and GST then access the routine “Member Maintenance - Edit Amounts Due” as described on Page 65. To edit the amounts paid for Grade, Extras, Nomination, GST and Other Paid, then access the routine “Member Maintenance - Edit Amounts Paid” as described on Page 65.
A typical “Financial” section within the “Change Member Details” screen is shown below
In the “Other” section, you are able to edit the Spouse details for the member and the Wedding Anniversary date. You can also Add, Change or Delete the details of the member’s children. Both these sets of information can be used for promotional purposes aimed at wedding anniversaries, kid’s parties, etc. You can also record the members E-mail address in this section and also view the previous receipt details for the member’s past payments.
A typical “Other” section within the “Change Member Details” screen is shown below
Version 1.9 Page 64
Financial
Other

Computer MAGIC MEMBERSHIP
E1) MAINTENANCE – MEMBER MAINTENANCE (MAIN)
b) EDIT MEMBER (Cont.)
In the “Comments” section, you are able to record detailed comments about each member. These may relate to disciplinary issues; outstanding dishonoured cheques; details of offices held by the member in the club; sporting achievements; etc. Input is as per a simple Word Processor, and don’t forget to save the details before you exit!
You will notice that when a member has details stored in the “Comments” section, a symbol is displayed on the “Comments” tab as shown below.
A typical “Comments” section within the “Change Member Details” screen is shown below
In the “Photo” section, the member’s photo will be displayed if the club is using this facility.
The photos are loaded into the members’ files via the Membership Photo module as detailed on Page 133. You can only edit the photo details in this Membership Photo module and not in the Edit Member routine.
This “Photo” section then is a display facility only within this Edit Member routine.
Version 1.9 Page 65
Comments
Photo

Computer MAGIC MEMBERSHIP
E1) MAINTENANCE – MEMBER MAINTENANCE (MAIN)
c) SUSPEND MEMBER
This routine provides the facility to record the dates of any suspension incurred by a member. Once the member’s suspension period has expired, the dates should be removed.
Any member that has dates in the “Suspended From” and “Suspended To” fields will have the word “Suspended” displayed in the status window at the bottom left of the Display Member or Change Member Details screens. This will be along side their current financial Status.
On entry to the Suspend Member routine, the system prompts you to enter the “Member Number”. If you wish to access the member by Name or Badge Number, then select the F8 key.
Once a member has been selected, the Suspend Member screen will appear. Select the tab and edit the “Suspended From” and “Suspended To” fields, as required. You are also able to select the Calendar icon to bring up the calendar option (see Page 13 for instructions).
Select the “Save” button when you have completed the input.
d) EDIT AMOUNTS DUE
This routine provides the facility to change the Amounts Due stored in the member file. The system calculates the amount due automatically based on the member Grade, Extras (Sub-Grades), Nomination Fee (if applicable) and any GST. There may be a reason for the club to change this amount for particular members and this option is intended to provide that flexibility. The “Edit Amounts Due” routine is separate from the Edit Member routine so that you are able to restrict access to this facility.
On entry to the “Edit Amounts Due” routine, the system prompts you to enter the “Member Number”. If you wish to access the member by Name or Badge Number, then select the F8 key.
Once a member has been selected, the Edit Amounts Due screen will appear. Select the tab and edit the “Grade Due”, “Extras (Sub-Grades) Due”, “Nomination Due” and “GST Due” fields, as required. The “Total Due” field and Financial Status are automatically updated after any changes are made.
Select the “Save” button when you have completed the input.
e) EDIT AMOUNTS PAID
This routine provides the facility to change the Amount Paid details as stored in the member file. The member’s payments are normally entered as part of the Add Member routine (see Page 57) or via Renewals (see Page 51).
A club may need to change these details for certain members and this option is intended to provide that flexibility. However, it should be noted that changes made via this routine are not reflected in the Receipts reports. The “Edit Amounts Paid” routine is separate from the Edit Member routine to allow restricted access to this facility.
TIP : To maintain the integrity of the system where the Receipt reports match the amount banked for membership subscriptions, all renewals, adjustments and corrections should be entered via the “Renewals” routine (see Page 51 for details).
On entry to the “Edit Amounts Paid” routine, the system prompts you to enter the “Member Number”. If you wish to access the member by Name or Badge Number, then select the F8 key.
Once a member is selected, the Edit Amounts Paid screen will appear. Select the tab and edit the “Grade Paid”, “Extras (Sub-Grades) Paid”, “Nomination Paid”, “GST Paid” and “Other Paid” fields, as required. The “Total Due” field and financial Status are automatically updated after any changes are made.
Select the “Save” button when you have completed the input.
Version 1.9 Page 66
Dates
Financial
Financial

Computer MAGIC MEMBERSHIP
E1) MAINTENANCE – MEMBER MAINTENANCE (MAIN)
f) FINANCIAL DATE CHANGE
This routine provides the facility to change the Financial Until date details as stored in the member file. Under normal circumstances, the system maintains the Financial Until dates for a member as a by-product of the Add Member and Renewals routines. A club may need to change these details for certain members and this option is intended to provide that flexibility. However, it should not be used for the normal processing of member’s renewals. The Financial Date Change routine is separate from the Edit Member routine to allow restricted access.
On entry to the “Financial Date Change” routine, the system prompts you to enter the “Member Number”. If you wish to access the member by Name or Badge Number, then select the F8 key.
Once a member has been selected, the Change Financial Dates screen appears. Select the tab and edit the “Grade Financial Until” and “Extras (Sub-Grades) Financial Until” fields, as required.
Select the “Save” button when you have completed the input.
g) COMMON ADDRESSES
This routine allows the setting up of a common address for members of the club that live at the same postal address. It is intended for use with the “Print Document” facility where the club sends out newsletters, promotions, etc. and only wishes to send one per household. This results in significant savings in postage costs.
On entry to the Common Addresses routine, the system prompts you to enter the “Primary Number”. If you wish to access the member by Name or Badge Number, then select the F8 key. Once a member has been selected as the “Primary Number”, the name is displayed in the “Primary Name” field. You are then prompted to enter the “Common Name”. This is the name that will be printed on the label when this facility is used.
You are then in a position to add the other members to be included in this common address. Selecting the “Add” button, a window appears allowing entry of the applicable Member Number. You can repeat this procedure till all the required members are added. To remove a member from the Common Address window, highlight the member to be removed by clicking with your mouse, and then select the “Remove” button. Select Yes to the “Confirm?” prompt window to finish. Once all the members are deleted from the Common Address window (secondary entries), you can delete the “Primary” entry by selecting the “Delete Primary” button.
A typical Common Address window will appear similar to that shown below.
Version 1.9 Page 67
Dates

Computer MAGIC MEMBERSHIP
E1) MAINTENANCE – MEMBER MAINTENANCE (MAIN)
h) DELETE MEMBER
This routine provides the option to delete members either individually or globally based on the Financial Until date.
TIP : Before deleting members, either individually or globally, make sure that there are no unprocessed batches in the Membership Remote system. Remember also, before doing any deletions, BE SURE TO TAKE A COMPLETE BACKUP OF YOUR MEMBERSHIP DATA. (It just makes sense to do it!!)
Globally Delete by Financial Date
This routine is typically used once the club’s renewal process has been finalised and it has been determined that those members who have not renewed are to be removed from the Membership Register. For clubs on annual billing system, this will be done once a year. For clubs on a cyclic billing system, this will be done typically each month.
By selecting this option, a dialog box opens allowing you to specify 1 of 3 Deletion Criteria.
1. The first option “Delete if grade and extras is prior or equal” will only delete members that have both the Financial Until dates within the specified dates. For this option you need to specify a date for both the Grade and the Extras, as shown in the example below.
2. The second option “Delete if grade is prior or equal” only checks that the Financial Until date of the Grade is within the specified date. There is no need to enter a date for the Extras.
3. The third option “Delete if extra is prior or equal” only checks that the Financial Until date of the Extra (Sub-Grade) is within the specified date. There is no need to specify a date for the Grade.
All you need to do is select the desired option and then enter the date for either the Grade (Option 2), the Extras (Option 3) or both (Option 1 – as shown below).
The system will then display the number of members (minus Life Members) that meet the criteria for deletion. A Yes response to the “Continue?” prompt will complete the routine and print an audit trail. A No response will return you to the “Delete Members” screen without deleting any members.
TIP : To ensure that Life Members are not deleted during these global deletion routines, you need to specify which Grades have been set aside for Life Members. This is done via the “System Maintenance – Global Settings – Life Members” routine as described on Page 76. The system will not globally delete any member that has a Grade that has been designated as a Life Grade.
Version 1.9 Page 68

Computer MAGIC MEMBERSHIP
E1) MAINTENANCE – MEMBER MAINTENANCE (MAIN)
h) DELETE MEMBER (Cont.)
Delete Individual Members
This option allows you to delete members on a selective basis. It may be used because the member has deceased or there are particular members that were not deleted during the global deletion routine. Also this routine would be used to delete Life Members.
On entry to the routine, the “Select Members” screen is displayed.
To designate a member for deletion, select the button and locate the required member from the Member Lookup screen. For instructions on the Member Lookup screen, please refer to the detailed explanation on Page 12.
This moves the member to the “Included Members” window as shown in the example below. Continue this process until all the required members are included.
If a member was included by mistake, highlight that member with the mouse and select the Button. The example below shows Member 21 highlighted and ready to be excluded from the list of selected members for deletion.
i) REPRINT DELETED MEMBERS AUDIT
This routine simply provides you with option to reprint the last Deleted Members Audit Trail.
The need for this may arise because of a printer malfunction. You should ensure that you do have a complete and legible audit trail and immediately reprint one, if you don’t. The option to reprint a particular audit trail is only available until you next run the Delete Members routine, as the system only stores, for reprint, the latest audit trail.
On entry to the routine, the only prompt is the Windows “Print” screen that enables you to change the default printer or alter the printer properties.
Selecting the OK button will print the Audit Trail on the selected printer.
Version 1.9 Page 69
Include
Exclude Selected

Computer MAGIC MEMBERSHIP
E1) MAINTENANCE – MEMBER MAINTENANCE (MAIN)
j) RECALL DELETED MEMBERS
This routine allows you to recall the details of previously deleted members. It is useful if a member fails to renew prior to the deletion process, then re-applies for membership at a later date, or if a member was deleted by mistake. All the details are restored and any necessary changes can be made via the Edit Member routine.
k) REMOVE DELETED MEMBERS
Version 1.9 Page 70
On entry to the routine the window of deleted members is displayed, as shown in the example to the right.
The first step is to select the “Sort Sequence” required.
You are able to search the deleted members file by any one of the three “Sort Sequences’ available, i.e. Badge Number. Membership Number or Member Name.
Once you have highlighted the member to be recalled, select the “Recall” button.
The system then displays the “Recall Member” dialog box with the prompt “Recall member as” and displays the member’s previous number.
This can be accepted if the number has not been re-allocated to another member.
The alternative is to type in a new number or Press the F1 key to select the next available number (if you are using this facility).
Select the “OK” button to complete the recall of the member.
This routine allows you to remove, permanently, selected members from the deleted member file. There will come a time when it is simply not practical to retain every deleted member on the system indefinitely
On entry to the routine the “Remove Deleted Members” box is displayed. Enter the Grade Financial Until Date for the deletion, e.g. 31/12/1998 and select the “OK” button.
The system will then remove all members who had a Financial Until Date prior to or the same as this date.

Computer MAGIC MEMBERSHIP
E1) MAINTENANCE – MEMBER MAINTENANCE (MAIN)
l) BANNED LIST This routine allows you to set up a list of Banned Members that is checked during the Add Member routine. If during the Add Member routine, an operator types in the same combination of Surname and Given Names as set up in the Banned List, then the details of the person are displayed along with any comment that you may have added. The option is provided to ignore the warning, if required. On entry to the routine, the “Banned List” screen is displayed as shown below.
The options then are:
New - to add a new entry to the Banned List. This displays a window similar to that below. Simply fill in the details as shown.
Change - to edit an existing entry. The screen appears, as above, allowing you to edit the details, as required
Delete - to delete an existing entry
Print - to print the details stored in the Banned List
Cancel - to exit the routine
Version 1.9 Page 71

Computer MAGIC MEMBERSHIP
E2) MAINTENANCE – SYSTEM MAINTENANCE (MAIN)
By selecting “Maintenance” from the Main Menu, the following menu appears.
By selecting “System Maintenance” from the first menu the second menu to the right appears. This second menu contains the routines that need to be set up when first installing the system. It will then be occasionally accessed (with the appropriate level of Password) to maintain the system settings.
a) GRADE DETAILS
This routine allows the entry of up to 50 Grades (01-50). Each Grade can have a club fee and also an affiliation fee. Options exist for part-year or multi-year grades and also the facility to pro-rata the fee in the first year where a member joins part way through the club year. If the pro-rata option is to be used then the applicable discount rates must also be set up in the routine “System Maintenance – Subscription Discounts” as set out on Page 82.
From the screen shown below, select the field to be edited, type in the details required and press the Enter key.
The available fields are: the Grade “Description” (max. 15 characters); the number of “Months” that applies to this Grade; the “Subscription” fee; whether or not (Y or N) the Grade is to be “Pro-rata” for the first year. The “Affiliation” fee normally relates to sporting bodies and, again, you can specify if it is “Pro-rata” in the first year.
TIP : As the Grades window in the Add Member and Edit Member routines display only 6 Grades at a time, it is more efficient if you group your most used Grades together at the top of the Grade Details table.
A sample completed “Grade Details” table is shown below:
Version 1.9 Page 72
Member Maintenance System Maintenance Special Interest Group Maintenance Set Automatic Number Limit
Grade DetailsSub-Grades Details
Global Settings
Subscription DiscountsPostcode Maintenance

Computer MAGIC MEMBERSHIP
E2) MAINTENANCE – SYSTEM MAINTENANCE (MAIN)
b) SUB-GRADE (EXTRAS) DETAILS
This routine allows the entry of up to 50 Sub-Grades (Extras) (01-50). Each Sub-Grade can have a club fee and an affiliation fee. Options exist for part-year or multi-year sub-grades and also to pro-rata the fee in the first year where a member joins part way through the club year. If the pro-rata option is used then the applicable discount rates must also be set up in the routine “System Maintenance – Subscription Discounts” as set out on Page 82.
TIP : Each member is restricted to 5 Sub-Grades. Sub-Grades (Extras) are normally used for sporting bodies or sub-clubs that have a fee associated with them. If there is no fee, then you may consider using the Special Interest Group facility as an alternative, where there is no restriction (up to 255) as to how many each member can have.
On entry to the routine, a screen similar to that shown below is displayed. Simply select the field to be edited, type in the details required and press the Enter key.
The available fields are: the Sub-Grade “Description” (max. 15 characters); the number of “Months” that applies to this Sub-Grade; the “Subscription” fee; whether or not (Y or N) the Sub-Grade is to be “Pro-rata” for the first year. The “Affiliation” fee normally relates to sporting bodies and, again, you can specify if it is “Pro-rata” in the first year.
TIP : As the Sub-Grades window in the Add Member and Edit Member routines display only 6 Sub-Grades at a time, you should group your most used Sub-Grades together at the top of the Sub-Grade Details table.
A sample completed “Sub-Grades Details” table is shown below:
TIP : The amount entered in the “Subscription” column for both Grades and Sub-Grades can either include or exclude GST. You specify which approach you used via the “System Maintenance – Global Settings – GST” routine as detailed on Page 81, and the system determines the GST accordingly.
Version 1.9 Page 73

Computer MAGIC MEMBERSHIP
E2) MAINTENANCE – SYSTEM MAINTENANCE (MAIN)
c) GLOBAL SETTINGS
The Global Settings screen has 8 different sub-screens, each accessed by clicking on the associated tab.
General Selecting the “General” tab from the Global Settings screen displays a screen similar to that shown on the following page. The fields that can be customised to your own club’s requirements are as follows:
o Club Name - this is the “Club Name” that prints on audit trails, receipt reports, etc.
o Default Joining Fee - this option allows you to have the system insert a “Default Joining Fee” during the Add Member routine
o Remote Prompt - if you are using Membership Remote to process renewals then you can have the Quantity system prompt you to post the batch after a specified number of renewals are
entered. You specify the required number here. This option is designed to have some form of check that the operators are regularly posting batches. It is suggested, for audit and checking purposes that the batches are kept to a reasonable number of transactions i.e. 50-200.
o Remote Prompt - whereas the setting above prompts the operator to post the batch after aFrequency specified number of transactions, this setting allows you to specify a period of
time, after which the operator is prompted to post the current batch. This caters for the situation whereby the number of transactions may be low and yet you want the batches posted regularly. Simply enter the number of minutes here.
The system then will look at both these settings and prompt to have the current batch of renewals posted when either the specified number of transactions has been entered or the specified period of time has elapsed.
o Default amount due - this option allows you to have the system, during the Add Member routine,is amount paid automatically display the “Total Due” amount in the “Total Paid” field. If the
majority of members pay the “Total Due” when applying for membership, then this feature does make the addition of a member quicker and more accurate. To use this option click on the box to tick.
o Default approval - this option allows you to have the system, during the Add Member routine,date is date joined automatically display the “Date Joined” in the “Date Approved” field. If your
club does not have a formal member approval process and members are effectively approved when they join, then this option does make the Add Member procedure a little more efficient. To use this option click on the box to tick.
o Cyclic Billing - this option is applicable when the club wishes to stagger the renewal of members subscriptions throughout the year, e.g. send renewal notices out to all members becoming unfinancial each quarter or maybe each month. If you tick this option then the system operates on a “Cyclic Billing” basis; if left unticked then the system operates on an Annual Billing basis.
Clubs that use the “Cyclic Billing” option find that it eliminates the huge peak in workload at annual renewal time, thereby reducing casual labour costs. The other benefit is that the cash flow from Member Subscriptions is spread more evenly throughout the year and aligns income more directly with expenses. Follow up of tardy or non-renewing members also tends to be more efficient when the cyclic option is implemented.
o E-Mail Information - enter the club’s “Email”, “Host” and “User ID” details in this section of the screen. This is required if you are going to be using the system for Email Mail Merge routine as detailed on Page 29.
Version 1.9 Page 74

Computer MAGIC MEMBERSHIP
E2) MAINTENANCE – SYSTEM MAINTENANCE (MAIN)
c) GLOBAL SETTINGS (Cont.)
General (Cont.)
o Popup Default Order - wherever the system prompts for a Member Number, the option is available to select the F8 key and access the Member Lookup screen. Via this setting you can choose to have the members sorted either by “Member Name” or “Member Number”, whichever is the more convenient for your operators.
o Extras Printing - this option allows you to determine in which priority the Extras (Sub-Grades)
Sequence are printed on the Members Card. In some cases the membership card may not be able to fit all the member’s Sub-Grades and so a decision has to be made as to which are the more important and in which priority they should be printed.
As this may differ from how you set up the Extras in the Sub-Grades table, this option allows you to change the priority without changing the Sub-Grades table.
Initially, the sequence is in the order the Extras were set up in the Sub-Grades table. To move an Extra to a higher priority, click on the Extra (it should then be highlighted) and drag to the position you want it in the table. Continue these steps till the table is in the sequence you require.
An example of the use of this option may be where a club always wants to be able to check a member’s card and be able to determine whether or not the member has paid for either Golf or Tennis or both. In this case you may set Golf as priority 1 and Tennis as priority 2. This would mean that the Golf and Tennis Extras would be printed ahead of other Extras such as Bowls, Darts, Fishing, etc.
A sample completed “Global Settings - General” screen would appear similar to that shown below.
Version 1.9 Page 75

Computer MAGIC MEMBERSHIP
E2) MAINTENANCE – SYSTEM MAINTENANCE (MAIN)
c) GLOBAL SETTINGS (Cont.)
User Defined
Selecting the “User Defined” tab from the Global Settings screen displays a screen similar to that shown below. The fields that can be customised to your own club’s requirements are as follows:
o User Defined Field - there are 9 fields that can be used for whatever purpose the club requires. In thisNames (1-9) routine, you simply type in the Description you want to appear beside the field
when the member details are added, edited or displayed. You will also reference these field names when designing report formats.
If possible, attempt to keep the Field Description down to no more than 10 characters as the member details screen only displays the first 10 characters of the field name. Simply leave blank the fields you don’t need to use.
o Skip Fields on - this option allows you to skip fields in the Add Member routine that are not Maintenance applicable to your club. It is designed to make the addition of members as
efficient as possible and not waste time entering through fields that are not used.
To skip a particular field, select it in the check box. When the box is ticked, that field will be skipped. For example, it is a good idea to skip the User Defined fields you are not using. In the example below, User Defined fields 5-9 are to be skipped.
o Default when Add - this option allows you to have the system automatically insert a default State andMember Postcode in the address fields when adding a member. Again, it is just another
option to help minimise the number of keystrokes required to add a member. It can be particularly helpful if your most commonly accessed town or suburb is one that also exists in other states, e.g. GRIFFITH NSW, GRIFFITH ACT.
A sample completed “Global Settings – User Defined” screen would appear similar to that shown below.
Version 1.9 Page 76

Computer MAGIC MEMBERSHIP
E2) MAINTENANCE – SYSTEM MAINTENANCE (MAIN)
c) GLOBAL SETTINGS (Cont.)
Life Members
Selecting the “Life Members” tab from the Global Settings screen displays a screen similar to that shown below.
o Life Grades - this routine allows you to specify the member Grades that are to be permanently financial, e.g. Life Members, Foundation Members, etc. To make a Grade a Life Grade, select it in the check box. When the box is ticked, the Grade is included.
Once this facility is set, members with a Grade included in this option will have the word “Perpetual” display as their “Financial Until” date. They will also be excluded from all global deletion routines.
o Alternate Year - this option allows you to specify an alternate year description on the member Description cards for “Life Grades” as specified above. An example would be the word LIFE
or PERPETUAL.
For members with other than Life Grades, the year description on their member cards would be 2000 or 2001 or 01/02 as per the current membership year. With members that have perpetual membership, such a year description is not applicable and would require the issue of a new card to these members each year, even though they do not need to renew their membership. By having a word such as LIFE or PERPETUAL print on the card, the problem is resolved.
A sample completed “Global Settings – Life Members” screen would appear similar to that shown below.
Version 1.9 Page 77

Computer MAGIC MEMBERSHIP
E2) MAINTENANCE – SYSTEM MAINTENANCE (MAIN)
c) GLOBAL SETTINGS (Cont.)
Members Cards
Selecting the “Members Cards” tab from the Global Settings screen displays a screen similar to that below.
o Card Printer Driver - this routine allows you to select the type of printer used to print member’s cards for the Main Membership system as well as up to 9 Remote Terminals. The need for this may arise when a club has one type of printer connected to the PC running the Membership Main system and another type of printer being used by the PC’s running the Membership Remote module.
To select the appropriate Card Printer Driver for the Main & Remote systems, select the “Printer” icon to the right of the text box window as shown below. This opens up a window with the details of the printer drivers that were set up via “Remote Cards – Card Printer Drivers” (see Page 106 for full instructions). Select the printer required for the Main system and each Remote terminal. The example shown uses the one card printer for all three membership terminals.
o Printer Interface - this list box allows you to specify what type of printer interface your printer uses. The two options are LPT (parallel) or COM (serial).
o Quantity of Sub- - this option only applies to printers using a COM (serial) printer interface. It allowsGrades Printed on Card you to specify how many of the members Sub-Grades (Extras) will be printed on
the plastic card (Note: the maximum number of Sub-Grades per member is 5).
o Print Card When - this option allows you to specify in which routine you want to produce a card for the member. The first two relate to the Main Membership system, i.e. Add Member & Main Subscriptions (Renewals) and the third is applicable when you are using the Membership Remote module.
A sample completed “Global Settings – Members Cards” screen would appear similar to that shown below.
Version 1.9 Page 78

Computer MAGIC MEMBERSHIP
Version 1.9 Page 79

Computer MAGIC MEMBERSHIP
E2) MAINTENANCE – SYSTEM MAINTENANCE (MAIN)
c) GLOBAL SETTINGS (Cont.)
Interfacing
Selecting the “Interfacing” tab from the Global Settings screen displays a screen similar to that below.
o Interfacing - the system allows you to directly interface into the three major Poker Machine promotion systems. This interface allows member details to be sent directly to the Poker Machine promotion system as members are added or renewed.
The three systems supported with direct interfacing are Dacom, Computa Game and Turbo Bonus. The Fox interface is for linking to the Fox Photo ID system. To make your selection, click with the mouse to tick the required system.
o Export Paths - this section allows you to set up the path for exporting the membership data to the system selected in the “Interfacing” section. If you have selected either Computa Game or Turbo interface, then ensure there is an entry in the “Default” Export Path.
If you have selected either Dacom or Fox in the “Interfacing” section then ensure that there is an entry in the Dacom or Fox Export Path boxes.
A sample completed “Global Settings – Interfacing” screen would appear similar to that shown below.
Receipts
Selecting the “Receipts” tab from the Global Settings screen displays a screen similar to that on the following page. Each of the settings relate to the production of a tax invoice (receipt when the member pays the subscription fee); the settings for the receipt printer and the parameters for automatic receipt numbering.
o Top of Receipt Text - this is where you can specify the details that you want to print on the top of the receipt issued to the member on payment of the subscription. Simply enter the text that you require.
The type of details that you would include would be the Club Name, the club’s ABN number, the words “Tax Invoice”, etc.
o Bottom of Receipt - this is where you can specify the details that you want to print on the bottom of Text the receipt issued to the member on payment of the subscription. Simply enter
the text you require.
You may use this section of the receipt to promote a particular aspect of your club or offer it to companies as advertising space.
Version 1.9 Page 80

Computer MAGIC MEMBERSHIP
E2) MAINTENANCE – SYSTEM MAINTENANCE (MAIN)
c) GLOBAL SETTINGS (Cont.)
Receipts (Cont.)
o Printer Commands - in this section of the screen you can set up the Initialization settings, ASCII codes, Cutter commands and the UNC (Universal Naming Convention) Printer Port for the printer to be used for printing receipts. If you are not sure of the settings for the printer you plan to use for printing receipts then contact Computer MAGIC for assistance.
o Print Receipt When - this option allows you to specify in which routine you want to produce a receipt for the member. The first two relate to the Main Membership system, i.e. Add Member & Main Subscriptions (Renewals) and the third is applicable when you are using the Membership Remote module. Click the box with your mouse to tick.
o Postcode - this option allows you to include the member’s “Postcode” on the receipt. Click the box with the mouse to tick if you want this facility enabled.
o Next Receipt - this option allows you to set the next receipt number that will be displayed for the operator in the “Renewals” routine. Click on the text box to edit the number or use the and buttons to adjust. The option is also provided to have the system automatically increment the receipt number after each renewal. To activate this option simply click the mouse to tick the box next to “Inc Receipt No”
A sample completed “Global Settings – Receipts” screen would appear similar to that shown below.
Version 1.9 Page 81

Computer MAGIC MEMBERSHIP
E2) MAINTENANCE – SYSTEM MAINTENANCE (MAIN)
c) GLOBAL SETTINGS (Cont.)
Formatting
Selecting the “Formatting” tab from the Global Settings screen displays a screen similar to that below. It allows you to specify the formatting of the member’s Name and Address details and also the User Defined Fields.
o User Defined Fields - in this section you are able to specify the formatting you require for the nineFormatting possible User Defined Fields. The options are:
User Formatting – i.e. how you actually type the input
1st Letter Uppercase – i.e. regardless of how you enter the data, the system will format each word with the first letter upper case and the remainder lower case.
Full Uppercase – i.e. regardless of how you enter the data, the system will format each word in upper case.
In the example below, the User Defined Fields (1-2) have been set as “User Formatting” as they are used for phone numbers. User Defined Fields (3-4) have been set as “1st Letter Uppercase”. This club uses the first 4 User Defined Fields.
o General Formatting - if you want all the member details to be in upper case then use the mouse to tick the box next to “Force Member Information to UPPERCASE”.
o Receipts & Deposit - allows you to specify the heading that will print on the Receipts Audit Trail andAudit Title the Deposit Audit Trail
A sample completed “Global Settings – Formatting” screen would appear similar to that shown below.
Version 1.9 Page 82

Computer MAGIC MEMBERSHIP
E2) MAINTENANCE – SYSTEM MAINTENANCE (MAIN)
c) GLOBAL SETTINGS (Cont.)
G.S.T.
Selecting the “G.S.T.” tab from the Global Settings screen displays a screen similar to that shown below.This section allows you to specify the GST settings applicable to your club. There are four main areas to be specified:
o G.S.T. exemption - this section allows you to specify whether or not GST applies to the membership charges for your club. The two options are “GST Applies” and “GST Exemption”. Select the required option by clicking with the mouse.
o Fees - this section allows you to specify whether or not the GST has been included in the subscription fees that you have set up in the Grade and the Sub-Grade detail tables.
If you included the GST amount in the subscription fees then select “Include GST”. The system will then calculate the GST amount included in the fee and show it separately in the member’s “Financial” details.
If the fees as set up in the Grade and Sub-Grade tables do not include GST then select “Exclude GST” and the system then will calculate the GST and show it in addition to the fee in the member’s “Financial” details.
o Rounding - this section only needs to be completed if the “Exclude GST” option was chosen above. You can have the system round the GST to “1 cent” or “5 cents”.
o Grades & Sub-Grade - this section allows you to specify a particular Grade or Sub-Grade that may be Exemptions exempt from GST. This allows for the club to have GST apply to all other Grades
and Sub-Grades except for those specified in this section. In the example below, the Sub-Grade “RSL Sub-Branch” has been marked for GST exemption.
Version 1.9 Page 83

Computer MAGIC MEMBERSHIP
E2) MAINTENANCE – SYSTEM MAINTENANCE (MAIN)
d) SUBSCRIPTION DISCOUNTS
e) POSTCODE MAINTENANCE
Version 1.9 Page 84
This routine allows you to specify the discount percentage that will apply to Grade & Extra (Sub-Grade) fees for members joining part way through the club year. This discount will only apply in the first year of the member’s subscription.
Before completing this table, it is important that you have entered the club’s membership year-end date via the routine “Dealer Maintenance – Set Last Period Reset Date” as described on Page 102.
The example shown relates to a club with a membership year ending in December and so the table is in descending order from January to December. If the club’s year ended in June, then the table would display the months from July to June.
You have the option to set the required “Rounding” for the calculation of the discount to None, $1.00, $5.00 or $10.00. This is useful if the calculation of the discount results in odd cents in the Total Due amount. Simply select the button in the “Rounding” drop-down list box to access the options.
A sample completed “Discounting” table is shown.
This routine allows you to add or delete entries in the Postcode Lookup table that is supplied standard with the system.
You will find in growing cities, that new suburbs are being added on a continual basis and it will be convenient for you to add these new suburbs as they arise without requiring an update of the software.
You may also find that it is convenient for you to delete a town from another state if it interferes with the efficient lookup of suburbs and towns in your local area.
To add an entry, select the “New” button. The system takes you to the end of the file. Enter the “Town” name, the “State” and the “Postcode” and select OK. The system will then sort the entry alphabetically into the table.
To delete an entry, highlight the “Town” to be removed and select the “Delete” button. A Yes response to the “Delete Selected Record?” prompt removes the entry from the table

Computer MAGIC MEMBERSHIP
E3) MAINTENANCE – SPECIAL INTEREST GROUP MAINTENANCE (MAIN)
By selecting “Maintenance” from the Main Menu, the following menu appears.
By selecting “Special Interest Group Maintenance” from the first menu the second menu to the right appears. This second menu contains the routines that relate to the initial setup and ongoing maintenance of the Special Interest Groups (SIG’s).
TIP : Special Interest Groups (SIG’s) are an excellent tool for clubs to very effectively market to their membership. It allows the club to initially identify the things that interest each member and then selectively target promotional material to the member. It also gives club management a good indication of what the overall interests of its members are and so assist in the planning of events, shows, promotions, etc.
a) SIG MAINTENANCE
This routine allows the entry of up to 255 Special Interest Groups (SIG’s) that can be used for recording the particular interests, etc. of the club’s members. The special interests stored for each member can be displayed when doing an enquiry, or used as a reporting selection when displaying or printing reports.
This routine is used for initially setting up and subsequently maintaining the names of the Special Interest Groups (SIG’s) you want to use in your club. It is not used to select the SIG’s for individual members. This is done via the Add Member or Edit Member routines or via the special Selective SIG Maintenance routines described in the next four sections of this manual.
On entry to the routine, the first 8 of the available 255 groups are displayed. Use the scroll bar in the Drop-down list box to move to the required selection.
Version 1.9 Page 85
Member Maintenance System Maintenance Special Interest Group Maintenance Set Automatic Number Limit
SIG Maintenance
Selective SIG’s ADDSelective SIG’s REMOVESelective SIG’s MOVERandom SIG addition
To change an existing SIG, highlight the entry, select the “Alter” button and type in the new details.
Select the “Save” button to complete the change.
To add a new entry, move to a spare line and select the “Alter” button.
Type in the SIG description. Select the “Save” button to complete the addition.
Select the “Finished” button to exit the routine.

Computer MAGIC MEMBERSHIP
E3) MAINTENANCE – SPECIAL INTEREST GROUP MAINTENANCE (MAIN)
b) SELECTIVE SIG’s ADD
This routine allows the addition of a Special Interest Group (SIG) to a range of members or individual members.
If you selected the “Individual Members” option, then the Member Lookup screen is displayed allowing the selection of the members you wish to add the SIG. As you exit the routine, the system tells you how many members the selected SIG was added to. This method is useful, for example, if the Fishing Sub-Club gave you a list of members and wanted you to add the SIG for Fishing to each member on the list. For full instructions on using the Member Lookup screen, refer to Page 12.
If you selected the “Global Selection” option, then the Select Members screen is displayed allowing the selection of a number of members based on specific criteria. An example of when you may use this method would be if you needed to add a Special Interest Group (SIG) to all members in a particular Grade that have joined the club in the last 12 months. For full instructions on using the Select Members screen, refer to Page 8.
Version 1.9 Page 86
On entry to the routine you are prompted to choose either “Global Selection” or “Individual Members” Select the option button next to the method you wish to use.
You then select the “Special Interest to Add”. You can do this by clicking on the text box and entering the number of the SIG, or click on the and buttons to scroll through the SIG’s on the system. Select the OK button to finish.
c) SELECTIVE SIG’s REMOVE
This routine allows the removal of Special Interest Groups (SIG’s) from selected members.
On entry to the routine a screen similar to that shown is displayed. Simply tick the box next to the SIG to be removed, as shown with “Dining Out” and “Jazz”.
Select the OK button when completed.
The Select Members screen is then displayed and this provides the option for you to select members based on whatever criteria is required.
For full instructions on using the Select Members screen, refer to Page 8.
At the end of the routine, the system advises you from how many members the Special Interests were removed.
You will notice from the screen that the option exists to select all Special Interests for removal from a range of members by clicking the“Tick All” button.

Computer MAGIC MEMBERSHIP
E3) MAINTENANCE – SPECIAL INTEREST GROUP MAINTENANCE (MAIN)
d) SELECTIVE SIG’s MOVE
This routine provides the facility to move one Special Interest Group (SIG) to another SIG for a selected range of members.
You specify the SIG numbers by clicking on the text box and entering the number of the SIG, if you know it, or click on the and buttons to scroll through the SIG’s on the system, and select the required one. Select the OK button to finish.
The Select Members screen is displayed allowing the selection of the members required. For full instructions on using the Select Members screen, refer to Page 8.
e) RANDOM SIG ADDITION
This routine is used where clubs may need to randomly select members for a special promotion or maybe a survey of the membership.
You then enter the “Quantity of members” to be randomly added.
Select the OK button to finish.
The Select Members screen is then displayed allowing the selection of the members required. For full instructions on using the Select Members screen, refer to Page 8.
Version 1.9 Page 87
The need for this may arise where you use a particular SIG for a Poker Machine Promotion and another SIG to record those you have already included in previous Poker Machine Promotions. After the current promotion is over, you want to move all members with a current promotion SIG to the past promotion SIG
In the example shown, you enter the “SIG to change” to 22 (CURR. P/M/ PROMO).
Then enter the “Destination SIG” to 23 (PAST P/M PROMO).
It allows you to have a selected Special Interest Group (SIG) added to a specific number of members on a random basis.
In the example shown, the club is adding SIG 31 (Survey Aug 2000) to 500 members.
Enter the “SIG to randomly add”. You do this by clicking on the text box and entering the number of the SIG, if you know it, or click on the and buttons to scroll through the SIG’s on the system.

Computer MAGIC MEMBERSHIP
E4) MAINTENANCE – SET AUTOMATIC NUMBER LIMIT (MAIN)
By selecting “Maintenance” from the Main Menu, the following menu appears.
By selecting “Set Automatic Number Limit” from the Maintenance menu, a screen is displayed similar to that shown below.
This facility needs to be set up if you want to be able to use the “F1 for next available number” in the Add Member routine. It is a very useful option and does save time by not having to identify available numbers for new members. It also helps eliminate gaps in your membership numbering which inevitably arise as certain members do not renew their subscription and are deleted from the system.
If you have numeric Member Numbers, then the only input necessary into this table is the “Bottom of Range - Num” entry at the top left of the screen. This can be any number (except zero). It may be 100, as in the example below, as the numbers 1-99 are to be allocated to Life and Foundation Members
If you have alpha-numeric Member Numbers, then you can set a “Bottom of Range” number for each letter of the alphabet, i.e. the A range of numbers could start at 50 and the C range of numbers start at 100, etc.
To enter the “Bottom of Range” numbers, click on the text box, type in the number and press the Enter key. When completed, select the Accept button to complete the input. A completed “Set Automatic Number Limit” screen is shown below for a club with numeric Member Numbers.
Version 1.9 Page 88
Member Maintenance System Maintenance Special Interest Group Maintenance Set Automatic Number Limit

Computer MAGIC MEMBERSHIP
F1) SUPERVISION – PASSWORDS (MAIN)
By selecting “Supervision” from the Main Menu, the following menu appears.
By selecting “Passwords” from the Supervision menu, a screen is displayed similar to that shown below.
This routine allows you to set up users of the system with associated passwords and specific access levels. This provides a high level of security and is ideal for clubs that have their membership system set up at the Reception desk and a variety of employees are accessing the data.
On entry to the routine the users already set up are displayed in the right window. To edit an existing user, click on the name of the user to be changed – it will then be highlighted as with JOHN in the example below.
TIP : When setting up Passwords for users, the password can be 4 characters with either alpha or numeric or a combination, e.g. JE35. When the user types in a Password that contains alpha, it does not matter whether they enter the Password in upper or lower case.
Be sure to set up at least one user with a Security Level ticked for “Password”.
Version 1.9 Page 89
PasswordsEnd of Period Subscription Notice Layout
Receipt Maintenance Dealer Maintenance
View Log File
You then click on the “Name” text box to change the name or the “Password” text box to change the user’s password.
You can then determine which level of access this user will have by clicking on the check boxes under the heading “Security Level”.
To add a new user to the system, click on a blank line in the right window. In the example shown you would click on the line immediately under JOHN.
Then click on the “Name” text box and enter the required name and the “Password” text box to enter the Password. Finish by checking the Security Level check boxes, as required, and OK to finish.

Computer MAGIC MEMBERSHIP
F2) SUPERVISION – END OF PERIOD (MAIN)
By selecting “Supervision” from the Main Menu, the following menu appears.
By selecting “End of Period” from the first menu the second menu to the right appears. This second menu contains the routines that you would normally run on a periodic basis and the timing and frequency will differ from club to club.
a) RUN PERIOD END
This routine is typically run just prior to printing the Subscription Renewal Notices. It calculates the “Total Due” based on the Grade, Sub-Grades (Extras) and GST, as set up for each member, and changes the member status to “Not Paid”.
For members that already have a “Not Paid” or “Part Paid” status from the current period, then the shortfall will be shown as a negative amount in the “Grade Paid”, “Extras Paid” or “GST Paid” fields.
For members that are “Over Paid” in the current period, the over-payment will be shown as a positive amount in the “Grade Paid”, “Extras Paid” or “GST Paid” fields for the next period.
The typical procedure for running the End of Period is as follows:
Take a BACKUP of your data files so that you can restore back to this point, if required.
Delete unfinancial or deceased/deleted members, as required, via the “Member Maintenance – Delete Member” routines (see Page 67 for details). If the Global delete option is to be used then it is advisable to firstly print a report listing the “Not Paid” members so that they can be checked prior to deletion.
Check the fees for the Grades and Sub-Grades (Extras) for the next period via the “System Maintenance – Grade Details” and “System Maintenance – Sub-Grade Details” (see Pages 71 and 72 for details).
Take a BACKUP of the data files (preferably 2 copies!)
Complete the “Run Period End” routine as detailed below.
Print the Subscription Renewal Forms via the routine “Supervision – End of Period – Subscription Notices” (see Page 90 for details).
Begin to process the membership renewals via the “Renewals” routines in ether the Main or Remote Membership modules.
On entry to the “Run Period End” routine, the system prompts for you to enter the “Security Password”. This password is unique to each set of data files and is issued by Computer MAGIC on payment for the system. It does not change from year to year and only becomes inoperable if you change the name of the club.
The “Security Password” is entered as 99-9-99 via the numeric keyboard. To provide added security, as you enter the number, the system displays the input as *******.
A “you must enter the CORRECT security password” response means you have entered the number incorrectly or you have the wrong security password for your club’s data files. In this case, contact Computer MAGIC.
Version 1.9 Page 90
Run Period End
Subscription NoticesZero Badge NumbersBoard Approval
PasswordsEnd of Period Subscription Notice Layout
Receipt Maintenance Dealer Maintenance
View Log File

Computer MAGIC MEMBERSHIP
F2) SUPERVISION – END OF PERIOD (MAIN)
a) RUN PERIOD END (Cont.)
Once you have entered the “Security Password”, you need to set up the correct period end dates. The input required is different depending on whether you are using annual or cyclic billing.
Annual Billing
If you are using Annual Billing, then once you have entered the “Security Password”, tab to or click on the “New Period End Date” box. You will notice that the system displays the “Previous Period End Date”.
Enter the required date in the DD MM YYYY format or use the calendar feature to select the required date. For annual billing, the “New Period End Date” will be 12 months greater than the “Previous Period End Date”.
Select OK to finish. The system will then make those members unfinancial that have a Financial Until date less than or equal to the “New Period End Date”.
A typical “End of Period” screen for Annual Billing is shown below.
Cyclic Billing
With Cyclic Billing, you need to specify a range of dates to be included in this “Run Period End” routine.
Having entered the “Security Password”, tab to or click on the “Start of Range” box. Enter the required date in the DD MM YYYY format or use the calendar feature to select the required date. Then tab to or click on the “New Period End Date”. Enter the required date in the DD MM YYYY format or use the calendar feature to select the required date. You will notice that the system displays the “Previous Period End Date”. The “Start of Range” date should be one day after the “Previous Period End Date”. The “New Period End Date” will typically be 1 month after the “Previous Period End Date” (The cycle does not have to be monthly, it could be quarterly)
Select OK to finish. The system will then make those members unfinancial that have a Financial Until date that falls within the “Start of Range” and “New Period End Date”.
A typical “End of Period” screen for Cyclic Billing is shown below.
Version 1.9 Page 91

Computer MAGIC MEMBERSHIP
F2) SUPERVISION – END OF PERIOD (MAIN)
b) SUBSCRIPTION NOTICES
This is the routine used to print the subscription renewal forms. Typically you will have firstly completed the routine “Run Period End” as described on the previous page.
To select the “Layout Type” to be used, click on the Browse button to the right of the text box. This will display the Subscription Notice Layout (*.SNL) files in your current data directory. Select the required one and the system inserts the path in the “Layout Type” text box, as shown.
Next enter the “Due Date” for the payment of subscriptions relevant for this notice. The Due Date field is one of the fields that can be included in the Subscription Notice Layout (see instructions on Page 92).
There are a great variety of forms used by clubs for Subscription Notices. In defining the layout, some forms may have two notices per page. If this is the case in your situation, then click the “Two notices per page” check box. The normal setting for this option is for it to be blank as most Subscription Notice layouts are set up for one notice per page.
Select the OK button to finish.
The Select Members screen is then displayed and this provides the option for you to print the Subscription Notices in stages. This is strongly suggested if you are on annual billing and your membership is quite large. For full instructions on using the Select Members screen, refer to Page 8.
TIP : The most common way to break up the printing of Subscription Notices is to print them in ranges of Postcode. This allows you to benefit from pre-sorted bulk postage rates.
Once you have completed the Select Members screen, the system allows you to choose the printer you wish to use for the Subscription Notice printing. Once this is selected, the system then checks the page setup of the Subscription Notice Layout you have chosen and the page setup for the selected printer.
If these are not compatible then the following message is displayed:
“Subscription notice exceeds printer boundaries, you must adjust your settings”.
To correct the problem, you may have to adjust the page settings on your printer, select a different printer or return to the “Supervision – Subscription Notice Layout” routine (see Page 92 for details) and adjust the form to match the printer setup.
TIP : Before starting a large print run of Subscription Notices, be sure to check the alignment of your stationery. This can be done by using the Select Members screen to print only Member Numbers between 1-4, for example.
Version 1.9 Page 92
On entry to the routine you are prompted to select the “Layout Type” to be used for the Subscription Notices.
You have the option to set up a number of different layouts to cater for differing needs, e.g. initial renewal notice, reminder notice, etc.

Computer MAGIC MEMBERSHIP
F2) SUPERVISION – END OF PERIOD (MAIN)
c) ZERO BADGE NUMBERS
This routine scans through the membership file and changes all the Badge Numbers to zero. This is for those clubs that issue new Badge Numbers to members each year as subscriptions are renewed.
A Yes response to the “Confirm – Yes/No” prompt will complete the routine.
d) BOARD APPROVAL
This routine is used to automatically set the “Date Approved” for members who have been entered as new members via Add Member but have yet to be approved. The routine finds all members with NO approval date and inserts the Board Approval Date that you enter here. When the Board approves the member’s application, you then run this routine.
The option is then provided to “Only approve members that joined before” the specified date. To activate this option, tick the check box next to the prompt, as shown, and then enter the required date.
An example of why this option above would be used can be seen from the screen above. In this case the Board meeting is held on the 21st August. The list of members to be approved by the Board has to be finalised and displayed no later than a week beforehand, i.e. 14th August. However, the club wants to continue entering new members that may join after the 14th August and these will also have no approval date. This option then, as set up in the screen above, will insert the Approval Date of the 21st August only for those members with no approval date that have joined prior to the 14th August (the cut-off date as specified).
Selecting the OK button will complete the input.
The system will then display a message advising you of how many members will have their “Date Approved” changed to the specified Approval Date. A YES response will complete the routine; a NO response will exit the routine without changing the member’s data.
TIP : The Board Approval routine will only work effectively if two conditions exist. 1. In the “System Maintenance – Global Settings - General” routine, the option for “Default approval
date is date joined” should not be selected (see Page 73 for details)2. In the Add Member routine, leave the “Date Approved” field blank.
Version 1.9 Page 93
On entry to the routine a window similar to that shown is displayed.
The “Previous Approval Date” is shown.
Enter “This Approval Date” in the text box or select the F8 key to use the calendar feature. This date is typically the date of the Board meeting that approved the members.

Computer MAGIC MEMBERSHIP
F3) SUPERVISION – SUBSCRIPTION NOTICE LAYOUT (MAIN)
By selecting “Subscription Notice Layout” from the Supervision menu, a screen is displayed similar to that shown to the right. In this example, a previously saved layout has been retrieved.
To be able to set up and maintain a Subscription Notice Layout, you will need to understand the icons at the top of the screen. At this stage, each of the icons is identified as to its broad function and then a more detailed explanation and examples are given below.
Start a “New Layout” “Properties” of Layout
“Open a Layout” previously saved “Select Field/Text”
“Print” Subs“Save Layout” “Create New Text” Notices
“Create New Field”
Set out on the following pages are detailed explanations of each of the functions identified, followed by a standard procedure for successfully setting up a Subscription Notice Layout.
Version 1.9 Page 94
PasswordsEnd of Period Subscription Notice Layout
Receipt Maintenance Dealer Maintenance
View Log File
By selecting “Supervision” from the Main Menu, the menu on the right is displayed.

TIP : The critical factor in successfully setting up a new layout or editing an existing layout is to ensure that you have the correct settings for the form. The easiest way is via Printer Setup. Refer to the instructions on Page 95 under the heading “Designing a Layout – Printer Setup”.
Computer MAGIC MEMBERSHIP
F3) SUPERVISION – SUBSCRIPTION NOTICE LAYOUT (MAIN)
The functions available in the “Subscription Notice Layout” screen are as follows:
New Layout - On entry to the routine, the system automatically sets up a new layout for you. You may have attempted to set up a layout and decided not to save it and start again. Selecting the
“New Layout” icon gives you the chance not to save the existing one and to start with an empty layout. Just answer Yes to the “Confirm” prompt.
Open Layout - This option is used to open a layout that you have previously saved. It can also be used to access the standard layouts that are delivered with the system. Once you click on this
icon, the “Confirm” prompt appears allowing you to continue with a Yes response, or to exit and save any work you want to keep in the current layout with a No response.
Save Layout - This routine allows you to save a new layout for future use, or to retain the changes made to an existing layout. The procedure is similar to saving a file in any Windows product.
Once you click on the icon, you are prompted to confirm the location “Save in” (e.g. Data) and then to enter the “File name” that you want to call the layout (e.g. Single Part 2000). Click on the “Save” button to finish.
Properties of - This facility is used to set up the parameters of the stationery you are planning to use for Layout the Subscription Layout Notices. The system will automatically calculate the size for you,
based on the paper size set up for your printer in its Properties. (See the section “Designing a Layout” below for details.) A sample screen is shown below.
The “Size” of the form (i.e. “Width” and “Height”) will be calculated by the system based on the Paper Size set up in the Properties of your printer. Once you have verified that the paper size is correctly set up, simply click on the “Auto calculate size” button.
(Further instructions on setting up the form size are detailed below in the section “Designing a Layout”).
The “Screen layout zoom factor” is an option to allow you adjust the view of the layout on the screen. As you are designing the layout, in some cases it may assist to have the zoom factor high (e.g. 15) for a close-up view of the fields. As you are completing the layout it may assist you to have a more overall view at the layout and so you would set the zoom factor low (e.g. 7).
Once you have the size of the form determined and the zoom factor at the desired setting then select the OK button to save the settings and exit.
Version 1.9 Page 95

EditDelete
Cancel
Computer MAGIC MEMBERSHIP
F3) SUPERVISION – SUBSCRIPTION NOTICE LAYOUT (MAIN)
Select Field/ - This icon is used mainly to move existing Fields and Text around the layout. When you Text click on this icon you are effectively in change mode and so can click on a field or text and
after highlighting it, you can drag it to another position in the layout.
Another option in this mode is to highlight a field or text and then right click with the mouse. This then allows you to “edit” a field/text or “delete” it. This is especially useful if you inadvertently included more than the required number of a certain field or text and want to delete the ones not needed. Also it is handy if you need to change the wording of a text. It is simpler to edit the text rather than deleting it and then adding a new one.
Create New - This ab icon is used to create new fields for insertion into the layout. Fields in this case Field are the fields stored in the member’s data file. When you click on this icon, a screen
similar to that shown below appears.
With the above screen displayed, click on the option button next to the field you want to include in your layout. In the above example, “Grade Description” has been selected.
The system displays the maximum “Length” of the field as stored on the system. If you need to shorten the number of characters printed in your layout for this field then click in the “Length” text box and type in the required number or use the and buttons to adjust. You will notice in the layout shown on the previous page that the length of this field was reduced to 15 characters. Select OK when finished.
You are then returned to your layout. Use the mouse pointer to indicate where in the layout you want to position the field you have just created, and click the left button. If you need to insert the field more than once in the layout then move to the next position and left click again. Once finished, click on the (Select Field/Text) icon. This will stop you accidentally inserting more fields than you require.
If you need to move the field, edit its length or delete it then refer to the “Select Field/Text” instructions at the top of this page.
TIP : Once your layout has a combination of Fields and Text, it can become confusing as to which is a field and what is text. The boxes with a blue outline are Fields and the boxes with a brown outline are Text. Also, as you move your mouse pointer over a Field, the system displays the full field description.
Version 1.9 Page 96

Computer MAGIC MEMBERSHIP
F3) SUPERVISION – SUBSCRIPTION NOTICE LAYOUT (MAIN)
Create New/ - This A icon is used to create new text for insertion into the layout. This text may be Field Text Descriptions, explanatory notes, or whatever enhances the appearance of your layout. In
the sample layout shown on Page 92, the text facility has been used for the words “2000”, “Subs”, “GST” and “Total”.
When you click on this icon, a screen similar to that shown below appears.
The only input required is the text that you want included in your layout. Type in the details and select OK to finish.
You are then returned to your layout. Use the mouse pointer to indicate where in the layout you want to position the text you have just created, and click the left button. If you need to insert the text more than once in the layout then move to the next position and left click again. Once finished, click on the (Select Field/Text) icon. This will stop you accidentally inserting more copies of the text than you require.
If you need to move the text, edit its contents or delete it then refer to the “Select Field/Text” instructions at the top of Page 94.
Print Subs. - The printer icon shown on the top right of the Subscription Notice Layout screen provides Notices you with the option to print the Subscription Notices as described on Page 90. Providing
this printing facility in this routine was designed to give you the option to print a sample of Subscription Notices to test the layout you are working on.
DESIGNING A LAYOUT
Set out below are the steps you would normally take in designing a new Subscription Notice Layout. It is assumed you have already read the section above describing the function of each of the icons.
1. First you go into the “Supervision – Subscription Notice Layout” routine, and with a new layout on the screen, select the “Properties” () icon. Click on the “Auto calculate size” button. This opens the Windows “Print” screen. Select the printer you are going to use for printing the subscription notices. Then select “Properties” and in the ”Paper Size” window, select User Defined or Custom (depending on the printer). This will then prompt you to set up the dimensions of the form, i.e. width and height in inches or millimeters. If you are using a standard sheet of paper as a Subscription Notice (e.g. A4 or 8.5”x11”) then choose that Paper Size instead of Custom or User Defined.
2. “Apply” any changes that you make in the Windows “Print” screen and click “OK” until you exit back to the “Main Properties” screen in the Subscriptions Notice Layout routine. You will notice that the system has adjusted the “Width” and “Height” settings to fit the Paper Size you set up in your printer. You can also set the “Screen layout zoom factor” if required, but you are able to do this at any stage.
3. The next step is to start inserting the fields you require in your layout. Select the ab icon “Create New Field”. The “Field Properties” window is displayed. Select the field to be inserted in the layout (e.g. Member Number), set the size to the required number of characters and check OK. This returns you to the layout screen, using the mouse pointer, move to where you want to position the field and left click. If you need the field more than once in the layout then repeat these steps. Select the icon again to include other fields, following the same procedure. Once completed you select the “Select Field/Text” icon and adjust the field positioning, as required. In this mode, you can right click to edit or delete fields.
Version 1.9 Page 97

Computer MAGIC MEMBERSHIP
F3) SUPERVISION – SUBSCRIPTION NOTICE LAYOUT (MAIN)
DESIGNING A LAYOUT (Cont.)
4. The next step is to start inserting any text you require in your layout. Select the A icon “Create New Text”. The “Text Properties” window is displayed. Type in the text required and click OK. This returns you to the layout screen. Using the mouse pointer, move to where you want to position the text and left click. If you need the text more than once in the layout then repeat these steps. Select the icon again to include other text, following the same procedure. Once completed you select the “Select Field/Text” icon and adjust the text positioning, as required. In this mode, you can right click to edit or delete text.
5. Once you have completed the inclusion of the required fields and text and moved them to the desired position, the next step is a test print. Select the “Printer” icon (top right corner of layout screen) and this allows you to selectively print a sufficient number of forms to test your layout. (For full instructions on this routine see “End of Period – Subscription Notices” on Page 90).
6. After doing a test print you may need to edit your layout and so you do this by selecting the “Select Field/Text” icon. After making the changes, you will do another test print. Continue this procedure until your layout is the way you want it.
7. The final step then is to save your layout by selecting the icon (Save Layout).
Version 1.9 Page 98

Computer MAGIC MEMBERSHIP
F4) SUPERVISION – RECEIPT MAINTENANCE (MAIN)
By selecting “Supervision” from the Main Menu, the following menu appears.
By selecting “Receipt Maintenance” from the first menu the second menu to the right appears. This second menu contains the routines that allow you to maintain the details held in the renewal receipt file.
a) REMOVE OLD RECEIPTS
The system indefinitely retains the receipt details of member’s renewals, i.e. receipt number, date, and amount paid, and these details can be displayed in the “Other” section of the “Display Member” screen. This routine allows the deletion of old receipt information that is no longer relevant to the club.
TIP : The removal of old receipts should ideally be an annual procedure. If you are on annual billing, then at some stage in your membership year, you delete the members that have not rejoined. You should include this routine as part of that procedure, so that it is not overlooked.
b) ALTER RECEIPT DETAILS
This routine allows you to alter the details of each member receipt held on the system. It is only required when there has been a mistake made in the processing of a batch of renewals. Examples would be:
the wrong date was entered for a batch the wrong receipt number was allocated to a batch the allocation of the amount paid (in the case of a part-payment) was incorrectly entered. In this case the
system allows you to change the allocation as to what went to the Grade, Sub-Grade, Joining Fee, Other payment and GST.
On entry to the routine, the system displays the “Alter Receipt Details” screen as shown on the following page and allows you to access receipt details by one of three search options. You can search by:
Receipt Range - simply enter the range of receipts that you want to display. Date Range - enter the date range of the receipts you want to display. Member Number - select the member for which you want to display the receipts. This is the method
used in the example below.
You then select the Search” button to display the requested receipts.
Version 1.9 Page 99
Remove Old ReceiptsAlter Receipt Details
On entry to the routine, the “First Receipt Date” and “Last Receipt Date” are displayed.
The option then exists to enter the date prior to which you want receipt details deleted in the “Remove Receipts Prior To” box.
Selecting OK will complete the routine.
PasswordsEnd of Period Subscription Notice Layout
Receipt Maintenance Dealer Maintenance
View Log File

Computer MAGIC MEMBERSHIP
F4) SUPERVISION – RECEIPT MAINTENANCE (MAIN)
A typical “Alter Receipt Details” screen is shown below with all the receipts for member Number 7 displayed.
The options then are as follows:
New - this option is used if you need to add a receipt to the system. This may be required to correct a file corruption or to set up some past history. A further window, similar to that shown below, is displayed allowing you to complete all the details of the receipt to be added.
Edit - this option allows the edit of any line in the display. Click on the line to be edited to highlight it and then select the “Edit” button. You are then able to edit any of the details for the receipt, Select “OK” when completed. A sample edit window is shown below.
Version 1.9 Page 100
Delete - this option allows you to delete a receipt line from the display. Simply click on the line to be deleted and select the “Delete’ button.
A prompt is then displayed asking you to confirm the deletion of the selected receipt. A “Yes” response will complete the routine.
Close - this option is used to exit the routine.

Computer MAGIC MEMBERSHIP
5) SUPERVISION – DEALER MAINTENANCE (MAIN)
By selecting “Supervision” from the Main Menu, the following menu appears.
a) ERROR CHECKING
Selecting “Error Checking” from the Dealer Maintenance menu displays “Find Floating Point Errors”.
In the normal operation of the system, there is no need to run this routine. If you have experienced problems with your data, then you may be requested by Computer MAGIC support staff to run this routine.
On entry to the routine, a small dialog box displays a message detailing what the routine is for. Select the OK button to proceed.
If the system does not find any errors then it returns you to the Main Menu. If any errors are detected then call Computer MAGIC for support assistance.
b) ERROR FIXING
Selecting “Error Fixing” from the Dealer Maintenance menu displays a further sub-menu with thirteen items.
Common Address Errors - this routine will fix members with missing common address information. Select the OK button to proceed. The system displays how many member records were corrected. In the normal operation of the system, there is no need to run this routine.
Recalculate Common Qty. - this routine will recalculate the quantity of members that are include in common addresses. This information is used during the label print routine where you want to include the Common Quantity on the label (see Page 50 for details). Select the OK button to proceed. In the normal operation of the system, there is no need to run this routine.
Replace Detail Nil - this routine will replace nil values in the Members Details file. Select the OK Values button to proceed. In the normal operation of the system, there is no need to
run this routine.
Version 1.9 Page 101
PasswordsEnd of Period Subscription Notice Layout
Receipt Maintenance Dealer Maintenance
View Log File
Error Checking Error Fixing
Extra Setup OptionsSet Last Period Reset DateSet Max Financial Until DateSelective Financial Date Change
Selective Change GradeRecalculate Amount DueSelective Set Paid = DueSelective Set Paid = 0Set members to not Private
Pack Membership Numbers
Unset Common Address FlagMake Approved Equal to Joined
Un-Activate Remote Batches
By selecting “Dealer Maintenance” from the first menu the second menu to the right appears.
The second menu contains a number of routines that should only be used with a great deal of discretion. If you are unsure of what function a particular routine performs then check with Computer MAGIC before running it.
At the very least, be sure to have a good backup before completing any of the “Dealer Maintenance” routines.

Computer MAGIC MEMBERSHIP
F5) SUPERVISION – DEALER MAINTENANCE (MAIN)
b) ERROR FIXING (Cont.)
Replace Receipt Nil - this routine will replace nil values in the Members Receipts file. Select the OK Values button to proceed. Normally, there is no need to run this routine.
Replace Missing Grades - this routine will identify members without a Grade and insert Grade 01 in their file. In the normal operation of the system, there is no need to run this routine.
Strip Duplicate Sub- - this routine will correct any occurrence of a member with duplicate Sub- Grades Grades (Extras). Normally, there is no need to run this routine.
Re-Allocate Paid From - this routine is used to re-allocate the receipt value of a members renewal to the Receipt correct Amounts Paid (e.g. Grade, Sub-Grade, GST, etc.). On entry, you are
prompted to enter the date from which you want this re-allocation to occur.
Enter the date in the box beneath the “Applies to receipts on or after” prompt. The system will display the number of records checked and the number of records modified. Normally, there is no need to run this routine.
Strip Spaces From - this routine is used to remove spaces that may exist in the member’s surname. Surname It typically occurs with names the contain Mc, such as Mc DONALD, and you
want to have the system change the name to McDONALD.
Select the OK button to proceed.
Reformat Surname - this routine is used to reformat the surname for the members to the setting you have currently in the “System Maintenance” section of the system.
Currently, you may have a mixture of formats for member surnames and you want to make them consistent. Some may be in upper case (e.g. ANDERSON) while others have the first letter in upper case and the remainder in lower case (Anderson).
This routine will change all the member surnames to the setting you have specified in the “System Maintenance – Global Settings - Formatting” routine (see Page 80 for details).
Select the OK button to proceed.
Calculate Sex From Title - this routine will calculate the members “Sex” based on their “Title”. For example, all members with a title of “MISS”, “MS” or “MRS” will have their “Sex” changed to Female. Any other entry in the “Title” field will result in the “Sex” being changed to Male.
Select the OK button to commence the routine.
Synchronise Addresses - this routine allows you to synchronise the Postal Address of all members with their Residential Address in the event that they do not have a different Postal Address. The situation may arise where during the Add Member routine, the operator has not entered any details into the Postal Address fields or selected the “As Above” button to duplicate the Residential Address.
The result is that you have a number of members on the system without a Postal Address. This routine will scan the member file and if there is an entry in the member’s Postal Address fields then nothing will be changed. However, if the routine finds a member without an entry in the Postal Address fields then it will insert the Residential Address details in the Postal Address fields.
Select the OK button to commence the routine.
Version 1.9 Page 102

Computer MAGIC MEMBERSHIP
F5) SUPERVISION – DEALER MAINTENANCE (MAIN)
b) ERROR FIXING (Cont.)
Swap Surname and - this routine would only be used in the situation where the conversion from Given Name another membership database resulted in the Surname being inserted in the
Given Names field and vice versa.
Select the OK button to proceed.
Update Member from - this routine will update the details stored in the Member Detail file with theReceipt details stored in the Receipt file. This would be only necessary if a discrepancy
had developed between the two files as a result of a corruption of the database. Normally, there is no need to run this routine.
Select “Yes” from the “Confirm” prompt to complete the routine.
c) EXTRA SETUP OPTIONS
The routine provides additional options for the system, over and above those setup in the “System Maintenance – Global Settings” routine. On entry to the routine a screen similar to that shown on the following page is displayed. The options then are as follows:
Renewals Audit Trail Font Size - this option allows you to change the font size used for the printing of the Renewals Audit Trail. The default is 10 pt. Click on the text box to edit the size or use the and buttons to adjust.
Default Page (Maintenance) - this option allows you to specify the section of the member details that you want displayed when doing maintenance (Edit Member).
The default setting is for the “General” section to be displayed which contains the Address and Grade details. You may however, wish to have the “User Defined”, “Other” or “Comments” section appear as the initial section displayed. After using the system for a while, you will soon establish your own preference.
To select the desired setting, click on the button in the drop-down list box and click on the one required.
Default Page (Renewals) - this option allows you to specify the section of the member details that you want displayed when doing renewals.
The default setting is for the “General” section to be displayed which contains the Name and Grade details. You may however, wish to have the “User Defined”, or “Address” section appear as the initial section displayed. After using the system for a while, you will soon establish your own preference.
To select the desired setting, click on the button in the drop-down list box and click on the one required.
Print Grade/Subgrade Allocation - the option is available, when a remote batch of renewals is postedwhen post remote batches to have the system print an allocation of the breakup of the batch
by Grade and Sub-Grade.
This can be very useful for clubs that post to the Cash Management system from the batch reports and have separate General Ledger Accounts for different Grades and Sub-Grades. Simply tick the check box to activate this option.
Version 1.9 Page 103

Computer MAGIC MEMBERSHIP
F5) SUPERVISION – DEALER MAINTENANCE (MAIN)
c) EXTRA SETUP OPTIONS (Cont.)
Disable Nomination/Joining Fee - the option is provided for clubs that do not have a nomination or joining fee to disable access to the “Joining” fee field during the Add Member routine. This eliminates the possibility of an operator inadvertently entering an amount in the Joining fee field by mistake.
The other use of this option is for clubs that have a set Joining fee that they want to ensure is included in the Total Due for every new member.
In this case you can set the “Default Joining Fee” up in the “System Maintenance – Global Settings - General” (see Page 73) and then activate this option. The operator is then precluded from changing or overriding the “Joining” fee.
Simply tick the check box to activate this option.
A sample completed “Extra Options” Setup screen is shown below.
d) SET LAST PERIOD RESET DATE
This routine allows changing the Period Reset date that is normally set as part of the “Run Period End” routine (see Page 88 for details). It should only be used when initially installing the system or in consultation with Computer MAGIC staff.
On entry to the routine the previous “Period reset date” is displayed. Enter the “New date” as required and select the OK button.
e) SET MAX FINANCIAL UNTIL DATE
This routine allows you to set a maximum Financial Until date for all members.
Upon entering the “Maximum date” and selecting the OK button, the system scans the member records and changes any Financial Until date that is greater than the date specified as a maximum, to the “Maximum date”.
Version 1.9 Page 104

Computer MAGIC MEMBERSHIP
F5) SUPERVISION – DEALER MAINTENANCE (MAIN)
f) SELECTIVE FINANCIAL DATE CHANGE
This routine allows you to set the Financial Until date of members on a selective basis. A good example of the use of this option would be to change the Financial Until dates of those members who joined the club in the last three months of the membership year, to the end of the next year so that they won’t be included in this year’s subscription renewals.
On entry to the routine, the Select Members screen is displayed allowing selection of members, as required. (For full instructions on using the Select Members screen, refer to Page 8). Once the selections have been made, the system allows you to set the required dates for either the Grades or the Sub-Grades or both.
Enter the required dates and select OK to finish.
g) SELECTIVE CHANGE GRADE
This routine allows you to set the Grade for members on a selective basis. A good example of the use of this option would be to change the Grade to “Junior Member” for all members with a birth date of less than 18 years ago.
On entry to the routine, you are prompted to enter the required Grade in the “Replace Grade with” text box. To select the desired Grade, click on the button in the drop-down list box and click on the one required.
Then, click on the “Select Members” button. This results in the display of the Select Members screen allowing selection of members, as required. (For full instructions on using the Select Members screen, refer to Page 8). The system advises you of the number of Grades that were replaced with the selected Grade.
h) RECALCULATE AMOUNT DUE
This routine provides the facility to have the system recalculate the total Amount Due for a selection of members.
On entry to the routine, you are prompted to select the OK button to commence the routine. The Select Members screen is then displayed allowing selection of members as required. (For full instructions on using the Select Members screen, refer to Page 8). Once the selections have been made, the system automatically recalculates the Amount Due and returns you to the Main Menu.
In the normal operation of the system, the calculation of the Amount Due for each member is done via the “Supervision – End of Period – Run Period End” routine, and so only in exceptional circumstances do you need to run this routine.
The need to run this routine may arise if, for example, the fee set for a particular Grade was incorrect in the Grade Details table when you ran the “Run Period End” routine. This would have resulted in all members with that Grade having the wrong Amount Due. Rather than restoring the Data files and re-running the “Run Period End” routine, the steps would be to set the correct fee for the Grade in the Grade Details table, run this “Recalculate Amount Due” routine and specify in the Select Members screen only the Grade that had the wrong fee.
i) SELECTIVE SET PAID = DUE
This routine allows you to set the Amount Paid to the same as the Amount Due for selective members. The routine would only be used in very unusual circumstances and should be under the direction of Computer MAGIC. Inappropriate use of the routine could result in the compromise of the system’s integrity with the details in the receipt file not matching the financial status of members.
Upon entering the routine, the Select Members screen is displayed. (For full instructions on using the Select Members screen, refer to Page 8). The system then displays the “Selective Change Paid” window allowing you to specify which of “Nomination”, “Grade”, “Sub-Grade”, “GST”, or “Other” that you want to set to be the same as the Amount Due.
Version 1.9 Page 105

Computer MAGIC MEMBERSHIP
F5) SUPERVISION – DEALER MAINTENANCE (MAIN)
j) SELECTIVE SET PAID = 0
This routine allows you to set the Amount Paid to zero for selective members. The routine would only be used in very unusual circumstances and should be under the direction of Computer MAGIC. Inappropriate use of the routine could result in the compromise of the system’s integrity with the details in the receipt file not matching the financial status of members.
Upon entering the routine, the Select Members screen is displayed. (For full instructions on using the Select Members screen, refer to Page 8). The system then displays the “Selective Change Paid” window allowing you to specify which of “Nomination”, “Grade”, “Sub-Grade”, “GST”, or “Other” that you want to set to zero.
k) SET MEMBERS TO NOT PRIVATE
This routine will untick the Private Member check box for all members on the system. The Private Member option allows you to mark a member as a Private Member and hence exclude the member from mail-outs, reports, listings, member draws, etc. You may wish to run this routine and ensure that the Private Member flag for all members is turned off, then selectively set the flag via the Edit Member or Add Member routines.
The only selection is “OK” to complete the routine.
l) PACK MEMBERSHIP NUMBERS
This routine provides the facility to pack the Membership Numbers to eliminate gaps. This may be required if a club has used a very high range of numbers in the past and wants to rationalise the numbers used into a much narrower band. This can be helpful with Member Draws, etc.
On entry to the routine you are prompted to select the range of Membership Numbers that will be packed. This allows you to be selective as to which part of your Membership Number range you will affect.
Enter the required Number range and then the point at which you want to start the packing. In the example below, the system will pack all the Membership Numbers in the range 1000 to 30000 and renumber them consecutively starting with all available numbers greater than 100..
m) UNSET COMMON ADDRESS FLAG
This routine unsets the Common Address flag for all members. It effectively reverses all the input done via the “Member Maintenance – Common Addresses” routine and so should be only used with great care. It would only be used if you no longer want to use the Common Address facility or because you want to re-commence the setup of the Common Address details for all members.
A YES response to the “Continue?” prompt will complete the routine.
Version 1.9 Page 106

Computer MAGIC MEMBERSHIP
F5) SUPERVISION – DEALER MAINTENANCE (MAIN)
n) MAKE APPROVED EQUAL TO JOINED
This routine will change the Date “Approved” for all members to the date stored in their Date “Joined” field. It would only be used where clubs do not have a formal Board Approval process and the members are deemed to be approved as soon as they have joined.
A YES response to the “Continue?” prompt will complete the routine.
o) UN-ACTIVATE REMOTE BATCHES
This routine allows you to un-activate a current batch set up in the Membership Remote module. Note that to run this routine, you must be the only user logged onto the Membership system.
Normally, a batch is active in the Membership Remote module when it is opened and in use by a Remote Terminal. In this case, the system will not let you post the active batch. If, because of a system or hardware fault, the remote batch was not closed properly and the Membership system still has the batch flagged as active, then this routine can be used to un-activate the batch. You are then in a position to post the remote batch.
A YES response to the “Continue?” prompt will complete the routine.
Version 1.9 Page 107

Computer MAGIC MEMBERSHIP
G1) REMOTE CARDS – CARD PRINTER DRIVERS (MAIN)
By selecting “Remote Cards” from the Main Menu, the following menu appears.
Selecting “Card Printer Drivers” from the Remote Cards menu, a screen displays similar to that shown below.
In the example shown, we have highlighted the Driver named “PRINTER B” and selected the “Change” button. A screen similar to that shown below will then appear. To be able to set up and maintain a Card Printer Driver, you will need to understand the icons at the top of the screen. At this stage, each of the icons is identified as to its broad function and then a more detailed explanation and examples are given below.
Set out on the following pages are detailed explanations of each of the functions identified, followed by a standard procedure for successfully setting up a Card Printer Driver.
Version 1.9 Page 108
Card Printer Drivers
Initial Card IssueReprint Lost CardEncode Card
The screen displays the Card Printer Drivers already set up on the system.
If no Drivers exist then select the “New” button.
If you want to edit an existing Driver then select the “Change” button.
You can also delete a Driver by selecting the “Delete” button.
“Create Photo” “Create Barcode”
“Create New Field”
“Select Field/Photo/Barcode”
“Info.” for Driver “Test” Driver “Save” Driver
Barcode
Photo
Fields
Freeform Text
Fields

Computer MAGIC MEMBERSHIP
G1) REMOTE CARDS – CARD PRINTER DRIVERS (MAIN)
The functions available in the Card Printer Driver screen are as follows:
Select Field/ - This icon is used mainly to move existing Fields, Photos and Barcodes around a layout. Photo/Barcode When you click on this icon you are in change mode and so can click on a Field or Photo
or Barcode and after highlighting it, you can drag it to another position in the layout.
Another option in this mode is to highlight a Field and then right click with the mouse. This then allows you to change a “Field”, change the “Font” or “Delete” the field. This is especially useful if you inadvertently included more than the required number of a certain Field and want to delete the ones not needed. Also it is handy if you need to change the size or font of the wording of a Field. You will notice examples of different size fonts in the sample layout on the previous page.
If you right click on a Photo then only the “Delete” and “Cancel” options are available. If you right click on a Barcode, then there is an additional option to change the “Properties” of the Barcode. This includes the Barcode Type and the Field to use in the Barcode.
Create New - This ab icon is used to create new fields for insertion into the layout. Fields in this case Field are the fields stored in the member’s data file and the available selections are as follows:
* Member Number * Member Name* Grade * Sub-Grade (Extra)* Year * User Defined Fields (1-9)* Encrypted Birth Date * Freeform Text (see below for details)* Sex, Age * Title, Full Name
To insert a Field, first click on the ab icon and then use the mouse pointer to indicate where in the layout you want to position the Field you have just created. If the Field is not the one you want to include in your layout then right click on the Field, select the “Field” option and change the Field to the one you require. Repeat this process till all the required Fields are on your layout. A sample of the Field selection window is shown below.
You are also able to include static text in your layout. Insert a Field in your layout (as described above), right click on the Field, select “Field” from the menu, then from the window as shown below, highlight the *Freeform Text* line.
Version 1.9 Page 109
FieldFont
Delete
Cancel
You then click on the text box at the bottom of the screen and type in the text you want included in your layout.
In the example shown, the text “Financial Until” has been entered.
Select OK to return to the layout screen.
Select the icon to position the text as required.

Computer MAGIC MEMBERSHIP
G1) REMOTE CARDS – CARD PRINTER DRIVERS (MAIN)
Create Photo - This option allows you to insert a Photo in your layout. Simply click on the icon and use the mouse pointer to indicate where you want to position the Photo. A red square indicates the location of the Photo. Select the icon to re-position the Photo, if required.
Create - This option allows you to insert a Barcode in your layout. Simply click on the icon and thenBarcode use the mouse pointer to indicate where in the layout you want to position the Barcode. A
green rectangle indicates the location of the Barcode. Select the icon to re-position the Barcode. You then right click on the Barcode box and set up the “Properties”. You select the “Bar Code Type” and the “Field to Use” in the Barcode. If the Barcode is for the Bonus Points Club then select the applicable User Defined Field (e.g. Bonus Code)
Info. for - This option allows you to specify certain information about the Driver that is essential for Driver it to work effectively. A sample “Info.” screen is shown below. It is recommended that you
seek assistance from Computer MAGIC with respect to this information if you are unsure of the details required.
Some of the fields are quite simple, e.g. the “Description” of the Driver, the “Year Type” (with the options accessed via the button).
However, you should seek assistance with setting up the correct “Gateway Path”, “Encoding Mask” and also the settings for the other fields shown, if they are required.
Test Driver - This option allows you to test the layout for your Driver. Once you click on the “Test” icon, the only selection required is for you to choose the printer you are using for printing cards from the Windows “Print” screen.
Save Driver - This option allows you to save the layout for your Driver. Once you click on the “Save” button, the system returns to the Driver selection screen with the options being to create a “New” Driver, “Change” an existing Driver, “Delete” and existing Driver or “Close” the window and exit the routine.
DESIGNING A NEW CARD PRINTER DRIVER
Set out below are the steps you would normally take in designing a new Card Printer Driver Layout. It is assumed you have already read the section above describing the function of each of the icons.
1. The first step is to ensure that the printer you are going to use for printing plastic cards has been successfully installed in Windows. Normally, instructions for installing the printer in Windows comes with the printer and the supplier may assist you with this. Also most printers come with a simple test routine to check that the printer has been properly installed. Be sure that you have been able to successfully run this test before continuing further.
2. You then go into “Remote Cards – Card Printer Drivers” and select “New”. This will set up a blank layout for your new Driver.
Version 1.9 Page 110

Computer MAGIC MEMBERSHIP
G1) REMOTE CARDS – CARD PRINTER DRIVERS (MAIN)
DESIGNING A NEW CARD PRINTER DRIVER (Cont.)3. Select the “Info” icon and fill in the details as required. As stated above, you may need some
assistance from Computer MAGIC to set up the correct details in this screen.
4. Select the ab icon and start inserting the Fields you require. Use the right mouse button to click on the Field once it is in the layout to change the Field contents (if required), the Font and the Size of the Field and also set up Freeform Text (if required)
5. Select the icon to position the location of the Fields and Freeform Text in your layout, as required.
6. Select the “Photo” icon if you need to make provision for a photo in your layout and position as required with the icon.
7. Select the “Barcode” icon if you need to make provision for a Barcode in your layout and position as required with the icon. Don’t forget to right click the Barcode box and set up the “Properties”.
8. Select the “Test” icon to check the appearance of your layout and make any adjustments necessary.
9. Once you are happy with your layout, or you want to return to the layout and complete it later, then select the “Save” icon.
10. Select the “Close” button from the Driver selection window to exit the routine.
G2) REMOTE CARDS – INITIAL CARD ISSUE
This routine provides the facility to initially issue membership cards to all or a selection of members. On entry to the routine, the Select Members screen is displayed (for full instructions on the Select Members screen, see Page 8). Make the necessary selections and the cards will be produced on the printer designated in the “System Maintenance - Global Settings – Members Cards” routine for Membership Main. You may use this routine after initial installation of the system or when printing plastic members cards is started. You do not have to wait till renewal time to issue all members with their cards. Another use for this routine is if a club has a Board Approval process and once the new members have been approved, this routine can be run to produce the cards for members with a specified “Approval” date (i.e. the date of the last Board meeting).
G3) REMOTE CARDS – REPRINT LOST CARD
This routine allows you to reprint a card for a selected member. On entry to the routine, the Member Lookup screen is displayed (see Page 12 for full instructions on using the Member Lookup screen).
G4) REMOTE CARDS – ENCODE CARD
This routine allows you to re-encode a member’s card. Select the required member from the Member Lookup screen (see full instructions on Page 12), and insert the member’s card in the printer/encoder for re-encoding.
Version 1.9 Page 111
Once you have selected the member from the Member Lookup screen the card is printed on the printer, as designated in the Global Settings routine.
If a member has more than one card reprinted in a year, then a warning similar to that shown is displayed. This is intended to detect possible fraudulent use of the club’s membership cards.

Computer MAGIC MEMBERSHIP
A1) FILE MENU (REMOTE)
The Computer MAGIC Membership system has been designed around the concept of a central module (Membership Main) and one or more terminals running a sub-module for Enquiry and Renewals (Membership Remote). By having a terminal(s) dedicated to Enquiry and Renewals (normally at the Reception Desk) the Membership Main module (normally in the Office) is free to do all the other functions such as reporting, system maintenance, etc.
This section of the manual then, relates to the Membership Remote module. A number of the routines in this module are identical to those in the Membership Main module. We have repeated the instructions for these common routines here so that you are able to copy this section of the manual for those operators just using the Membership Remote module.
The Membership Remote module works with batches of renewals. The advantage of storing information initially in batches is that the input can be checked and reconciled before posting to the member’s data files. Often in clubs, a number of different staff members are involved in the processing of renewals throughout a day, week or renewal period. Hence it is important that a high level of control is available to ensure that all members’ renewals are processed correctly and that the money collected can be reconciled with the club’s banking.
a) SELECT BATCH
The first option from the File Menu is the facility to “Select Batch” with a sample screen shown below. This is the same screen that is displayed on entry to the Membership Remote module.
Once you are working in the Remote module, you can select a different batch or a new batch from the “File – Select Batch” menu.
The system displays the details of your “Terminal” number at the bottom of the Main Menu screen.
You are able to identify the nature of the batch by its numbering system. “batch100.mbt” is the first batch for Terminal 1; “batch101.mbt” is the second batch for Terminal 1; “batch102.mbt” is the third batch for Terminal 1, etc. The first batch for Terminal 2 would be “batch200.mbt”; the second, “batch201.mbt”, etc.
b) EXIT
The second option is “Exit”.
Selecting this menu item will exit you from the Membership Remote system. An alternative means of exit is to click the (Close) button in the top right corner of the screen. This option can be used to exit from any routine.
Version 1.9 Page 112
A separate batch can be used for each operator; for each shift; for a specified number of renewals; for a specified period of time or for whatever criteria that works for a club in ensuring a high level of control.
On entry to the Membership Remote module, a window similar to that shown is displayed. Select the existing batch you want to work with or “New Batch” if you want to start a new one.
Select the OK button to continue.

Computer MAGIC MEMBERSHIP
B1) LOOKUP – DISPLAY MEMBER (REMOTE)
By selecting “Lookup” from the Main Menu, the “Display Member” option is shown.
TIP : You can select “Display Member” from the Lookup menu or click on the shortcut for Display Member on the Main Menu screen.
Enter the “Member Number” or press the F8 key to access the “Member Lookup” facility (for full instructions on the Member Lookup screen, refer to Page 12)
Once the member has been selected the details are displayed as shown below.
The default setting is for the “General” tab to be displayed initially, but you are able to modify this via the routine “Supervision – Dealer Maintenance – Extra Setup Options” (as described on Page 101).
You may wish to have the system initially display the “User Defined” tab, as in the example below. Regardless of the tab that is initially displayed you are then able to select any of the other tabs to display the relevant member details.
Once the member is displayed, you have the option to select the “Previous” and “Next” buttons to move forward or backward through the file alphabetically.
Note, that if the selected member has details recorded in the “Comments” section, the image, as shown, is displayed on the “Comments” tab. This can be useful, for example, if the “Comments” section is used for recording the details of dishonoured cheques that need to be recovered.
Select the “Exit” button when you want to exit the routine.
Version 1.9 Page 113

Computer MAGIC MEMBERSHIP
B2) LOOKUP – DISPLAY ADDRESS (REMOTE)
By selecting “Lookup” from the Main Menu, the “Display Address” option is shown.
On entry to the routine, a screen similar to that shown below is displayed.
Enter the “Member Number” or press the F8 key to access the “Member Lookup” facility (for full instructions on the Member Lookup screen, refer to Page 12)
Once the member has been selected, the member’s Residential and Postal Address are displayed. The facility is then provided for you to click on the “Copy to Clipboard” button for either of the two addresses and so store the details temporarily in the system clipboard.
You are then able to copy the contents of the clipboard to other Windows products, e.g. Microsoft Word, and insert the member’s address in letters, on labels, etc.
A typical “Member Address” screen is shown below.
Version 1.9 Page 114

Computer MAGIC MEMBERSHIP
C1) MEMBER MAINTENANCE – ADD MEMBER (REMOTE)
You are able to add a member in the Membership Remote module by selecting the “Add Member” icon from the Main Menu. The fields that can be completed via the “Add Member” routine are as follows:
Member Number - Enter the “Member Number” allocated to this member or select the F1 key to insert the next available number.
(The limits for the next available number option are set via “Set Automatic Number Limit” as described on Page 86). You are not able to use a number already allocated. The member number can be alpha-numeric, e.g. A102
*Badge - Enter the “Badge” number allocated to this member, if applicable. The badge number can only be numeric (no alpha).
TIP : You can automatically skip fields that are not applicable to your club via the “System Maintenance – Global Settings – User Defined” routine as set out on Page 75. This helps streamline the Add Member function. Fields that can be skipped have been marked with an asterisk, e.g. *Badge, *Home Club
Surname - Enter the member’s “Surname”.
The input of the members details can be all be entered in lower case with the formatting done by the system as per your settings in “Maintenance – System Maintenance – Global Settings – Formatting”, see Page 80.
Other name - Enter the member’s “Other (given) names”.
The “Formatting”, see above, setting will determine whether the names are in upper and lower case or all in upper case.
Version 1.9 Page 115
TIP : The option exists at the “Surname” and “Other name” field to select the F9 key and duplicate the details of a previously entered member. This can be the detail of the last member entered (displayed as shown on right).
The option also exists to “Duplicate a different member” by selecting the second option button.
TIP : This facility is especially useful when adding a husband and wife (or family) and the only details that are different are the “Other name” and “Date of Birth” details. You are able to edit any of the other fields that may require changing, e.g. Grade, Joining Date, User Defined Fields, etc.

Computer MAGIC MEMBERSHIP
C1) MEMBER MAINTENANCE – ADD MEMBER (REMOTE)
Continuing with the fields added during the “Add Member” routine:
Title - Enter the “Title”, if required, for the member, e.g. Mr., Mrs., The Honourable, etc.
*Sex - Enter “M” for Male or “F” for Female
Private Member - Click box if member is to be treated as a Private Member as per Privacy Act provisions
Residential Address Details:
Street - Enter “Street” details of Residential Address (this should not be a PO Box).
Town/City - Enter the “Town” or Suburb of the residential address.
State - Enter the “State” or territory of the residential address, e.g. NSW, VIC, ACT, etc.
Postcode - Enter the “Postcode” for the residential address or select the F8 key to display the Postcode Lookup facility. The Postcode list box should highlight the town or suburb entered in the “Town/City” field, otherwise use the arrow keys to move to the correct town. You can add or delete postcodes from the list box via “System Maintenance – Postcode Maintenance” as described on Page 82.
Postal Address Details:If the member has a postal address different to the residential address then the details must be entered here. If the postal address is the same as the residential address then you should simply select the box and the system will duplicate the details.
PO Box - Enter the street details or the “PO Box” details of the postal address.
Town/City - Enter the “Town” or Suburb of the postal address.
Postcode - Enter the “Postcode” for the postal address or select the F8 key to display the Postcode Lookup facility.
E-Mail - Enter email address for the member. This is then used in the Email Mail Merge routine.
*Birth - Enter the “Date of Birth” for the member, if available. For the 28th October 1951, enter 28101951. The system formats the date to 28-Oct-1951. A warning is displayed if the member is under 18 years old.
Joined - Enter the “Date Joined”, or, alternatively, you can select the icon to access the Calendar option, (see Page 13 for instructions).
Approved - Enter the “Date Approved” for the member or leave the field blank if the member is to be approved at a future board meeting. You may then wish to use the “Board Approval” routine as detailed on Page 91. For clubs that do not have a separate Board Approval process, you can have the Approved Date default to the Joined Date – see the section “System Maintenance – Global Settings - General” on Page 73
Version 1.9 Page 116
TIP : If you find that the majority of your members have the same State and Postcode then you can have the system automatically insert these fields for you. Find out how in the “System Maintenance – Global Settings – User Defined” section as detailed on Page 75.
As Above
TIP : The default setting for the layout of the member details is in upper and lower case (except for Surname and Town/City which are always in upper case). If you want all the details in upper case then you can do this via “System Maintenance – Global Settings - Formatting” as set out on Page 80.

Computer MAGIC MEMBERSHIP
C1) MEMBER MAINTENANCE – ADD MEMBER (REMOTE)
Continuing with the fields added during the “Add Member” routine:
*User Defined - These 9 fields can be used for whatever purpose the club requires. The names for the Fields 1-9 fields are set up in the routine “System Maintenance – Global Settings – User Defined”
as set out on Page 75. Examples of “User Defined Fields” could be “Home Ph.”, “Bus. Ph”, “Preferred Name”, “Preferred Drink”, etc.
*Home Club - This field is used when a member has paid a sporting affiliation fee for the Grade at another club, e.g. the affiliation fee to the Royal NSW Bowling Assoc. Entering the name of the “Home Club” where the member has paid the fee tells the system not to charge the affiliation fee for this member.
Grade - Enter the number of the “Grade” for this member (1-50) or select the F8 key to display the Grades list box and select the required one. A Grade is required for each member. The Grade names and associated fees are set up via the “System Maintenance – Grade Details” routine as set out on Page 71.
*Sub-Grades 1-5 - Enter up to 5 “Sub-Grades” for the member (1-50) or select the F8 key to display the Sub-Grades list box and select the required ones. Sub-Grades are typically used for sporting sub-clubs (Tennis, Bowls, Golf, etc.) or for additional charges (Locker Fee). The Sub-Grade names and associated fees are set up via the “System Maintenance – Sub-Grade Details” routine as set out on Page 72.
Joining - Enter the amount of any “Joining Fee” that applies to this member. You can have the system enter a default Joining Fee by setting up the default fee via the “System Maintenance – Global Settings – General” routine as described on Page 73.
The Grade, Sub-Grade, GST and Total Due amounts are displayed. The amounts are calculated from the Grade and Sub-Grades tables and the GST applied to both amounts (unless the Grade or Sub-Grades have been designated as exempt – see Tip below). If there is a Joining Fee, then the GST will be applied to that amount.
Total paid - Enter the “Total paid” amount by the member. You can have the system automatically insert the same amount as in the Total Due field via a setting in “System Maintenance – Global Settings - General” as shown on Page 73. This helps eliminate entry errors by the operator. The option always exists to override the amount on the occasions when the member only part-pays the Total Due. If the Total Paid is less than the Total Due then the “Amounts Paid” dissection window appears allowing you to allocate the amount paid to the appropriate charges.
Date paid - Enter the “Date” the payment was made by the member or, alternatively, you can select the icon to access the Calendar option, (see Page 13 for instructions).
Receipt - Enter the “Receipt” number that applies to the amount paid. Various reports include the option to select ranges of receipts and this can be helpful in identifying particular subscriptions. It is also very useful for audit purposes. Note that the receipt number must be numeric.
E-Mail - Enter email address for the member. This is then used in the Email Mail Merge routine.
Version 1.9 Page 117
TIP : You can have the system jump over the Joining Fee so the default fee cannot be changed or the field not used at all. You do this via “Dealer Maintenance – Extra Setup Options”. See Page 101.
TIP : Options for calculation of GST, including exempting certain Grades or Sub-Grades, rounding the GST amount etc., are set via “System Maintenance – Global Settings - G.S.T.”. See Page 81.

Computer MAGIC MEMBERSHIP
C1) MEMBER MAINTENANCE – ADD MEMBER (REMOTE)
Continuing with the fields added during the “Add Member” routine:
Special Interests - You have the option during the Add Member routine to also include the “Special Interests” for the member. Selecting the Special Interests button on the bottom left of
the screen displays the “Select Special Interests” window as shown below. Initially, all the Special Interests as set up via the “Special Interest Group Maintenance” routine (see Page 83) are displayed in the right window (“Exclude” list).
A sample of a completed “Add Member” screen is shown below.
Version 1.9 Page 118
To “Include” a Special Interest, highlight the required one in the right window and select the < button. This moves the selected item to the left window (Include).
Use the > button to move a selected item from the Include to Exclude window.
To move multiple items, select the ones required by using the Ctrl + Mouse buttons. Then select the < or > options to move all the selected items from one window to the other.
Use the << or >> buttons to move all the items in a window to the other window.

Computer MAGIC MEMBERSHIP
C2) MEMBER MAINTENANCE – EDIT MEMBER (REMOTE)
You are able to edit the details stored for a member in the Membership Remote module by selecting the “Edit Member” icon from the Main Menu. On entry to the “Edit Member” routine, the system prompts you to enter the Member Number. If you wish to access the member by Name or Badge Number, then select the F8 key. This displays the Member Lookup screen. Select the required Sort Sequence and type in the appropriate details (either Name, Member or Badge Number). For full instructions on the Member Lookup screen, refer to Page 12.
Once a member has been selected, the “Change Member Details” screen will appear similar to that below.
TIP : The standard setting for the system is to initially display the “General” section as shown below. However, if you want the system to display the details relating to one of the other tabs (e.g. “Dates”, “Comments” or “Photo”) then you can do this via “Dealer Maintenance – Extra Setup Options” - see Page 101.
From the “Change Member Details” screen you are able to change each of the fields at the top of the screen including the Member Number if the number you are changing it to is not currently being used.
In the “General” section, you are able to change the member’s Residential & Postal address details, Title, Sex, ‘Private Member’ setting, Grade and Sub-Grades.
Note that if you change the Grade or Sub-Grade settings, when you save the changes, the system will ask you whether or not to “Alter amounts due?” to reflect the change in Grade or Sub-Grade. This may be required if the member now owes less or more than prior to the changes.
Version 1.9 Page 119
General

Computer MAGIC MEMBERSHIP
C2) MEMBER MAINTENANCE – EDIT MEMBER (REMOTE)
Continuing with the fields you can edit in the “Edit Member” routine:
In the “User Defined” section, you are able to edit each of the 9 User defined fields as well as Home Club. You can also edit the Special Interests set up for this member. For complete instructions on how to add or delete Special Interests for a member, refer to the “Member Maintenance - Add Member” instructions on Page 60.
A typical “User Defined” section within the “Change Member Details” screen is shown below
In the “Dates” section, you can edit the Date of Birth, Date Joined and Date Approved fields.
The Suspended From and To dates can only be edited by the “Member Maintenance - Suspend Member” routine as set out on Page 65. The Grade and Extras (Sub-Grades) Financial Until Dates can only be edited via the “Member Maintenance - Financial Date Change” routine as set out on Page 66.
A typical “Dates” section within the “Change Member Details” screen is shown below
Version 1.9 Page 120
User Defined
Dates Defined

Computer MAGIC MEMBERSHIP
C2) MEMBER MAINTENANCE – EDIT MEMBER (REMOTE)
Continuing with the fields you can edit in the “Edit Member” routine:
In the “Financial” section, you are only able to view the current details stored for the member. If you need to edit any of these details then you must use the appropriate routine.To edit the amounts due for Grade, Extras, Nomination and GST then access the routine “Member Maintenance - Edit Amounts Due” as described on Page 65. To edit the amounts paid for Grade, Extras, Nomination, GST and Other Paid, then access the routine “Member Maintenance - Edit Amounts Paid” as described on Page 65.
A typical “Financial” section within the “Change Member Details” screen is shown below
In the “Other” section, you are able to edit the Spouse details for the member and the Wedding Anniversary date. You can also Add, Change or Delete the details of the member’s children. Both these sets of information can be used for promotional purposes aimed at wedding anniversaries, kid’s parties, etc. You can also record the members E-mail address in this section and also view the previous receipt details for the member’s past payments.
A typical “Other” section within the “Change Member Details” screen is shown below
Version 1.9 Page 121
Financial
Other

Computer MAGIC MEMBERSHIP
C2) MEMBER MAINTENANCE – EDIT MEMBER (REMOTE)
Continuing with the fields you can edit in the “Edit Member” routine:
In the “Comments” section, you are able to record detailed comments about each member. These may relate to disciplinary issues; outstanding dishonoured cheques; details of offices held by the member in the club; sporting achievements; etc. Input is as per a simple Word Processor, and don’t forget to save the details before you exit!
You will notice that when a member has details stored in the “Comments” section, a symbol is displayed on the “Comments” tab as shown below.
A typical “Comments” section within the “Change Member Details” screen is shown below
In the “Photo” section, the member’s photo will be displayed if the club is using this facility.
The photos are loaded into the members’ files via the Membership Photo module as detailed on Page 133. You can only edit the photo details in this Membership Photo module and not in the Edit Member routine.
This “Photo” section then is a display facility only within this Edit Member routine.
Version 1.9 Page 122
Comments
Photo

Computer MAGIC MEMBERSHIP
D1) RENEWALS – ACCEPT SUBSCRIPTIONS (REMOTE)
By selecting “Renewals” from the Main Menu, the option to “Accept Subscriptions” is displayed.
TIP : You can select “Renewals” from the menu or click on the shortcut for Renewals on the Main Menu screen.
The Computer MAGIC Membership system has been designed around the concept of a central module (Membership Main) and one or more terminals running a sub-module for Enquiry and Renewals (Membership Remote). By having a terminal(s) dedicated to Enquiry and Renewals (normally at the Reception Desk) the Membership Main module (normally in the Office) is free to do all the other functions such as reporting, system maintenance, etc.
This routine is the one recommended for the processing of member’s Renewals. Even though the Membership Main module does have this Renewals routine, it is recommended that all renewals are processed through the Membership Remote module.
If corrections to a particular renewal are required or a reversal needs to be processed then this can be done through the Membership Main system, typically by the office staff.
The various aspects of the Renewals screen are described below:
Date - On entry to the routine, today’s date is automatically displayed. If you need to change the date, from the “Receipt” field, press the Up arrow or click on the date with the mouse. Change the “Date”, as required, and Enter or Down arrow.
Receipt - There are a number of system options with respect to the “Receipt” number:
1. Leave the Receipt number blank. This does forego a powerful audit feature of the system and eliminates a number of reporting options. This option is not recommended.
2. Manually enter the Receipt number for each renewal. This option is time consuming and prone to error, however, it does provide for when renewals are entered in other than Receipt number order.
3. Have the system display the “Next Receipt Number” automatically. This feature is set up in the “System Maintenance – Global Settings – Receipts” routine (see Page 79 for details). This option does provide for consecutive Receipt numbers on renewals and greatly enhances the audit ability of the system and the options available for reporting.
On entry to the “Renewals” routine, the next Receipt number is displayed and will be repeated for each renewal until you Up arrow from the “Member” field and change it. This option is ideal for clubs that enter a number of renewals on the one Receipt number, i.e. a batch of renewals has one receipt allocated (e.g. for a day).
4. Have the system display the next Receipt number and “Increment Receipt Number”. This option is also set in “System Maintenance – Global Settings – Receipts”. This alternative is ideal for clubs that allocate a unique Receipt number to each renewal. This provides the ultimate flexibility for both audit and reporting purposes and is the recommended option.
Depending on the option used, Enter on the displayed “Receipt” number or change, as required.
Version 1.9 Page 123

Computer MAGIC MEMBERSHIP
D1) RENEWALS – ACCEPT SUBSCRIPTIONS (REMOTE)
Member - Enter the “Member” number or press the F8 key to display the Member Lookup screen and make the required selection (for instructions on using the Member Lookup screen, please refer to Page 12). The “Name” of the selected Member is displayed along with the total amount “Due”.
If you need to change the Receipt number from the “Member” field, press the Up arrow or click on the Receipt number with the mouse. Change the “Receipt” number, as required, and Enter or Down arrow.
Paid - From the “Paid” field, enter the amount Paid and press the Enter key. This completes the renewal with the details moved to the bottom window. The system returns you to the “Member” field to process another renewal.
There are some further options available from the “Paid” field:
1. You are able to change the details of the selected member by clicking on the field to be changed in the top section of the screen. You can then edit any item within the “General”, “Address”, “User Defined” and “Comments” sections and display the member’s “Financial” details (you are not permitted to change any of the Financial details in this routine).
In the example below, the “Address” tab was selected from the “Paid” field, with Member number 202 (George BRAMHAM) being displayed.
The default screen to appear when processing the renewals is the “General” section of the member details. You are able to change this to suit your requirements via “Supervision -Dealer Maintenance – Extra Setup Options” (see page 101). In the example below, the “Address” section has been set as the initial section to be displayed.
Version 1.9 Page 124

Computer MAGIC MEMBERSHIP
D1) SUBSCRIPTIONS – RENEWALS (REMOTE)
Paid - The further options available from the “Paid” field are:(Cont.)
2. The option is provided to return to the “Member” field by pressing the Up arrow key. This would be used if the wrong Member Number was entered by mistake.
3. From this “Paid” field, you can also press the F8 key to display the Member Lookup screen and select a different member (see Page 12 for instructions on the Member Lookup screen)
4. If you enter any amount in the “Paid” field that is different to the amount displayed in the “Due” field, then the “Amounts Paid” dissection window is displayed. This allows you to allocate the amount paid to the correct section. This is important if you want to maintain the integrity of the allocation of subscriptions to Grades and Sub-Grades (e.g. Sporting Clubs) within the club. It is now especially important with the introduction of GST.
This need to allocate the “Amount Paid” will only arise where a member genuinely part-pays his/her subscription, over-pays his/her subscription, or when you are processing a reversal. If a member is only paying part of the amount due on the system because he/she is not renewing for a particular Sub-Grade or he/she now qualifies for a lower cost of membership (e.g. Pensioner) then you should change the Grade and Sub-Grade details in the “General” section, as described above. This will amend the Amount Due to the correct amount and remove the need to allocate the “Amount Paid”.
In the example below, Member 1283 - Mary BONNEY has a total amount “Due” of $231.00. The club is prepared to allow her to part-pay her subscription. Via the “Amount Paid” dissection window, the amount she is paying - $131.00 – is allocated to pay the full Grade fee ($10.00), 50% of the Extras fee ($100.00) and all the GST ($21.00). This will leave her $100.00 to pay for her Golf Extra (Sub-Grade)
Version 1.9 Page 125
Note the option to include a payment for charges other than Renewals.

Computer MAGIC MEMBERSHIP
D1) RENEWALS – ACCEPT SUBSCRIPTIONS (REMOTE)
The only other function that needs to be detailed is the facility to edit a renewal that has already been entered and is now in the bottom window of the “Renewals” screen.
If you need to edit a renewal then double click on the incorrect line and the details are moved to the top section of the “Renewals” screen. From there, you can amend the details as required.
Once you have completed your input and balanced your total with the “Paid Total” at the bottom of the screen, then select the “Deposits” button to process the renewal. Note that there can be more than one renewal for each deposit (e.g. a member paying all the renewals for a family).
Once you select the “Deposits” button, a screen similar to that shown below is displayed. This screen captures the details of how the renewal was paid and forms the basis for preparing the daily deposit slip for the banking of the subscriptions.
On entry to the “Deposits” screen, you are prompted to enter the amount of “Cash”. If the total renewal is cash, (i.e. the same as the “Paid Total” at the bottom right of the screen) then you have completed the input and you can select the “Post” button to complete the renewal.
If there is no cash or the renewal was part-cash and part-cheque, then enter to the “Cheques” column and enter the amount of the cheque. The system then displays the “Drawer” details for the cheque. It inserts a suggested name based on the member name on the system. However, if this is not as per the cheque then amend as required. Next enter the “Bank” and finally the “Branch”. In the example below, the renewals for four members of the SMITH family were paid by $3.00 of cash and a cheque for $60.00.
Each entry, whether cash or cheque, is moved to the middle window. You can check that you have entered the details correctly by comparing the “Cash”, “Cheque” and “Total” figures with the “Paid Total” figure at the bottom right of the screen. The system will not allow you to finalise the posting until these balance.
Once all the input is completed and checked, select the “Post” button to complete the renewal.
Version 1.9 Page 126

Computer MAGIC MEMBERSHIP
D1) RENEWALS – ACCEPT SUBSCRIPTIONS (REMOTE)
During the “Renewals” routine, you will notice that there are various settings displayed at the bottom of the screen with an example shown below.
An explanation of each of these items at the bottom of the “Renewals” screen is as follows:
The option exists to “Print a Receipt” for the member during the renewal process. This denotes whether or not this option has been activated (see Page 79 for details). In the above example, the “Print Receipt OFF” setting indicates a receipt is not to be produced.
Even though the system setting may be “Print Receipt OFF”, you can temporarily turn it to “Print Receipt ON” by clicking the button with the mouse. This can be useful if you are only issuing receipts to members that request one.
The option is available to have the system “Increment the Receipt Number” automatically for each renewal. This denotes whether or not this option has been activated (see Page 79 for details). In the above example, the “Inc. Receipt ON” setting indicates that the receipt number will increment for each renewal.
Even though the system setting may be “Inc. Receipt ON”, you can temporarily turn it to “Inc. Receipt OFF” by clicking the button with the mouse. This can be useful if you only want the receipt number to increment for each deposit and not after each renewal.
The option is also provided, that as each member renewal is entered, the system will “Print a Card”. (i.e. a plastic membership card). This denotes whether or not this option has been activated (see Page 77 for details). In the above example, the “Print Card ON” setting indicates that a card will be printed for each member renewed.
Even though the system setting may be “Print Card ON”, you can temporarily turn it to “Print Card OFF” by clicking the button with the mouse. This can be useful if you don’t need to print a card for a member, e.g. where the card has already been produced and all you are doing is processing an adjustment.
To ensure that the renewals are entered to the correct members, some clubs calculate a “Hash Total” on the Member Numbers for a batch. This is the total of the member numbers entered.
The “Paid Total” is the total dollars for this batch of renewals and should balance with the money paid by the member.
Version 1.9 Page 127

Computer MAGIC MEMBERSHIP
E1) PRINTING – INITIAL CARD ISSUE (REMOTE)
By selecting “Printing” from the Main Menu, the following menu appears.
By selecting “Initial Card Issue” from the Printing menu, the Select Members screen is displayed (for full instructions on the Select Members screen, see Page 8 for details). Make the necessary selections and the cards will be produced on the printer designated in the “System Maintenance - Global Settings – Members Cards” routine for the Terminal Number you are logged on as in Membership Remote. You may use this routine after initial installation of the system or when printing plastic members cards is started. You do not have to wait till renewal time to issue all members with their cards. Another use for this routine is if a club has a Board Approval process and once the new members have been approved, this routine can be run to produce the cards for members with a specified approval date (i.e. the date of the last Board meeting).
E2) PRINTING – REPRINT LOST CARD
TIP : You can select “Reprint Lost Card” from the menu or click on the shortcut for Print Lost Card on the Main Menu screen.
This routine allows you to reprint a card for a selected member. On entry to the routine, the Member Lookup screen is displayed (see Page 12 for full instructions on using the Member Lookup screen).
Once you have selected the member from the Member Lookup screen the card is printed on the printer as designated in the Global Settings routine.
If a member has more than one card reprinted in a year, then a warning similar to that shown below is displayed. This is intended to detect possible fraudulent use of the club’s membership cards.
E3) PRINTING – ENCODE CARD
This routine allows you to re-encode a member’s card. Select the required member from the Member Lookup screen (see full instructions on Page 12), and insert the member’s card in the printer/encoder for re-encoding.
Version 1.9 Page 128
Initial Card IssueReprint Lost CardEncoding

Computer MAGIC MEMBERSHIP
MEMBERSHIP LOOKUP MODULE (LOOKUP)
The Membership Lookup module is really just a sub-set of the Membership Remote module. It limits the operators to just the “Display Member” routine.
This module is ideal for installation at a Reception Desk where all you want the Reception or Door staff to be able to do is Member Enquiry and not be able to perform any changes to the database at all.
On entry to the routine, a screen similar to that shown below is displayed.
Enter the “Member Number” or press the F8 key to access the Member Lookup screen (for full instructions on the Member Lookup Screen, refer to Page 12)
Once the member has been selected the details are displayed as shown below.
The default setting is for the “General” tab to be displayed initially, but you are able to modify this via “Supervision – Dealer Maintenance – Extra Setup Options” (as described on Page 101). You may wish to have the system initially display the “User Defined” tab, as in the example below. Regardless of the tab that is initially displayed you are able to select any of the other tabs to display the relevant member details.
Once the member is displayed, you have the option to select the “Previous” and “Next” buttons to move forward or backward through the file alphabetically.
Note, that if the selected member has details recorded in the “Comments” section, the image, as shown, is displayed on the “Comments” tab. This can be useful, for example, if the “Comments” section is used for recording the details of dishonoured cheques that need to be recovered.
Select the “Exit” button when you want to exit the routine.
Version 1.9 Page 129

Computer MAGIC MEMBERSHIP
A1) FILE MENU (CHEQUE)
The Computer MAGIC Cheque Cashing module provides the facility to set up a daily cheque cashing limit (either individually or globally) for all or selected members, record all the details of cheques cashed by members and prepare a bank deposit slip.
a) EXIT
The only option within the File Menu is “Exit”.
Selecting this menu item will exit you from the Membership Cheque Cashing system. An alternative means of exit is to click the (Close) button in the top right corner of the screen. This option can be used to exit from any routine.
B1) PRINTER (CHEQUE)
a) SETUP
The only option from the Printer Menu is “Setup”.
Choosing this menu item displays the Windows “Print Setup” screen with an example shown below. From this screen you are able to choose which printer to use, if you have installed a number of printers on your system or network.
You are also able to alter the settings (Properties) for the printer. These would include the “Orientation” (Portrait or Landscape) and the “Paper Size”.
TIP : If you have a selection of printers on your system and you don’t always use the default printer, it is a good habit to select the required printer from the “Printer Setup” routine as you go into the system.
Version 1.9 Page 130

Computer MAGIC MEMBERSHIP
C1) MAINTENANCE – ENTER CHEQUES (CHEQUE)
By selecting “Maintenance” from the Main Menu, the following menu appears.
By selecting “Enter Cheques” from the Maintenance menu, a window similar to that shown below is displayed.
TIP : You can select “Enter Cheques” from the Maintenance menu or click on the shortcut for Enter Cheques on the Main Menu screen.
Prior to using this routine, you need to have already set up the members’ cheque cashing daily limit via “Member Limit” (for individual members) or “Global Limits” (for a range of members).
On entry to the routine, the “Enter Cheques” screen is displayed, as shown below.
Enter the member “Number” or press the F8 key to display the Member Lookup screen and select the required one. (For full instructions on using the Member Lookup screen, please refer to Page 12).
The member’s “Name” is displayed. The system inserts the full name of the member in the “Drawer” field. You are able to enter on it if correct or amend if the details are not the same as on the cheque.
Enter the “Bank” name, e.g. COM, NAB, ANZ, etc. Enter the “Branch” name.
Enter the “Cheque” amount.
In the example below, the initial cheque for the day is being entered for the member GREGORY MARVIN LAWS.Note that the “Drawer” details are amended to that on the cheque. Also, the daily “Limit”, the amount “Cashed” for this day and the “Balance” available.
Once the OK button has been selected, the system includes the cheque for this member in the bottom window on the screen and amends the “Cashed” figure and the available “Balance”. This is shown in the example on the following page.
Version 1.9 Page 131
Enter Cheques
Member Limit

Computer MAGIC MEMBERSHIP
C1) MAINTENANCE – ENTER CHEQUES (CHEQUE)
In the example below, the second cheque for the day is being entered for member GREGORY MARVIN LAWS.Note the details of the first cheque displayed in the bottom window. This provides you with a history of what has been processed for this member for this day.
Note the amount of $60.00 has been inserted in the previously “Cashed” field, and the available “Balance” amended to $40.00
You will notice that as you enter the second, or subsequent, cheque for a member, the system automatically inserts the Bank and Branch details.
If a cheque is entered that results in the member’s daily limit to be exceeded, then the following warning is displayed: “Cheque limit exceeded are you sure you want to proceed?” A YES response will process the transaction, whereas a NO response will return you to the “Enter Cheques” screen to amend the amount, if the incorrect value was entered, or to Cancel the entry.
C2) MAINTENANCE – MEMBER LIMIT
This routine allows you to set up a daily cheque cashing limit for individual members. It is used to set up a limit for the exceptions, as the “Global Limit” routine would be used for the vast majority of your members.
In this individual “Member Limit” routine, you would set limits for members that you, by special arrangement, have a limit higher than the other members. Conversely, you may decide that there are a number of members you don’t want to have a limit at all, due to past problems in this area.
Version 1.9 Page 132
On entry to the routine, the “Establish Member Limit” screen is displayed.
Enter the member “Number” or the F8 key to display the Member Lookup screen.
Enter the daily “Limit” for this member. If you don’t want cheques cashed for this member then enter a negative amount (e.g. -$1.00).
Select the OK button to finish.

Computer MAGIC MEMBERSHIP
D1) SYSTEM – CHEQUE LISTING (CHEQUE)
By selecting “System” from the Main Menu, the following menu appears.
By selecting “Cheque Listing” from the System menu, a window similar to that shown below is displayed.
TIP : You can select “Cheque Listing” from the System menu or click on the shortcut for Cheque Listing on the Main Menu screen.
The “View Cheque Listing” screen is used to check the entries already processed and the progressive balance of cheques cashed for the day. This screen should be accessed before processing the “End of Day” routine, so you can verify that the amounts entered balance with the cheques to be banked.
A sample “View Cheque Listing” screen is shown below.
You will note the two entries for the member GREGORY MARVIN LAWS, as discussed in the above “Enter Cheques” routine.
Version 1.9 Page 133
Cheque ListingGlobal Limits
End of Day

Computer MAGIC MEMBERSHIP
D2) SYSTEM – GLOBAL LIMITS (CHEQUE)
By selecting “System” from the Main Menu, the following menu appears.
By selecting “Global Limits” from the System menu, you are able to set up a daily cheque cashing limit for all or a selection of members. Normally you would use this routine to set up the daily limit you want to set for the majority of your members and then use the “Member Limit” routine to individually change the default limit to whatever is required for selected members.
TIP : You can select “Global Limits” from the System menu or click on the shortcut for Global Limits on the Main Menu screen.
On entry to the routine, the Select Members screen is displayed. From this screen you are able to select all or a range of members. (For full instructions on using the Select Members screen, please refer to Page 8)
After the selections have been made in the Select Members screen, and the “Accept” button selected, the “Global Set Limit” screen is displayed. An example is shown below.
D3) SYSTEM – END OF DAY
By selecting “End of Day” from the System menu, you are able to complete the processing for the day in the Cheque Cashing module.
TIP : You can select “End of Day” from the System menu or click on the shortcut for End of Day on the Main Menu screen.
On entry to the routine, a message window is displayed advising of what the routine will do. Select the OK button to proceed. The reports will print on the default system printer.
Basically, the End of Day does the following:
Prepares a Bank Deposit Slip for all cheques entered for the day. Removes the day file and sets up the system to start a new day Sets the “Cashed” fields for all members back to zero and sets the “Balance” field to be the same as the
“Limit” field.
For this system to be effective, you need to remove limits for members that cash cheques that are subsequently dishonoured. The level of control the system provides is only as good as the level of maintenance carried out progressively on the member limits.
Version 1.9 Page 134
Cheque ListingGlobal Limits
End of Day
Enter the daily “Limit” you want to insert for the selected members.
If you want to “Overwrite Existing” limits set for members, then tick the check box. Leave it unticked, if you have set negative or special limits for some members, and you want the system to globally insert this limit ($100.00) into all other members without a limit already set (i.e. those with a zero limit)
Select the OK button to complete the routine.

Computer MAGIC MEMBERSHIP
MEMBERSHIP PHOTO MODULE (PHOTO)
This module is used to capture Member’s photos for display in the Member Lookup and Display Member routines. It provides an excellent level of security in ensuring that the holder of a club’s membership card is the authentic owner of the card. The photo captured via this module can be printed on the member’s card and the setup of the card layout to include the photo is done via the “Remote Cards – Card Printer Drivers” as described on Page 106.
You are able to use a variety of cameras to capture the photo and interface with the Membership Photo module. If you have any questions as to suitable equipment and the best options available to use this facility then please contact Computer MAGIC.
On entry to the routine the following options are displayed:
Display - This allows you to change the screen display settings on your computer in the event that the photos are not being clearly displayed. As these settings will vary from system to system, please call Computer MAGIC if you require assistance.
Source - This routine allows you to change the settings associated with the interface to your camera. Again, as these settings will vary from system to system, please call Computer MAGIC if you require assistance.
Format - This routine allows you to change the settings associated with the video format applicable to your camera. Again, as these settings will vary from system to system, please call Computer MAGIC if you require assistance.
Snapshot - This routine allows you to crop the image (photo) as captured by the camera. Simply use the mouse to crop the image and you can double click the image with you mouse to make it smaller. Once you have the image in the size you require, select the OK button. The Member Lookup screen is then displayed allowing you to select the member that the photo relates to.
Import - This routine allows you import an existing photo or any bitmap image file. The Windows “Open” screen is displayed allowing you to locate the directory and file that you wish to import. The cropping image screen allows you to size the image and then OK to select the member as above.
Version 1.9 Page 135

Computer MAGIC MEMBERSHIP
MEMBERSHIP DRAW & RAFFLE MODULE (DRAW)
This module is used by clubs to display Member Draws and Raffles in the club. Normally, the system is linked via a PC TV Encoder or a video card to the television sets in the club. The option is also available to have a remote trigger device that activates the next Member Draw or Raffle Draw.
The first step in the implementation of this module is to set up the required parameters in the “Member Draw Setup” screen. This is activated by running the DrawSetup.exe program from the Membership Programs directory.
A sample “Member Draw Setup” screen is shown below.
An explanation of each of the parameters in the “Member Draw Setup” screen is detailed below:
Member Data Path (this is the location on the system of the member data files)
Promo Data Path (this is the location on the system of the promotional files used with the Member Draw facility)
Member Draw Name (these are the words that will appear at the top of the screen when you use the Member Draw facility. They can be in capitals or mixed case, as shown)
Daily Draw Name (these are the words that will appear at the top of the screen when you use the Daily Draw facility. They can be in capitals or mixed case, as shown)
Major Draw Name (these are the words that will appear at the top of the screen when you use the Major Draw facility. They can be in capitals or mixed case, as shown)
Exclude Grades (this identifies the Grades to be included in the Member Draw. If you leave the parameter blank, then all Grades will be included. You may want to exclude Grades such as Staff Members, Junior Members, etc. Select the F8 key to display the Grades on the system).
Version 1.9 Page 136

Computer MAGIC MEMBERSHIP
MEMBERSHIP DRAW & RAFFLE MODULE (DRAW)
Allow Unpaid (this option allows you to exclude unfinancial members from the Members Draw by entering N for No. You may wish to allow unfinancial members to be included, i.e. enter Y for Yes, if you are in the middle of renewals and a number of members are temporarily unfinancial).
Direct Port Access (this relates to the manner in which the communication with the TV monitor is installed. The normal setting for this option is off.
Time out (mins) (this setting related to how many minutes the member has to claim the prize. The system displays a clock counting down the specified time in this setting, e.g. 3 minutes).
Speed (this refers to the speed at which the reels spin with a higher number being faster and a lower number slower. As this setting is affected by the speed of the computer you are running, you may have to test this a few times to get it to the speed you want. The default setting is 3))
Raffle description (these are the words that will appear at the top of the screen when you use the Raffle facility. They can be in capitals or mixed case, as shown)
Clicker Port (the system allows you to have a remote device to activate the next Member Draw or Raffle Draw. If you have a remote device then select the COM port being used, if no remote device, then select ‘None’.
Once you have made the necessary changes, select the “Save” button to complete the setup. When you enter the module, it is assumed you have the Member Draw display first. The options then are:
MEMBER DRAW Click the Remote Device to spin for a member (or press the Enter key on the keyboard). The member
details are displayed. If you set a number of minutes in the “Time out (mins)” field, then the time remaining is displayed in the
bottom left of the screen. Once the member has claimed the prize, click the Remote Device (or the Enter key on the keyboard) Click remote (or Enter on keyboard) to spin for another member
RAFFLE DRAW To change to the Raffle Draw, click the alternate button on the Remote Device or press the * (asterisk)
on the keyboard. Press the + (plus) key to set up the range of raffle numbers and press the Enter key when finished. Click the Remote Device to spin for a raffle number (or press the Enter key on the keyboard). Repeat as required Press the * (asterisk) to switch back to the Member Draw
Version 1.9 Page 137

Computer MAGIC MEMBERSHIP
BACKUP & RESTORE DATA FILES
The importance of maintaining a good Backup system cannot be over-emphasised. It allows you to recover from a system crash or corrupted files resulting from electrical outages. You can return to a previous point in time when you know the files are correct and re-enter data, as required. A good Backup system will substantially reduce your ongoing support costs.
The Computer MAGIC Membership CD that is delivered with the system has a Backup and Restore system included (the program is named MSBakRes.exe). The program uses the WINZIP system and the associated Add-On Utility (both of these modules are included on the CD). During the installation process an icon is added for Backup & Restore that significantly automates these two processes.
a) BACKUP
When you select the Backup/Restore icon from your Membership folder, a screen similar to that shown below is displayed. The first step is to select the data files you want to Backup from the “Datasets” window. In the example below the data files for the Downtown RSL Club have been selected for Backup.
The next step is to edit the location of the Zipped Backup File as displayed by the system. The system displays the last Backup file used for this set of data files. You can edit the entry displayed or select the Browse button to locate the folder and file that you require. This location could be as simple as A:\Members.Zip
The final step is to select the “Backup” button at the bottom of the screen. Follow the prompts as displayed by the WINZIP routine.
b) RESTORE
The Restore function is very similar to the Backup function described above.
The first step is to select from the “Datasets” window the data files you want to Restore. The system then displays the path and file name of the last Backup for this set of data files in the “Location of Zipped Backup File” text box. You can edit the entry displayed or select the Browse button to locate the folder and file that you require.
The final step is to select the “Restore” button at the bottom of the screen. Follow the prompts as displayed by the WINZIP routine.
Version 1.9 Page 138

Computer MAGIC MEMBERSHIP
INITIAL INSTALLATION – GETTING STARTED
The Computer MAGIC Membership system is supplied on CD. After inserting the CD in the CD-ROM drive the SETUP.EXE program will automatically execute. If the program does not automatically run, then manually execute SETUP.EXE via the Windows “Start – Run” routine.
a) SYSTEM REQUIREMENTS
The Computer MAGIC Membership system has the following minimum hardware and system software requirements:
Windows 95 Operating System Pentium I – system processor 64Mb RAM memory 120Mb free disk space
b) COMPUTER MAGIC - SYSTEM INSTALLATION
If the installation of the Membership system is the first Windows-based Computer MAGIC system to be installed at your site, then you will need to initially install the system software and database software.
On the Server, you will need to install the “Borland Database Engine” and the “Computer MAGIC Utilities”.
On each terminal that will be running a Computer MAGIC application (e.g. Membership), you need to install the ”Borland Database Engine”.
The steps involved then are as follows:
i. On the Server, ensure that you have installed the “Borland Database Engine” and the “Computer MAGIC Utilities”
ii. For each terminal on the network that will be running the Membership system, you need to install the “Borland Database Engine”.
iii. On the Server, run the Membership setup routine - SETUP.EXE (see instructions under the heading “Install Membership” below).
iv. Edit the Membership configuration file (MS.INI), which is in the Programs directory (see the section “Editing the Configuration File” below for details on how to do this).
v. Set up a folder and the shortcuts for the Poker Machine Analysis programs. The names and locations of the programs and files you should set up shortcuts for are detailed on the following page.
Version 1.9 Page 139

Computer MAGIC MEMBERSHIP
INITIAL INSTALLATION – GETTING STARTED
c) INSTALL MEMBERSHIP
After the Membership setup routine has been executed, the system steps you through the installation as with a standard Windows Install Wizard.
The first screen is a “Welcome” screen. This details a warning concerning copyright and unauthorised reproduction or distribution of the software. It should be noted that the system has a number of protection mechanisms built into it, including annual registration numbers and security numbers to access End of Month routines.
Click the “Next” button to continue with the Setup routine.
The next step in the process is to choose the “Destination Location”. From this screen you determine in which directory the Membership system is installed. The Install Wizard will automatically install the system in the C:\Program Files\Magic\Members directory. Select “Next” to install to this directory or select “Change” to choose another directory.
The system then displays the “Current Settings” screen detailing the settings you have set up during the previous parts of the Install Wizard. Select the “Back” button if you need to go back and edit any settings, select “Install” to continue with the installation using the displayed settings.
Select the “Finish” button to complete the installation.
You are then in a position to set up shortcuts to the Membership programs with the ones suggested as follows:
TYPICAL LOCATION PROGRAM DESCRIPTION
o Program Files\Magic\Member\Programs Member_start.exe Main Membership program
o Program Files\Magic\Member\Programs Member_Remote.exe Membership Remote program
o Program Files\Magic\Member\Programs Member_Lookup.exe Membership Lookup program
o Program Files\Magic\Member\Programs Member_Cheque.exe Cheque Cashing program
o Program Files\Magic\Member\Programs MemDraw.exe Members/Raffle Draw program
o Program Files\Magic\Member\Programs DrawSetup.exe Members Draw Setup program
o Program Files\Magic\Member\Programs Member_Data.exe Data Rebuild/Update Utility
o Program Files\Magic\Member\Programs MSBakRes.exe Backup & Restore Utility
o Program Files\Magic\Member\Manual Member_Manual_V#.doc Membership manual in Word with V# designating the version number
Note that with the Membership Remote module, you need to specify in the Command Line the Terminal Number for this computer. Each computer running the Membership Remote system must have a unique Terminal Number (1–9).
The Command Line then for Membership Remote running on Terminal 2 would be, for example:
\\NTServer\Program Files\Magic\Member\Programs\Member_Remote 2
where the ‘2’ at the end of the line denotes the Terminal Number.
Version 1.9 Page 140

Computer MAGIC MEMBERSHIP
Version 1.9 Page 141

Computer MAGIC MEMBERSHIP
INITIAL INSTALLATION – GETTING STARTED
d) EDITING THE CONFIGURATION FILE
Once the Membership system is installed, the next step is to edit the Membership Configuration file (MS.INI). The MS.INI file will be located in the Programs directory which will be a sub-directory of the location selected in the “Install Membership” routine described above. Via Explorer, locate the file and edit it, as below.
Some points about this MS.INI file:
The first line must be [Alias] The first path must be ‘Alias1’ (the second path ‘Alias2’, etc.)
Followed by an ‘=’ signFollowed by the UNC Path to the data The UNC path always commences with a ‘\\’ An example would be
\\NTServer\Program Files\Magic\Member\DataFollowed by a comma ‘,’Followed by ‘MS1’ (if it is data path 1) or ‘MS2’ (if it is data path 2)Followed by a comma ‘,’Followed by a Description of the data (e.g. the club’s name – Downtown RSL Club)
There are NO spaces before or after the ‘=’ sign or the commas ‘,’ It is suggested that you enter your most accessed data files as Alias1, the next most used as Alias2, etc.
Version 1.9 Page 142

Computer MAGIC MEMBERSHIP
INITIAL INSTALLATION – GETTING STARTED
e) MULTIPLE DATA FILES
The system enables the set up of multiple sets of Membership data. This may be useful if you run a separate membership for the RSL Sub-Branch, a sporting club, a club at another location, or a practice set of data for training purposes.
In the example of the MS.INI file above, there were two sets of data denoted as ‘Alias1’ and ‘Alias2’. These then were given the descriptions of Downtown RSL Club and Downtown Bowling Club.
With this setup in your MS.INI file, when you go into the Membership system the following screen would be displayed. This then allows you to choose which set of data files you want to access. Just highlight the required club and select the OK button.
You will notice that this screen is in the order of ‘Alias1’ (Downtown RSL Club), ‘Alias2’ (Downtown Bowling Club), etc. Putting the most accessed data files as ‘Alias1’ makes entry to the system more efficient.
Version 1.9 Page 143

Computer MAGIC MEMBERSHIP
INITIAL INSTALLATION – GETTING STARTED
f) GETTING STARTED FOR A NEW INSTALLATION
The steps set out below are for clubs that are installing the system for the first time and have not upgraded from the Computer MAGIC DOS-based version. Once you have the Membership system installed, the procedure for getting the system operational is as follows:
1. Set the club’s membership year-end date via the “Supervision – Dealer Maintenance – Set Last Period Reset Date“ routine as detailed on Page 102. If today’s date is 14th August 2000 and the club’s membership year-end is 31st December, then the date for the last year-end would be 31/12/1999.
2. Set the rates for any subscription discount for members joining part way through the year via the “Maintenance – System Maintenance – Subscription Discounts” routine as detailed on Page 82.
3. Set up the Grade names and associated number of months via the “Maintenance – System Maintenance – Grade Details” routine as detailed on Page 71. Until all existing financial members are entered into the system, leave the Grade fees as zero.
4. Set up the Extras (Sub-Grades) and associated number of months via the “Maintenance – System Maintenance – Sub-Grade Details” routine as detailed on Page 72. Until all existing financial members are entered into the system, leave the Sub-Grade fees as zero.
5. Set up the system parameters via the “Maintenance - System Maintenance – Global Settings” routine as detailed on Page 73. Step through each of the tabs (e.g. General, User Defined, Life Members, etc.) and set the required parameters for each section.
6. Begin to add the details of members via “Maintenance – Member Maintenance – Add Member” routine as detailed on Page 57.
7. Once all existing financial members have been entered, set the Grade fees via “Maintenance – System Maintenance – Grade Details” see Page 71 and the Sub-Grade fees via “Maintenance – System Maintenance – Sub-Grades Details” see Page 72.
8. You are now ready to add new members, accept subscriptions, etc.
Optional steps are:
9. Set up the names of the Special Interest Groups for your club via the “Maintenance – Special Interest Group Maintenance – SIG Maintenance” routine as detailed on Page 83.
10. Set up the Common Addresses for members via the “Maintenance – Member Maintenance – Common Addresses” routine as detailed on Page 66. If you intend to print Common Address labels, then you need to set up the design for the label in the “Reports – Design Document” routine as detailed on Page 42 and then print the labels via the “Reports – Print Document” routine as described on Page 48.
11. Set up the layout for your renewals form via the “Supervision – Subscription Notice Layout” routine as detailed on Page 92.
12. Set up the layout for your membership cards via the “Remote Cards – Card Printer Drivers” routine as detailed on Page 106.
Version 1.9 Page 144


![[Text deleted] - sshl.ucsd.edu](https://static.fdocuments.us/doc/165x107/616a69a411a7b741a3523856/text-deleted-sshlucsdedu.jpg)












![CBI-DELETED COPY...CBI-deleted CBI-deleted guide RNA targets Cas9 to the intended site of action. Due to the design of the [ ] #4 CBI-deleted spacer used in the development of line](https://static.fdocuments.us/doc/165x107/5f6824d95ae97d5e681729bf/cbi-deleted-copy-cbi-deleted-cbi-deleted-guide-rna-targets-cas9-to-the-intended.jpg)

![[Text deleted]](https://static.fdocuments.us/doc/165x107/61d054833e41477b8537a7c5/text-deleted.jpg)