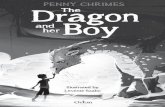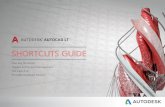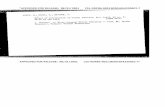Table of Contents - Adam Szabo · Enter your name and serial number into the text fields (you can...
Transcript of Table of Contents - Adam Szabo · Enter your name and serial number into the text fields (you can...

1

2 Legal Notice
Copyright © 2017 Adam Szabo. All rights reserved. http://www.adamszabo.com/ Written and designed by: Adam Szabo Reviewed by: Scott McLean Manual for Viper version: 1.0 This manual, as well as the software described in it, is furnished under license and may be used or copied only in accordance with the terms of such license. No part of this document may be reproduced or transmitted in any form or for any purpose without the express written consent of Adam Szabo. The document may not be changed, particularly copyright notices may not be removed or changed. The information contained in this document is subject to change without notice. In no event shall Adam Szabo, the author of this document be liable for any damages arising out of or related to this document or the information contained within it.

3 Table of Contents
Table of Contents
1. Introduction 1.1 Welcome 5
1.2 System Requirements 5
1.3 Installation 5
2. Basic Operation 2.1 Interface and Controls 6
2.2 Pitch Bend, Mod and Master 7
2.3 MIDI Learn 7
2.4 Loading and Saving Presets/Banks 8
2.5 Section Locking 8
2.6 Voicing and Polyphony 8
2.7 Signal Flow 9
2.8 Optimising Your Patches 10
3. Oscillator Section 3.1 Oscillators 11
3.2 Oscillator Common 12
3.3 Oscillator 2 FM 13
3.4 Mixer 14
3.5 Amplifier 15
3.6 Unison 15
4. Filter Section 4.1 Filters 16
4.2 Filter 1 and 2 17
4.3 Filter Common 18
4.4 Envelopes 21

4 Table of Contents
5. LFO Section 5.1 LFOs 22
5.2 LFO Modulations 23
6. Matrix Section 6.1 The Matrix 25
6.2 Matrix Sources 25
7. Arpeggiator Section 7.1 Arp Settings 27
7.2 Arp Pattern 28
8. Effects Section 8.1 Character 29
8.2 Distortion 29
8.3 Filter Effects 29
8.4 Phaser 30
8.5 Chorus 31
8.6 Delay 31
8.7 Reverb 32
8.8 Equalizer 32
9. Browser Section 9.1 The Browser 33

5 1. Introduction
1. Introduction
1.1 Welcome Thank you very much for using Viper! You now have a very powerful synthesizer in your arsenal, which aims to deliver the sound characteristics of legendary hardware synthesizers in a virtual format. We can call Viper a Virtual Performance synth, with a vast array of features like: multiple oscillator types with user waveforms, Sync, Frequency Modulation, Ring Modulation, unison up to 8 voices, filter saturation, filter routings, mod matrix, high quality effects, a powerful arpeggiator, and much more!
A lot of time and research has been invested to make the sound engine of Viper capable of delivering a wide array of sounds, everything from smooth, lush pads, huge basses, and powerful leads, typically associated with traditional analog synthesizers. This was achieved with careful coding, experimenting, analysing hardware synths, and using the ear to fine tune the controls. A constant randomization is also active in the synth to slightly alter its sound to mimic electronic components.
The engine is written in optimised code to use as little CPU consumption as possible, while maintaining a high quality
sound engine, finding a good balance between the two. The synth automatically turns off any parts that are not used to further reduce CPU usage. Viper also has a smoothing algorithm for its controls to remove the ‘steppyness’ when it goes between values to give that extra polished sound.
1.2 System Requirements Windows Vista or higher with SSE2 support (or higher). A 32 bit compatible host or a 64 bit host with an internal bridge.
1.3 Installation Installing Viper is very easy, simply extract the entire ‘Viper’ folder into your VST folder. If you have a 64 bit system, make sure your extract it into your 32 bit VST folder.
Once you start your host, insert Viper and follow the on screen instructions. Enter your name and serial number into the text fields (you can use CTRL+C to copy and CTRL+V to paste) and click ‘Register’ to activate your license. Remove the current instance of the synth from the host, and insert it again. If everything went well, the activation was successful and the synth has been unlocked. If the registration window appears again, the data was incorrect and must be entered once more.

6 2. Basic Operation
2. Basic Operation
2.1 Interface and Controls Viper is a multi-page synth, and has a very clean and logical layout of the interface. Unlike other virtual instruments, Viper uses dynamic tabs to separate the different sections of the synth. The whole synth is divided into seven parts:
• Oscillator section • Filter section • LFO section • Effects • Modulation Matrix • Arpeggiator • Browser
The dynamic tabs (along the left-hand side of the synth) show the most important controls and values from each section, making it possible to have a fast overview of the patch and how it’s made, without having to go into each section separately. Clicking on one of these tabs, opens that part of the synth and allows for editing of its parameters.
The main display of Viper shows lots of important settings, and displays extra information regarding the current patch.
On the left is the voice selector and polyphony display. The middle section shows the patch number and name, and below that is the parameter value display. Whenever you hover over, or change a value of a parameter, it will show the name and value of that parameter in the display. On the right side are the program select arrows, the main menu, and the pitch bend semitone selectors. The colored rectangle is the color selector, allowing you to choose from eight colors to change the hue of all the displays on the synthesizer. This is just for aesthetics, and can be used to color code different patches.
The controls of Viper consists of buttons and selectors that can be clicked, and knobs which can be controlled by dragging up and down in a vertical motion, or by using the mouse wheel to move it one step at a time. Knobs can either be unipolar, its values usually ranging from 0-127 or
bipolar, ranging from -64 to +63, where the center position

7 2. Basic Operation
is +0. Holding the Shift key while dragging enables you to have higher accuracy and fine tune the control.
Double clicking, or clicking on the knob while holding the Ctrl key, resets it to its default position.
2.2 Pitch Bend, Mod and Master The Pitch Bend (P Bend) control located beside the main
display is used to temporarily shift the pitch up or down. When
released, it automatically snaps back to the center position. It can also be controlled by MIDI as well. Using the pitch bend semitone selectors (P Bend Up and P Bend Dn) in the main display, you can specify the bend range in semitones when Pitch Bend control is turned up or down. The Modulation control (Mod) beside the Pitch Bend, is used as a modulation source for any type of modulation. It can be assigned in the modulation matrix to control all kinds of parameters in the patch. The Mod control can also be controlled by MIDI and is assigned to the MIDI CC#1 by default. On the top right corner of the interface is the Master gain control. It sets the volume of Viper’s audio output after all
the effects, and is the last control in the signal chain. It can be used to increase the main volume by +12dB or reduce it to complete silence (-INF). In the center position there is no gain applied (+0.0dB). The VU meter beside the Master control shows the approximate signal level of the synths output. If the signal is too loud, the red clipping meters will show up, and an internal limiter will stop the signal from clipping and being distorted. If the signal stays below the red meters, the limiter is automatically bypassed to save CPU usage and will not be active.
2.3 MIDI Learn Most knobs on Viper can be controlled with MIDI Control Changes (CC). You can very easily assign a MIDI CC to a knob by right clicking on the parameter and selecting ‘Midi Lean’. The selected knob will wait for a MIDI input. If you want to cancel the assignment, right click on the knob again and select ‘Stop Midi Lean’. Once the knob is waiting for a MIDI input, and you turn a control on your MIDI controller, the knob will be assigned to that CC number. Now that knob will be assigned to that MIDI CC forever in all Viper instances, until you remove the link by right clicking on the knob again and selecting ‘Remove Midi CC #7’ for example. To clear and remove all learned MIDI links, you can select ‘Reset Midi CC’ from the main menu.

8 2. Basic Operation
2.4 Loading and Saving Presets/Banks In Viper, the presets are saved in standard Cubase .fxp, and banks (containing 128 presets) in .fxb format. You can load or save banks from Viper’s main menu: Load Bank (.fxb) or Save Bank (.fxb). You can also put Viper soundbanks in the ‘Viper/Soundbanks/User’ folder and they will show up from the Soundbanks dropdown menu for easy access. To load or save individual presets, select Load Preset (.fxp) or Save Preset (.fxp). You can also copy and paste presets using the menu. When you load or paste a preset, it will be loaded to the currently selected program number. To rename a preset, click the circle beside the preset name on the main display. To cancel editing, press the Esc key, or click anywhere outside the edit box. To accept the change press Enter. If you would like to start a preset from scratch and load all the parameters default setting, select the Init Preset from the menu.
2.5 Section Locking Sometimes when you change presets, you might like a certain effects or filters parameter setting, but they get lost upon preset change. What if you want to keep these settings while you browse the sounds? In Viper it is possible to lock parameters so they won’t change their values when you load a new preset. Most pages in Viper are divided into
different sections, and these are used to group various controls together. They also have their own names like: OSCILLATOR 2 FM, MIXER, AMPLIFIER and so on. Double clicking on the title area of the section will change its color, and now that section will be locked. You can lock as many sections as you like. To unlock, double click the area again. Once the section is locked, you can still edit its parameters, but changing a preset will not alter their values.
2.6 Voicing and Polyphony The voice selector in the main display specifies how many voices Viper can play at once. Retriggered means all envelopes will retrigger when a new key is pressed even while holding a previous one. Full Portamento is the sliding of notes at every key press, while Legato only slides new notes when a previous key is being held down.
• Poly: 8, 16, 32, 64 • Mono 1: Monophonic, Retriggered, Full Portamento • Mono 2: Monophonic, Retriggered, Legato • Mono 3: Monophonic, Full Portamento • Mono 4: Monophonic, Legato

9 2. Basic Operation
2.7 Signal Flow The schematic below shows the internal structure of the audio path in Viper. Each line represents an audio signal. Oscillator 1 drives the Sync and FM (Frequency Modulation) of Oscillator 2. The output of Oscillator 1, 2, and the Sub Oscillator create the RM (Ring Modulation), which has its own output. The signals can be then routed to the filters in
various ways. The sum of Oscillator 1, 2, 3, Sub Oscillator, Noise and RM, can either go to Serial 4-6 or Parallel filter modes. In Split mode, Oscillator 1 and the Sub Oscillator go to Filter 1, and Oscillator 2, 3, Noise and RM go to Filter 2. The signal from the filters then goes to the Amp section, where it enters the Effects in this order: Filter Effects, Distortion, Character, Phaser, Chorus, Delay, Reverb, Equalizer, and finally the Limiter.
Osc 1
Osc 2
Sub Osc
Noise
Sync FM
Filter 1
Filter 1
Filter 2
Filter1
Filter 2
Sat
Sat
Sat
Filter 2
Parallel
Split
Ser 4-6
RM
Amp Filter FX Distortion Character Phaser Chorus Delay Reverb EQ Lim Output
Osc 3

10 2. Basic Operation
2.8 Optimising Your Patches Viper is designed to use as little CPU usage as possible, however one can still create a patch that will increase CPU and adversely impact the computer. This chapter will give you some tips on optimising your patches to use less CPU. It is best to come back here after reading through the manual and familiarising yourself with all the functions of Viper.
Polyphony and Unison High Polyphony and Unison count are one of the biggest contributors to high CPU usage. When designing a patch, one should ask the question: how many voices will I need? If you know the sound will be a bass, a lead, or it will always play one note at a time, it is best to set the voicing to Mono. It is great to use Unison to thicken the sound, but maybe one can get a very similar thickness using only 3x Unison and Chorus, instead of using 8x Unison? Always try to keep the Polyphony and Unison to a minimum where you can!
Oscillators As you use more oscillators, the CPU required to generate sound will increase. The Sub Osc, Oscillator 3 and Noise are bypassed when not in use, so always plan ahead and decide the number of oscillators you will need. If you want a big saw sound, try using the Multisaw instead of Unison.
Envelopes The Release stage in the envelopes also affect the CPU usage. If the Release is high, it will take longer for the voices to end, and the Polyphony can add up very quickly! The Amp and Filter envelopes are always active, but Envelope 3 and 4 are off when not in use. Instead of assigning them to a parameter, try reusing the Amp or Filter envelopes.
Filters The Filters are also turned off when not in use, and are bypassed by the Filter Balance control. If it’s all the way to Filter 1, Filter 2 is turned off, and vica versa. It is also better to use the Serial 6 on Filter 1 to create a simple 24dB filter, instead of enabling both 12dB filters in Serial 4.
LFO and the Matrix If you want to control the pitch of the Oscillator, or control the Filter, use a dedicated LFO modulation control instead! If you assign it in the Modulation Matrix, the Matrix will not by bypassed anymore and will use additional CPU!
Effects Turn off any effect which you are not using even if their Mix is 0%. If you run several Vipers with the same kind of effects, it might be better to use external effects and sending them to all the Viper instances.

11 3. Oscillator Section
3. Oscillator Section
3.1 Oscillators The Oscillators are the heart of any synthesizer, this is where the sound waves are generated. Viper has five sound generation sources: two main Oscillators, a third Oscillator, a Sub Oscillator, and a Noise generator. These can be combined in many different ways to create a vast array of sounds. Oscillator 1 and 2 The two main Oscillators of Viper contain multiple Oscillator types, and they have dedicated controls to change their behaviour:
• Classic: In Classic mode, it is possible to blend between a wavetable, a Sawtooth, and a Pulse. The Shape knob mixes between the different waveforms. When the knob is at 0, one can select a waveforms with either the arrows or by clicking on the name from a list. Sine and Triangle are generated inside the synthesizer, but the rest are wave files. You can also load your own single cycle waves, if you copy them to ‘Viper/Waveforms/User’ in 16 Bit, Mono .WAV format. When the Shape knob is at the center, it’s a
Sawtooth waveform. When it is at maximum is it a Pulse, and then you can control its width with the PW (Pulse Width) control.
• Multisaw: The Multisaw is used to generate a
multitude of Sawtooth waveforms in a single oscillator. The Voices control the amount of Saw waves (1-9), while the Detune controls their frequency offset to make the sound thicker. In Multisaw mode, the oscillator also generates an equal amount of sub oscillators for ultimate phatness!
Oscillator 3 The third Oscillator is a simple wave generator to complement the main Oscillators. It can be turned off to save CPU. One can select the Factory or User waveforms, including Saw, Pulse, Sine and Triangle. There is also a ‘Slave’ mode, where Oscillator takes its characteristics from Oscillator 2. The wave type, and semitone will be the same, but the detune value will be opposite that of Oscillator 2. Sub Oscillator The Sub Oscillator is used to thicken the sound by adding either a Pulse or a Triangle wave an octave below the pitch of Oscillator 1. The PW control can change the pulse width of the wave when in ‘Pulse’ mode. When Oscillator 1 (or 2) is in ‘Multisaw’ mode, this oscillator is disabled and replaced by the Multi Sub oscillators instead.

12 3. Oscillator Section
Noise The noise generator adds ‘whitenoise’ to the sound. The Color knob controls the tone of the noise generated. When it’s in the middle (+0) it is neutral, it is a white noise. When negative (-64), it is dark, low passed with less top and more bass. Positive (+63), is high passed noise, thin and bright. Punch The Punch generates a little click at the beginning of each key press, to add more transient and bite to a sound. The Intensity determines the intensity of the punch. This can only be heard if the Amp Attack is set to a low value.
Other controls for the Oscillators include: Semi Adjusts the tuning of the Oscillator in semitones ranging from -48 to +48. Key Flw
Controls how much the pitch of the oscillator follows the keyboard notes. At negative ranges the pitch is inverted. Vel > Shp This determines how much the note velocities control the oscillator shape parameter.
Detune 2/3 The Detune fine-tunes the pitch of Oscillator 2 upward, or Oscillator 3 downward, in relation to Oscillator 1.
3.2 Oscillator Common The Oscillator Common section contains controls which affect multiple oscillators and other special controls. Sync This enables oscillator synchronisation between Oscillator 2 and Oscillator 1 where Oscillator 1 (Master) will reset the wave cycle of Oscillator 2 (Slave). Play with the Semitone controls to hear the effect.
Master (Osc 1)
Slave (Osc 2)
Synched Slave

13 3. Oscillator Section
Phase When the Phase knob is at 0 (Free), the oscillators are “free-running”, meaning their phase is remembered and continue where it left off at each key press. This simulates old analog synthesizer behaviour. From values 1-127 the phase of Oscillator 1 is fixed at 0°, Oscillator 2 phase is shifted forward, and Oscillator 3 phase is shifted backward by the same amount. Porta The Portamento knob determines the rate at which the pitch of notes glides from one to the next. At value 0 the portamento is off, and no pitch gliding occurs. The higher the portamento value, the longer the pitch glide will be. Transp The Transpose knob offsets the global semitone for all oscillators. Use this to transpose the entire patch down 64 semitones, or 63 semitones up. Env > Osc 2 This determines how much the filter envelope modulates the pitch of Oscillator 2. Vel > PW This parameter sets how much the velocity affects the Pulse Width of the classic oscillators when the waveforms is a
Pulse. If the oscillators are in Multisaw mode this affects the detune parameter.
3.3 Oscillator 2 FM In Viper, Frequency Modulation is the process where the frequency of Oscillator 2 is being modulated by Oscillator 1. One can create complex and interesting timbers, everything from subtle to aggressive sounds using this form of modulation. FM Mode Selects the waveform type for the FM Modulation: • Pos Triangle (Uni): A unipolar positive triangle wave
from Oscillator 1.
• Triangle (Bi): A bipolar triangle wave from Oscillator 1.
• Wave (Osc 1): The waveform coming out from Oscillator 1.
• Noise: The Noise signal. Note that the Color setting for
the Nosie affects the FM as well!

14 3. Oscillator Section
FM Amt Sets the amount of Frequency Modulation applied to Oscillator 2. Env > FM This determines how much the FM Amount is modulated by the filter envelope. Vel > FM Affects how much the velocity controls the FM Amount.
3.4 Mixer The Mixer is the area where you balance the different sound sources within the oscillator section. Osc 1/2 Bal Adjusts the balance between Oscillator 1 and Oscillator 2. At value -64 you only hear Oscillator 1 and at +63 is Oscillator 2 (including FM) only. At value +0, both oscillators are equally balanced. Osc 3 This adjusts the volume of Oscillator 3. Set the value to 64 to make Oscillator 3 equally balanced to Oscillator 1 and 2.
Sub Osc Adjusts the volume of the Sub Oscillator. When an oscillator is in Multisaw mode, this crossfades between the Multi Sub oscillators that are one octave lower. Osc Vol Determines the overall volume of Oscillator 1, 2, 3 and Sub Oscillator in relation to the Ring Modulator and Noise, just before entering the filters. At value -64 only the Ring Modulator and Noise are audible, at +0 all the oscillators are at maximum volume, and from +0 onward, only the filter saturation amount is affected. Noise Sets the volume of the Noise. When the parameter is at 0, the Noise generator is bypassed to save CPU. Ring Mod Sets the output level of the Ring Modulator, which multiplies the output of Oscillator 1 (and Sub Osc), and Oscillator 2 to create additional harmonic overtones. This can be seen as one oscillator modulating the other in its amplitude, to create interesting bell-like tones. Try setting both oscillators to a Sine wave, and play with their pitch settings.
Oscillator 1
Oscillator 2
Ring Modulation

15 3. Oscillator Section
No separation Positive separation
3.5 Amplifier The Amplifier section is used to manipulate the volume of the patch before the master, and is controlled with the Volume knob. One can easily control this parameter with the velocity using the Vel > Vol parameter. Positive values make the sound louder, negatives ones make it quieter when increasing the note velocity. The Pan control adjusts the sound in the stereo field, and can also be controlled with the velocity with the Vel > Pan knob.
3.6 Unison When Unison is enabled, Viper will play several instances of the same note at same time. The voices are then stacked up and can be detuned against each other and spread across the stereo field for a much fuller and richer sound. Note that enabling unison reduces the polyphony by the same factor equal to the unison voices. So if your polyphony is set to 8, and unison is 2, you will have a maximum polyphony of 4 voices. Voices Sets the number of voices to be played in unison.
Detune How much the stacked voices are detuned against each other. Pan Sprd The Pan Spread controls the stereo separation between the voices. At value 0, all voices are panned center, at 127 all voices are spread evenly across the stereo field. This parameter is also enabled when the filter routing is set to ‘Split’ mode, and then affects the stereo separation of the signals from filter 1 and 2. LFO Phs This determines the phase offset between the LFOs in each voice. At +0 all LFOs are the same phase for each voice, at positive values the phases are pushed forward, and at negative they are pushed backward.

16 4. Filter Section
4. Filter Section
4.1 Filters One of the most important parts of any synthesizer is the filter. Filters work by removing certain frequencies of the signal, leaving only those that are needed, thus enabling one to drastically alter the tonal quality of the oscillators. This is where the sound becomes organic, and comes alive! Viper is equipped with two main filters which include several filter types, multiple filter routings and lots of different saturation modes. The frequencies are filtered at the Cutoff point, where Resonance can be applied to attenuate those frequencies. There are four filter types to choose from, and each behaves differently:
• Low Pass: Removes the high frequencies and allows the lower frequencies to pass through.
• High Pass: The opposite of a low pass, it removes the low frequencies and allows the high ones to pass.
• Band Pass: Allows only a narrow band of frequencies to pass through. The resonance determines the width of the band in this case.
• Band Stop: Also called a ‘notch’ filter, it’s the inverse of band pass. It cuts through a band of frequencies.
Magnitude
Frequency Cutoff point
Magnitude
Frequency Cutoff point
Magnitude
Frequency Cutoff point
Magnitude
Frequency Cutoff point

17 4. Filter Section
4.2 Filter 1 and 2 The Filters in Viper are designed to be very flexible and provide you with a lot of options to mould and sculpt your sound. Filter 1 and 2 are the same design and use many of the same controls. Cutoff Maybe the most important filter parameter is the Cutoff. This sets the frequency where the filter operates, and modulating this parameter with an envelope or an LFO is the key to get a sound to come alive. Reso If the output of the filter is fed back into its input, feedback occurs, and creates a peak at the cutoff point. This is called Resonance. The Resonance knob controls the depth of this effect. Filter 1/2 Type Selects the type of filter to be used.
Env Amt The Envelope Amount parameter determines how much the Filter Envelope affects the cutoff frequency. Env Pol The Envelope Polarity button determines which way the Filter Envelope will sweep the cutoff frequency of the filter. Normal polarity means that attack sweeps upwards and decay sweeps downwards. Negative polarity inverts the filter envelope upside-down so that the attack sweeps downwards and decay sweeps upwards. Key Flw The Key Follow parameter determines how much the MIDI note pitch affects the cutoff frequency. Set to +0, all notes have the same cutoff frequency as specified by the Cutoff parameter. Positive values will cause the cutoff frequency to increase as you play up the keyboard, negative values will cause it to increase as you play down the keyboard. Reso > Vel Controls how much the resonance of the filter is affected by the note velocities. Env > Vel Determines to what extent the Env Amt control is affected by the note velocities.
Magnitude
Frequency Cutoff point
Resonance

18 4. Filter Section
4.3 Filter Common The Filter Common area contains parameters that allow us to further change the behaviour of the filters and make advanced routings or add saturation to the sound. Filter Saturation In the signal chain of Viper, Filter 1 is followed by a saturation stage. This is used to emulate old analog gear where it was possible to push the inputs of the filter beyond its limits causing distortion. Viper has many different saturation types, some just add overtones, whilst others can completely warp and destroy the sound. These distortions are ‘polyphonic’ which means the distortions are per voice.
• Off: No saturation is applied. When turned off, the entire saturation code is disabled to save CPU.
• Light, Soft, Medium, Hard: Four different distortion
curves each with varying degree of saturation.
• Digital: A digital saturation type or ‘clipper’, which clips the signal peaks after a certain threshold.
• Wave Shaper: Sinusoidal waveshaping. Can cause drastic changes to a waveform comparable to Frequency Modulation. This Wave Shaper already starts to take effect at low oscillator volume.
• Rectifier: Full wave rectification. Inverts the lower half of the signal, therefore causing distorting.
• Bit Reducer: Reduces the bit depth of the signal,
which generates digital quantization noise.
• Rate Reducer: Reduces the sample rate of the signal, which causes digital aliasing.
• Rate + Follow: Same as the Rate Reducer but with Key Follow; the sampling rate follows the played pitch.
• Low Pass: A very simple 1 pole low pass filter.
• Low + Follow: Same as Low Pass, but with Key Follow; the cutoff frequency follows the played pitch.
• High Pass: A very simple 1 pole high pass filter.
• High + Follow: Same as High Pass, but with Key Follow; the cutoff frequency follows the played pitch.
• Analog: This saturation emulates the distortion of the filters in old analog synthesizers.

19 4. Filter Section
Filter Routing This Filter Routing selector offers several filter routing options which allow you to operate the filters in series, that is patch one after the other in the signal chain, or in parallel, which means side by side in the signal chain.
• Serial 4: The filters are routed in series. Both filters are 2 pole, with a 12dB/Oct slope. This results in a 4 pole filter with a 24 dB slope.
• Serial 6: The filters are routed in series. Filter 1 is 4 pole, 24 dB/Oct, and Filter 2 is 2 pole, 12 dB/Oct. This results in a 6 pole filter with a 36 dB slope.
• Parallel: The filters are routed in parallel. Both filters are 2 pole with a 12 dB/Oct slope. In this configuration, the saturation applied to Filter 1 is not affected by Filter 2.
• Split: The filters here are in parallel too, with 2 poles
each, 12 dB/Oct, but the difference is that the filters each receive different signals. Oscillator 1 and the Sub Oscillator are routed through Filter 1, while Oscillators 2, 3, Noise and the output of the Ring Modulator are routed through Filter 2. Filter 1 is panned hard left, and Filter 2 is panned hard right. The depth of panning can be controlled via Unison Pan Spread (Oscillator Page).
Filter 1 (12dB)
Filter 1 (12dB)
Filter 2 (12dB)
Filter1 (12dB)
Filter 2 (12dB)
Sat
Sat
Sat
Filter 2 (12dB)
Serial 4 Mode
Parallel Mode
Split Mode
Osc 1, Sub
Osc 2, 3, Noise, RM
Balance +63
+0
-64
Filter 1 (24dB) Sat Filter 2 (12dB)
Serial 6 Mode Balance
+63
+0
-64
Balance +63
+0
-64
Balance +63
+0
-64
Pan Sprd: 127 Left
Left + Right
Right

20 4. Filter Section
Cutoff Link The Cutoff Link button synchronises the cutoff frequencies between both filters. When the control is Off, the Cutoff parameters are totally independent from each other and control the respective frequencies for Filter 1 and 2. When switched On, the upper Cutoff knob also controls Filter 2. The lower Cutoff knob becomes a bipolar (-64 to +63) offset to Filter 1 cutoff, instead of an independent value. At the center position of Cutoff 2, the frequencies of the two filters are identical. Filter Link When enabled, Env Amt, Resonance and Key Follow become linked together with their counterparts in Filter 2, so that both filters can be adjusted simultaneously. Osc Vol This control is the same from the Oscillator Page in the Mixer. It is shown here to be easily accessible when controlling the filter saturation. Move the knob to positive values (+0 to +63) to increase the filter saturation amount. Saturation is also referred to as ‘Drive’ in other synths. Filter Balance This balances the output levels of the two filters. In Serial 4 and Serial 6 modes, the output of Filter 1 is routed through Filter 2, and then to the amplifier section. If Filter Balance is set to the far left position (-64), you will hear Filter 1 plus
Saturation only, whereas Filter 2 is blended into the mix as you rotate the knob towards the center position (+0). When the knob is set to the far right (+63), you will hear Filter 2 exclusively, whereas Filter 1 plus Saturation is blended into the mix as you rotate the knob towards the center. You must leave the Filter Balance in the center position if you want both filters in series (in equal amounts) in the signal path. In Parallel and Split modes, Filter Balance simply balances the outputs of Filter 1 and Filter 2. Key Base This determines the base note for the filter Key Follow, that is, notes below and above this point will be affected by the Key Follow. Key Base affects both filters simultaneously.
Cutoff Value
MIDI Note
Key Flw
Key Base
+63
+32
+0
-32
-64 C1 C2 C3 C4 C5 C6 C7 C8 C9

21 4. Filter Section
4.4 Envelopes An envelope is used to control a certain parameter (or parameters) during, and immediately after each note you press. This can be used to make a sound fade in or out, or change its timbre over time. Viper has four independent envelopes: an amplitude, a filter, and two modulation envelopes. The Amp Envelope controls the volume of a sound, whereas the Filter Envelope controls the filter cutoff over time. Modulation Envelope 3 and 4 are freely assignable to control a parameter in the mod matrix. The Amp and Filter envelopes can also modulate parameters in the matrix. Use the selectors
beside the envelope graphs to select the envelope to edit: F (Filter), A (Amp), M3 (Modulation 3), M4 (Modulation 4). You can also click and drag the square handles on the graph to change the parameter values.
All envelopes in Viper can be described by four main stages called Attack, Decay, Sustain and Release. The Sustain also has a Slope control. Attack
Determines the amount of time it takes for the envelope to rise to its maximum volume after the start of a note. The higher the Attack value, the longer this rise takes.
Decay This determines how long it takes for the envelope to decay from its maximum level to the sustain level. Sustain This parameter specifies the sustain level that is reached after the decay stage ends. The sustain stage lasts as long as a key is pressed. Slope This determines how long the envelope will remain at the sustain level. At +0, the Sustain level remains constant through to the end of the note. At positive values, the envelope will rise back up to maximum. At negative values, the envelope will sweep down to its minimum level. Release This determines how long the envelope will take to fall to its minimum level after the key is released.
Time
Level
Attack Decay Release
Sustain
Key held down Key released

22 5. LFO Section
5. LFO Section
5.1 LFOs LFO is an abbreviation of Low Frequency Oscillator, and is often used to add some cyclic movement to otherwise static sounds. An LFO is similar to a normal oscillator, but it oscillates significantly slower so that its output signal is too low for human hearing and only useful as a modulation source for other parameters. LFOs are used in much the same manner as envelopes, with the major difference that they are repeated indefinitely, so it can modulate the pitch of an oscillator to create a vibrato effect, or modulate the amplitude to create tremolo. There are three LFOs in Viper, and each one has a different assortment of parameter destinations it can modulate directly. Two of the LFOs are the main ones and they can also be turned into a simple envelope! The third LFO is a simpler one that can be used as an additional modulation source. LFO Wave Selects the waveshape of the LFO. You can select between Sine, Triangle, Saw, Pulse, S&H (Same and Hold, stepped
random modulation), and S&G (Sample and Glide, smooth random modulation). Shape 1/2 With the shape control for LFO 1 and 2, you can bend or morph the selected LFO waveform.
LFO Sync The Sync selector switches the rate of the LFO to be either free from the host clock, or synchronise with the tempo of the host, expressed as a fraction of one bar in 4/4 time.
Shape -64 +0 +63
Sine
Triangle
Saw
Pulse
S&H
S&G

23 5. LFO Section
Rate Sets the speed at which the LFO will oscillate in Hertz. If LFO Sync is enabled, the rate will set the values in synced rates. Key Flw Controls how much the LFO rate is affected by MIDI note number. Key Follow does not apply when LFOs are in Envelope Mode or are synchronized to the clock. Phase 1/2 Sets the starting point of the wave cycle, and forces it to restart upon pressing a new note. When the phase is set to 0 (Rand), the phase of the LFOs are random. Fade In (LFO 3) This determines how long it takes for the LFO to reach full amount. If set to 0, the LFO is instantaneous, if set higher, the LFO will slowly fade up in its amplitude. Mono In polyphonic mode, each of the voices are assigned a dedicated LFO, and oscillate in different phase positions from each other. When Mono is ‘On’, all voices share a common LFO. This only applies if the parameters Env and Phase are both set to ‘Off’.
Env 1/2 When enabled, the LFO will cycle through the waveform only once, then stop. This turns the LFO into an additional envelope which is shaped according to the currently selected waveform. The start of the waveform can be specified with the Phase control.
5.2 LFO Modulations The LFOs have dedicated controls for modulating various parameters. This allows us to quickly and easily assign different modulations without having to go to the matrix. The controls are bipolar, meaning the LFOs can be inverted when setting the controls in the negative range. There are also buttons for some controls to link them together. LFO Modulation 1 These are the destinations controlled by LFO 1.
• Osc1 Pitch: How much LFO 1 modulates Oscillator 1 pitch.
• Osc 2 Pitch: How much LFO 2 modulates Oscillator 2
pitch. Oscillator 3 receives this modulation as well.
Fade In

24 5. LFO Section
• Pulse Width 1+2: How much LFO 1 modulates the Pulse Width of both main oscillators at the same time.
• Resonance: How much LFO 1 modulates the
resonance of both filters at the same time.
• Filter Gain: How much LFO 1 modulates the total level of all signals (and thus the subsequent saturation level) before entering the filters.
• Target: A freely selectable sound parameter for LFO modulation. For example: select ‘Noise Volume’ to control the volume of the Noise with this LFO.
• Amount: Determines the amount of modulation applied to the parameter selected in the Target selector.
LFO Modulation 2 These are the destinations controlled by LFO 2.
• Filter 1: How much LFO 2 modulates the cutoff frequency of Filter 1.
• Filter 2: How much LFO 2 modulates the cutoff
frequency of Filter 2.
• Shape 1+2: How much LFO2 modulates the shapes of oscillators 1 and 2 simultaneously.
• Pan: How much LFO 2 modulates the stereo pan position.
• FM: How much LFO2 modulates the amount of Frequency Modulation.
• Target: A freely selectable sound parameter for LFO modulation. For example: select ‘Noise Volume’ to control the volume of the Noise with this LFO.
• Amount: Determines the amount of modulation applied to the parameter selected in the Target selector.
LFO Modulation 3 LFO 3 does not have dedicated controls for parameter modulation, however it also has a selector like the other LFOs, but instead of showing all the available targets for modulation, you can select: Osc 1 Pitch, Osc 1+2 Pitch, Osc 2 Pitch, Osc 1 Pulse Width, Osc 1+2 Pulse Width and Osc 2 Pulse Width. This does not mean you cannot assign LFO to any other parameter in the Modulation Matrix.

25 6. Matrix Section
6. Matrix Section
6.1 The Matrix The strength of subtractive synthesizers is their simplicity and ease of use. The pitch, timbre and volume of a sound can be controlled in a straightforward way and the simplicity is
achieved by employing a fixed structure with a limited set of parameters. In order to create more complex sounds we can use a modulation matrix, where you can choose from a set of sources and link them to almost any sound parameter. In Viper, 6 sources can be routed to 3 destinations each, allowing for some very complex movement within a sound.
The Sources and Targets are divided into Slots, and every Slot contains 1 Source and 3 Target selectors and 3 Amount controls.
Source Specifies the modulation source (Envelopes, LFOs etc.) to control a parameter specified by the Target selector. This source can be simultaneously routed to a maximum of three destinations per slot. Target Specifies a destination parameter that should be modulated by the selected source. Amount Modulation amount for the specified target. The range is bipolar so that modulation can be inverted, and amounts are internally doubled so that unipolar destinations can be modulated over their entire range. The Amount parameter itself can be controlled by another modulation source. The target is for example ‘Slot2 Amount1’.
6.2 Matrix Sources There are many modulation sources to choose from and a source can modulate up to three target parameters in a multitude of ways:
• Pitch Bend: Assign the Pitch Bend to modulate other parameters as you move it up and down.

26 6. Matrix Section
• Modulation: Refers to the Modulation control (Mod). This is assigned automatically to MIDI CC#1 by default.
• Envelopes: Use any of the Amp, Filter, Mod 3 and
Mod 4 Envelopes for extra modulation. • Bipolar and Unipolar LFOs: The output of the LFOs can
be used in the matrix for controlling parameters other than their dedicated modulation controls. Their output can either be Bipolar or Unipolar. Bipolar values oscillate between -0.5 and 0.5 while Unipolar ones are only in the positive range from 0 to 1.
• Velocity: Sends values from the MIDI Note velocities. The harder you hit a key, the higher the value it will send.
• Key Follow: Follows the values of the Pitch of the MIDI Notes. The higher on the keyboard you play, the higher value it will send.
• Random: Sends a random value between 0 and 1, or -1 and 0 if the Target Amount is set to negative.
• Arp Input: Sends the step height values from the Arpeggiator.
• Aftertouch: Aftertouch, also known as Channel Pressure, sends values based on the pressure applied to MIDI keys.
• Sustain Pedal: Sends values from the pressure of the Sustain Pedal.
• Constant Values: The controls in Viper use a resolution of 128 steps according to the MIDI specification. Sometimes you may want to tune a parameter so precisely that the value you need is somewhere in between two of these 128 positions. The 1% Constant, and 10% Constant provide a way for you to apply a constant offset and fine-tune the target parameter.
0 -0.5
-1
0.5 1
Bipolar
0 -0.5
-1
0.5
Unipolar
1

27 7. Arpeggiator Section
7. Arpeggiator Section
7.1 Arp Settings The Arpeggiator (ARP) module generates a melodic or rhythmic sequence from incoming MIDI notes. It takes a chord and outputs individual notes, and plays them in a cyclic pattern, one after the other. To enable the Arpeggiator you need to select an order in which way it should play the notes, and this order is defined by the Mode Setting.
• Off: The Arpeggiator is turned off and all other controls are inactive.
• UP: Held notes are arpeggiated in ascending order, starting with the lowest note.
• Down: Held notes are arpeggiated in descending
order, starting with the highest note. • Up Down: Held notes are arpeggiated in
ascending then descending order, starting with the lowest note.
• As Played: Held notes are arpeggiated in the sequence that they are played.
• Random: Held notes are arpeggiated in a
random sequence. • Chord: Plays all held notes as chords in a
sequence. • Arp Note: In this mode the velocities of the
Arpeggiator transposes the pitch of the oscillators. This way you can create melodic sequences! The velocity of the Arpeggiator steps will be bipolar and control the pitch in semitones. When the value is +0 no transposing occurs, when it’s positive it moves it up, when it’s negative it moves it down. In this mode, it is a good idea to set the voicing to Mono, to allow the Arpeggiator to play the sequence in a proper order.
• Arp Out: The arpeggiator will no longer send any
notes, but if you select 'Arp Input' as a modulation source in the Mod Matrix, the velocity values of each step can be used to modulate the selected destination parameter. In this mode the Arp Step length has no effect, all steps reach to the next regardless of their length.

28 7. Arpeggiator Section
Pattern Selects one of the rhythmic patterns for the Arpeggiator. Octave Determines the transposition range of the arpeggiator in octaves. With Octave set to 1, the arpeggiator only cycles through the currently held notes. Note Length Scales the lengths of all notes. The center position leaves the notes at their original length. Positive values lengthen the notes while negative values shorten them relative to their original lengths. Swing This control shuffles the position of every other 16th note, backwards by the specified amount. This lends the rhythm a swing feel. Sync When enabled, the Arpeggiator rate is synced to the host tempo, otherwise it runs freely. Sync Rate: The Arpeggiator’s rate expressed as a fraction of a bar in 4/4 time. Rate: When sync is disabled, the Rate knob controls the internal rate of the Arpeggiator.
7.2 Arp Pattern
The Pattern editor is a very powerful feature of the Arpeggiator, allowing you to create your own rhythmic sequences or melodies up to 32 steps long. You can start editing a pattern when you select ‘User’ from the Pattern list, or as soon as you edit a sequence, it will switch to being a User pattern. The Pattern editor contains two rows of numbers, one at the top, and one at the bottom. The top ones are for enabling or disabling a step, making the previous one longer or shorter. The bottom ones are for setting a loop point where we tell the Arpeggiator how many bars it should play, before starting from the beginning. You can edit a steps length and height by dragging its sides, or the empty area beside or above it. Drag the loop numbers or press the << and >> buttons to shift the steps within the loop point. The Reset button will load the default User pattern, while the Fill, will copy the looped area to the rest of the pattern. You can also randomize the Step or the Velocity and the Length of the steps of the looped section. Use the Save icon to save a pattern to ‘Viper/Patterns’ for it to appear in the Pattern selector list.

29 8. Effects Section
8. Effects Section Viper offers several effects to further enhance the sound. The order in which they are processed can be seen on the signal flow graph on page 8. Each effect type has an On/Off button to enable or disable the effect.
8.1 Character The Character is a bass booster to emulate the
bottom end warmth associated with certain analog synthesizers. The Mix controls the effect intensity and the Tune determines the frequency where the effect occurs.
8.2 Distortion The Distortion is very similar to the Saturation in the filter section with one major difference: the Saturation affects each voice separately, while the Distortion processes all voices collectively. This makes a huge
difference in tone, and this means that the intensity of the distortion is enhanced as you play more notes simultaneously. The Mix controls the level of distortion, Drive controls the distortion applied to the signal, and the Hi Cut, can be used to remove some harshness of the Distortion. The Bit Reducer and Rate Reducer has a Quality parameter instead of a Hi Cut to remove some of the high frequencies for a warmer sound.
8.3 Filter Effects The Filter Effects are a collection of effects based
on filters like the All Pass filter. The Mix parameter controls the intensity of the effect in all cases. Ring Modulator The Ring Modulator multiplies the incoming audio with a sine wave creating combination of the ‘sum’ and ‘difference’ frequencies of the two signals. The Freq parameters controls the frequency of the sine wave, and the Phase controls the phase relationship of the sine wave for the left and right channels, thereby widening the stereo image.

30 8. Effects Section
Frequency Shifter The Frequency Shifter is similar to the Ring Modulator, it uses a sine wave to modulate the output of the synth, but in such a way as to produce only the ‘sum’ or ‘difference’ frequencies of the two signals. In contrast to a Pitch Shifter, which preserves the harmonics of the signal, the Frequency Shifter compresses and expands the harmonics. The Freq controls is used the tune the frequency of the modulator sine wave. Use the Shape L/R parameters to mix the sum and difference frequencies for each channel. If these parameters are in the middle (+0) they will produce the same result as the Ring Modulator. Vowel Filter This effect is an easy way to make any sound seem as though it is being vocalized, that is through a vocoder or a talk box. Use the Freq controls the sweep through the vowels and make the sound seem as if it talks. The Reso is used to reduce or intensify the peaks of the vowel filter. Use the Phase knob to offset the position of the vowels between the left and right channels, thereby creating a wide stereo image. Comb Filter A Comb Filter is a very short delay that’s added back to the signal causing certain frequencies to cancel each other out causing a ‘Comb’ effect in the spectrum. Use this to create pitched overtones or warp the sound in different
ways. Use the Freq control to determine the pitch at which the comb filter will resonate. Adjust the Reso to reduce or intensify the resonant effect (feedback amount) of the comb filter. Use the Phase to offset the frequency of the comb filter between the left and right channels, thereby creating a wide stereo image.
8.4 Phaser
The Phaser creates notches in the frequency spectrum and shifts them up and down with an internal LFO. This result in a sweeping effect typically used in the 60s and 70s on psychedelic music. The Mix control crossfades between the dry and wet signal, however, leaving it at the 50% value produces the most noticeable phasing effect. You can select the amount of notches using the Stage selector, and vary the size of their bandwidth with the Spread parameter. The FB (feedback) controls how much the wet signal is fed back into the phaser creating high peaks in the spectrum. The Freq knob determines the center frequency about which the phaser will sweep. The Rate controls the speed of the internal LFO and the Mod controls the amount or range of the sweeping effect.

31 8. Effects Section
8.5 Chorus
The Chorus works by duplicating the dry signal and modulating its delay time with an LFO to create a detuned effect. This can be used to thicken and add depth to a sound. The Mix is used to balance the dry and wet signals, and if set to 100%, one can create a vibrato effect. Delay determines the delay time between the original signal and the output of the chorus. Longer times result in a warmer sound, whilst very short times result in a flanging effect. FB (feedback) feeds the signal back into the chorus to create highly resonant sounds. Mod Type determines the wave shape, while Rate adjusts the rate of the internal LFO. Mod controls the depth of modulation applied to the chorus delay time.
8.6 Delay
The Delay effect is used to create a series of echoes. You can also modulate the delay time to create phase shifting
in the stereo panorama, or create Tape Delay type effects where the delay speeds up or slows down. Delay time can also be locked into sync with the host clock to be matched up to the given song tempo. The Delay also offers several pattern algorithms where the left and right channels are delayed so that the echoes are repeated in different beats. Use the Mix to increase the intensity of the delay. The Mode selector switches between different delay algorithms, with varying time between the left and right channels. The Pattern algorithms are always synced to the host. Use the Sync selector to choose from synchronized delay times expressed as 4/4 bar divisions. When Sync is ‘Off’ the Time parameter becomes available to set the delay time manually in milliseconds. FB (feedback) controls how much of the output signal is fed back into the delay input, affecting the number of repetitions you will hear. HP (High Pass) and LP (Low Pass) are for filtering and coloring the delays. Use the Rate and Mod to change the amount and speed of modulation applied to the Delay Time by the delay’s own LFO. This can be used to create a much livelier and organic delay, and can add depth and warmth to a sound.

32 8. Effects Section
8.7 Reverb
The Reverb effect simulates sound reflections from surrounding walls or objects to create the illusion of a sound being played back in a spatial environment such as a living room, hall or cathedral. The Mix controls the amount of Reverb applied to the signal. The Pre Delay is used to delay the room reflections to create an illusion of a wider space, and you can use the Sync selector to sync it with the host tempo. The Size parameter changes the size of the room, it can be anything from a tiny bathroom to a huge hall! The Warm control is a filter that cuts off the highs for a less digital sounding reverb, while HP and LP filters can be used to gradually color the reverb reflections. The Mod and Rate parameters add modulation to the reverb to smear the sound, and add a chorus effect for extra warmness.
8.8 Equlaizer
The EQ in Viper consist of a Low Shelf, a High Shelf and a Peak filter. It is the last effect in the chain and can be used to color and equalize the entire audio signal. The shelf filters (High and Low) are for boosting or cutting bass and/or treble, while the peak filter (Mid) which has a variable bandwidth control, can be used for a wide, or precise midrange equalization. The Gain parameters are bipolar, and used to either boost or cut the selected frequencies. Freq controls the frequency where the gain is applied for each filter. Q adjusts the width of the peaking filter. Low Q values produce a wide peak, while high values create a narrow peak.

33 9. Browser Section
9. Browser Section
9.1 The Browser Viper has a browser which allows for an easy and fast overview of all the 128 presets that are contained within one soundbank. You can also select a preset by simply clicking on the name of the patch, and it will be loaded and highlighted according to its color. Right clicking on a name brings up a list with a few options: Copy Preset will copy the selected preset, Paste Preset, will paste the copied preset into the selected slot, while Init Preset will initialise the preset.