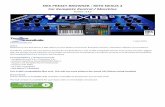Table of Contents · 2019. 8. 7. · 2. welcome to komplete kontrol. welcome to komplete kontrol 2
Transcript of Table of Contents · 2019. 8. 7. · 2. welcome to komplete kontrol. welcome to komplete kontrol 2
-
Table of Contents1. Disclaimer .................................................................................................................. 1
2. Welcome to KOMPLETE KONTROL ............................................................................ 22.1. Document Conventions ..................................................................................... 22.2. New Features in KOMPLETE KONTROL 2.1.3 ................................................... 32.3. Box Contents ................................................................................................... 32.4. System Requirements ....................................................................................... 42.5. Accessibility ..................................................................................................... 4
2.5.1. Keyboard Overview ................................................................................ 42.5.2. Activating Accessibility Features .............................................................. 62.5.3. Training Mode ........................................................................................ 62.5.4. Feature Overview and Keyboard Shortcuts .............................................. 7
3. The KOMPLETE KONTROL Workflows ....................................................................... 9
4. Setting up KOMPLETE KONTROL ............................................................................. 114.1. Connecting the Keyboard to the Computer ........................................................ 114.2. Setting up the Stand-Alone Application ............................................................ 124.3. Setting up Host Integration .............................................................................. 13
4.3.1. Setting up Apple Logic Pro X and GarageBand ...................................... 134.3.2. Setting up Ableton Live ......................................................................... 14
4.4. Connecting a Sustain Pedal to the Keyboard .................................................... 15
5. Software Overview .................................................................................................... 165.1. Header .......................................................................................................... 165.2. Browser ......................................................................................................... 17
5.2.1. Library Pane ........................................................................................ 185.2.2. Product Selector ................................................................................... 195.2.3. Files Pane ............................................................................................ 20
5.3. Perform Panel ................................................................................................ 225.4. Plug-in Panel .................................................................................................. 225.5. Plug-in Chain Panel ........................................................................................ 235.6. Plug-in Area ................................................................................................... 235.7. Sampler Plug-In .............................................................................................. 24
5.7.1. Envelopes ............................................................................................ 255.8. Audio Plug-In ................................................................................................. 27
6. Keyboard Overview .................................................................................................. 296.1. Perform and Edit Section ................................................................................ 306.2. Transport Section ........................................................................................... 316.3. Navigation and Mode Buttons .......................................................................... 316.4. Transpose Buttons .......................................................................................... 32
7. Global Controls and Preferences ............................................................................... 347.1. Instrument Views ............................................................................................ 34
7.1.1. Default View ......................................................................................... 35
-
7.1.2. Additional View ..................................................................................... 357.1.3. Edit View ............................................................................................. 36
7.2. Switching Instances ........................................................................................ 377.3. Transport and Tempo ...................................................................................... 37
7.3.1. Resetting the Clock .............................................................................. 387.3.2. Adjusting Tempo ................................................................................... 39
7.4. Adjusting Master Volume ................................................................................. 397.5. Preferences ................................................................................................... 39
7.5.1. Preferences – Audio Page .................................................................... 407.5.2. Preferences – MIDI Page ...................................................................... 417.5.3. Preferences – General Page ................................................................. 427.5.4. Preferences – Library Page ................................................................... 437.5.5. Preferences – Plug-ins Page ................................................................. 45
7.6. Loading a Plug-in in Default State .................................................................... 47
8. Browsing the Library ................................................................................................. 498.1. Browser Basics .............................................................................................. 49
8.1.1. Product Types: Instruments, Loops, One-shots and Effects ..................... 498.1.2. Loops and One-shots ........................................................................... 508.1.3. About the Library and Meta-Information ................................................. 508.1.4. Browsing the Library vs. Browsing Your Hard Disks ................................ 50
8.2. Opening the Browser ...................................................................................... 518.3. Loading Preset Files ....................................................................................... 528.4. Choosing Between Factory Content and User Content ...................................... 528.5. Filtering Preset Files by Product ...................................................................... 538.6. Filtering Preset Files by Bank .......................................................................... 558.7. Resetting the Product Selection ....................................................................... 568.8. Types and Characters Tags ............................................................................. 57
8.8.1. Filtering Preset Files by Types and Characters ....................................... 598.8.2. Selecting Multiple Tags from the Same Level .......................................... 60
8.9. Working with Favorites .................................................................................... 618.9.1. Adding Preset Files to the Favorites ....................................................... 618.9.2. Displaying Favorites in the Results List .................................................. 628.9.3. Removing Preset Files from the Favorites .............................................. 63
8.10. Performing a Text Search .............................................................................. 648.11. Displaying Preset File Information .................................................................. 648.12. Auditioning your Preset Files ......................................................................... 64
9. Working with Effects ................................................................................................. 669.1. Opening the Plug-in Chain Panel ..................................................................... 669.2. Adding Effects ................................................................................................ 669.3. Selecting Plug-in Slots .................................................................................... 689.4. Reordering Effects .......................................................................................... 689.5. Scrolling the Plug-in Chain .............................................................................. 699.6. Bypassing Effects ........................................................................................... 709.7. Removing Effects ........................................................................................... 70
10. Working with Loops and One-Shot Samples ............................................................. 72
-
10.1. Sampler Plug-In and Audio Plug-In Use Cases ............................................... 7210.2. Loading One-Shot Samples and Loops .......................................................... 7210.3. Opening the Audio Plug-In or Sampler Plug-In ................................................ 7310.4. Switching between the Audio Plug-In and the Sampler Plug-In ........................ 7410.5. Playback Behavior of Audio Plug-In in Host Software ...................................... 74
11. Managing the Library ............................................................................................... 7511.1. Saving Preset Files to the User Library ........................................................... 7511.2. Deleting User Preset Files from the User Library ............................................. 7711.3. Editing the Tags and Properties of User Preset Files ....................................... 7711.4. Syncing Multiple Instances ............................................................................ 8011.5. Working with the Files Pane ........................................................................... 81
11.5.1. Additional Results List Features List in the Files Pane ........................... 8111.5.2. Navigating to File Locations with the Location Bar ................................. 8211.5.3. Navigating to Recent File Locations ..................................................... 8211.5.4. Working with File Location Favorites .................................................... 82
11.6. Loading VST Plug-ins .................................................................................... 8311.7. Installing NKS Instruments ............................................................................. 8411.8. Importing KOMPLETE KONTROL-Compatible User Files ................................ 86
12. Controlling Instrument, Loop, One-shot and Effect Parameters .................................. 8812.1. About Pre-Mapped Instruments, Loops, One-shots and Effects ........................ 8812.2. Adjusting Parameters .................................................................................... 8812.3. Switching Parameter Pages .......................................................................... 8812.4. Customizing Parameter Mappings using the Plug-in Panel .............................. 89
13. Smart Play – Playing and Editing Scales and Chords ................................................ 9113.1. A Note about Music Theory ........................................................................... 9113.2. Activating the Scale Engine ........................................................................... 9213.3. Selecting and Playing a Scale ....................................................................... 9313.4. Playing Chords ............................................................................................. 9313.5. Editing Scales and Chords ............................................................................ 9413.6. Setting the SCALE Parameters ...................................................................... 94
13.6.1. SCALE Root Note ............................................................................... 9513.6.2. SCALE Bank and Type ....................................................................... 95
13.7. Setting the KEY MODE Parameter ................................................................. 9913.8. Setting the CHORD Parameters ................................................................... 100
13.8.1. CHORD Mode ................................................................................... 10013.8.2. CHORD Type .................................................................................... 10113.8.3. CHORD Position ............................................................................... 103
14. Smart Play – Playing and Editing Arpeggiator Sequences ........................................ 10514.1. Playing Arpeggiator Sequences .................................................................... 10514.2. Editing the Arpeggiator ................................................................................. 10614.3. MAIN Parameters ........................................................................................ 107
14.3.1. MAIN Mode ....................................................................................... 10714.3.2. MAIN Type ........................................................................................ 107
14.4. RHYTHM Parameters .................................................................................. 108
-
14.4.1. RHYTHM Rate .................................................................................. 10814.4.2. RHYTHM Sequence .......................................................................... 10914.4.3. RHYTHM Swing ................................................................................ 109
14.5. OTHER Parameters ..................................................................................... 11014.5.1. OTHER Octaves ................................................................................ 11014.5.2. OTHER Dynamic ............................................................................... 11014.5.3. OTHER Gate ..................................................................................... 111
14.6. ADVANCED Parameters .............................................................................. 11114.6.1. ADVANCED Retrigger ........................................................................ 11114.6.2. ADVANCED Repeat ........................................................................... 11214.6.3. ADVANCED Offset ............................................................................ 11214.6.4. ADVANCED Inversion ........................................................................ 112
14.7. RANGE Parameters ..................................................................................... 11214.7.1. RANGE Min. Key ............................................................................... 11314.7.2. RANGE Max. Key .............................................................................. 113
14.8. HOLD Parameter ......................................................................................... 113
15. MIDI Communication .............................................................................................. 11515.1. Mapping MIDI Controls to Third-Party Controllers .......................................... 115
15.1.1. Setting up a Third-Party Controller ...................................................... 11815.1.2. Assigning Knobs to a Third-Party Controller ........................................ 11915.1.3. Assigning Buttons to a Third-Party Controller ...................................... 11915.1.4. Enabling Takeover Mode .................................................................... 12015.1.5. Hardware Configuration for MIDI Mapping ........................................... 12115.1.6. Share Mapping Across Instances ........................................................ 121
15.2. Host Automation .......................................................................................... 12215.2.1. Recording Automation ....................................................................... 12215.2.2. Automation IDs for the Perform Panel ................................................. 122
16. Host Integration ..................................................................................................... 12416.1. Integration with MASCHINE ......................................................................... 124
16.1.1. Basic Control Functions ..................................................................... 12516.1.2. Advanced Integration Control Functions .............................................. 125
16.2. Integration with Ableton Live ......................................................................... 12616.3. Integration with Apple Logic Pro X and GarageBand ...................................... 128
-
1. DISCLAIMER
The information in this document is subject to change without notice and does not represent acommitment on the part of Native Instruments GmbH. The software described by this document issubject to a License Agreement and may not be copied to other media. No part of this publicationmay be copied, reproduced or otherwise transmitted or recorded, for any purpose, without priorwritten permission by Native Instruments GmbH, hereinafter referred to as Native Instruments.
“Native Instruments”, “NI” and associated logos are (registered) trademarks of Native InstrumentsGmbH.
Mac, macOS, GarageBand, Logic and iTunes are registered trademarks of Apple Inc., registeredin the U.S. and other countries.
Windows and DirectSound are registered trademarks of Microsoft Corporation in the United Statesand/or other countries.
Ableton Live™ and LINK™ are a trademarks of Ableton AG.
ASIO and VST are a trademark and software of Steinberg Media Technologies GmbH.
All other trademarks are the property of their respective owners and use of them does not implyany affiliation with or endorsement by them.
Document authored by: Native Instruments GmbH
Software version: 2.1.3 (06/2019)
Hardware version: KOMPLETE KONTROL M32
Special thanks to the Beta Test Team, who were invaluable not just in tracking down bugs, but inmaking this a better product.
Disclaimer
1
-
2. WELCOME TO KOMPLETE KONTROL
Thank you for choosing KOMPLETE KONTROL!
The KOMPLETE KONTROL software and its dedicated keyboard—the KOMPLETE KONTROLM32—form a tightly integrated music production and performance system that brings all thesounds from KOMPLETE and the Native Kontrol Standard (NKS) to the heart of your workflow.
KOMPLETE KONTROL offers advanced integration with a number of hosts and provides full con-trol of any Instruments supporting NKS, both from Native Instruments and partners. The keyboardlets you browse your Instruments, Loops, One-Shots and Effects in an intuitive way and play themcreatively with KOMPLETE KONTROL’s unique Scale engine and Arpeggiator.
We hope you enjoy this fantastic instrument as much as we do.
—The team at Native Instruments
2.1. Document ConventionsThis document uses particular formatting to point out special facts and to warn you of potential is-sues. The icons introducing the following notes let you see what kind of information can be expec-ted:
The speech bubble icon indicates a useful tip that may often help you to solve a taskmore efficiently.
The exclamation mark icon highlights important information that is essential for thegiven context.
The red cross icon warns you of serious issues and potential risks that require yourfull attention.
Furthermore, the following formatting is used:
• Text appearing in (drop-down) menus (such as Open…, Save as… etc.) in the software andpaths to locations on your hard disk or other storage devices is printed in italics.
• Text appearing elsewhere (labels of buttons, controls, text next to checkboxes etc.) in the soft-ware is printed in blue. Whenever you see this formatting applied, you will find the same textappearing somewhere on the screen.
• Text appearing on the displays of the controller is printed in light grey. Whenever you see thisformatting applied, you will find the same text on a controller display.
Welcome to KOMPLETE KONTROL
2
-
• Text appearing on labels of the hardware controller is printed in orange. Whenever you seethis formatting applied, you will find the same text on the controller.
• Important names and concepts are printed in bold.• References to keys on your computer’s keyboard you’ll find put in square brackets (e.g., “Press
[Shift] + [Enter]”).
• Single instructions are introduced by this play button type arrow.Results of actions are introduced by this smaller arrow.
Naming ConventionThroughout the documentation we will refer to KOMPLETE KONTROL keyboard (or just key-board) as the hardware controller and KOMPLETE KONTROL software as the software installedon your computer.
2.2. New Features in KOMPLETE KONTROL 2.1.3The following new features have been added to KOMPLETE KONTROL:
Audio Plug-inThe new Audio plug-in specializes in keeping audio loops playing in-sync with the project in yourhost software and has the optional ability to do so without influencing the key of the loop. Further-more, you can transpose the loop while it plays so that it fits the key of your song.
For more information on the Audio plug-in, refer to Audio Plug-In.
For more information on using the Audio plug-in, refer to Working with Loops and One-Shot Sam-ples.
MCU Support for KOMPLETE KONTROL S-Series MK2KOMPLETE KONTROL S-Series MK2 now supports integration in hosts with MCU control.
MIDI Control Takeover Mode for Third-Party ControllersWhen using third-party controllers, you can now enable Takeover mode to prevent potential pa-rameter jumps caused by mismatching knob positions between software and hardware.
For more information, refer to Enabling Takeover Mode.
Improvements to Host IntegrationPreviously, you had to start KOMPLETE KONTROL as a stand-alone application to scan your li-brary for Instruments, Samples, and Effects before using the plug-in in your host. This step is nowno longer necessary. Instead, when you use KOMPLETE KONTROL in your host directly after in-stallation, a dialog is presented, allowing you to scan your library.
2.3. Box ContentsThe box contains the following items:
Welcome to KOMPLETE KONTROL
3
-
• KOMPLETE KONTROL keyboard• USB cable
• Information flyer providing:• the hardware serial number of the KOMPLETE KONTROL keyboard• a web link for downloading the KOMPLETE KONTROL software and the KOMPLETE SE-
LECT software bundle• Safety Instructions flyer
2.4. System RequirementsFor KOMPLETE KONTROL to fully function as indented, your system needs to meet certain re-quirements. The latest KOMPLETE KONTROL system requirements and compatibility informationis available here:
https://www.native-instruments.com//komplete-kontrol-m32/specifications/
KOMPLETEKOMPLETE KONTROL is optimized for use with KOMPLETE SELECT, KOMPLETE and KOM-PLETE ULTIMATE.
The latest KOMPLETE system requirements and compatibility information is available here:
http://www.native-instruments.com/products/komplete/
2.5. AccessibilityKOMPLETE KONTROL offers a set of accessibility features for visually-impaired users. These arefocused exclusively on the KOMPLETE KONTROL keyboard itself and include speech output viayour computer for the following features:
• Perform, Transpose, Page left / right, and key navigation buttons.• All Browser functions.• The current edit mode, including the Plug-in Panel and the Perform panel (Scale, Arp).• Names of parameters and parameter sections when touching knobs, including all edit modes.
The accessibility features are particularly useful when combined with KOM-PLETE KONTROL’s host integration and Apple VoiceOver in Apple Logic Pro X andGarageBand.
2.5.1. Keyboard OverviewThe buttons and knobs on the KOMPLETE KONTROL keyboard are organized in the followinggroups:
• Perform and Edit section
Welcome to KOMPLETE KONTROL
4
https://www.native-instruments.com/en/products/komplete/keyboards/komplete-kontrol-m32/specifications/http://www.native-instruments.com/products/komplete/bundles/komplete-11/specifications/
-
• Transport section• Solo and Mute buttons• Preset and Page buttons• Control section• Navigation and Mode buttons• 4-Directional Push Encoder (referred to as the 4-D encoder)• Transpose and Fixed Velocity buttons
The Perform and Edit section is located at the top left of the keyboard. It contains six buttons thatare arranged in two rows.
The buttons in the first row are (from left to right):
• SHIFT• SCALE (Edit)• ARP (Edit)
The buttons in the second row are (from left to right):
• UNDO (Redo)• QUANTIZE• AUTO
The Transport section is located directly below the Perform and Edit section. It contains six buttonsthat are arranged in two rows.
The buttons in the first row are (from left to right):
• LOOP• METRO• TEMPO
The buttons in the second row are (from left to right):
• PLAY (Restart)• REC (Count-In)• STOP
The Solo and Mute buttons are located to the right of the Transport section. The two buttons arearranged in a row.
The buttons are (from left to right):
• Mute• Solo
The Preset buttons are located to the bottom right of the Perform and Edit section, above the Soloand Mute buttons. The four buttons are arranged in a column.
The buttons are (from top to bottom):
Welcome to KOMPLETE KONTROL
5
-
• PRESET Up• PRESET Down
The Control section is located in the center of the KOMPLETE KONTROL keyboard. It containseight knobs. The knobs are arranged in a row directly above the keybed.
The Navigation buttons are on the top right of the KOMPLETE KONTROL keyboard. The threebuttons are arranged in one row, (from left to right):
• BROWSER• PLUG-IN• TRACK
The 4-D encoder is located directly below the Navigation buttons.
The Transpose buttons are located at the far left of the keyboard next to the keybed and directlyabove the Pitch and Modulation Touch Strips. The two buttons are arranged in a row.
The buttons are (from left to right):
• OCT Down / FIXED VEL (TS Mode)• OCT Up
2.5.2. Activating Accessibility FeaturesIn order to activate or deactivate the accessibility features from the KOMPLETE KONTROL key-board while the KOMPLETE KONTROL software is running:
1. Press and hold the SHIFT button on the top left of the keyboard.2. While holding SHIFT, press the IDEAS button, located third to the right, in the second row on
the keyboard.The speech output confirms that the accessibility features have been activated or deactiva-ted.
The accessibility features are designed to be used with the KOMPLETE KONTROLplug-in. However, the KOMPLETE KONTROL stand-alone application must beopened after initial installation and after installing additional Instruments and Effects.This will ensure that all Instruments, Loops, One-shots and Effects are displayedcorrectly in the KOMPLETE KONTROL Browser.
2.5.3. Training ModeKOMPLETE KONTROL Training Mode makes it easy to locate a specific button or parameter with-out accidentally triggering an action. When Training Mode is activated, all button presses and pa-rameter names are announced but the corresponding action is not triggered.
Welcome to KOMPLETE KONTROL
6
-
Activating Training Mode
• To activate or deactivate Training Mode from the KOMPLETE KONTROL keyboard while theKOMPLETE KONTROL software is running, double-press the SHIFT button on the top left ofthe keyboard.
Training Mode is only available when the accessibility features have been activated.
2.5.4. Feature Overview and Keyboard ShortcutsThe following overview outlines the availability of accessibility features for different aspects ofKOMPLETE KONTROL from both the KOMPLETE KONTROL keyboard and the KOM-PLETE KONTROL software. In the table you also can find the relevant keyboard shortcut.
Feature Accessi-ble from
Keyboard
Keyboard Shortcut
AccessibilityMode
Enable or disable Accessibility mode Yes SHIFT + IDEAS
Enable or disable speech output for names of Presetfiles
SHIFT + Button 5
Browser Browse for Factory and User Preset files Yes Page left button or Pageright button
Switch between Category and Vendor sorting Yes SHIFT + Knob 1
Set Preset file Favorites Yes SHIFT + Knob 4
Sort by Favorites SHIFT + Knob 3
Save and edit User Preset files No
Browse for NKS plug-ins from other vendors Yes Supported by default
Instrumentcontrol
Adjust key Instrument parameters Yes Knob 1 – 8
Custom map Instrument parameters No
Smart Play Accessing Scale and Chord Parameters Yes SHIFT + SCALE Edit
Adjust Scale & Chord parameters Knob 1 – 8
Accessing Arp Parameters Yes SHIFT + ARP Edit
Adjust Arp parameters Knob 1 – 8
Selecting Parameter Pages Page left or Page right
Tempo Adjust BPM Yes TEMPO + Knob 1
Trainingmode
Find a control without accidentally triggering actions Yes
Enabling or disabling Training mode Yes Double-press SHIFT
Preferences Adjust software & hardware preferences No
Software di-alog
Be notified if a dialog box opens in the software (dialogcontent is not available for speech output)
Yes Supported by default
Welcome to KOMPLETE KONTROL
7
-
Accessibility for KOMPLETE KONTROL’s host integration is only available when us-ing Apple VoiceOver in Logic Pro X and GarageBand. For more information aboutKOMPLETE KONTROL’s host integration features, refer to Host Integration.
Welcome to KOMPLETE KONTROL
8
-
3. THE KOMPLETE KONTROL WORKFLOWS
KOMPLETE KONTROL brings all the sounds from KOMPLETE and the Native Kontrol Standard(NKS) to the center of your workflows, the stand-alone workflow and the host integration workflow.
Stand-alone WorkflowWhen using KOMPLETE KONTROL in stand-alone mode, the workflow is the following:
1. Find Preset files you like from any of the Instruments, Loops, One-Shots and Effects bybrowsing with the keyboard, supported by the Browser’s filters.
2. Use the keyboard’s Control section to adjust the loaded Instrument and Effect(s) and createyour own unique sound.
3. Optionally, you can enable KOMPLETE KONTROL’s Smart Play features to enrich your play-ing with the Scale engine and the Arpeggiator.
Host Integration WorkflowKOMPLETE KONTROL’s advanced integration in a number of hosts enables you to quickly cap-ture ideas, with immediate access to the sounds you need, all directly from the KOMPLETE KON-TROL keyboard.
The KOMPLETE KONTROL host integration workflow is streamlined to remove any obstacleswhen sketching out a new song in a supported host:
1. Select a track that hosts the KOMPLETE KONTROL plug-in with the navigation controls onthe keyboard. This is made possible by KOMPLETE KONTROL’s advanced host integration.
2. Find Preset files you like from any of the Instruments and Effects in your KOMPLETE KON-TROL Library by browsing with the keyboard, supported by the Browser’s filters.
3. Use the keyboard’s Control section to adjust the loaded Instrument and Effect(s) and createyour own unique sound.
4. Optionally, you can enable KOMPLETE KONTROL’s Smart Play features to enrich your play-ing with the Scale engine and the Arpeggiator.
5. Record a new clip in the host, conveniently controlling transport and loop functions directlyfrom the keyboard. Again, made possible by KOMPLETE KONTROL’s advanced host inte-gration.
6. If you need to start over, undo and redo functions are right at your fingertips. To further refineyour recording, you can apply quantization and automation to a clip by pressing the corre-sponding buttons on the keyboard.You have quickly captured a musical idea and can continue sketching out a new song by re-peating the process and layering more tracks.
Key FeaturesThe following key features facilitate the KOMPLETE KONTROL workflow:
• Browser: The Browser is your interface for finding, loading and organizing Instruments, Loops,One-Shots, Effects, and Preset files from the KOMPLETE KONTROL Library. For more infor-mation, refer to Browsing the Library, Working with Effects and Managing the Library.
The KOMPLETE KONTROL Workflows
9
-
• Instrument and Effect control: The knobs and Touch Strips on the keyboard are pre-mappedto all KOMPLETE and NKS Instruments, Loops, One-shots and Effects for immediate control.For more information, refer to Controlling Instrument, Loop, One-shot and Effect Parameters.
• Smart Play: The Scale engine and the Arpeggiator let you play and generate scales, chords,and arpeggiator sequences. For more information, refer to Smart Play – Playing and EditingScales and Chords and Smart Play – Playing and Editing Arpeggiator Sequences.
• Host integration: Advanced integration in a number of hosts allows you control core function-ality directly from the keyboard. For more information, refer to Setting up Host Integration andHost Integration.
The KOMPLETE KONTROL Workflows
10
-
4. SETTING UP KOMPLETE KONTROL
This section provides basic setup information for using the KOMPLETE KONTROL stand-alonesoftware, and guides you through the process of integrating KOMPLETE KONTROL in supportedhosts.
The KOMPLETE KONTROL software is installed both as a stand-alone application as well as aVST, Audio Unit, and AAX plug-in.
The KOMPLETE KONTROL stand-alone application directly communicates with your audio andMIDI interfaces, which you can configure in the KOMPLETE KONTROL Preferences. When KOM-PLETE KONTROL is used as a plug-in within a host, the communication with your audio and MIDIinterfaces is managed by the host.
For details about the audio and MIDI configuration of the host, and how to load plug-ins, please refer to its documentation.
4.1. Connecting the Keyboard to the ComputerTo connect the KOMPLETE KONTROL keyboard to your computer:
1. Attach the device end of the included USB cable to the USB socket on the rear panel of thekeyboard.
2. Attach the computer end of the USB cable to an available USB 2.0 (or later) port on yourcomputer.
3. Press the power switch on the rear panel of the keyboard to switch it on.The keyboard is now detected by the operating system.
Setting up KOMPLETE KONTROL
11
-
4.2. Setting up the Stand-Alone ApplicationWhen you launch the KOMPLETE KONTROL software from its installation directory, it starts as astand-alone application independently from a host.
By default, the application uses the standard audio interface of your computer. In order to use an-other audio interface, and receive MIDI notes from the keyboard, you need to configure the appli-cation in the Preferences.
Configuring Audio Interface
1. In the KOMPLETE KONTROL menu click on Edit > Preferences to open the Preferences.2. Click on Audio to display the Audio page.3. Select the hardware driver supported by your audio interface from the Driver drop-down
menu.4. Select the audio interface from the Device drop-down menu.5. Under Routings, select the left and right output channels of your audio interface you want to
use for KOMPLETE KONTROL’s master output in the Komplete Kontrol Out 1 L and Kom-plete Kontrol Out 1 R drop-down menus.
Preferences panel — Audio page.
Enabling MIDI Control
1. Click on MIDI to display the MIDI page.2. Click on Input to display the available devices for incoming MIDI signals.3. Click the checkbox representing your keyboard, for example, Komplete Kontrol M32 MIDI
to activate incoming MIDI signals from the keyboard.
Setting up KOMPLETE KONTROL
12
-
Preferences panel — MIDI page (entries may vary on your computer).
The software is configured and ready to be controlled with the keyboard.
The MIDI Output settings are required for using KOMPLETE KONTROL’s SmartPlay features with other MIDI instruments.
4.3. Setting up Host IntegrationKOMPLETE KONTROL integrates with a number of hosts to facilitate a fluent workflow for per-forming and recording music with your KOMPLETE KONTROL Library.
Advanced integration of KOMPLETE KONTROL is available in the following hosts:
• MASCHINE 2• Apple Logic Pro X• Apple GarageBand• Ableton Live 10.0.5
Before using the KOMPLETE KONTROL keyboard to control a supported host, a few configurationsteps are required:
4.3.1. Setting up Apple Logic Pro X and GarageBandApple Logic Pro X and GarageBand are automatically configured for advanced integration withKOMPLETE KONTROL once you launch the respective application for the first time after installingthe KOMPLETE KONTROL software. Ensure that the keyboard is connected and switched on be-fore launching the application.
Setting up KOMPLETE KONTROL
13
-
A dialog asks you to confirm this after launching the application:
If you have not started KOMPLETE KONTROL as stand-alone application once be-fore using the plug-in within your DAW for the first time, KOMPLETE KONTROL willask you to scan your library for installed Instruments and Effects. In this case, clickthe Scan Library button to scan your library.
For a detailed overview of Integration controls for Logic Pro X / GarageBand refer to Integrationwith Apple Logic Pro X and GarageBand.
4.3.2. Setting up Ableton LiveBefore you can load KOMPLETE KONTROL instances into Ableton Live, you must configure Able-ton Live for advanced integration with KOMPLETE KONTROL.
Configuring Ableton Live for KOMPLETE KONTROLTo add KOMPLETE KONTROL as a control surface in Ableton Live's preferences:
1. Launch Ableton Live.2. In Ableton Live, go to the Preferences and open the Link / MIDI tab.3. In a free control surface slot select KOMPLETE KONTROL A from the Control Surface
drop-down menu.4. For the control surface input select KOMPLETE KONTROL A DAW in the Input drop-down
menu.5. For the control surface output select KOMPLETE KONTROL A DAW in the Output drop-
down menu.
Loading KOMPLETE KONTROL in Ableton LiveTo load KOMPLETE KONTROL:
1. Ensure that the keyboard is connected to your computer.2. In Ableton Live, select the Plug-ins folder in the Browser to display the installed plug-ins.3. Drag the KOMPLETE KONTROL entry from the Browser list to an empty MIDI track.
You are now ready to use KOMPLETE KONTROL within Ableton Live.
If you have not started KOMPLETE KONTROL as stand-alone application once be-fore using the plug-in within your DAW for the first time, KOMPLETE KONTROL willask you to scan your library for installed Instruments and Effects. In this case, clickthe Scan Library button to scan your library.
For a detailed overview of Integration controls for Ableton Live refer to Integration with AbletonLive.
Setting up KOMPLETE KONTROL
14
-
4.4. Connecting a Sustain Pedal to the KeyboardThe keyboard provides you with a pedal input on its rear panel: FOOT PEDAL. This input allowsyou to connect a sustain pedal or footswitch to control sustain of the notes you play.
To connect the sustain pedal to the keyboard:
• Connect the sustain pedal to the FOOT PEDAL input at the rear panel of the keyboard.
Setting up KOMPLETE KONTROL
15
-
5. SOFTWARE OVERVIEW
This section gives an overview of the areas and controls of the KOMPLETE KONTROL software.
Overview of the KOMPLETE KONTROL software.
(1) Header: Provides access to general functions like the Main menu, the Preset display, theTransport and Master Volume controls, as well as options to show and hide user interface areas.For more information, refer to Header.
(2) Plug-in area: Shows your loaded Instrument, Loop, One-shot or Effect and enables you controlit directly in the software. For more information, refer to Plug-in Area.
(3) Browser: Provides access to your Instruments, Loops, One-shots and Effects. It also enablesyou to add, edit, and manage your Preset files. For more information, refer to Browser.
5.1. HeaderThe header is where you find general settings that affect KOMPLETE KONTROL globally. It alsolets you access additional user interface areas.
The header.
(1) KOMPLETE KONTROL logo: Opens the About screen, which shows the version number ofthe KOMPLETE KONTROL software.
(2) Browser button: Shows or hides the Browser. For more information, refer to Browser.
(3) KOMPLETE KONTROL menu: Opens the KOMPLETE KONTROL menu, which contains anumber of general functions and settings, including the Preferences.
Software Overview
16
-
(4) Preset display: Displays the name of the loaded Preset file or KONTAKT key switch. The ar-row buttons on the right skip to the next Preset file in the Browser’s Results list.
(5) Perform panelbutton: Shows or hides the Perform panel, which gives you access to the pa-rameters of the Scale engine and the Arpeggiator. The Perform panel button lights up blue whenthe Scale engine and/or the Arpeggiator are enabled. For more information, refer to Perform Pan-el.
(6) Plug-in panel button: Shows or hides the Plug-in panel, which allows you to customize theparameter mapping for the Control section on the keyboard for every Preset file. For more informa-tion, refer to Plug-in Panel.
(7) Plug-in chain panel button: Shows or hides the Plug-in chain panel and lights up white whenenabled. For more information, refer to Plug-in Chain Panel.
(8) View button: Switches between Default view and Additional view of the loaded Instrument.The View button only appears if the loaded Instrument contains an Additional view. The View but-ton is not available when an Effect is selected.
(9) Keyboard button: Shows the currently connected M32 keyboard. If multiple instances of theKOMPLETE KONTROL software are running (for example in a host), clicking the button connectsthe keyboard to this instance. This indicator only appears if at least one compatible device is con-nected. When a third-party keyboard is used, the MIDI button will be displayed instead of the Key-board. Use the MIDI button to assign third-party controllers to Native Map. For more information,refer to Switching Instances.
(10) Transport controls: Lets you start, stop, and reset the internal clock. When KOM-PLETE KONTROL is loaded as a plug-in in a host, the transport automatically follows the hosttransport and this feature is greyed out. For more information, refer to Transport and Tempo.
(11) Tempo control: Lets you adjust the tempo in BPM (beats per minute). For more information,refer to Transport and Tempo.
(12) Master Volume control: Lets you adjust the overall output volume of KOMPLETE KON-TROL. The meter shows the current peak level of the output signal. For more information, refer toAdjusting Master Volume.
(13) CPU meter: Represents the current load on your computer’s processor; it should not goabove 70% to avoid clicks and interruptions.
(14) NI logo: The NI logo opens the About screen, which shows the version number of the KOM-PLETE KONTROL software.
5.2. BrowserThe Browser provides you access to your KOMPLETE KONTROL Library and lets you add, edit,and organize Preset files. It consists of the Library pane together with the Product selector, and ofthe Files pane which are explained in the following overviews.
For more information on using the Browser and managing your Preset files, refer to Browsing theLibrary, Working with Effects, and Managing the Library.
Software Overview
17
-
5.2.1. Library PaneThe Library pane is where you browse for Instruments, Loops, One-shots, Effects, and Presetfiles. It consists of the following elements:
1
2 3
4
5
6
8
7
9
11
10
The Library pane.
(1) Library: Displays the Library pane.
(2) Product Type icon: Displays if you are currently browsing for Instruments, Loops or One-shots, or Effects. This is dependant on which Plug-in slot in the Plug-in chain is selected. For moreinformation on switching between Product Types, refer to Product Types: Instruments, Loops,One-shots and Effects.
(3) Content selector: The Globe icon selects factory content and the User icon selects user con-tent. Only Preset files of the selected content type are displayed in the Results list (8). For moreinformation, refer to Choosing Between Factory Content and User Content.
(4) Product selector: Selects a particular Product or Effect, Product category, and Bank of the se-lected Product. Only Preset files matching your selection are displayed in the Results list (8). Formore information, refer to Product Selector.
(5) TYPES: Browse for Preset files based on Type and Sub-Type tags that have been applied tothem. You can collapse or expand this section by clicking on the arrow next to TYPES. For moreinformation, refer to Types and Characters Tags.
Software Overview
18
-
(6) CHARACTERS: Lets you browse for Preset files based on Characters tags that have been ap-plied to them. You can collapse or expand this section by clicking on the arrow next to CHARAC-TERS. For more information, refer to Types and Characters Tags.
(7) Favorites: When the icon is enabled, only favorite Preset files are displayed in the Results list(8). For more information, refer to Working with Favorites.
(8) Results list: Displays all Preset files that match your entered search criteria. For more informa-tion, refer to Loading Preset Files.
(9) Control bar: Provides useful tools when browsing and editing the KOMPLETE KONTROL Li-brary:
• The Information button (i) displays additional information for the selected Preset file(s).• The EDIT button opens the Attribute editor for displaying and editing the tags and properties
of the selected Preset file(s).
For more information, refer to Displaying Preset File Information.
(10) Prehear controls: Lets you audition Preset files. For more information, refer to Auditioningyour Preset Files.
(11) Search field: Lets you perform a text search. For more information, refer to Performing a TextSearch.
5.2.2. Product SelectorWhen browsing for Instruments, Loops, One-shots or Effects, the Product selector enables you tolimit your search to a specific Category/Vendor, Product, and Bank. Only Preset files matchingyour selection are displayed in the Results list.
Software Overview
19
-
The Product selector.
(1) Product selector header: The header displays the selected Product. If there is no selection itshows a generic label (All Instruments or All Effects). A click on the header opens or closes theProduct selector.
(2) Category / Vendor selector: Allows you to sort the Product list by Category or Vendor.
(3) Product list: Displays all Products that are available in your KOMPLETE KONTROL Library.
If Category is selected in the Category / Vendor selector, the Product list is sorted by the follow-ing categories:
• DRUMS & PERCUSSION• SAMPLED INSTRUMENTS• SYNTHESIZERS• NO CATEGORY
If Vendor is selected in the Category / Vendor selector, the Product list is sorted by the names ofthe manufacturers.
For more information, refer to Filtering Preset Files by Product and Filtering Preset Files by Bank.
5.2.3. Files PaneThe Files pane contains following elements:
Software Overview
20
-
The Files pane in the Browser.
(1) Files: Displays the Files pane. For more information, refer to Working with the Files Pane.
(2) Favorite bar: Displays all your favorite folders. A click on any favorite folder lets you jump di-rectly to that particular path and display its content in the Result list (5). For more information, referto Working with File Location Favorites.
(3) Location bar: Displays the selected path. The Location bar provides various tools to quicklynavigate your file system. For more information, refer to Navigating to File Locations with the Loca-tion Bar.
(4) Recent Locations button: Opens a list of the last visited locations for quickly jumping to anyof them. For more information, refer to Navigating to Recent File Locations.
(5) Results list: Displays the content (files and folders) of the folder shown in the Location bar.Only files compatible with KOMPLETE KONTROL are displayed. For more information, refer toAdditional Results List Features List in the Files Pane.
(6) Control bar: Provides useful tools when browsing your file system:
• The Information button (i) displays additional information about the selected files.• The IMPORT button lets you import the content of the selected folder to the KOMPLETE KON-
TROL Library. Before any files are imported, you can choose which tags will be assigned to thefiles in the Attribute editor.
Software Overview
21
-
For more information, refer to Editing the Tags and Properties of User Preset Files and ImportingKOMPLETE KONTROL-Compatible User Files.
5.3. Perform Panel
The Perform panel.
(1) SCALE: Clicking the round button left of SCALE switches the Scale engine on or off. Clickingthe SCALE label displays the Scale engine’s parameters. See Smart Play – Playing and EditingScales and Chords for details.
(2) ARP: Clicking the round button left of ARP switches the Arpeggiator on or off. Clicking the ARPlabel displays the Arpeggiator’s parameters. See Smart Play – Playing and Editing Arpeggiator Se-quences for details.
(3) Parameter pages: If multiple pages of parameters are available, you can switch between themhere.
For more information, refer to Smart Play – Playing and Editing Scales and Chords.
5.4. Plug-in PanelThe Plug-in Panel lets you view and customize the parameters mapped to the Control section onthe KOMPLETE KONTROL keyboard for individual Preset files. The amount of pages and param-eters vary depending on the loaded Instrument or Effect.
The Plug-in panel.
For more information, refer to Customizing Parameter Mappings using the Plug-in Panel.
Software Overview
22
-
5.5. Plug-in Chain PanelThe Plug-in chain panel is situated at the top of the Plug-in area. The Plug-in chain is the placewhere you can directly load Instrument Plug-ins and Samples (Plug-in slot 1), and Effect Plug-ins(Plug-in slot 2 onwards) and arrange them in horizontal series. Each Plug-in is loaded into a Plug-in slot to create the Plug-in chain. The arrangement of the Plug-ins is customizable, but only anInstrument or a Sample can be loaded in to the first Plug-in slot.
Overview of the Plug-in Chain panel.
(1) Plug-in chain: Displays the loaded Instrument or Sample, and Effects.
(2) Plug-in slot: Each Plug-in slot represents a Plug-in and displays the Product’s name and im-age. Use the Plug-in slots to directly load Plug-ins, bypass Effects and customize the order.
For more information, refer to Working with Effects.
5.6. Plug-in AreaThe Plug-in area of the KOMPLETE KONTROL software is where your Instruments, Loops, One-shots and Effects are displayed once you have loaded them from the Browser. Each Product offersa different set of controls and parameters that are all easily controlled directly on the computerscreen or from the keyboard. Parameter changes are mutually reflected by both the displays onthe keyboard and the Instrument’s user interface in the Plug-in area.
For most Instruments, additional views are available that give you access to anotherset of controls. See Instrument Views for details.
Software Overview
23
-
The Plug-in area displaying the Instrument Form.
5.7. Sampler Plug-InWhen loading a sample from the One-shots tab in the Browser, the sample will be automaticallyloaded into the Sampler plug-in so it can be played immediately. Important parameters can be ac-cessed via the GUI, but all parameters for the Sampler plug-in can be accessed via the Plug-inPanel or a connected keyboard.
For more information on using the Sampler plug-in, refer to Working with Loops and One-ShotSamples.
Sampler plug-in.
(1) Waveform display: Shows the waveform of the Sample.
(2) Start: Determines the Start point of the sample. When Loop is active, the Loop Point deter-mines the start of the loop.
(3) PITCH: Defines the pitch of your sample and adjusts the pitch within three octaves up or down.As this is a traditional sampler.
(4) ENVELOPE: Selects one of three envelope types (One-shot, AHD and ADSR). For more infor-mation, refer to Envelopes.
Software Overview
24
-
(5) Loop Point: Sets the point at which the loop will start playing. The Loop Point can be set inde-pendently of the Start Point.
(6) LOOP: When the ON button is enabled, the sample will loop at a length determined by theLoop Point and End Point.
(7) X FADE: Determines the type of fade between the loop points.
(8) End Point: Sets the End point of the sample. When Loop is active, the End Point determinesthe length of the loop.
(9) Timeline: Shows the time scale in seconds.
5.7.1. EnvelopesAn envelope allows you to modify the shape and timing of your sample, so you can create moreexpressive and dynamic sounds. There are three Envelope types available in the Sampler plug-in;One Shot, AHD and ADSR. Each Envelope will affect the playback and behavior of the sample.
One-shotOne-shot operates like a typical vintage drum machine; the sample is played in its entirety frombeginning to end, with no envelope. When this type is selected, no parameters are displayed.
The One-shot Envelope.
AHDAHD disables the Sustain and Release controls of the ADSR envelope and replaces them with theHold parameter. AHD mode is ideal for triggering a sample for a certain amount of time, regardlessof how long the pad is held.
The AHD Envelope.
ATTACK: Attack determines how quickly the sample reaches full volume after being triggered.
HOLD: Hold determines how long the envelope will stay at its maximum level.
DECAY: Decay is used to adjust how fast the sample takes to fade to out.
ADSRThe ADSR Envelope is generally used for longer, sustained samples that require complex dynamiccontrol.
The ADSR Envelope.
Software Overview
25
-
ATTACK: Attack determines how quickly the sample reaches full volume after being triggered.
DECAY: Decay determines how fast the envelope drops to the Sustain level.
SUSTAIN: Sustain determines the constant level being kept after Decay until the note ends.
RELEASE: Release determines how long the sound takes to fade out after the note has ended.
Software Overview
26
-
5.8. Audio Plug-InWhen you load a sample of content type Loop from the Browser, the sample is automatically loa-ded into the Audio plug-in so you can play it immediately. The Audio plug-in specializes in keepingaudio loops playing in-sync with the project in your host software and has the optional ability to doso without influencing the key of the loop. Furthermore, you can transpose the loop while it playsso that it fits the key of your song. Important parameters can be accessed via the GUI, but all pa-rameters for the Audio plug-in can be accessed via the Plug-in panel or a connected keyboard. Asfor any Instrument or the Sampler plug-in, the Audio plug-in uses the first Plug-in slot in the Plug-inchain.
For more information on using the Audio plug-in, refer to Working with Loops and One-Shot Sam-ples.
The Audio plug-in provides you with the following elements and parameters:
Audio Plug-in.
(1) Timeline: Shows the timeline of the loop in musical units, including bars and beats.
(2) Waveform display: Shows the waveform of the loaded loop. When a sample is played back, aplayhead is shown in the waveform display. With the scroll wheel of your mouse, you can zoom inand out the waveform display. Right-clicking on the waveform display opens a context menu forfinding the loop on your computer.
(3) Start Marker: Determines the start point of the loop by moving it left or right. You can adjust thethe Start Marker only from within the software.
(4) End Marker: Determines the end point of the loop by moving it left or right. You can adjust thethe End Marker only from within the software.
(5) Fade: Sets a simple fade-in/fade-out amount to avoid pops or clicks that may occur when play-ing loops with the Audio Plug-in.
(6) Tune: Transposes the tune of the loop within the range of -36 to +36 semitones. You can usethis control to set the playback pitch of the loop to 'C', and then the loop's pitch will match the pitchof notes programmed into the host sequencer. This parameter is only available in Stretch andFormant Engine mode (8).
(7) Pitchbend: Sets the Pitchbend range of the loop from -12 to +12 which is relative to the Tuneparameter. This parameter controls the effect of the Pitch Wheel/Slider on your MIDI controller.This parameter is only available in Stretch and Formant Engine mode (8).
Software Overview
27
-
(8) Engine: Here you can choose from three different playback engine modes from the drop-downmenu:
• Re-pitch: This playback engine mode matches the tempo of the loop to the host sequencer'stempo by changing the playback rate of the loop, and playback rate changes will result in pitchchanges to the loop. Like a vinyl record, playing it faster will also cause the pitch of the loop torise, whereas slowing it down causes the overall pitch to drop. This mode is therefore moresuitable for non-pitched material, like drums and percussion, and has the benefit that the transi-ents of sounds remain sharp and also uses significantly less CPU than the other Enginemodes. Since tempo and pitch are not independently adjustable with this Engine, any pitch au-tomation you may have done via Events entered will be ignored, only the rhythm of the Eventswill be used to gate the Loop on and off.
• Stretch: This playback engine mode provides complete independence between tempo andpitch. With this engine, you can change the tempo of a loop without changing its pitch, you canchange its pitch without changing its tempo, or you can change both the tempo and pitch simul-taneously. This mode even allows you to automate pitch changes by entering notes to the hostsequencer. As this mode provides complete tempo and pitch independence, and also works onpolyphonic material, it requires more CPU power than other Engines.
• Formant: This playback engine mode is best suited to pitched (tonal) audio as it preserves theformant of the sound. By preserving the formant, it retains the intrinsic character and avoidsany shifts in pitch that would normally result in the undesirable cartoon-like effects on vocalswhen they are pitched upwards or downwards.
(9) Tempo: Sets the original tempo of your loop so that the Audio plug-in can accurately play it insync, no matter what tempo you choose in your host sequencer. This is useful if your host softwarehas miscalculated the tempo while importing the loop. However, be aware that changing Tempoduring playback could affect the synchronization of your loop.
(10) Length: Sets the original length of your loop so that the Audio plug-in can accurately play it insync, no matter what tempo you choose for your host sequencer. This is useful if your host soft-ware has miscalculated the length while importing the loop. However, be aware that changingLength during playback could affect the synchronization of your loop.
All parameters of the Audio plug-in can be adjusted by clicking the parameter and dragging themouse upwards or downwards. Pressing the [SHIFT] key on your computer keyboard while drag-ging sets finer increments.
Software Overview
28
-
6. KEYBOARD OVERVIEW
The KOMPLETE KONTROL keyboard is tightly integrated into the software and can be used tobrowse, control and play your Products as well as to control supported hosts.
The M32 keyboard is available in one size. It is equipped with a top-quality, semi-weighted keybed.Beyond the keybed, all keyboards come with identical features.
The keyboard is equipped with the following sections:
Top View
KOMPLETE KONTROL M32 top view.
(1) Perform and Edit section: Lets you edit and control the Smart Play features, e.g., playingscales, chords, and arpeggiator sequences. The settings made in the Perform and Edit section arereflected in the display (2). For more information, refer to Perform and Edit Section.
(2) Display: The two lines display provides you information about current context of, e.g., theBrowser, the parameter assigned to a knob in the Control section, and the settings of the Performand Edit section.
(3) Preset buttons: The PRESET up / down buttons let you skip to the next or previous Preset fileof the loaded Product.
(4) Control section: The eight knobs dynamically adapt their assignment to the selected mode,allowing for direct access to the available parameters. As the knobs are touch-sensitive, you cantap them to see the current assignment in the display.
(5) Navigation and Mode buttons: Allows you to browse your KOMPLETE KONTROL Libraryand navigate in your DAW with the 4-D encoder, as well as switch between BROWSER andPLUG-IN mode. For more information, refer to Navigation and Mode Buttons.
(6) Keybed: Lets you play the loaded Instrument.
(7) Touch Strips: The Pitch Strip on the left allows you to adjust the pitch of the loaded Instru-ment. The Modulation Strip on the right enables you adjust the default modulation parameter of theloaded Instrument. The Pitch and Modulation Strips are automatically assigned to correspondingcontrols of the loaded Instrument.
Keyboard Overview
29
-
(8) Transpose buttons: Transpose the keybed up or down by an octave, or set the note velocityfor all keys to a fixed value of 127. When KOMPLETE KONTROL is used as plug-in in MA-SCHINE, you can switch between playing a single sound chromatically, and playing a Groupacross 16 keys. For more information, refer to Transpose Buttons.
(8) Page Left (M) and Page Right (S) buttons: The Page Left (M) and Page Right (S) buttons letyou skip to the next parameter page and thus remap the knobs to another set of parameters. Us-ing SHIFT, these buttons let you instantly solo or mute any Sound or Group in supported hosts.For more information, refer to Host Integration.
(10) Transport section: Controls the transport of supported hosts when KOMPLETE KONTROL isused as a plug-in. For more information, refer to Transport Section.
Rear View
KOMPLETE KONTROL M32 rear view.
(1) Kensington Lock slot: Allows you to attach a Kensington Lock to secure your device fromtheft.
(2) Foot Pedal socket: Connects a sustain pedal.
(3) USB connector: Connects the keyboard to your computer with the supplied USB cable.
6.1. Perform and Edit SectionThe buttons in the Perform and Edit section on the far left of the KOMPLETE KONTROL keyboardactivate the Scale engine, the Arpeggiator, and also access their parameters for editing purposes.The parameters are visible in the display and can be adjusted using the knobs in the Control sec-tion.
Perform and Edit section.
(1) SHIFT: Accesses the secondary functions of buttons labeled as such, for example, the Editfunctions of the SCALE (Edit) and ARP (Edit) buttons.
(2) SCALE (Edit): Switches the Scale engine on or off, and allows you to edit the Scale engineparameters. For more information, refer to Smart Play – Playing and Editing Scales and Chords.
Keyboard Overview
30
-
(3) ARP (Edit): Switches the Arpeggiator on or off, and allows you to edit the Arp parameters. Formore information, refer to Smart Play – Playing and Editing Arpeggiator Sequences.
(4) IDEAS: Opens the Ideas view in MASCHINE when used as a plug-in. For more information,refer to Host Integration.
(5) QUANTIZE (AUTO): Enables you to quantize events to the step grid and lets you activate ordeactivate automation in supported hosts. For more information, refer to Host Integration.
(6) UNDO (Redo): Lets you undo or redo your last action in supported hosts. For more informa-tion, refer to Host Integration.
6.2. Transport SectionIn supported hosts, the TRANSPORT section at the far left on the keyboard provides you quickand easy access to functions like play, record, loop, etc.
Transport section.
(1) LOOP: Switches between standard and loop playback.
(2) METRO: Switches the metronome on or off.
(3) TEMPO: Enables you to tap in the tempo.
(4) STOP: Stops playback.
(5) REC(Count-in): Switches record on or off. SHIFT + REC(Count-in) switches the count-in on oroff.
(6) PLAY(Restart): Starts playback. SHIFT + PLAY(Restart) starts playback from the beginning.
6.3. Navigation and Mode ButtonsThe Navigation and Mode buttons enable you to browse your KOMPLETE KONTROL Library andnavigate in your DAW with the 4-D encoder, as well as directly access Plug-in controls and Trackcontrols.
Keyboard Overview
31
-
Navigation and Mode buttons overview.
(1) BROWSER: Activates Browser control functions. For more information, refer to Browsing theLibrary.
(2) PLUG-IN (MIDI): Accesses plug-in control functions for the selected plug-in. For more informa-tion, refer to Working with Effects. Using SHIFT + PLUG-IN (MIDI) accesses MIDI mode that al-lows you to use the KOMPLETE KONTROL keyboard as a MIDI controller.
(3) TRACK (Instance): When using KOMPLETE KONTROL in a host with advanced integrationfeatures, pressing TRACK (Instance) provides you with Track control functions. For more informa-tion, refer to Host Integration. When using KOMPLETE KONTROL in a host without advanced in-tegration, this button lets you switch between KOMPLETE KONTROL instances.
(4) 4-D encoder: The 4-Directional Push encoder (referred to as the 4-D encoder) combines thefunctionalities of a conventional joystick, of a button, and of a continuous encoder. These aspectsmake it a multi-functional control element that can be used for navigation, adjusting values of pa-rameters, and controlling Products. Hence, it can be pushed in four directions: up, down, left, andright, as well as being pressed and rotated.
Depending on the menu or context, the available actions differ:
• The display is navigated by pushing the 4-D encoder in a direction.• Entries in a list are browsed by turning the 4-D encoder.• The value of a highlighted parameter is adjusted by turning the 4-D encoder.• A selection is confirmed by pressing the 4-D encoder.
For more information, refer to Browsing the Library, Working with Effects, and Controlling Instru-ment, Loop, One-shot and Effect Parameters.
6.4. Transpose Buttons
Transpose buttons.
Keyboard Overview
32
-
The OCTAVE (Fixed Velocity) down button transposes the entire keyboard one octave down. Us-ing SHIFT + OCTAVE (Fixed Velocity) sets the note velocity for all keys to a fixed value of 127.By default, the keys are sensitive to velocity: The harder you hit them, the louder the Sound willbe. With Fixed Velocity enabled, your keys play at the same volume no matter how hard you hitthem.
The OCTAVE (Key Mode) up button transposes the entire keybed one octave up. Using SHIFT +OCTAVE (Key Mode) switches between playing a single Sound chromatically, and playing aGroup across 16 keys, when used with MASCHINE.
Pressing both buttons simultaneously resets the keybed to the central octave.
Keyboard Overview
33
-
7. GLOBAL CONTROLS AND PREFERENCES
This sections introduces the global controls and the Preferences you can access via the Header ofKOMPLETE KONTROL.
7.1. Instrument ViewsOnce you have loaded an Instrument from the Browser, it appears in the Plug-in area of the KOM-PLETE KONTROL software. Most KOMPLETE Instruments come equipped with more than oneview, giving you access to another set of controls or letting you edit certain features in finer detail.The three possible Instrument views are Default View, Additional View, and Edit View which canbe selected directly in the KOMPLETE KONTROL menu.
Instrument views in the KOMPLETE KONTROL menu.
• Alternatively, you can switch between Default View and Additional View by clicking on theView button in the Header (+ icon).
All Instrument parameters can be controlled at all time from the KOMPLETE KONTROL keyboard,regardless of the selected Instrument view in the KOMPLETE KONTROL software.
The available views may vary with the loaded Instrument.
Global Controls and Preferences
34
-
7.1.1. Default ViewThe Default View is the view that first appears when you load an Instrument from the Browser. Itgives you access to some of the most important features of each NKS Instrument with an easy-to-use interface.
POLYPLEX in Default view.
7.1.2. Additional ViewMost NKS Instruments have more parameters that can be displayed at once in small surface andtherefore come with a second, Additional View. The Additional View can give you access to de-tailed edit controls or to a completely different set of controls altogether depending on the loadedInstrument.
POLYPLEX in Additional view.
Besides of selecting Additional View via the KOMPLETE KONTROL Menu and the applicationmenu, you can also do this by clicking the + button in the KOMPLETE KONTROL header. Clickingit again will return to the Default View.
Global Controls and Preferences
35
-
The + button opens and closes the Additional view.
7.1.3. Edit View
Edit view is only available for Instruments powered by KONTAKT or REAKTOR.
In the Edit View you have also the possibility to open any KOMPLETE Instrument that can be loa-ded or played by either the KONTAKT PLAYER or REAKTOR PLAYER. This gives you access toall the flexible controls and features you would normally have when using KONTAKT or REAKTORin stand-alone mode.
POLYPLEX in Edit View.
Edit view enables you to access files that cannot be loaded from the KOM-PLETE KONTROL Browser, e.g., KONTAKT Multis which can be loaded from theKONTAKT Browser in edit view.
Global Controls and Preferences
36
-
7.2. Switching InstancesWhen two or more instances of the KOMPLETE KONTROL software are running (e.g., as a plug-in on different tracks of the host), you can choose which instance you want to control from theKOMPLETE KONTROL keyboard.
Switching to an Instance from the Software
• To switch the keyboard to a particular instance of the KOMPLETE KONTROL software, clickthe Connect button (keyboard icon) in the header of that instance.
Automatic Switching in a HostWhen using KOMPLETE KONTROL as a plug-in in a host with advanced integration, the keyboardautomatically switches between controlling the KOMPLETE KONTROL software and MIDI mode,depending on the content of the selected track.
• If you select a track that hosts the KOMPLETE KONTROL plug-in, the keyboard automaticallyswitches to this instance of the KOMPLETE KONTROL software. This allows you to immedi-ately control all of your Product’s parameters from the keyboard.
• If you select a track that does not host the KOMPLETE KONTROL plug-in, the keyboard auto-matically switches to MIDI mode. This allows you to assign the available controls on the key-board to parameters in the host or in an inserted plug-in via MIDI learn (if supported).
Switching to an Instance from the KeyboardIf you use KOMPLETE KONTROL as a plug-in in a host without advanced integration, you cannotrely on automatic switching between instances. However, you can still select a particular instanceof the KOMPLETE KONTROL software from the keyboard using its display and 4-D encoder.
To display and switch between KOMPLETE KONTROL instances from the keyboard, follow the in-structions below:
1. Press SHIFT + INSTANCE to show all active instances of the KOMPLETE KONTROL soft-ware on the keyboard display.
2. Use the 4-D encoder to select an instance.3. Press the 4-D encoder to switch to the selected instance.
You can now control the selected instance of the KOMPLETE KONTROL software from thekeyboard.
7.3. Transport and TempoIf KOMPLETE KONTROL is used as a stand-alone application, it features its own Transport andTempo controls. They are used by sequenced KONTAKT and REAKTOR Instruments as well asthe Arpeggiator. Additionally, the tempo is used by all Instruments that allow you to set timing pa-rameters in relation to the musical tempo (e.g., rhythmic modulation, delay effects).
Global Controls and Preferences
37
-
You can find the Transport and Tempo controls in the Header:
Transport and tempo controls in KOMPLETE KONTROL.
(1) Play button: Starts and stops the internal clock. This can be used to control the playback ofsequenced KONTAKT and REAKTOR Instruments.
(2) Reset button: Resets the internal clock to its start position. Consequently, sequencers in KON-TAKT and REAKTOR Instruments will start their playback from the beginning. The same applies tothe Arpeggiator.
(3) Tempo control: Sets the tempo in BPM (beats per minute).
When using KOMPLETE KONTROL as a plug-in, it is automatically synchronized tothe host. Therefore the Transport and Tempo controls are grayed out and inactive.
7.3.1. Resetting the ClockYou can reset the clock in the software and from the keyboard.
Resetting the Clock in the SoftwareWhen the internal clock is stopped:
1. Click the Reset button to reset the internal clock.2. Click the Play button to start playback from the beginning.
When the internal clock is running:
• Click the Reset button to reset the internal clock and to resume playback from the beginning.
Resetting the Clock from the KeyboardWhen the internal clock is stopped:
1. Press STOP to reset the internal clock.2. Press PLAY (Restart) to start playback from the beginning.
When the internal clock is stopped:
Global Controls and Preferences
38
-
• Press SHIFT and PLAY (Restart) to reset the internal clock and to start playback from thebeginning.
When the internal clock is running:
• Press SHIFT and PLAY (Restart) to reset the internal clock and to resume playback from thebeginning.
7.3.2. Adjusting TempoYou can adjust the tempo in the software and from the keyboard.
Adjusting Tempo in the SoftwareThe Tempo control allows you to set the tempo in BPM (beats per minute):
1. Click the display and drag the mouse up or down.2. Alternatively, double-click the display and enter a value numerically.
The tempo adjusts in increments of one.
Adjusting Tempo from the KeyboardYou can also use the KOMPLETE KONTROL keyboard to set the tempo in BPM (beats per mi-nute):
• Hold TEMPO and turn Knob 1 in the Control section.The tempo adjusts in increments of 1 BPM.
7.4. Adjusting Master VolumeThe Master Volume slider lets you adjust the overall output volume of KOMPLETE KONTROL.The Volume meter shows the current peak level of the output signal.
Master Volume controls.
In order to adjust the output volume:
• Click and drag the slider to the left or to the right.This will adjust the output volume in 0.5 dB increments from -30 dB to +10 dB. Below -30 dB,the keyboard’s volume control is exponentially scaled and quickly lowers the output signal tocomplete silence.
7.5. PreferencesIn the Preferences you can specify various settings for KOMPLETE KONTROL.
To open the Preferences:
• Click Edit > Preferences in the KOMPLETE KONTROL menu:
Global Controls and Preferences
39
-
7.5.1. Preferences – Audio PageThe Audio page holds settings related to your audio interface when KOMPLETE KONTROL isrunning as a stand-alone application.
When using KOMPLETE KONTROL as a plug-in, the audio configuration is man-aged by the host, and the Audio page is not available.
The Routings section allows you to configure the connections between the virtual outputs ofKOMPLETE KONTROL and the physical outputs of your audio interface.
Preferences panel — Audio page.
Setting Description
Driver Here you can select the audio driver.
Global Controls and Preferences
40
-
Setting Description
Device This allows you to choose from the available devices if you have connected more than one audio interface.
Status This shows you whether your audio interface is currently running.
SampleRate
This displays the selected sample rate of your audio interface. Please restart KOMPLETE KONTROL afterchanging the sample rate.
BufferSize
macOS: This slider allows you to adjust the buffer size of your audio interface in samples. Lower valuesresult in a more immediate playing response but increase the CPU load, and may result in audible clicksand pops. Larger values decrease the CPU load but introduce a larger latency (a small delay between hit-ting a pad and hearing it). It is recommended to find the lowest value that does not cause clicks and popseven when playing more demanding Products.
Windows: When using an ASIO driver, the Audio page shows an ASIO Config button instead of the Buf-fer Size slider. Click this button to open the settings window of the selected ASIO driver.
Latency This shows the delays introduced by the current Buffer Size setting.
Routings Under Routings, you will be presented with a list of the 16 stereo outputs from KOMPLETE KONTROL: Inthe right column, you can assign them to the outputs of your audio interface. Click the fields in the rightcolumn to select the desired outputs via a drop-down menu.
7.5.2. Preferences – MIDI PageThe MIDI page allows you to set up the MIDI input and output ports that you want to use whenKOMPLETE KONTROL is running as a stand-alone application.
When using KOMPLETE KONTROL as a plug-in, the MIDI configuration is managedby the host, and the MIDI page is not available.
Preferences panel — MIDI page (entries may vary on your computer).
Global Controls and Preferences
41
-
Element Description
Input Clicking Input displays a list of all the available MIDI inputs of your system. You can activate/deactivateeach input by clicking the checkbox next to its name.
Output Clicking Output displays a list of all the available MIDI outputs of your system. You can activate/deactivateeach input by clicking the checkbox next to its name.
TakeoverMode
When using third-party controllers, you can select Pickup from the Takeover mode drop-down menu toprevent potential parameter jumps caused by mismatching knob positions between software and hard-ware. For more information, refer to Enabling Takeover Mode.
The MIDI Output settings are required for using KOMPLETE KONTROL’s Smart Play features withother MIDI instruments.
7.5.3. Preferences – General PageThe General page holds Usage Data Tracking settings. Usage Data Tracking technology enablesKOMPLETE KONTROL to automatically track anonymous usage data that you can choose toshare with us.
Usage Data Tracking can be enabled or disabled in the General page of the Preferences in theKOMPLETE KONTROL software. However, we encourage all users to keep Data Tracking ena-bled as it provides a valuable tool for understanding the performance of Native Instruments appli-cations when they are used in real life situations. The data sent to Native Instruments is one hun-dred percent anonymous and will not affect performance.
For more detailed information about Usage Data Tracking, please refer to the following KnowledgeBase article on the Native Instruments website: https://support.native-instruments.com/hc/en-us/articles/209545029
Usage Data Tracking in the KOMPLETE KONTROL Preferences.
Enabling or Disabling Usage Data TrackingTo enable or disable Usage Data Tracking:
Global Controls and Preferences
42
https://support.native-instruments.com/hc/en-us/articles/209545029https://support.native-instruments.com/hc/en-us/articles/209545029
-
1. Open the General page of the Preferences by clicking Preferences… in the KOM-PLETE KONTROL menu.
2. Click the Allow usage data tracking checkbox to enable or disable user data tracking.
7.5.4. Preferences – Library PageThe Library page allows you to edit the locations of all KOMPLETE KONTROL Library files (bothFactory and User) that appear in the Library pane of the Browser.
At the top of the page, the Factory and User buttons allow you to switch between the Factorypane and the User pane.
Factory PaneThe Factory pane shows all factory libraries available. These libraries will appear in the Factoryview of the Browser’s Library pane.
Preferences panel – the Library page’s Factory pane.
Element Description
Location column Shows the path of each library. If you have moved any library to another location on your computer,click the folder icon on the left of that library and select its new path.
Product column Shows the name of each product. These names cannot be edited.
Rescan button If you have made any change to a library (e.g., changed its location), select it in the list and click theRescan button to rescan that library.
User PaneThe User pane shows all user libraries currently used. These include KOMPLETE KONTROL’sstandard user directory as well as any other user directory you might have defined. These librarieswill appear in the User view of the Browser’s Library pane.
Global Controls and Preferences
43
-
Preferences panel – the Library page’s User pane.
Element Description
Location column Shows the path of each library. If you have moved any library to another location on your computer,click the folder icon on the left of that library and select its new path.
Alias column Shows the alias stored for each library. Click an alias to edit it. Defining aliases for your user folders isnot mandatory, but it can be of great help when working on different computers (see description be-low). After adding a location (see Add below), click the field in the new row and in the Alias columnto set the alias for that new location. The alias of the default user folder, Native Instruments UserDirectory, cannot be edited — this is the location where all your user files will be stored by default.
Scan user con-tent for changesat start-up
Enabled by default, this option automatically detects any new added user content when startingKOMPLETE KONTROL.
Add button Click Add to manually add directories to the user library. See below for more details.
Remove button Click Remove to remove the selected user library. Files will only be removed from the KOM-PLETE KONTROL Browser, not from your hard disk.
Rescan button If you have made any change to a library (e.g., added/removed files), select it in the list and click theRescan button to rescan that library.
You can resize the Preferences panel at your convenience using the usual methodon your operating system. You can also resize each column by clicking and draggingthe limit between both column headers.
Adding Folders to the User LibraryIn the User pane of the Library page, you can add other folders to the user content of your KOM-PLETE KONTROL Library. To do this:
1. Click Add at the bottom of the pane.A folder selection dialog opens up.
Global Controls and Preferences
44
-
2. In the dialog, navigate to the desired folder on your computer and click OK (Choose on ma-cOS).All KOMPLETE KONTROL-compatible files found in the selected folder are added to youruser content in KOMPLETE KONTROL.
KOMPLETE KONTROL-compatible files include ens, rkplr, nrkt, nksn, nfm8,nabs, nki, nmsv, nbkt, nis.
Furthermore, the attributes (Instrument/Bank/Sub-Bank, Type/Sub-Type/Characters tags, as wellas properties) of all imported files will be retained.
By adding a folder to the user content of your KOMPLETE KONTROL Library, you make their filesavailable in the Browser’s Library pane for quick searching and loading.
Paths to folders added via the IMPORT button in the Browser’s Files pane will alsoshow up here. The only difference between adding folders via the Add button inPreferences panel described here, and via the IMPORT button in the Files pane ofthe Browser is that the latter allows you to directly tag the files as they are imported.
Note that the selected folder cannot contain, or be contained within, a folder already listed in theUser or Factory pane. If KOMPLETE KONTROL detects such a folder as you press OK (Chooseon macOS) in the folder selection dialog, a Duplicate Location message appears: Click OK toreturn to the folder selection dialog and select another folder on your computer.
Removing Folders from the User LibraryYou can also remove any user folder from your library—except the default user content directoryNative Instruments User Content.
7.5.5. Preferences – Plug-ins PageThe Plug-ins page allows you to manage your VST plug-ins in KOMPLETE KONTROL.
At the top of the page, the Manager and Locations buttons allow you to switch between the Man-ager pane and the Locations pane.
Manager PaneThe Manager Pane allows you to view and manage all VST plug-ins available in KOM-PLETE KONTROL. By default, all available plug-ins are activated for use in KOMPLETE KON-TROL.
• To deactivate a plug-in for use in KOMPLETE KONTROL, click on the checkbox icon next toits name so it is unchecked.
Global Controls and Preferences
45
-
The option to Always use latest version of NI Plug-ins selects whether or not your Library con-tent is always loaded with the latest version of the associated plug-in. If this option is disabled,your Library content is loaded with the lowest required version of the associated plug-in found onthe computer.
For example, this option is required if you have installed both the full version of RE-AKTOR 5 as well as a KOMPLETE Instrument that came with REAKTOR 6 Player.By disabling the option, the REAKTOR 5 Factory Library will be loaded with the fullversion of REAKTOR 5, while the KOMPLETE Instrument will be loaded with REAK-TOR 6 Player. This is necessary since the REAKTOR 5 Factory Library is not au-thorized for use with REAKTOR 6 Player.
Preferences panel — the Plug-ins page's Manager pane.
Element Description
Checkbox column Activates