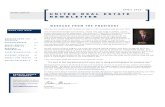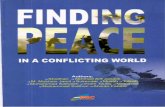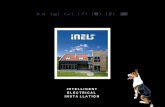ta p W a l l I n st a l l a t i o n G u i d e...1 . 2 . Ma t e ri a l s a n d t o o l s NO T E : S o...
Transcript of ta p W a l l I n st a l l a t i o n G u i d e...1 . 2 . Ma t e ri a l s a n d t o o l s NO T E : S o...

tapWall
Installation Guide

TABLE OF CONTENTS 1.The cabinet 3
1.1. Cabinet panels 3 1.2. Materials and tools 4 1.3. Cabinet assembly 7
2. Installation of the devices 9 2.1. IR frame 9 2.2. Glass 11 2.3. Finishing the cabinet 12 2.4. TV 14 2.5. Power switch, ARDUINO and PC 15
3. TV and PC settings 17 3.1. TV settings 17 3.2. Screen settings 17 3.3. Arduino settings 18 3.4. Internet connection 20 3.5. Restarting and testing 21
4. Finishing touches 22 5.1. Logo 22 5.2. Attaching the cabinet to the installation area 23 5.3. Installation checklist 23

1.The cabinet
1.1. Cabinet panels MATERIAL: white MDF (medium density fiberboard) OR
white MCP (melamine coated particleboard) NET WEIGHT: circa 120 kgs
The panels will be referred to as A, B, C, D and E in the assembly instructions.

1.2. Materials and tools NOTE: Some of the materials are only examples, so they can be replaced with similar products. tapWall 65” Quantity Image
Computer (DELL) 1 Image
Computer power cord 1 Image
Ethernet cable (5m) 1 Image
Mini keyboard 1 Image
TV screen 65” 1 Image
Tempered glass 65” 1 Image
HDMI to Display cable 1 Image
Power extension cord: 5 outlets with switch, 1.8 m 1 Image
Power extension cord: 1 outlet, 5 m 1 Image
Circuit board 1 Image
Arduino 1 Image
IR cords and LEDs 1 Image
USB data cable 1 Image
USB data cable mini 1 Image
Reset button and cord 1 Image
IR frame 1
tapWall cabinet 1
tapWall logo 1 Image
Steel corner brace 25 Image
Steel corner brace (35x50mm) 10 Image
Screw (12mm) (antenna holder) 1 Image
Screw (15mm) 100 Image
Screw (45mm) 12 Image
Instruction manual and retractable reel holder 1 Image Image
Double-sided tape 1 Image
Screw hole sticker 6 Image

Installation tools and materials
Tools Quantity Example
Cordless drill/driver 1 Image
PZ2-bit 1 Image
Impact drill 1 Image
Glue gun 1
Jigsaw / saw 1 Image
Stone drill bit 8mm 1 Image
Wood drill bit 8mm 1 Image
Wood drill bit 3,5mm 1 Image
Wood drill bit 13 mm 1
Scissors 1 Image
Knife 1 Image
Utility knife 1 Image
Tape measure (3 m) 1 Image
A piece of felt (for attaching the logo) 1 Image
Screwdrivers (cross point and flat tip) 2 Image Image
Microfiber cloth 1 Image
Detergent 1 Image Materials Quantity Example
Expansion wall anchor OR 4 Image
Sleeve-type hollow wall anchor 4 Image
Steel corner brace (35x50mm) 2 Image
Screws (70 mm) 8 Image
Reinforced duct tape 1 Image
Double-sided tape 1 Image
Painter’s tape 1 Image
Cable tie 5 Image
Cable casing 10 Image

We also recommend having the following spare parts during installation.
Spare parts Quantity
HDMI to Display cable 2
Internet cable 1
Steel corner brace x
Screws x
Arduino and circuit board 1
Mini keyboard 1
IR frame 1

1.3. Cabinet assembly
Assemble the cabinet on a flat and smooth surface, so that the connections are on the same
level.
Double-check all the cabinet edges that will
be against the floor. If they are not even, the
finished cabinet won't be stable and may
wobble.
Pictured on the right: The edges of the
cabinet that will be touching the floor once
the cabinet is finished.

Panels are attached to each other with steel corner braces (use 15 mm screws with them). Set
panels B and C on the assembly surface and place panels E between them to measure the
correct space for the TV hole.
Measure and mark the places where the three shelves (3 pcs of panel D) will be installed.
The bottom shelf: The panel should be installed about 20 cm from the bottom of the panel B.
The middle shelf: Measure the height of the TV screen’s bottom frame and the thickness of the
panel D. Add up the measurements and set the shelf that much below the TV hole. The panel is
attached with steel corner braces (35x50 mm) because of the weight of the TV and glass.
The top shelf: Measure the height of the glass and place the panel so that the glass fits between
it and the middle shelf (leave a 0,5 cm gap).
Set the panels A against the sides of the panels B and C and attach them with steel corner
braces: make sure that the bottoms of the panels A and B are on the same level (to prevent the
cabinet from wobbling once upright). Make sure that the shelves are horizontal in both width and
depth dimensions. Two of the D panels will be attached later, after the glass has been installed.
Panels E are easier to attach once the cabinet has been lifted to its upright position. They are
attached with 40 mm screws through the A panels. Drill small holes for the screws, so that the
screws won't cause protrusions in the panels. Cover the screw holes with screw hole stickers.

2. Installation of the devices Please bear in mind that the pictures are of a finished product. Before finishing the cabinet, it is time to install the IR frame and glass. The IR frame, glass and TV are placed inside the cabinet in the following order:
1) IR frame 2) Glass 3) The last two panels of the cabinet 4) TV
2.1. IR frame The IR frame consists of four parts. The ends of each part are marked with A, B, C or D. Connect the ends with matching letters (A to A, B to B). The frame is assembled by pushing the connectors together and screwing the fastening screws and covers in their place.
Pictured: The corner of the IR frame with “A” ends. The side with screws will be facing the back of the cabinet. The side of the IR frame that goes against the cabinet has “front” written on it: place the double-sided tape to it and then press the IR frame against the cabinet’s TV hole from inside.

Pictured: the tapWall cabinet from behind, the red lines represent the IR frame.

2.2. Glass Tape the edges of the glass with double-sided tape. Then press it gently against the IR frame.
Pictured: The IR frame and glass installed against the cabinet’s TV hole from inside.
Pictured: The IR frame’s USB cable. It should be against the side of the cabinet, so that the TV is easier to place.

2.3. Finishing the cabinet The double-sided tapes aren’t enough: to prevent the IR frame and glass from moving, two panels are installed to secure them. First, one panel is attached against the IR frame and glass to support it from the bottom. Screw the panel to the one below it (use 45 mm screws).
Pictured: The new panel holding the IR frame and glass to the cabinet’s TV hole.
Pictured: The two lower panels attached to each other.

Another panel is attached with 45 mm screws to the top of the TV hole, so that it will too support the IR frame and glass against the cabinet.
Pictured: The upper panels.
Pictured: The tapWall cabinet viewed from “inside” or behind.

2.4. TV The IR frame and glass are now properly secured, which means the TV can be installed next. Before attaching it, make sure that the TV is centered horizontally. The TV is attached to the cabinet panels with four steel corner plates, two down and two up. Insert the screws slightly slanted to push the TV against the glass.
Pictured: A steel corner plate attached to the bottom panel. DO NOT SCREW THE STEEL CORNER PLATE TO THE TV.

2.5. Power switch, ARDUINO and PC The power extension cord with switch is placed on the topmost shelf and attached to the panel C so that it is possible to press the switch. Reset-button is attached near the power extension cord inside the cabinet with a steel corner brace.
Pictured: The power extension cord on the left and the reset button on the right. Arduino is installed to the panel B inside the cabinet, between the TV and computer. LED is taped to the shelf holding the TV near the IR receiver. Two usb cables are used to connect the Arduino: one to the TV, the other to the computer. Pictured on the right: the Arduino connections

Pictured: The TV’s cables: it should have one HDMI cable and one usb cable. The computer is set on the lowest shelf. It is not necessary to attach the computer to the front panel (B), but if you wish to do so, we recommend doing it the same way the TV is attached (explained earlier in this document). Connect the following to the computer: - HDMI cable - IR frame’s USB cable - Arduino’s USB cable - ethernet cable - mini keyboard’s receiver Pictured on the right: the computer connections.

3. TV and PC settings
3.1. TV settings The screen resolution should be FULL. Remove the automatic shutdown (automatic TV OFF ->
Never). Set the sound volume to an appropriate level (10-20).
3.2. Screen settings Desktop -> Mouse right-click -> Display Settings
Change the size of text, apps, and other items: 100% Advanced display setting -> Resolution -> 3840 x 2160

Display adapter properties:
-> Monitor
-> Screen refresh rate -> 60Hz (if there are problems, change this to 59Hz)
-> Adapter -> Properties -> Driver
-> Update Driver -> Search automatically for updated driver software
3.3. Arduino settings
Open Arduino IDE: Windows menu -> Arduino
Verify the correct port setting
Tools -> Ports -> Selected COM (Arduino Leonardo)
Open Serial Monitor: Tools -> Serial Monitor (alternatively, press CTRL+shift+M)
- Write on the command line: ?
- Choose the command that correlates with the installed TVS (for example: Samsung -> SA).
Write it on the command line and press Enter.

Exit Arduino IDE (Alt + F4)
Open File explorer (Windows + E) and go to the build-folder (C:\Immersive_wall\Build\). Check
from the config-file that the Arduino port is correct, meaning it is the same number as it was in
the Arduino IDE port setting. Correct the number or change 'arduino find' to 'false'.

3.4. Internet connection
Wired Internet connection: Plug in the ethernet-cable and the computer will automatically create
the Internet connection.
Wireless Internet connection: Choose the correct connection from the Network menu (on the
right in the Windows taskbar). Check the 'Connect automatically' setting and press 'Connect'.
Write the network's password and press 'Enter'. Choose 'No' in the next part and the connection
is created. The connection is successful, when it says 'connected' under the network's name.

3.5. Restarting and testing
Recheck that the sound volume in the computer is 100 (from the Window taskbar's right side)
and that the sound volume is appropriate in the TV (10-20).
Restart Windows and the tapWall software will start automatically. Make sure that the games
start and they are playable.
Test the reset-button by holding the reset-button down for 2-3 seconds, which should cause the
computer to restart.
Test the TV's auto-start by shutting them down with the TV controller. Arduino will start them
automatically in a moment.

4. Finishing touches
5.1. Logo
The tapWall logo should be centered horizontally on the front of the cabinet (panel B). Vertically
the logo should be 10 cm below the lowest edge of the TV hole. Use a piece of felt to apply the
logo to the cabinet.
Pictured: tapWall installation with the logo attached correctly

5.2. Attaching the cabinet to the installation area
tapWall MUST be securely installed against a wall. CSE Entertainment can't be held
responsible for incorrectly installed tapWalls. The finished product is front-heavy, which means it
has to be secured robustly to prevent it from falling or moving. The product is usually attached
from the tops of the side panels (C) to a wall. Use steel corner braces (35x50 mm) and
expansion wall anchors or sleeve-type hollow wall anchors depending on the wall type.
5.3. Installation checklist
Always use the installation checklist to minimize problems.
Before tapWall is attached to a wall:
Internet connection
Game updates
PC and TV service tags and mac
Test the reset button
Test the power switch (on the extension cord)
TV screen’s auto-start
IR frame’s installation
Test the IR frame
TV settings
Volume control
Secure the cords and cables with tape

After tapWall has been attached to a wall:
Automatic shutdown
Attach the instruction manual to the back of the cabinet
Check the logo
Test the games
Hand over the keyboard and TV controller to the customer