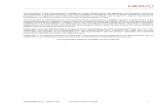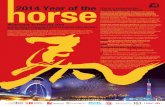T4 Manual Rev A4
Transcript of T4 Manual Rev A4
-
8/12/2019 T4 Manual Rev A4
1/195
REFERENCE MANUAL
-
8/12/2019 T4 Manual Rev A4
2/195
Tracktion 4 Reference Manual
2
Part No. 900200 Rev. A 01/2013
2013 Tracktion Software Corporation. All Rights Reserved.
All brand names mentioned are trademarks or registered trademarks of their respective holders, and are herebyacknowledged.
www.tracktion.com
-
8/12/2019 T4 Manual Rev A4
3/195
Tracktion 4 Reference Manual
3
Table of ContentsIntroduction
1 : Navigating This Manual ...........................................................5
2 : Digital Audio, Some Key Concepts ..........................................6
3 : MIDI Basics ..............................................................................9
Chapter 1: The Projects Page
1.1 : An Overview ..........................................................................12
1.2 : The Projects List, And Project Properties ..............................16
1.3 : The Items List ........................................................................19
1.4 : The Control Panel ..................................................................20
1.5 : The Clipboard Panel ..............................................................23
1.6 : The Search Tool .....................................................................24
1.7 : Template Projects ..................................................................25
1.8 : Edit Properties .......................................................................26
1.9 : Audio Item Properties ............................................................281.10 : MIDI Item Properties ..............................................................32
1.11 : Movie Item Properties ............................................................33
Chapter 2: The Settings Page
2.1 : Audio I/O ................................................................................35
2.2 : MIDI I/O .................................................................................41
2.3 : User Interface ........................................................................44
2.4 : Plug-Ins ..................................................................................49
2.5 : Loop Settings .........................................................................50
2.6 : File Settings ...........................................................................52
2.7 : Key-Mappings ........................................................................532.8 : Control Surfaces ....................................................................54
Chapter 3: The Edit Page
3.1 : An Overview ..........................................................................60
3.2 : The Quick Find Panel ............................................................64
3.3 : Working With Tracks ..............................................................68
3.4 : The Filter Section ...................................................................76
3.5 : The Control Section ...............................................................88
3.6 : The Transport Section ...........................................................91
Chapter 4: Working With Clips4.1 : An Overview Clips .................................................................96
4.2 : Working With Clips ................................................................98
4.3 : MIDI and MIDI Clips .............................................................101
4.4 : The MIDI Editor....................................................................110
4.5 : Quantising And Groove Templates ...................................... 115
4.6 : Audio Clips...........................................................................117
4.7 : Looping Clips .......................................................................122
-
8/12/2019 T4 Manual Rev A4
4/195
Tracktion 4 Reference Manual
4
Chapter 5: Recording
5.1 : Assigning And Preparing An Audio Input .............................127
5.2 : Assigning And Preparing A MIDI Input .................................129
5.3 : The Recording Modes Explained.........................................130
Chapter 6: The Time-line, Synchronisation, And Snap To Grid
6.1 : The Time-line, And Snap-To-Grid Quantising ...................... 133
6.2 : The Global Track, And Setting Tempos, Keys,
And Time Signatures ...........................................................134
6.3 : The Markers Track, And Markers.........................................138
6.4 : The Timecode Button Options .............................................140
6.5 : The Click Track, And The Click Track Button Options .........141
6.6 : Synchronising Tracktion With External MIDI Devices .......... 142
6.7 : The Movie Window, And The Movie Button Options ............144
Chapter 7: Mixing And Mix Automation
7.1 : An Overview Of Mixing With Tracktion ................................145
7.2 : Sub-mixes And Effects Sends .............................................1457.3 : Mix Automation ....................................................................147
7.4 : Using Control Surfaces ........................................................156
Chapter 8: Importing, Exporting, Freezing, And Rendering
8.1 : Importing And Exporting Projects ........................................172
8.2 : Exporting Audio....................................................................175
8.3 : Exporting MIDI .....................................................................178
8.4 : Rendering Tracks And Freezing Tracks ...............................179
8.5 : The Import Button Options...................................................181
8.6 : The Export Button Options ..................................................182
Chapter 9: Rack Filters
9.1 : What Are Rack Filters? ........................................................183
9.2 : Working With Rack Filters ...................................................184
9.3 : How To Build Rack Filters ....................................................188
9.4 : Racks, Tracks, Inputs, And Outputs.....................................190
9.5 : Working With Multiple Output VSTis ....................................192
Appendix A: Tranzport Button-Function Mapping
A : Tranzport Button Mapping Table ......................................194
-
8/12/2019 T4 Manual Rev A4
5/195
Tracktion 4 Reference Manual
5
IntroductionTracktion originated in the mind of Julian Storer, an English programmer with a love of audio. State-
side Tracktioneers* will notice a distinctly British avor to the user interface. To help you understand
Tracktion better, the manual was written with a British accent (thank you to Adam Starkey), and many
cups of tea. So sit back, imagine yourself watching the sunrise over Stonehenge (or sitting in an Eng-
lish pub if you prefer), and enjoy Tracktion!
Visit our website www.tracktion.com to download, purchase and register
your copy of Tracktion.
Introduction 1: Navigating This ManualHello, and welcome to Tracktion! If you have not already read through the Quick-Start Guide, may we
suggest that you start there. The Quick-Start Guide is specically designed to get you up and writing
music with your new Tracktion software as quickly as possible.
This reference manual will hopefully serve as both user guide and formal reference for all of Track-tions options and features. To help you navigate, each chapter covers a single subject, or section,
of Tracktion. These chapters are then broken down into easy to manage sections. Where possible,
chapters will begin with a hands-on look at the subject matter, including best practice suggestions, and
walk-throughs for common tasks. Detailed reference sections will make up the remainder of the chap-
ter.
That said, Tracktion has been designed with the specic goal of being as easy to use and accessible
to you, the user, as possible. As such, while you are free to read this reference manual from cover to
cover, we are condent that you will nd Tracktion so easy to learn that you will only need to turn to this
manual when you have specic questions.
Conventions Used In This ManualKeyboard shortcuts are referenced throughout this manual. They are signied by bold typeface, e.g.,
F1. Where multiple keys are used to create a shortcut, the + symbol is without bold typefacing, to sig-
nify that the keys should be pressed together, e.g., SHIFT+S.
The following pages assume you have a two-button mouse. For Mac users with a single-button
mouse, the right-click options are available by holding down the CTRLkey whilst clicking. If you have
a single-button mouse, you will nd Tracktion far faster to use with a two-button mouse. Such mice are
inexpensive and can be found at most good computer or ofce supply stores.
-
8/12/2019 T4 Manual Rev A4
6/195
Tracktion 4 Reference Manual
6
Introduction 2: Digital Audio, Some Key ConceptsBefore we look at working with and recording audio in Tracktion, it may be helpful to look at a few of
the fundamentals of digital audio. If you have only recorded audio in analogue form before now, there
are a few rules you will need to unlearn, as well as few principles you may nd helpful to keep in mind.
Of course, if you are comfortable working with digital audio already, feel free to dive right into this refer-
ence manual.
Lets get the most important rule of working with digital audio out of the way rst, because if there isone thing you should take away from the short primer, its this:
You may be used to recording with analogue hardware, and if so you have almost certainly, at some
point, made recordings where the level meters are bouncing into the red areas. This is a habit you need
to break when working with digital. Whilst there are some practical and artistic benets to recording a
little hot with analogue recorders, when it comes to recording digitally, the level meters should be kept
below the red line at all times. Digital recorders are very unforgiving with audio that goes beyond the
maximum level, and such peaks will result in a most unpleasant kind of distortion. Aim to get your input
levels as high as possible without ever hitting the 0 dB mark, and if unsure, err on the side of caution.
Most modern converters work at 24-bit, which means you can leave a clear 3 dB of headroom without
in any way compromising on noise oor.
Figure I.2.1shows the waveform of a simple percussive pattern. The waveform at the top is the
audio belonging to the left-hand stereo channel, while the waveform at the bottom belongs to the right-
hand channel. This image is basically a graph of amplitude and time, where amplitude is measured on
the vertical axis, and time is measured along the horizontal axis. If you know that this audio le contains
a single bar of a drum pattern, you can probably see that each of the high peaks represents an individu-
al percussive hit. Look closely at each of the peaks above and you can see that they all tend to reach a
peak amplitude very quickly. Once at their peak amplitude, they decay over a short period of time, andnally fade to silence over a slightly longer period of time. If you think about the sound that percussive
instruments such as snares make, you should be able to see the correlation between the sound de-
scribed by the image, and the sound of an actual drum part.
That digital audio is a measurement of amplitude over time may not come as a surprise to you. After
all, that basically describes analogue recordings, too. Where digital does differ from analogue though, is
in how the amplitude and time measurements are made.
Figure I.2.1
-
8/12/2019 T4 Manual Rev A4
7/195
Tracktion 4 Reference Manual
7
Sample Resolution (Bit Depth)
Although perhaps a strange analogy, a thermometer is a good model for describing sample resolu-
tion. Imagine that you have a thermometer which is graded from the freezing point of water through
to its boiling point. The accuracy with which you can measure the temperature of a cup of tea would
be dependent on how many marks there are on the scale. A thermometer whose scale jumps in incre-
ments of 10 degrees would clearly be less accurate than a thermometer offering a scale in terms of
single degrees.So, how does this tie in to digital audio? Well, reading a thermometer is largely a digital process. That
is to say, while there is theoretically an innite spread of possible temperatures between freezing and
boiling, if you were to record them, youd be using nite approximations. The temperature may be 50.2
degrees, but you would write down 50 degrees. This is exactly what happens with digital audio. The
number of tick marks shown between the minimum and maximum temperature can be thought of as the
sampling resolution.
Figure I.2.2shows what happens to a sine wave when the amplitude is measured. The rst image
shows the sine wave when only two states are possible, either on or off. The second image shows the
same sine wave reproduced with slightly less coarse graduations. Finally, the third image shows how
increasing the sampling resolution produces a greatly more accurate impression of the original sine
wave. So, when people talk about bit-depth, or sample resolution, what they are in effect describing ishow accurately an audio signals amplitude can be measured.
Getting back to that thermometer for a second, what happens if the temperature being measured
exceeds the boiling point of water? Well, in short, the temperature cannot be accurately recorded, and
you would have to log it as off the scale. If, for example, you were to heat a beaker of water to just
above boiling, then allow it to cool, a chart showing temperature over time might look something like
Figure I.2.3.
Because the thermometer cannot measure temperatures above boiling, a whole section of the chart
has been cut off (or clipped). Exactly the same thing happens when audio is being recorded digitally.
Any audio that exceeds the maximum recordable level is simply clipped which produces a very unmusi-
cal form of distortion.
Figure I.2.2
Figure I.2.3
-
8/12/2019 T4 Manual Rev A4
8/195
Tracktion 4 Reference Manual
8
CD audio has a resolution of 16-bits. Modern sound-cards and audio devices can record at 24-bits or
higher. A big advantage of recording at these higher bit depths is that you can reduce your input level
enough to ensure that digital clipping is very unlikely to occur, while still maintaining a resolution that is
greater than CD. Lowering the level may also help to reduce noise levels.
Sample Frequency (Sample Rate)
It is all very well having an accurate recording device, but recordings also need to be made fre-
quently enough to be meaningful. If you were to take the temperature outside of your home, you wouldexpect to obtain different results at different times of the day. If you were to look at your thermometer
only at midday though, you only ever see one temperature, and you could be forgiven for thinking that
it pretty much stays constant all day long. This is because your sampling frequency matches the fre-
quency of the temperature cycle. To get a more accurate idea of how temperature changes throughout
the day, youd need to at least double the frequency of measurements, and take a second reading at
midnight. In sampling terms, the need to record at a frequency at least double the highest desired fre-
quency is known as Nyquists Theorem. It is also the reason why CDs are recorded at 44 kHz, when
the human ear can only hear up to around 22 kHz.
The sample frequency, therefore, is quite literally the number of times per second that the amplitude
of an audio signal is measured.
When choosing a sample rate to record and work at, it is usually best to simply opt for whatever fre-quency at which your work will be distributed. If, for example, you are making music, and intend to have
it printed to CD, you should probably work at 44.1 kHz.
Tip:If you wish to work at higher frequencies, and render down to a lower frequency when your proj-
ect is complete, it is probably best to work at direct multiples of your target sample rate, e.g., 44.1 kHz
and 88.2 kHz.
-
8/12/2019 T4 Manual Rev A4
9/195
Tracktion 4 Reference Manual
9
Introduction 3: MIDI BasicsIf you are unfamiliar with MIDI, then perhaps the best analogy to start working with is one of those old
player pianos the kind with a large roll of punched paper that allowed the piano to play itself. MIDI is
a modern version of that punched roll; it tells an instrument what notes to play, and a little about how to
play them. In fact it is from these devices that the term piano roll used to describe MIDI editors in se-
quencers is derived.
A common misconception is to see MIDI data as being the sound. It is important to realise that MIDIis little more than a list of instructions that an instrument can follow. Much like a sheet of musical score,
MIDI data by itself is rather abstract.
In practical terms, MIDI data is made up of three types of MIDI events: note events, controller events,
and program changes. In reality these groups are not quite so clear cut, and there are other types, such
as system exclusive (sysex) messages. For the purposes of working with MIDI in Tracktion though, the
three groups above are all you really need to be aware of.
Note Events
A MIDI note event tells an instrument to play or stop playing a given note. When a key is struck on a
keyboard, a MIDI note-on event is generated. The note-on event tells any attached MIDI devices which
note was played, and the velocity with which it was struck. The MIDI note is considered to be held untila note-off event is generated by releasing the key. Velocity typically corresponds to loudness, but it
may also affect the timbre of a sound; consider the way a piano sounds when keys are struck hard.
Controller Events
Most synthesizer keyboards have pitch bend and modulation wheels that allow the keyboardist to
add extra character to a performance. These controls generate controller events that typically are used
to change some nature of a sound over time. The modulation wheel for example may add a vibrato
effect to a synthesizer performance. Most controllers are known as continuous controllers as they
maintain their current state without needing to be held. In the same way that the modulation wheel will
physically stay where you leave it, so too will the control changes generated by the wheel.
Technically pitch-bend is not a continuous controller, but for the purposes of working with Tracktion, itcan be regarded as one.
Program Changes
A program (commonly referred to as a patch) in MIDI terms is one of the different preset sounds
available on a MIDI device. A typical synthesizer may be able to emulate pianos, organs, violins, and
bass sounds. Each of these different sounds would be a program. A special set of controller events can
be used to change the current program on a MIDI device, but Tracktion makes it even easier by offering
tools and options to insert program changes into edits.
MIDI Channels
Many MIDI devices are capable of playing more than one instrument at a time. Such devices arereferred to as being multi-timbral. A multi-timbral MIDI device may be able to play a piano part, a
percussive part, a bass part, and a ute, all at the same time. In order for the device to know which
instruments are expected to play a given note received from Tracktion, the instruments are assigned a
MIDI channel.
You can think of a MIDI channel as being broadly like a radio channel. In the same way that an FM
tuner may be tuned to a radio station, the instruments in the MIDI device will only respond to MIDI
events that are transmitted on their channel.
-
8/12/2019 T4 Manual Rev A4
10/195
Tracktion 4 Reference Manual
10
Each MIDI clip in Tracktion can be assigned a MIDI channel, and it is this channel that the MIDI
events in the clip will be broadcast on. To make sure that a MIDI clip is played by the piano, therefore,
you would simply set the MIDI channel for the clip to match the pianos channel.
There are 16 MIDI channels available for every physical MIDI output. It is not a rule, but it is conven-
tion that MIDI channel 10 is used for percussion.
Working With MIDI In Tracktion
You can enter MIDI into Tracktion either by recording a performance from a MIDI controller keyboard,
or by entering the notes by hand. In addition, Tracktion features a handy hybrid of these two approach-
es, called step editing. You will learn about MIDI editing in Chapter Four, and about recording MIDI in
Chapter Five.
Because MIDI data merely controls an instrument, if you want to hear the MIDI data you will need a
MIDI instrument capable of turning to the note instructions into sounds.
There are two types of MIDI instrument you can use with Tracktion:
Hardware Instruments
You can use all kinds of external MIDI equipment with Tracktion. Tracktion can control and record
your hardware synthesisers and drum machines, in addition to calling up patches on hardware effects
processors.
Software Instruments
Tracktion can support the use of software instruments (often referred to as soft synths). The most
common type of software instruments are VST instruments, or VSTis. There are many VSTis available
both for purchase and for free. Tracktion even ships with some to get you started. The exibility and
ease of use of these virtual synthesisers can stand in stark contrast to expensive, bulky, and often ddly
external equipment. As the quality of available VSTis grows ever closer to parity with classic hardware
instruments, more and more musicians are adopting software synthesis as an important part of their
sonic arsenal.
-
8/12/2019 T4 Manual Rev A4
11/195
Tracktion 4 Reference Manual
11
Chapter 1: The Projects PageChapter Contents
1.1. An Overview
The Projects Page In Brief
Project Management Opening And Closing Projects
Using Folders To Manage Projects
Library Projects: A Special Case
Creating New Projects And Template Projects
1.2. The Projects List, And Project Properties
Folder Properties And Right-Click Options
Project Properties And Right-Click Options
1.3. The Items List
An Overview Of The Items List
1.4. The Control Panel
1.5. The Clipboard Panel
1.6. The Search Tool1.7. Template Projects
1.8. Edit Properties
1.9. Audio Item Properties
The Properties
The Basic Editing Options
1.10. MIDI Item Properties
1.11. Movie Item Properties
-
8/12/2019 T4 Manual Rev A4
12/195
Tracktion 4 Reference Manual
12
1.1 : An Overview
The Projects Page In Brief
There is an old ofce wall aphorism that reads: a tidy desk is the sign of a sick mind. Whether or
not this is true, losing important work in a pile of clutter is perhaps not the best path to good mental
health either. Tracktion has many tools to help avoid the loss of work, as well as tools that can make it
easier to nd materials for a current project. Theprojects page provides a simple and seamless wrap-per around many of these tools, making project management quick and painless; after all, no-one really
likes to tidy their desk, do they?
If you have read the quick start guide, you will already by familiar with Tracktion projects, but in sum-
mary, a project can be thought of as a container for a complete song. All of the material used by the
song will be contained in, or referenced by, the project.
Figure 1.1.1shows Tracktions project page. You can see that there are a number of distinct regions.
On the left hand side, working from top to bottom you have: the projects list, the search tool, and the
control panel. The middle section of the screen contains the items list, and the properties panel. Finally,
in the bottom-right corner of the page, there is a clipboard tool. Each of these sections will be covered
in full in later sections of this chapter.
Figure 1.1.1
-
8/12/2019 T4 Manual Rev A4
13/195
Tracktion 4 Reference Manual
13
Project Management Opening and Closing Projects.
Before we dive into too much detail, lets take a look at the projects page as a whole. In essence, the
projects page is where you manage the songs and edits you are currently working on. It is not neces-
sarily a list of all projects you have ever worked on; rather it is a list of active, or open, projects. This
distinction is important, because unless a project has been opened, even though it may be on your
hard-drive, it will not show in the list.
So what is an open project? In short an open project is simply a project that you have asked Track-tion keep handy for you. If you are familiar with the concept of bookmarks, or favourites in a web
browser, you can think of open projects in the same way. The project isnt open in any real sense, just
bookmarked for easy access. Similarly, closing a project does nothing more than remove the entry from
the projects list. No changes are made to the actual project data on your disk.
So whats the point? Well, if you like to work on just a few projects at a time, and do not wish to
be distracted by older projects that are either nished, or on hold, you can simply close those earlier
works. In this way, your project list will contain only the projects that are relevant to you at any one time.
To open a project that has previously been closed:
Click the open project..button in the control section (Fig. 1.1.2).
You will be presented with a browse for le dialogue. Browse to the location on your hard-drive
where the project le is located, and select it.
To close a project:
Right-click on the entry in the project list.
Select the optionclose this project from the pop-up menu (Fig. 1.1.3).
Figure 1.1.2
Figure 1.1.3
-
8/12/2019 T4 Manual Rev A4
14/195
Tracktion 4 Reference Manual
14
Using Folders To Manage Projects
When you rst run Tracktion the tree view on the left of the projects page contains two folders, the
Active Projects folder and the Library Projects folder. You can create your own folders here, allowing
for greater exibility in organizing and cataloguing your projects.
To create a folder:
Click the create folder.. button in the control section (Fig. 1.1.2).
Enter a name for the folder at the prompt.
Click OK.
The new folder will appear in the folder list as a top-level folder. Moving projects into this folder is
simply a case of dragging them over the folder list entry.
In addition to top-level folders, you can also create sub-folders. It is even possible to create sub-fold-
ers inside sub-folders.
To create a sub-folder:
Select the folder that will contain your new sub-folder.
When the folder is selected, click the create sub-folder..button in the properties panel (Fig.
1.1.4).
Enter a name for the folder at the prompt.
Click OK.
Another easy way to impose order on the projects list is to re-order it. You have already seen how
projects can be dragged between folders; in addition to this though, you can change the location of a
project in the list by dragging it to the desired position. This simple trick can be handy with long project
lists, as frequently accessed projects can be put near the top, thus avoiding the need to scan through
the list for them.
Library Projects: A Special Case
By now you are probably wondering what the purpose of the Library Projectsfolder is. Typically, this
folder is used to store material that may be shared between a number of projects. In particular, library
projects could be created to consolidate material such as sample libraries and MIDI les that may oth -erwise be spread across various directories and hard-drives on your computer.
Adding samples to a library project can also help keep project archives as small as possible. Nor-
mally, when exporting an archive, all material used in the project or edit will be included in the archive
le. Often this can lead to very large archive les. If a project contains material that is also present in
a library project, this shared material can optionally be left out of the archive. Commonly used material
such as percussion samples, that might otherwise be archived along with many different projects, can
therefore be easily excluded from archives. Similarly, when transferring large projects between col-
laborators, library projects can provide a mechanism for including only material that has changed in an
archive.
Figure 1.1.4
-
8/12/2019 T4 Manual Rev A4
15/195
Tracktion 4 Reference Manual
15
Creating New Projects And Template Projects
Creating projects is extremely easy; just click the new project...button in the control panel at the
bottom left corner of the projects page, and you will be prompted for a project name, project location,
and your choice of template. The name will simply be the name of your project. It will also be the name
of the directory that Tracktion will create on your hard-disk for your project. The location eld tells Track-
tion whereabouts on your hard-drive you would like the project directory to be stored. The template eld
allows you to choose a default set-up for your new project. If you are unsure about this last setting, justleave it set to the default .
The new project directory will contain two les: the project le, and a default edit le. The project le
will be named after the project, and end with a .tracktion extension. The edit le name will take the form
of Edit 1.trkedit. In addition to these two les, a number of folders will be created as you
work with Tracktion. These folders are used to store the various audio, MIDI, and movie les that make
up your project.
Template projects are a handy way to build a collection of pre-congured projects. If you nd that
you regularly use the same layout for input devices, or you like to start an edit with a simple drum part
ready to go, you can create a suitable base project, and save it as a template. Then, when creating new
projects, you can choose one of your templates and have everything set up ready for you. Template
projects are covered in detail in Section Seven of this chapter.To create a template:
Create a new project, or open one that has a suitable edit already.
Open the edit.
Congure it to taste.
Click the savebutton in the control panel, and from the pop-up menu, select save edit as tem-
plate.
When prompted, choose a name for your template.
If you wish to include MIDI or audio clips in the template, tick the include clips option.
Click OK.
This template will now be available when you next create a new project.
-
8/12/2019 T4 Manual Rev A4
16/195
-
8/12/2019 T4 Manual Rev A4
17/195
Tracktion 4 Reference Manual
17
Open a project or archive:This option allows you to open a previously closed project, or import a
Tracktion archive le. You will be prompted for the path to the project or archive le. If you import an
archive, you will also be prompted for a folder in which to unpack the archive contents. Archives are dis-
cussed in more detail in Chapter Eight.
Open multiple projects..:Use this option to open one or more projects and add them to the folder.
When this option is selected, you will be prompted to select a directory. All projects contained in the di-
rectory you choose will be opened and added to the current folder in the projects list.
Load a Recent Project:This option displays a sub-menu with a list of recently closed projects. Select-
ing one of the entries will re-open the project. This option will only be shown if you have recently closed
a project.
Close All Projects in this Folder:This option simply closes all projects contained in the selected fold-
er.
Create a new sub-folder:This option allows you to create a new sub-folder inside the current folder.
Delete folder:This option allows you to delete the current folder, and additionally close all projects con-
tained within it. This option is not available for the active and library project folders.
Project Properties, And Right Click-Options
To access the properties of a project, click on its name in the projects list. The project properties willbe shown in the properties panel (Fig. 1.2.3)
Name:This eld holds the name of the project. You can edit the text to rename the project. Changing
the name of the project may cause the project le to be renamed. This behaviour is controlled by the
rename modeoption described in Chapter 2.3. Note though that even if the rename modeoption is
set to rename les, only the project le name will be changed. The directory name will not be altered,
as this could impact on other projects if they are referencing material in this projects directory.
Description:This eld allows you to enter a description for the project. You can also use this eld to
leave yourself notes for future reference. The description is saved automatically as part of the project
le.
File:This eld shows the location of the project on your hard-drive.
Purpose:The purpose eld describes the project type. This feature is reserved for future updates. Cur-rently only normal project types are available.
Export project..:This option allows you to bundle the project and related materials into an archive. Use
this if you want back up your work, or transfer it to another computer. Exporting projects as single ar-
chives can be a convenient method of transferring work between yourself and a collaborator. For more
information on exporting projects, see Chapter Eight.
Figure 1.2.3
-
8/12/2019 T4 Manual Rev A4
18/195
Tracktion 4 Reference Manual
18
Create a new edit:This option creates a new, empty, edit in the current project. This option would typi-
cally be of most use if you wanted an empty scratch pad edit where you can try new ideas. If instead
you wish to make a copy of an existing edit in the project, select that edit in the item-list and click the
make a copy of this edit button in the properties panel.
Import material:Use this option to associate audio or MIDI les with this project, or to import tracks
from an audio CD. When this option is selected, a pop-up menu (Fig. 1.2.4) will be shown:
Import an audio or MIDI File..:Use this option to add material on your hard-drive, or on a data CD,
to the project. Files located on CDs will be automatically copied into the project folder. If the le is
stored on your hard-drive, you will be prompted whether you want to copy the le into the folder di-
rectory, or whether you would rather reference it from its current location.Keyboard shortcut:A.
Import all les in a directory..:This option works exactly like the import an audio or MIDI le...
option above. The difference is that this option imports all suitable les in to the selected directory
(folder).
Unpack an archive and add it to this project..:This option adds the items from an archive into the
current project. Project archives are discussed further in Chapter 10.
Import tracks from an audio CD...:Use this option to copy tracks from an audio CD into Tracktion.
The imported tracks are saved as audio les in the project folder and added to the edit as standard
audio clips. Chapter Eight discusses the import audio tracks dialogue-box. Note that this option is not
available on the Mac. Use the Import an audio or MIDI File... option instead.
Find orphan clips:This option allows you to nd any audio or MIDI les that are listed in this projects
items list, but are not used in any of its edits. This is often useful when you are trying to delete record-
ings that are no longer needed.
Right-clicking on any project entry in the projects list causes a pop-up menu (Fig. 1.2.5) to be dis-
played.
Unpack an archive into this project...:This option adds the items from an archive into the current
project. Project archives are discussed further in Chapter Eight.
Close this project:Select this option to remove the current project from the projects list. Closing a
project does not lose or delete the project; it merely clears the entry from the list allowing you to keep
your work-space tidy. Closed projects can be re-opened at any time by clicking the open projectbutton
in the control section. In addition, recently closed projects can be re-opened by right-clicking on a folder
in the projects list, and selecting them from the open recent projectoption.
Figure 1.2.5
Figure 1.2.4
-
8/12/2019 T4 Manual Rev A4
19/195
Tracktion 4 Reference Manual
19
1.3 : The Items List
An Overview Of The Items List
The items list shows the list of items that are associated with, or are a part of, the current project. To
see the items in a project, click on its name in the projects list. The items list will update to show the proj-
ect items.
The various item types, and their associated options and properties are described later on in thischapter. This section deals only with the items list interface.
The items list is divided into convenient folder groups. These groups allow you to quickly locate spe-
cic types of items.
If you wish to revert to the single list display:
Click the optionsbutton located in the control panel. This will display a pop-up menu.
Untick the show foldersoption in the menu.
In addition, from the same menu, you can also adjust the columns that are shown in the items list.
While it is not possible to drag content into the items list to add it, dragging existing items around
within the list is possible. This can be useful if you wish to change the order in which items are listed.
Note however that it is not possible to move items from one group folder to another, i.e., you cannotdrag items that are currently in the imported audiofolder over into the recorded audiofolder.
Items in the list can also be sorted by column by clicking on a column header. When folders are
shown, items are sorted within their folder groups. When folders are hidden, items are sorted in one
long list.
If you wish to copy items in the items list into an edit, you can quickly add them to the clipboard by
dragging them from the list into the clipboard area at the bottom right corner of the screen.
-
8/12/2019 T4 Manual Rev A4
20/195
Tracktion 4 Reference Manual
20
1.4 : The Control PanelThe control panel is located just below the search box, and provides easy access to much of the
functionality of the projects page (see Figure 1.4.1).
New project..:This button allows you to create a new empty project.
Your project, once created, will be stored on your hard-drive in a new directory of the same name asthe project. You do not need to create an empty directory, as Tracktion will automatically do this for you.
When this button is clicked, Tracktion will display a dialogue box
(Fig. 1.4.2) with the following elds:
Name:Enter a name for your new project here. As described above, this name will be used both
for the project and the directory that will house it.
Location:You can specify where the project folder should go by changing the path in this eld. The
button to the right of the eld will display a directory requester dialogue box. You can use this re -
quester to navigate to a suitable parent directory for your new project.
Template:From this eld you can select one of your project templates. A template is a project
that can be used as the basis for other projects. This allows you to start a new project with pre-
assigned inputs, frequently used effects, and pre-named tracks, for example. Templates are
discussed in greater detail later on in this chapter.
The option will create a standard empty project. If you have not yet created any template
projects, this may be the only option you have available.
Clipboard:The clipboard button allows easy access to the common clipboard operations, such as copy
and paste.
The contents of the clipboard are shown in the clipboard panel (discussed later in this chapter). You
can use the clipboard to copy content between projects. When the edit page is showing, material on the
clipboard can also be pasted into edits. This can be an efcient way of locating audio clips for use in an
edit.
Figure 1.4.1
Figure 1.4.2
-
8/12/2019 T4 Manual Rev A4
21/195
-
8/12/2019 T4 Manual Rev A4
22/195
Tracktion 4 Reference Manual
22
Options:When clicked, this button displays a pop-up menu (Fig. 1.4.4) from which you can congure the
behaviour of the items list.
Show Folders:If this option is ticked, items in the items list are categorized into folders, based
on item type. This typically makes large projects easier to navigate and manage. When this op-
tion is unticked, the items list will simply be a long list of all items.
Show Column:This option allows you to select which elds are displayed in the items list. The
elds are presented in a sub-menu. Ticked elds will be displayed.
Help:This button display a menu with various tools for accessing assistance with using Tracktion. Show the Tracktion Quick Start Guide:This option will display the Tracktion Quick-Start Guide
in PDF form.
Show the Tracktion Reference Manual:This option will display this document in PDF form.
Turn on pop-up help:When this option is ticked, help messages will be shown over user inter-
face components when the mouse pointer hovers above them for a few moments.
Use longer delay before pop-up help appears:This option works in conjunction with the pop-
up help option above. When pop-up help is active, ticking this option increases the amount of
time that the mouse pointer must hover over an item before the help message is shown.
First run wizard:Select this option to run the rst run wizard. This can be useful if you have
changed hardware in your system, and want Tracktion to congure it for you.
About:This button displays copyright information, credits, and other information about Tracktion. It also
shows your registration information, and provides a location where you can easily register Tracktion if it
is not already registered.
Figure 1.4.4
-
8/12/2019 T4 Manual Rev A4
23/195
Tracktion 4 Reference Manual
23
1.5 : The Clipboard PanelThe clipboard panel (Fig. 1.5.1) shows the current contents of Tracktions clipboard. Whenever copy
or cut operations are performed on items within Tracktion, they will be added to, or replace the existing
contents of the clipboard.
Tracktions clipboard can contain multiple items. This means that in addition to the standard editing
options typically associated with clipboards, such as copy, cut, and paste, you can use the clipboard to
efciently move large amounts of content between projects, and as a way of rapidly constructing basic
frameworks for songs.
A standard copy or cut operation will always replace the contents of the clipboard with the selected
item. If you wish to add multiple items to the clipboard, you should instead drag them in to the clipboard
panel.
Note:When the edit page is selected, you can view the clipboard contents by clicking the clipboard
button, and selecting the show clipboard contentsoption. The contents of the clipboard will be shown
in the quick nd panel on the left side of the screen. You can also use the keyboard shortcut: CTRL +
ALT + C(CMD + CTRL + Cfor Mac users).
If you right-click on an item in the clipboard panel, you will be presented with a pop-up menu (Fig.
1.5.2) containing the following options:
Remove Item From Clipboard:Use this option to remove a single item from the list.
Clear Clipboard:All clipboard contents will be cleared.
Figure 1.5.1
Figure 1.5.2
-
8/12/2019 T4 Manual Rev A4
24/195
Tracktion 4 Reference Manual
24
1.6 : The Search ToolThe search tool (Fig. 1.6.1) allows you to quickly nd content in your open projects.
Searching is simply a case of:
Click theselect projectsbutton, and untick any projects you do not wish to include in the
search.
Enter some search keywords in the text box. If, for example you are looking for a guitar part, and
you are fairly sure that either the recordings name, or description, contains the word slide, you
could try entering that in the search keywords box. Click search.
Once Tracktion has nished searching, all media that matches your search keywords will be shown
in the items list.
Figure 1.6.1
-
8/12/2019 T4 Manual Rev A4
25/195
Tracktion 4 Reference Manual
25
1.7 : Template ProjectsTemplates projects are a handy way to build a collection of pre-congured projects.
Perhaps, like many musicians, you like to start projects with a standard rhythm section, that you can
use as a basis while building your melody and song structure; perhaps you like to start a project with
your input devices already assigned to suitably named tracks, ready to record your bands jamming
sessions; or, maybe, you simply like to have standard effects and instrument plug-ins ready to go on
your tracks. Whatever the scenario, youve no doubt at some stage found yourself wishing that newprojects could have some basic form from the outset. This is where templates come in.
A template is nothing more than an edit that can be used as the starting point of a new project.
Creating template projects is therefore simply a case of adjusting an edit to match your preferred
initial project state, and when ready, saving it as a template. The edit could be part of a new project cre-
ated specically for the purpose of being a template, or a part of an existing project that is close to your
desired template layout.
To save an edit as a template, click the savebutton in the edit pages control panel. From the pop-up
select the option save edit as template. You will be prompted for a template name (Fig. 1.7.1). It is a
good idea to enter something meaningful in the name box, as over time you may develop a small library
of templates.
In addition to the template name, the New Project Templatedialogue has an option called include
clips. If this check-box is ticked, any clips in the edit will be included in the template. If, as in the rst
scenario above, you want your template to feature a pre-written rhythm section, you would tick this op-
tion. If, on the other hand, you just want an empty edit that features a standard input layout, or lter
section layout, you should leave this option unchecked.
Once you have one or more templates created, you will be able to select them when creating new
projects. The New Project dialogue box has a eld called template, from which you can select one of
your templates. If a template other than is specied, the new project will be created as normal,
but the default edit will take the form of the edit used to create the template.
Figure 1.7.1
-
8/12/2019 T4 Manual Rev A4
26/195
Tracktion 4 Reference Manual
26
1.8 : Edit PropertiesWhen an edit item is selected in the items list, its properties are displayed in the properties panel (Fig.
1.8.1). Various tools and options related to the edit can be found on this panel.
Name:This eld shows the edits name, as seen in the items list. You can also alter the name here; this
does not necessarily affect the edits le name, however. See Chapter 2.6 for details on item renaming
behaviour.
Project:This eld shows the project to which this edit belongs.
Description:This eld allows you to enter a description of the edit, or make notes for future reference.
Bear in mind that this eld is scanned by the search tool, so by inserting simple keywords into descrip -
tions, you can make it very easy to locate the edit later. The description is automatically saved to the
project le.
File:This eld shows the location of the edit on your hard-drive. The button to the right displays a pop-
up menu (Fig. 1.8.2) with the following options:
Choose a different le for this clip to refer to... :This option allows you to change the underly-
ing le for the edit. Only use this option if you are sure of what you are doing!
Rename this le... :You can rename the edit le.
Open the folder containing this le.. :Typically your edits and recordings will all reside in the
project folder. This option is therefore a handy way of looking to see which les are physically
present in the project folder.
Delete edit:Click this button to remove the edit from the project. Be aware that this option cannot be
undone! Keyboard shortcuts: DELETEand BACKSPACE.
Create a copy:Use this option to create a copy of this edit and add it to the project. This can be use-ful if you wish to try out new musical ideas without risk of losing and spoiling your work so far, or if you
wish to produce different mixes of a song.
Export edit:This option allows you to bundle the edit and related materials into an archive. Use this if
you want back up your work, or transfer it to another computer for you or a collaborator to work on. Ex-
porting an edit is similar to exporting a project except that other edits within the project will not included
in the archive.
Selecting this option will display a dialogue-box where options related to the archive export can be
set. The export editdialogue box offers a range of options to strip unnecessary material from the ar-
chive. These options are not available when exporting projects.
Figure 1.8.1
Figure 1.8.2
-
8/12/2019 T4 Manual Rev A4
27/195
Tracktion 4 Reference Manual
27
You may also be interested in reading Chapter Eight, where you will nd more information on export -
ing and importing edits.
Find referenced material:This option lists all of the items that this edit requires. It is effectively the in-
verse of the nd orphaned clipsfunction for projects.
Import external les...:It is possible for material to be used in more than one project. If one of these
projects does not have an entry in its item list for the shared material, Tracktion regards the other proj-
ect as being the materials owner. If the project that owns the material is later closed, the current edit
will no longer have access to the material.
This option creates an items list entry for such les, thus making the current project an owner of the
material.
Create new edit:This option creates a new empty edit in the current project.
Import material:Use this option to associate audio or MIDI les with this edit, or to import tracks from
an audio CD. When this option is clicked, a pop-up menu (Fig. 1.8.3) will be shown.
Import an audio or MIDI le...:This option allows you to add material on your hard-drive or
a data CD to the project. Files located on CDs are automatically copied into the project folder,
whereas you will be prompted to select whether les stored on a hard-drive should be copied
into the project folder, or referenced from their source location.
Keyboard shortcut: A.
Import all les in a directory...:This option works much like the import an audio or MIDI le...
option above. The difference is that this option imports all suitable les in the selected directory
(folder). Unpack an archive and add it to this project..:This option adds the items from an archive into
the current project. The pop-up menu that is displayed when right-clicking on a project-list entry
also provides this option. Importing archives is discussed in Chapter Eight.
Import tracks from an audio CD...:This option copies tracks from an audio CD into Tracktion.
The imported tracks are saved as audio les in the project folder and added to the edit as stan-
dard audio clips. The dialogue-box that is displayed when this option is selected is explained in
Chapter Eight. This option is not available on Macs. Instead, use the import an audio or MIDI
leoption.
Open for editing:Clicking this button opens the edit, and switches to the edit page. The edit page is
where your arrangements are actually created, and it is there where you will do most of your work. You
can also open an edit by double-clicking on the edit item.
Figure 1.8.3
-
8/12/2019 T4 Manual Rev A4
28/195
Tracktion 4 Reference Manual
28
1.9 : Audio Item Properties
The Properties
When an audio item is selected, its properties are displayed in the properties panel (Fig. 1.9.1). Vari-
ous tools and options related to the audio le can be found on this panel.
Name:This eld shows the audio item name, as seen in the items list. You can also alter the name
here. This does not necessarily affect the audio clips le name, however. See Chapter 2.6 for details
on item renaming behaviour.
Project:This eld shows the project to which this audio item belongs.
File:This eld shows the location of the audio le on your hard-drive. The button to the right displays a
pop-up menu (Fig. 1.9.2) with the following options:
Choose a different le for this clip to refer to...:This option allows you to change the under-
lying le for the audio item. This can be useful if the le has been moved, and Tracktion cannot
nd it. In this case, you can use this option to locate the audio le and re-associate it with the
item.
Rename this le...:You can rename the audio le.
Open the folder containing this le...:Typically your edits and recordings will all reside in the
project folder. This option is therefore a handy way of looking to see which les are physically
present in the project folder.
Description:This eld allows you to enter a description for the audio clip, or make notes for future
reference. Bear in mind that this eld is scanned by the search tool. By inserting simple keywords into
descriptions, you can make it very easy to locate material later. The description is saved automatically
with the project.
Figure 1.9.1
Figure 1.9.2
-
8/12/2019 T4 Manual Rev A4
29/195
Tracktion 4 Reference Manual
29
Edit audio le:This button shows a pop-up menu (Fig. 1.9.3) with the following options:
Create a copy of this wave le:This option creates a copy of the audio le, and places it in the
same folder as the original.
Basic editing operations:This option displays a dialogue box that allows you to reverse the
sample, change the sample rate, change the bit depth, normalise the sample, trim silence, and
convert the audio to mono. The basic editing options are described a little later in this section.
Edit using...:If you have suitable audio editing software installed on your computer, you can
quickly transfer audio material to the editing application using this option. If this menu-option isnot available, use the set the audio editor to useoption to choose an audio editor.
Minimise Tracktion when external editor is launched:This option causes Tracktions display
to minimise when an external editor is launched. This is useful when working in a single-monitor
environment. If you are working with two monitors however, you may prefer to uncheck it.
Set the audio editor to use..:This option allows you to choose a default wave le editor (see
the edit usingoption above).
Delete source le:Click this to delete the source audio le, leaving the item in place. Be aware, this
operation cannot be undone! Once the source le has been deleted, you can use the nd missing le
option to associate the item with an alternate le.
Delete item:Click this button to remove the item from the project. You will be prompted if you want to
remove the source le as well.
Keyboard shortcuts: DELETEand BACKSPACE.
Find missing le:If the le that this item refers to has been moved or deleted, you can use this option
to search for the le, or replace it with an alternate. When this option is selected, you will be given the
option to search a directory or browse for a le. If you choose to search, Tracktion will attempt to nd
the mislaid le. If you choose to browse, you will be given a chance to manually locate the le, or a re-
placement. This option is only available if the source le cannot be found.
Add marker:This option allows you to mark points of interest on audio les. Drag the arrow to point at
the region to which you wish to draw attention. For example, if you feel that a vocal take needs a touch
of pitch correction at a certain point, you could use this tool to highlight the problem for future correc-
tion.
Preview:Click this to preview the audio le.
Preview level:Use this option to adjust the volume level at which previews will be played.
Wave le information:This shows useful information about the resolution, and nature of an audio le.
Figure 1.9.3
-
8/12/2019 T4 Manual Rev A4
30/195
Tracktion 4 Reference Manual
30
The Basic Editing Options
Selecting the basic editing optionsmenu-item from the edit audio lebutton menu causes a dia-
logue-box (Fig. 1.9.4) to be shown. From this dialogue-box, you can access a number of useful tools for
working with audio les. Be aware that these operations are all destructive, so be sure that you wish to
make permanent changes to your source audio le!
The operation typeeld shows a drop-down menu when selected. From this menu you can select
from a number of different operations. The options available below this eld will change depending on
the operation selected.
Trim silence:Use this option to remove audio that is below a given threshold from either end of the
audio le. When this operation type is selected, the following options are available (Fig. 1.9.4):
Threshold:Any audio below this threshold will be trimmed.
Trim start:When this option is selected, audio below the threshold level at the start of the wave
le will be trimmed.
Trim end:When this option is selected, audio below the threshold level at the end of the wave
le will be trimmed.Normalise:Use this option to adjust the level of the audio such that the peak level of the wave le
reaches the desired normalise level. Typically, normalisation would be used to make an audio le as
loud as possible without introducing any digital distortion, or clipping. There is only one option available
for normalise, peak level, and it is this level to which the le will be normalised (Fig. 1.9.5).
Figure 1.9.4
Figure 1.9.5
-
8/12/2019 T4 Manual Rev A4
31/195
Tracktion 4 Reference Manual
31
Make mono:Use this option to convert a stereo audio le into a mono le. You can opt to merge the
two stereo channels together, or to disregard either the left or right channels. This option is not avail-
able when working with mono les (Fig. 1.9.6).
Change sample rate:If you wish to have Tracktion convert the sample rate of an audio le to a differ-
ent rate, you can use this option (Fig. 1.9.7).
Change bit depth:This option allows you to alter the bit depth of the audio le (Fig. 1.9.8).
Reverse:This option can be used to reverse the audio le. Reversed audio les are literally played
backwards. There are no options available for this operation (Fig. 1.9.9).
Figure 1.9.6
Figure 1.9.8 Figure 1.9.9Figure 1.9.7
-
8/12/2019 T4 Manual Rev A4
32/195
Tracktion 4 Reference Manual
32
1.10 : MIDI Item PropertiesWhen a MIDI item is selected, its properties are displayed in the properties panel (Fig. 1.10.1). Vari-
ous tools and options related to the MIDI item can be found on this panel.
Name:This eld shows the MIDI item name, as seen in the items list. You can also alter the name here;
this does not necessarily affect the MIDI clips le name, however. See Chapter 2.6 for details on item re-
naming behaviour.
Project:This eld shows the project to which this MIDI item belongs.
File:This eld shows the location of the MIDI le on your hard-drive. The button to the right displays apop-up menu (Fig. 1.10.2) with the following options:
Choose a different le for this clip to refer to...:This option allows you to change the underly-
ing le for the MIDI item. This can be useful if the le has been moved, and Tracktion cannot nd
it. In this case, you can use this option to locate the MIDI le and re-associate it with the item.
Rename this le...:You can rename the MIDI le.
Open the folder containing this le..:Typically your edits and recordings will all reside in the
project folder. This option is therefore a handy way of looking to see which les are physically
present in the project folder.
Description:This eld allows you to enter a description of the MIDI clip, or make notes for future ref-
erence. Bear in mind that this eld is scanned by the search tool. By inserting simple keywords into
descriptions, you can make it very easy to locate material later.
Delete source le:Click this button to delete the source MIDI le. Be aware, this operation cannot be
undone! Once the source le has been deleted, you can use the nd missing leoption to associate
the item with an alternate le.
Delete item:Click this button to remove the item from the project. You will be prompted to choose
whether you want to remove the source le as well.Keyboard shortcut: DELETEor BACKSPACE.
Add marker:This option allows you to mark points of interest in MIDI clips. Drag the arrow to point at
the region to which you wish attention to be drawn.
Preview:Click this to preview the MIDI le. The preview will be played through the default output MIDI de-
vice.
Preview level:Use this option to adjust the velocity level at which previews will be played. Note, be-
cause different MIDI instruments, and even programs on those instruments, react differently to velocity
level changes, this option is not guaranteed to adjust the volume.
Figure 1.10.2
Figure 1.10.1
-
8/12/2019 T4 Manual Rev A4
33/195
Tracktion 4 Reference Manual
33
1.11 : Movie Item PropertiesWhen a movie item is selected, its properties are displayed in the properties panel (Fig. 1.11.1). Vari-
ous tools and options related to the movie item can be found on this panel.
Name:This eld shows the movie item name, as seen in the items list. You can also alter the name
here; this does not necessarily affect the movie items le name, however. See Chapter 2.6 for details
on item renaming behaviour.
Project:This eld shows the project to which this movie item belongs.
File:This eld shows the location of the movie le on your hard-drive. The button to the right displays a
pop-up menu (Fig. 1.11.2) with the following options:
Choose a different le for this clip to refer to...:This option allows you to change the underly-
ing le for the movie item. This can be useful if the le has been moved, and Tracktion cannotnd it. In this case, you can use this option to locate the movie le and re-associate it with the
item.
Rename this le...:You can rename the movie le.
Open the folder containing this le..:Typically your edits and recordings will all reside in the
project folder. This option is therefore a handy way of looking to see which lSes are physically
present in the project folder.
Description:This eld allows you to enter a description of the movie, or make notes for future refer-
ence. Bear in mind that this eld is scanned by the search tool. By inserting simple keywords into
descriptions, you can make it very easy to locate material later.
View movie:Click this to preview the movie. You will need the player QuickTime installed. QuickTime
will be included as standard on Macs, and for PC users, it is available on your Tracktion install DVD(Tracktion Ultimate and Tracktion Project). If you do not have a boxed version of Tracktion, you can ob-
tain QuickTime from Apples web-site (http://www.apple.com).
Delete source le:Click this button to delete the source movie le. Be aware, this operation cannot be
undone! Once the source le has been deleted, you can use the nd missing leoption to associate
the item with an alternate le.
Delete item:Click this button to remove the item from the project. You will be prompted if you want to
remove the source le as well.
Keyboard shortcuts:DELETEand BACKSPACE.
Figure 1.11.1
Figure 1.11.2
-
8/12/2019 T4 Manual Rev A4
34/195
Tracktion 4 Reference Manual
34
Chapter 2: The Settings PageChapter Contents
2.1 : Audio Settings
The Audio Input And Output Devices
PC And ASIO Drivers
Mac And CoreAudio Drivers
Input Device Properties
Output Device Properties
2.2 : MIDI Settings
MIDI Input Device Properties
MIDI Output Device Properties
2.3 : User Interface
The User Interface Options
Using The Colour Editor
2.4 : Plugins
2.5 : Loop Settings2.6 : File Settings
2.7 : Key-Mappings
2.8 : Control Surfaces
Installing Control Surfaces Into Tracktion
Custom Controllers
Selected Controller Properties
Mackie Control Universal Specic Properties
Custom Control Surface Specic Properties
The Edit Control Mappings Window
-
8/12/2019 T4 Manual Rev A4
35/195
Tracktion 4 Reference Manual
35
2.1 : Audio I/OSettings related to your audio input and output devices can be managed from the audiogroup on the
settings page (Fig. 2.1.1).
At the top of this display there is a drop-down list labelled Wave device. This is where you choose
your audio device. In Tracktion, the term device is used to refer to all input and output hardware, such
as sound-cards and MIDI interfaces. Tracktion will normally select a suitable ASIO or CoreAudio driverby default. If you have more than one sound-card installed, or Tracktion chooses a DirectSound driver
instead of an ASIO one, you may need to change this.
The entries in the wave device list refer to the available audio drivers installed on your computer.
There may be a number of entries in this list depending on the type(s) of sound-card(s) you have in-
stalled, but generally speaking, you will only be interested in the ASIO/CoreAudio options, as these
offer the best performance within Tracktion.
The Audio Input And Output Devices
With a suitable wave device chosen, select which audio inputs and outputs you will be using. When
a device is disabled here, it will not be available as an input or output in Tracktions edit page. Disabling
unwanted inputs and outputs can thus reduce visual clutter and make it easier to locate the devices youare using. To enable or disable an audio device, just click on the enable/disable label to the left of the
entry. Note also that you can do this at any time, so infrequently used input/output devices can also be
disabled, as enabling them is never more than a few mouse clicks away.
Note:if you believe you should be seeing more input and output devices than are currently listed,
ensure that the option only show enabled devices is not checked.
You can also nominate one audio output to be the default audio device. This device will then be-
come the master output device. To make a different output the default, just click on the make this the
defaultlabel.
Figure 2.1.1
-
8/12/2019 T4 Manual Rev A4
36/195
Tracktion 4 Reference Manual
36
Below the input and output device list, there are some extra settings. These settings will vary slightly
depending on whether you are using a Mac or a PC.
Sample rate:This control sets the sample rate that Tracktion uses for playback and mixing. For audio
intended for CD you will typically want to set this to 44100. Opinion is split on whether working at higher
rates is worthwhile, as it typically more than doubles the load on your computer. If, however, you like to
work at higher sample rates then it is a good idea to increase this value in xed multiples of your de-
sired nal sample rate, e.g., 88200 Hz (44100 x 2) for CD audio.
Be aware that higher sample rates require correspondingly more processing power, so doubling the
sample rate will likely halve the amount of effects, VSTis, and tracks, your computer can process.
Latency:This control denes how much of a buffer will be used by Tracktion when transferring audio to
/ from your audio device. A buffer is necessary to achieve reliable recording and playback performance.
If your computer is temporarily unable to keep up with the demands of real-time audio, and there is no
buffer, or if the buffer size is too small, data loss is likely to occur. This data loss will be audible to you
as pops and clicks.
Setting the ideal buffer size unfortunately requires a trade-off; on the one hand you need a buffer
large enough to provide error free performance, but on the other hand, if the buffer size is too large,
you may begin to notice a delay between Tracktion processing a sound, and the sound being au-
dible through your monitors. This delay is called latency, and it is this latency that is being referredto above. Too much latency may be noticeable to you when playing live, so ideally the latency value
should be set as low as your computer can handle without introducing errors into your recordings.
Perhaps the best strategy for determining the ideal latency setting is to start high, and over time,
adjust the value downwards until you reach a level that is comfortable when playing live, and yet yields
reliable, error free playback and recording.
Restart device:Clicking this button causes Tracktion to re-initialise the drivers for your audio hard-
ware. This can sometimes help if the audio driver crashes. In addition for PC users, if you have made
changes to your hardware settings through the ASIO control panel, then you may need to restart the
audio device before Tracktion will recognise the changes.
Show only enabled devices:When this option is checked, input and output devices that are set to dis-
abled will not be shown in the list of I/O devices above. This can be handy when there are a lot of inputand output devices, and you are only interested in those you have enabled.
Use 64-bit maths when mixing tracks (uses more CPU): When this option is enabled, all summing
inside Tracktion is performed at 64-bit oating point, instead of the standard 32-bit. This can increase
summing accuracy in edits that contain lots of tracks, though for the most part the improvements will be
below the threshold of human hearing.
Processors to use:If your computer has more than one CPU, or the CPU has multiple cores, you can
use this control to specify how many of these processors are utilized by Tracktion. You will be able to
set this value to a number between 1 and the total number of CPUs your computer has available. For
example, if your PC has a single dual core processor, you will be able to choose between Tracktion
using one or both of those cores. Typically you will want to set this value to the highest possible position
to ensure that Tracktion can take full advantage of your available computing power. However, if you arerunning some other CPU intensive application alongside Tracktion, you can reduce the number of pro-
cessors that Tracktion uses, which will free up the remainder for the other software.
-
8/12/2019 T4 Manual Rev A4
37/195
Tracktion 4 Reference Manual
37
PC And ASIO Drivers
There are a few extra ASIO related options available for PC users. These options are not relevant to
Mac users.
Use ASIO direct mode:This option may improve performance with some ASIO drivers. Typically it is
benign at worst, and many USB devices will benet from it, so it is probably worth leaving it enabled. If
you are having problems with sound in Tracktion, you should try toggling this setting though.
If ASIO Direct mode is turned off, then Tracktion will use a slower but safer method of working withASIO drivers.
Show ASIO control panel:This button displays the control panel for the currently selected ASIO
device. Please note, the screen you see here will be specic to your hardware, so refer to the docu-
mentation that came with your audio hardware for further information.
Use real-time priority mode:This option can help with compatibility for some ASIO sound cards. Real-
time priority mode allows the ASIO drivers to take precedence for computing resources over all other
tasks that are running on your computer. This can reduce the risk of audio stuttering. This option can be
dangerous though, as it may conict with some VST plug-ins, causing your entire system to freeze. For
that reason, you should only enable this option when absolutely necessary.
PC users note:Some ASIO drivers do not allow settings such as sample rate and latency to be ad-justed by external applications. If your ASIO driver is one of these cases, then Tracktions sample rate
and latency options will have only the current values as choices. In this case you will need to set these
values from the ASIO drivers own interface by clicking the show ASIO control panel button. Be sure
to click the restart device button when you are done.
Mac And CoreAudio Drivers
If you are using a Mac and some of your CoreAudio devices are not listed, this may be because they
are not currently connected to the Mac. Close Tracktion, check the connections, and try again.
A good way to check if a CoreAudio device is properly connected to your computer, is to launch the
AudioMidi Setup Utility and make sure that the device in question is available as a hardware choice.
Input Device Properties
When an audio input device is selected, its various conguration options will be displayed in the
properties panel (Fig. 2.1.2).
Treat as stereo pair:You can opt to have Tracktion combine two mono audio inputs into a single ste-
reo pair. When disabled, the two channels will appear as two mono devices; when enabled, they will
appear as one stereo device. The les created when recording through mono input devices, will be
mono. Audio recorded to a stereo input will likewise produce stereo les.
Figure 2.1.2
-
8/12/2019 T4 Manual Rev A4
38/195
Tracktion 4 Reference Manual
38
Enable end-to-end:When end-to-end is active on an input, audio will be received during playback, and
not just when recording. If an input is actively receiving input, it will be using some of your computers
processing power. However, enabling this option would allow you to use Tracktion as an effects proces-
sor for a live external audio source, such as a guitar, or vocals. Generally you will want to leave this
option enabled since you can silence inputs within the edit page at any time.
Note:In addition to this end-to-end option, there is a global end-to-end option in the transport section
This global end-to-end option allows Tracktion to receive and transmit audio and MIDI data even when
playback is stopped. If you are intending to use Tracktion to apply effects to a live guitar, vocal, or syn-thesiser performance, you should enable this end-to-end option also.
Input gain:This option allows you to boost or cut the level of the incoming audio. You should use
caution when adjusting this setting as the gain adjust is performed digitally after the signal has been
converted from analogue. Changing the gain will therefore not help with proper gain staging; it is simply
a convenience for a situation where you know you will need to increase the gain of the recorded audio
les. It can also serve to obscure problems with gain-staging that should be corrected at source. For
this reason, it is usually best leave this setting at 0dB, and if necessary, change the gain of the recorded
audio non-destructively using the channel fader or clip level properties from inside the edit page.
Trigger level:Recording from this device will only begin when the trigger level has been reached. It is
good practise to leave this setting at INF dB when not needed, as it may save you a few frustrating
minutes trying to work out why your recordings are being lost.
You can use the trigger level as an alternative to punched recording:
In the edit page, select the audio input though which you wish to make recording.
The properties-panel will show the audio-input-device options with an extra input meter.
Use this input meter to see the audio level of any background noise reaching the input.
Set the trigger level at a few dBs above the noise-oor level.
Start recording. If you have set the threshold correctly, Tracktion will begin recording from this
device when the vocalist or instrumentalist attached to this input begins their performance.
Time adjust:If you nd that your recorded audio is a little early or late in relation to everything else, try
adjusting this value to compensate. The auto detectbutton can be used to have Tracktion automati-cally compensate for timing errors caused by audio hardware.
Auto-detect:The auto-detect option will determine the time taken for audio to pass through the con-
verters of your audio hardware, and congure the time adjust eld to compensate for any delay. To
perform the delay detection, Tracktion sends a series of pulses from an audio output device, and re-
cords the time taken for them to reach the audio input device. Before starting the test, you will need to
connect a cable from one of your audio outputs to the input you wish to test.
It is a good idea to use the auto-detect option after installing/re-installing Tracktion, or adding new
audio hardware to your computer.
Alias:If you have a number of input devices, it can sometimes be hard to keep track of them all. You
may, therefore, nd it helpful to enter a descriptive name in the alias box.
-
8/12/2019 T4 Manual Rev A4
39/195
Tracktion 4 Reference Manual
39
Record mode:This option controls how the recorded material is added to the edit. There are three
modes (Fig. 2.1.3):
Overlay newly recorded clips onto edit:When this option is selected, recorded audio clips will
be placed on top of the existing clips.
Replace old clips in edit with new ones:When this option is selected, new clips will delete
existing clips. The existing audio material will not be lost, however, and this operation is entirely
non-destructive.
Dont make recordings from this device:Select this option if you need end-to-end capabil-
ity for this input, but do not wish to record from it. For example, if you are recording from one or
more inputs and wish to monitor signal on another input, but dont want recordings to be made
from it at the current time, you can use this option.
Filename:You can create custom le-name patterns for recorded audio. The le name pattern denes
both where recorded audio les will be stored, and what they will be called. The default setting for
this eld ensures that recorded audio is stored in the project folder, and is named for the track it was
recorded on. The reset lenamebutton will restore this default for you. The rst part of the pattern
%projectdir% tells Tracktion that you want to store the recorded audio in the same directory as the
project. You could replace this value with an absolute path, such as d:\recordings.
The following special patterns can be used:
%projectdir%= this is replaced by the current projects Recorded Audio folder.
%edit%= this is replaced by the name of the edit.
%track%= this is replaced by the name of the track.
%date%= this is replaced by the current date as DDMMYYYY.%time%= this is replaced by the current time as HHMMSS.
%take%= this is replaced by the number of recording takes.
File format:You can select whether Tracktion stores recorded audio as a broadcast wav, aiff, ac
or wave 64 format le. If you choose to store the audio as a wav le, Tracktion will insert an industry
standard BWAV time-stamp. This allows audio to be quickly aligned to its original position, without af-
fecting compatibility with any other software in which you might access your recorded audio. If you
choose the FLAC option, Tracktion will store the audio using lossless compression, giving typically
50% smaller le sizes with no loss of quality. The wave64 option is particularly useful if you are mak-
ing very long recordings (typically more than one to two hours, depending on the bit depth and sample
rate). Standard wav and aiff les can only support audio les up to 2GB in size. Wave64, on the other
hand, provides support for extremely long recordings, but it is not quite so widely supported by otherapplications as the more mainstream wav and aiff types. Since you can export your audio in any format,
choosing Wave 64 is generally the safest approach unless disk space is limited, in which case FLAC
might be a good choice.
Bit depth:You can select the bit depth to use for the saved audio. Note, this does not set the recording
resolution for the audio input. The bit-depth that the signal is recorded at is determined by the audio driv-
ers for the input device. This setting only affects the format of the audio le that is stored to disc. If your
input device can only record at 16-bit, setting the bit-depth to anything higher than 16-bit will therefore
not produce any benets.
Figure 2.1.3
-
8/12/2019 T4 Manual Rev A4
40/195
Tracktion 4 Reference Manual
40
Reset lename:If you have changed the contents of the lenameeld, you can use this button to re-
store the default setting.
Use the same properties for all devices:When this option is selected, all audio input devices will
share the same settings. Changing a setting on one device will apply that setting to all devices. Clicking
this button displays a pop-up menu (Fig. 2.1.4) that offers the following options:
Copy this devices settings to other devices:When this option is selected, the properties for
the current device are applied to all other audio input devices.
Leave other devices settings unchanged:When this option is selected, the properties of other
devices are not altered. This option allows you to change an option globally, without affecting
other options.
It typically makes sense to enable this setting, especially if you have an audio device with many in-
puts, but if you need to set different settings for each device, then you can disable it.
Output Device Properties
When an audio output device is selected, its various conguration options will be displayed in the
properties panel (Fig. 2.1.5).
Treat as stereo pair:You can opt to have Tracktion combine two mono audio outputs into a single ste-
reo pair. When disabled, the two channels will appear as two mono devices; when enabled, they will
appear as one stereo device.
Dithering enabled:Dithering can subjectively improve quality when reducing the sample resolution
from Tracktions internal 64/32/24-bit format, to the 16-bit format used by some audio devices and stan-
dard CDs.
Left/right reversed:When selected, the left and right channels are swapped. You can use this option
to correct for audio devices with incorrect stereo conguration, or patching mistakes in your studio.
Figure 2.1.4
Figure 2.1.5
-
8/12/2019 T4 Manual Rev A4
41/195
Tracktion 4 Reference Manual
41
2.2 : MIDI I/OSettings related to your MIDI input and output devices can be managed from the MIDIgroup on the
settings page (Fig. 2.2.1).
The list of available MIDI input and output devices will be shown in the main list. You can enable or
disable MIDI I/O devices, and while MIDI devices typically consume little computing power, you may still
nd it useful to disable those that you do not need, as this helps to keep things tidy, and will help you
nd the inputs you need when recording.
To enable or disable a MIDI device, just click on the enable/disable label to the left of the entry.
You can nominate one MIDI output to be the default MIDI device. The default output will be used by
the click-track and for MIDI clip previews . To make a different output the default, just click on the make
this the defaultlabel.
Add virtual MIDI input...:You can create a clone of a MIDI input such that two inputs both represent-
ing the same physical MIDI input devices, are available on the edit page. For example if your have two
control devices both sharing one MIDI input, or a MIDI control keyboard that supports keyboard zones,
you can duplicate an input and send each copy to a different track in your edit. This can be used to con-
trol two different virtual instruments, or to create layering effects amongst other things.
Show only enabled devices:This option causes disabled input and outputs to be hidde