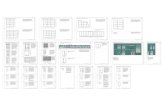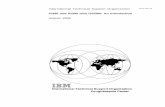T3902-390-02_Overheads_EN
Transcript of T3902-390-02_Overheads_EN

Introduction to Creo Parametric 2.0
T3902-390-02

Course Objectives
In this course, you will learn how to:n Learn the basic Creo Parametric modeling processn Understand Creo Parametric conceptsn Learn how to use the Creo Parametric interfacen Select and edit geometry, features, and modelsn Sketch geometry and use toolsn Create sketches for featuresn Create datum planes and datum axesn Create extrudes, revolves, and profile ribsn Utilize internal sketches and embedded datumsn Create sweeps and blendsn Create holes, shells, and draftsn Create rounds and chamfersn Group, copy, and mirror itemsn Create patternsn Measure and inspect modelsn Assemble with constraintsn Assemble with connectionsn Explode assembliesn Lay out drawings and create viewsn Create drawing annotationsn Use layersn Investigate parent/child relationships

Course Objectives
n Capture and manage design intentn Resolve failures and seek helpn Comprehensive two part Design Project

Training Agenda
n Module 1: Introduction to the Creo Parametric Basic Modeling Processn Module 2: Understanding Creo Parametric Conceptsn Module 3: Using the Creo Parametric Interfacen Module 4: Selecting Geometry, Features, and Modelsn Module 5: Editing Geometry, Features, and Modelsn Module 6: Creating Sketcher Geometryn Module 7: Using Sketcher Toolsn Module 8: Creating Sketches for Featuresn Module 9: Creating Datum Features: Planes and Axesn Module 10: Creating Extrudes, Revolves, and Ribsn Module 11: Utilizing Internal Sketches and Embedded Datumsn Module 12: Creating Sweeps and Blendsn Module 13: Creating Holes, Shells, and Draftn Module 14: Creating Rounds and Chamfersn Module 15: Project In Module 16: Group, Copy, and Mirror Toolsn Module 17: Creating Patternsn Module 18: Measuring and Inspecting Models

Training Agenda
n Module 19: Assembling with Constraintsn Module 20: Assembling with Connectionsn Module 21: Exploding Assembliesn Module 22: Drawing Layout and Viewsn Module 23: Creating Drawing Annotationsn Module 24: Using Layersn Module 25: Investigating Parent/Child Relationshipsn Module 26: Capturing and Managing Design Intentn Module 27: Resolving Failures and Seeking Helpn Module 28: Project II

Module 1 : Introduction to the Creo Parametric BasicModeling Process
Introduction to Creo Parametric 2.0

Objectives
After completing this module, you will be able to:n Prepare for a part model design by scoping the design parameters of an adjoining part.n Create a new part model by following the required design parameters.n Create an assembly by assembling the new part model with existing part models.n Create a 2-D drawing of the new part model that includes views, dimensions, and a title block.

Creo Parametric Basic Modeling Process
The Basic Modeling process can be summarized in four high-level steps.
Figure 1 – Preparing for Part Model Design Figure 2 – Creating a New Part Model
Figure 3 – Creating a New Assembly byAssembling the Part Models Figure 4 – Creating a Drawing of the New Part Model

Module 2 : Understanding Creo Parametric Concepts
Introduction to Creo Parametric 2.0

Objectives
After completing this module, you will be able to:n Understand solid modeling concepts.n Understand feature-based concepts.n Understand parametric concepts.n Understand associative concepts.n Understand model-centric concepts.n Recognize basic Creo Parametric file extensions.

Understanding Solid Modeling Concepts
Creo Parametric enables you to create solid model representations of your part and assembly models.
Solid models:n Are realistic visual representation of designs.n Contain properties such as mass, volume, and center of gravity.n Can also be used to check for interferences in an assembly.
Figure 1 – Interference Check Figure 2 – Mass Properties

Understanding Feature-Based Concepts
Creo Parametric is a feature-based product development tool.
With feature-based modeling:n You build one simple feature at a time.n Each new feature can reference previous features.
Figure 1 – Connecting Rod Features

Understanding Parametric Concepts
The parametric nature and feature-to-feature relationships in Creo Parametric enable you to easily capturedesign intent and make design changes.
Parametric:n Model geometry is controlled by parameters and dimensions.n When you modify dimension values, relevant geometry is automatically updated.Parent/child relationships:n Features referenced during creation become parents.n If parent features change, child features predictably change accordingly.
Figure 1 – Parametric Feature Relationships

Understanding Associative Concepts
Creo Parametric is a bi-directionally associative product development tool.
Figure 1 – Associativity

Understanding Model-Centric Concepts
In Creo Parametric, the model is the center of all downstream deliverables.
Model-centric:n Assemblies reference the models being assembled.n The drawing references the model being documented.n The FEM model references the model being meshed.n The mold tool references the model being molded.
Figure 1 – Model-Centric

Recognizing File Extensions
There is a unique file extension used to identify each Creo Parametric object type.
The following are common Creo Parametric fileextensions:n .prt – Part filen .asm – Assembly filen .drw – Drawing file
Figure 1 – Part File
Figure 2 – Drawing File Figure 3 – Assembly File

Module 3 : Using the Creo Parametric Interface
Introduction to Creo Parametric 2.0

Objectives
After completing this module, you will be able to:n Understand Creo Parametric's main interface, folder browser, Web browser, and ribbon system.n Set the working directory and manage files in Creo Parametric, including how to open and
save files.n Understand basic Creo Parametric display options, including model display style and datum
display.n Create and manage basic 3-D orientations.n Create style states using the view manager.n Manage and apply Creo Parametric appearances.n Set up new part models.

Understanding the Main Interface
The main interface includes the following areas:
n Graphics windown Quick Access toolbarn Ribbonn Dashboardn Status bar
n Message Logn Dialog boxesn In Graphics toolbarn Menu manager
Figure 1 – The Main Interface

Understanding the Folder Browser
The Folder Browser is a pane in the Navigator that enables you to browse the folders on your computer andnetwork.
n The Folder Browser is divided into:– Common Folders– Folder Tree
n The Folder Browser enables you to:– Browse folders.– View In Session objects.– View contents of your Desktop, My Documents, and
Network Neighborhood.– Navigate directly to the Working Directory.– Resize the width by dragging the window divider.– Click the icon in the status bar to toggle the Navigator
on or off.
Figure 1 – The Folder Browser Pane

Understanding the Web Browser
The Web browser is an embedded Creo Parametric window that enables you to perform context-sensitive tasks.
n You can perform the followingtasks:– Browse the file system.– Preview Creo Parametric models.– Open Creo Parametric models.– Browse and navigate Web pages.– Set the Working Directory.– Cut/Copy/Paste/Delete folders and
objects.
Figure 1 – The Web Browser

Setting the Working Directory and Opening andSaving Files
The Working Directory is the designated location for opening and saving files.
n Creo Parametric is started in the default workingdirectory.
n Different working directories can be set.n New working directory locations are not saved
upon exiting Creo Parametric.
Figure 2 – Setting the Working Directory in the Folder Tree
Figure 1 – Working Directory Common Folder

Understanding the Ribbon Interface
Most modes of Creo Parametric have been reorganized into a ribbon-style user interface.
n Ribbon structure:– File menu.– Tasks organized into a series of tabs.– Tabs contain groups of commands.– Current features stack up in new tabs.
n Command Searchn ALT key shortcuts
Figure 1 – Standby Ribbon and Home Tab
Figure 2 – Portion of Active Part Ribbon, Model Tab, and Datum Group

Customizing the Ribbon Interface
You can customize the ribbon, Quick Access toolbar, and In Graphics toolbar in numerous ways to personalize itfor your work style.
n Add or remove icons from the Quick Accesstoolbar or In Graphics toolbar.– There is an individual toolbar for each mode.
n Ribbon customizations:– Create new tabs or reorder them.– Create new groups or customize groups.– Specify large or small icons, or with/without label.
n Export settings or restore defaults.
Figure 1 – Datum Group and CustomizedDatum Group
Figure 2 – Collapse Priorities

Working with Multiple Windows
The Window group contains commands for activating, opening, closing, and re-sizing Creo Parametric windows.You can also switch between open windows.
n A window must be active to use all applicable CreoParametric features.
n The word Active appears on the title bar of the activewindow next to the model name.
n The active model has a dot next to its name in theWindows drop-down list.
n You can switch between active windows using theWindow group or Quick Access toolbar.
Figure 1 – The Window Group
Figure 2 – Switching Between Open Windows
Figure 3 – An Active Window

Managing Files in Creo Parametric
Creo Parametric is a memory-based system, meaning that files are stored within RAM while you work on them.
n An object in system memory is In Session.n Erasing memory (RAM)
– Erase Current– Erase Not Displayed
n Version numbers are increased by one eachtime you save the model.
n Deleting models– Delete All Versions– Delete Old Versions
n Renaming models– Rename on disk and in session.– Rename in session.
Figure 1 – In Session in the Folder Browserand File Open Dialog Box
Figure 2 – The Rename Dialog Box Figure 3 – Model Versions

Understanding Datum Display Options
You can independently control the display of datum entities and datum tags in the graphics window.
Figure 1 – Datum Display Options
n Datum entities include:– Datum planes– Datum axes– Datum points– Coordinate systems
n Datum tags include:– Plane Tag Display– Axis Tag Display– Point Tag Display– Csys Tag Display
Figure 2 – Datum Tag Display

Understanding Display Style Options
You can modify the display style of models in the graphics window.
n Display style options:– Shading With Edges– Shading With Reflections– Shading– No Hidden– Hidden Line– Wireframe
Figure 1 – Display Style Options

Analyzing Basic 3-D Orientation
Manipulate the 3-D orientation of your design models in the Creo Parametric graphics window.
Figure 1 – 3-D Orientations using the Keyboard and Mouse
n Keyboard/mouse orientation:– Spin– Pan– Zoom– Turn– Wheel Zoom
n Additional orientation options:– Previous– Refit– Named View List– Spin Center
Figure 2 – The Spin Center

Understanding the View Manager
The view manager is a powerful, content-sensitive dialog box that enables you to edit how a model displaysin the graphics window.
n Use the view manager to create andmanage:– Simplified representations– View orientations– Style states– Cross-sections– Explode states– Layer states
Figure 1 – The View Manager

Creating and Managing View Orientations
You can create and edit view orientations using the View Manager and Orientation dialog boxes.
n Orientation dialog box:– Orient by reference.– Two references and two directions required.– You can reorient existing view orientations.
Figure 1 – Typical TOP View Orientation
Figure 2 – Typical LEFT View Orientation Figure 3 – Typical FRONT View Orientation

Creating Style States Using the View Manager
Create a style state in an assembly to capture components in various displays and visibilities.
n Style states are only created in assemblies.n You can set individual model display (shaded, transparent, wireframe, hidden line, no hidden)
independent of the rest of the assembly or other components.
Figure 1 – Style State Example

Managing and Editing Appearances
You can create and manage appearances and apply them to your models.
n A company-standard appearance fileis common.
n Use the Appearances Managerto manage, create, and editappearances.
n Use the Appearance Gallery to selectand apply appearances.
n Apply appearances to parts,surfaces, or components.
n Clear selected or all appearances.
Figure 2 – Appearances Applied
Figure 1 – The Appearances Manager

Setting Up New Part Models
Your company can create customized templates that can be used to create new part models.
Figure 1 – New Part Created using Template
n Create new parts using the New dialogbox.
n Use customized part templates.n Part templates include:
– Datums– Layers– Units– Parameters– View Orientations
Figure 2 – Examples of Parameters
Figure 3 – Layers Created from Part Template

Module 4 : Selecting Geometry, Features, and Models
Introduction to Creo Parametric 2.0

Objectives
After completing this module, you will be able to:n Understand the basic Creo Parametric mouse controls, keyboard shortcuts, and color feedback.n Use drag handles and dimension draggers.n Understand the purpose of the model tree, its basic columns, and available display filters.n Select items using Direct Selection, Query Selection, and the Search Tool.n Select multiple componentsn Filter the selection of items using Selection Filters.

Understanding Creo Parametric Basic Controls
The graphics window provides you with color-based feedback to mouse and keyboard inputs.
n System color assignments in the graphicswindow:– Transparent light green – Preselection highlighting– Wireframe green – Selected features– Dark green – Selected surfaces– Orange – Preview geometry or component– Purple – Partially constrained component
n Keyboard and mouse actions performdifferent functions.
Figure 1 – Preselection Highlighting
Figure 2 – Selected Feature
Figure 3 – Selected Surface Figure 4 – Preview Geometry

Using Drag Handles and Dimension Draggers
Drag handles and dimension draggers are graphical objects used to manipulate geometry, components, ordimensions during creation, editing, or redefinition in real time.
n Drag handles are used to:– Resize geometry.– Reorient geometry.– Move geometry.– Reference geometry.– Adjust component offset.– Access context-sensitive options by right-clicking.
n Dimension draggers are used to:– Dynamically adjust dimension values.
Figure 1 – Dragging Extrude Depth
Figure 2 – Adjusting Distance Offset Figure 3 – Dragging the Cut Height

Using Keyboard Shortcuts
Keyboard shortcuts are used to quickly perform commonly used functions.
Figure 1 – The CTRL Key
n You can use keyboard shortcuts to perform:– Common file operations.– Common edit operations.– Common view operations.
Figure 2 – Keyboard and Mouse

Understanding the Model Tree
The model tree lists the features in a model, in the order in which they were created. The model tree also displaysthe order of the parts and sub-assemblies in an assembly.
n The model tree enables you to:– Visualize model features– Visualize feature order– Select items– Edit items
n Show options include:– Layer/Model tree– Expand/Collapse All– Preselection highlighting– Highlight Geometry
Figure 1 – The Model Tree
Figure 2 – Layer TreeFigure 3 – Show Menu Options

Understanding Model Tree Filters
You can use model tree filters to control both item and feature type display.
Figure 2 – Model Tree Display Features FilterBefore and After
Figure 1 – Model Tree Items Dialog Box
Figure 3 – Model Tree with Suppressed ObjectsTurned On Figure 4 – Model Tree Used Sketches
Before and After

Understanding Basic Model Tree Columns
You can add additional columns of information to the model tree display.
Figure 1 – Adding Columns to the Model Tree
n Basic information columns that you can addinclude:– Feat #– Feat ID
Figure 2 – Viewing Added Columns in theModel Tree

Selecting Items using Direct Selection
Direct selection occurs when you cursor over a feature or component and click to select it.
n You can direct select:– Components– Features– Surfaces (by pressing ALT)
n You can perform direct selection in:– The graphics window.– The model tree.
n Select multiple items by pressing CTRL.n Select a range of items by pressing SHIFT.
Figure 1 – Select Components in Model Tree orGraphics Window
Figure 2 – Select Features in Model Treeor Graphics Window
Figure 3 – Press ALT and Select Surfaces Directly

Selecting Items using Query Selection
Query selection enables selection of features, geometry, or components that are hidden beneath another item.
n Query selection:– Select by querying the model.– Select using the Pick From List menu.
Figure 1 – Pick From List
Figure 2 – Original Model, Cursor Over to Highlight, Query to Highlight, Select

Using the Search Tool
Using the Search Tool is a powerful method for selecting many types of objects.
n Search by various methods and thenselect items– Look for– Look by– Look in– Name– Found/Selected Objects
Figure 1 – The Search Tool
Figure 2 – The Found and Selected Lists
Figure 3 – Axes Selected using Search Tool

Using the Smart Selection Filter
The smart filter enables you to select the most common types of items that are valid for the current geometricalcontext.
n Smart filter:– The selection of features, geometry, or components is a nested process.– Select specific items of interest after the initial selection.
n Smart filter selection levels:– Feature/Component level.– Geometry level.• Surfaces.• Edges/Vertices.• You may need to zoom in for surface selection.
Figure 1 – Example of Smart Filter Selection Levels

Understanding Selection Filters
The selection filter provides various filters to help you select items.
n Filters include:– Parts– Features– Geometry– Datums– Quilts– Annotation
Figure 1 – The Selection Filter
Figure 2 – Viewing the Selection Filter

Selecting Multiple Components
You can use either 2-D or 3-D Box Selection to select components.
Figure 1 – 2-D Selection
n 2-D Box Selection:– Draw a rectangle.– Components selected.
n 3-D Box Selection:– Draw a rectangle.– A 3-D box is created from the drawn 2-D
rectangle.– Manipulate the 3-D box.– Components selected.
n The direction you follow while drawing therectangle determines selection.– Inside– Crossing
Figure 2 – 3-D Selection

Module 5 : Editing Geometry, Features, and Models
Introduction to Creo Parametric 2.0

Objectives
After completing this module, you will be able to:n Rename objects.n Utilize undo and redo operations.n Understand regeneration and auto regeneration.n Edit features.n Edit the definition of features.n Activate and edit models.n Delete and suppress items.n Edit feature and component visibility.

Renaming Objects
You can rename objects with more descriptive names so that they are easily recognized in the model tree.
n Objects that can be renamed include:– Features– Components
Figure 1 – Features Before and After Rename
Figure 2 – The Rename Dialog Box Figure 3 – Connecting Rod

Utilizing Undo and Redo Operations
You can easily undo and redo model changes.
Undo and Redo Capabilities:n Pop-Up Textn Undo Listn Redo List
Figure 1 – Pop-Up Text
Figure 2 – Undo List Figure 3 – Redo List

Understanding Regeneration and AutoRegenerationRegenerating a model recalculates the model geometry, incorporating any changes made since the last time themodel was saved or regenerated.
n Auto Regenerate automatically regenerates themodel while you edit it.– Orange preview geometry displays.– Auto Regenerate is enabled by default.
n You can toggle Auto Regenerate off.– Preview geometry is turned off.– Dimensions can be directly edited only.– Draggers are toggled off.
Figure 1 – Auto Regenerate Toggled Off
Figure 2 – Making Multiple Edits to the Model Figure 3 – Auto Regenerate Toggled Back On

Editing Features
Edit enables you to alter dimensions of a selected feature or component.
n Edit:– Edit a dimension directly.– Select the Most Recently Used option.– Use draggers.– Drag section entities.
n Features are regenerated in real time.n Child features regenerate in real time.
Figure 1 – Editing a Model
Figure 2 – Dynamically Editing Depth Figure 3 – Dynamically Editing a Section

Editing Features using Edit Definition
Edit Definition enables you to modify feature type, size, shape, location, references, or options.
Figure 1 – Modifying a Feature’s Depth
n Edit Definition using:– The dashboard• Preview Feature• Pause Feature• Resume Feature
– Drag handles– Context-sensitive options available by
right-clicking
Figure 2 – Modifying a Feature’s References Figure 3 – Modifying a Feature’s Shape

Activating and Editing Models
You can activate components and sub-assemblies within a top-level assembly and edit their features andcomponents, respectively.
n From an assembly, you can activate:– Components– Sub-assemblies
n Perform the following operations on the activecomponent or subassembly:– Edit– Edit Definition– Create features
Figure 1 – Viewing the Activated Component
Figure 2 – Editing the Definition of a Chamferin the Activated Crankshaft
Figure 3 – Editing the Number of Fins inthe Activated Flywheel

Deleting and Suppressing Items
Suppressing an item removes it from the graphics display and regeneration cycle, but the item can be resumed.Deleting an item is permanent.
n Delete:– Is permanent.– Follows parent/child relationships.
n Suppress:– Items can be restored via Resume.– Follows parent/child relationships.
n Resume:– Selected items.– All items.
Figure 2 – Viewing Children of Item to Be Suppressed
Figure 1 – Suppressed Items in the Model Tree
Figure 3 – Both Parents and Children Suppressed

Editing Feature and Component Visibility
The Hide and Unhide operations respectively remove and display components or non-solid feature geometryfrom the graphic display.
Figure 1 – Hidden Features in the Model Tree
n Hide/Unhide:– Components in an assembly– Datum features– Solid features
n Does not affect parent/child relationships.n Changes are not saved by default.
– Save Status
Figure 2 – Hiding Datum FeaturesFigure 3 – Hiding Components

Module 6 : Creating Sketcher Geometry
Introduction to Creo Parametric 2.0

Objectives
After completing this module, you will be able to:n Review sketcher theory and understand design intent.n Modify the sketcher display.n Learn and use constraints.n Learn how to sketch lines, centerlines, rectangles, circles, arcs, fillets, and chamfers.

Reviewing Sketcher Theory
A sketch is a 2-D entity that graphically captures an idea with lines, constraints, and dimensions.
Figure 1 – 2-D Sketch
n 2-D sketches are:– Sketched on a 2-D plane.– Placed on a 3-D model.– Used to create solid features.
Figure 2 – Sketches are Used to Create Solid Features Figure 3 – Sketch Placed on a 3-D Model

Understanding Design Intent
Design Intent in Sketcher is used to create, constrain, and dimension a sketch in a manner that causes it toupdate predictably if modified.
n Design intent is captured in sketches by:– How it is constrained.– How it is dimensioned.
n Capture design intent by using Sketcher to:– Maintain fully defined sketches at all times.– Maintain weak/strong items.
Figure 2 – Design Intent Captured with Constraints
Figure 1 – Freehand Sketch and Desired Sketch
Figure 3 – Design Intent Captured with Dimensions

Modifying the Sketcher Display
You can modify the Sketcher Display to enable easier visualization when completing tasks.
n Display options available in Sketcher:– Dimensions– Constraints– Grid– Section vertices
n Inspection display options available inSketcher:– Highlight Open Ends– Shade Closed Loops
n Sketch View reorients parallel to thescreen.
Figure 1 – Showing Sketcher Inspection Display
Figure 2 – Sketcher Display Options

Utilizing Constraints
Constraints are rules enforced by Creo Parametric on your sketched entities.
n Constraint types include:– Vertical– Horizontal– Perpendicular– Tangent– Mid-point– Coincident– Symmetric– Equal– Parallel
Figure 1 – Sketch Before and After Constraints Applied
Figure 2 – Constrain Group Figure 3 – Sketch Before and After Constraints Applied

Sketching with On-the-Fly Constraints
When sketching entities, you can manipulate constraints on-the-fly as they appear.
n On-the-fly constraints enable you to capturedesign intent.
n Constraint manipulations include:– Lock/Disable/Enable.– Disable constraints from appearing on-the-fly.– Toggle the active constraint.
Figure 1 – Locking a Constraint
Figure 2 – Disabling a Constraint Figure 3 – Toggling the Active Constraint

Sketching Lines
Sketched entities are the basis for a solid face or surface of a 3-D model.
n There are two types of lines:– Line Chain– Tangent Line
Figure 1 – Line Chain
Figure 2 – Tangent Line

Sketching Centerlines
A centerline is a type of construction geometry that can be used to enforce symmetry and control sketchgeometry.
n There are two types of constructionCenterlines:– Centerline– Tangent Centerline
Figure 1 – Symmetry Created using a Centerline
Figure 2 – Dimensioning a Circle without a Centerline Figure 3 – Dimensioning a Circle using a Centerline

Sketching Rectangles and Parallelograms
You can quickly sketch four-sided shapes.
Figure 2 – Slanted Rectangle
n The four lines are independent.n You can delete, trim, and align each line
individually.n You can create symmetric rectangles using
Center Rectangles.
Figure 1 – Corner Rectangle
Figure 3 – Center Rectangle Figure 4 – Parallelogram

Sketching Circles
You can quickly sketch various types of circles.
n There are four types of Circles:– Center and Point– Concentric– 3 Point– 3 Tangent
Figure 1 – Concentric Circle
Figure 2 – Circle Tangent to 3 Entities Figure 3 – Circle Created by Picking 3 Points

Sketching Arcs
You can create numerous types of arcs within Sketcher.
n There are five types of Arcs:– 3-Point– Tangent End– Concentric– Center and Ends– 3 Tangent Figure 1 – 3-Point Versus Tangent Arc Creation
Figure 2 – Arc Tangent to 3 Entities Figure 3 – Center and Endpoints Arc

Sketching Circular Fillets
You can round sharp corners of a Sketch using Circular Fillets.
Figure 1 - Convex Fillet
n Circular Fillets:– Can be applied to concave or convex corners.– Construction lines are created back to the
intersection.– Corners do not have to be 90°.– Radius size is based on pick location.
Figure 2 - Concave FilletFigure 3 - Radius Size Based on Pick Location

Sketching Chamfers
You can create chamfer geometry in a sketch.
Figure 1 – Original Sketch
Chamfers in Sketcher:n Can be applied to concave or convex corners.n Corners do not have to be 90°.n Entities do not have to intersect.n Size and angle is based on pick locations.n Default Chamfer creates construction lines.n Chamfer Trim removes geometry.
Figure 2 – Chamfer Created
Figure 3 – Chamfer Trim Created

Module 7 : Using Sketcher Tools
Introduction to Creo Parametric 2.0

Objectives
After completing this module, you will be able to:n Understand construction geometry theory.n Learn how to sketch points.n Use geometry tools to edit geometry in a sketch.n Create new sketch files, as well as place and manipulate sketches.n Create and modify dimensions, as well as handle any sketcher conflicts that arise.

Understanding Construction Geometry Theory
You can use Construction Geometry to help control design intent, simplify dimension schemes, and simplifysketches.
Figure 1 – Construction Geometry Controls a Sketch
Figure 3 – Construction GeometrySimplifies Sketches
n Construction Geometry:– Can be dimensioned and constrained.– Solid geometry snaps to it.– Does not add entities to the final sketch.– Can make an otherwise difficult scheme easy.– Can reduce the number of dimensions/constraints
used.
Figure 2 – Construction Geometry SimplifiesDimension Schemes
Figure 4 – Center Rectangle uses ConstructionGeometry

Sketching Points
Sketcher points are a type of construction geometry which do not contribute to the resulting sketch geometry.
n Sketcher Point uses the following:– Dimension to theoretical sharps.– Dimension slanted on arcs.– Provide an anchor or pivot point in a sketch.
Figure 1 – Dimensioning to Theoretical Sharp
Figure 2 – Dimensioning Slanted on Arcs Figure 3 – Providing a Pivot Point

Using Geometry Tools within Sketcher
You can use Geometry Tools to modify existing sketched entities.
Figure 1 – Using Delete SegmentFigure 2 – Using Trim Corner
Figure 3 – Using Divide Figure 4 – Using Mirror

Manipulating Sketches within Sketcher
n Manipulate Sketches using:– Cut/Copy/Paste– Scale and Rotate– Translate
Figure 1 — Scaled and Rotated Sketch Figure 2 — Rotating a Sketch

Dimensioning Entities within Sketcher
The manner by which you dimension your sketch reflects your design intent.
n Dimension types include:– Line length– Angle– Distance– Radius– Diameter/Revolved Diameter– Arc length– Total included angle
n Middle-click to place dimensions.– Location can determine type.
n Convert weak dimensions to strong.
Figure 2 — Revolved Diameter Dimension
Figure 1 — Length and Angle Dimensions
Figure 3 — Distance, Radius, and DiameterDimensions

Modifying Dimensions within Sketcher
You can modify dimensions individually or modify multiple dimensions at once.
n Modify dimensions by:– Editing the value.– Dragging the entity to which the dimension is
attached.– Dragging the dimension dragger.– Using the Modify Dimensions dialog box.
Figure 3 — Dragging the Dimension Dragger
Figure 1 — Editing the Value
Figure 2 — Dragging an Entity
Figure 4 — Modify Dimensions Dialog Box

Sketcher Conflicts
Sketcher conflicts occur from manually adding too many constraints or dimensions.
n Conflicts caused by:– Adding too many dimensions.– Adding too many constraints.
n Conflicts handled by:– Deleting unwanted constraints or dimensions.– Converting dimensions to Reference dimensions.
Figure 1 — Resolve Sketch Dialog Box
Figure 2 — Sketcher ConflictFigure 3 — Conflicting Dimension Converted
to Reference Dimension

Creating New Sketch Files
You can import Sketch files into other files at a later time.
n Click File > New to create a new Sketch.n You can save a sketch out of an existing model.n The Sketch file extension is *.sec.
Figure 1 — Viewing a Sketch File
Figure 2 — Creating a New Sketch File

Placing Sections into Sketcher
Placing sections in your model saves time and encourages reuse of common shapes.
n Place sections:– From the File System.– Using the Sketcher Palette.
n Modify the dimension scheme or value.
Figure 1 — Placing a Section Figure 2 — The Sketcher Palette

Module 8 : Creating Sketches for Features
Introduction to Creo Parametric 2.0

Objectives
After completing this module, you will be able to:n Learn how to create sketch features.n Specify the sketch setup.n Utilize sketch references.n Use entity from edge within Sketcher.n Thicken edges within Sketcher.

Creating Sketches ('Sketch' Feature)
To create a Sketch Feature, specify the Sketch Setup, select additional sketch references, and sketch thegeometry.
n You can modify the Sketch Setup.n You can use references to snap geometry or
dimensions.n You can create 3-D geometry by using the
Sketch feature.n Sketched features have various requirements.
Figure 1 — Specifying Sketch Setup
Figure 2 — Modifying Sketch SetupFigure 3 — Sketch Geometry Snapped
to Added References

Specifying and Manipulating the Sketch Setup
The Sketch Setup determines the sketching plane and the model's orientation in the graphics window.
n Sketch Setup consists of:– Sketch Plane– Sketch Orientation
n Current model orientation becomes thedefault sketch orientation.
n Use Sketch View to orient the sketchplane parallel to the screen in 2-D.
n Select right-click options to temporarilymanipulate the sketch orientation.
Figure 1 – Current Model Orientation BecomingDefault Sketch Orientation
Figure 2 – Viewing 2-D Sketch OrientationFigure 3 – Sketch Plane Modified from
FRONT to RIGHT

Utilizing Sketch References
Sketch references are used to capture design intent by snapping geometry or dimensioning to them.
n You can select the following types of entities:– Existing geometry– Sketches– Datum features
n Press ALT to select entities and add themdynamically.
n Unused references automatically removed.
Figure 1 — Geometry Snapped to References
Figure 2 — Additional Sketching References Added Figure 3 — The References Dialog Box

Using Entity from Edge within Sketcher
You can reuse existing geometry by selecting it with Use Entity from Edge within Sketcher.
n Two types:– Project Edge– Offset Edge
n Select edge types:– Single– Chain– Loop Figure 1 — Reused Entities from Edge
Figure 2 — Selecting the Desired Entityfrom Edge Chain Figure 3 — Reused Entities Offset from Edge

Thickening Edges
The Thicken Edge option enables you to offset existing geometry with a width.
n Edge Types:– Single– Chain– Loop
n End Cap Types:– Open– Flat– Circular Figure 1 – Thicken Single: Open
Figure 2 – Thicken Chain: Flat Figure 3 – Thicken Chain: Circular

Module 9 : Creating Datum Features: Planes andAxes
Introduction to Creo Parametric 2.0

Objectives
After completing this module, you will be able to:n Understand the creating datum features theory.n Create datum axes.n Create datum planes.

Creating Datum Features Theory
Datum features are commonly required as references when creating other features.
n The following types of datumfeatures can be created:– Datum Planes– Datum Axes– Datum Points– Datum Coordinate Systems
Figure 1 — Examples of Datum Features

Creating Datum Axes
Datum axes are particularly useful for making datum planes, placing items coaxially, and creating axis patterns.
Figure 1 — Various Datum Axis Types
n Definition:– No mass, infinite linear reference– Display length can be changed
n Uses:– Construction geometry– Reference
n Types:– Auto axis– Axis feature– Geometry point– Geometry centerline
Figure 2 — Geometry Axis (Centerline) Createdfor Revolve Feature

Creating Datum Planes
Datum planes are 2-D reference geometry that you use to build feature geometry.
Figure 1 — Viewing Datum Plane Sides
n Definition:– No mass, infinite planar reference– Display size can be changed– Two sides
n Uses:– Default datum planes– Construction geometry– Reference
n Types:– Through– Normal– Parallel– Offset– Angle– Tangent– Blend section Figure 2 — Datum Plane Types

Module 10 : Creating Extrudes, Revolves, and Ribs
Introduction to Creo Parametric 2.0

Objectives
After completing this module, you will be able to:n Create solid extrude and revolve features.n Add taper to extrude features.n Create profile rib features.n Understand common dashboard options including extrude depth, feature direction, thickening
sketches, and revolve angle.n Understand how to automatically add and remove material.

Creating Solid Extrude Features
You can create extruded features from 2-D sketches.
n Extrude sections perpendicular to thesketching plane.
n Add or remove material from the model.
Figure 1 - Viewing 2-D Sketches
Figure 2 - Extrude Feature Adding Material Figure 3 - Extrude Feature Removing Material

Adding Taper to Extrude Features
The Add Taper option enables you to create an angle within an Extrude feature that appears similar to draftcreated using the Draft tool.
Figure 1 – Original Extrude Feature
n All extruded surfaces are tapered.n The sketch plane begins functioning as a
pivot plane.n Positive or negative angle can be entered.n A model dimension is created that is available
upon feature edit.n Positive direction of angle is determined by
sketch plane reference.n The enable_tapered_extrude configuration
option controls availability in the dashboard.
Figure 2 – Extrude Feature with Taper Added

Common Dashboard Options: Extrude Depth
You can extrude a sketch to many different depth options.
n Extrude depth options:– Blind– Symmetric– To Next– Through All– Through Until– To Selected– Side 1/Side 2
n Set using dashboard orright-clicking drag handle
Figure 1 - Extrude Depth Options

Common Dashboard Options: Feature Direction
You can edit the depth direction and material direction of a feature.
Figure 1 - Same Feature, Flipped Material Direction
n Depth Direction– Side 1– Side 2
n Material Directionn Flip the directions using the arrows or
the dashboard.
Figure 2 - Same Feature, Flipped DepthDirection Figure 3 - Same Feature, Side 2 Depth Direction Added

Common Dashboard Options: Thicken Sketch
The Thicken Sketch option is available in many types of features, including extrude, revolve, blend, and sweepfeatures.
n Create solids or cuts.n Edit the material thickness.n Flip the side that thickens.n Thicken open or closed sections.
Figure 1 - Creating a Thickened Cut
Figure 2 - Original Thicken SideFigure 3 - Thicken Side Flipped

Creating Solid Revolve Features
You can create revolved features from 2-D sketches.
n Revolve a section about the axis of revolutionin a sketching plane.
n Add or remove material from the model.n Select different axes of revolution.
– First geometry centerline– Axis or edge
Figure 1 – Viewing 2-D Sketches
Figure 2 – Same Revolved Sketch usingDifferent Axes of Revolution
Figure 3 – Removing Material using aRevolve Feature

Common Dashboard Options: Revolve Angle
You can revolve a sketch to many different angle depths.
Revolve angle options:n Variablen Symmetricn To Selectedn Side 1/Side 2
Figure 1 - Variable Revolve Angle Depth
Figure 2 - Symmetric Revolve Angle DepthFigure 3 - Side 1 Revolve Angle To Selected,
Side 2 Revolve Angle Variable

Automatically Adding and Removing Material
You can automatically add and remove material by changing the direction of an extrude and revolve feature.
n Functions with both internal and externalsketches.
n You must place the sketch on a single solidsurface.– Determines add or remove status.
n Only functions upon initial definition of thefeature.
Figure 1 – Alert Caption
Figure 2 – Adding and Removing Materialon an Extrude Feature
Figure 3 – Adding and Removing Materialon a Revolve Feature

Creating Profile Rib Features
A profile rib feature is similar to an extruded protrusion, except that it requires an open section sketch.
n Profile rib features require an open sketch.n You can edit the side that thickens.n You can flip to which side of the sketch you
want to create the rib.n Rib geometry adapts to the adjacent, solid
geometry.
Figure 1 – Viewing Open Sketches
Figure 2 – Editing the Side that Thickens Figure 3 – Flipping Which Side the Rib is Created

Module 11 : Utilizing Internal Sketches and EmbeddedDatums
Introduction to Creo Parametric 2.0

Objectives
After completing this module, you will be able to:n Create internal sketches.n Create embedded datum features.

Creating Internal Sketches
An internal sketch is contained in the feature it defines.
n Internal sketch benefits:– Organization– Reduced Feature Count
n External sketch benefits:– Same sketch can be used for multiple features– Can be unlinked
Figure 1 - Internal Versus External Sketches
Figure 2 - Internal Sketches
Figure 3 - External Sketches

Creating Embedded Datum Features
Embedded datum features contain any combination of plane, axis, point, or coordinate systems embeddedwithin another feature.
Figure 1 - Embedded in an Extrude
n Benefits of Embedded Datum Features:– No need to restart feature creation.– More organized models.– Automatically hidden datums.
Figure 2 - Datum GroupFigure 3 - Embedded in a Datum

Module 12 : Creating Sweeps and Blends
Introduction to Creo Parametric 2.0

Objectives
After completing this module, you will be able to:n Create sweeps with open and closed trajectories.n Analyze sweep feature attributes.n Create blends by selecting parallel sections.n Create blends by sketching sections.n Analyze blend options.

Creating Sweeps with Open Trajectories
A sweep feature consists of a sketched section that sweeps, or traverses, along a trajectory.
Figure 1 – Sweeping a Closed Sketch Alongan Open Trajectory
n Components of a sweep feature:– Trajectory• Select the trajectory.• Define the Start point.
– Section• Placed at the trajectory start point, and denoted
by crosshairs.• Closed or open.
n Creation methods:– Add/remove solid material.– Surface.– Thin.
Figure 2 – Sweeping an Open Sketch Alongan Open Trajectory

Creating Sweeps with Closed Trajectories
A sweep feature consists of a sketched section that sweeps, or traverses, along a trajectory.
Figure 1 – T Section Sketch Swept Along a Closed Trajectory
n Components of a sweep feature:– Trajectory• Select the trajectory.• Define the start point.
– Section• Placed at the trajectory start point, and
denoted by crosshairs.• Closed or open.• If you sketch an open section for
the solid feature type, the systemautomatically toggles to surface.
n Creation methods:– Add/remove solid material.– Surface.– Thin. Figure 2 – L Section Swept Along a Closed Trajectory
and Trajectory Extruded

Analyzing Sweep Feature Attributes
You can edit the attributes for the ends of an open trajectory sweep feature.
n Select the Merge Ends option on the endsof a sweep feature.
Figure 1 – Merge Ends Disabled
Figure 2 – Merge Ends Enabled

Creating Blends by Selecting Parallel Sections
You can create a blend feature by selecting existing sketches or sections or chains or loops, of a model’sexisting feature edges.
n A blend feature must contain two or moresections.
n Selected sections are connected using asmooth curve.
n Sections are blended based on selectionorder.
n You can reorder or remove sections.
Figure 1 – Blend Feature
Figure 2 – Blending Three Selected Sections Figure 3 – Blend with Twisting Due toMisaligned Start Points

Creating Blends by Sketching Sections
You can create a blend feature by sketching the sections through a series of Sketcher sessions while within theBlend tool.
n A blend feature must contain two or moresections.
n Sketched sections are connected using asmooth curve.
n Section sketch plane is projected:– Offset dimension– Reference
n Sections are blended based on order ofinsertion.
n You can remove sections. Figure 1 – Blends Adding and Removing Material
Figure 2 – Sketching a Section Figure 3 – Projecting the Sections

Analyzing Blend Options
You can edit the option for connecting blend sections to smooth or straight.
n Blend sections can be connected:– Smooth– Straight
Figure 1 – Options for Connecting Blend Sections
Figure 2 – Smooth Blend Option Result Figure 3 – Straight Blend Option Result

Module 13 : Creating Holes, Shells, and Draft
Introduction to Creo Parametric 2.0

Objectives
After completing this module, you will be able to:n Create coaxial, linear, radial, and diameter holes, as well as understand the different depth
options available.n Understand the different hole profile options.n Create shell features.n Create draft features.n Create basic split drafts.n Analyze draft hinges and pull direction.

Common Dashboard Options: Hole Depth
You can drill a hole to several different depth options.
n Hole depth options:– Blind– Symmetric– To Next– Through Until– To Selected– Through All– Side 1/Side 2
n Set using dashboard orright-clicking drag handle Figure 1 – Hole Depth Options

Creating Coaxial Holes
A coaxial hole is placed at the intersection of an axis and a surface.
Figure 1 – Selecting Placement References
n Placement references:– Datum axis– Surface or datum plane
n Offset references:– None
Figure 2 – Coaxial Holes

Creating Linear Holes
A linear hole is created by selecting one placement reference and two offset references.
Figure 1 – Selecting Placement Reference
n Placement references:– Datum plane or surface
n Offset references:– Datum plane or surface– Edge– Datum axis
Figure 2 – Selecting Offset References Figure 3 – Completed Hole

Creating Radial and Diameter Holes
Radial and diameter holes are created by selecting one placement reference and two offset references.
n On a cylindrical surface:– Create radial holes only.– One offset reference for offset.– One offset reference for angle.
n On a planar surface:– Create either radial or diameter holes.– One datum axis.– One surface or datum plane for angle.
n Angle value based on quadrant of pick pointfrom axis.
Figure 3 – Diameter Hole
Figure 1 – Radial and Diameter Holes
Figure 2 – Cylindrical Surface Radial Hole
Figure 4 – Planar Surface Radial Hole

Exploring Hole Profile Options
You can add a drill point to your hole and add countersinks or counterbores.
n Hole profile options include:– Rectangle hole profile– Drill point profile– Add counterbore– Add countersink• Exit countersink
– Lightweight hole displayn Dimension drill point profile to:
– Shoulder– Tip
Figure 1 – Hole Profile Options
Figure 2 – Drill Point Dimensioning Schemes Figure 3 – The Shape Tab

Creating Shell Features
The Shell feature hollows out the inside of a solid model, leaving a shell of a specified wall thickness.
n To create a basic shell feature:– Select surfaces for removal.– Specify thickness.
Figure 1 – Original Model
Figure 2 – Shelled Model with Surfaces Removed Figure 3 – Hollowed Out Model

Creating Draft Features
Draft features are typically used as finishing features in molded and cast parts.
n Draft features consist of:– Draft surfaces– Draft hinges– Pull direction– Draft angles
Figure 1 – Draft One or Multiple Surfaces
Figure 2 – Same Model, Same Draft Angle, and Different Draft Hinges

Creating Basic Split Drafts
Split draft enables you to apply different draft angles to different portions of a surface.
n Split options include:– No split– Split by split object• Select a plane
– Split by draft hingen Side options:
– Independently– Dependently– First/Second side only
n Draft tangent surfaces check box Figure 1 – Drafting Sides Independently
Figure 2 – Drafting Sides Dependently Figure 3 – Drafting First Side Only

Analyzing Draft Hinges and Pull Direction
You can select different references for the draft hinge and pull direction.
Figure 1 – Pull Direction and Draft HingeSame, Different
n The draft hinge and pull direction can bedifferent.
n You can reverse, or “flip,” the angle about thedraft hinge.
n You can reverse, or “flip,” the pull direction.
Figure 2 – References Tab
Figure 3 – Pull Direction Reversed

Module 14 : Creating Rounds and Chamfers
Introduction to Creo Parametric 2.0

Objectives
After completing this module, you will be able to:n Create rounds by selecting edges, a surface and an edge, and two surfaces.n Create full rounds.n Create round sets.n Create chamfers by selecting edges and understand the different chamfer dimensioning
schemes.n Create chamfer sets.

Creating Rounds Theory
Rounds add or remove material by creating smooth transitions between existing geometry.
n Rounds can add or remove material.n You can select edges or surfaces.
Figure 1 – Round Preview: Adding Material
Figure 2 – Round Preview: Removing Material Figure 3 – Completed Rounds

Creating Rounds by Selecting Edges
The rounds created by selecting edges are constructed tangent to the surfaces adjacent to the selected edges.
n You can select one or moreedge.
n Rounds propagate aroundtangent edges.
Figure 1 – Rounds Created by Selecting Two Edges
Figure 2 – Rounds Created by Selecting Two Edges

Creating Rounds by Selecting a Surface andEdgeRounds created by selecting a surface and edge are constructed tangent to the surface and pass through theedge.
n You can select a surface andan edge.
n Rounds propagate aroundtangent edges.
Figure 1 – Round Created by Selecting a Surface and Edge
Figure 2 – Round Created by Selecting a Surface and Edge

Creating Rounds by Selecting Two Surfaces
Rounds created by selecting two surfaces can span gaps or engulf existing geometry.
Figure 1 – Round That Spans a Gap
n You can select two surfaces.n Rounds can span gaps.n Rounds can engulf existing
geometry.n You can manage round
pieces.
Figure 2 – Round That Engulfs Existing Geometry

Creating Full Rounds
Full rounds replace a surface with a round that is tangent to the surface it replaces.
Figure 1 – Full Round Created by Selecting Two Edges
n You can select two edges.n You can select three
surfaces.
Figure 2 – Full Round Created by Selecting Three Surfaces

Creating Round Sets
Round sets enable you to create rounds of different radii in a single round feature.
n Create multiple round sets in a single round feature.n Each round set can have a different radius value.n Each set may be created by selecting different entities.
Figure 1 – Three Round Sets in a Single Round Feature

Creating Chamfers by Selecting Edges
Chamfers add or remove material by creating a beveled surface between adjacent surfaces and edges.
n You can select one or moreedge.
n Chamfers can add or removematerial.
n Chamfers propagate aroundtangent edges.
Figure 1 – Chamfers Created by Selecting Two Edges
Figure 2 – Chamfers Created by Selecting Two Edges

Analyzing Basic Chamfer Dimensioning Schemes
There are several different ways to dimension a chamfer to capture desired design intent.
n Dimensioningschemes include:– D x D– D1 x D2– Angle x D– 45 x D
Figure 1 – Four Different Chamfer Dimensioning Schemeswith the Same Geometry

Creating Chamfer Sets
Chamfer sets enable you to create chamfers of different dimensioning schemes or D values in a single chamferfeature.
n Create multiple chamfer sets in a single chamfer feature.n Each chamfer set can have a different D value.n Each set may be created with a different dimensioning scheme.
Figure 1 – Three Chamfer Sets in a Single Chamfer Feature

Module 15 : Project I
Introduction to Creo Parametric 2.0

Objectives
After completing this module, you will be able to:n Create the PISTON_PIN.PRT, PISTON.PRT, CONNECTING_ROD.PRT, CRANKSHAFT.PRT,
ENGINE_BLOCK.PRT, IMPELLER_HOUSING.PRT, IMPELLER.PRT, FRAME.PRT, andBOLT.PRT models.

The Air Circulator
In this project, you create components of the Air Circulator.
n Create from scratch:– Part models
n Minimal Instructionsn Completed Models for Reference
Figure 1 – Air Circulator

Piston Assembly Components
These figures illustrate the components you create in this project for the piston assembly.
Figure 1 – PISTON_PIN.PRT Figure 2 – PISTON.PRT
Figure 3 – CONNECTING_ROD.PRT

Crankshaft, Engine Block, Impeller, and ImpellerHousing
These figures illustrate the crankshaft, engine block, impeller, and impeller housing you create in this project.
Figure 1 – CRANKSHAFT.PRT Figure 2 – ENGINE_BLOCK.PRT
Figure 3 – IMPELLER.PRT Figure 4 – IMPELLER_HOUSING.PRT

The Frame and Bolt
These figures illustrate the frame and bolt components you create in this project.
Figure 1 – FRAME.PRT Figure 2 – BOLT.PRT

Module 16 : Group, Copy, and Mirror Tools
Introduction to Creo Parametric 2.0

Objectives
After completing this module, you will be able to:n Create local groups.n Copy and paste features, as well as move and rotate those copied features.n Mirror selected features, all features, and parts.

Creating Local Groups
A local group enables you to perform an operation on multiple features at once.
n Reasons for grouping include:– Copy/pattern multiple features as one.– Select as one.– When editing, view dims from all features in the
group.– Organize/collapse the model tree.
Figure 1 – Model Tree Before and After Local Group
Figure 2 – Viewing Dimensions of AllGrouped Features Figure 3 – Selecting All Grouped Entities as One

Copying and Pasting Features
The copy and paste functionality enables you to quickly duplicate a feature.
n Copy– Select features or groups of features.
n Paste– Pastes feature with same reference types, dimension
scheme, and options as original.– Select new references.– Independent of original feature.
Figure 1 – Copying and Pasting a Hole
Figure 2 – Sketch Placed on the Cursor Figure 3 – Copying and Pasting an Extrude

Moving and Rotating Copied Features
You can use the Paste Special option to apply move and rotate options to the resulting copied feature.
Figure 1 – Moving a Copied Feature
n Copy:– Select features or groups of features.
n Paste Special:– Make copies dependent or independent.– Move/rotate.– Edit the dependence.• Dim Indep• Sec Indep
Figure 2 – Rotating a Copied Feature
Figure 3 – Moving and Rotating a Copied Feature

Mirroring Selected Features
You can mirror selected features about a plane.
Figure 1 – Mirroring Features About Datum Plane RIGHT
n Mirror Features:– Mirror features or groups of
features.– Select mirror plane.– Mirror features independent of
or dependent on the originalfeature.
Figure 2 – Mirroring Features About Datum Plane FRONT

Mirroring All Features
Mirroring all features enables you to create half of a model and then mirror it to complete the entire part.
n Mirror the entire model:– Select the part node from the model tree.– Mirror is dependent on original side.– Mirrors all features that are before the mirror feature in the model tree.
Figure 1 – Mirror All Features Before Figure 2 – Mirror All Features Result

Creating Mirrored Parts
You can create a duplicate, mirrored copy of a part.
n Mirror types:– Mirror geometry only.– Mirror geometry with features.
n Dependency control:– Geometry dependent.
Figure 1 – Original Part Figure 2 – Mirrored Part

Module 17 : Creating Patterns
Introduction to Creo Parametric 2.0

Objectives
After completing this module, you will be able to:n Direction Pattern in the First and Second Directions.n Direction Pattern with multiple direction types.n Axis Pattern in the First and Second Directions.n Create Reference patterns of features and components.n Delete patterns and pattern members.

Direction Patterning in the First Direction
The direction pattern enables you to pattern features in a given direction.
n Direction and increments based on selectedreference.
n Select a first direction reference.n Specify number of members and increment.n Specify additional, optional dimensions to
increment.
Figure 1 – Direction Patterning an Extrudein One Direction
Figure 2 – Editing the Direction Pattern and Pattern Leader

Direction Patterning in the Second Direction
The direction pattern enables you to pattern features in a given direction.
n Direction and increments based on selectedreferences.
n Select a first and second direction reference.n Specify number of members and increments
in first and second directions.n Specify additional, optional dimensions to
increment.Figure 1 – Direction Patterning a Group
in Two Directions
Figure 2 – Direction Patterning a Group inTwo Directions Result
Figure 3 – Direction Pattern, Two Directions,Two Additional Dimensions

Axis Patterning in the First Direction
The axis pattern enables you to pattern features radially about a specified axis.
n Direction based on selected axis.n Specify number of members and angular
spacing.n Set angular extent.n Specify member orientation.n Specify additional, optional dimensions to
increment.
Figure 1 – Axis Patterning an Extrudein One Direction
Figure 2 – Editing the Axis Pattern and Incrementing a Dimension

Axis Patterning in the Second Direction
The axis pattern enables you to pattern features radially about a specified axis.
n Direction based on selected axis.n Specify number of members and angular
spacing in first and second directions.n Set angular extent.n Specify member orientation.n Specify additional, optional dimensions to
increment.Figure 1 – Axis Patterning a Group in Two Directions
Figure 2 – Editing the Axis Pattern and Incrementing Dimensions

Direction Patterning with Multiple Direction Types
The Direction pattern also enables you to pattern with different direction types.
n First and Second Direction types:– Translate– Rotate– Coordinate System
Figure 1 – Original Model
Figure 2 – Translation and Rotation Directions Figure 3 – Completed Pattern

Creating Reference Patterns of Features
A Reference pattern enables you to pattern a feature on any other underlying patterned features.
n You can reference pattern:– Features– Groups– Patterns along an existing pattern
n Reference pattern types:– Feature– Group– Both Figure 1 – Reference Patterning a Group
Figure 2 – Editing Reference Pattern Reference Types

Creating Reference Patterns of Components
You can use a Reference pattern to quickly assemble multiple instances of a component.
n Assemble component to pattern leader.n Reference pattern the component.n Number of Reference patterned components
updates automatically.
Figure 1 – Reference Patterning a Bolt
Figure 2 – Reference Patterning a Bolt Figure 3 –Updating the Number of Bosses andHoles

Deleting Patterns or Pattern Members
You can either delete an entire pattern or disable individual members of a pattern.
n Delete — Deletes the pattern and the featureused to create the pattern.
n Delete pattern — Deletes the pattern butkeeps the original feature.
n Click the black dots to disable that particularpattern member.
Figure 1 – Using the Delete Function
Figure 2 – Using the Delete Pattern Function Figure 3 – Disabling Individual Pattern Members

Module 18 : Measuring and Inspecting Models
Introduction to Creo Parametric 2.0

Objectives
After completing this module, you will be able to:n View and edit model properties.n Investigate model units.n Analyze mass properties.n Use the measure tools and measure summary tool.n Create planar cross-sections.n Measure global interferences.

Viewing and Editing Model Properties
There is a consolidated dialog box for all model properties.
Figure 1 – Model Properties Dialog Box

Investigating Model Units
You can specify a model's units.
n Analyses are reported in current model units.n Units are derived from templates.n You can change units, if desired.
– Convert dimensions– Interpret dimensions
Figure 1 – Units Manager
Figure 2 – Converting Model Dimensions Figure 3 – Interpreting Model Dimensions

Analyzing Mass Properties
You can calculate a model's mass properties.
n Mass properties include:– Volume– Surface area– Density– Mass– COG
n Analyses require model density.n Density units are the same as model units.n For assemblies, a density for each component
is required. Figure 1 – Viewing Mass Properties
Figure 2 – Performing a Mass Properties Analysis

Using the Measure Tools
You can make several types of measurements on models.
n Measurements include:– Length– Distance– Angle– Diameter– Area– Volume– Transform Figure 1 – Measuring Length
Figure 2 – Measuring Distance Figure 3 – Measuring an Angle

Using the Measure Summary Tool
The Summary measure tool provides all applicable measurement results based on the references selected.
n Multiple references yields the sum total ofapplicable measurements.– Distance between references is also provided.– Individual reference results panels are collapsed by
default.n Toggle between the Measure tool and other
individual measure tools.– Selected references are retained.
Figure 1 – Summary Measurement usingVertex References
Figure 2 – Summary Measurement usingEdge References
Figure 3 – Summary Measurement usingSurface References

Creating Planar Part Cross-Sections
You can create planar cross-sections in a 3-D model.
n Available types:– Planar– X Direction– Y Direction– Z Direction
n Cross-section optionsn Edit cross-section hatchingn Display management:
– Show Section– Activate/Deactivate Figure 1 – Planar Cross-Section
Figure 2 – ZDirection Cross-Section with Filled SurfaceFigure 3 – X Direction Cross-Section with
Modified Hatching

Measuring Global Interference
You can calculate interferences between components in an assembly.
Figure 1 – Viewing Exact Global Interference Computation
n Setup:– Parts only– Sub-assembly only
n Computation type:– Exact– Quick
n Interference pairs:– Highlighted in the model– Volume can be calculated
Figure 2 – Viewing Quick Global Interference Computation

Module 19 : Assembling with Constraints
Introduction to Creo Parametric 2.0

Objectives
After completing this module, you will be able to:n Understand assembly and constraint theory and create new assembly models.n Understand assembly constraint status and analyze basic component orientation.n Assemble components using the Default constraint and Automatic option.n Create coincident constraints using geometry.n Create coincident constraints using datum features.n Create distance constraints.n Create parallel, normal, and angle constraints.n Use the accessory window to assemble components.

Understanding Assembly Theory
An assembly is a collection of parts and other sub-assemblies that you combine using constraints.
n Create assembly models from standardized templates.n Capture assembly design intent using constraints.n Create assembly constraints.
Figure 1 – An Assembly Model is Comprised of Parts

Creating New Assembly Models
Your company can create customized templates that you can use to create new assembly models.
n Create new assemblies in the Newdialog box.
n Use customized assembly templates.n Assembly templates include:
– Datums– Units– Parameters– Layers– View Orientations
Figure 2 – Examples of Parameters
Figure 1 – New Assembly Created using Template
Figure 3 – Layers Created from Assembly Template

Understanding Constraint Theory
Constraints determine how a part is located in an assembly.
n Most constraints are applied between partswithin an assembly.– Select component reference.– Select assembly reference.
n Constraints are added one at a time.n The box of the active constraint is
highlighted.n Double-click a constraint's tag to modify it. Figure 1 – Selecting Placement References
Figure 2 – Viewing the Active Constraint Figure 3 – Modifying a Constraint

Understanding Assembly Constraint Status
Ideally, when you complete a component's placement, it should be at a Fully Constrained status.
n Range of assembly constraint status:– No Constraints– Partially Constrained• Packaged
– Fully Constrained– Constraints Invalid
n The system can also Allow Assumptions tofacilitate component placement.
Figure 1 – No Constraints
Figure 2 – Range of Assembly Constraint Status

Assembling Components using the DefaultConstraint
It is standard practice to assemble the first component of an assembly using the Default constraint.
n Benefits of using the Default constraint:– No references are specified.– No parent/child relationships are created.
n You can also assemble sub-assemblies usingthe Default constraint.
Figure 1 – Assembling Component usingDefault Constraint
Figure 2 – Completed Component Placement Figure 3 – Assembling a Sub-Assembly

Orienting Components
You can reorient a component with respect to the assembly during placement.
n 3D Dragger– Rotate and translate about the three axes.– Move in 2-D plane.– Free move.– 3D Dragger portions gray out as degrees of
freedom are reduced through constraints.n Press CTRL+ALT and click, right-click, or
middle-click.Figure 1 – Default Position
Figure 2 – Orienting Around Red and Blue Axes Figure 3 – Component Positioned on Top of Model

Creating Coincident Constraints using Geometry
Use the Coincident constraint to position two cylindrical surfaces coaxial or two planar surfaces coincident.
n Cylindrical/Conical surfaces:– Surfaces are inserted, resulting in coincident axes.– The surfaces do not need to be the same diameter.
n Planar surfaces:– Surfaces are made coincident to each other.– You can toggle the constraint orientation to mate or
align surfaces.
Figure 1 – Selecting Cylindrical Surfaces- Axes to be Coincident
Figure 2 – Selecting Planar Surfaces to be CoincidentFigure 3 – Selecting Alternate Planar
Surfaces to be Coincident

Creating Coincident Constraints using DatumFeatures
Use the Coincident constraint to position two datum axes coaxial or two datum planes coincident.
Figure 1 – Selecting Datum Planes to be Coincident
n Datum Planes:– Aligns positive (brown) sides in the same
direction by default.n Datum Axes:
– Aligns positive (tag) sides in the samedirection by default.
n You can flip the direction.
Figure 2 – Selecting Datum Axes to be Coincident

Creating Distance Constraints
Use the Distance constraint to specify an offset value between different types of geometry.
Figure 1 – Distance Between a Vertexand Datum Plane
n Select geometry pairs (two points or two planes,for example).
n Select geometry combinations (a point and plane,for example).
n Distance constraint is the same as the Coincidentconstraint, except that selected references can beoffset from one another.
Figure 2 – Distance Between Two SurfacesFigure 3 – Distance Constraint Flipped

Creating Parallel, Normal, and Angle Constraints
Use the Parallel, Normal, and Angle Offset constraints to specify a particular component orientation.
n The Parallel constraint forces referencesparallel to each other.– Similar to Coincident constraint without coplanar
requirement.n The Normal constraint forces references
normal to each other.n The Angle Offset constraint enables you
to specify a rotation angle between planarreferences. Figure 1 – Viewing a Parallel Constraint
Figure 2 – Viewing a Normal Constraint Figure 3 – Viewing an Angle Offset Constraint

Assembling using Automatic
Use the Automatic option to enable Creo Parametric to determine the constraint type based on selectionsand component location or orientation.
Figure 1 – Orientation Determining ConstraintType Created
n Assemble components using Automatic.
– Typically the system generates a Coincidentconstraint.
n Toggle or create other constraints asnecessary.– Offset, Angle Offset, Coincident, Centered, and
so on.
Figure 2 – Creating an Angle Offset ConstraintBased on Orientation

Utilizing the Accessory Window
The accessory window enables you to manipulate the incoming component individually to facilitate referenceselection.
n Accessory window uses:– Component placement– Data sharing– Sheetmetal forms
n Toggle the accessory window on or off.n The accessory window can be docked or undocked.
Figure 1 – Viewing the Accessory Window Figure 2 – Docked Accessory WindowModel Tree

Module 20 : Assembling with Connections
Introduction to Creo Parametric 2.0

Objectives
After completing this module, you will be able to:n Understand connection theory.n Drag connected components.n Assemble components using Slider, Pin, and Cylinder connections.n Analyze collision detection settings.

Understanding Connection Theory
A mechanical connection is a method of constraining components to form a joint. Joint connections determinehow a component can move within an assembly.
n Create mechanism connections that enable motion between components in an assembly.n Joint connection examples:
– Slider– Pin– Cylinder
Figure 1 – Assembly with Connections

Dragging Connected Components
You can drag assembly components through their range of motion based on the current connections andapplied constraints.
n Drag components using Point Drag.n You can create snapshots to capture the
positions of components.
Figure 1 – Dragging Assembly Components
Figure 2 – Viewing a Snapshot Figure 3 – Viewing a Second Snapshot

Assembling Components using the SliderConnectionSlider connections are used to enable translation along a single axis.
Figure 1 – Axis Alignment
n References (constraint rules):– Axis Alignment to enable translation along
a single axis.• Use axes or cylindrical surfaces.
– Rotation Reference to constrain rotationaround the axis.• Use planes or planar surfaces.
n Examples include:– Elevator doors– Piston in a cylinder
Figure 2 – Rotation Reference

Assembling Components using the PinConnectionPin connections are used to enable rotation along a single axis while constraining axial translation.
Figure 1 – Axis Alignment
n References (constraint rules):– Axis Alignment to enable rotation about a single axis.• Use axes or cylindrical surfaces
– Translation Reference to constrain translation alongthe axis.• Use planes or planar surfaces
n Examples include:– Door hinge– Crankshaft in an engine
Figure 2 – Translation Reference

Assembling Components using the CylinderConnection
Cylinder connections are used to enable rotation along a single axis with unconstrained axial translation.
n References (constraint rules):– Axis Alignment to enable rotation about a single axis.• Use axes or cylindrical surfaces.
n Examples include:– Aligning a pen cap over a pen.– Connecting rod.• Assuming one end is defined with a Pin connection.• Avoids overconstraining.
Figure 1 – Axis Alignment

Analyzing Collision Detection Settings
Collision Detection enables you to check for interferences between parts while dragging them.
Figure 1 – Areas of Interference While Dragging
n Global Collision Detectionn Partial Collision Detectionn Areas of interference highlightn Sound Warning on Collision
Figure 2 – Interference Fixed

Module 21 : Exploding Assemblies
Introduction to Creo Parametric 2.0

Objectives
After completing this module, you will be able to:n Create and manage explode states.n Create explode lines between exploded components.n Animate explode states.

Creating and Managing Explode States
Explode states enable you to easily save assembly and disassembly views.
n Position components into desired location.– Select motion type– Select Movement Reference– Move component(s), with or without children.
n Toggle between exploded and unexplodedstates.
n Explode states can be used in drawings.
Figure 1 – Unexploded Assembly Figure 2 – Exploded Assembly

Creating Explode Lines
Explode lines are used to denote the alignment of exploded components when the assembly is unexploded.
n Create explode lines by specifying referenceson two components.
n Edit explode lines:– Extend or shorten lines– Add/Remove Jogs
n Modify line style, font, or color.
Figure 1 – Unexploded Assembly Figure 2 – Explode Lines in Exploded Assembly

Animating Explode States
You have the option of animating your explode states for both exploding and unexploding operations.
n Toggle animation on or off.n Options include:
– Maximum seconds an animation takes betweenexplode states.
– Follow explode sequence.n You can set default behavior.
Figure 1 – Animation Not Following theExplode Sequence
Figure 2 – Animation Following theExplode Sequence

Module 22 : Drawing Layout and Views
Introduction to Creo Parametric 2.0

Objectives
After completing this module, you will be able to:n Analyze drawing concepts and theory, as well as basic 2-D orientation skills.n Create new drawings manually and apply formats.n Use the drawing tree.n Create new drawings using drawing templates.n Manage drawing sheets.n Add drawing models to a drawing.n Create, orient, and modify drawing views including general, projection, cross-section, detailed,
and auxiliary.n Create assembly and exploded views.

Analyzing Drawing Concepts and Theory
A drawing is often the final deliverable at a company and contains parametric 2-D or 3-D views of a 3-D model.
n A drawing usually contains at least:– Model views– Dimensions– Title block
n A drawing is bi-directional.
Figure 1 – Example of a Model
Figure 2 – Example of a Drawing

Analyzing Basic 2-D Orientation
Manipulate the 2-D orientation of your drawings in the Creo Parametric graphics window.
n Keyboard/Mouse Orientation:– Pan– Zoom– Wheel Zoom
n Additional Orientation options:
– Refit– Change sheets
Figure 1 – Viewing a Drawing Sheet
Figure 2 – Zooming in on a Drawing View Figure 3 – Zooming in on the Title Block

Creating New Drawings and Applying Formats
Your company can create customized formats to use in new drawings.
Figure 1 – Empty Drawing
n Create new drawings in the Newdialog box.– Specify the Default Model.– Specify orientation.– Specify size.– Specify format (optional).
n A Format:– Contains 2-D items.– Is created in Format mode.– Is applied to a drawing.
n Add or change formats using SheetSetup .
Figure 2 – Drawing with Format

Creating and Orienting General Views
When creating a series of views, a general view is usually the first view you create.
n You can edit the following attributes whencreating or editing general views:– View name– View type– View orientation• Model view name
Figure 1 – General View Type
Figure 2 – Another General View Type

Utilizing the Drawing Tree
The drawing tree enables you to visualize and manipulate drawing elements.
n Drawing Tree– Changes with Ribbon tab– Select items– Right-click options
Figure 1 – Drawing Tree: Layout Tab
Figure 2 – Drawing Tree: Table Tab Figure 3 – Drawing Tree: Annotate Tab

Managing Drawing Sheets
You manipulate Sheets using sheet tabs and dialog boxes.
n Move or Copy Sheet dialog box:– Move sheets with the option to copy
n Sheet Setup dialog box:– Specify Format– Change Size/Orientation
n Sheet tabs:– Located below drawing status text– Select to activate sheet– Create/Delete– Reorder– Rename
Figure 1 – Move or Copy Sheet Dialog Box
Figure 2 – Sheet Setup Dialog Box
Figure 3 – Sheet Tabs

Adding Drawing Models
A drawing can contain views and other information from multiple drawing models.
Figure 1 – Switching the Active Model
n Add or delete drawing models from thedrawing.
n Set/Switch the active model.n The system adds information to the drawing
from the active model only.
Figure 2 – Menu Manager
Figure 3 – Different Models on DifferentDrawing Sheets

Creating Projection Views
A Projection view is an orthographic projection of another view's geometry along a horizontal or verticaldirection from the parent view.
n Projected view characteristics:– Is child of view from which it is projected– Orientation is 90° from parent view– Third angle or First angle
Figure 1 – Example Third AngleProjected Top View
Figure 2 – Example Third Angle Projected Left View Figure 3 – Example General View

Creating Cross-Section Views
You can add cross-sections to drawing views and edit their Xhatching.
n Cross-section views:– Use cross-sections from the 3-D model.– Have Xhatching that you can edit.– Enable you to add arrows to a perpendicular view.• Flip material direction
Figure 1 – Cross-Section Views Using 3-DModel Cross Sections
Figure 2 – Editing Xhatching Figure 3 – Added Arrows to Perpendicular View

Creating Detailed Views
A Detailed view is a small portion of a model shown enlarged in another view.
Figure 1 – Sketching the Spline
n Detailed view components:– Location on drawing– Sketched spline– View name– Scale– Xhatching (if applicable)
Figure 2 – Placed Detailed View
Figure 3 – Resulting Spline Boundary

Creating Auxiliary Views
An auxiliary view is projected perpendicular to a selected planar reference or projected along the directionof an axis.
n You can select the followingreferences:– Planar reference• Datum plane
– Linear reference• Datum axis• Edge
n Edit the View name.n Add optional arrows.
– Single– Double Figure 1 – An Auxiliary View

Creating New Drawings using Drawing Templates
Drawing templates work in conjunction with the model's saved views to automatically populate default drawingviews.
Figure 1 – Example of a Drawing Template
n Drawing Templates are customizable:– Create templates that complete a majority of
the initial drawing.– Additional items can be added to drawing
templates.• Other views• View options• Drawing formats• Drawing options
Figure 2 – Drawing Created using a Template

Modifying Drawing Views
You can perform many operations on a drawing view to change its display.
Figure 1 – Deleting Child Views
n Operations include:– Move the view.• Lock view movement
– Delete views.• Child views
– Modify properties.• Scale• View display
– Edit the sheet scale.
Figure 2 – Editing the Sheet Scale Figure 3 – Modifying View Properties

Creating Assembly and Exploded Views
You can create a drawing that displays assembly views. You can further modify an assembly view to displayit in an exploded state.
n Set an assembly as the active model to createassembly views.– All components included.
n Display an assembly view in an explodedstate.– Views reference 3-D model explode states.– Explode states can be edited from the drawing.– Explode lines can be shown.
Figure 1 – Assembly View Figure 2 – Exploded Assembly View

Module 23 : Creating Drawing Annotations
Introduction to Creo Parametric 2.0

Objectives
After completing this module, you will be able to:n Analyze annotation concepts and types.n Create tables from file.n Create BOM balloons.n Show, erase, and delete annotations.n Clean up and manipulate dimensions.n Create driven dimensions.n Insert notes.n Analyze drawing associativity.n Publish drawings.

Analyzing Annotation Concepts and Types
You can add additional detail to drawing views to convey information needed to manufacture the part orcomponents of the assembly.
n Add the following annotations todrawings:– Dimensions• Driving• Driven (Created)
– Axes– Notes– Tables– Bills of Material
Figure 1 – Viewing a BOM on a Drawing
Figure 2 – Viewing Annotation Items on a Drawing

Creating Tables from File
You can insert tables from a file or using quick tables.
n Table From File– Ribbon Options
n Quick Tables Gallery:– Contains a gallery of previously created tables with
thumbnails– User Tables– System Tables
n Place the table.– Select Point dialog box
Figure 1 – Table Ribbon Options
Figure 2 – Browsing for a Table From File Figure 3 – Quick Tables Gallery

Creating BOM Balloons
You can use balloons in conjunction with Bill of Materials tables to detail the location and number of partsincluded in the assembly for manufacture.
n Numerous balloon creation options.n Manipulate placed balloons:
– Merge Balloons– Split Balloons– Detach Balloons– Redistribute Quantity
n Edit BOM balloon settings.
Figure 1 – Balloon Ribbon Options
Figure 2 – Viewing Created Balloons Figure 3 – Editing BOM Balloon Properties

Showing, Erasing, and Deleting Annotations
Dimensions and other detail items created in a 3-D model can be shown in drawings.
n Show various types, based on tabn Context sensitive, based on selectionn Erase/Unerasen Delete
Figure 1 – Showing Axes and Dimensions Figure 2 – Show Model Annotations Dialog Box

Cleaning Up Dimensions
Creo Parametric can automatically arrange the display of selected dimensions based on controls that you set.
Figure 1 – Dimensions Before Cleanup
n Functions include:– Offset dimensions in evenly spaced increments.– Create breaks in witness lines.– Flip dimension arrows that do not fit between witness
lines.– Center dimensions between witness lines.– Create snap lines.
Figure 2 – The Clean Dimensions Dialog BoxFigure 3 – Dimensions After Cleanup

Manipulating Dimensions
When dimensions are placed on a drawing, you typically need to modify them, for reasons such as clarityor to adhere to your company's drawing standards.
n You can manipulate dimensions in thefollowing ways:– Move (handles)– Align Dimensions– Flip Arrows– Flip Text– Move Item to View– Edit Attachment Figure 1 – Moving Dimensions
Figure 2 - Moving Witness Line Endpoint
Figure 3 – Flipping Arrows

Creating Driven Dimensions
You can create additional dimensions within a drawing, as needed, if a dimension is not available to be shown oras company standards dictate.
n Driven dimension types include:– Linear– Angular– Radial/Diameter– Point-Point
n Add additional text:– Prefix– Suffix
Figure 2 – Viewing Created Dimension Types
Figure 1 – Created Dimensions versusShown Dimensions

Inserting Notes
You can insert notes on a drawing with or without leaders that can contain dimensions.
Figure 1 – Note with No Leader
n Note types include:– No Leader– With Leader– ISO Leader– On Item– Offset
n Specify Leader Attach Type:– On Entity– On Surface– Free Point– Midpoint– Intersect
Figure 2 – Note with a Leader

Analyzing Drawing Associativity
Due to Creo Parametric's bi-directional associativity, a change made to a model automatically updates in adrawing and vice versa.
n Examples of drawing associativity include:– BOM tables update based on added/removed
assembly components.– Drawing views and shown dimensions update based
on model modifications.– A modified shown drawing dimension automatically
updates in the model.
Figure 1 – BOM and Drawing View Associativity
Figure 2 – Model and Drawing Associativity

Publishing Drawings
You can create a hard copy deliverable of your drawing.
n Send the drawing to a printer orplotter.
n Export the drawing to a differentelectronic format.
n You can print preview the drawing.
Figure 1 – Previewing the Drawing
Figure 2 – Export Setup Tab in the Ribbon

Module 24 : Using Layers
Introduction to Creo Parametric 2.0

Objectives
After completing this module, you will be able to:n Understand layers.n Create and manage layers.n Create layer states.n Utilize layers in part models and assembly models.

Understanding Layers
A layer is a container object that enables you to organize features, components, and even other layers.
n Managed in layer treen Uses include:
– Collectively perform operations• Hide/Unhide• Select
– Model managementn Layer types include:
– Default– Automatic– User-created
Figure 2 – Viewing the Layer Tree
Figure 1 – Hiding Items using Layers

Creating and Managing Layers
You can create layers manually by naming the layer and selecting geometry items or components to add fromthe model tree or the graphics window.
n Layer Properties:– Name– Contents– Rules
n Different icons for layers with or withoutrules
n Set the Active Layern Status
– Save– Reset– Warning Figure 1 – Layer Properties Dialog Box
Figure 2 – Layer with No Rule Figure 3 – Layer Created with Rule

Utilizing Layers in Part Models
When you hide a layer, only the non-solid geometry from the feature items added to the layer are hidden in thegraphics window.
n Add almost any feature to a layer.n Only non-solid geometry is
hidden.– Datum features– Surfaces
Figure 1 – Hiding a Layer with Default Datums
Figure 2 – Hiding a Layer with Holes

Creating Layer States
Layer states can be used to toggle between different layer displays.
Layer States Example:n Create a Layer State in the view managern Hide/Unhide Layersn Save updated Layer State
Figure 1 – View Manager
Figure 2 – Layer_State001 Figure 3 – Layer_State003

Utilizing Layers in Assembly Models
Unlike parts, you can add components to layers in an assembly and hide the geometry of those components.
n Add almost any feature to a layer.– Only non-solid geometry is hidden.
n Add assembly components.– Solid geometry is hidden.
n Cascading layer control available forlayers of same name.
n Placing external items options.Figure 1 – Cascading Layer Control
Figure 2 – Hiding a Layer with Assembly Components

Module 25 : Investigating Parent/Child Relationships
Introduction to Creo Parametric 2.0

Objectives
After completing this module, you will be able to:n Understand parent/child relationships.n View part and assembly parent/child information.n View model, feature, and component information.

Understanding Parent/Child Relationships
The parent/child relationship is one of the most powerful aspects of Creo Parametric and parametric modelingin general.
n Defining parent/child relationships.n Effects of parent/child relationships when
editing.n How parent/child relationships are created.
Figure 1 – Viewing KEY_HANDLE.PRT Figure 2 – Parent/Child Relationship Flowchart

Viewing Part Parent/Child Information
You can use the Reference Viewer to view parent/child relationships between features in a part model.
n Current Objectn Parentsn Childrenn Highlight entities in model:
– Features– References
Figure 1 – Full Path BetweenFeatures Figure 2 – Reference Viewer Graph

Viewing Assembly Parent/Child Information
You can use the Reference Viewer to view parent/child relationships between components in an assembly.
n Current Objectn Parentsn Childrenn Highlight entities in model:
– Components– Features– References
n Set Current:– Model– Component Placement– Both
Figure 2 – Full Path BetweenComponents
Figure 1 – Reference Viewer: Model as Current Object
Figure 3 – Reference Viewer: Component Placement as Current Object

Viewing Model, Feature, and ComponentInformation
n You can view the following information:– Feature– Model– Component– Bill of Materials
Figure 1 – Viewing Model Information
Figure 2 – Viewing BOM Information Figure 3 – Viewing Feature Information

Module 26 : Capturing and Managing Design Intent
Introduction to Creo Parametric 2.0

Objectives
After completing this module, you will be able to:n Handle the children of deleted and suppressed items.n Reorder and insert features.n Redefine features and Sketches.n Capture design intent in Sketches, features, parts, and assemblies.

Handling Children of Deleted and SuppressedItemsIn Creo Parametric, you have three options for handling the children of suppressed or deleted items.
n Child handling options include:– Suppress/Delete– Suspend– Freeze
Figure 1 – Children Handling Dialog Box
Figure 2 – Suspending Child Rounds
Figure 3 – Handling a Frozen Child Component

Reordering Features
You can reorder features in the model tree by dragging them to a new location.
1. Original modeln Through All hole
2. Protrusion addedn Hole no longer meets design
intent3. Hole reordered
n Hole again meets designintent Figure 2 – Protrusion Added
Figure 1 – Original ModelFigure 3 – Hole Reordered

Inserting Features
You can insert new features or components in the model tree where desired.
1. Original modeln One protrusionn Shell has square edge
2. Insert mode activatedn Protrusion mirrored and
rounds created before shell3. Insert mode cancelled
n Hole on left goes throughmirrored protrusion
n Shell hollows out mirroredprotrusion and rounds
Figure 1 – Original Model
Figure 2 – Insert Mode Activated
Figure 3 – Insert Mode Cancelled

Redefining Features and Sketches
The Edit Definition option provides you with complete control of a feature.
n Edit Definition– Datum Features– Feature Tools– Sketch Features– Pre-Wildfire Features
n Complete control of a feature– Feature Type– Size– Shape– Location– Options– References Figure 1 – Various Edit Definition Options
Figure 2 – Feature Dashboard

Capturing Design Intent in Sketches
You must carefully consider how to define a sketch since several other features use sketches in their creation.
n Considerations include:– Sketch/Reference plane selection– Reference selection– Dimension scheme– Constraints– Sketched geometry type
n Open sketch results may differ from closedsketch results Figure 1 – Captured Design Intent
Figure 2 – Closed Sketch Design Intent Examples Figure 3 – Open Sketch Design Intent Examples

Capturing Design Intent in Features
Capture design intent in your model's features by deciding which feature options to use.
Figure 1 – Internal Versus External Sketches
n Option considerations include:– Depth– Solid/Thicken– Round/Chamfer type– Hole type– Sketch or select sweep trajectory
n Internal versus externalsketches
n Embedded datum features
Figure 2 – Embedded Datum Features

Capturing Design Intent in Parts
Capture design intent in parts with proper planning, feature selection, and feature order.
n Planning model design– 80/20 rule
n Feature typen Feature ordern Parent/child effects
Figure 1 – Following the 80/20 Rule
Figure 2 – Feature Order Example 1 Figure 3 – Feature Order Example 2

Capturing Design Intent in Assemblies
Capture design intent in assemblies by determining which assembly type to use, which component to assemblefirst, and which constraints to use during the assembly process.
n Considerations include:– Assembly type• Static• Dynamic• Mixture
– Assembly/Sub-assembly structure– Choice of base model– Assembly references– Fit/Interference issues
Figure 1 – Assembly Structure Examples
Figure 2 – Vice Assembly

Module 27 : Resolving Failures and Seeking Help
Introduction to Creo Parametric 2.0

Objectives
After completing this module, you will be able to:n Understand and identify failures.n Analyze geometry, open-section, and missing part references failures.n Analyze missing component failures, missing component reference failures, and invalid
assembly constraint failures.n Understand resolve mode tools.n Recover models.n Access and use Creo Parametric's help system.

Understanding and Identifying Failures
When a model fails regeneration, the system indicates the failing features or components.
n Failures occur due to:– Invalid/Impossible geometry– Missing/Broken references– Missing models
n Failure Indications:– Regeneration Manager:– Regeneration Caption– Red Highlighting• Model tree• Model geometry
Figure 1 – Regeneration Caption
Figure 2 – Feature Highlighting Figure 3 – Regeneration Manager

Analyzing Geometry Failures
Geometry failures are caused either by geometry that has been made invalid, or geometry that is impossible tocreate.
Figure 1 – Round Radius Too Large
n Invalid geometry examples:– Round radii too small or too large– Blend start points mismatch– Sweep Radii Rule– Extrude Through Until
Figure 2 – Sweep Radius Section RadiusComparison Figure 3 – Blend Start Points Mismatch

Analyzing Open Section Failures
Open section failures occur when the open section extends beyond the solid geometry that bounds it.
n Open section features must be bounded byother solids.
n Failure message indicates when a partcannot be intersected with a feature.
Figure 1 – Open Section Versus Closed Section
Figure 2 – Open Section Sketch Feature Figure 3 – Open Section Sketch Failure

Analyzing Missing Part Reference Failures
Missing part reference failures occur when a parent feature is changed, and the child feature can no longer findthe parent's reference.
n Missing part reference failure examplesinclude:– Missing axes– Missing references for rounds/chamfers– Editing a sketch• Replace sketched entities• Replace Sketcher dimensions Figure 1 – Sketch Feature Referencing Hole Axis
Figure 2 – Round Edges Figure 3 – Editing a Sketch

Analyzing Missing Component Failures
Missing component failures occur when Creo Parametric cannot locate all of the necessary componentsto properly open an assembly.
n Reasons include:– Component renamed on operating system.– Component renamed in Creo Parametric
without assembly in session.– Component located in a different folder on
operating system.
Figure 1 – Folder View of Components
Figure 2 – Assembly and Model Tree

Analyzing Missing Component ReferenceFailuresMissing Component Reference failures occur when you modify a component feature that removes the referenceused for its placement or its children's placement in an assembly.
n Failure displays as:– Failed to regenerate component
placement.– Feature references are missing.
Figure 1 – Parent/Child Relationship Graph
Figure 2 – Model Tree and Assembly

Analyzing Invalid Assembly Constraint Failures
Invalid assembly constraint failures occur when constraints from one set conflict with constraints from anotherset for a given component.
n Reasons include:– Parent components modified or deleted.– Features in parent components modified or deleted.
n Resolve the failure:– Change constraints.– Modify features to satisfy constraints.– Suppress or freeze component.
Figure 1 – Invalid Assembly Constraints
Figure 2 – Coincident Constraints Disabled Figure 3 – Features Modified to Satisfy Constraints

Understanding Resolve Mode Tools
If desired, you can activate Resolve mode to manage failures.
Activate Resolve mode using:n Regeneration Manager preferences
– Failure Handling• No Resolve mode (default)• Resolve mode
n Config.pro option– regen_failure_handling• no_resolve_mode (default)• resolve_mode
Figure 1 – Resolve Menu
Figure 2 – Failure Diagnostics Window

Recovering Models
You can recover models in the event of a system crash.
Dialog appears automatically upon restart:n Retrieve
– Opens previous modeln Continue
– Starts a new Creo Parametric session
Figure 1 – Retrieval Dialog Box

Using Creo Parametric Help
You can obtain help from various locations, either from Creo Parametric or from links on PTC's Online Resources.
n You can obtain help from any of the followinglocations in Creo Parametric:– Creo Parametric Help– Command Search– Online Resources– File > Help
Figure 1 – Using the Help Center
Figure 2 – Using the Command Search Figure 3 – Online Resource Center

Module 28 : Project II
Introduction to Creo Parametric 2.0

Objectives
After completing this module, you will be able to:n Create the FLANGE.PRT model.n Complete the ENGINE_BLOCK.PRT, IMPELLER_HOUSING.PRT, and FRAME.PRT models.n Create the PISTON_ASSY.ASM, BLOWER.ASM, ENGINE.ASM., and ENGINE_BLOWER.ASM
assemblies.n Create the ENGINE-BLOWER_MODELS.DRW drawing.n Analyze and resolve interferences.

The Air Circulator
In this project, you create, assemble, and document components of the Air Circulator.
n Create from scratch:– Part– Assembly– Drawing
n Minimal instructionsn Completed models for reference
Figure 1 – Air Circulator

Piston Assembly
These figures illustrate the final piston assembly you create from the previously-created components in thisproject.
Figure 1 – PISTON_PIN.PRT Figure 2 – PISTON.PRT
Figure 3 – CONNECTING_ROD.PRT Figure 4 – PISTON_ASSY.ASM

Engine Block and Drawing
These figures illustrate the final engine block and drawing you complete in this project.
Figure 1 – CRANKSHAFT.PRTFigure 2 – ENGINE_BLOCK.PRT
Figure 3 – ENGINE-BLOWER_MODELS.DRW

Blower Assembly
These figures illustrate the components and final blower assembly you complete in this project.
Figure 1 – FLANGE.PRT Figure 2 – IMPELLER.PRT
Figure 3 – IMPELLER_HOUSING.PRT Figure 4 – BLOWER.ASM

Engine Blower Assembly
These figures illustrate the final frame component, engine assembly, and final engine blower assembly youcreate in this project.
Figure 1 – FRAME.PRT Figure 2 – ENGINE.ASM
Figure 3 – ENGINE_BLOWER.ASM

Completing the Design
These figures illustrate the bolts assembled in this project. The assembly is then be evaluated for interferencesand modified as required.
Figure 1 – BOLT.PRT Figure 2 – Assembling the BOLT.PRT
Figure 3 – Assembling the BOLT.PRT Figure 4 – Viewing Interference