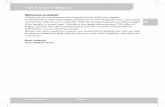T25 / T36 Large Format Scanner And SmartWorks MFP5 User … · 2018-01-19 · Version 1.02 1 Global...
Transcript of T25 / T36 Large Format Scanner And SmartWorks MFP5 User … · 2018-01-19 · Version 1.02 1 Global...

Version 1.02 1 Global Scanning UK Ltd © 2017
T25 / T36 Large Format Scanner
And SmartWorks MFP5
User Manual V1.02 October 2017

Version 1.02 2 Global Scanning UK Ltd © 2017
Contents Warnings ................................................................................................................................................. 5
Declaration of Conformity ...................................................................................................................... 6
Identification of parts: ............................................................................................................................ 7
Scanner stand parts identification. ..................................................................................................... 7
AIO / Touch screen stand parts identification. ................................................................................... 9
Accessory boxes ................................................................................................................................ 11
Stand Assembly. .................................................................................................................................... 12
Fitting AIO stand, and attaching the AIO (or Touch Screen) ............................................................. 19
Scanner connections ............................................................................................................................. 23
AIO connections .................................................................................................................................... 24
Scanner User Interface – Membrane buttons & LED ............................................................................ 25
Raising & lowering the scanner on the printer ..................................................................................... 26
Opening and closing the scanner lid ..................................................................................................... 27
Loading documents into the scanner ................................................................................................... 28
All-In-One PC Configuration .................................................................................................................. 29
All-In-One first power on – Operating System language selection. ...................................................... 29
SmartWorks MFP V5 Software ............................................................................................................. 32
Preparation ....................................................................................................................................... 32
Installation ........................................................................................................................................ 32
Home Page ............................................................................................................................................ 36
Overview ........................................................................................................................................... 36
Navigation ......................................................................................................................................... 36
Timeout Reset ................................................................................................................................... 38
Setup ..................................................................................................................................................... 39
Language and Units ........................................................................................................................... 39
Scanner Setup ................................................................................................................................... 41
Scanner info and settings .................................................................................................................. 41
Printer Setup ..................................................................................................................................... 42
Printer info and settings ................................................................................................................... 45
Function requirements – When the Green button is displayed. Demo Mode. ................................ 46
Operation .............................................................................................................................................. 47
Home Page – Batch Mode and Preview definition ........................................................................... 47
Quick Copy, Scan or Copy & Archive without Preview ..................................................................... 48
Quick Copy, Scan or Copy & Archive with Preview ........................................................................... 50
Quick Edit or Print with Preview ....................................................................................................... 53

Version 1.02 3 Global Scanning UK Ltd © 2017
Preview ............................................................................................................................................. 55
File Settings (Scan/Edit) ................................................................................................................ 55
Print Settings (Copy/Print) ............................................................................................................ 55
Crop ............................................................................................................................................... 56
Deskew .......................................................................................................................................... 56
Black Point & White Point ............................................................................................................. 59
Brightness and contrast ................................................................................................................ 59
Sharpening. ................................................................................................................................... 60
Color Change ................................................................................................................................. 60
Invert ............................................................................................................................................. 61
Mirror ............................................................................................................................................ 61
Simple Threshold (Black & White mode) ...................................................................................... 62
Adaptive Threshold (Black & White mode)................................................................................... 63
Batch Mode without Preview ........................................................................................................... 64
Batch Mode with Preview ................................................................................................................. 65
Scan to Multi Page PDF without Preview.......................................................................................... 66
Scan to Multi Page PDF with Preview ............................................................................................... 67
Copy – More Options ........................................................................................................................ 68
Scan – More Options ......................................................................................................................... 73
Copy & Archive – More Options ....................................................................................................... 79
Help ....................................................................................................................................................... 86
Settings.................................................................................................................................................. 87
Printer Settings – Change the printer. .............................................................................................. 88
Program Preferences ........................................................................................................................ 90
Home Screen Functions displayed. ............................................................................................... 90
Papers Displayed ........................................................................................................................... 90
Preview ......................................................................................................................................... 90
Close PC on Exit ............................................................................................................................. 90
Batch Mode ................................................................................................................................... 90
Personalise .................................................................................................................................... 91
Software Reset Time ..................................................................................................................... 92
Language ....................................................................................................................................... 92
Units .............................................................................................................................................. 92
Presets – Document Types ................................................................................................................ 93
Presets – Default/Display/Copying/Editing ...................................................................................... 95
Default:.......................................................................................................................................... 95

Version 1.02 4 Global Scanning UK Ltd © 2017
Display: .......................................................................................................................................... 96
User/Global: .................................................................................................................................. 96
Copy a Preset (Make a new Preset): ............................................................................................. 96
Delete a Preset: ............................................................................................................................. 96
Edit a Preset: ................................................................................................................................. 97
User Accounts ................................................................................................................................. 100
Administrator .............................................................................................................................. 100
Power Users ................................................................................................................................ 101
Users ........................................................................................................................................... 102
Creating User Accounts ............................................................................................................... 104
Login Details ................................................................................................................................ 105
User level configuration options ................................................................................................. 107
Scanner Maintenance ......................................................................................................................... 108
Cleaning the scanner ....................................................................................................................... 108
Calibrate the scanner ...................................................................................................................... 109
Auto-Stitch the scanner .................................................................................................................. 111
Consumables ................................................................................................................................... 113
Application notes ................................................................................................................................ 114
Tightly curled documents ............................................................................................................... 114
Document Carrier Sheets ................................................................................................................ 114
Eliminating clipped copies .............................................................................................................. 115
Troubleshooting .................................................................................................................................. 116
Operation errors ............................................................................................................................. 116
Document does not feed correctly. ............................................................................................ 116
Scanner LED is not on .................................................................................................................. 116
The scanner LED flashes Orange when powered on. ................................................................. 116
Scan or copy is blank. .................................................................................................................. 116
Scan to USB does not work ......................................................................................................... 116
No Copy output ........................................................................................................................... 116
Document stops and starts during the scanning process ........................................................... 116
Image Quality .................................................................................................................................. 117
Specifications ...................................................................................................................................... 119
Glossary of Terms................................................................................................................................ 121

Version 1.02 5 Global Scanning UK Ltd © 2017
Warnings
Do not drop the scanner. The scanner contains components that could be damaged by severe shock.
Beware of trapping fingers when opening or closing the scanner.
Beware of exposed electrical connectors if the covers are removed. No user serviceable parts inside.
Keep the scanner out of direct sunlight.
Do not shock the scanner. Use the supplied power supply only.
Keep the scanner dry.
Operating Environment: Relative humidity 10% - 90% Temperature 10C – 35C

Version 1.02 6 Global Scanning UK Ltd © 2017
Declaration of Conformity
Manufacturer Global Scanning Suzhou Co. Ltd #39 Dongjing Industrial Zone, #9 Dongfu Road, Suzhou Industrial Park, Suzhou, Jiangsu, 215123
Model: Product name: Function: Rating voltage: Rating current: Power supply:
VC57T, VB57T T25, T36
Large Format Scanner 19V 4.73A GM90-190473-F
Declaration of Conformity
Energy Star Argentina/S mark Australia/C-Tick National/CB Canada/ICES-003, CUL China/CCC India/BIS Japan/VCCI Russia/EAC EU/CE USA/FCC USA/UL
Warning: This is a Class A product. In a domestic environment, this product may cause radio interference in which case the user may be required to take adequate measures.

Version 1.02 7 Global Scanning UK Ltd © 2017
Identification of parts: Unpack & check all contents of the box, so as not to throw away any parts with the packaging.
Scanner stand parts identification. Part 6 will be provided straight (as shown) to fit the TX-3000 printer, and right-angled shaped to fit
the TX-4000 printer.

Version 1.02 8 Global Scanning UK Ltd © 2017
Item Number Item Description Qty.
10
Hook 1
11
Scanner foot 2
12
Cable clips 5
13
Cable clips 8
14
Screw 4
15
Screw 2
16
Screw 40
29
Screw 4
Document Return Guide(s)
3-T36 1-T25
Paper Edge Guides (Left & Right)
1 pair

Version 1.02 9 Global Scanning UK Ltd © 2017
AIO / Touch screen stand parts identification. Part 18 will be either an All-In-One (AIO) PC or a Touch Screen for use with a locally provided PC
depending on the configuration.

Version 1.02 10 Global Scanning UK Ltd © 2017
Item Number
Item Description Qty.
15
Screw 4
23
Castor 1
24
Stand off 1
25
Thumb screw 1
26
Thumb screw 1
27
Nut 1
28
Screw 4
29
Screw 2
30
Strap 2

Version 1.02 11 Global Scanning UK Ltd © 2017
Accessory boxes
Accessory Box AIO PC Box Or Touch Screen Box
Power Supply 19V 4.73A 15.6” AIO PC 15.6” Touch screen
Mains power cable (Region dependent) – 1 for scanner, 1 for AIO/touch screen.
Power Supply Power Supply
USB stick - SmartWorks MFP V5 software
USB stick – AIO recovery image
LAN Cable Operating Instructions
USB 3.0 Cable 2m
Quick Start Guide
Calibration Target

Version 1.02 12 Global Scanning UK Ltd © 2017
Stand Assembly. Please read and understand the full instructions before starting the assembly and fitting the scanner stand.
1. Assemble the stand.
Note: There are 2 types of tie bars supplied – straight for the Tx3000 (as shown above), and
right angled shaped for the Tx4000 (photo below).

Version 1.02 13 Global Scanning UK Ltd © 2017
2. Fit the scanner tray to the stand.
3. Remove the 2 screws from the rear of the printer lid where the tie bars of the scanner stand
will fit.

Version 1.02 14 Global Scanning UK Ltd © 2017
4. Fit the stand onto the printer. Ensure the clamps are in the down position. Lift the scanner stand and hook it over the cross beam of the printer stand, aiming the tie bars at the slots in the printer.

Version 1.02 15 Global Scanning UK Ltd © 2017
5. Turn the nuts to tighten the clamps until firm. Then tighten the screws on the back of the clamps.
6. Refit the 2 screws to the rear of the printer lid to attach the tie bars of the scanner stand.
7. Fit 2 scanner feet to the underside of the scanner tray.

Version 1.02 16 Global Scanning UK Ltd © 2017
8. Release the lock on the right-hand gas spring and press the stand down. Use the hook to keep the gas springs compressed and the scanner stand in the lower position.
9. Place the scanner onto the scanner tray taking note to align the pins on the shelf into the holes on the underside of the scanner.

Version 1.02 17 Global Scanning UK Ltd © 2017
10. Fit 2 screws through the back of the scanner tray into the rear of the scanner.
11. Remove the hook and raise the scanner until the right-hand gas strut clicks to lock. Fit 2
screws into the underside of the scanner. (The hook should be kept in a safe place as it is required to remove the scanner from the scanner stand assembly).

Version 1.02 18 Global Scanning UK Ltd © 2017
12. Release the lock on the right-hand gas spring and press the stand down. Fit the scanner output shelf on top of the scanner stand using the 4 screws.
13. Fit the cable clips to the scanner & stand.

Version 1.02 19 Global Scanning UK Ltd © 2017
Fitting AIO stand, and attaching the AIO (or Touch Screen)
1. Fit the castor to the underside of the AIO stand box.
2. Fit the AIO pole to the AIO stand box.

Version 1.02 20 Global Scanning UK Ltd © 2017
3. Turn the AIO pole upside down and feed the AIO power supply lead through the pole before it is fitted to the printer. Also, feed a network cable (not supplied) through the pole. Note: If your system includes the Touch Screen in place of the AIO, you will require power, video and USB cables to connect to a locally provided PC.

Version 1.02 21 Global Scanning UK Ltd © 2017
4. Hook the AIO stand box over the foot of the printer stand. Clamp the box to the upright of the printer stand using 2 screws. If the castor underneath the AIO stand box does not touch the ground, adjust the screw and nut, so the wheel rests on the ground.
5. Assemble the AIO pole tie bar. Fit to the AIO pole and adjust to keep the pole vertical.
6. Fit the VESA mounting plate for the AIO to the top of the AIO stand pole using the thumb
screw.

Version 1.02 22 Global Scanning UK Ltd © 2017
7. Fit the AIO (or Touch Screen) to the VESA mounting plate using 4 screws.
The completed scanner assembly mounted on the printer:

Version 1.02 23 Global Scanning UK Ltd © 2017
Scanner connections On the back of the scanner, connect the power cable. Use the 2 Velcro straps to attach the
power supply block to the angled arm (stand item #2) at the bottom of the scanner stand. Route the cable as per the diagram using the cable clips on the scanner stand installed previously. Connect the power supply block to the mains power.
Connect the USB3 cable to the back of the scanner. Route the cable as per the diagram using the cable clips on the scanner stand installed previously.

Version 1.02 24 Global Scanning UK Ltd © 2017
AIO connections
a Grounding
b LAN Network (RJ45) c USB 3.0 Port
d USB 3.0 Port
e USB 3.0 Port
f USB 2.0 Port
g DC-IN Jack
Connect the USB3 cable to one of the USB3 ports (c, d, or e) on the back of the AIO PC.
Connect the Ethernet cable to port (b) on the AIO and to a local network point.
Connect the Power supply lead to port (g) on the AIO. Connect the power supply block to the
mains power.
If you system uses a Touch screen, connect to a locally provided PC.

Version 1.02 25 Global Scanning UK Ltd © 2017
Scanner User Interface – Membrane buttons & LED
Stop
Advance Document
Rewind Document
LED:
Orange – warming up.
Blue – Ready.
Blue flashing every 15 seconds – Sleep mode.
Orange flashing every second – Lid open.
Red flashing every second – Feeding.
Scanner Sleep Mode The scanner will go to sleep after 15 minutes to save energy. The time can be adjusted in the
software. (See Scanner info and settings).
To awake the scanner, push the red Stop button on the scanner user interface.

Version 1.02 26 Global Scanning UK Ltd © 2017
Raising & lowering the scanner on the printer Lift the scanner to access the printer. The gas spring will click to lock.
To lower the scanner, unclick the gas spring, then lower the scanner.

Version 1.02 27 Global Scanning UK Ltd © 2017
Opening and closing the scanner lid The scanner closes in 2 stages.
The first click should be used when the scanner is not in use as it puts less pressure on the foam
hold-up roller, and prevents it forming a flat spot if left for a long period without turning.
The second click is for normal scanning use.

Version 1.02 28 Global Scanning UK Ltd © 2017
Loading documents into the scanner Caution: The scanner’s scan glass will be permanently damaged if you try to scan documents
that contain staples, paper clips or other similar objects. Avoid scanning documents with sticky
tape or Post-It notes as the glue can adhere to the scan glass resulting in image quality issues.
To scan thicker documents, such as the calibration target, remove the document return guide(s)
to provide a straight paper path.
The original document will be loaded into the scanner face up in the centre.
If using auto-size, the exact position is not critical.
If using fixed sizes, align to the appropriate mark on the document size strip.
ISO/DIN sizes are shown above the line
ANSI sizes are shown below the line to the left only.
ARCH sizes are shown below the line to the right only.
Aligning a document can be made easier by fitting either 1 or 2 Paper Edge Guides.
Using two hands, hold the document at both sides near the lead edge, giving a little outward
tension to make the lead edge of the document straight. Present the lead edge to the scanner
keeping the lead edge square to the feed rollers. After a delay of approximately 0.5 seconds, the
feed rollers will automatically take the document into the scanner and place it in the correct
position ready for the Scan or Copy operation.
The document can be ejected to the front or rear of the scanner by pressing and holding the
appropriate button on the scanner User Interface.
If a document has jammed inside the scanner and to prevent damaging the document, open the
scanner and remove the document by hand. The jammed document can be removed from the
front or back of the scanner as preferred. See Opening and closing the scanner lid

Version 1.02 29 Global Scanning UK Ltd © 2017
All-In-One PC Configuration If your AIO has already had the Operating System configured to a language, skip this section.
All-In-One first power on – Operating System language selection. 1. Power on, and wait for the PC to boot to the first screen shown below.
From the drop down menus, choose the country, language and keyboard then select Next.
2. Accept the legal agreement.

Version 1.02 30 Global Scanning UK Ltd © 2017
3. Select Use Express settings.
4. Create your own username and password using the touch screen keyboard.

Version 1.02 31 Global Scanning UK Ltd © 2017
5. Wait while the Operating System configures itself until it
6. Wait for the PC to complete installing the Operating System. This will take some time.

Version 1.02 32 Global Scanning UK Ltd © 2017
SmartWorks MFP V5 Software
Preparation 1. Ensure the scanner is configured and powered on.
2. Ensure the printer is configured and powered on.
3. Install and configure the Windows printer driver for the printer. Although SmartWorks MFP5
has its own internal printer driver, it passes the data to the printer via the spooler of the
Windows printer driver.
a. The printer driver should be configured with an IPv4 Address.
4. Direct Print and Share must be installed on the same PC as SmartWorks MFP to enable the
Scan to Cloud option.
Installation 1. Insert the SmartWorks MFP5 USB stick into the AIO.
Note: Please download and install the latest version if available.
2. Run the SmartWorks MFP5 setup. Click Yes to allow the program to install.
3. Select your language and click Next.
4. Wait for the installation script to be ready.

Version 1.02 33 Global Scanning UK Ltd © 2017
5. Accept the License Agreement and click Next.
6. Click Next to accept the default installation folder for the software

Version 1.02 34 Global Scanning UK Ltd © 2017
7. Click Install.
8. Depending on the current level of the Operating System, you may see installations screens
for Microsoft Visual C++ Redistributable files.
9. Wait while the software installs.

Version 1.02 35 Global Scanning UK Ltd © 2017
10. Click Finish to complete the installation.

Version 1.02 36 Global Scanning UK Ltd © 2017
Home Page
Overview This application is designed to be operated via a touch screen. It is part of an MFP system which
includes a T25/T36 large format scanner and a Canon printer.
The functions supported are:
Copy, Scan, Print, Edit, Copy & Archive.
It uses a scan once, preview edit workflow. This means the image is scanned once, edited on the
large screen, then printed (Copy) or saved (Scan) only when you are happy with the image. This
saves time as well as paper and ink. It protects delicate documents from being scanned multiple
times while trying different settings.
Navigation
The Home page shows the main functions displayed on a revolving carousel. The function at the
front is the active function (The active function in the picture above is Copy). Touch or swipe on any
function icon to rotate the carousel.
Under the selected function, the most common options for that function are displayed:
E.g. For Copy = Preset, Quality, Copies, Scale.

Version 1.02 37 Global Scanning UK Ltd © 2017
The options will change according to the function at the front of the carousel. More options are
available under the More Options button.
The right side panel of the screen shows features that define the mode of operation for that
function: E.g. Preview on/off, Batch mode on/off.
There is a Reset button in the top right of the Home page, which return the program to the power on
default settings.
There is a Red “X” button in the top right of the Home page, which will either close just the software
or close the software and shutdown the PC depending on the Preferences defined in Settings.
At the bottom of the screen, the scanner is shown on the left, the printer on the right. This shows
the status of the device, and selecting the “i” will provide more information about the device.
On some screens, if there are more choices available, then the number of circles at the bottom of
the screen show how many pages are available. The selected page is identified by a filled circle. Click
the circles to switch between pages.

Version 1.02 38 Global Scanning UK Ltd © 2017
As you navigate through the menus there is a Home button and sometimes a Back button in the top
right corner. Some screen use an OK button to return to the previous page.
Home – returns to the Home page
Back – goes to the previous page.
Timeout Reset After a period of 2 minutes with no activity, the software will return automatically to the Home
screen and reset to the Program Preferences (power on defaults). If User Accounts are enabled, it
will also, log out the current user and show the logon screen.
The timeout period can be adjusted in Settings-Program Preferences.

Version 1.02 39 Global Scanning UK Ltd © 2017
Setup
Language and Units Select Settings on the Home page. Press the Settings to enter the Settings Menu.
Select Settings on the Home page. Press the Settings to enter the Settings Menu.

Version 1.02 40 Global Scanning UK Ltd © 2017
Select Program Preferences and go to Page 2.
Select the language for the software. (Default – English)
Select the units for the software. (Default – mm)

Version 1.02 41 Global Scanning UK Ltd © 2017
Scanner Setup When the scanner is powered on and connected to the PC, the software will automatically detect
the scanner and display it in the bottom left hand corner.
Scanner info and settings The status of the scanner is shown in the bottom left hand corner of the screen, and selecting the “i”
will provide more settings. It provides access to scanner maintenance task: Calibrate and Auto-
Stitch.
You can select whether the document is ejected out of the rear of the scanner after scanning, or
rewound to be ejected out of the front of the scanner.

Version 1.02 42 Global Scanning UK Ltd © 2017
Scan speed can be adjusted as follows: 100% = full speed, 50% = ½ speed, 33% = 1/3 speed, 25 = ¼
speed. Use slower speeds to scan delicate documents or to prevent Stop/Start scanning.
The power save time defines how long with no activity before the scanner goes into its energy saving
sleep mode. The default is 15 minutes. The maximum is 240 minutes.
Printer Setup On the first start up, the software shows “Printer Not Found” in the bottom right hand corner of the
screen with a Printer Setup button.
Press the Printer Setup button and the software will display a list of installed supported printer
drivers.

Version 1.02 43 Global Scanning UK Ltd © 2017
Select the printer from the list of installed supported Windows printers and press OK.
The software will then search and communicate with the printer, so the printer must be online.

Version 1.02 44 Global Scanning UK Ltd © 2017
Once the printer has been found, the printer’s name will be displayed.

Version 1.02 45 Global Scanning UK Ltd © 2017
Printer info and settings Once configured, the status of the printer is shown in the bottom right hand corner of the screen,
and selecting the “i” will provide the printer model, its port and the media type loaded.
Certain printer models display additional settings that can be edited by the user.
For example, the user can choose a different paper type if the printer supports 2 rolls.

Version 1.02 46 Global Scanning UK Ltd © 2017
Function requirements – When the Green button is displayed. Demo Mode.
Copy, Scan and Copy & Archive – The Scanner must be on with a document loaded, and the printer
must be online.
Print – A file must be selected and the printer must be online.
Edit – A file must be selected. The scanner or printer do not need to be present.
Demo mode – If no printer is connected, the software will operate in Demo Mode. All the pages can
be accessed, but the Green button will not display for the Copy, Scan, Print and Copy & Archive
functions. The Edit function will operate to show Preview screen operation.

Version 1.02 47 Global Scanning UK Ltd © 2017
Operation
Home Page – Batch Mode and Preview definition
Batch Mode (Copy, Scan, Copy & Archive mode) – The first document of the batch requires the green
button to be used, but the system will automatically start scanning as each subsequent document is
loaded into the scanner until the batch processed is stopped by using the Blue button.
Preview (Copy, Scan, Copy & Archive mode) – Shows the scanned image on screen to allow image
adjustment before printing or saving.

Version 1.02 48 Global Scanning UK Ltd © 2017
Quick Copy, Scan or Copy & Archive without Preview 1. Insert the original document into the centre of the scanner, face up. The size of the
document will be displayed in the bottom left hand corner of the software.
2. Select Copy, Scan or Copy & Archive on the Home page.
3. Make any changes as required for
a. Copy: Presets (Document type), Quality, Number of Copies or Scale.
b. Scan: Presets (Document type), Quality, Scan To destination or File Type.
Scan to: PC or USB.
Scan to PC is default. The button will automatically change to Scan to USB when a
USB memory stick has been inserted into the PC.
Press Eject USB before removing the USB stick to ensure safe removal. The button
then reverts to Scan to PC.

Version 1.02 49 Global Scanning UK Ltd © 2017
c. Copy & Archive: Presets (Document type), Quality, Scan To destination or Number of
Copies.
4. Turn Off both Batch Mode and Preview, then Press the Green button.
5. The process can be cancelled by pressing the Red button.

Version 1.02 50 Global Scanning UK Ltd © 2017
Quick Copy, Scan or Copy & Archive with Preview 1. Insert the original document into the centre of the scanner, face up. The size of the
document will be displayed in the bottom left hand corner of the software.
2. Select Copy, Scan or Copy & Archive on the Home page.
3. Make any changes as required for
a. Copy: Presets (Document type), Quality, Number of Copies or Scale.
b. Scan: Presets (Document type), Quality, Scan To destination or File Type.
Scan to: PC or USB.
Scan to PC is default. The button will automatically change to Scan to USB when a
USB memory stick has been inserted into the PC.
Press Eject USB before removing the USB stick to ensure safe removal. The button
then reverts to Scan to PC.

Version 1.02 51 Global Scanning UK Ltd © 2017
c. Copy & Archive: Presets (Document type), Quality, Scan To destination or Number of
Copies.
4. Turn Batch Mode Off and turn Preview On. Press the Green button.
5. The process can be cancelled by pressing the Red button.
6. A preview image will be displayed. Adjust as necessary. (See Preview).

Version 1.02 52 Global Scanning UK Ltd © 2017
7. Press the Green button to Save or Print with the images adjustments.
Press the Home button to cancel the Print, or to save the original Scan file without the image
adjustments.

Version 1.02 53 Global Scanning UK Ltd © 2017
Quick Edit or Print with Preview 1. Select Edit or Print on the Home page.

Version 1.02 54 Global Scanning UK Ltd © 2017
2. Select the File – Browse to find the Tiff or JPEG file you wish to Edit or Print.
3. Press the Green button.
4. A preview image will be displayed. Adjust as necessary. (See Preview).
5. Press the Green button to Save or Print with the images adjustments. Press the Home
button to cancel.

Version 1.02 55 Global Scanning UK Ltd © 2017
Preview The Preview screen is available for all functions (except Settings & Help) to allow image adjustment.
Home: Cancel image adjustments and return to the Home page.
Zoom: + and -. You can also zoom in and out using 2 finger gestures on the image. When
zoomed in, pan using 1 finger on the image.
File Settings (Scan/Edit)
Change filename and file type of file to be saved.
Print Settings (Copy/Print)
Review and change any available printer settings before printing. (Printer model dependent).

Version 1.02 56 Global Scanning UK Ltd © 2017
Crop
Positions a crop box on the screen to allow you to select the area to print/save.
Once the area is selected, press Crop once more to apply.
You can press the Crop button again, to adjust again if necessary, but always press the Crop
a second time to apply. (Note the crop will not actually take place until the Green button is
pressed.
Deskew

Version 1.02 57 Global Scanning UK Ltd © 2017
Zoom out to see the top of the image and notice the diamond mark in the top left-hand
corner of the image.
Touch the diamond and drag it to the right end of a line on the image you wish to use to
align the Deskew.
Touch the left diamond and drag it to the left end of a line on the image you wish to use to
align the Deskew (In this example, the roof line of the van).

Version 1.02 58 Global Scanning UK Ltd © 2017
Press the OK button to apply the Deskew adjustment.

Version 1.02 59 Global Scanning UK Ltd © 2017
Black Point & White Point
The Black Point changes the very dark areas of the image to black. Adjust the slider further
to the right (the number increases) to increase the amount of the image forced to black.
The White Point changes the very light areas of the image to white. Adjust the slider further
to the left (the number decreases) to increase the amount of the image forced to white.
The does not affect the hue of the colors in between, just which shadows and highlights of
the image are forced to black or white.
Adjusting using sliders: Touch the dot on the slider and drag it left or right. Alternatively,
touch the slider to the left or right side of the dot to make step changes.
Brightness and contrast
Brightness makes the whole image lighter or darker.
Contrast changes the difference in color and brightness between other parts of an image.

Version 1.02 60 Global Scanning UK Ltd © 2017
Adjusting using sliders: Touch the dot on the slider and drag it left or right. Alternatively,
touch the slider to the left or right side of the dot to make step changes.
Sharpening.
Emphasises lines and edges.
Amount: Defines how much to increase the contrast between the light and dark sides
of the line/edges. Radius: Define how many pixels to change on each side the line/edge.
Threshold: Defines whether the line/edge exists. The amount of brightness difference
between 2 adjacent pixels before sharpening will occur.
Adjusting using sliders: Touch the dot on the slider and drag it left or right. Alternatively,
touch the slider to the left or right side of the dot to make step changes.
Color Change
Adjust the levels of Red, Green and Blue in the image.

Version 1.02 61 Global Scanning UK Ltd © 2017
Adjusting using sliders: Touch the dot on the slider and drag it left or right. Alternatively,
touch the slider to the left or right side of the dot to make step changes.
Invert
Changes colors to their opposite color. Most often used to convert white lines on a blue or
black background to black or blue lines on white background.
Mirror
Swaps all the pixels horizontally.

Version 1.02 62 Global Scanning UK Ltd © 2017
Simple Threshold (Black & White mode)
Simple Threshold sets a single threshold value for the whole image, so works well with clean
originals.
Defines the value at which pixels are either set to black or white. Higher values set more
pixels to black.

Version 1.02 63 Global Scanning UK Ltd © 2017
Adaptive Threshold (Black & White mode)
Adaptive Threshold varies the threshold according to the data, so works well with uneven
dirty originals.
Defines the value at which pixels are either set to black or white. Higher values set more
data to white.

Version 1.02 64 Global Scanning UK Ltd © 2017
Batch Mode without Preview Batch Mode (Copy, Scan, Copy & Archive mode): The first document of the batch requires the green
button to be used, but the system will automatically start scanning as each subsequent document is
loaded into the scanner.
The batch processed is stopped by using the Blue button. Pressing the Blue button will save/print the
last document.

Version 1.02 65 Global Scanning UK Ltd © 2017
Batch Mode with Preview Batch Mode (Copy, Scan, Copy & Archive mode): The first document of the batch requires the green
button to be used, but the system will automatically start scanning as each subsequent document is
loaded into the scanner.
Each document will be displayed on screen to allow image adjustment. The image adjustments are
applied and the document is saved/printed when the next document is inserted into the scanner.
Pressing the Blue button will save/print the last document with the image adjustments and return to
the Home page.
Press the Home button to cancel the Print, or to save the Scan file without the image adjustments
and return to the Home page.

Version 1.02 66 Global Scanning UK Ltd © 2017
Scan to Multi Page PDF without Preview The first page of the Multi Page PDF file requires the green button to be used, but the system will
automatically start scanning as each subsequent page is loaded into the scanner.
The screen displayed the number of pages scanned so far. (In this example, 3 pages have been
scanned and the system is waiting for page 4 to be inserted into the scanner).
The Multi Page PDF process is paused by using the Blue button and the following options are
displayed.
Scan Next Page: Continue scanning next page with no changes.
Re-Scan Last page: Replace the last page scanned. (Used if a page was scanned incorrectly or out of
sequence).
Finish: Close the Multi Page PDF file with the pages scanned.

Version 1.02 67 Global Scanning UK Ltd © 2017
Scan to Multi Page PDF with Preview The first page of the Multi Page PDF file requires the green button to be used, but the system will
automatically start scanning as each subsequent page is loaded into the scanner.
Each document will be displayed on screen to allow image adjustment. The image adjustments are
applied and the page is saved when the next document is inserted into the scanner.
To save the page without the image adjustments, use the Home button.
The Multi Page PDF process is paused by using the Blue button and the following options are
displayed.
Scan Next Page: Continue scanning next page with no changes.
Re-scan Last page: Replace the last page scanned. (Used if a page was scanned incorrectly or out of
sequence).
Finish: Close the Multi Page PDF file with the pages scanned.

Version 1.02 68 Global Scanning UK Ltd © 2017
Copy – More Options
Options:
Scanner options: “i”.
Choose scanner eject path: Rear or rewind to front.
Scan speed can be adjusted as follows: 100% = full speed, 50% = ½ speed, 33% = 1/3 speed, 25 = ¼
speed. Use slower speeds to scan delicate documents and to prevent Stop/Start scanning.
Printer options: “i”.
If the printer supports 2 rolls, select the media type to be used.

Version 1.02 69 Global Scanning UK Ltd © 2017
Copy Options
Presets: Document type & color mode (color, greyscale or black & white).
Quality: Draft, Standard, High
Copies: 1 to 100

Version 1.02 70 Global Scanning UK Ltd © 2017
Scale: 1% to 500%
Copy More Options – Page 1:

Version 1.02 71 Global Scanning UK Ltd © 2017
Paper size = original document size. The number of paper sizes listed and the User page sizes are
defined in Settings-Program Preferences.
Auto – The scanner detects the width and length of the document.
Full Width – The width is set to 25” for a T25 scanner, or 36” for a T36 scanner. The length is
detected by the scanner.
ISO, ANSI or ARCH standard fixed paper size
User paper sizes
ISO Dimensions ANSI Dimensions ARCH Dimensions
A0 841mm x 1189mm
E 34in x 44 in ARCH E 36inx 48in
A1 841mm x 594mm
D 34in x 22 in ARCH D 36in x 24in
A2 594mm x 420mm
C 22in x 17 in ARCH C 24in x 18in
A3 297mm x 420mm
B 17in x 11in ARCH B 18in x 12in
A4 297mm x 210mm
A 11in x 8.5in ARCH A 12in x 9in

Version 1.02 72 Global Scanning UK Ltd © 2017
Copy More Options – Page 2:
Fine Detail: Neutralises (make grey) the color fringes typically seen above and below scanned fine
lines and text.
On Off
Auto Crop. Removes a 3mm border from all sides of the scanned image when printed. This will not
affect the preview image displayed, but removes the margins for printing.

Version 1.02 73 Global Scanning UK Ltd © 2017
Scan – More Options
Options:
Scanner options: “i”.
Choose scanner eject path: Rear or rewind to front.
Scan speed can be adjusted as follows: 100% = full speed, 50% = ½ speed, 33% = 1/3 speed, 25 = ¼
speed. Use slower speeds to scan delicate documents and to prevent Stop/Start scanning.

Version 1.02 74 Global Scanning UK Ltd © 2017
Scan Options
Presets: Document type & color mode (color, greyscale or black & white).
Quality: Draft, Standard, High
Scan to: PC or USB.
Scan to PC is default. The button will automatically change to Scan to USB when a USB memory stick
has been inserted into the PC.
Press Eject USB before removing the USB stick to ensure safe removal. The button then reverts to
Scan to PC.

Version 1.02 75 Global Scanning UK Ltd © 2017
File Type: PDF, Multi Page PDF, JPEG, TIFF, PDF/A, DWF
Scan More Options – Page 1:
Paper size = original document size. The number of paper sizes listed and the User page sizes are
defined in Settings-Program Preferences.
Auto – The scanner detects the width and length of the document.
Full Width – The width is set to 25” for a T25 scanner, or 36” for a T36 scanner. The length is
detected by the scanner.
ISO, ANSI or ARCH standard fixed paper size
User paper sizes

Version 1.02 76 Global Scanning UK Ltd © 2017
ISO Dimensions ANSI Dimensions ARCH Dimensions
A0 841mm x 1189mm
E 34in x 44 in ARCH E 36inx 48in
A1 841mm x 594mm
D 34in x 22 in ARCH D 36in x 24in
A2 594mm x 420mm
C 22in x 17 in ARCH C 24in x 18in
A3 297mm x 420mm
B 17in x 11in ARCH B 18in x 12in
A4 297mm x 210mm
A 11in x 8.5in ARCH A 12in x 9in
Scan to Folder: Select preferred folder for scan files.

Version 1.02 77 Global Scanning UK Ltd © 2017
Scan to Cloud: The scan file will be sent to the Direct Print and Share software ready to be uploaded
to the cloud of your choice. Direct Print and Share must be installed on the same PC as SmartWorks
MFP.
Scan More Options – Page 2:
Filename prefix: Each scan file will start with this name. Type the new name and click Apply.

Version 1.02 78 Global Scanning UK Ltd © 2017
Filename date stamp: It will add the time & date into the scan file name.
Off:
On:
Fine Detail: Neutralises (make grey) the color fringes typically seen above and below scanned fine
lines and text.
On Off

Version 1.02 79 Global Scanning UK Ltd © 2017
Copy & Archive – More Options
Options:
Scanner options: “i”.
Choose scanner eject path: Rear or rewind to front.
Scan speed can be adjusted as follows: 100% = full speed, 50% = ½ speed, 33% = 1/3 speed, 25 = ¼
speed. Use slower speeds to scan delicate documents and to prevent Stop/Start scanning.
Printer options: “i”.
If the printer supports 2 rolls, select the media type to print to.

Version 1.02 80 Global Scanning UK Ltd © 2017
Copy & Archive Options
Presets: Document type & color mode (color, greyscale or black & white).
Quality: Draft, Standard, High
Scan to: PC or USB.
Scan to PC is default. The button will automatically change to Scan to USB when a USB memory stick
has been inserted into the PC.
Press Eject USB before removing the USB stick to ensure safe removal. The button then reverts to
Scan to PC.

Version 1.02 81 Global Scanning UK Ltd © 2017
Copies: 1 to 100
Copy & Archive More Options – Page 1:

Version 1.02 82 Global Scanning UK Ltd © 2017
Paper size = original document size. The number of paper sizes listed and the User page sizes are
defined in Settings-Program Preferences.
Auto – The scanner detects the width and length of the document.
Full Width – The width is set to 25” for a T25 scanner, or 36” for a T36 scanner. The length is
detected by the scanner.
ISO, ANSI or ARCH standard fixed paper size
User paper sizes
ISO Dimensions ANSI Dimensions ARCH Dimensions
A0 841mm x 1189mm
E 34in x 44 in ARCH E 36inx 48in
A1 841mm x 594mm
D 34in x 22 in ARCH D 36in x 24in
A2 594mm x 420mm
C 22in x 17 in ARCH C 24in x 18in
A3 297mm x 420mm
B 17in x 11in ARCH B 18in x 12in
A4 297mm x 210mm
A 11in x 8.5in ARCH A 12in x 9in

Version 1.02 83 Global Scanning UK Ltd © 2017
Scale: 1% to 500%
Copy & Archive More Options – Page 2:
Filename prefix: – Each scan file will start with this name. Type the new name and click Apply.

Version 1.02 84 Global Scanning UK Ltd © 2017
File Type: PDF, Multi Page PDF, JPEG, TIFF, PDF/A, DWF
Filename date stamp: It will add the time & date into the scan file name.
Off
On
Scan to Folder: Select preferred folder for scan files.

Version 1.02 85 Global Scanning UK Ltd © 2017
Copy & Archive More Options – Page 3:
Fine Detail: Neutralises (make grey) the color fringes typically seen above and below scanned fine
lines and text.
On Off
Auto Crop. Removes a 3mm border from all sides of the scanned image when printed. This will not
affect the preview image displayed, but removes the margins for printing.

Version 1.02 86 Global Scanning UK Ltd © 2017
Help
Select Help on the Home page. Press the Help icon and it will display the User Manual (this
document).

Version 1.02 87 Global Scanning UK Ltd © 2017
Settings
Select Settings on the Home page. Press the Settings to enter the Settings Menu.

Version 1.02 88 Global Scanning UK Ltd © 2017
Printer Settings – Change the printer. The Printer Settings is used when a different printer needs to be associated with SmartWorks MFP.
Press the Printer Settings button and the software will display a list of installed supported printer
drivers.
Select the desired printer from the list of installed supported Windows printers and press OK.
The software will then search and communicate with the printer, so the printer must be online.

Version 1.02 89 Global Scanning UK Ltd © 2017
Once the printer has been found, the printer model or name will be displayed.

Version 1.02 90 Global Scanning UK Ltd © 2017
Program Preferences Page 1
Home Screen Functions displayed.
It is possible to choose which function are displayed on the Home page carousel. Please note the
Settings function cannot be removed. (Default – all on)
Papers Displayed
In the menus showing paper sizes, you can choose which standard paper sizes are displayed. It is
recommended to choose only the sizes for your applications to keep the UI less cluttered with
icons that will not be used. (Default – all on)
Preview
On/Off. Choose the power on, or timeout reset, default setting. (Default – on)
Close PC on Exit
Off = the program will close, but the PC will remain running. (Default)
On = the program will close and the PC will shut down.
Batch Mode
On = the scanner will start scanning as soon as a document is loaded into the scanner. The first
document of the batch requires the green button to be used, but the system will automatically
start scanning as each subsequent document is loaded into the scanner until the batch
processed is stopped by using the Blue button.
Off – the Green button must be pressed to start the function for each original document.
(Default)

Version 1.02 91 Global Scanning UK Ltd © 2017
Page 2
Personalise
Choose the preferred color theme from the list, then click Apply to make the change. This can be
applied per user if User Accounts are enabled. (Default – Theme 1)

Version 1.02 92 Global Scanning UK Ltd © 2017
Software Reset Time
Set the time with no activity for program to reset to the Program Preferences and return to Home Page. If User Accounts are enabled, then the current user will be logged out. (Default – 2 minutes)
Language
Select the language for the software. (Default – English)
Units
Select the units for the software. (Default – mm)

Version 1.02 93 Global Scanning UK Ltd © 2017
Presets – Document Types The following Default Document Type Presets are provided for each function:
Preset Name Document Type Preset Name Document Type
Color Photo
Grey Photo
Color Graphics
Grey Graphics
Color Lines
Grey Lines

Version 1.02 94 Global Scanning UK Ltd © 2017
Preset Name Document Type
B&W – Clean
B&W – Dirty
B&W – Very dirty

Version 1.02 95 Global Scanning UK Ltd © 2017
Presets – Default/Display/Copying/Editing
Choose the type of Presets you would like to create/edit or delete.
E.g. Copy Presets
The current list of available Presets is displayed.
Default:
The Preset with the Green dot under the “Default” column is the Preset that will be set after
power on or a timeout reset. To change the Default, select the Preset you wish to become
the default to highlight it, then touch the white circle of that Preset to set it as Default. The
Green dot will move to the new Preset.

Version 1.02 96 Global Scanning UK Ltd © 2017
Display:
The Presets displayed on the function pages can be limited to remove unused Presets from
the list. The Preset itself is not deleted, so can be used later if required. To change which
Presets are displayed, select the Preset to highlight it, then select the on/off under the
“Display” heading to change its setting. Please note the Default Preset must have Display =
On.
User/Global:
This defines which users will see the Preset when User Accounts have been enabled.
Fixed = Factory Presets that cannot be deleted. They can be hidden from the function
screens by setting Display = Off.
Global = A Preset that is visible to all users if Display = On.
User = A Preset that can only be seen by the user who created it.
Copy a Preset (Make a new Preset):
To make a new Preset, you must start by copying an existing one. Copy a “Color”,
“Greyscale” or “B&W” Preset depending on the color mode for the new Preset.
Select the Preset to highlight the Preset you wish to copy. Select the Copy button, and a new
Preset will appear with the same name as the original Preset with a number at the end, but
you can edit the name as required.
E.g. “Color Lines (1)” and “My NEW color Preset”.
Delete a Preset:
Select the Preset to highlight the Preset you wish to delete. Select the Delete button, and
the Preset will be deleted.
o You cannot recover a deleted Preset.
o You cannot delete a Fixed Preset.

Version 1.02 97 Global Scanning UK Ltd © 2017
Edit a Preset:
Select the Preset to highlight the Preset you wish to edit. Select the Edit button.
o You cannot edit a Fixed Preset.
File Settings
You can change the Filename Prefix, the Scan Folder, File Type and File Compression for JPG and PDF
files.

Version 1.02 98 Global Scanning UK Ltd © 2017
File Compression for JPG and PDF files can be set at different levels for each Quality Mode. A lower
number produces a smaller file size, but the image quality is lower.
Scan Settings
You can change the scan dpi for the Draft, Standard & High Quality modes. The maximum is 1200dpi.
(Defaults: Draft = 200dpi, Standard=300dpi & High Quality=600dpi)
WARNING: Very high scan resolution (dpi) can result in extremely large files. This will cause very long
processing times, very slow cloud communications and can reach the limits of the file size format or
Operating System.

Version 1.02 99 Global Scanning UK Ltd © 2017
Filter Settings
Change the preferred settings of Sharpening, Black Point & White Point, Brightness & Contrast, and
Red/Green & Blue settings.

Version 1.02 100 Global Scanning UK Ltd © 2017
User Accounts If User Accounts are not enabled, the software is not password protected and is operated at the
Administrator level. Up to 20 user accounts can be set in the software with different levels of
capability under Settings.
Administrator Power User User
Personalise Y Y/N (Set by Admin) Y/N (Set by Admin)
Edit Presets Y Y N
Set scan path Y Y/N (Set by Admin) Y/N (Set by Admin)
Printer Setup Y Y N
User Account control Y N N
Administrator
There is one Administrator who has full control, and can set how much control the other users
have. The Administrator can view all Presets created by the Power Users, and change them to be
a Global Preset, so they can be used by all users. The Administrator can view the entire Settings
page.

Version 1.02 101 Global Scanning UK Ltd © 2017
Power Users
Power users have a limited Settings page. Power Users can create and edit their own Presets,
which includes setting their own scan paths.
Program Preferences: Administrator define whether Home Screen Functions Displayed, Papers
Displayed, Settings and Personalise are fixed or can be edited by the Power Users. If these are all
fixed, Power Users can only adjust the following:
Software Reset Time

Version 1.02 102 Global Scanning UK Ltd © 2017
Users
Users have the least ability to change the program Settings. Users have a limited Settings page.
Program Preferences: Administrator define whether Home Screen Functions Displayed, Papers
Displayed, Settings and Personalise are fixed or can be edited by the Power Users. If these are all
fixed, Power Users can only adjust the following:
Software Reset Time

Version 1.02 103 Global Scanning UK Ltd © 2017
The only options a User has under Presets is to fix a Scan filename prefix, file type, file date
stamp and scan path. This is then fixed for that user only. If the User does not select their
personal settings, the settings from the Preset will be used.

Version 1.02 104 Global Scanning UK Ltd © 2017
Creating User Accounts
Select Setting – User Accounts, and turn User Accounts On.
When you enable User Accounts for the first time you will prompted to add the Username &
Password of the Administrator. There can only be one Administrator of the system.
WARNING: Please ensure you keep a record of the Administrator Username and Password as
you need to be able to enter these details to be able to edit or disable User Accounts.

Version 1.02 105 Global Scanning UK Ltd © 2017
Once you have created the Admin User (Gold color), add other users as required up to a
maximum of 20 users, choosing whether they are a Power User (Silver color) or a User (Bronze
color). Define a unique Username and Password for each user.
Login Details
In the following example, there is 1 x Administrator, 2 x Power Users and 2 x Users with single
character Username and single digit Passwords.
It shows the users will be required to enter both their username and password to operate the
software. You can select to allow logon by entering just the Username or just the Password to
simplify the logon operation.

Version 1.02 106 Global Scanning UK Ltd © 2017
When you exit the page, you will prompted to log in before continuing. This page will request
the Username and/or Password depending on how the Logon Details are set.
With User Accounts enabled, the Home page will show which user is logged on and provide a
Logout selection at the bottom of the screen. Each user should always Logout to close a session.
After the timeout reset period (default = 2 minutes) with no activity, the software will reset and
logout the current user to show the User Logon screen.

Version 1.02 107 Global Scanning UK Ltd © 2017
User level configuration options
When logged on as the Administrator, different options can be set for Power Users or Users.
In Settings – Program Preferences, new options are displayed to the Administrator who can
define whether Home Screen Functions Displayed, Papers Displayed, Settings and Personalise
are fixed or can be edited by the Users.
Set for All Users – Users will not be allowed to change settings when enabled by the
Administrator.
Set for Power Users – Power Users will not be allowed to change settings when enabled by the
Administrator.

Version 1.02 108 Global Scanning UK Ltd © 2017
Scanner Maintenance
Cleaning the scanner
Under the lid, clean the scan glass and pinch wheel. You can freely rotate the pinch wheels to be able to clean all sides. In the lower chassis clean the hold-up roller and all the drive wheels. Pushing on one of the drive rollers will rotate all drive rollers and the hold-up roller, enabling access to clean all sides.

Version 1.02 109 Global Scanning UK Ltd © 2017
Calibrate the scanner Ensure the scanner is cleaned before the Calibration is performed. Calibrating a dirty scanner can introduce more problems. Remove the Document Return Guides.
From the Home screen, select the scanner “i” in the bottom left hand corner.
Press Calibrate.
Insert the calibration target into the scanner black end first face up. Press OK.

Version 1.02 110 Global Scanning UK Ltd © 2017
The calibration target will feed back & forth.
Wait a few minutes until the process is complete. When complete the software will automatically
return to the Home page.
Press rewind on the scanner to eject the target. Replace the calibration target in its packaging and
keep in a safe place where it will not be damaged or bent until required again.

Version 1.02 111 Global Scanning UK Ltd © 2017
Auto-Stitch the scanner Ensure the scanner is cleaned and calibrated before the Auto-stitch is performed. Remove the Document Return Guides.
From the Home screen, select the scanner “i” in the bottom left hand corner.
Press Auto Stitch.
Insert the calibration target into the scanner black end first face up. Press OK.

Version 1.02 112 Global Scanning UK Ltd © 2017
The calibration target will feed back & forth.
Wait a few minutes until the process is complete. When complete the software will automatically
return to the Home page.
Press rewind on the scanner to eject the target. Replace the calibration target in its packaging and
keep in a safe place where it will not be damaged or bent until required again.

Version 1.02 113 Global Scanning UK Ltd © 2017
Consumables Parts that wear according to operational usage are deemed consumables and can be purchased
from your supplier. Those scanner parts considered to be consumables are:
o Scan Glass.
o Document Hold Up roller.
o Calibration/Stitch Target.
o Paper Edge Guides.
o Document Return Guides.

Version 1.02 114 Global Scanning UK Ltd © 2017
Application notes
Tightly curled documents Prior to scanning, flatten the document as best as possible.
During the scan process, guide the document as it feeds through the scanner to prevent the
original re-entering the scanner. If the original is allowed to re-enter the scanner, it will result in
a paper jam and possible damage the original document.
Document Carrier Sheets Delicate documents: Old, fragile documents could be damaged further when feeding through a
scanner. To avoid such problems, these delicate documents can be placed inside a document
carrier sheet before scanning to provide protection.
Documents Carrier Sheets can also be useful when scanning
o Transparent documents to improve light reflection and provide a more even image.
o Glossy originals to avoid them becoming scratched
o Irregular shaped or torn documents, or multiple documents pieces to scan as a single
image.
o Dirty documents as the carrier sheet can protect the scan glass from storage dust.
o Semi-transparent documents that contain print on both sides can result in show through
of the text on the reverse side. Scanning such documents in black backed carrier sheets
can help reduce the reflected light and hence the amount of show through.
Contact your reseller for more information, prices and availability of carrier sheets.

Version 1.02 115 Global Scanning UK Ltd © 2017
Eliminating clipped copies If you scan a 594mm original as fixed size A1, then the image is 594mm wide.
The printer has a 3mm margin either side that it cannot print within. That means on a 594mm
roll, only 588mm can be printed on. Therefore, copying a 594mm original scan onto the 588mm
printable width of the paper will mean the image is shifted 3mm to the side and 6mm (2 x 3mm)
is clipped from the far side.
Enabling the Auto Crop feature means the original image is printed correctly by cropping a 3mm
border from all around the scan before printing.

Version 1.02 116 Global Scanning UK Ltd © 2017
Troubleshooting
Operation errors
Document does not feed correctly.
The document is not fed straight into the scanner. Hold the original document with two hands
and feed into the scanner until you feel equal resistance on both sides from the feed rollers. If
the document is not straight, rewind the original and try again. Load the document into the
centre of the scanner.
If the document is rolled or creased, try to smooth out before inserting into the scanner.
Place the Paper Edge Guides either side of the document to help align and guide the document.
Check that the scanner is closed properly, with both latches clicked into place on the lower click.
See Open and close the scanner’s lid
Document is the wrong size for the scanner. Make sure the document is within the specification
allowed for the scanner.
Scanner LED is not on
There is no power to the scanner. Check the scanner is switched on, the mains power is on, the
power cable is connected correctly to the power adapter and the power adapter cable is
connected correctly to the scanner.
The scanner LED flashes Orange when powered on.
The scanner lid is open. Check that the scanner is closed properly, with both latches clicked into
place on the lower click. See Open and close the scanner’s lid
Scan or copy is blank.
Make sure the original document if fed face up and into the centre of the scanner.
Scan to USB does not work
Ensure the USB memory stick has been formatted and has enough free space for the scan. A
lower Scan Quality mode require less space.
No Copy output
The printer must be on-line and ready to print.
Document stops and starts during the scanning process
The scanner is going too fast for the amount of data and processing required. This may be see
with wider documents in higher quality modes with data processing such as Sharpening enabled.
This is not necessarily a problem, but if preferred, the scan speed can be slowed down to
provide a smoother scan process. See Scanner info and settings

Version 1.02 117 Global Scanning UK Ltd © 2017
Image Quality The following scanned image shows possible image errors and the actions required to resolve
them.
Cleaning the scanner will remove most vertical lines.
See Cleaning the scanner
Also check to ensure there are no scratches on the scan glass. A scratched scan glass should be
replaced.
Colour variation over approximately 8”
(200mm) sections, or vertical streaks within
these sections – Calibrate.
Vertical lines = Dirt on Scan
glass or poor calibration –
Clean the scanner. Calibrate if
the problem persists.
Uneven/dirty “white”
background – Calibrate. Broken lines - Auto-Stitch.

Version 1.02 118 Global Scanning UK Ltd © 2017
Calibrating the scanner will remove the streaking and clean up the white background.
Calibration adjusts the optical sensitivity of each pixel in the sensor to give the correct levels of
black and white.
See Calibrate the scanner
Auto-stitch the scanner to align broken lines.
Auto-stitch adjusts the electronic alignment of each segments of the scan sensor for both front
to back and left to right alignment to avoid “stitch errors” at each intersection.
See Auto-Stitch the scanner

Version 1.02 119 Global Scanning UK Ltd © 2017
Specifications
Models (All regions) T25 T36 Scan width 25" (635mm) 36" (914mm)
Document width 27" (686mm) 38" (965mm)
Min scan width 6" (15cm)
Max scan length 8m (JPEG/PDF), 15.2m (TIFF) (3)
Body width 830mm 1109mm
Body depth 324mm
Body depth with Doc return guide 367mm
Body height 153mm
Body height with Doc return guide 161mm
Weight 11Kg 15Kg
Imaging technology SingleSensor
Illumination
Full width dual LED illumination
64 LEDs 96 LEDs
Front/rear exit Rear (front eject via Document Return Guide)
Document handling - Face up/down Up
Document thickness 2.0mm (1)
Paper path Flat
Optical Resolution (dpi) 1200
Scan speed (inches/sec) 8-bit grayscale & mono @200dpi
13 (2)
Scan/Copy speed (inches/sec) 24-bit color @200dpi
3.0 / 6.0 (2)
Interface USB 3.0 (backward compatible to USB2)
Scanner controls Stop, Advance/Rewind,
LED status
Environment Temp: 10-35C
Humidity: 10-90%
Software (included) SmartWorks MFP V5 (Supports only T25 / T36 scanner)
OS for software Win 8/10 (64 bit)
AIO PC
(Not available in all regions)
15.6” AIO PC, Windows 10 Enterprise LTSB CPU: Intel Celeron G3900TE 2.3GHz
RAM: 4GB DDR4 HDD: SATA 500GB
Display: Multi touch 15.6”, 1366 x 768 3 x USB3 & 1 x USB2, 1 x Gb Ethernet (rear)
Power button and 1 x USB3 (Front)
Touch Monitor – (Not in all regions)
Requires locally provided PC.
Resolution: 1366 x 768 Capacitive multi touch screen
VGA, HDMI
Stand Unique for Canon MFP Tx-2000 printer or Tx-3000/4000 printers
Printers supported (Not all printers are supported in all regions).
Tx-2000 Tx-3000, Tx-4000

Version 1.02 120 Global Scanning UK Ltd © 2017
Notes:
(1) Thick documents up to 2mm must be flexible and the paper return guide removed. Some media should be scanned at reduced speeds to obtain optimal image quality. It is not possible to guarantee to scan all media. For large heavyweight media we recommend the scanner be placed on a flat surface and the operator supports the document as it enters and exits the scanner.
(2) The scan rate is proportional across the full range of resolutions supported by the scanner. Actual scan times and quoted top speeds will depend on the host performance and are not guaranteed for all media types. Scan times quoted are the maximum for true 200 x 200dpi image capture.
(3) Maximum scan length varies by file type and scan resolution.
Maximum Scan Length (Inches)
DPI 100 200 300 400 600 800 1000 1200
JPEG 315 315 200 162 96 60 36 24
TIFF 600 600 395 200 96 60 36 24
Maximum Scan Length (Meters)
DPI 100 200 300 400 600 800 1000 1200
JPEG 8.00 8.00 5.08 4.11 2.44 1.52 914 0.61
TIFF 15.24 15.24 10.03 5.08 2.44 1.52 914 0.61
Note: Specifications are correct at the time of writing and are subject to change without notice.

Version 1.02 121 Global Scanning UK Ltd © 2017
Glossary of Terms AIO All-In-One PC. The PC is contained in the monitor.
ANSI America National Standards Institute. Standard paper sizes definition.
ARCH Architectural paper sizes. Standard paper sizes definition.
Auto-Stitch Adjusts the electronic alignment of each segments of the scan sensor for both front to back and left to right alignment to avoid “stitch errors” at each intersection.
Black Point. Increase to darken the shadow areas of the image. Makes the blacks blacker.
Calibration Adjusts the optical sensitivity of each pixel in the sensor to give the correct levels of black and white.
DHCP Dynamic Host Configuration Protocol automatically provides a network device with its IP address.
DPI Dots per Inch. The number of scan/print pixels per linear inch.
DWF Design Web Format is a secure file formats developed by Autodesk to publish & share design data.
IP Address Internet Protocol Address. Each device on a network has a different numerical label to identify it.
ISO International Organization for Standardization. Standard paper sizes definition.
JPEG Joint Photographic Experts Group file format is a commonly used method of lossy compression (data is thrown away to provide smaller files) for digital images.
LED illumination Light Emitting Diode. Long lasting, efficient, bright light source.
LCD display Liquide Crystal Display. User Interface screen.
MFP Multi-Functional Printer/Product/Peripheral.
Multi Page PDF Several scan images are saved on separate pages in a single PDF file.
PDF Portable Document Format standard defined by ISO, which is independent of hardware or software. Scan images are usually embedded as JPEG files.
PDF/A PDF for Archive. An ISO standard specialized for use in the archiving and long-term preservation of electronic documents.
Static IP Address A fixed Internet Protocol Address assigned at the device that cannot be changed by DHCP.
Subnet Mask It divides the IP address into network address and host address. Without the subnet mask, the IP address is meaningless.
TIFF Tagged Image File Format. The scan image is saved a loss-less, uncompressed file format. Results in larger file sizes, but no lost data.
USB Universal Serial Bus. Memory sticks plug into devices using the USB port.
UI User Interface.
White Point. Increase to clean up a dirty background. Makes the whites whiter.