T2 Users Manual -SP3/SP4- - Grass Valley
Transcript of T2 Users Manual -SP3/SP4- - Grass Valley

www.grassvalley.com
T2INTELLIGENT DIGITAL DISK RECORDER
Users Manual –SP3/SP4–
F2431110171October 2011

2 T2 Users Manual –SP3/SP4– October 17, 2011
Copyright Copyright © 2011 Grass Valley K.K. All rights reserved. Portions of software © 2000 – 2011,Microsoft Corporation. All rights reserved. This document may not be copied in whole or in part,or otherwise reproduced except as specifically permitted under U.S. copyright law, without theprior written consent of Grass Valley USA, LLC, P.O. Box 59900, Nevada City, California95959-7900. This product may be covered by one or more U.S. and foreign patents. Grass Valley is a trademark of GVBB Holdings S.a.r.l.
Disclaimer Product options and specifications subject to change without notice. The information in thismanual is furnished for informational use only, is subject to change without notice, and shouldnot be construed as a commitment by Grass Valley USA, LLC. Grass Valley assumes noresponsibility or liability for any errors or inaccuracies that may appear in this publication.
U.S. Government Restricted Rights Legend
Use, duplication, or disclosure by the United States Government is subject to restrictions as setforth in subparagraph (c)(1)(ii) of the Rights in Technical Data and Computer Software clauseat DFARS 252.277-7013 or in subparagraph c(1) and (2) of the Commercial ComputerSoftware Restricted Rights clause at FAR 52.227-19, as applicable.
Trademarks and Logos
Grass Valley is a trademark of GVBB Holdings S.a.r.l. Grass Valley USA, LLC products arecovered by U.S. and foreign patents, issued and pending. Additional information regardingGrass Valley USA, LLC trademarks and other proprietary rights may be found atwww.grassvalley.com.
Other trademarks and logos used in this document are either registeredtrademarks or trademarks of the manufacturers or vendors of the associatedproducts, such as Microsoft® Windows® operating system, Windows Media®
player, Internet Explorer® internet browser, and SQL Server™. QuickTime, theQuickTime logo and Final Cut Pro are trademarks or registered trademarks ofApple, Inc., used under license therefrom. Intel, Core 2 Quad are the trademarksor registered trademarks of Intel Corporation or its subsidiaries in the United States of Americaand other countries. Adobe, Adobe logo, Adobe Premiere and Adobe Reader are registeredtrademarks of Adobe Systems Incorporated. XDCAM, MPEG HD422 and XDCAM EX aretrademarks or registered trademarks of Sony Corporation. XDCAM EX, SxS, and their logosare trademarks of Sony Corporation. GF and GFPAK are trademarks of Toshiba Corporation.
Grass Valley Web Site This public Web site contains all the latest manuals and documentation, and additional supportinformation. Use the following URL.http://www.grassvalley.com.
Revision StatusRev Date Description
October 17, 2011 F2431110171

Table of Contents
Introduction ....................................................................................................... 7Chapter 1 License TransferLicense transfer....................................................................................................... 10
Chapter 2 T2 XDCAM OptionWhat is XDCAM? .................................................................................................... 12What is XDCAM EX?............................................................................................... 12Validated driver versions ......................................................................................... 12Supported formats................................................................................................... 12
XDCAM............................................................................................................... 12XDCAM EX......................................................................................................... 14
Connection between T2 and a device ..................................................................... 15What are VFAM/FAM and SAM?........................................................................ 15Connecting your T2 and XDCAM drive (PDW-U1)............................................. 15Removing a professional disc............................................................................. 16Connecting your T2 and SxS memory card USB reader/writer (SBAC-US10)... 17Removing an SxS memory card......................................................................... 17
Workflow using XDCAM .......................................................................................... 18Playing sources in an XDCAM drive................................................................... 18Importing XDCAM sources
(Import in the native format/Convert to Grass Valley HQ AVI for import) ...... 18Converting XDCAM sources stored in a bin to Grass Valley HQ AVI................. 20Sending/receiving XDCAM sources to/from your T2 via FTP............................. 20Exporting a file in the XDCAM format................................................................. 22Exporting from EDIUS 6 in the MXF format........................................................ 24
Workflow using XDCAM EX .................................................................................... 26Playing sources in an SxS memory card............................................................ 26Importing XDCAM EX sources
(Import in the native format/Convert to Grass Valley HQ AVI for import) ...... 27Converting XDCAM EX sources stored in a bin to Grass Valley HQ AVI........... 28Sending/receiving XDCAM EX sources to/from your T2 via FTP....................... 29Exporting a file in the XDCAM EX format ........................................................... 29
Chapter 3 T2 P2 OptionWhat is P2? ............................................................................................................. 32Validated driver versions ......................................................................................... 32Supported formats................................................................................................... 32Connection between T2 and a device ..................................................................... 36
Connecting your T2 and P2 drive (AJ-PCD20)................................................... 36Removing a P2 card ........................................................................................... 37
Workflow using P2................................................................................................... 38Playing sources in a P2 drive ............................................................................. 38Importing P2 sources
(Import in the native format/Convert to MXF (OP-1a) for import/Convert to Grass Valley HQ AVI for import) .................................................. 39
Converting P2 sources stored in a bin to MXF (OP-1a)/Grass Valley HQ AVI .... 41Exporting a file in the P2 format ......................................................................... 41Exporting an AVC-Intra MXF file from EDIUS 6 ................................................. 43
Chapter 4 T2 GF OptionWhat is GF? ............................................................................................................ 46Supported formats................................................................................................... 46Connection between T2 and a device ..................................................................... 47
Connecting your T2 and GFPAK ........................................................................ 47Removing GFPAK .............................................................................................. 47
Workflow using GF .................................................................................................. 48Playing sources in GFPAK ................................................................................. 48
October 17, 2011 T2 Users Manual –SP3/SP4– 3

4
Table of Contents
Importing GF sources (Import in the native format/Convert to Grass Valley HQ AVI for import) ..... 49
Converting GF sources stored in a bin to Grass Valley HQ AVI ........................ 50Sending/receiving GF sources to/from your T2 via FTP .................................... 51Exporting a file in the GF format......................................................................... 51
Chapter 5 T2 Alpha OptionOption overview ...................................................................................................... 54
Limitations .......................................................................................................... 55Supported formats................................................................................................... 56What is Fill and Key data? ...................................................................................... 56
Chapter 6 Additional/Updated Functions for SP3 and SP4MXF import and export functions ............................................................................ 59
Supported formats.............................................................................................. 59Importing Grass Valley HQ MXF sources
(Import in the native format/Convert to Grass Valley HQ AVI for import) ..... 60Converting Grass Valley HQ MXF sources stored in a bin to Grass Valley HQ AVI ... 62Sending/receiving Grass Valley HQ MXF sources to/from your T2 via FTP ...... 63Exporting a file in the Grass Valley HQ MXF format .......................................... 63Exporting a Grass Valley HQ MXF file from EDIUS 6 ........................................ 64Converting Grass Valley HQ AVI to MXF (XDCAM format) and exporting the converted file ................................................................................ 67Loading and editing T2 sources in other editing software .................................. 69
AVCHD import and export functions ....................................................................... 70Supported formats.............................................................................................. 70Displaying AVCHD sources in removable media ............................................... 71Importing AVCHD sources
(Import in the native format/Convert to Grass Valley HQ AVI for import) ..... 72Converting AVCHD sources stored in a bin to Grass Valley HQ AVI................. 74Sending/receiving AVCHD sources to/from your T2 via FTP............................. 74Exporting a file in the AVCHD format ................................................................. 74
Restoring settings at the next startup...................................................................... 75Batch capture .......................................................................................................... 78
Batch capture action settings ............................................................................. 78Importing the batch capture list and executing the batch capture ...................... 79
Setting In and Out points......................................................................................... 82Additional/updated functions for the playlist view.................................................... 83
Switching event view .......................................................................................... 83Background color for events............................................................................... 85Changing the event view style and background color ........................................ 86Selecting and sorting multiple events................................................................. 86
Setting a specific timecode to an event in a playlist ................................................ 87Setting an event template ....................................................................................... 88Converting a playlist to a single clip ........................................................................ 90
Converting a playlist stored in a bin to a single clip............................................ 91Converting a playlist to a single media file for export ......................................... 91
Importing/exporting playlists and clips .................................................................... 93Exporting playlists and clips in the T2 format ..................................................... 93Importing playlists and clips ............................................................................... 94
Transferring media files to other T2 ........................................................................ 95Configuring the FTP server settings of T2 (destination) ..................................... 95Exporting media files from T2 to T2 ................................................................... 96
Backing up all data to other T2 (Sync backup) ....................................................... 98Setting T2 on the sync destination (slave) to the slave mode ............................ 98Setting T2 on the sync source (master) to the master mode for data sync........ 99
Local operations in the remote mode...................................................................... 101Local operations in the R1-Remote mode.......................................................... 101
T2 Users Manual –SP3/SP4– October 17, 2011

Table of Contents
Local operations in the P1-Remote mode/P2-Remote mode ............................. 102Other additional/updated functions.......................................................................... 103
Automatically exporting files while recording...................................................... 103Automatically loading sources that can be loaded to the P1/P2 channel ........... 104Automatically adding a sub clip created in R1 to a playlist ................................. 105Setting the preview update interval .................................................................... 105Exporting ancillary data during playback at other than single speed.................. 107Keyboard shortcuts............................................................................................. 107Starting up your T2 with the Wake On LAN function .......................................... 107Tally signal output from GPI ............................................................................... 109
Chapter 7 AppendixImportant notes on T2 export .................................................................................. 112Operations in the front panel mode ......................................................................... 113
Playing sources in media.................................................................................... 113Importing............................................................................................................. 114Removing a medium........................................................................................... 115Converting a clip stored in a bin to a different format ......................................... 116FTP settings ....................................................................................................... 117Converting a playlist to a single clip ................................................................... 119Exporting in the T2 format .................................................................................. 121Exporting a file in the original format .................................................................. 122Converting Grass Valley HQ AVI to MXF (XDCAM format) and exporting the converted file ................................................................................ 122Backing up all data to other T2 (Sync backup)................................................... 124
October 17, 2011 T2 Users Manual –SP3/SP4– 5

6
Table of Contents
T2 Users Manual –SP3/SP4– October 17, 2011

Introduction
This manual contains descriptions of several types of optional products and descriptions on additional functions introduced by the upgrade from SP2 to SP3 and SP4. If you have purchased an optional product, see the chapter of the product.This manual mainly provides procedures in which a user operates T2 in the workstation mode. The procedures are also the same for operations in the front panel mode unless otherwise noted. For more information about the operations in the front panel mode, see Chapter 7.
About this manualThis manual consists of the following:
Chapter 1, License Transfer:Describes how to transfer the license of an optional product to your T2.
Chapter 2, T2 XDCAM Option:Describes the workflow to use XDCAM and XDCAM EX.
Chapter 3, T2 P2 Option:Describes the workflow to use P2.
Chapter 4, T2 GF Option:Describes the workflow to use GF.
Chapter 5, T2 Alpha Option:Describes how to handle a file that contains transparency information.
Chapter 6, Additional/Updated Functions for SP3 and SP4:Describes the additional or updated functions for SP3 or SP4.
Chapter 7, Appendix:Describes the important notes on exporting or the procedures in the front panel mode.
About the package contents of optional productsPlease check that the following items are included in the optional product of your purchase.
• USB key
• T2 Users Manual –SP3/SP4– (this book)
October 17, 2011 T2 Users Manual –SP3/SP4– 7

8
Introduction
T2 Users Manual –SP3/SP4– October 17, 2011

Chapter 1
License TransferThis chapter consists of the following:
• "License transfer" on page 10
October 17, 2011 T2 Users Manual –SP3/SP4– 9

10
Chapter 1 License Transfer
License transferYou can transfer the licenses of the optional products you purchased to your T2. This allows you to use the products without connecting the USB key to your T2. (You can also use each option without transferring the license by connecting the USB key.)
NOTE: Licenses transferred on your T2 will not be overwritten and will remain available even if the firmware is updated.
1. Start up your system in the maintenance mode.• For instructions on how to start up your system in the maintenance mode, refer
to the Maintenance Manual of your T2.
2. Click the Option tab in Maintenance Tools.
3. Click Move Licenses.
• Click Check T2 to check the licenses transferred on your T2.
• Click Check USB Key and then click Check to check the licenses in the USB key connected to your T2.
4. Select the option you want to transfer the license, and then click >.
5. Click OK.
NOTE: The transferred licenses can also be moved back to the USB key in the "Move License" screen.
T2 Users Manual –SP3/SP4– October 17, 2011

Chapter 2
T2 XDCAM OptionThis chapter consists of the following:
• "What is XDCAM?" on page 12
• "What is XDCAM EX?" on page 12
• "Validated driver versions" on page 12
• "Supported formats" on page 12
• "XDCAM" on page 12
• "XDCAM EX" on page 14
• "Connection between T2 and a device" on page 15
• "What are VFAM/FAM and SAM?" on page 15
• "Connecting your T2 and XDCAM drive (PDW-U1)" on page 15
• "Removing a professional disc" on page 16
• "Connecting your T2 and SxS memory card USB reader/writer (SBAC-US10)" on page 17
• "Removing an SxS memory card" on page 17
• "Workflow using XDCAM" on page 18
• "Playing sources in an XDCAM drive" on page 18
• "Importing XDCAM sources (Import in the native format/Convert to Grass Valley HQ AVI for import)" on page 18
• "Converting XDCAM sources stored in a bin to Grass Valley HQ AVI" on page 20
• "Sending/receiving XDCAM sources to/from your T2 via FTP" on page 20
• "Exporting a file in the XDCAM format" on page 22
• "Exporting from EDIUS 6 in the MXF format" on page 24
• "Workflow using XDCAM EX" on page 26
• "Playing sources in an SxS memory card" on page 26
• "Importing XDCAM EX sources (Import in the native format/Convert to Grass Valley HQ AVI for import)" on page 27
• "Converting XDCAM EX sources stored in a bin to Grass Valley HQ AVI" on page 28
• "Sending/receiving XDCAM EX sources to/from your T2 via FTP" on page 29
• "Exporting a file in the XDCAM EX format" on page 29
October 17, 2011 T2 Users Manual –SP3/SP4– 11

12
Chapter 2 T2 XDCAM Option
What is XDCAM?XDCAM is a professional broadcast disc video system developed by Sony Corporation. This system uses a professional disc as its recordable medium and this single medium provides operations from collecting materials to editing, exporting, and archiving.
XDCAM records video files in the MXF file format. Compression formats include the following four types: MPEG HD422, MPEG HD, MPEG IMX, and DVCAM. T2 XDCAM Option supports these four formats.
Recording video in the file format allows for high speed access that is impossible for tape media. Each file is saved as a single clip with operations to start and stop a recording. Each file is also linked to thumbnail data. T2 allows you to access a professional disc from the Browse tab to list the saved clips as thumbnails and manipulate them in the same way as clips in a bin.
XDCAM content records additional information such as date, time, or comments and proxy AV data as metadata in addition to high resolution video and audio data. T2 can play and edit high resolution data without using any proxy data.
What is XDCAM EX?XDCAM EX is a professional broadcast video system developed by Sony Corporation. This system uses SxS memory cards that are compatible with ExpressCard as its recordable media. XDCAM EX records video files in the MPEG file format. MPEG HD is incorporated as the compression format. T2 allows you to access an SxS memory card from the Browse tab to list the saved clips as thumbnails and manipulate them in the same way as clips in a bin.
Validated driver versionsThis product has been validated on the drivers of the following versions:
Supported formatsXDCAM
○: Supported×: Not supported
Product name Version
XDCAM HD Drive (for playback) PDW-U1 XDCAM Drive Software (for Windows PC ) Ver. 3.0
SxS Memory Card Reader SxS Device Driver Ver.1.1.0.0
XDCAM Browser Ver. 1.3
Codec Frame size Frame rate Bitrate R1*/P1/P2 Import
(XDCAM)
Import (XDCAM=>Grass Valley HQ AVI)
DV25 720 x 480 59.94i 25 Mbps 1 in 2 out ○ ○720 x 576 50i 25 Mbps 1 in 2 out ○ ○
T2 Users Manual –SP3/SP4– October 17, 2011

Supported formats
* Formats for Grass Valley HQ.
IMX 720 x 486 59.94i 30 Mbps/ 40 Mbps/ 50 Mbps 1 in 2 out ○ ○
720 x 576 50i 30 Mbps/ 40 Mbps/ 50 Mbps 1 in 2 out ○ ○
MPEG2 1440 x 1080 59.94i 35 Mbps 1 in 1 out ○ ○29.97p 35 Mbps 1 in 1 out ○ ○23.98p 35 Mbps 1 in 1 out ○ ○50i 35 Mbps 1 in 1 out ○ ○25p 35 Mbps 1 in 1 out ○ ○59.94i 18 Mbps/25 Mbps 1 in 2 out ○ ○29.97p 18 Mbps/25 Mbps 1 in 2 out ○ ○23.98p 18 Mbps/25 Mbps 1 in 2 out ○ ○50i 18 Mbps/25 Mbps 1 in 2 out ○ ○25p 18 Mbps/25 Mbps 1 in 2 out ○ ○
1440 x 540 59.94i 8.75 Mbps/ 12.5 Mbps/ 17.5 Mbps × × ×
29.97p 8.75 Mbps/ 12.5 Mbps/ 17.5 Mbps × × ×
23.98p 8.75 Mbps/ 12.5 Mbps/ 17.5 Mbps × × ×
50i 8.75 Mbps/ 12.5 Mbps/ 17.5 Mbps × × ×
25p 8.75 Mbps/ 12.5 Mbps/ 17.5 Mbps × × ×
1920 x 1080 59.94i 50 Mbps 1 in 1 out ○ ○29.97p 50 Mbps 1 in 1 out ○ ○23.98p 50 Mbps 1 in 1 out ○ ○50i 50 Mbps 1 in 1 out ○ ○25p 50 Mbps 1 in 1 out ○ ○
1280 x 720 59.94p 25 Mbps 1 in 2 out ○ ○50p 25 Mbps 1 in 2 out ○ ○59.94p 35 Mbps/50 Mbps 1 in 1 out ○ ○50p 35 Mbps/50 Mbps 1 in 1 out ○ ○
Codec Frame size Frame rate Bitrate R1*/P1/P2 Import
(XDCAM)
Import (XDCAM=>Grass Valley HQ AVI)
October 17, 2011 T2 Users Manual –SP3/SP4– 13

14
Chapter 2 T2 XDCAM Option
The following tables list the availability of direct playback, FTP transfer, import, and export operations for each format:
○: Supported: Not all formats supported
* Available only for MXF single files
XDCAM EX○: Supported
×: Not supported
Browse FTP Import ExportList view Direct
playbackUpload Download Import Post-import format Export Post-export format
○ ○ * * ○XDCAM ○ XDCAM
Grass Valley HQ AVI ○Grass Valley HQ AVIorXDCAM (MXF single)
Container/Codec Frame size Frame rate Bitrate R1*/P1/P2
Import (XDCAM EX)
Import (XDCAM EX => Grass Valley HQ AVI)
MP4/MPEG2
1920 x 1080 59.94i 35 Mbps 1 in 1 out ○ ○50i 35 Mbps 1 in 1 out ○ ○29.97p 35 Mbps 1 in 1 out ○ ○25p 35 Mbps 1 in 1 out ○ ○23.98p 35 Mbps 1 in 1 out ○ ○
1440 x 1080 59.94i 35 Mbps 1 in 1 out ○ ○50i 35 Mbps 1 in 1 out ○ ○29.97p 35 Mbps 1 in 1 out ○ ○25p 35 Mbps 1 in 1 out ○ ○23.98p 35 Mbps 1 in 1 out ○ ○59.94i 25 Mbps 1 in 2 out ○ ○50i 25 Mbps 1 in 2 out ○ ○
1280 x 720 59.94p 35 Mbps 1 in 1 out ○ ○50p 35 Mbps 1 in 1 out ○ ○29.97p 35 Mbps 1 in 1 out ○ ○25p 35 Mbps 1 in 1 out ○ ○23.98p 35 Mbps 1 in 1 out ○ ○59.94p 18.3 Mbps × × ×50p 18.3 Mbps × × ×29.97p 18.3 Mbps × × ×25p 18.3 Mbps × × ×23.98p 18.3 Mbps × × ×
T2 Users Manual –SP3/SP4– October 17, 2011

Connection between T2 and a device
* Formats for Grass Valley HQ.
The following tables list the availability of direct playback, FTP transfer, import, and export operations for each format:
○: Supported: Not all formats supported
* Available only for single files (*.mp4, *.avi)
Connection between T2 and a deviceWhat are VFAM/FAM and SAM?
FAM (i.Link) and VFAM (USB) connections used for connecting T2 and a device enable you to access a file that saves video and audio together. FAM (File Access Mode) and VFAM (Virtual Access Mode) connections are compatible with each other. SAM (Simple Access Mode) connections provide access to files that save video and audio in separate files.
The T2 XDCAM Option does not support SAM connections.
Connecting your T2 and XDCAM drive (PDW-U1)Before performing this procedure, you must prepare the XDCAM FAM Driver supported by PDW-U1 in the OS (C:) drive. For more information about the software information or installation procedure of the XDCAM FAM Driver, please refer to the instruction manual of your PDW-U1 or the Sony Corporation Web site.
CAUTION: You must install the supported XDCAM FAM Driver to your T2 before connecting it to PDW-U1.
1. Start up your system in the maintenance mode.
• For instructions on how to start up your system in the maintenance mode, refer to the Maintenance Manual of your T2.
AVI/DV
720 x 480 59.94i 25 Mbps 1 in 2 out ○ ○720 x 576 50i 25 Mbps 1 in 2 out ○ ○
Browse FTP Import Export
List view Direct playback
Upload Download Import Post-import format Export Post-export format
○ ○ * * ○XDCAM EX ○ XDCAM EX
Grass Valley HQ AVI ○Grass Valley HQ AVIorXDCAM (MXF single)
Container/Codec Frame size Frame rate Bitrate R1*/P1/P2
Import (XDCAM EX)
Import (XDCAM EX => Grass Valley HQ AVI)
October 17, 2011 T2 Users Manual –SP3/SP4– 15

16
Chapter 2 T2 XDCAM Option
2. Install the XDCAM FAM Driver.
• For more information about the installation procedure of the XDCAM FAM Driver, please refer to the instruction manual of your PDW-U1 or the Sony Corporation Web site.
3. Exit the maintenance mode and restart your system in the normal mode.
CAUTION: Depending on your environment, you may be asked to restart your T2 after completing the XDCAM FAM Driver installation. In this case, you must restart your system leaving it in the maintenance mode and then switch to the normal mode (CommandCenter) after your T2 is started.
4. Connect your T2 and PDW-U1 with a USB cable.
• For more information about the connection between PDW-U1 and a power cord, please refer to the instruction manual of your PDW-U1.
5. Turn on your PDW-U1 and insert a professional disc.
• A message appears indicating that a new removable device has been connected.
Removing a professional disc1. Right-click XDCAM in the Browse tab, and then click Disconnect all.
T2PDW-U1
USB cable
T2 Users Manual –SP3/SP4– October 17, 2011

Connection between T2 and a device
2. Click Yes.
3. Press the EJECT button on your PDW-U1.
CAUTION: Disconnecting folders does not cause the device to be disconnected and the EJECT button operation is disabled.
NOTE: To remove your drive, click Option in the menu bar, and then click Remove Device...
Connecting your T2 and SxS memory card USB reader/writer (SBAC-US10)
1. Connect your T2 and SBAC-US10 with a USB cable.
• For more information about the connection between SBAC-US10 and a power cord, please refer to the instruction manual of your SBAC-US10.
Removing an SxS memory card1. Right-click XDCAM EX in the Browse tab, and then click Disconnect all.
2. Click Yes.
3. Pull out the SxS memory card.
T2
SBAC-US10
USB cable
October 17, 2011 T2 Users Manual –SP3/SP4– 17

18
Chapter 2 T2 XDCAM Option
Workflow using XDCAMPlaying sources in an XDCAM drive
You can load a file that is saved in a professional disc to your T2 for playback.
1. Insert a professional disc into your PDW-U1.
• The drive name is added to the XDCAM node in the Browse tab, and the clip list is displayed.
CAUTION: If the XDCAM node is not recognized automatically, click ... in the Browse tab, select the drive on the "Browse For Folder" dialog box, and then click OK.
2. Select and right-click a clip, and then click Load to P1 or Load to P2.
• You can also load a clip by dragging and dropping it onto the P1/P2 channel or double-clicking it after selecting a channel.
3. Click Play for the channel to which you loaded the clip.
CAUTION: Although In and Out points can be configured, importing only the part between In and Out points is not available.
Importing XDCAM sources(Import in the native format/Convert to Grass Valley HQ AVI for import)
You can import a file that is saved in a professional disc to your T2 as the original XDCAM format, or after converting it to Grass Valley HQ AVI.
CAUTION: Importing an XDCAM source in the native format will copy all of the files that are located directly under the root folder as well as the General, Clip, Sub, and Edit folders to your T2. As for files in each folder, only the files that are related to the selected file for the import will be copied.
NOTE: You can also play a playlist in which XDCAM format sources and non-XDCAM format ones are mixed.
NOTE: You can also convert a clip to Grass Valley HQ AVI after importing it as the original XDCAM format.
T2 Users Manual –SP3/SP4– October 17, 2011

Workflow using XDCAM
1. Display the XDCAM clips in the Browse tab.
2. Select the clip(s) you want to import, right-click on it, and then click Import...
• Multiple clips can be selected.
• The "Import" dialog box appears.
3. Click Config...
• The "Format" column in the list shows the file format to be imported. If no change is necessary, you do not need to click Config... to change the setting. Proceed to step 5.
4. From the "File format after import:" list in the XDCAM Import Settings, select a format, and then click OK.
• If you import a clip as the XDCAM format, select XDCAM. If you import a clip after converting it to Grass Valley HQ AVI, select HQ.
NOTE: If you import an MXF single file, click MXF in the "Transfer" tree, and then select a format from the "File format after import:" list.
5. Select the import destination bin.
• You can click New Bin... to create a new bin and specify it as the import destination.
• You can select a clip in the clip list on the "Import" dialog box and click Up or Down to change the import order.
• You can select a clip in the clip list on the "Import" dialog box and click Delete to delete it from the import list.
October 17, 2011 T2 Users Manual –SP3/SP4– 19

20
Chapter 2 T2 XDCAM Option
6. Click Start.
• The import begins. You can check the progress in the transfer screen.
CAUTION: By default, the system will pause any transfer and conversion during a recording or playback. If you want to change the setting to allow transfer and conversion to be performed even during a recording or playback, click Config. and then click Common in the "Transfer" tree. Unchecking Pause file transfers while recording or playing out. enables transfer and conversion even during a recording or playback. However, if this option is unchecked, the recording/playback operations may not be performed normally, therefore, we recommend that you use the system with this option checked.
Converting XDCAM sources stored in a bin to Grass Valley HQ AVIYou can convert an XDCAM format clip that is stored in a bin to a Grass Valley HQ AVI clip.
NOTE: Your T2 can play a playlist in which XDCAM format sources and non-XDCAM format ones are mixed.
1. Display the clips in the Bin tab.
2. Select the clip(s) you want to convert, right-click on it, and then click Convert Convert to AVI(Grass Valley HQ).
• Multiple clips can be selected.
3. Click Yes.
• The conversion begins. You can check the progress in the transfer screen.
• The new converted clips will be saved in the same bin as their original ones.
CAUTION: By default, the system will pause any transfer and conversion during a recording or playback. If you want to change the setting to allow transfer and conversion to be performed even during a recording or playback, click Config. and then click Common in the "Transfer" tree. Unchecking Pause file transfers while recording or playing out. enables transfer and conversion even during a recording or playback. However, if this option is unchecked, the recording/playback operations may not be performed normally, therefore, we recommend that you use the system with this option checked.
Sending/receiving XDCAM sources to/from your T2 via FTPFTP can be used to connect to your T2 from other devices or edit terminals etc. to upload and download sources. You must first configure the FTP server settings on your T2.
CAUTION: When you upload/download XDCAM sources to/from your T2 via FTP, only MXF single files in the XDCAM format can be uploaded/downloaded.
CAUTION: If the post-import file type is set to "AVI (HQ)" in the MXF import settings when you upload an XDCAM source to your T2 via FTP, an XDCAM source is converted to Grass Valley HQ AVI after the upload.
T2 Users Manual –SP3/SP4– October 17, 2011

Workflow using XDCAM
CAUTION: If you want to use Chinese for file names, you must set the character set of file names to UTF-8 on the FTP client side beforehand. Correct file names cannot be displayed if the character sets do not match. The configuration method depends on your software. Refer to the help etc. of your software.
1. Click Config.
2. Click Network-1 in the "General" tree.
3. Configure the IP address and DNS server address.
4. Click FTP in the "General" tree.
5. Click Settings...
• To change the settings, you must first stop FTP and then click Settings...
6. Configure the FTP server settings, and then click OK.
October 17, 2011 T2 Users Manual –SP3/SP4– 21

22
Chapter 2 T2 XDCAM Option
7. Click Start, and then click OK.
• Checking Limit the FTP transfer rate while recording or playing. will limit the transfer rate of FTP uploads/downloads during a recording and playback.
8. Access your T2 from a client.
• Enter the IP address you configured in Network-1 and enter the user name and password you configured in FTP to connect to your T2 via FTP.
9. Upload or download your data.
CAUTION: By default, the system will pause any transfer and conversion during a recording or playback. If you want to change the setting to allow transfer and conversion to be performed even during a recording or playback, click Config. and then click Common in the "Transfer" tree. Unchecking Pause file transfers while recording or playing out. enables transfer and conversion even during a recording or playback. However, the recording/playback operations may not be performed normally if both of the Pause file transfers while recording or playing out. and Limit the FTP transfer rate while recording or playing. options in step 7 are unchecked, therefore, we recommend that you use the system with these options checked.
Exporting a file in the XDCAM formatClips imported as the original XDCAM format can be exported as the XDCAM format.
For important notes on exporting, see "Important notes on T2 export" on page 112.
NOTE: You can also export a Grass Valley HQ AVI clip after converting it to the XDCAM format. For more information, see "Converting Grass Valley HQ AVI to MXF (XDCAM format) and exporting the converted file" on page 67.
T2 Users Manual –SP3/SP4– October 17, 2011

Workflow using XDCAM
CAUTION: Importing an XDCAM source in the native format will copy all of the files that are located directly under the root folder as well as the General, Clip, Sub, and Edit folders to your T2. As for files in each folder, only the files that are related to the selected file for the import will be copied. If a clip imported in the native format is exported without conversion, the exported clip may not be properly handled by a device that uses any file or folder that was not copied to your T2 during the import.
1. Display the clips in the Bin tab.
2. Select the XDCAM format clip(s) you want to export, right-click on it, and then click Export Export Media Files...
• Multiple clips can be selected.
• A message related to export appears. Read the message, and then click OK.
• The "Export" dialog box appears.
3. Click Browse... to configure the export destination.
• You can select a clip in the clip list on the "Export" dialog box and click Up or Down to change the export order.
• You can select a clip in the clip list on the "Export" dialog box and click Delete to delete it from the export list.
4. Click Start.
• The export begins. You can check the progress in the transfer screen.
CAUTION: By default, the system will pause any transfer and conversion during a recording or playback. If you want to change the setting to allow transfer and conversion to be performed even during a recording or playback, click Config. and then click Common in the "Transfer" tree. Unchecking Pause file transfers while recording or playing out. enables transfer and conversion even during a recording or playback. However, if this option is unchecked, the recording/playback operations may not be performed normally, therefore, we recommend that you use the system with this option checked.
October 17, 2011 T2 Users Manual –SP3/SP4– 23

24
Chapter 2 T2 XDCAM Option
Exporting from EDIUS 6 in the MXF formatA project created on the EDIUS 6 Turnkey system can be exported to your T2 via FTP.
You need to configure the FTP server settings in both EDIUS 6 and T2 beforehand. For more information on how to configure the FTP settings, see "Sending/receiving XDCAM sources to/from your T2 via FTP" on page 20.
In EDIUS 6, you need to open the "Importer/Exporter" tree in the system settings and configure the FTP server in "MXF". For more information, please refer to the EDIUS User Reference Guide.
CAUTION: The BC Export Option for EDIUS 6 turnkey workstations is required to export a project in the MXF format from your EDIUS 6.
1. Click Export in the Recorder, and then click Print to File.
2. Click MXF in the category tree on the "Print to File" dialog box.
T2 Users Manual –SP3/SP4– October 17, 2011

Workflow using XDCAM
3. Select "MPEG2 MXF" from Exporter, and then click Export.
• "MPEG2 MXF" is not displayed if the project setting is different from the export format. You must check Enable Conversion and select an exporter.
4. Enter a clip name and select FTP in Destination.
5. Configure the settings, and then click OK.
• The rendering begins. You can check the progress in the transfer screen on your T2.
October 17, 2011 T2 Users Manual –SP3/SP4– 25

26
Chapter 2 T2 XDCAM Option
Workflow using XDCAM EXPlaying sources in an SxS memory card
You can load a file that is saved in an SxS memory card to your T2 for playback.
1. Insert an SxS memory card into your SBAC-US10.
2. In the Browse tab, click ... for XDCAM EX.
3. Select the XDCAM drive on the "Browse For Folder" dialog box, and then click OK.
• The drive name is added to the XDCAM EX node in the Browse tab, and the clip list is displayed.
4. Select and right-click a clip, and then click Load to P1 or Load to P2.
• You can also load a clip by dragging and dropping it onto the P1/P2 channel or double-clicking it after selecting a channel.
5. Click Play for the channel to which you loaded the clip.
CAUTION: Although In and Out points can be configured, importing only the part between In and Out points is not available.
T2 Users Manual –SP3/SP4– October 17, 2011

Workflow using XDCAM EX
Importing XDCAM EX sources (Import in the native format/Convert to Grass Valley HQ AVI for import)
You can import a file that is saved in an SxS memory card to your T2 as the original XDCAM EX format, or after converting it to Grass Valley HQ AVI.
CAUTION: Importing an XDCAM EX source will copy all of the files that are located directly under the root folder as well as the CLPR and TAKR folders to your T2. As for files in each folder, only the files that are related to the selected file for the import will be copied.
NOTE: You can also play a playlist in which XDCAM EX format sources and non-XDCAM format ones are mixed.
NOTE: You can also convert a clip to Grass Valley HQ AVI after importing it as the original XDCAM EX format.
1. Display the XDCAM EX clips in the Browse tab.
2. Select the clip(s) you want to import, right-click on it, and then click Import...
• Multiple clips can be selected.
• The "Import" dialog box appears.
3. Click Config...
• The "Format" column in the list shows the file format to be imported. If no change is necessary, you do not need to click Config... to change the setting. Proceed to step 5.
4. From the "File format after import:" list in the "XDCAM EX Import Settings", select a format and then click OK.
• If you import a clip as the XDCAM EX format, select XDCAM EX. If you convert a clip to Grass Valley HQ AVI for import, select HQ.
October 17, 2011 T2 Users Manual –SP3/SP4– 27

28
Chapter 2 T2 XDCAM Option
5. Select the import destination bin.
• You can click New Bin... to create a new bin and specify it as the import destination.
• You can select a clip in the clip list on the "Import" dialog box and click Up or Down to change the import order.
• You can select a clip in the clip list on the "Import" dialog box and click Delete to delete it from the import list.
6. Click Start.
• The import begins. You can check the progress in the transfer screen.
CAUTION: By default, the system will pause any transfer and conversion during a recording or playback. If you want to change the setting to allow transfer and conversion to be performed even during a recording or playback, click Config. and then click Common in the "Transfer" tree. Unchecking Pause file transfers while recording or playing out. enables transfer and conversion even during a recording or playback. However, if this option is unchecked, the recording/playback operations may not be performed normally, therefore, we recommend that you use the system with this option checked.
Converting XDCAM EX sources stored in a bin to Grass Valley HQ AVIYou can convert an XDCAM EX format clip that is stored in a bin to a Grass Valley HQ AVI clip.
NOTE: Your T2 can play a playlist in which XDCAM EX format sources and non-XDCAM EX format ones are mixed.
1. Display the clips in the Bin tab.
2. Select the clip(s) you want to convert, right-click on it, and then click Convert Convert to AVI(Grass Valley HQ).
• Multiple clips can be selected.
T2 Users Manual –SP3/SP4– October 17, 2011

Workflow using XDCAM EX
3. Click Yes.
• The conversion begins. You can check the progress in the transfer screen.
• The new converted clips will be saved in the same bin as their original ones.
CAUTION: By default, the system will pause any transfer and conversion during a recording or playback. If you want to change the setting to allow transfer and conversion to be performed even during a recording or playback, click Config. and then click Common in the "Transfer" tree. Unchecking Pause file transfers while recording or playing out. enables transfer and conversion even during a recording or playback. However, if this option is unchecked, the recording/playback operations may not be performed normally, therefore, we recommend that you use the system with this option checked.
Sending/receiving XDCAM EX sources to/from your T2 via FTPFTP can be used to connect to your T2 from other devices or edit terminals etc. to upload and download sources. The procedure for sending/receiving XDCAM EX sources to/from your T2 via FTP is the same as for sending/receiving XDCAM sources to/from your T2 via FTP. For more information, see "Sending/receiving XDCAM sources to/from your T2 via FTP" on page 20.
CAUTION: When you upload/download XDCAM EX sources to/from your T2 via FTP, only single files (*.mp4, *.avi) in the XDCAM EX format can be uploaded/downloaded.
CAUTION: If the post-import file type is set to "AVI (HQ)" in the MXF import settings when you upload an XDCAM EX source to your T2 via FTP, an XDCAM EX source is converted to Grass Valley HQ AVI after the upload.
CAUTION: If you want to use Chinese for file names, you must set the character set of file names to UTF-8 on the FTP client side beforehand. Correct file names cannot be displayed if the character sets do not match. The configuration method depends on your software. Refer to the help etc. of your software.
Exporting a file in the XDCAM EX formatClips imported as the original XDCAM EX format can be exported as the XDCAM EX format.
For important notes on exporting, see "Important notes on T2 export" on page 112.
CAUTION: Importing an XDCAM EX source in the native format will copy all of the files that are located directly under the root folder as well as the CLPR and TAKR folders to your T2. As for files in each folder, only the files that are related to the selected file for the import will be copied. If a clip imported in the native format is exported without conversion, the exported clip may not be properly handled by a device that uses any file or folder that was not copied to your T2 during the import.
1. Display the clips in the Bin tab.
October 17, 2011 T2 Users Manual –SP3/SP4– 29

30
Chapter 2 T2 XDCAM Option
2. Select the XDCAM EX format clip(s) you want to export, right-click on it, and then click Export Export Media Files...
• Multiple clips can be selected.
• A message related to export appears. Read the message, and then click OK.
• The "Export" dialog box appears.
3. Click Browse... to configure the export destination.
• You can select a clip in the clip list on the "Export" dialog box and click Up or Down to change the export order.
• You can select a clip in the clip list on the "Export" dialog box and click Delete to delete it from the export list.
4. Click Start.
• The export begins.
CAUTION: By default, the system will pause any transfer and conversion during a recording or playback. If you want to change the setting to allow transfer and conversion to be performed even during a recording or playback, click Config. and then click Common in the "Transfer" tree. Unchecking Pause file transfers while recording or playing out. enables transfer and conversion even during a recording or playback. However, if this option is unchecked, the recording/playback operations may not be performed normally, therefore, we recommend that you use the system with this option checked.
T2 Users Manual –SP3/SP4– October 17, 2011

Chapter 3
T2 P2 OptionThis chapter consists of the following:
• "What is P2?" on page 32
• "Validated driver versions" on page 32
• "Supported formats" on page 32
• "Connection between T2 and a device" on page 36
• "Connecting your T2 and P2 drive (AJ-PCD20)" on page 36
• "Removing a P2 card" on page 37
• "Workflow using P2" on page 38
• "Playing sources in a P2 drive" on page 38
• "Importing P2 sources (Import in the native format/Convert to MXF (OP-1a) for import/Convert to Grass Valley HQ AVI for import)" on page 39
• "Converting P2 sources stored in a bin to MXF (OP-1a)/ Grass Valley HQ AVI" on page 41
• "Exporting a file in the P2 format" on page 41
• "Exporting an AVC-Intra MXF file from EDIUS 6" on page 43
October 17, 2011 T2 Users Manual –SP3/SP4– 31

32
Chapter 3 T2 P2 Option
What is P2?P2 is a professional broadcast video system developed by Panasonic Corporation. P2 cards used as recordable media are solid-state memory cards, which allows high speed transfer to and from an IT infrastructure as well as direct editing of files saved in a card.
P2 records video in the MXF file format. Compression formats include AVC-Intra 100, AVC-Intra 50, DVCPRO HD, DVCPRO50, DVCPRO/DV (DVCPRO25) and the T2 P2 Option supports all of these formats. Each file is saved as a single clip with operations to start and stop a recording. Each file is also linked to thumbnail data. T2 allows you to access a P2 card from the Browse tab to list the saved clips as thumbnails and manipulate them in the same way as clips in a bin.
P2 content records additional information such as date, time, or comments and proxy AV data as metadata in addition to high resolution video and audio data. T2 can import such metadata (XML and proxy data) together as well.
P2 enables video recording across several cards, for example, by utilizing a hot swap function on a camera recorder equipped with multiple P2 card slots. Your T2 manages such video as separate clips.
Validated driver versionsThis product has been validated on the drivers of the following versions:
Supported formats○: Supported
×: Not supported
Product name Version
Memory Card Drive "P2 drive"AJ-PCD20
P2 driver installerPackage ver. 2.16
Codec Frame size Frame rate R1*1/P1/P2 Import (P2)Import (P2=>Grass Valley HQ AVI)
DVDVCPRO
720 x 480 59.94i 1 in 2 out ○ ○29.97p(over 59.94i) 1 in 2 out ○ ○23.98p(over 59.94i) 1 in 2 out ○ ○23.98A (over 59.94i) 1 in 2 out ○ ○
720 x 576 50i 1 in 2 out ○ ○25p (over 50i) 1 in 2 out ○ ○
T2 Users Manual –SP3/SP4– October 17, 2011

Supported formats
DVCPRO50 720 x 480 59.94i 1 in 2 out ○ ○29.97p (over 59.94i) 1 in 2 out ○ ○23.98p(over 59.94i) 1 in 2 out ○ ○23.98A(over 59.94i) 1 in 2 out ○ ○
720 x 576 50i 1 in 2 out ○ ○25p (over 50i) 1 in 2 out ○ ○
DVCPROHD 1280 x 1080 59.94i 1 in 2 out ○ ○29.97p(over 59.94i) 1 in 2 out ○ ○23.98p(over 59.94i) 1 in 2 out ○ ○23.98pA(over 59.94i) 1 in 2 out ○ ○
1440 x 1080 50i 1 in 2 out ○ ○25p (over 50i) 1 in 2 out ○ ○
DVCPROHD 960 x 720 59.94p 1 in 2 out ○ ○29.97p(over 59.94p) 1 in 2 out ○ ○29.97pN 1 in 2 out ○ ○23.98p(over 59.94p) 1 in 2 out ○ ○23.98pN 1 in 2 out ○ ○50p 1 in 2 out ○ ○25p (over 50p) 1 in 2 out ○ ○25pN 1 in 2 out ○ ○
Codec Frame size Frame rate R1*1/P1/P2 Import (P2)Import (P2=>Grass Valley HQ AVI)
October 17, 2011 T2 Users Manual –SP3/SP4– 33

34
Chapter 3 T2 P2 Option
*1.Formats for Grass Valley HQ.*2.AVC-Intra50/100 clips that do not match any of the T2 output profiles will be forced to be converted to
Grass Valley HQ AVI.
AVC-Intra50 1440 x 1080 59.94i 0 in 1 out ○ ○29.97p ― ×*2 ○23.98p 0 in 1 out ○ ○50i 0 in 1 out ○ ○25p ― ×*2 ○
960 x 720 59.94p 0 in 1 out ○ ○29.97p ― ×*2 ○23.98p 0 in 1 out ○ ○50p 0 in 1 out ○ ○25p ― ×*2 ○
AVC-Intra100 1920 x 1080 59.94i 0 in 1 out ○ ○29.97p ― ×*2 ○23.98p 0 in 1 out ○ ○50i 0 in 1 out ○ ○25p ― ×*2 ○
1280 x 720 59.94p 0 in 1 out ○ ○29.97p ― ×*2 ○23.98p 0 in 1 out ○ ○50p 0 in 1 out ○ ○25p ― ×*2 ○
Codec Frame size Frame rate R1*1/P1/P2 Import (P2)Import (P2=>Grass Valley HQ AVI)
T2 Users Manual –SP3/SP4– October 17, 2011

Supported formats
The following tables list the availability of direct playback, FTP transfer, import, and export operations for each format:
• AVC-Intra100 (1920 x 1080 59.94i/50i/23.98p, 1280 x 720 59.94p/50p)○: Supported
Remark: Because this format matches a T2 output format, it can be imported as the P2, MXF (OP-1a), or Grass Valley HQ AVI format.
• AVC-Intra100 (1920 x 1080 29.97p/25p)○: Supported
Remark: Because this format does not match any of the T2 output formats, it is always converted to the Grass Valley HQ AVI format.
• AVC-Intra50 (1440 x 1080 59.94i/50i/23.98p, 960 x 720 59.94p/50p)○: Supported
Remark: Because this format matches a T2 output format, it can be imported as the P2, MXF (OP-1a), or Grass Valley HQ AVI format.
• AVC-Intra50 (1440 x 1080 29.97p/25p)○: Supported
Remark: Because this format does not match any of the T2 output formats, it is always converted to the Grass Valley HQ AVI format.
Browse FTP Import Export
List view Direct playback Upload Download Import Post-import format Export Post-export format
○ ○ No No ○
P2 ○ P2
MXF (OP-1a) ○ MXF (OP-1a)
Grass Valley HQ AVI ○
Grass Valley HQ AVIorXDCAM (MXF single)
Browse FTP Import Export
List view Direct playback Upload Download Import Post-import format Export Post-export format
○ No No No ○ Grass Valley HQ AVI ○
Grass Valley HQ AVIorXDCAM (MXF single)
Browse FTP Import Export
List view Direct playback Upload Download Import Post-import format Export Post-export format
○ ○ No No ○
P2 ○ P2
MXF (OP-1a) ○ MXF (OP-1a)
Grass Valley HQ AVI ○
Grass Valley HQ AVIorXDCAM (MXF single)
Browse FTP Import Export
List view Direct playback Upload Download Import Post-import format Export Post-export format
○ No No No ○ Grass Valley HQ AVI ○
Grass Valley HQ AVIorXDCAM (MXF single)
October 17, 2011 T2 Users Manual –SP3/SP4– 35

36
Chapter 3 T2 P2 Option
• DVCPRO○: Supported
Connection between T2 and a deviceConnecting your T2 and P2 drive (AJ-PCD20)
Before performing this procedure, you must prepare the P2 driver for Windows (32bit) supported by AJ-PCD20 in the OS (C:) drive. For more information about the software information or installation procedure of the P2 driver, please refer to the instruction manual of your AJ-PCD20 or the Panasonic Corporation Web site.
1. Start up your system in the maintenance mode.
• For instructions on how to start up your system in the maintenance mode, refer to the Maintenance Manual of your T2.
2. Connect your AJ-PCD20 and install the P2 driver.
• For more information about the installation procedure of the P2 driver, please refer to the instruction manual of your AJ-PCD20 or the Panasonic Corporation Web site.
3. Exit the maintenance mode and restart your system in the normal mode.
CAUTION: Depending on your environment, you may be asked to restart your T2 after completing the P2 driver installation. In this case, you must restart your system leaving it in the maintenance mode and then switch to the normal mode (CommandCenter) after your T2 is started.
4. Plug the power cord of your AJ-PCD20.
• Your device is turned on once the power plug, AC adapter, and AJ-PCD20 are connected. For more information, please refer to the instruction manual of your AJ-PCD20.
Browse FTP Import Export
List view Direct playback Upload Download Import Post-import format Export Post-export format
○ ○ No No ○
P2 ○ P2
MXF (OP-1a) ○ MXF (OP-1a)
Grass Valley HQ AVI ○
Grass Valley HQ AVIorXDCAM (MXF single)
T2 Users Manual –SP3/SP4– October 17, 2011

Connection between T2 and a device
5. Connect your T2 and AJ-PCD20 with a USB or IEEE1394 cable, and then insert a P2 card.
• For more information about each cable, please refer to the instruction manual of your AJ-PCD20.
• A message appears indicating that a new removable device has been connected.
Removing a P2 card1. Right-click P2 in the Browse tab, and then click Disconnect all.
2. Click Yes.
3. Press the EJECT button on your AJ-PCD20.
NOTE: To remove your drive, click Option in the menu bar, and then click Remove Device...
T2
AJ-PCD20
USB cable
IEEE1394 cable
October 17, 2011 T2 Users Manual –SP3/SP4– 37

38
Chapter 3 T2 P2 Option
Workflow using P2Playing sources in a P2 drive
You can load a file that is saved in a P2 card to your T2 for playback.
CAUTION: P2 clips in AVCIntra 100 or AVCIntra 50 are available only for 1Out. If you want to play a P2 clip in AVCIntra 100 or AVCIntra 50 while recording in the R1 channel, playing a clip in the P1/P2 channel, or loading a different clip in P1/P2 channel, you must stop the recording/playback operation or unload the clip.
1. Insert a P2 card into your AJ-PCD20.
2. In the Browse tab, click ... for P2.
3. Select the P2 drive on the "Browse for Folder" dialog box, and then click OK.
• The drive name is added to the P2 node in the Browse tab, and the clip list is displayed.
4. Right-click a clip, and then click Load to P1 or Load to P2.
• You can also load a clip by dragging and dropping it onto the P1/P2 channel or double-clicking it after selecting a channel.
5. Click Play for the channel to which you loaded the clip.
CAUTION: Although In and Out points can be configured, importing only the part between In and Out points is not available.
T2 Users Manual –SP3/SP4– October 17, 2011

Workflow using P2
Importing P2 sources(Import in the native format/Convert to MXF (OP-1a) for import/Convert to Grass Valley HQ AVI for import)
You can import a file that is saved in a P2 card to your T2 as the original P2 format or after converting it to MXF (OP-1a)/Grass Valley HQ AVI. To import a file after converting to MXF (OP-1a), it will be imported as the original codec.
CAUTION: Importing a P2 source in the native format will copy all of the files that are located directly under the root folder as well as the CONTENTS folder and its sub folders (AUDIO, CLIP, ICON, PROXY, VIDEO, and VOICE folders). As for files in each folder, only the files that are related to the selected file for the import will be copied.
CAUTION: The system will import 29.97p and 25p clips in AVCIntra 100 and AVCIntra 50 after converting them to Grass Valley HQ AVI. These clips cannot be imported in the original native formats.
NOTE: You can also play a playlist in which P2 format sources and non-P2 format ones are mixed.
NOTE: In addition, you can convert a clip to Grass Valley HQ AVI after importing it as the original P2 format.
1. Display the P2 clips in the Browse tab.
2. Select the clip(s) you want to import, right-click on it, and then click Import...
• Multiple clips can be selected.
• The "Import" dialog box appears.
3. Click Config...
• The "Format" column in the list shows the file format to be imported. If no change is necessary, you do not need to click Config... to change the setting. Proceed to step 5.
4. From the "File format after import:" list, select a format and then click OK.
• If you import a clip as the P2 format, select P2 MXF(OP-Atom). If you convert a clip to MXF (OP-1a) for import, select MXF(OP-1a). If you convert a clip to Grass Valley HQ AVI for import, select HQ.
October 17, 2011 T2 Users Manual –SP3/SP4– 39

40
Chapter 3 T2 P2 Option
NOTE: If you import an MXF single file, click MXF in the "Transfer" tree, and then select a format from the "File format after import:" list.
5. Select the import destination bin.
• You can click New Bin... to create a new bin and specify it as the import destination.
• You can select a clip in the clip list on the "Import" dialog box and click Up or Down to change the import order.
• You can select a clip in the clip list on the "Import" dialog box and click Delete to delete it from the import list.
6. Click Start.
• The import begins. You can check the progress in the transfer screen.
CAUTION: By default, the system will pause any transfer and conversion during a recording or playback. If you want to change the setting to allow transfer and conversion to be performed even during a recording or playback, click Config. and then click Common in the "Transfer" tree. Unchecking Pause file transfers while recording or playing out. enables transfer and conversion even during a recording or playback. However, if this option is unchecked, the recording/playback operations may not be performed normally, therefore, we recommend that you use the system with this option checked.
T2 Users Manual –SP3/SP4– October 17, 2011

Workflow using P2
Converting P2 sources stored in a bin to MXF (OP-1a)/Grass Valley HQ AVI
You can convert a P2 format clip that is stored in a bin to an MXF (OP-1a) or a Grass Valley HQ AVI clip.
NOTE: Your T2 can play a playlist in which P2 format sources and non-P2 format ones are mixed.
1. Display the clips in the Bin tab.
2. Select the clip(s) you want to convert, right-click on it, and then click Convert Convert to MXF(OP-1a) or Convert to AVI(Grass Valley HQ).
• Multiple clips can be selected.
3. Click Yes.
• The conversion begins. You can check the progress in the transfer screen.
• The new converted clips will be saved in the same bin as their original ones.
CAUTION: By default, the system will pause any transfer and conversion during a recording or playback. If you want to change the setting to allow transfer and conversion to be performed even during a recording or playback, click Config. and then click Common in the "Transfer" tree. Unchecking Pause file transfers while recording or playing out. enables transfer and conversion even during a recording or playback. However, if this option is unchecked, the recording/playback operations may not be performed normally, therefore, we recommend that you use the system with this option checked.
Exporting a file in the P2 formatClips imported as the original P2 format can be exported as the P2 format.
For important notes on exporting, see "Important notes on T2 export" on page 112.
CAUTION: Importing a P2 source in the native format will copy all of the files that are located directly under the root folder as well as the CONTENTS folder and its sub folders (AUDIO, CLIP, ICON, PROXY, VIDEO, and VOICE folders). As for files in each folder, only the files that are related to the selected file for the import will be copied. If a clip imported in the native format is exported without conversion, the exported clip may not be properly handled by a device that uses any file or folder that was not copied to your T2 during the import.
1. Display the clips in the Bin tab.
2. Select the P2 format clip(s) you want to export, right-click on it, and then click Export Export Media Files...
• Multiple clips can be selected.
• A message related to export appears. Read the message, and then click OK.
• The "Export" dialog box appears.
October 17, 2011 T2 Users Manual –SP3/SP4– 41

42
Chapter 3 T2 P2 Option
3. Click Browse... to configure the export destination.
• You can select a clip in the clip list on the "Export" dialog box and click Up or Down to change the export order.
• You can select a clip in the clip list on the "Export" dialog box and click Delete to delete it from the export list.
4. Click Start.
• The export begins. You can check the progress in the transfer screen.
CAUTION: By default, the system will pause any transfer and conversion during a recording or playback. If you want to change the setting to allow transfer and conversion to be performed even during a recording or playback, click Config. and then click Common in the "Transfer" tree. Unchecking Pause file transfers while recording or playing out. enables transfer and conversion even during a recording or playback. However, if this option is unchecked, the recording/playback operations may not be performed normally, therefore, we recommend that you use the system with this option checked.
T2 Users Manual –SP3/SP4– October 17, 2011

Workflow using P2
Exporting an AVC-Intra MXF file from EDIUS 6A project created on the EDIUS 6 Turnkey system can be exported to your T2 via FTP.
You need to configure the FTP server settings in both EDIUS 6 and T2 beforehand. For more information on how to configure the FTP settings, see "Sending/receiving XDCAM sources to/from your T2 via FTP" on page 20.
In EDIUS 6, you need to open the "Importer/Exporter" tree in the system settings and configure the FTP server in "MXF". For more information, please refer to the EDIUS User Reference Guide.
CAUTION: The BC Export Option for EDIUS 6 Turnkey Workstations is required to export a project in the MXF format from your EDIUS 6.
1. Click Export in the Recorder, and then click Print to File.
2. Click MXF in the category tree on the "Print to File" dialog box.
October 17, 2011 T2 Users Manual –SP3/SP4– 43

44
Chapter 3 T2 P2 Option
3. Select "AVCIntra MXF" from Exporter, and then click Export.
• "AVCIntra MXF" is not displayed if the project setting is different from the export format. You must check Enable Conversion and select an exporter.
4. Enter a clip name and select FTP in Destination.
5. Configure the settings, and then click OK.
• The rendering begins. You can check the progress in the transfer screen on your T2.
T2 Users Manual –SP3/SP4– October 17, 2011

Chapter 4
T2 GF OptionThis chapter consists of the following:
• "What is GF?" on page 46
• "Supported formats" on page 46
• "Connection between T2 and a device" on page 47
• "Connecting your T2 and GFPAK" on page 47
• "Removing GFPAK" on page 47
• "Workflow using GF" on page 48
• "Playing sources in GFPAK" on page 48
• "Importing GF sources (Import in the native format/Convert to Grass Valley HQ AVI for import)" on page 49
• "Converting GF sources stored in a bin to Grass Valley HQ AVI" on page 50
• "Sending/receiving GF sources to/from your T2 via FTP" on page 51
• "Exporting a file in the GF format" on page 51
October 17, 2011 T2 Users Manual –SP3/SP4– 45

46
Chapter 4 T2 GF Option
What is GF?GF is a professional broadcast video system jointly developed by TOSHIBA CORPORATION and IKEGAMI TSUSHINKI CO., LTD.
GFPAK used as recordable media adopts a flash memory for recording device, and is equipped with SATA interface allowing high speed transfer and USB interface for wide use.
GF records video files in the MXF file format. MPEG2 HD LONG GOP 50 Mbps/I frame only 100 Mbps codec is used as the compression format.
T2 allows you to access GFPAK from the Browse tab to list the saved clips as thumbnails and manipulate them in the same way as clips in a bin.
Supported formats○: Supported
* Formats for Grass Valley HQ.
Codec Frame size Frame rate R1*/P1/P2 Import (GF)Import (GF=>Grass Valley HQ AVI)
MPEG2 1920 x 1080 59.94i 1 in 1 out ○ ○50i 1 in 1 out ○ ○
1280 x 720 59.94p 1 in 1 out ○ ○50p 1 in 1 out ○ ○
D10 720 x 576 50i 1 in 2 out ○ ○720 x 486 59.94i 1 in 2 out ○ ○
DV25 720 x 576 50i 1 in 2 out ○ ○720 x 480 59.94i 1 in 2 out ○ ○
DVCPRO25 720 x 576 50i 1 in 2 out ○ ○720 x 480 59.94i 1 in 2 out ○ ○
DVCPRO50 720 x 576 50i 1 in 2 out ○ ○720 x 480 59.94i 1 in 2 out ○ ○
T2 Users Manual –SP3/SP4– October 17, 2011

Connection between T2 and a device
The following table lists the availability of direct playback, FTP transfer, import, and export operations for each format:
○: Supported
* Available only for MXF single files
Connection between T2 and a deviceConnecting your T2 and GFPAK
1. Connect your T2 and GFPAK with a USB cable.
• A message appears indicating that a new removable device has been connected.
Removing GFPAK1. Right-click GF in the Browse tab, and then click Disconnect all.
2. Click Yes.
Browse FTP Import Export
List view Direct playback Upload Download Import Post-import format Export Post-export format
○ ○ * * ○GF ○ GF
Grass Valley HQ AVI ○
Grass Valley HQ AVIorGF (MXF single)
T2
GFPAK
USB cable
October 17, 2011 T2 Users Manual –SP3/SP4– 47

48
Chapter 4 T2 GF Option
3. Click Option in the menu bar, and then click Remove Device...
4. Select a drive, and then click Remove.
5. Click Yes, and then remove GFPAK.
Workflow using GFPlaying sources in GFPAK
You can load a file that is saved in GFPAK to your T2 and play it back.
1. Connect GFPAK to your T2.
• The drive name is added to the GF node in the Browse tab, and the clip list is displayed.
CAUTION: If the GFPAK node is not recognized automatically, click ... in the Browse tab, select the drive on the "Browse For Folder" dialog box, and then click OK.
2. Right-click a clip, and then click Load to P1 or Load to P2.
• You can also load a clip by dragging and dropping it onto the P1/P2 channel or double-clicking it after selecting a channel.
3. Click Play for the channel to which you loaded the clip.
CAUTION: Although In and Out points can be configured, importing only the part between In and Out points is not available.
T2 Users Manual –SP3/SP4– October 17, 2011

Workflow using GF
Importing GF sources (Import in the native format/Convert to Grass Valley HQ AVI for import)
You can import a file that is saved in GFPAK to your T2 as the original GF format, or after converting it to Grass Valley HQ AVI.
CAUTION: Importing a GF source in the native format will copy all of the files that are located directly under the root folder as well as the Bin and PLAYLIST folders to your T2. As for files in each folder, only the files that are related to the selected file for the import will be copied.
NOTE: You can also play a playlist in which GF format sources and non-GF format ones are mixed.
NOTE: You can also convert a clip to Grass Valley HQ AVI after importing it as the original GF format.
1. Display the GF clips in the Browse tab.
2. Select the clip(s) you want to import, right-click on it, and then click Import...
• Multiple clips can be selected.
• The "Import" dialog box appears.
3. Click Config...
• The "Format" column in the list shows the file format to be imported. If no change is necessary, you do not need to click Config... to change the setting. Proceed to step 5.
4. From the "File format after import:" list, select a format and then click OK.
• If you import a clip as the GF format, select GF MXF(OP-Atom). If you convert a clip to Grass Valley HQ AVI for import, select HQ.
NOTE: If you import an MXF single file, click MXF in the "Transfer" tree, and then select a format from the "File format after import:" list.
October 17, 2011 T2 Users Manual –SP3/SP4– 49

50
Chapter 4 T2 GF Option
5. Select the import destination bin.
• You can click New Bin... to create a new bin and specify it as the import destination.
• You can select a clip in the clip list on the "Import" dialog box and click Up or Down to change the import order.
• You can select a clip in the clip list on the "Import" dialog box and click Delete to delete it from the import list.
6. Click Start.
• The import begins. You can check the progress in the transfer screen.
CAUTION: By default, the system will pause any transfer and conversion during a recording or playback. If you want to change the setting to allow transfer and conversion to be performed even during a recording or playback, click Config. and then click Common in the "Transfer" tree. Unchecking Pause file transfers while recording or playing out. enables transfer and conversion even during a recording or playback. However, if this option is unchecked, the recording/playback operations may not be performed normally, therefore, we recommend that you use the system with this option checked.
Converting GF sources stored in a bin to Grass Valley HQ AVIYou can convert a GF format clip that is stored in a bin to a Grass Valley HQ AVI clip.
NOTE: Your T2 can play a playlist in which GF format sources and non-GF format ones are mixed.
1. Display the clips in the Bin tab.
2. Select the clip(s) you want to convert, right-click on it, and then click Convert Convert to AVI(Grass Valley HQ).
• Multiple clips can be selected.
T2 Users Manual –SP3/SP4– October 17, 2011

Workflow using GF
3. Click Yes.
• The conversion begins. You can check the progress in the transfer screen.
• The new converted clips will be saved in the same bin as their original ones.
CAUTION: By default, the system will pause any transfer and conversion during a recording or playback. If you want to change the setting to allow transfer and conversion to be performed even during a recording or playback, click Config. and then click Common in the "Transfer" tree. Unchecking Pause file transfers while recording or playing out. enables transfer and conversion even during a recording or playback. However, if this option is unchecked, the recording/playback operations may not be performed normally, therefore, we recommend that you use the system with this option checked.
Sending/receiving GF sources to/from your T2 via FTPYou can use FTP to upload and download sources to/from your T2 connected with other devices or edit terminals etc. The procedure for sending/receiving GF sources to/from your T2 via FTP is the same as for sending/receiving XDCAM sources to/from your T2 via FTP. For more information, see "Sending/receiving XDCAM sources to/from your T2 via FTP" on page 20.
CAUTION: When you upload/download GF sources to/from your T2 via FTP, only MXF single files in GF format can be uploaded/downloaded.
CAUTION: If the post-import file type is set to "AVI (HQ)" in the MXF import settings when you upload a GF source to your T2 via FTP, the GF source is converted to Grass Valley HQ AVI after the upload.
CAUTION: If you want to use Chinese characters for file names, you must set the character set of file names to UTF-8 on the FTP client side beforehand. Correct file names cannot be displayed if the character sets do not match. The configuration method depends on your software. Refer to the help etc. of your software.
Exporting a file in the GF formatClips imported as the original GF format can be exported as the GF format.
For important notes on exporting, see "Important notes on T2 export" on page 112.
CAUTION: Importing a GF source in the native format will copy all of the files that are located directly under the root folder as well as the Bin and PLAYLIST folders to your T2. As for files in each folder, only the files that are related to the selected file for the import will be copied. If a clip imported in the native format is exported without conversion, the exported clip may not be properly handled by a device that uses any file or folder that was not copied to your T2 during the import.
1. Display the clips in the Bin tab.
October 17, 2011 T2 Users Manual –SP3/SP4– 51

52
Chapter 4 T2 GF Option
2. Select the GF format clip(s) you want to export, right-click on it, and then click Export Export Media Files...
• Multiple clips can be selected.
• A message related to export appears. Read the message, and then click OK.
• The "Export" dialog box appears.
3. Click Browse... to configure the export destination.
• You can select a clip in the clip list on the "Export" dialog box and click Up or Down to change the export order.
• You can select a clip in the clip list on the "Export" dialog box and click Delete to delete it from the export list.
4. Click Start.
• The export begins. You can check the progress in the transfer screen.
CAUTION: By default, the system will pause any transfer and conversion during a recording or playback. If you want to change the setting to allow transfer and conversion to be performed even during a recording or playback, click Config. and then click Common in the "Transfer" tree. Unchecking Pause file transfers while recording or playing out. enables transfer and conversion even during a recording or playback. However, if this option is unchecked, the recording/playback operations may not be performed normally, therefore, we recommend that you use the system with this option checked.
T2 Users Manual –SP3/SP4– October 17, 2011

Chapter 5
T2 Alpha OptionThis chapter consists of the following:
• "Option overview" on page 54
• "Limitations" on page 55
• "Supported formats" on page 56
• "What is Fill and Key data?" on page 56
October 17, 2011 T2 Users Manual –SP3/SP4– 53

54
Chapter 5 T2 Alpha Option
Option overviewYou can play/import movies and still images containing transparency information (alpha embedded clips). In addition, you can play a playlist in which alpha embedded clips and normal clips are mixed.
In the list of the Browse or Bin tab, alpha embedded clips are displayed with icons indicating that they contain alpha.
If an alpha embedded clip is loaded to the P1 or P2 channel, the Fill data is output to the channel where the clip is loaded and the Key data is output to the other channel (Fill/Key output mode). The Fill side channel is shown as "Fill" and the Key side channel is shown as "Key".
NOTE: Icons corresponding to Fill and Key are shown during the front panel mode.
When you play a playlist that contains any alpha embedded clip, the system enters the Fill/Key output mode and the Key side will output a black screen while a normal clip is being played.
For more information about Fill and Key, see "What is Fill and Key data?" on page 56.
CAUTION: The Fill/Key output and normal modes will be switched automatically while playing a clip. The video may be disrupted due to the output signal loss when the modes are switched, however, this is not a system failure.
T2 Users Manual –SP3/SP4– October 17, 2011

Option overview
Limitations• The pairing function is not available for alpha embedded clips.
• A loading operation cannot be performed if the 3D Sync mode is turned on or P1/P2 channel is locked.
• If the E to E mode is turned on, a message appears. The E to E mode is turned off if you continue.
• If a different clip is already loaded in the other channel when an alpha embedded clip is loaded, it is unloaded.
• Playback operations of alpha embedded clips can be performed only in the Fill side channel.
• The following operations are available while an alpha embedded clip is loaded:
- Move to an In/Out point
- Set an In/Out point
- Create a sub clip (you cannot create a sub clip of a still image clip with an alpha channel)
- Move to the first frame, frame reverse, stop, playback, frame forward, and move to the last frame
- Scrubbing bar operations
- Set a fade in effect (applied to the Key side)/fade out effect (applied to the Key side)/actions (pause, loop) for an event in a playlist
• The following operations are not available while an alpha embedded clip is loaded:
- Fast forward and fast reverse
- VAR operations
- Switch a clip in a playlist to the trim mode
• The system will import files that contain transparency information after converting them to Grass Valley HQ AVI files. In this case, the conversion is performed so that the bitrate will be lower (the Q value = 12).
• Similarly, you can also play an alpha embedded clip using the remote control with an AMP command.
• You cannot import a sequence file in which still images with alpha channels and those without alpha channels are mixed.
• While in the Fill/Key output mode, locking the Fill side channel will also cause the Key side channel to be locked.
October 17, 2011 T2 Users Manual –SP3/SP4– 55

56
Chapter 5 T2 Alpha Option
Supported formatsMovies:
• AVI format (Grass Valley HQ/uncompressed)
• QuickTime format (ProRes4444/Animation/uncompressed)
Still images:
• TARGA
What is Fill and Key data?Fill data is a base image on which transparency information is overlaid, and Key data is an image that will be used as transparency information. Key data acts as a mask on Fill data.
A still image containing transparency information has a data area for transparency information called the alpha channel in addition to the data area for color information that is represented with RGB color. Your T2 will output color information as Fill data and the alpha channel as Key data.
Fill Key Fill Key
T2 Users Manual –SP3/SP4– October 17, 2011

Chapter 6
Additional/Updated Functions for SP3 and SP4This chapter consists of the following:
• "MXF import and export functions" on page 59
• "Supported formats" on page 59
• "Importing Grass Valley HQ MXF sources (Import in the native format/Convert to Grass Valley HQ AVI for import)" on page 60
• "Converting Grass Valley HQ MXF sources stored in a bin to Grass Valley HQ AVI" on page 62
• "Sending/receiving Grass Valley HQ MXF sources to/from your T2 via FTP" on page 63
• "Exporting a file in the Grass Valley HQ MXF format" on page 63
• "Exporting a Grass Valley HQ MXF file from EDIUS 6" on page 64
• "Converting Grass Valley HQ AVI to MXF (XDCAM format) and exporting the converted file" on page 67
• "Loading and editing T2 sources in other editing software" on page 69
• "AVCHD import and export functions" on page 70
• "Supported formats" on page 70
• "Displaying AVCHD sources in removable media" on page 71
• "Importing AVCHD sources (Import in the native format/Convert to Grass Valley HQ AVI for import)" on page 72
• "Converting AVCHD sources stored in a bin to Grass Valley HQ AVI" on page 74
• "Sending/receiving AVCHD sources to/from your T2 via FTP" on page 74
• "Exporting a file in the AVCHD format" on page 74
• "Restoring settings at the next startup" on page 75
• "Batch capture" on page 78
• "Batch capture action settings" on page 78
• "Importing the batch capture list and executing the batch capture" on page 79
• "Setting In and Out points" on page 82
• "Additional/updated functions for the playlist view" on page 83
• "Switching event view" on page 83
• "Background color for events" on page 85
October 17, 2011 T2 Users Manual –SP3/SP4– 57

58
Chapter 6 Additional/Updated Functions for SP3 and SP4
• "Changing the event view style and background color" on page 86
• "Selecting and sorting multiple events" on page 86
• "Setting a specific timecode to an event in a playlist" on page 87
• "Setting an event template" on page 88
• "Converting a playlist to a single clip" on page 90
• "Converting a playlist stored in a bin to a single clip" on page 91
• "Converting a playlist to a single media file for export" on page 91
• "Importing/exporting playlists and clips" on page 93
• "Exporting playlists and clips in the T2 format" on page 93• "Importing playlists and clips" on page 94
• "Transferring media files to other T2" on page 95• "Configuring the FTP server settings of T2 (destination)" on page 95• "Exporting media files from T2 to T2" on page 96
• "Backing up all data to other T2 (Sync backup)" on page 98• "Setting T2 on the sync destination (slave) to the slave mode" on page 98• "Setting T2 on the sync source (master) to the master mode for data sync" on
page 99
• "Local operations in the remote mode" on page 101• "Local operations in the R1-Remote mode" on page 101• "Local operations in the P1-Remote mode/P2-Remote mode" on page 102
• "Other additional/updated functions" on page 103
• "Automatically exporting files while recording" on page 103
• "Automatically loading sources that can be loaded to the P1/P2 channel" on page 104
• "Automatically adding a sub clip created in R1 to a playlist" on page 105
• "Setting the preview update interval" on page 105
• "Exporting ancillary data during playback at other than single speed" on page 107
• "Keyboard shortcuts" on page 107
• "Starting up your T2 with the Wake On LAN function" on page 107
• "Tally signal output from GPI" on page 109
T2 Users Manual –SP3/SP4– October 17, 2011

MXF import and export functions
MXF import and export functionsSupported formats
The following tables list the availability of direct playback, FTP transfer, import, and export operations for each format:
• MXF single file (XDCAM format)○: Supported
• MXF single file (EDIUS export and P2 video formats)○: Supported
Remark: The following codecs are supported by the EDIUS export format:- AVC-Intra MXF- D10 MXF- DV MXF- DVCPRO25 MXF- DVCPRO50 MXF- DVCPROHD MXF- MPEG2 MXF
• MXF single file (P2 audio and unrecognized formats)
Remark: An MXF single file (P2 audio format) cannot be imported.
Browse FTP Import Export
List view Direct playback Upload Download Import Post-import format Export Post-export format
○ ○ ○ ○ ○XDCAM (MXF single) ○ XDCAM (MXF single)
Grass Valley HQ AVI ○Grass Valley HQ AVIorXDCAM (MXF single)
Browse FTP Import Export
List view Direct playback Upload Download Import Post-import format Export Post-export format
○ ○ ○ ○ ○
MXF single file(EDIUS export format, P2 video format)
○MXF single file(EDIUS export format, P2 video format)
Grass Valley HQ AVI ○Grass Valley HQ AVIorXDCAM (MXF single)
Browse FTP Import Export
List view Direct playback Upload Download Import Post-import format Export Post-export format
(Broken format) No No ― No ― ― ―
October 17, 2011 T2 Users Manual –SP3/SP4– 59

60
Chapter 6 Additional/Updated Functions for SP3 and SP4
• MXF single file (GF format)○: Supported
• MXF single file (Grass Valley HQ MXF format)○: Supported
Importing Grass Valley HQ MXF sources (Import in the native format/Convert to Grass Valley HQ AVI for import)
You can import a Grass Valley HQ MXF format file, which is saved in removable media, to your T2 as the original Grass Valley HQ MXF format or after converting it to the Grass Valley HQ AVI format.
NOTE: You can also play a playlist in which Grass Valley HQ MXF format sources and non-Grass Valley HQ MXF format ones are mixed.
NOTE: In addition, you can convert a file to Grass Valley HQ AVI after importing it as the original Grass Valley HQ MXF format.
1. Display the Grass Valley HQ MXF format clips in the Browse tab.
2. Select the clip(s) you want to import, right-click on it, and then click Import...
• Multiple clips can be selected.
• The "Import" dialog box appears.
Browse FTP Import Export
List view Direct playback Upload Download Import Post-import format Export Post-export format
○ ○ ○ ○ ○GF (MXF single) ○ GF (MXF single)
Grass Valley HQ AVI ○Grass Valley HQ AVIorGF (MXF single)
Browse FTP Import Export
List view Direct playback Upload Download Import Post-import format Export Post-export format
○ ○ ○ ○ ○Grass Valley HQ MXF ○ Grass Valley HQ MXF
Grass Valley HQ AVI ○Grass Valley HQ AVIorXDCAM (MXF single)
T2 Users Manual –SP3/SP4– October 17, 2011

MXF import and export functions
3. Click Config...
• The "Format" column in the list shows the file format to be imported. If no change is necessary, you do not need to click Config... to change the setting. Proceed to step 6.
4. Click MXF in the "Transfer" tree.
5. From the "File format after import:" list, select a format and then click OK.
• If you import a clip as the Grass Valley HQ MXF format, select MXF. If you convert a clip to Grass Valley HQ AVI for import, select AVI(HQ).
October 17, 2011 T2 Users Manual –SP3/SP4– 61

62
Chapter 6 Additional/Updated Functions for SP3 and SP4
6. Select the import destination bin.
• You can click New Bin... to create a new bin and specify it as the import destination.
• You can select a clip in the clip list on the "Import" dialog box and click Up or Down to change the import order.
• You can select a clip in the clip list on the "Import" dialog box and click Delete to delete it from the import list.
7. Click Start.
• The import begins. You can check the progress in the transfer screen.
CAUTION: By default, the system will pause any transfer and conversion during a recording or playback. If you want to change the setting to allow transfer and conversion to be performed even during a recording or playback, click Config. and then click Common in the "Transfer" tree. Unchecking Pause file transfers while recording or playing out. enables transfer and conversion even during a recording or playback. However, if this option is unchecked, the recording/playback operations may not be performed normally, therefore, we recommend that you use the system with this option checked.
Converting Grass Valley HQ MXF sources stored in a bin to Grass Valley HQ AVI
You can convert a Grass Valley HQ MXF format clip that is stored in a bin to a Grass Valley HQ AVI clip.
NOTE: Your T2 can play a playlist in which Grass Valley HQ MXF format sources and non-Grass Valley HQ MXF format ones are mixed.
1. Display the clips in the Bin tab.
2. Select the clip(s) you want to convert, right-click on it, and then click Convert Convert to AVI (Grass Valley HQ).
• Multiple clips can be selected.
T2 Users Manual –SP3/SP4– October 17, 2011

MXF import and export functions
3. Click Yes.
• The conversion begins. You can check the progress in the transfer screen.
• The new converted clips will be saved in the same bin as their original ones.
CAUTION: By default, the system will pause any transfer and conversion during a recording or playback. If you want to change the setting to allow transfer and conversion to be performed even during a recording or playback, click Config. and then click Common in the "Transfer" tree. Unchecking Pause file transfers while recording or playing out. enables transfer and conversion even during a recording or playback. However, if this option is unchecked, the recording/playback operations may not be performed normally, therefore, we recommend that you use the system with this option checked.
Sending/receiving Grass Valley HQ MXF sources to/from your T2 via FTP
FTP can be used to connect to your T2 from other devices or edit terminals etc. to upload and download sources. The procedure for sending/receiving Grass Valley HQ MXF sources to/from your T2 via FTP is the same as for sending/receiving XDCAM sources to/from your T2 via FTP. For more information, see "Sending/receiving XDCAM sources to/from your T2 via FTP" on page 20.
CAUTION: If the post-import file type is set to "AVI (HQ)" in the MXF import settings when you upload a Grass Valley HQ MXF source to your T2 via FTP, the Grass Valley HQ MXF source is converted to Grass Valley HQ AVI after the upload.
CAUTION: If you want to use Chinese for file names, you must set the character set of file names to UTF-8 on the FTP client side beforehand. Correct file names cannot be displayed if the character sets do not match. The configuration method depends on your software. Refer to the help etc. of your software.
Exporting a file in the Grass Valley HQ MXF formatClips imported as the original Grass Valley HQ MXF format can be exported as the Grass Valley HQ MXF format.
For important notes on exporting, see "Important notes on T2 export" on page 112.
1. Display the clips in the Bin tab.
2. Select the Grass Valley HQ MXF format clip(s) you want to export, right-click on it, and then click Export Export Media Files...
• Multiple clips can be selected.
• A message related to export appears. Read the message, and then click OK.
• The "Export" dialog box appears.
October 17, 2011 T2 Users Manual –SP3/SP4– 63

64
Chapter 6 Additional/Updated Functions for SP3 and SP4
3. Click Browse... to configure the export destination.
• You can select a clip in the clip list on the "Export" dialog box and click Up or Down to change the export order.
• You can select a clip in the clip list on the "Export" dialog box and click Delete to delete it from the export list.
4. Click Start.
• The export begins. You can check the progress in the transfer screen.
CAUTION: By default, the system will pause any transfer and conversion during a recording or playback. If you want to change the setting to allow transfer and conversion to be performed even during a recording or playback, click Config. and then click Common in the "Transfer" tree. Unchecking Pause file transfers while recording or playing out. enables transfer and conversion even during a recording or playback. However, if this option is unchecked, the recording/playback operations may not be performed normally, therefore, we recommend that you use the system with this option checked.
Exporting a Grass Valley HQ MXF file from EDIUS 6A project created on the EDIUS 6 Turnkey system can be exported to your T2 via FTP.
You need to configure the FTP server settings in both EDIUS 6 and T2 beforehand. For more information on how to configure the FTP settings, see "Sending/receiving XDCAM sources to/from your T2 via FTP" on page 20.
T2 Users Manual –SP3/SP4– October 17, 2011

MXF import and export functions
In EDIUS 6, you need to open the "Importer/Exporter" tree in the system settings and configure the FTP server in "MXF". For more information, please refer to the EDIUS User Reference Guide.
CAUTION: The BC Export Option for EDIUS 6 turnkey workstations is required to export a project in the MXF format from your EDIUS 6.
1. Click Export in the Recorder, and then click Print to File.
2. Click MXF in the category tree on the "Print to File" dialog box.
October 17, 2011 T2 Users Manual –SP3/SP4– 65

66
Chapter 6 Additional/Updated Functions for SP3 and SP4
3. Select "HQ MXF" from Exporter, and then click Export.
• "HQ MXF" is not displayed if the project setting is different from the export format. You must check Enable Conversion and select an exporter.
4. Enter a clip name and select FTP in Destination.
5. Configure the settings, and then click OK.
• The rendering begins. You can check the progress in the transfer screen on your T2.
T2 Users Manual –SP3/SP4– October 17, 2011

MXF import and export functions
Converting Grass Valley HQ AVI to MXF (XDCAM format) and exporting the converted file
You can export Grass Valley HQ AVI files by converting them to the following formats:
• MXF format (XDCAM HD422) (1920 x 1080 59.94i/50i/29.97p/25p 50 Mbps)
• MXF format (XDCAM HD) (1440 x 1080 59.94i/50i/29.97p/25p/23.98p 25 Mbps)
• MXF format (XDCAM IMX) (720 x 486 59.94i, 720 x 576 50i)
• MXF format (XDCAM DV) (720 x 486 59.94i, 720 x 576 50i)
For important notes on exporting, see "Important notes on T2 export" on page 112.
1. Select the clip(s) you want to export, right-click on it, and then click Export Export Media Files...
• Multiple clips can be selected.
• A message related to export appears. Read the message, and then click OK.
• The "Export" dialog box appears.
2. Click Config...
• The "Format" column in the list shows the file format to be exported. If no change is necessary, you do not need to click Config... to change the setting. Proceed to step 6.
October 17, 2011 T2 Users Manual –SP3/SP4– 67

68
Chapter 6 Additional/Updated Functions for SP3 and SP4
3. Click AVI in the "Transfer" tree.
CAUTION: If an AVI format clip has In and Out points configured, only the part between these points is converted.
4. Check Execute transcoding when exporting AVI file.
• Uncheck it to export a file without format conversion.
5. Configure the advanced AVI transcoding settings, and then click OK.
6. Click Browse... to configure the export destination.
• You can select a clip in the clip list on the "Export" dialog box and click Up or Down to change the export order.
• You can select a clip in the clip list on the "Export" dialog box and click Delete to delete it from the export list.
7. Click Start.
• The conversion and export begin. You can check the progress in the transfer screen.
T2 Users Manual –SP3/SP4– October 17, 2011

MXF import and export functions
Loading and editing T2 sources in other editing softwareYou can load and edit T2 sources in Adobe Premiere Pro and Apple Final Cut Pro. Convert clips in a bin to the XDCAM format and download the converted clips via FTP from a client.
For more information on how to configure the FTP settings, see "Sending/receiving XDCAM sources to/from your T2 via FTP" on page 20.
CAUTION: If you want to use Chinese for file names, you must set the character set of file names to UTF-8 on the FTP client side beforehand. Correct file names cannot be displayed if the character sets do not match. The configuration method depends on your software. Refer to the help etc. of your software.
Example: Convert an AVI file
1. Select the clip(s) you want to convert, right-click on it, and then click Convert Convert to MXF(XDCAM).
• Multiple clips can be selected.
2. Click Yes.
• The conversion begins. You can check the progress in the transfer screen.
• The new converted clips will be saved in the same bin as their original ones.
3. Download the converted clip(s) via FTP from a client PC.
4. Load the T2 sources in the editing software on the client PC.
October 17, 2011 T2 Users Manual –SP3/SP4– 69

70
Chapter 6 Additional/Updated Functions for SP3 and SP4
AVCHD import and export functions
Supported formats○: Supported
×: Not supported
* Formats for Grass Valley HQ.
Codec Type Frame size Frame rate R1*/P1/P2 Import (AVCHD)
Import (AVCHD=>Grass Valley HQ AVI)
H.264/AVC
AVCHD 1920 x 1080 59.94i 0 in 1 out ○ ○50i 0 in 1 out ○ ○23.98p 0 in 1 out ○ ○
1440 x 1080 59.94i 0 in 1 out ○ ○50i 0 in 1 out ○ ○23.98p 0 in 1 out ○ ○
1280 x 720 59.94p 0 in 1 out ○ ○50p 0 in 1 out ○ ○23.98p 0 in 1 out ○ ○
720 x 480 59.94i 0 in 1 out ○ ○720 x 576 50i 0 in 1 out ○ ○
AVCHD-PRO(PH-mode)
1920 x 1080 30p (over 60i) ― × ○25p (over 50i) ― × ○
1280 x 720 30p (over 60p) ― × ○25p (over 50p) ― × ○
NXCAM 1920 x 1080 60i 0 in 1 out ○ ○24p 0 in 1 out ○ ○30p ― × ○50i 0 in 1 out ○ ○25p ― × ○
1280 x 720 60p 0 in 1 out ○ ○50p 0 in 1 out ○ ○
1440 x 1080 60i 0 in 1 out ○ ○50i 0 in 1 out ○ ○
T2 Users Manual –SP3/SP4– October 17, 2011

AVCHD import and export functions
The following table lists the availability of direct playback, FTP transfer, import, and export operations for each format:
• AVCHD single file (*.mts, *.m2ts)○: Supported
* After importing, playback in the AVCHD format is available.
CAUTION: Clips in the AVCHD format are available only for 1Out. If you want to play a clip in the AVCHD format while recording in the R1 channel, playing a clip in the P1/P2 channel, or loading a different clip in P1/P2 channel, you must stop the recording/playback operation or unload the clip.
CAUTION: If you play clips in the AVCHD format at other than single speed, clips may not be played clearly. If you want to play clips clearly at other than single speed, we recommend that you convert them to Grass Valley HQ AVI for import.
CAUTION: The system is under heavy load during playback of clips in the AVCHD format. We recommend that you reduce the load on the system by canceling the R1 preview update setting or pausing the file transfer etc.
Displaying AVCHD sources in removable mediaYou can check AVCHD format files saved in removable media on your T2.
1. Connect removable media to your T2.
2. In the Browse tab, click ... for Removable Media.
3. Select a folder in removable media from the "Browse For Folder" dialog box, and then click OK.
• Select the BDMV folder or the STREAM folder.
• The folder name is added to the Removable Media node in the Browse tab, and the clip list is displayed.
Browse FTP Import Export
List view Direct playback Upload Download Import Post-import format Export Post-export format
○ No* ○ ○ ○AVCHD ○ AVCHD
Grass Valley HQ AVI ○Grass Valley HQ AVIorXDCAM (MXF single)
October 17, 2011 T2 Users Manual –SP3/SP4– 71

72
Chapter 6 Additional/Updated Functions for SP3 and SP4
Importing AVCHD sources (Import in the native format/Convert to Grass Valley HQ AVI for import)
You can import an AVCHD format file, which is saved in removable media, to your T2 as the original AVCHD format or after converting it to the Grass Valley HQ AVI format.
CAUTION: The system will import 480p, 720p (25p/29.97p/30p), and 1080p (25p/29.97p/30p/50p/59.94p/60p) clips in the AVCHD format after converting them to Grass Valley HQ AVI. These clips cannot be imported as their original native formats.
NOTE: You can play a playlist in which AVCHD format sources and non-AVCHD format ones are mixed.
NOTE: You can also convert a clip to Grass Valley HQ AVI after importing it as the original AVCHD format.
1. Display the AVCHD format clips in the Browse tab.
2. Select the clip(s) you want to import, right-click on it, and then click Import...
• Multiple clips can be selected.
• The "Import" dialog box appears.
3. Click Config...
• The "Format" column in the list shows the file format to be imported. If no change is necessary, you do not need to click Config... to change the setting. Proceed to step 6.
T2 Users Manual –SP3/SP4– October 17, 2011

AVCHD import and export functions
4. Click AVCHD in the "Transfer" tree.
5. From the "File format after import:" list, select a format and then click OK.
• If you import a clip as the AVCHD format, select AVCHD. If you convert a clip to Grass Valley HQ AVI for import, select HQ.
6. Select the import destination bin.
• You can click New Bin... to create a new bin and specify it as the import destination.
• You can select a clip in the clip list on the "Import" dialog box and click Up or Down to change the import order.
• You can select a clip in the clip list on the "Import" dialog box and click Delete to delete it from the import list.
7. Click Start.
• The import begins. You can check the progress in the transfer screen.
October 17, 2011 T2 Users Manual –SP3/SP4– 73

74
Chapter 6 Additional/Updated Functions for SP3 and SP4
CAUTION: By default, the system will pause any transfer and conversion during a recording or playback. If you want to change the setting to allow transfer and conversion to be performed even during a recording or playback, click Config. and then click Common in the "Transfer" tree. Unchecking Pause file transfers while recording or playing out. enables transfer and conversion even during a recording or playback. However, if this option is unchecked, the recording/playback operations may not be performed normally, therefore, we recommend that you use the system with this option checked.
Converting AVCHD sources stored in a bin to Grass Valley HQ AVIYou can convert an AVCHD format clip that is stored in a bin to a Grass Valley HQ AVI clip. The procedure is the same as for converting a Grass Valley HQ MXF format clip to a Grass Valley HQ AVI clip. For more information, see "Converting Grass Valley HQ MXF sources stored in a bin to Grass Valley HQ AVI" on page 62.
NOTE: Your T2 can play a playlist in which AVCHD format sources and non-AVCHD format ones are mixed.
Sending/receiving AVCHD sources to/from your T2 via FTPFTP can be used to connect to your T2 from other devices or edit terminals etc. to upload and download sources. Procedure for sending/receiving AVCHD sources to/from your T2 via FTP is the same as for sending/receiving XDCAM sources to/from your T2 via FTP. For more information, see "Sending/receiving XDCAM sources to/from your T2 via FTP" on page 20.
CAUTION: If the post-import file type is set to "HQ" in the AVCHD import settings, an AVCHD format source is converted to Grass Valley HQ AVI after the upload when being uploaded to your T2 via FTP.
CAUTION: If you want to use Chinese for file names, you must set the character set of file names to UTF-8 on the FTP client side beforehand. Correct file names cannot be displayed if the character sets do not match. The configuration method depends on your software. Refer to the help etc. of your software.
Exporting a file in the AVCHD formatClips imported as the original AVCHD format can be exported as the AVCHD format.
For important notes on exporting, see "Important notes on T2 export" on page 112.
1. Display the clips in the Bin tab.
2. Select the AVCHD format clip(s) you want to export, right-click on it, and then click Export Export Media Files...
• Multiple clips can be selected.
• A message related to export appears. Read the message, and then click OK.
• The "Export" dialog box appears.
T2 Users Manual –SP3/SP4– October 17, 2011

Restoring settings at the next startup
3. Click Browse... to configure the export destination.
• You can select a clip in the clip list on the "Export" dialog box and click Up or Down to change the export order.
• You can select a clip in the clip list on the "Export" dialog box and click Delete to delete it from the export list.
4. Click Start.
• The export begins. You can check the progress in the transfer screen.
CAUTION: By default, the system will pause any transfer and conversion during a recording or playback. If you want to change the setting to allow transfer and conversion to be performed even during a recording or playback, click Config. and then click Common in the "Transfer" tree. Unchecking Pause file transfers while recording or playing out. enables transfer and conversion even during a recording or playback. However, if this option is unchecked, the recording/playback operations may not be performed normally, therefore, we recommend that you use the system with this option checked.
Restoring settings at the next startupYou can retain current modes and settings when you exit your T2, and restore them at the next startup.
The following modes can be restored at the next startup.
• Workstation mode/Front panel mode
• R1-Live mode/R1-VTR mode/VTR batch mode
• Remote mode (R1-Remote mode/P1-Remote mode/P2-Remote mode)
October 17, 2011 T2 Users Manual –SP3/SP4– 75

76
Chapter 6 Additional/Updated Functions for SP3 and SP4
You can set whether to restore the following items at the next startup.
• Contents of the playlist/clip loaded to the P1/P2 channelClick Config., and then click Miscellaneous in the "General" tree.
- Check Keep the contents mounted on P1/P2 to retain the contents of the playlist/clip loaded to the P1/P2 channel.
- Check Keep the playback frame positions on P1/P2 to retain the playback position on the scrubbing bar.
- Check Automatically playback the mounted contents on P1/P2 to play the part between In and Out points of the playlist/clip loaded to the P1/P2 channel at the next startup automatically.
CAUTION: Changes such as the name or In/Out points of the clip loaded directly from the Browse tab to the P1/P2 channel cannot be retained.
T2 Users Manual –SP3/SP4– October 17, 2011

Restoring settings at the next startup
• Connections of the external drive displayed in the Browse tabClick Config., and then click Miscellaneous in the "General" tree.Check Keep the connections on the browse tab to retain the connections of the external drive displayed in the Browse tab. The contents of the external drive displayed in the Browse tab will be updated at the next startup.
• Mapping state of the network driveClick Config., and then click Network-3 in the "General" tree. Click Add... in the configuration screen. Check Reconnect on next bootup on the "Map Network Drive" dialog box to retain the network drive connections.
* Cannot set this option in the front panel mode.
October 17, 2011 T2 Users Manual –SP3/SP4– 77

78
Chapter 6 Additional/Updated Functions for SP3 and SP4
Batch captureYou can import the batch capture list to your T2 and record sources at once.
The batch capture lists that can be imported are the following file formats:
• CSV file (Mode1/Mode2) (*.csv): Batch capture list created with EDIUS
• ALE file (*.ale): File corresponding to Avid Log Exchange batch capture list
• FCL file (*.fcl): File corresponding to Apple Final Cut Pro batch capture list
CAUTION: This function is available only in the workstation mode. This function is not available in the front panel mode.
CAUTION: After importing the batch capture list to your T2, you cannot change In/Out points, duration, or reel name or cannot add batch capture items.
Batch capture action settings1. Click Config., and then click Capture in the "R1" tree.
2. Configure the preroll and margin in "VTR Capture".
• Enter the preroll time in "Preroll:".
• Enter the margin time before and after the recording range in "Margin:".
T2 Users Manual –SP3/SP4– October 17, 2011

Batch capture
3. Configure the batch capture action in "VTR Batch Capture".
• In "Clip name", enter a prefix of the clip name generated at the batch capture. The generated clip name is the "prefix of the clip name_Serial number". By default, the clip name is "Clip_Serial Number".
• Unchecking When an error occurs, continue to capture the following items. stops recording if an error occurs.
• Unchecking Completed items are not captured. performs the completed batch capture items again at the next batch capturing.
4. Click OK.
Importing the batch capture list and executing the batch capture
NOTE: Before executing the batch capture, make the input settings of the VTR you use. Click Config., and then click Input Settings in the "R1" tree to configure the settings.
1. Switch to the R1-VTR mode.
October 17, 2011 T2 Users Manual –SP3/SP4– 79

80
Chapter 6 Additional/Updated Functions for SP3 and SP4
2. Click Batch.
• The mode is switched to the VTR batch mode and the batch capture screen appears.
3. Click Import Batch capture list.
4. Select the batch capture list, and then click OK.
T2 Users Manual –SP3/SP4– October 17, 2011

Batch capture
• The batch capture list appears.
NOTE: Select and right-click a batch capture item, and then click Select All to select all items.
No. Name Function
(1) Import Batch capture list
Import the batch capture list (CSV, ALE, FCL files).
(2)Delete Delete a batch capture item.
You can also delete a batch capture item by selecting and right-clicking an item, and then click Delete.
(3)
Move up/Move down
Sort the batch capture items.Select an item and click Move Up or Move Down to move an item up or down by one line.You can also move an item by selecting an item, right-click on it, and then click Move Up or Move Down.
(4) Status Display the recording progress. When an error occurs, the error detail is displayed.
(5) No Display the serial number corresponding to the suffix of the clip name generated after the batch capture.
(6) Reel Display the reel name.
(7)
In TC/Out TC/Dur TC
Display the timecode of In/Out points and duration.The timecode to be prioritized when recording is underlined. To change the prioritized timecode, select and right-click an item, and then click Change to "In/Out Capture" or Change to "In/Dur Capture".
(8) Count: Display the total number of the batch capture items.
(9) Duration: Display the total duration in the batch capture list.
(1)
(4)
(2) (3)
(5) (6) (7)(8) (9)
October 17, 2011 T2 Users Manual –SP3/SP4– 81

82
Chapter 6 Additional/Updated Functions for SP3 and SP4
5. Connect the VTR to your T2 and click Rec.
• If the batch capture items to which different reel names are set exist in the batch capture list, a message appears. Insert a tape corresponding to the reel name into the VTR and click OK. (If the same reel names are set in all batch capture items, or if no reel name is set, a message will not appear and recording starts.)
• Recording starts and the progress is displayed in "Status".
• If you stop the batch capture click Stop.
• Clips that have completed recording are stored in the currently selected bin.
Setting In and Out pointsThe step for setting In and Out points to clips loaded to the P1/P2 channel has changed. When either an In or Out point is set, the corresponding In or Out point is set automatically, therefore, In and Out points can be set easily.
For example, if an In point is set to any position of the clip in which In and Out points have not been set, the Out point is automatically set at the end of the clip. Click Set to set the In/Out point.
If an Out point is set to any position of the clip in which In and Out points have been set, the already set In point is automatically set. Click Set to update an In/Out point.
An Out point is setautomatically.
An In point is setautomatically.
T2 Users Manual –SP3/SP4– October 17, 2011

Additional/updated functions for the playlist view
Additional/updated functions for the playlist viewThis section describes the additional/updated functions for the playlist view.
CAUTION: This function is available only in the workstation mode. This function is not available in the front panel mode.
Switching event viewYou can switch the display of events to the icon view or list view without thumbnail.
NOTE: You can set to show/hide the progress bar or keyboard shortcut icon displayed in a thumbnail of events. For more information, see "Changing the event view style and background color" on page 86.
1. Right-click on the event display area and select View an item (Icons/Tiles/List/Details).
• Select from the following four items:
- Icons: Icon view (with thumbnail) - Tiles: Tile view (with thumbnail)
October 17, 2011 T2 Users Manual –SP3/SP4– 83

84
Chapter 6 Additional/Updated Functions for SP3 and SP4
NOTE: If keyboard shortcuts are assigned to events, an icon is displayed on the thumbnail in the icon view, tile view, and list view.
- A red icon indicates the shortcut assigned to the event of the selected channel.- A black icon indicates the shortcut assigned to the event of the specified channel.
NOTE: In the icon view, tile view, and list view, you can set to show/hide the progress bar or keyboard shortcut icon. For more information, see "Changing the event view style and background color" on page 86.
NOTE: In the icon view, tile view, and list view, you can change the thumbnail size. Right-click on the event display area and select View... Thumbnail Size an item (Large/Middle/Small).
NOTE: You can change the event view by clicking Menu in the Playlist.
- List: List view (with thumbnail) - Details: Details view (without thumbnail)
- For 1ch mode - For 3ch mode
T2 Users Manual –SP3/SP4– October 17, 2011

Additional/updated functions for the playlist view
Background color for eventsThe current status of the event is indicated by the background color. By default, the meanings of background colors are as follows:
• Red indicates that the event has the playback position on the scrubbing bar.
• Green indicates the next event has the playback position on the scrubbing bar.
• Blue indicates that the event is selected.
NOTE: You can change the background color. For more information, see "Changing the event view style and background color" on page 86.
October 17, 2011 T2 Users Manual –SP3/SP4– 85

86
Chapter 6 Additional/Updated Functions for SP3 and SP4
Changing the event view style and background colorYou can change the settings of the event view style and background color.
1. Right-click on the event display area and select View Customize...
• The "Playlist View Style" dialog box appears.
2. Configure the settings, and then click OK.
NOTE: You can configure the settings on the screen displayed by clicking Config., and then click Miscellaneous in the "General" tree. Click Settings... in "Playlist View Style:".
Selecting and sorting multiple eventsYou can select multiple events to copy, delete, change the names, and set the start effect and end effect.As with the PC operations, use the [Ctrl] key or [Shift] key on the keyboard or drag the mouse to select multiple events and perform operations from the right-click menu.You can change the event order by the drag & drop operation. You can also sort the multiple events you selected.
No. Name Function
(1)
Current Event Background Color:
Set to show/hide the background color indicating that the event has the playback position on the scrubbing bar.To change the background color, check this item and specify the value for R, G, and B. The specified color is displayed on the right.
(2)
Next Event Background Color:
Set to show/hide the background color indicating that the next event has the playback position on the scrubbing bar.To change the background color, check this item and specify the value for R, G, and B. The specified color is displayed on the right.
(3)Selected Event Background Color:
Set to show/hide the background color indicating the selected event.To change the background color, check this item and specify the value for R, G, and B. The specified color is displayed on the right.
(4)
Show keyboard shortcuts (A-Z, Function, 0-9 Key only)
Set to show/hide the keyboard shortcut icon assigned to the event.* Icons can be shown only when the [A] to [Z] keys, function key, and
[0] to [9] keys on the keyboard are assigned.
(5) Show progress bar
Set to show/hide the progress bar of the playback.
(1)
(2)(3)(4)(5)
T2 Users Manual –SP3/SP4– October 17, 2011

Setting a specific timecode to an event in a playlist
Setting a specific timecode to an event in a playlistYou can set a specific timecode to each event (clip event/playlist event) in a playlist. In the 1ch mode or trim mode, you can check the timecode set to each event.
The following is the procedure for setting a specific timecode to each event.
NOTE: If you set a specific timecode to a clip, you can retain the timecode setting at the time when the clip is added to a playlist. After adding a clip to a playlist, perform the operations of steps 3 and 4. (If you change the timecode setting of the original clip after adding the clip to a playlist, the setting will not be reflected in the playlist.
1. Display the event properties.
2. Click the Timecode tab and set the timecode of the event
• To use the timecode of the source in a media file, select Source.
• To use any given timecode, select Specify start time and enter the start timecode.
• To retain the timecode setting for the event in a playlist event, select According to event setting.
3. Display the playlist properties.
October 17, 2011 T2 Users Manual –SP3/SP4– 87

88
Chapter 6 Additional/Updated Functions for SP3 and SP4
4. Click the Timecode tab, select According to event setting, and then click OK.
Setting an event templateYou can set the effect at the event start point (start effect) or the effect at the event end point (end effect) as an event template. If you set an event template, the template setting is applied to newly added events.
The following is the procedure for setting an event template.
1. Click Config., and then click Miscellaneous in the "General" tree.
T2 Users Manual –SP3/SP4– October 17, 2011

Setting an event template
2. Click Settings... in "Playlist event template:".
• The "Event template" dialog box appears.
3. In the Start Effect tab, set the start effect.
• To set a fade in effect, check Fade in. Select an item from the list.- Fade in (from black): Set a fade in effect from a black screen.- Fade in (from white): Set a fade in effect from a white screen.
• Enter the duration between the beginning and the end of the fade in effect (the number of frames) in "Fade Time".
October 17, 2011 T2 Users Manual –SP3/SP4– 89

90
Chapter 6 Additional/Updated Functions for SP3 and SP4
4. In the End Effect tab, set the end effect.
• To set a fade out effect, check Fade out. Select an item from the list.- Fade out (to black): Set a fade out effect to a black screen.- Fade out (to white): Set a fade out effect to a white screen.
• Enter the duration between the beginning and the end of the fade out effect (the number of frames) in "Fade Time".
• To set an action, check Action. Select an item from the list.- Pause (show black): Pause the playback with a black screen displayed.- Pause (show white): Pause the playback with a white screen displayed.- Pause (last frame): Pause the playback with the last frame displayed.- Pause (next event): Pause the playback with the first frame of the next event
displayed.- Pause (show EtoE): Display the video input to the R1 channel with active through.- Loop: Play back the event in loop.
5. Click OK.
• If you add new events, the event template setting is applied regardless of the start effect or end effect setting of the original clip.
Converting a playlist to a single clipA playlist can be converted to a single clip (media file). A playlist is converted to a clip in Grass Valley HQ AVI or MXF (XDCAM format).
CAUTION: If a playlist is converted to a single clip, the effect set to the playlist is disabled.
NOTE: To convert a playlist to an MXF (XDCAM format) clip, click Config., click AVI in the "Transfer" tree, and then configure the format settings on the screen.
NOTE: A playlist that contains multiple formats can be converted to a single clip.
T2 Users Manual –SP3/SP4– October 17, 2011

Converting a playlist to a single clip
NOTE: A timecode set in a playlist or event properties can be retained in each frame of the converted media file.
NOTE: The profile (size and frame rate) of the converted clip is the same as the profile of the playlist.
NOTE: The audio gain set for the event in the playlist is maintained in the converted clip. Audio is converted into PCM 48kHz 24bit 8ch.
Converting a playlist stored in a bin to a single clip1. In the Bin tab, select the playlist(s) you want to convert, right-click on it, and then
click Convert Convert to AVI(Grass Valley HQ) or Convert to MXF(XDCAM).
• Multiple playlists can be selected.
2. Click Yes.
• The conversion begins. You can check the progress in the transfer screen.
• The new converted clips will be saved in the same bin as their original playlists.
CAUTION: By default, the system will pause any transfer and conversion during a recording or playback. If you want to change the setting to allow transfer and conversion to be performed even during a recording or playback, click Config. and then click Common in the "Transfer" tree. Unchecking Pause file transfers while recording or playing out. enables transfer and conversion even during a recording or playback. However, if this option is unchecked, the recording/playback operations may not be performed normally, therefore, we recommend that you use the system with this option checked.
Converting a playlist to a single media file for exportFor important notes on exporting, see "Important notes on T2 export" on page 112.
1. In the Bin tab, select the playlist(s) you want to export, right-click on it, and then click Export Export Media Files...
• Multiple playlists can be selected.
• A message related to export appears. Read the message, and then click OK.
• The "Export" dialog box appears.
October 17, 2011 T2 Users Manual –SP3/SP4– 91

92
Chapter 6 Additional/Updated Functions for SP3 and SP4
2. Click Config...
• The "Format" column in the list shows the file format to be exported. If no change is necessary, you do not need to click Config... to change the setting. Proceed to step 5.
3. Click Playlist in the "Transfer" tree.
4. From the "File format after export:" list, select MXF(XDCAM) or HQ and then click OK.
T2 Users Manual –SP3/SP4– October 17, 2011

Importing/exporting playlists and clips
5. Click Browse... to configure the export destination.
• You can select a clip in the clip list on the "Export" dialog box and click Up or Down to change the export order.
• You can select a clip in the clip list on the "Export" dialog box and click Delete to delete it from the export list.
6. Click Start.
• The conversion and export begin. You can check the progress in the transfer screen.
Importing/exporting playlists and clipsIf you export playlists or clips in the T2 format (TWF file), you can import them to other T2 with the information (In/Out points, effect, event list, etc.) retained.
NOTE: TWF file is a file in the ZIP format. If you change the extension of the TWF file to "*.zip" and extract it with the extraction software for ZIP, you can extract it as a media file.
NOTE: You can send/receive playlists and clips directly from T2 to other T2 via FTP. For more information, see "Transferring media files to other T2" on page 95.
Exporting playlists and clips in the T2 formatFor important notes on exporting, see "Important notes on T2 export" on page 112.
1. In the Bin tab, select the playlist(s) or clip(s) you want to export, right-click on it, and then click Export Export in T2 Format (TWF Files)...
• Multiple playlists or clips can be selected.
• A message related to export to other T2 appears. Read the message, and then click OK.
• The "Export" dialog box appears.
October 17, 2011 T2 Users Manual –SP3/SP4– 93

94
Chapter 6 Additional/Updated Functions for SP3 and SP4
2. Click Browse... to configure the export destination.
3. Click Start.
• The export begins. You can check the progress in the transfer screen.
Importing playlists and clipsThe procedure for importing the TWF files to T2 depends on the export destination of the TWF files.
• If the TWF files are in removable media, they can be imported from the Removable Media node in the Browse tab with the normal procedures.
• If the TWF files are uploaded to FTP of the current T2 from other T2 or devices, the TWF files can be used from the Bin tab without import operations.
T2 Users Manual –SP3/SP4– October 17, 2011

Transferring media files to other T2
Transferring media files to other T2You can transfer media files from T2 to other T2 via FTP. If you export media files to the FTP server of T2 (destination) from T2 (source), you can use the files from the Bin tab on T2 (destination) without import operations.
First, on T2 (source), configure the FTP connection settings of T2 (destination).
Configuring the FTP server settings of T2 (destination)1. Click Config., and then click FTP in the "General" tree.
2. Click Add... in "FTP Export List".
• To change the current FTP connection settings, select a server and click Change...
• To delete the current FTP connection settings, select a server and click Delete.
• The "FTP Connection Setting" dialog box appears.
October 17, 2011 T2 Users Manual –SP3/SP4– 95

96
Chapter 6 Additional/Updated Functions for SP3 and SP4
3. Configure the FTP server settings of T2 (destination), and then click OK.
Exporting media files from T2 to T2For important notes on exporting, see "Important notes on T2 export" on page 112.
1. In the Bin tab, select the playlist(s) or clip(s) you want to export, right-click on it, and then click Export Export Media Files... or Export in T2 Format (TWF Files)...
• Multiple playlists or clips can be selected.
• To export playlists or clips in the T2 format (TWF file), click Export in T2 Format (TWF Files)...
• A message related to export or a message related to export to other T2 appears. Read the message, and then click OK.
• The "Export" dialog box appears.
CAUTION: Playlists or clips composed of multiple files cannot be exported as the original formats. Export them in the T2 format.
NOTE: To convert Grass Valley HQ AVI to MXF (XDCAM format) for export, perform steps 2 to 5 in "Converting Grass Valley HQ AVI to MXF (XDCAM format) and exporting the converted file" on page 67 on the "Export" dialog box.
No. Name Function
(1) Setting Name: Enter the server setting name.
(2) Host Name/IP Address:
Enter the IP address or host name of the FTP server.
(3) Port Number: Enter a port number (1 to 65535).
(4) Directory: Enter a bin address of the export destination.
(5) User Name:/Password:
Enter a user name and password.
(6) Connection Test Click this button to test the FTP connection with the entered user name and password.
(1)
(2)
(3)
(4)
(5)
(6)
T2 Users Manual –SP3/SP4– October 17, 2011

Transferring media files to other T2
NOTE: To convert a playlist to a single media file for export, perform steps 2 to 4 in "Converting a playlist to a single media file for export" on page 91 on the "Export" dialog box.
2. Click Browse...
• You can select a clip in the clip list on the "Export" dialog box and click Up or Down to change the export order.
• You can select a clip in the clip list on the "Export" dialog box and click Delete to delete it from the export list.
3. Click the "FTP Server" tree, select the FTP server of T2 (destination), and then OK.
• The FTP server configured on the "FTP Connection Setting" dialog box appears.
4. Click Start.
• The export begins. You can check the progress in the transfer screen.
October 17, 2011 T2 Users Manual –SP3/SP4– 97

98
Chapter 6 Additional/Updated Functions for SP3 and SP4
Backing up all data to other T2 (Sync backup)T2 data (media files and database) can be synchronized to other multiple T2 on the network. T2 (slave) data on the sync destination is initialized and they are completely synchronized to T2 (master) data.
The following is the procedure for synchronizing T2 (master) data to T2 (slave).
CAUTION: Set the remote mode (R1-Remote mode/P1-Remote mode/P2-Remote mode) to off on both T2 (master and slave) beforehand. (You cannot switch between on and off while transferring files.)
Setting T2 on the sync destination (slave) to the slave mode1. From the menu bar, click System T2 to T2 Sync backup...
• If you capturing or loading clips in the R1/P1/P2 channel, a message appears asking whether to unload clips. Click OK to unload clips.
• The "T2 to T2 Sync backup" dialog box appears.
2. Select Slave mode, and then click Close.
• T2 on the sync destination (slave) is set to the slave mode.
• To synchronize data to multiple T2 (slave), perform steps 1 and 2 on all T2 (slave).
T2 Users Manual –SP3/SP4– October 17, 2011

Backing up all data to other T2 (Sync backup)
Setting T2 on the sync source (master) to the master mode for data sync
1. From the menu bar, click System T2 to T2 Sync backup...
• If you capturing or loading clips in the R1/P1/P2 channel, a message appears asking whether to unload clips. Click OK to unload clips.
• The "T2 to T2 Sync backup" dialog box appears.
2. Select Master mode, and then click Slave configuration...
• T2 on the sync source (master) is set to the master mode.
• The number of T2 set to the slave mode is displayed in "Slave count:".
3. Set the IP address of T2 set to the slave mode.
• Click Auto Search... to search for T2 set to the slave mode on the network. Select an IP address on the search result dialog box, and then click Add ALL.
• To set an IP address manually, click Add... and enter an IP address.
4. Click Close.
October 17, 2011 T2 Users Manual –SP3/SP4– 99

100
Chapter 6 Additional/Updated Functions for SP3 and SP4
5. Click Start Sync on the "T2 to T2 Sync backup" dialog box.
6. A message appears. Click OK.
• The synchronization begins. You can check the file transfer status on the upper progress bar, and the whole status on the lower progress bar.
• If you stop sync, click Stop. You can stop sync from T2 set to the slave mode.
NOTE: If data sync is stopped forcibly such as when the power of T2 goes off etc., clips may be displayed with the following thumbnail. Such a clip cannot be used.
NOTE: If synchronization is stopped and started again, already transferred files will be skipped.
T2 Users Manual –SP3/SP4– October 17, 2011

Local operations in the remote mode
Local operations in the remote modeYou can set T2 to perform local operations even in the remote mode (R1-Remote mode/P1-Remote mode/P2-Remote mode).
Local operations in the R1-Remote modeIf the local operations of T2 are allowed, the following operations are available in the R1-Remote mode:
• Start and stop recording
• Enter a clip name and tag
• Display properties
• Unload clips
The following is the procedure for setting whether to allow local operations in the R1-Remote mode.
1. Click Config., and then click Timecode & Remote in the "R1" tree.
2. Check Enable local operations while remote controlled., and then click OK.
October 17, 2011 T2 Users Manual –SP3/SP4– 101

102
Chapter 6 Additional/Updated Functions for SP3 and SP4
Local operations in the P1-Remote mode/P2-Remote modeIf the local operations of T2 are allowed, the following operations are available in the P1-Remote mode/P2-Remote mode:
• Scrubbing bar operations• Playback control operations (move to the first frame, reverse, frame reverse,
stop, playback, frame forward, fast-forward and move to the last frame)• Move to an In/Out point, set an In/Out point, delete an In/Out point, create a sub
clip• Switch display scale of the scrubbing bar• Switch audio level display• Create a thumbnail (right-click operation in the preview screen)• Enter a clip/playlist name and tag• Enter a value for the In point/Out point/duration, set the In point/Out point/
duration• Edit playlist events (add, delete, sort, copy, paste, and change names)• Display properties• Load, unload clips/playlists• Switch to on/off for the 3D sync mode, E to E mode, Loop mode• Button operations of the lower part of the front panel
The following is the procedure for setting whether to allow local operations in the P1-Remote mode/P2-Remote mode.
1. Click Config., and then click Monitor & Remote in the "P1" tree or the "P2" tree.
2. Check Enable local operations while being remote controlled., and then click OK.
T2 Users Manual –SP3/SP4– October 17, 2011

Other additional/updated functions
Other additional/updated functionsAutomatically exporting files while recording
You can export files to a specified location automatically while recording in the R1 channel.
1. Click Config., and then click Capture in the "R1" tree.
2. Check Automatically export a clip being recorded.
3. Click Browse..., specify the export destination, and then click OK.
October 17, 2011 T2 Users Manual –SP3/SP4– 103

104
Chapter 6 Additional/Updated Functions for SP3 and SP4
Automatically loading sources that can be loaded to the P1/P2 channel
You can set T2 to automatically load sources that are being recorded in the R1 channel to the P1/P2 channel when they become loadable.
1. Click Config., and then click Video in the "P1" tree or the "P2" tree.
2. Check Automatically mount a clip being recorded on the player, when it’s ready for playback.
NOTE: To load sources that are loaded to the P1/P2 channel automatically, also check Auto Play in "Auto play mode:".
3. Click OK.
CAUTION: This function is disabled in the following conditions:- The specified channel is locked or the 3D sync mode is set to on- The specified channel is in the Fill/Key output mode- The specified channel is in the remote mode (except when the local operations are
enabled in the remote mode)- 1Out restricted clip is loaded to the other channel
T2 Users Manual –SP3/SP4– October 17, 2011

Other additional/updated functions
Automatically adding a sub clip created in R1 to a playlistYou can set T2 to automatically add a sub clip created in the R1 channel to a playlist loaded to the P1 channel or the P2 channel.
1. Click Config., and then click Video in the "P1" tree or the "P2" tree.
2. Check When a subclip is created in R1, automatically mount it in the playlist of the player.
3. Click OK.
CAUTION: This function is disabled in the following conditions:- The specified channel is locked or the 3D sync mode is set to on- The specified channel is in the Fill/Key output mode- The specified channel is in the remote mode (except when the local operations are
enabled in the remote mode)- 1Out restricted clip is loaded to the other channel
Setting the preview update intervalThe setting operation for the preview update interval in the R1/P1/P2 channel will be changed.
The internal decode process in Grass Valley HQ Codec is stopped if you set T2 not to update the preview of the R1 channel.
The following is the procedure for setting the preview update interval.
* Cannot set this option in the front panel mode.
1. Click Config., and then click Miscellaneous in the "General" tree.
October 17, 2011 T2 Users Manual –SP3/SP4– 105

106
Chapter 6 Additional/Updated Functions for SP3 and SP4
2. Click Settings... in "Preview update interval:".
• The "Preview Update Interval" dialog box appears.
3. Set the preview update interval, and then click OK.
• To set the preview update interval automatically, select Auto from the "Update mode:" list.
• To set the preview update interval manually, select Manual from the "Update mode:" list. Enter the number of frames in "frames" of "R1" or "P1, P2: Update every". If the value is larger, the preview update interval becomes longer. (By default, the preview is updated every two frames.) If you do not want to update the preview, uncheck Update preview.
NOTE: If you do not set T2 to update the preview for R1/P1/P2 channel, you can control T2 with the Windows remote desktop. Double-click "C:\Eiger\Eiger.exe.forRemoteDesktop.bat" from the PC that you control your T2 remotely. (This is valid only when your T2 is in the maintenance mode.)
T2 Users Manual –SP3/SP4– October 17, 2011

Other additional/updated functions
Exporting ancillary data during playback at other than single speed
Ancillary data will be exported when playing clips at other than single speed.
Keyboard shortcutsKeyboard shortcuts are added, with which the focus can be moved to the P1/P2 channel from the Bin tab when loading clips to the P1/P2 channel.
Added keyboard shortcuts are as follows:
• Mount the selected item on the selected channel (with shifting the focus)
• Mount the selected item on the selected channel and pause (with shifting the focus)
• Mount the selected item on the selected channel and play (with shifting the focus)
• Mount the selected item on P1 (with shifting the focus)
• Mount and pause the selected item on P1 (with shifting the focus)
• Mount and play the selected item on P1 (with shifting the focus)
• Mount the selected item on P2 (with shifting the focus)
• Mount and pause the selected item on P2 (with shifting the focus)
• Mount and play the selected item on P2 (with shifting the focus)
Starting up your T2 with the Wake On LAN functionWith the Wake On LAN function, you can turn on your T2 from the PC connected via network.
Enable the Wake On LAN function, check the MAC address/IP address of the NIC, and then turn on your T2 by sending packets from the PC.
Step 1: To enable the Wake On LAN function1. Turn on the switch of your T2.
2. Press the [F2] key on the keyboard.
• The configuration screen appears.
3. Select ">Advanced Chipset Control" in the Advanced tab, and then press the [Enter] key on the keyboard.
4. Select ">Integrated Device Control Sub-Menu", and then press the [Enter] key on the keyboard.
5. Change the setting of "Wake On LAN:" in "Intel LAN:" or "RealTek LAN:" to [Enabled].
• If you use the LAN1 terminal, change the setting in "Intel LAN:". If you use the LAN2 terminal, change the setting in "RealTek LAN:".
6. Press the [Esc] key on the keyboard several times to move to the Exit tab.
October 17, 2011 T2 Users Manual –SP3/SP4– 107

108
Chapter 6 Additional/Updated Functions for SP3 and SP4
7. Select "Exit Saving Changes", and then press the [Enter] key on the keyboard.
8. Select [Yes] on the confirmation dialog box, and then press the [Enter] key on the keyboard.
9. Restart your T2 in the maintenance mode.
• If you use the LAN2 terminal, the Wake On LAN function is enabled. Proceed to "Step 2: To check the MAC address/IP address of the NIC" on page 108.
10. In the Start menu, right-click My Computer, and then click Properties.
11. Click the Hardware tab, and then click Device Manager.
12. Click the "Network adaptors" tree.
13. Right-click Intel(R) 82567LM-3 Gigabit Network Connection, and then click Properties.
• The network adapter for the LAN1 terminal is Intel(R) 82567LM-3 Gigabit Network Connection. The network adapter for the LAN2 terminal is Realtec RTL 8168C(P)8111(P) PCI-E Gigabit Ethernet NIC.
14. Click the Advanced tab, and then change the settings to the following:(1)Click "Wake on Settings" in "Property:", and then select Wake on Magic Packet
from the "Value:" list.(2)Click "Enable PME" in "Property:", and then select Enabled from the "Value:" list.
15. Click the Power Management tab, and then check Allow this device to bring the computer out of standby.
Step 2: To check the MAC address/IP address of the NIC1. Restart your T2 in the maintenance mode.
2. Execute ipconfig /all at the command prompt.
3. Check the MAC address, the IP address, and the subnet mask.
Step 3: To turn on your T2 by sending packets from the PCSend packets from your T2 to the PC using the MAC address, the IP address, and the subnet mask checked in Step 2.
Turn off your T2 and confirm that the network cable is connected to the LAN1 terminal or the LAN2 terminal beforehand.
1. Send Magic Packet via network.
T2 Users Manual –SP3/SP4– October 17, 2011

Other additional/updated functions
Tally signal output from GPIYou can configure your T2 to output tally signal from GPI and turn on the tally lamp of an external monitor while playing back or recording video.
The following procedure describes how to set the tally signal output to each GPI Output pin (1 to 6).
1. Click Config.
2. Click Output in the "GPI" tree.
3. Click Previous or Next, and then select a pin (1 to 6).
• For the pin assignment of GPI Output, see "GPI input/output pin" on page 110.
October 17, 2011 T2 Users Manual –SP3/SP4– 109

110
Chapter 6 Additional/Updated Functions for SP3 and SP4
4. Configure the tally signal output details in "Settings:".
• The name of the GPI Output pin is shown in "Name:".
• Select the GPI signal to be activated (High or Low) in "Active:".
• Select Tally - R1 in "Mode:", to output tally signal while recording in the R1 channel. Select Tally - P1 or Tally - P2, to output tally signal while playing back video in the P1 or P2 channel.
GPI input/output pin
CAUTION: GPI Output 1 to 6 and Input 1 to 6 are available on your T2. You cannot use pin 7 and pin 15.
Pin Signal Pin Signal
1 Output 1 9 Input 1
2 Output 2 10 Input 2
3 Output 3 11 Input 3
4 Output 4 12 Input 4
5 Output 5 13 Input 5
6 Output 6 14 Input 6
7 NC 15 NC
8 Ground SHELL Ground
9 15
1 8
T2 Users Manual –SP3/SP4– October 17, 2011

Chapter 7
AppendixThis chapter consists of the following:
• "Important notes on T2 export" on page 112
• "Operations in the front panel mode" on page 113
• "Playing sources in media" on page 113
• "Importing" on page 114
• "Removing a medium" on page 115
• "Converting a clip stored in a bin to a different format" on page 116
• "FTP settings" on page 117
• "Converting a playlist to a single clip" on page 119
• "Exporting in the T2 format" on page 121
• "Exporting a file in the original format" on page 122
• "Converting Grass Valley HQ AVI to MXF (XDCAM format) and exporting the converted file" on page 122
• "Backing up all data to other T2 (Sync backup)" on page 124
October 17, 2011 T2 Users Manual –SP3/SP4– 111

112
Chapter 7 Appendix
Important notes on T2 export○: Supported
: Not all formats supported×: Not supported
*1. Clips are converted to have no alpha.*2. Original still image files are exported.*3. Cutting and exporting a clip between In and Out points is not supported. (The whole original media file
is exported.)*4. In/Out point settings of the event in playlist are retained. There is no concept of a sub clip.*5. An index file is exported at the last stage of creating an AVI file.*6. Enabled only when you click Config., uncheck Pause file transfers while recording or playing
out. in the screen displayed when clicking Common in the "Transfer" tree.
Import/Export media Alpha presence SpecifiedIn/Out points/
sub clips
Time-shiftexport
Time-shift export ofrecording filesClip media
type Export media No Yes
AVI AVI ○ ○ ○ ○ ○*6
MXF ○ *1 ○ × ○*6
TWF (T2 format) ○ ○ ○ × ×MXF MXF ○ ○ *3 × –
TWF ○ ○ ○ × –XDCAM XDCAM ○ ○ *3 × –
TWF (T2 format) ○ ○ ○ × –XDCAM EX XDCAM EX ○ ○ *3 × –
TWF (T2 format) ○ ○ ○ × –P2 P2 ○ ○ *3 × –
TWF (T2 format) ○ ○ ○ × –GF GF ○ ○ *3 × –
TWF (T2 format) ○ ○ ○ × –AVCHD AVCHD ○ ○ *3 × –
TWF (T2 format) ○ ○ ○ × –Still image Still image ○*2 ○*2 – × –
TWF (T2 format) ○ ○ – × –Playlist AVI ○ ○ *4 *5 –
MXF ○ *1 *4 × –TWF (T2 format) ○ ○ *4 × –
T2 Users Manual –SP3/SP4– October 17, 2011

Operations in the front panel mode
Operations in the front panel modeThis section describes procedures in the front panel mode. For more information including limitations, see the respective chapters.
Playing sources in mediaOperations on XDCAM are described as examples here, however, the procedures are also the same for operations using other formats unless otherwise noted.
1. Connect a device to your T2 and insert a medium.
2. Tap Import.
3. Tap New connection, and then select the medium.
4. Select a drive, and then tap OK.
• The list of clips appears.
5. Select a clip, and then tap >P1 or >P2.
6. Press the Play button.
October 17, 2011 T2 Users Manual –SP3/SP4– 113

114
Chapter 7 Appendix
ImportingOperations on XDCAM are described as examples here, however, the procedures are also the same for operations using other formats unless otherwise noted.
1. Select the clip(s) you want to import and tap Import, and then select Import...
• Multiple clips can be selected.
2. Tap Config.
• The "Format" column in the list shows the file format to be imported. If no change is necessary, you do not need to click Config. to change the setting. Proceed to step 5.
3. Tap the format of the clip you want to import.
• For example, if you want to import an XDCAM format clip, tap the XDCAM tab. If you want to import an MXF single file, tap the MXF tab.
4. From the "File format after import:" list, select a post-import format and then tap OK.
T2 Users Manual –SP3/SP4– October 17, 2011

Operations in the front panel mode
5. Select the import destination bin, and then tap Start.
• The import begins. You can check the progress in the transfer screen.
Removing a mediumOperations on XDCAM are described as examples here, however, the procedures are also the same for operations using other formats unless otherwise noted.
1. Tap Menu, and then select Disconnect.
2. Tap Yes.
October 17, 2011 T2 Users Manual –SP3/SP4– 115

116
Chapter 7 Appendix
3. Remove the medium from the drive.
NOTE: You can also remove a medium by tapping the Device removal button and disconnecting the device.
Converting a clip stored in a bin to a different formatOperations on XDCAM are described as examples here, however, the procedures are also the same for operations using other formats unless otherwise noted.
1. Select the clip(s) you want to convert and tap Menu, and then select Convert Convert to (post-conversion format).
• Multiple clips can be selected.
2. Tap Yes.
• The conversion begins. You can check the progress in the transfer screen.
• The new converted clips will be saved in the same bin as their original ones.
T2 Users Manual –SP3/SP4– October 17, 2011

Operations in the front panel mode
FTP settings1. Tap Config.
2. Tap General.
3. Tap the Network-1 tab, and then configure the IP address and DNS server.
4. Tap the FTP tab.
October 17, 2011 T2 Users Manual –SP3/SP4– 117

118
Chapter 7 Appendix
5. Tap Settings...
6. Configure the FTP server, and then tap OK.
7. Tap Start.
8. Tap OK.
T2 Users Manual –SP3/SP4– October 17, 2011

Operations in the front panel mode
Converting a playlist to a single clip
NOTE: To convert a playlist to an MXF (XDCAM format) clip, tap Config., tap Transfer AVI, and then configure the format settings in the configuration screen.
Converting a playlist stored in a bin to a single clip1. Select the playlist(s) you want to convert and tap Menu, and then select Convert
Convert to (post-conversion format).
• Multiple playlists can be selected.
2. Tap Yes.
• The conversion begins. You can check the progress in the transfer screen.
• The new converted clips will be saved in the same bin as their original playlists.
Converting a playlist to a single media file for export1. Select the playlist(s) you want to export, tap Export, and then select Export Media
Files...
• Multiple playlists can be selected.
• A message related to export appears. Read the message, and then tap OK.
October 17, 2011 T2 Users Manual –SP3/SP4– 119

120
Chapter 7 Appendix
2. Tap Config.
3. Tap Transfer, and then tap the Playlist tab.
4. From the "File format after export:" list, select the post-conversion format, and then tap OK.
T2 Users Manual –SP3/SP4– October 17, 2011

Operations in the front panel mode
5. Set the export destination, and then tap Start.
• The conversion and export begin. You can check the progress in the transfer screen.
Exporting in the T2 format1. Select the clip(s) you want to export, tap Export, and then select Export in T2 Format
(TWF Files)...
• Multiple clips can be selected.
• A message related to export to other T2 appears. Read the message, and then tap OK.
• The "Export" dialog box appears.
2. Set the export destination, and then tap Start.
• The export begins. You can check the progress in the transfer screen.
October 17, 2011 T2 Users Manual –SP3/SP4– 121

122
Chapter 7 Appendix
Exporting a file in the original formatOperations on XDCAM are described as examples here, however, the procedures are also the same for operations using other formats unless otherwise noted.
1. Select the clip(s) you want to export, tap Export, and then select Export Media Files...
• Multiple clips can be selected.
• A message related to export appears. Read the message, and then tap OK.
• The "Export" dialog box appears.
2. Configure the export destination, and then tap Start.
• The export begins. You can check the progress in the transfer screen.
Converting Grass Valley HQ AVI to MXF (XDCAM format) and exporting the converted file
1. Select the clip(s) you want to export, tap Export, and then select Export Media Files...
• Multiple clips can be selected.
• A message related to export appears. Read the message, and then tap OK.
T2 Users Manual –SP3/SP4– October 17, 2011

Operations in the front panel mode
2. Tap Config.
• The "Format" column in the list shows the file format to be exported. If no change is necessary, you do not need to click Config. to change the setting. Proceed to step 6.
3. Tap Transfer, and then tap AVI.
4. Check Execute transcoding when exporting AVI file., and then tap OK.
• Uncheck it to export a file without format conversion.
5. Configure the advanced AVI transcoding settings, and then tap OK.
October 17, 2011 T2 Users Manual –SP3/SP4– 123

124
Chapter 7 Appendix
6. Set the export destination, and then tap Start.
• The conversion and export begin. You can check the progress in the transfer screen.
Backing up all data to other T2 (Sync backup)
Setting T2 on the sync destination (slave) to the slave mode1. Tap Menu, and then select Tools T2 to T2 Sync backup...
• If you are capturing or loading clips in the R1/P1/P2 channel, a message appears asking whether to unload clips. Tap OK to unload clips.
• The "T2 to T2 Sync backup" dialog box appears.
T2 Users Manual –SP3/SP4– October 17, 2011

Operations in the front panel mode
2. Select Slave mode, and then tap Close.
• T2 on the sync destination (slave) is set to the slave mode.
• To synchronize data to multiple T2 (slave), perform steps 1 and 2 on all T2 (slave).
Setting T2 on the sync source (master) to the master mode for data sync1. Tap Menu, and then select Tools T2 to T2 Sync backup...
• If you are capturing or loading clips in the R1/P1/P2 channel, a message appears asking whether to unload clips. Tap OK to unload clips.
• The "T2 to T2 Sync backup" dialog box appears.
2. Select Master mode, and then tap Slave configuration...
• T2 on the sync source (master) is set to the master mode.
• The number of T2 set to the slave mode is displayed in "Slave count:".
October 17, 2011 T2 Users Manual –SP3/SP4– 125

126
Chapter 7 Appendix
3. Set the IP address of T2 set to the slave mode.
• Tap Auto Search... to search for T2 set to the slave mode on the network. Select an IP address on the search result dialog box, and then tap Add ALL.
• To set the IP address manually, tap Add... Tap the entry field of "IP Address:" to set the IP address.
4. Tap Close.
5. Tap Start Sync on the "T2 to T2 Sync backup" dialog box.
6. A confirmation message appears. Tap OK.
• The synchronization begins. You can check the file transfer status on the upper progress bar, and the whole status on the lower progress bar.
• If you stop sync, tap Stop. You can stop sync from T2 set to the slave mode.
T2 Users Manual –SP3/SP4– October 17, 2011




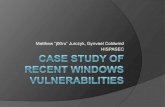












![Additional Function Manual SP4 - Grass Valleycdn1.grassvalley.com/unsecure/DL/T2/documentation/T2...Selecting [Custom] sets delay. You can set custom delay frames. 2. Set each item](https://static.fdocuments.us/doc/165x107/5f8f2a1eca572c2a5a0eead4/additional-function-manual-sp4-grass-selecting-custom-sets-delay-you-can.jpg)

