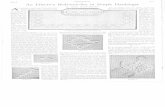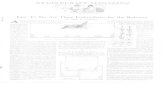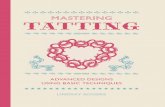T urret User Guide - bebpublishing - Joan Thomas - Tatting - · PDF file ·...
Transcript of T urret User Guide - bebpublishing - Joan Thomas - Tatting - · PDF file ·...
T urret User Guide
Part Number Release 15.2IPC777 Commerce DriveFairfield, CT 06825-5500 USAProduced by Technical Publications
MAXaccess Soft Turret - Quick Reference
MAXACCESS 1000 OVERVIEW
• MAXaccess Soft Turret is a browser-based interface that provides hard turret like functions to a trader with network access, but no access to a physical turret.
• The MAXaccess Soft Turret can be used from any location that has broadband (Internet) connectivity.
• The turret's user interface is provided via the soft turret image within the browser. You need to know the URL that directs you to your MAXaccess Soft Turret and your Log In ID, which is usually your Trader's ID (TRID) and PIN.
• The soft turret's audio is provided through any standard telephone (office, mobile, home) to support one handset line and up-to four speaker channels simultaneously. You need to know the number of the telephone to be used for the audio connection throughout the length of your soft turret session.
CONNECTING / DISCONNECTING
Before you log in and start communicating with the MAXaccess Soft Turret, always verify that your location and network connection are secure in accordance with your company's trading policy.
Standard Log On1. If needed, establish a remote connection,
such as VPN and/or Citrix.2. Log into the company web site or portal
page OR open browser and enter the MAXaccess 1000 hostname address.
3. Type your TRID/PIN or company Username and Password and press Enter or click Next.
4. Type the complete phone number for the handset, including any dial out and area code numbers.
5. Click Call Me or press Enter.6. Answer the ringing handset phone.
7. Click Start Trading. The soft turret is now ready to use.
Log OffClick Options > Logout.
Disconnect Your Handset1. Click the Release key to end your active
call.2. Click the Disconnect Handset key.
MAXaccess Soft Turret enters a waiting state, ready for manual re-connection.
If you physically hang up your handset and the Welcome message does not display in the Handset Connection area, click Disconnect Handset.
Reconnect the Handset (audio)You can reconnect the handset when you lose your handset connection for any reason. When disconnected, the soft turret displays the flashing yellow outline (Handset Connect mode). To reconnect the Handset, use any method and click Start Trading:• Find and select a reconnect button (if
found) to dial a programmed line and number to use for the Handset connection.
• Find and select a HANDSET button (if found) to select a programmed line along with a number for the Handset connection.
• Select any external line and enter the number to be used for the Handset connection.
• Enter the number of the Handset connection, and let the turret auto-hunt for a line.
• Log-Off the soft turret and log back on using the standard logon method (above).
Reconnect and HANDSET buttons are programmed by the system administrator.
MAIN AREAS OF THE DISPLAY1. Call Area (displays system messages)2. Number Entry Area and Line Type drop
down list (Dial, Signal, Intercom), GO3. Pane Select Keys and Pane Area4. Fixed Area (2 keys)5. Float Area (4 keys)6. Call Control Keys Area7. Speaker Pane8. Handset Connection Area9. Privacy and Voice Mail Keys10. Resize Key11. Page Up and Down Keys12. Page Number Entry Area13. Lamping Indicator14. Direct Page Key15. Options (Help, Select Speakers, Log Off)
DISPLAY AND PAGINATION
Change the Pane AreaClick a Pane Select key: Buttons, History, Dialpad.Use the History key to toggle through these call type views: History All, Calls Missed, Calls Initiated, and Calls Received.
Change the Display SizeClick the Resize key.Use the Resize key to toggle through these views: all areas show, Pane area is closed, Speaker Pane is closed, and both the Pane/Speaker Pane areas are closed (hidden).
Change the Page Displayed in the Button or History PaneUse any method:• Click the Up or Down Arrows.• In the Page Number Entry area, type a
new page number (1 to 50); press Enter.• Click a Direct page key.
Set a Direct Page Key1. Display the Button or History pane page
for the shortcut.2. Click and hold on the key labeled hold
to set until you see the page number on the key.
12
3
4
5
6
7
8
9
10
12
14
15
11
11
13
Alliance MX 15.2 August 2008
MAXaccess Soft Turret - Quick Reference
To open a collapsed pane areaSelect the Pane Select key.
CALL FUNCTIONS
After the Handset connection has been established, remember to click Start Trading before you perform any of these functions:
Make a CallTo make a call, use any dialing method:• Click a line, private line, or Hunt plus
Speed Dial button on the Buttons pane. • Copy and paste or type a number in the
Number Entry area. Click GO or press the Return key.
• Click button in the History pane. Only use after making calls; call history is cleared at the end of every browser session.
• Use the Dialpad pane; you do not need to click GO to start dialing.
After dialing, the soft turret automatically seizes an open line and initiates the call.
Redial Your Last Number or Any Number in the Call HistoryClick a call listed in the History pane.
Answer an Incoming CallClick the button with the flashing red or amber square in the Buttons pane, Fixed, or Float areas.
Disconnect a CallTo end a call, click the Release key.
Place a Call On HoldClick the red Hold key. The green call button turns dark green with a winking green square and duration bar that increases as the time on hold increases.
Pickup a Call On HoldClick the button in the Buttons pane, Float or Fixed areas to retrieve the call on hold.
Privacy and Barging• To activate privacy and prevent other
traders from barging in on your call, click the Privacy key. A closed lock icon displays on the button of the private call.
• To allow barging, click the closed lock icon; the icon disappears from the call.
• To barge in on a call, select a call that is in progress. An exclamation icon displays on the call button.
Transfer, Conference, BroadcastFor instructions, see the User Guide.
Voice Mail (red, message waiting)To retrieve message, click Voice Mail key and follow the audible prompts.
Making an Intercom CallYou can place an intercom call using the Dialpad pane or Number Entry area.1. Select the INTERCOM option in the
DIAL drop down menu.2. Use the dialpad to enter the number (or
Number Entry area and then click GO).3. To end the call, click the Release key.Remember to:• Add a Site ID for Global Intercom.• Add a leading 0 as necessary to dial the
correct number of digits. Four digits if you do not have Global Intercom (GI), or as determined by your site for GI.
Manual Ring Down Private Line CallIn the Buttons pane, click the MRD private line. Upon connection, the selected button and its associated lamp turn green. • To signal the distant end manually, click
DIAL > SIGNAL and click GO.• If the line is programmed as auto-signal,
the system initiates ringing immediately.
SPEAKER FUNCTIONS
Set Up SpeakersTo assign a line to a speaker channel:1. Click OPTIONS > Select Speakers.2. Click a blank speaker channel at the
bottom of the soft turret. The blank speaker key frame displays in yellow. Click a line.
3. For more assignments, repeat step 2.4. Click OK to save all assignments.
Turning a Speaker Channel On / OffTo hear the speaker channel on your handset device: click the assigned speaker channel. The blue volume level indicator displays.To turn off the speaker: click the Volume Low key and hold the mouse click until Off displays on the speaker key.
Mute Audio On All SpeakersClick SPKR MUTE. The button changes to MUTED. To unmute, click MUTED.
Adjust Speaker Channel VolumeOn an assigned speaker key or active call:• To increase speaker volume (0-100),
click and hold the Volume Up key.• To decrease speaker volume, click and
hold the Volume Down key.
Speaker Module Distant End Activity IndicationWhen a speaker key is engaged and there is audio transmission, a red dot displays in the lower right corner of the key.
Talking On a Speaker ChannelUsing speakers and Push-To-Talk (PTT):• To talk to a speaker channel during a call,
click and hold an assigned speaker channel while talking. The speaker key is bright green when selected.
• To end speaker use, release the click.If you hold the mouse click for more than 5 seconds, the Push-To-Latch (PTL) feature engages and Latched displays on the speaker channel. The speaker stays latched until you click the speaker key again.
Remove a Line From a Speaker1. Click OPTIONS > Select Speakers.2. Click the assigned speaker then any
blank line key above it. Click OK.
NOTES• Use a headset with the soft turret.• Do not disconnect your handset
connection during the length of the session.
• Log off at the end of each shift to preserve the integrity of the session and make soft turret related resources available to other potential users.
• While the MAXaccess Soft Turret shares the button sheet with the hard turret, some of the functions are only available at the hard turret. Use the hard turret to change the Buttons pane (to add lines, add or edit programmed speed dials, change assignable speaker channels, and create Broadcast, Adv Functions or MXF buttons) and change assignable speaker channels.
• Some features listed here (voice mail, speed dials, Intercom, etc.) may not be available for your soft turret because the feature was not defined on your hard turret by the system administrator.
• If you used a muting handset with your hard turret, you will need to provide muting on your Handset connect phone.
Use this space for your own information:My MAXaccess 1000 URL or Company access URL is:
My TRID is:
My assigned HANDSET number is:
My reconnect buttons are:
Alliance MX 15.2 August 2008
Table of Contents v
Table of Contents
Preface . . . . . . . . . . . . . . . . . . . . . . . . . . . . . . . . . . . . . . . . . . . . . . . . . . . . . . . . . . . . . . . . . . . . . . . . . 1About This Guide . . . . . . . . . . . . . . . . . . . . . . . . . . . . . . . . . . . . . . . . . . . . . . . . . . . . . . . . . . . . . 1What’s New . . . . . . . . . . . . . . . . . . . . . . . . . . . . . . . . . . . . . . . . . . . . . . . . . . . . . . . . . . . . . . . . . . 1Document Conventions . . . . . . . . . . . . . . . . . . . . . . . . . . . . . . . . . . . . . . . . . . . . . . . . . . . . . . . . . 1Technical Issues and Comments . . . . . . . . . . . . . . . . . . . . . . . . . . . . . . . . . . . . . . . . . . . . . . . . . . 3
Chapter 1: Overview and Terminology . . . . . . . . . . . . . . . . . . . . . . . . . . . . . . . . . . . . . . . . . . . . . . 5About MAXaccess 1000 . . . . . . . . . . . . . . . . . . . . . . . . . . . . . . . . . . . . . . . . . . . . . . . . . . . . . . . . 7
How MAXaccess Soft Turret Differs from a Hard Turret . . . . . . . . . . . . . . . . . . . . . . . . . . . 7System Requirements . . . . . . . . . . . . . . . . . . . . . . . . . . . . . . . . . . . . . . . . . . . . . . . . . . . . . . 9
MAXaccess Soft Turret Layout . . . . . . . . . . . . . . . . . . . . . . . . . . . . . . . . . . . . . . . . . . . . . . . . . 10Call Area . . . . . . . . . . . . . . . . . . . . . . . . . . . . . . . . . . . . . . . . . . . . . . . . . . . . . . . . . . . . . . . 14Number Entry Area . . . . . . . . . . . . . . . . . . . . . . . . . . . . . . . . . . . . . . . . . . . . . . . . . . . . . . . 14Pane Select Keys and the Pane Area . . . . . . . . . . . . . . . . . . . . . . . . . . . . . . . . . . . . . . . . . . 14
Buttons . . . . . . . . . . . . . . . . . . . . . . . . . . . . . . . . . . . . . . . . . . . . . . . . . . . . . . . . . . . . . 15History . . . . . . . . . . . . . . . . . . . . . . . . . . . . . . . . . . . . . . . . . . . . . . . . . . . . . . . . . . . . . 17Dialpad . . . . . . . . . . . . . . . . . . . . . . . . . . . . . . . . . . . . . . . . . . . . . . . . . . . . . . . . . . . . . 20
Color Schemes for Favorites and Call History Buttons . . . . . . . . . . . . . . . . . . . . . . . . . . . . 23Button and History Pane Colors . . . . . . . . . . . . . . . . . . . . . . . . . . . . . . . . . . . . . . . . . . 23
Fixed Area . . . . . . . . . . . . . . . . . . . . . . . . . . . . . . . . . . . . . . . . . . . . . . . . . . . . . . . . . . . . . . 27Float Area . . . . . . . . . . . . . . . . . . . . . . . . . . . . . . . . . . . . . . . . . . . . . . . . . . . . . . . . . . . . . . 28
How Float Keys Work . . . . . . . . . . . . . . . . . . . . . . . . . . . . . . . . . . . . . . . . . . . . . . . . . 28Call Control Keys Area . . . . . . . . . . . . . . . . . . . . . . . . . . . . . . . . . . . . . . . . . . . . . . . . . . . . 29
Transfer Key . . . . . . . . . . . . . . . . . . . . . . . . . . . . . . . . . . . . . . . . . . . . . . . . . . . . . . . . . 30Conference Key . . . . . . . . . . . . . . . . . . . . . . . . . . . . . . . . . . . . . . . . . . . . . . . . . . . . . . 30Hold Key . . . . . . . . . . . . . . . . . . . . . . . . . . . . . . . . . . . . . . . . . . . . . . . . . . . . . . . . . . . . 31
Release Key . . . . . . . . . . . . . . . . . . . . . . . . . . . . . . . . . . . . . . . . . . . . . . . . . . . . . . . . . . . . . 32Speaker Pane . . . . . . . . . . . . . . . . . . . . . . . . . . . . . . . . . . . . . . . . . . . . . . . . . . . . . . . . . . . . 32
Speaker Volume Keys . . . . . . . . . . . . . . . . . . . . . . . . . . . . . . . . . . . . . . . . . . . . . . . . . 33Speaker Key Display and Activity Indicator . . . . . . . . . . . . . . . . . . . . . . . . . . . . . . . . 34Push-To-Talk (PTT) and Push-To-Latch (PTL) . . . . . . . . . . . . . . . . . . . . . . . . . . . . . . 37
Alliance MX 15.2 MAXaccess Soft Turret User Guide
vi Table of Contents
Handset Connection Area . . . . . . . . . . . . . . . . . . . . . . . . . . . . . . . . . . . . . . . . . . . . . . . . . . 37Function Key Descriptions . . . . . . . . . . . . . . . . . . . . . . . . . . . . . . . . . . . . . . . . . . . . . . . . . 39
SPKR MUTE Key . . . . . . . . . . . . . . . . . . . . . . . . . . . . . . . . . . . . . . . . . . . . . . . . . . . . 42OPTIONS Key . . . . . . . . . . . . . . . . . . . . . . . . . . . . . . . . . . . . . . . . . . . . . . . . . . . . . . . 43Direct Page Key . . . . . . . . . . . . . . . . . . . . . . . . . . . . . . . . . . . . . . . . . . . . . . . . . . . . . . 47Page Up and Down Arrow Keys . . . . . . . . . . . . . . . . . . . . . . . . . . . . . . . . . . . . . . . . . 48Page Number Entry Area . . . . . . . . . . . . . . . . . . . . . . . . . . . . . . . . . . . . . . . . . . . . . . . 48Resize Key . . . . . . . . . . . . . . . . . . . . . . . . . . . . . . . . . . . . . . . . . . . . . . . . . . . . . . . . . . 48GO Key and DIAL/SIGNAL/INTERCOM (Line Type) . . . . . . . . . . . . . . . . . . . . . . . 49Voice Mail Key . . . . . . . . . . . . . . . . . . . . . . . . . . . . . . . . . . . . . . . . . . . . . . . . . . . . . . . 49Privacy Key . . . . . . . . . . . . . . . . . . . . . . . . . . . . . . . . . . . . . . . . . . . . . . . . . . . . . . . . . 50
Navigating the MAXaccess Soft Turret Interface . . . . . . . . . . . . . . . . . . . . . . . . . . . . . . . . . . . . 51
Chapter 2: MAXaccess Soft Turret Basic Operations . . . . . . . . . . . . . . . . . . . . . . . . . . . . . . . . . 53Log-On/Log-Off the Soft Turret . . . . . . . . . . . . . . . . . . . . . . . . . . . . . . . . . . . . . . . . . . . . . . . . . 55
Information Required For Log-On . . . . . . . . . . . . . . . . . . . . . . . . . . . . . . . . . . . . . . . . . . . 56Two Steps of the Log-On Process . . . . . . . . . . . . . . . . . . . . . . . . . . . . . . . . . . . . . . . . . . . . 56
Step 1 Log In . . . . . . . . . . . . . . . . . . . . . . . . . . . . . . . . . . . . . . . . . . . . . . . . . . . . . . . . 58Step 2 Handset Connect . . . . . . . . . . . . . . . . . . . . . . . . . . . . . . . . . . . . . . . . . . . . . . . . 60
More Options Selections . . . . . . . . . . . . . . . . . . . . . . . . . . . . . . . . . . . . . . . . . . . . . . . . . . . 64I’ll Call into Soft Turret (Trader Calls-In) . . . . . . . . . . . . . . . . . . . . . . . . . . . . . . . . . . 65I’ll make my connection . . . . . . . . . . . . . . . . . . . . . . . . . . . . . . . . . . . . . . . . . . . . . . . . 66Cancel . . . . . . . . . . . . . . . . . . . . . . . . . . . . . . . . . . . . . . . . . . . . . . . . . . . . . . . . . . . . . . 68Automating Handset Connect with HANDSET and Reconnect Buttons . . . . . . . . . . . 69
Disconnecting Handset Connect . . . . . . . . . . . . . . . . . . . . . . . . . . . . . . . . . . . . . . . . . . . . . 70Reconnecting Handset Connect . . . . . . . . . . . . . . . . . . . . . . . . . . . . . . . . . . . . . . . . . . . . . . 71Log Off . . . . . . . . . . . . . . . . . . . . . . . . . . . . . . . . . . . . . . . . . . . . . . . . . . . . . . . . . . . . . . . . . 71About Turret Connections and Forced Logoff . . . . . . . . . . . . . . . . . . . . . . . . . . . . . . . . . . . 72
Creating Shortcut Connections to MAXaccess Soft Turret . . . . . . . . . . . . . . . . . . . . . . . . . . . . 73Passwords . . . . . . . . . . . . . . . . . . . . . . . . . . . . . . . . . . . . . . . . . . . . . . . . . . . . . . . . . . . . . . . . . . 73Connection Errors . . . . . . . . . . . . . . . . . . . . . . . . . . . . . . . . . . . . . . . . . . . . . . . . . . . . . . . . . . . . 73
Security Alerts for Internet Explorer 7 . . . . . . . . . . . . . . . . . . . . . . . . . . . . . . . . . . . . . . . . 74Security . . . . . . . . . . . . . . . . . . . . . . . . . . . . . . . . . . . . . . . . . . . . . . . . . . . . . . . . . . . . . . . . . . . . 79
August 2008
Table of Contents vii
Setting Up the MAXaccess Soft Turret . . . . . . . . . . . . . . . . . . . . . . . . . . . . . . . . . . . . . . . . . . . . 79Changing the Layout of MAXaccess Soft Turret . . . . . . . . . . . . . . . . . . . . . . . . . . . . . . . . 79Direct Page Keys for Quick Button Access . . . . . . . . . . . . . . . . . . . . . . . . . . . . . . . . . . . . . 80Fixed Keys . . . . . . . . . . . . . . . . . . . . . . . . . . . . . . . . . . . . . . . . . . . . . . . . . . . . . . . . . . . . . . 81Ringtone Preferences . . . . . . . . . . . . . . . . . . . . . . . . . . . . . . . . . . . . . . . . . . . . . . . . . . . . . . 81
Handling Speaker Line Calls . . . . . . . . . . . . . . . . . . . . . . . . . . . . . . . . . . . . . . . . . . . . . . . . . . . 81Speaker Pane . . . . . . . . . . . . . . . . . . . . . . . . . . . . . . . . . . . . . . . . . . . . . . . . . . . . . . . . . . . . 81Channel Indications . . . . . . . . . . . . . . . . . . . . . . . . . . . . . . . . . . . . . . . . . . . . . . . . . . . . . . . 83
Volume Level Indicators . . . . . . . . . . . . . . . . . . . . . . . . . . . . . . . . . . . . . . . . . . . . . . . 84Activity Indicators . . . . . . . . . . . . . . . . . . . . . . . . . . . . . . . . . . . . . . . . . . . . . . . . . . . . 84Speaker Channel Connection States . . . . . . . . . . . . . . . . . . . . . . . . . . . . . . . . . . . . . . . 84
Managing Speakers . . . . . . . . . . . . . . . . . . . . . . . . . . . . . . . . . . . . . . . . . . . . . . . . . . . . . . . 88Assign Channels . . . . . . . . . . . . . . . . . . . . . . . . . . . . . . . . . . . . . . . . . . . . . . . . . . . . . . 88Turn Assigned Channels On and Off . . . . . . . . . . . . . . . . . . . . . . . . . . . . . . . . . . . . . . 90
Talk Back to Speakers . . . . . . . . . . . . . . . . . . . . . . . . . . . . . . . . . . . . . . . . . . . . . . . . . . . . . 91Talk to a Channel . . . . . . . . . . . . . . . . . . . . . . . . . . . . . . . . . . . . . . . . . . . . . . . . . . . . . 91
General Procedures . . . . . . . . . . . . . . . . . . . . . . . . . . . . . . . . . . . . . . . . . . . . . . . . . . . . . . . . . . . 91Displaying Different Call Lists in the History Pane . . . . . . . . . . . . . . . . . . . . . . . . . . . . . . 92Changing Buttons or Call Records Displaying in a Pane . . . . . . . . . . . . . . . . . . . . . . . . . . 92Using Hold . . . . . . . . . . . . . . . . . . . . . . . . . . . . . . . . . . . . . . . . . . . . . . . . . . . . . . . . . . . . . . 93
Exclusive Hold for Private Calls . . . . . . . . . . . . . . . . . . . . . . . . . . . . . . . . . . . . . . . . . 93Using Hold During a Conference . . . . . . . . . . . . . . . . . . . . . . . . . . . . . . . . . . . . . . . . . 94
Push-To-Talk and Push-To-Latch . . . . . . . . . . . . . . . . . . . . . . . . . . . . . . . . . . . . . . . . . . . . 94Changing Line Types with the Number Entry Field . . . . . . . . . . . . . . . . . . . . . . . . . . . . . . 95Accessing Voice Mail . . . . . . . . . . . . . . . . . . . . . . . . . . . . . . . . . . . . . . . . . . . . . . . . . . . . . 95Using Privacy . . . . . . . . . . . . . . . . . . . . . . . . . . . . . . . . . . . . . . . . . . . . . . . . . . . . . . . . . . . . 96Using a Reconnect Button to Logon and Reconnect the Handset . . . . . . . . . . . . . . . . . . . . 96Displaying and Using Help . . . . . . . . . . . . . . . . . . . . . . . . . . . . . . . . . . . . . . . . . . . . . . . . . 97
Call Procedures . . . . . . . . . . . . . . . . . . . . . . . . . . . . . . . . . . . . . . . . . . . . . . . . . . . . . . . . . . . . . . 97Answering a Call . . . . . . . . . . . . . . . . . . . . . . . . . . . . . . . . . . . . . . . . . . . . . . . . . . . . . . . . . 98Ending a Call . . . . . . . . . . . . . . . . . . . . . . . . . . . . . . . . . . . . . . . . . . . . . . . . . . . . . . . . . . . . 98Making a Call . . . . . . . . . . . . . . . . . . . . . . . . . . . . . . . . . . . . . . . . . . . . . . . . . . . . . . . . . . . . 98Redial a Number Using a History Button . . . . . . . . . . . . . . . . . . . . . . . . . . . . . . . . . . . . . 100
Alliance MX 15.2 MAXaccess Soft Turret User Guide
viii Table of Contents
Chapter 3: Internal and Intercom Calls . . . . . . . . . . . . . . . . . . . . . . . . . . . . . . . . . . . . . . . . . . . . 101Intercom and Internal Calls . . . . . . . . . . . . . . . . . . . . . . . . . . . . . . . . . . . . . . . . . . . . . . . . . . . . 102Intercom Calls . . . . . . . . . . . . . . . . . . . . . . . . . . . . . . . . . . . . . . . . . . . . . . . . . . . . . . . . . . . . . . 102
Place Intercom Calls . . . . . . . . . . . . . . . . . . . . . . . . . . . . . . . . . . . . . . . . . . . . . . . . . . . . . 102Answer Intercom Calls . . . . . . . . . . . . . . . . . . . . . . . . . . . . . . . . . . . . . . . . . . . . . . . . . . . . 104
Divert Intercom with Divert Buttons . . . . . . . . . . . . . . . . . . . . . . . . . . . . . . . . . . . . . . . . . . . . . 105Intercom Group Calls . . . . . . . . . . . . . . . . . . . . . . . . . . . . . . . . . . . . . . . . . . . . . . . . . . . . . . . . 106
Broadcast a Call . . . . . . . . . . . . . . . . . . . . . . . . . . . . . . . . . . . . . . . . . . . . . . . . . . . . . . . . . 106Advanced Function Calls . . . . . . . . . . . . . . . . . . . . . . . . . . . . . . . . . . . . . . . . . . . . . . . . . . . . . 107
Internal Calls . . . . . . . . . . . . . . . . . . . . . . . . . . . . . . . . . . . . . . . . . . . . . . . . . . . . . . . . . . . 107Place Internal Call . . . . . . . . . . . . . . . . . . . . . . . . . . . . . . . . . . . . . . . . . . . . . . . . . . . . 107Answer Internal Call . . . . . . . . . . . . . . . . . . . . . . . . . . . . . . . . . . . . . . . . . . . . . . . . . . 108Add a Trader to a Conference Call . . . . . . . . . . . . . . . . . . . . . . . . . . . . . . . . . . . . . . . 108Remove a Pending Trader from a Conference Call . . . . . . . . . . . . . . . . . . . . . . . . . . 108Remove All Pending Traders from a Conference Call . . . . . . . . . . . . . . . . . . . . . . . . 109Call Any Line . . . . . . . . . . . . . . . . . . . . . . . . . . . . . . . . . . . . . . . . . . . . . . . . . . . . . . . 109Add a Line to a Conference Call . . . . . . . . . . . . . . . . . . . . . . . . . . . . . . . . . . . . . . . . . 110Remove a Line from a Conference Call . . . . . . . . . . . . . . . . . . . . . . . . . . . . . . . . . . . 110
Transfer Calls . . . . . . . . . . . . . . . . . . . . . . . . . . . . . . . . . . . . . . . . . . . . . . . . . . . . . . . . . . . . . . 110Initiate a Transfer . . . . . . . . . . . . . . . . . . . . . . . . . . . . . . . . . . . . . . . . . . . . . . . . . . . . . . . . 111
Unannounced Transfer of a Line to a Another Trader . . . . . . . . . . . . . . . . . . . . . . . . 111Announced Transfer of a Line to Another Trader . . . . . . . . . . . . . . . . . . . . . . . . . . . . . . . 111Answer a Transfer . . . . . . . . . . . . . . . . . . . . . . . . . . . . . . . . . . . . . . . . . . . . . . . . . . . . . . . 112
Answer an Unannounced Transfer . . . . . . . . . . . . . . . . . . . . . . . . . . . . . . . . . . . . . . . 112Answer an Announced Transfer . . . . . . . . . . . . . . . . . . . . . . . . . . . . . . . . . . . . . . . . . 112
Chapter 4: Handling External Calls . . . . . . . . . . . . . . . . . . . . . . . . . . . . . . . . . . . . . . . . . . . . . . . 113Managing External Line Calls . . . . . . . . . . . . . . . . . . . . . . . . . . . . . . . . . . . . . . . . . . . . . . . . . . 114Line Button Status Indicators . . . . . . . . . . . . . . . . . . . . . . . . . . . . . . . . . . . . . . . . . . . . . . . . . . 114Privacy . . . . . . . . . . . . . . . . . . . . . . . . . . . . . . . . . . . . . . . . . . . . . . . . . . . . . . . . . . . . . . . . . . . . 115Initiate External Calls . . . . . . . . . . . . . . . . . . . . . . . . . . . . . . . . . . . . . . . . . . . . . . . . . . . . . . . . 115
Dialtone Lines . . . . . . . . . . . . . . . . . . . . . . . . . . . . . . . . . . . . . . . . . . . . . . . . . . . . . . . . . . 115Manually Dialed Calls . . . . . . . . . . . . . . . . . . . . . . . . . . . . . . . . . . . . . . . . . . . . . . . . 115Speed Dial Calls . . . . . . . . . . . . . . . . . . . . . . . . . . . . . . . . . . . . . . . . . . . . . . . . . . . . . 116
Private Lines . . . . . . . . . . . . . . . . . . . . . . . . . . . . . . . . . . . . . . . . . . . . . . . . . . . . . . . . . . . . 117
August 2008
Table of Contents ix
Answering Incoming Calls . . . . . . . . . . . . . . . . . . . . . . . . . . . . . . . . . . . . . . . . . . . . . . . . . . . . 118Receive Call . . . . . . . . . . . . . . . . . . . . . . . . . . . . . . . . . . . . . . . . . . . . . . . . . . . . . . . . . . . . 118
Release Calls . . . . . . . . . . . . . . . . . . . . . . . . . . . . . . . . . . . . . . . . . . . . . . . . . . . . . . . . . . . . . . . 118Divert Calls with Divert Buttons . . . . . . . . . . . . . . . . . . . . . . . . . . . . . . . . . . . . . . . . . . . . . . . 119Transfer Calls . . . . . . . . . . . . . . . . . . . . . . . . . . . . . . . . . . . . . . . . . . . . . . . . . . . . . . . . . . . . . . 121Redial Calls using Call History . . . . . . . . . . . . . . . . . . . . . . . . . . . . . . . . . . . . . . . . . . . . . . . . . 121Conference Calls . . . . . . . . . . . . . . . . . . . . . . . . . . . . . . . . . . . . . . . . . . . . . . . . . . . . . . . . . . . . 122Broadcast Calls . . . . . . . . . . . . . . . . . . . . . . . . . . . . . . . . . . . . . . . . . . . . . . . . . . . . . . . . . . . . . 123
Simplex Broadcast Calls . . . . . . . . . . . . . . . . . . . . . . . . . . . . . . . . . . . . . . . . . . . . . . . . . . 123Preset Broadcast Calls . . . . . . . . . . . . . . . . . . . . . . . . . . . . . . . . . . . . . . . . . . . . . . . . . . . . 124
Appendix A Hard and Soft Turret Comparisons . . . . . . . . . . . . . . . . . . . . . . . . . . . . . . . . . 125What’s New for All Existing Turret Users . . . . . . . . . . . . . . . . . . . . . . . . . . . . . . . . . . . . . . . . 125What’s New for IQMX Users . . . . . . . . . . . . . . . . . . . . . . . . . . . . . . . . . . . . . . . . . . . . . . . . . . . 128
Index . . . . . . . . . . . . . . . . . . . . . . . . . . . . . . . . . . . . . . . . . . . . . . . . . . . . . . . . . . . . . . . . . . . . . . . . 131
Alliance MX 15.2 MAXaccess Soft Turret User Guide
Preface 1
Preface
About This GuideThis guide describes how to use the features and functions of the MAXaccess Soft Turret.
Intended AudienceThis guide is designed for the end users of MAXaccess Soft Turret—trader, IPC technician, or any other user of a turret.
What’s NewMAXaccess Soft Turret is a new product of the MAXaccess 1000™ solution that allows trading using the Internet and a standard phone connection. Existing turret users can find a summary of how this product is different from a hard station device in the Appendix A: Hard and Soft Turret Comparisons on page 125.
Document Conventions
Typographic ConventionsThe following typographic conventions are used in this manual.A Fixed-Width Bold font represents text that must be typed or entered using the keyboard. For example:
• Type the complete number for the telephone device, for example, 912033397004.
• Press Enter or click Next.
Alliance MX 15.2 MAXaccess Soft Turret User Guide
2 Preface
The Arial 8 Bold font emphasizes a key or button on the MAXaccess Soft Turret. For example:
• To place a call on hold, click the Hold key.• Click Buttons.
An italic font can represent a message text, an important statement, a pane area or feature name. For example:
• When you select a call that is in privacy, this message briefly displays in the Call area: Rejected, Call is in privacy.
• MAXaccess Soft Turret complements your current station device.• Buttons and call History pane color schemes are the same as those used
in IQ/MAX turrets.
Notes, Warnings, Cautions, and TipsNotes, cautions, and warnings are included in this document to provide useful information or direct attention to specific text or required action.
This is a Note and is used to alert you to important information.
!This is a Caution and is used to alert you to any procedures in which extreme caution must be used.
This is a Warning and is used to alert you to dangerous situations or procedures that must be completed in a specific manner to prevent a dangerous or damaging situation.
This is a Tip and is used to provide helpful suggestions or hints.
August 2008
Technical Issues and Comments 3
Additional ResourcesRefer to your hard turret user guide for all programming task instructions.
Technical Issues and CommentsFor all technical issues, please contact your IT department or system administrator. In a continuing effort to improve the content of our manuals, the IPC Technical Publications department invites all readers to e-mail us at [email protected].
Alliance MX 15.2 MAXaccess Soft Turret User Guide
Chapter 1: Overview and Terminology 5
1 Overview and Terminology
MAXaccess Soft Turret is a web-based software interface that allows you to access essential turret functionality for remote trading from any personal computer. MAXaccess Soft Turret complements your current station device—MAXaccess Soft Turret does not replace it.The use of the soft turret is especially appropriate when you cannot work on-site or at an alternative disaster recovery front-room.
In This ChapterAbout MAXaccess 1000 . . . . . . . . . . . . . . . . . . . . . . . . . . . . . . . . . . . . . . . . . . . . . . . . . .7
How MAXaccess Soft Turret Differs from a Hard Turret . . . . . . . . . . . . . . . . . . . . .7System Requirements . . . . . . . . . . . . . . . . . . . . . . . . . . . . . . . . . . . . . . . . . . . . . . . .9
MAXaccess Soft Turret Layout . . . . . . . . . . . . . . . . . . . . . . . . . . . . . . . . . . . . . . . . . . . .10Call Area. . . . . . . . . . . . . . . . . . . . . . . . . . . . . . . . . . . . . . . . . . . . . . . . . . . . . . . . .14Number Entry Area . . . . . . . . . . . . . . . . . . . . . . . . . . . . . . . . . . . . . . . . . . . . . . . . .14Pane Select Keys and the Pane Area . . . . . . . . . . . . . . . . . . . . . . . . . . . . . . . . . . .14
Buttons . . . . . . . . . . . . . . . . . . . . . . . . . . . . . . . . . . . . . . . . . . . . . . . . . . . . . .15History . . . . . . . . . . . . . . . . . . . . . . . . . . . . . . . . . . . . . . . . . . . . . . . . . . . . . .17
!MAXaccess Soft Turret is intended for use at a secure location and in a secure environment only. Users are responsible for ensuring that log in occurs at a location and over a network connection that has been approved by the company for the conduct of confidential business transactions. Use under any other conditions is strictly prohibited.
Alliance MX 15.2 MAXaccess Soft Turret User Guide
6 Chapter 1: Overview and Terminology
Dialpad . . . . . . . . . . . . . . . . . . . . . . . . . . . . . . . . . . . . . . . . . . . . . . . . . . . . . 20Color Schemes for Favorites and Call History Buttons . . . . . . . . . . . . . . . . . . . . 23
Button and History Pane Colors . . . . . . . . . . . . . . . . . . . . . . . . . . . . . . . . . . 23Fixed Area . . . . . . . . . . . . . . . . . . . . . . . . . . . . . . . . . . . . . . . . . . . . . . . . . . . . . . . 27Float Area . . . . . . . . . . . . . . . . . . . . . . . . . . . . . . . . . . . . . . . . . . . . . . . . . . . . . . . 28
How Float Keys Work . . . . . . . . . . . . . . . . . . . . . . . . . . . . . . . . . . . . . . . . . . 28Call Control Keys Area . . . . . . . . . . . . . . . . . . . . . . . . . . . . . . . . . . . . . . . . . . . . . 29
Transfer Key . . . . . . . . . . . . . . . . . . . . . . . . . . . . . . . . . . . . . . . . . . . . . . . . . 30Conference Key . . . . . . . . . . . . . . . . . . . . . . . . . . . . . . . . . . . . . . . . . . . . . . . 30Hold Key . . . . . . . . . . . . . . . . . . . . . . . . . . . . . . . . . . . . . . . . . . . . . . . . . . . . 31
Release Key . . . . . . . . . . . . . . . . . . . . . . . . . . . . . . . . . . . . . . . . . . . . . . . . . . . . . . 32Speaker Pane . . . . . . . . . . . . . . . . . . . . . . . . . . . . . . . . . . . . . . . . . . . . . . . . . . . . . 32
Speaker Volume Keys. . . . . . . . . . . . . . . . . . . . . . . . . . . . . . . . . . . . . . . . . . . 33Speaker Key Display and Activity Indicator . . . . . . . . . . . . . . . . . . . . . . . . . 34Push-To-Talk (PTT) and Push-To-Latch (PTL) . . . . . . . . . . . . . . . . . . . . . . . 37
Handset Connection Area . . . . . . . . . . . . . . . . . . . . . . . . . . . . . . . . . . . . . . . . . . . 37Function Key Descriptions . . . . . . . . . . . . . . . . . . . . . . . . . . . . . . . . . . . . . . . . . . 39
SPKR MUTE Key. . . . . . . . . . . . . . . . . . . . . . . . . . . . . . . . . . . . . . . . . . . . . . 42OPTIONS Key . . . . . . . . . . . . . . . . . . . . . . . . . . . . . . . . . . . . . . . . . . . . . . . . 43Direct Page Key. . . . . . . . . . . . . . . . . . . . . . . . . . . . . . . . . . . . . . . . . . . . . . . 47Page Up and Down Arrow Keys . . . . . . . . . . . . . . . . . . . . . . . . . . . . . . . . . . 48Page Number Entry Area. . . . . . . . . . . . . . . . . . . . . . . . . . . . . . . . . . . . . . . . 48Resize Key . . . . . . . . . . . . . . . . . . . . . . . . . . . . . . . . . . . . . . . . . . . . . . . . . . . 48GO Key and DIAL/SIGNAL/INTERCOM (Line Type) . . . . . . . . . . . . . . . . . 49Voice Mail Key. . . . . . . . . . . . . . . . . . . . . . . . . . . . . . . . . . . . . . . . . . . . . . . . 49Privacy Key . . . . . . . . . . . . . . . . . . . . . . . . . . . . . . . . . . . . . . . . . . . . . . . . . . 50
Navigating the MAXaccess Soft Turret Interface . . . . . . . . . . . . . . . . . . . . . . . . . . . . . 51
August 2008
About MAXaccess 1000 7
About MAXaccess 1000The following summarizes what MAXaccess 1000 is all about:• MAXaccess Soft Turret is a browser-based interface that provides hard
turret-like functionality to a trader with network access, but no access to a physical turret.
• The MAXaccess Soft Turret can be used from any location that has broadband (Internet) connectivity.
• The turret's user interface is provided via the soft turret image within the browser. See Figure 2-1 on page 56.
• The soft turret supports four speaker channels and a single handset. • The soft turret’s audio is provided through any standard telephone (office,
mobile, home). See Log-On/Log-Off the Soft Turret on page 55.• To use the soft turret, you need to obtain the following information from
your IT department:• The URL that directs you to your MAXaccess Soft Turret• The number of the telephone to be used for the audio connection
throughout the length of your soft turret session• Assigned Handset number (optional)• Reconnect buttons (optional)
How MAXaccess Soft Turret Differs from a Hard TurretThe IQ/MAX or IQMX turret is a hardware and software station device, while MAXaccess Soft Turret is a software-only browser-based PC application. The soft turret uses your TRID profile settings with a few exceptions such as overrides programmed on the hard turret itself. • Both the hard and soft turrets require you to logon; however, with
MAXaccess Soft Turret you log onto the Internet from any PC, not a designated turret. Although they are two different turrets, you cannot be logged in to both a hard turret and MAXaccess Soft Turret with the same TRID at the same time.
• IPC turrets can support two handsets, while MAXaccess Soft Turret only supports one; however, it does use a second talkpath for a Handset Connect call that you use as your handset and speaker audio.
Alliance MX 15.2 MAXaccess Soft Turret User Guide
8 Chapter 1: Overview and Terminology
About MAXaccess 1000
Unlike the turret, where you select a handset and push the Left or Right Select keys to start your call process, before you can initiate or receive calls with MAXaccess Soft Turret, you must first establish a voice path using a telephone.After you log in to the soft turret, a dialog box prompts you for the handset connect number so that the system can make the handset connection for you. However, you can optionally choose to either call into the soft turret or manually make the handset connection yourself. After the connection is established, you can use MAXaccess Soft Turret in the same way you use a single handset on your hard turret to initiate and receive calls.
• The following turret features are not applicable to MAXaccess Soft Turret:• Changes using the IQ/MAX or IQMX Menu
MAXaccess Soft Turret is not a hard turret, therefore programming manager changes are not applicable.
• Hands-Free Operation• Speaker Menu
You can select from your normal Speaker assignments at any time, but you cannot create new speaker assignments with MAXaccess Soft Turret.
• Moving Calls from Speakers to Handsets• Replay Clip
How will you know if you are ready to make or answer calls with MAXaccess Soft Turret? The handset connection is established when do not see a flashing yellow outline around MAXaccess Soft Turret.
If you used a muting handset with your hard turret, you will need to provide muting on your Handset Connect phone.
August 2008
About MAXaccess 1000 9
• MAXaccess Soft Turret use does not affect your hard turret settings, with the exception of Divert. Because Divert use changes settings in the system data base, any Divert changes you make while logged on to the MAXaccess Soft Turret will remain on the hard turret and for future soft turret sessions.
For more information on features, see the following topics:• For a discussion of features that are unique to the soft turret or existing
turret features that are handled differently by MAXaccess Soft Turret, see What’s New for All Existing Turret Users on page 125 and What’s New for IQMX Users on page 128.
• For terminology and a description of the soft turret software interface, see MAXaccess Soft Turret Layout on page 10.
System RequirementsTo use MAXaccess Soft Turret, you need:• A Microsoft® Windows based PC running XP SP2 (Professional/Home) or
Vista (Home Premium/Business/Ultimate) with a mouse or touch pad. MAXaccess Soft Turret is designed for a minimum screen resolution of 1024 x 768.
• Internet Explorer 6 or 7 with the Adobe FLASH browser plug-in player (version 9.0 or higher)
• A broadband connection (LAN, Internet, etc.) of 128 Kbps or higher.• A TRID/PIN or company UserID and Password to access your normal
TRID on MAXaccess Soft Turret.• A standard phone (home telephone, speaker phone, hotel, office, soft and
mobile phone). This handset provides a single audio pathway for the four speaker channels and for any handset calls.For audible ringtones, use a set of PC speakers.
!REMEMBER: MAXaccess 1000 is intended for use at a secure location and in a secure environment only. Users are responsible for ensuring that log in occurs at a location and over a network connection that has been approved by the company for the conduct of confidential business transactions. Use under any other conditions is strictly prohibited.
Alliance MX 15.2 MAXaccess Soft Turret User Guide
10 Chapter 1: Overview and Terminology
MAXaccess Soft Turret Layout
Both conversations and speaker use the handset connection path (although each audio source is recorded separately). If you used a muting handset with your hard turret, you will need to provide muting on your Handset Connect phone. For optimal audio quality, use a headset with the soft turret, taking care not to disconnect the handset connection while you are logged on.
• A client software such as Citrix or VPN (when required by the network configuration of a company).
MAXaccess Soft Turret LayoutThe MAXaccess Soft Turret interface has functional areas and keys for the essential functionality of each hard turret module. Button and speaker module functionality display on the default view of the soft turret. Figure 1-1 on page 11 illustrates the default layout and how the interface displays when you collapse/expand one or more functional areas with the Resize Key. For instructions on other ways you can customize MAXaccess Soft Turret, see Chapter 2: Setting Up the MAXaccess Soft Turret on page 79.
August 2008
MAXaccess Soft Turret Layout 11
Figure 1-1: MAXaccess Soft Turret Default Screen and Collapsed Views
See the following topics for a description of each functional area and key: Main functional areas (Figure 1-2 on page 13):• Call Area on page 14• Number Entry Area on page 14• Pane Select Keys and the Pane Area on page 14
FULL SIZE: Default screen displays the Buttons pane and Speaker area
INTERMEDIATE SIZE: Speaker area is collapsed SMALLEST SIZE:
Pane and Speaker areas are collapsed
EXPANDED SECTIONS: Upper - Pane area (Buttons, History, and Dialpad)Lower - Speaker keys
Resize key: Click multiple times to toggle between collapsed and expanded views.
INTERMEDIATE SIZE: Button area is collapsed
Alliance MX 15.2 MAXaccess Soft Turret User Guide
12 Chapter 1: Overview and Terminology
MAXaccess Soft Turret Layout
• Fixed Area on page 27• Float Area on page 28• Call Control Keys Area on page 29• Speaker Pane on page 32• Handset Connection Area on page 37• Individual function keys:
• OPTIONS Key on page 43• Direct Page Key on page 47• Page Up and Down Arrow Keys on page 48• Page Number Entry Area on page 48• Resize Key on page 48• GO Key and DIAL/SIGNAL/INTERCOM (Line Type) on page 49• Voice Mail Key on page 49• Privacy Key on page 50
For a summary table of function key actions, see MAXaccess Soft Turret Key Descriptions Summary Table on page 39.
August 2008
MAXaccess Soft Turret Layout 13
Figure 1-2: Main Areas of the MAXaccess Soft Turret Interface1
2
3
4
5
6
7
9
MAIN AREAS:
1. Call Area, see page 142. Number Entry Area and Line Type
see page 14 and page 493. Pane Select Keys and the Pane Area, see page 144. Fixed Area, see page 275. Float Area, see page 286. Call Control Keys Area, see page 297. Speaker Pane, see page 328. Handset Connection Area, see page 379. Page Number Entry Area, see page 48
8
Alliance MX 15.2 MAXaccess Soft Turret User Guide
14 Chapter 1: Overview and Terminology
MAXaccess Soft Turret Layout
Call AreaThe Call area at the very top of the MAXaccess Soft Turret interface, is reserved for displaying system messages and other status information about your calls. For example, when you barge in on a call that is in privacy, this message briefly displays in the Call area: Rejected, Call is in privacy.As with the hard turret, message prompts that display are appropriate to the line type and configurations encountered, therefore, detailed message prompts do not display here.
Figure 1-3: Call Area, upon Login
Number Entry AreaThe Number Entry area displays the telephone number that you enter using the computer’s keypad. For a description of the DIAL drop down, see GO Key and DIAL/SIGNAL/INTERCOM (Line Type) on page 49.
To enter a telephone number using the computer keyboardClick in the Number Entry area text box and type or paste the complete telephone number using your keyboard (include steering and other dialing codes).For instructions on how the Number Entry area is used for internal and intercom calls, see Chapter 3: Internal and Intercom Calls on page 101.
Figure 1-4: Number Entry Area and DIAL (line type drop down)
Pane Select Keys and the Pane AreaThe three main interfaces for the soft turret are controlled by these Pane Select key keys: Buttons, History, and Dialpad. The pane area, located beneath the keys, changes immediately after you click a Pane Select key.
To open a collapsed pane areaSelect the Pane Select key.
August 2008
MAXaccess Soft Turret Layout 15
To change content of the pane areaClick a Pane Select key—Buttons, History, or Dialpad.
Figure 1-5: Pane Select Keys (default)
For a descriptive illustration of each pane view, see:• Buttons (MAXaccess Soft Turret default screen, full view) on page 16• History (full view) on page 18• Dialpad (full view) on page 22
ButtonsThe Buttons pane displays the button sheet (called Favorites in IQ/MAX) in the center pane of the user interface and is the default view for MAXaccess Soft Turret. The same 600 buttons that appear on your turret display in the pane area (50 pages of 12 buttons). The two Fixed keys of the soft turret display buttons 599 and 600 of your TRID profile. Depending on how the system administrator sets up these two buttons, you may see your home speed dial number, DND (Do Not Disturb), or any other button that you request in the Fixed Area of your hard turret, see page 27.Consistent with the IQ/MAX, the turret on which the MAXaccess Soft Turret is based, Controller Class buttons (those on the float row of an IQMX or earlier turret) are not displayed on the soft turret. The HANDSET button is specific to the soft turret and simplifies the Handset Connect process. A Trader profile may have one or two HANDSET buttons that enable the Handset Connect process to automatically identify the Handset Connect line or hunt group, or both.When configured, the HANDSET button may display in the Buttons pane, Fixed or Floating button area, and displays your Handset Connect line. One or more Reconnect buttons may also be programmed and display in the Buttons pane or Fixed areas. For more information, see Automating Handset Connect with HANDSET and Reconnect Buttons on page 69.
To display the Buttons paneClick the Buttons pane select key shown in Figure 1-6 on page 16.
Alliance MX 15.2 MAXaccess Soft Turret User Guide
16 Chapter 1: Overview and Terminology
MAXaccess Soft Turret Layout
Figure 1-6: Buttons (MAXaccess Soft Turret default screen, full view)Privacy Key (locked on), see page 50
Voice Mail Key (message waiting),see page 49GO Key and DIAL (Line Type), see page 49 (Initiates action for selected line—dials dialtone (DIAL), line or intercom (INTERCOM), or signals (SIGNAL) a private line)
Resize Key, see page 48
Page Up Arrow Key (page arrows become smaller as more direct page numbers are set), see page 48
Page Number Entry Area, see page 48
Page Down Arrow Key
Lamp (square indicator)
Direct Page Key, see page 47
OPTIONS Key (Help, Select Speakers,Log Off), see page 43
Volume Level Indicator
SPKR MUTE Key, see page 42
Call Area, see page 14
Number Entry Area, see page 14
Pane Select Keys and the Pane Area, see page 14(Buttons paneis displayed)
Fixed Area, see page 27
Float Area,see page 28
Call Control KeysArea, see page 29
Speaker Pane, see page 324 Speaker Keys, each withVolume keys(up and down); PTT and latched PTT are controlled using the speaker key
Activity Indicator Handset Connection Area, see page 37Welcome message (waiting state); Start Trading key (connecting state); and Disconnect Handset key (trading state)
August 2008
MAXaccess Soft Turret Layout 17
HistoryUse the History key to:• Display call record information, see Call History Record on page 19.• Initiate the redial of a number for a call missed, received, or sent, see Redial
a Number Using a History Button on page 100.The key is toggled to switch between different filtered views (see Figure 1-7). By default, All Calls are displayed.
Figure 1-7: History Key Icons
The History key displays information for all calls (up to 600) or can be toggled to display a subset of calls. These other views—initiated, received, and missed—display up to 200 calls, while All is the combination of all three lists for a total of 600 calls. Regardless of the view selected, calls are always displayed chronologically, with the most recent calls at the top of the view. The oldest call is always the last button in the list. Contents of the History pane are cleared each time you close the Browser session window. Call history does remain when you manually disconnect/reconnect the HANDSET line.
To display the History paneClick the History pane select key shown in Figure 1-8 on page 18.
To open a collapsed pane areaSelect the Pane Select key.
All Calls Calls Missed Calls Initiated Calls Received
Click the History button multiple times to toggle through each type of call list.
Alliance MX 15.2 MAXaccess Soft Turret User Guide
18 Chapter 1: Overview and Terminology
MAXaccess Soft Turret Layout
Figure 1-8: History (full view)Call Area, see page 14
Number Entry Area, see page 14
Pane Select Keys and the Pain Area (History pane isdisplayed) see page 14
Call InitiatedCall ReceivedCall Missed
(A red backgroundis a priority call andapplies to incomingor missed calls only)
Fixed Area, see page 27
Float Area, see page 28
Call Control KeysArea, see page 29
Speaker Pane, see page 324 Speaker Keys, each withVolume keys(up and down); PTT and latched PTT are controlled using the Speaker key
Activity Indicator Handset Connection Area, see page 37Welcome message (waiting state); Start Trading key (connecting state); and Disconnect Handset key (trading state)
Privacy Key, see page 50(locked/on)Voice Mail Key (message waiting), see page 49
GO Key and Dial (Line Type), see page 49 (Initiates action for selected line—dials dialtone (DIAL), line or intercom (INTERCOM), or signals (SIGNAL) a private line)
Resize Key, see page 48
Page Up Arrow Key, see page 48
Page Number Entry Area, see page 48
Page Down Arrow Key
(Direct Page keys do not display in theHistory Pane)
OPTIONS Key (Help, Select Speakers, Log Off), see page 43
Volume Level Indicator
SPKR MUTE Key, see page 42
August 2008
MAXaccess Soft Turret Layout 19
Call History RecordAll History records display similar information, with some variations to account for the call type. Common to all call types is the lower text line containing the date, time, and duration of the call.Call history records remain only for the current Browser session.
The upper line varies with the call type.• A speed dial call shows the same descriptor as the speed dial button itself.• An incoming or missed call can display the Caller ID (CLI) information
such as name or number and the time of the call (the specific information that you programmed on your hard turret to display on line buttons).The top line indicates when there is no CLI. The icons to the left of the text indicate whether the call was Initiated, Missed, or Received. The back-ground color of a high priority incoming or missed call is red to distinguish it from any other calls, which have a black background.
Call History always displays Not Available for any call on a line that does not support CLI, regardless of CLI settings.
Table 1-1: Icons in the Call History Area
icon Description
Call Missed—indicates a call that you missed (unanswered); a red background indicates a high priority call.Missed calls are stored chronologically.A maximum of 200 records are stored per session in this category. If there are more than 200 call records to display, the oldest missed calls are deleted first. An incoming Group Transfer that the user does not answer is included as a missed call.
Alliance MX 15.2 MAXaccess Soft Turret User Guide
20 Chapter 1: Overview and Terminology
MAXaccess Soft Turret Layout
DialpadUse the Dialpad key to display the dialpad and initiate a call. When you begin dialing the number, the system autohunts for an open line. If it cannot find an open line, the dialpad is unresponsive and Hunting...No Free Line... flashes in the Call area at the top of the screen.
Call Initiated—indicates a call that you dialed.Because it is not always possible to know if the call was answered by the called party, if a call displays I-Busy it is considered completed. There can be maximum 200 calls logged in Initiated calls. Additional call records are deleted in a chronological order, oldest call record first.If you retrieve a line from hold, it is considered a new initiated call even though you put the call on hold yourself.
Call Received—indicates a call that you received; a red background indicates a high priority call.A received call is when a turret user answers a ringing line: this includes those calls the user answers from a speaker even if the status broadcast remains idle. Turret-to-turret calls are not logged. Transferred calls from Turret A to Turret B are deemed as received calls on Turret B; however, if Turret B is added to a conference by Turret A, Turret B will not create a call record.Maximum of 200 records are stored per session in the received calls category. If there are more than 200 call records to display, the oldest received calls are deleted first. If you receive a call and subsequently put it on hold, the received call record is completed when the line is put on hold; if you then select the line from hold it is treated as a new initiated call.
Table 1-1: Icons in the Call History Area (continued)
icon Description
August 2008
MAXaccess Soft Turret Layout 21
If there is a yellow flashing frame around MAXaccess Soft Turret, then any action you perform pertains to the handset connect line. You must first establish the handset connection before you can use the dialpad for trading.The dialpad operates just like the hard turret dialpad in that if you make a mistake selecting a number on the keypad, you must release the call (select Release) before dialing again.
To display the Dialpad paneClick the Dialpad pane select key shown in Figure 1-9 on page 22.
To open a collapsed pane areaSelect the Pane Select key.
Alliance MX 15.2 MAXaccess Soft Turret User Guide
22 Chapter 1: Overview and Terminology
MAXaccess Soft Turret Layout
Figure 1-9: Dialpad (full view)Call Area, see page 14
Number Entry Area, see page 14
Pane Select Keys and the Pain Area (Dialpad pane isdisplayed) see page 14
Fixed Area, see page 27
Float Area, see page 28
Call Control KeysArea, see page 29
Speaker Pane, see page 324 Speaker Keys, each withVolume keys(up and down); PTT and latched PTT are controlled using the Speaker key
Activity Indicator
Privacy Key, see page 50 (locked/on)
Voice Mail Key (message waiting)see page 49GO Key and Dial (Line Type), see page 49 (Initiates action for selected line—dials dialtone (DIAL), line or intercom (INTERCOM), or signals (SIGNAL) a private line)
Resize Key, see page 48
OPTIONS Key (Help, Select Speakers, Log Off), see page 43
Volume Level Indicator
SPKR MUTE Key, see page 42
Handset Connection Area, see page 37Welcome message (waiting state); Start Trading key (connecting state); and Disconnect Handset key (trading state)
August 2008
MAXaccess Soft Turret Layout 23
Color Schemes for Favorites and Call History ButtonsThe Button and History pane color schemes are essentially the same as those of an IQ/MAX turret. As with the hard turrets, MAXaccess Soft Turret uses different colors and symbols to indicate status or priority information. See Button and History Pane Colors on page 23.
Button and History Pane ColorsThe background color of a high priority incoming or missed call is red to distinguish it from any other calls, which have a black background. If a Favorites button is a Private Line, a Direct Intercom (DICM), or a Function key (Do Not Disturb, Direct Page, and so on), the button shows a type icon, as shown in Table 1-2 on page 24. In addition, any speed dial may be assigned a Home, Mobile, or Work icon to identify the destination.All Favorites buttons display a descriptor on the top line; for most buttons you define the descriptor on a hard turret, although some function buttons have default text. The second line of any non-function key displays information about the call, depending on call status. For example, for a speed dial, the dialed number displays even when the line is idle, and is then replaced by called party information (CPI), if available, during a call. A PBX extension shows a blank lower line when idle, and then any available CLI, if incoming, or dialed digits followed by CPI for an outbound call. Private lines and hoot circuits do not use the lower line for text. There is no information to display. Speed dial buttons always display the number on the lower line of text.However, all lines can display status icons on the lower line. Status icons include Privacy, Conference, and Barged, see Table 1-3 on page 25.In addition to the text and the icons, Favorites buttons also use lamping (LED indicator) color, animation, and button color to help show status, see Table 1-4 on page 25When a line’s status is time-sensitive, as when the call is incoming or has been put on hold, a duration bar grows across the button towards the center of the display. If multiple calls are on hold or are incoming, you recognize the oldest by the longest line, until the lines start reaching the edge of the button, when they look the same.
Alliance MX 15.2 MAXaccess Soft Turret User Guide
24 Chapter 1: Overview and Terminology
MAXaccess Soft Turret Layout
Figure 1-10: Duration Bar (example of a call on hold)
Table 1-2 shows MAXaccess Soft Turret line type icons, including speed dials. These icons display on the upper text line of a button.
Table 1-3 shows MAXaccess Soft Turret status icons that are automatically shown on a line when the status applies. These icons display on the lower text line of a button.
Table 1-2: Line Type Icons in Button Module Displays
Icon Line Type
Private—indicates a private line; is shown automatically on all private lines, including VPL keys (Virtual Private Line).
no icon Dialtone Lines do not display an icon unless they are part of a speed dial.
Function—indicates a Softkey; is shown automatically on function keys such as Do-Not-Disturb (DND).
Intercom—indicates Intercom and Direct Intercom (DICM) buttons; also displays on Intercom Directory entries.
Home—indicates a home number on a Speed Dial.
Mobile—indicates a mobile phone number on a Speed Dial.
Work—indicates an office number on a Speed Dial.
Duration BarThe highlighted length increases as time passes for incoming calls and calls on hold.
August 2008
MAXaccess Soft Turret Layout 25
Changes in button color and lamping state represent changes in a button’s calling status, see Table 1-4.
Table 1-3: Status Icons in Button Module Displays
Icon Line Status
Conference—indicates that line is engaged in a conference call; a Conference icon overwrites any other status icon.
Barged—displays when you have barged in on a call on that line.
Privacy—displays when the line has privacy enabled, see Privacy Key on page 50.
Table 1-4: Call Status Indication in Buttons and Fixed/Float Key Panes
Call Status Button Color Lamp State Comments
U-Busy dialtone or private line (Line someone else is using)
Blue Off
U-Hold(Line you put on Exclusive Hold, locked privacy icon displays)
Dark Blue Blue Square (winks at 2 Hz)
Growing hold duration bar
Available lineDeselected; Japanese and English labels shown
Black Off None
Alliance MX 15.2 MAXaccess Soft Turret User Guide
26 Chapter 1: Overview and Terminology
MAXaccess Soft Turret Layout
Handset Connect(not connected)
None
Handset Connect(connection established)
Gray, with green outline
Green Square Arrow points to the right; HANDSET does not display on a Reconnect button.
Handset Connect(A Reconnect button; connection established)
Green Square A Reconnect button label is determined by the system administrator or trader programming the button on a hard turret. See Buttons on page 15.
I-Busy dialtone(as Floating key)
Dark Green None None
I-Hold Dark Green Light Green Square (winks at 2 Hz)
Line on hold; hold duration bar
I-Busy dialtone line or private line in use(Line I’m using)
Green Light Green Square (steady)
Table 1-4: Call Status Indication in Buttons and Fixed/Float Key Panes (continued)
Call Status Button Color Lamp State Comments
August 2008
MAXaccess Soft Turret Layout 27
Fixed AreaThe Fixed area always displays the last two keys defined in your TRID profile (599, 600), regardless of what page displays in the Buttons pane or if the Fixed Button Rows option (of your TRID profile) is not enabled or defined on your hard turret.If the Fixed area is blank, then the buttons 599 and 600 are not programmed. To program these buttons, use a hard turret.The IQ/MAX fixed size option is ignored.
Figure 1-11: Fixed Area, Two Fixed Keys
High-priority incoming call
Red Flashing Red(flashes at 1 Hz)
Growing incoming duration bar
Low-priority incoming call
Amber Flashing Amber(flashes at 1 Hz)
Growing incoming duration bar
Feature key Light Blue
Black
Green Square None
Table 1-4: Call Status Indication in Buttons and Fixed/Float Key Panes (continued)
Call Status Button Color Lamp State Comments
One blank and one Fixed key assigned (key 600 is programmed to a mobile phone number)
Alliance MX 15.2 MAXaccess Soft Turret User Guide