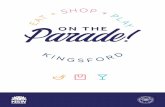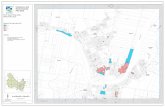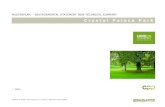T ru e Co n f W e a t h e rva n e Use r ma n u a l · T ru e Co n f W e a t h e rva n e Use r ma n...
Transcript of T ru e Co n f W e a t h e rva n e Use r ma n u a l · T ru e Co n f W e a t h e rva n e Use r ma n...


TrueConf Weathervane User manual
Contents
TrueConf Kiosk Overview 3
How to Open Settings Menu 3
How to Connect TrueConf Kiosk with TrueConf Server 4 «Server and Authorization» Tab 4 «Call» Tab 5
How to Select Devices? 7 «Chat» Tab 8
How to Customize Interface («View» Tab) 9 Size of Images 10 Customizing user interface 12
At Startup 12 In Standby Mode 13 At Dialup 14 During Video Call 15
© 2010-2018 TrueConf LLC. All rights reserved. 2

TrueConf Weathervane User manual
TrueConf Kiosk Overview TrueConf Kiosk is a software framework for TrueConf Server and
TrueConf SDK, designed to provide users with one-way video calls. TrueConf Kiosk can be installed in any hardware was Windows-based platforms.
TrueConf Kiosk user interface contains a single “Call” button that calls remote TrueConf Server. This button is also used to end the call. Additional customization (button image, company logo, promotional video playing during standby mode, etc) can be set in the settings menu. You can also set the server or the user to be called in the same settings screen.
This manual will guide you through main TrueConf Kiosk settings and explain their configuration.
How to Open Settings Menu There are two ways to do it:
1) Launch the program using console with an additional -config key. OR
2) Press Ctrl+Shift+F12 when the program is running. TrueConf Kiosk settings menu opens on top of the application
interface.
No authorization is required to access settings menu. We strongly advise you to protect your terminal from unauthorized access.
© 2010-2018 TrueConf LLC. All rights reserved. 3

TrueConf Weathervane User manual
How to Connect TrueConf Kiosk with TrueConf Server
TrueConf Kiosk basic setup includes: ● Your TrueConf Server address; ● Personal details of the user who will call the server from TrueConf
Kiosk. ● User (or several users) who TrueConf Kiosk will call upon pressing
the Call button. Let's take a look at the settings tabs responsible for the parameters
mentioned above. «Server and Authorization» Tab
© 2010-2018 TrueConf LLC. All rights reserved. 4

TrueConf Weathervane User manual
The first tab contains the following fields: ● Server – your TrueConf Server address; ● User ID, Password, Confirm password - your personal details for
authentication on your kiosk. This user information will be used by the kiosk to make calls At the bottom of the tab there’s a checkbox called Keep log file.
This feature allows you to store detailed information for every terminal operation in a log file. Click Show button next to the checkbox to open current log file.
«Call» Tab
© 2010-2018 TrueConf LLC. All rights reserved. 5

TrueConf Weathervane User manual
In the Call tab you can specify the user whom TrueConf Kiosk will direct the call. It can be a TrueConf Server user, a SIP or H.323 device, an RTSP camera, or any other device connected with TrueConf Server. You can check out a detailed description of the string formats for each of those endpoints in TrueConf Server Administrator Guide on our website. We will only give a couple of examples here:
● <user>[@<server>[:<port>]] – calling “user” from TrueConf Server located at <server>[:<port>]. The IP number of the server can be used as the address. If @and the symbols after it are not specified, the call is forwarded to the server where TrueConf Kiosk is authorized.
● #sip:<user>[@<server>[:<port>]] – calling <user> of the server <server>[:<port>] via SIP protocol; if the server is not specified, the call will be forwarded to the default server assigned by SIP Proxy in the SIP-gateway settings of your server.
● #h323:@<ip> – calling H.323 device via IP.
TrueConf Kiosk can make three types of calls that are selected in the Call to area:
● Oсne user – call only one user. User’s call string is specified in the User ID field;
● List of users – calls every contact on the Comma-separated list in turn.
● Address book user – call a random contact from the address book of the user who has been authorized in the kiosk (whose login credentials were entered in the Server and Authorization tab). You can create an address book in the appropriate section of TrueConf Server control panel.
At the bottom of the tab there’s Enable manager notifications
checkbox. Next to it there’s a field that must contain login and manager of the server (this field is only active when the checkbox is checked). When manager notifications are enabled, TrueConf Kiosk will
© 2010-2018 TrueConf LLC. All rights reserved. 6

TrueConf Weathervane User manual
automatically send the information about its operations and interactions with users back to the manager via text chat.
How to Select Devices? To select the devices the kiosk will use to make calls, click Hardware
at the bottom left corner of the settings window (this button is always visible in any tab). A new window will open.
There are three fields in this window: ● Camera – a camera that will record the user of the kiosk and
transmit the video to the manager on the line. ● Speaker – an audio output device ● Microphone – audio input device. Select the devices and click OK.
© 2010-2018 TrueConf LLC. All rights reserved. 7

TrueConf Weathervane User manual
«Chat» Tab The manager can send text-only messages to the user via chat. The
messages will stay on the screen for a limited amount of time before they disappear. The Chat tab allows you to configure chat display time.
Show messages checkbox determines if the text messages sent to the chat are displayed on the kiosk screen (this feature is enabled by default).
Chat message display time field allows you to specify how long the messages should stay on the screen before disappearing.
© 2010-2018 TrueConf LLC. All rights reserved. 8

TrueConf Weathervane User manual
How to Customize Interface («View» Tab) TrueConf Kiosk provides you with a number of customization
features. You are free to customize TrueConf Kiosk interface and create a personalized look for your terminal.
You can choose your own images in the View tab of the settings
window. Click Select to choose a file for any field. Click Clear to go back to default settings.
© 2010-2018 TrueConf LLC. All rights reserved. 9

TrueConf Weathervane User manual
Size of Images Recommended image and video sizes are indicated under each field.
These values are calculated based on the screen resolution of the terminal where TrueConf Kiosk is running. If screen resolution is changed, restart the application to update the suggested size values.
Compare the recommended settings from the screenshot above (made on a screen with resolution 1366 x 768) with the screenshot below (made on the same screen but in landscape orientation mode).
Please note that Recommended values have changed.
© 2010-2018 TrueConf LLC. All rights reserved. 10

TrueConf Weathervane User manual
Enable Force portrait mode to force the program to switch to portrait mode. By enabling this feature, video window is stretched vertically and cropped horizontally to fit screens in portrait orientation.
This is how a screen in portrait orientation mode looks like with Force portrait mode option enabled.
© 2010-2018 TrueConf LLC. All rights reserved. 11

TrueConf Weathervane User manual
Customizing user interface Logo, “Call” button image, “Connecting” button image and other
fields in the View tab determine how kiosk screen elements look like: ● During TrueConf Kiosk loading; ● In standby mode; ● Call pending; ● During video call. The following sections explain customization of the interface
elements in the “View” tab. At Startup
1. Logo bar – your company’s logo. 2. This image cannot be customized. 3. "Connecting" button image bar –an image shown indicating that
connection is being established. This field is also displayed when the connection with the server is absent.
4. Background – screen background.
© 2010-2018 TrueConf LLC. All rights reserved. 12

TrueConf Weathervane User manual
In Standby Mode
1. Logo bar – your company’s logo. 2. Promo video space – promotional video containing information
about your company and the terminal’s purpose. 3. "Call button" image - image embedded in the Call button. 4. Background – screen background.
© 2010-2018 TrueConf LLC. All rights reserved. 13

TrueConf Weathervane User manual
At Dialup
1. Logo bar – your company’s logo. 2. Video from the camera you selected in Hardware settings menu. 3. "Calling" button image – the image embedded in the Calling
button. The button indicates that the dial-up is on. You can also press this button to terminate the call.
4. Background – screen background.
© 2010-2018 TrueConf LLC. All rights reserved. 14

TrueConf Weathervane User manual
During Video Call
1. Logo bar – your company’s logo. 2. Bigger video from the operator’s camera. Smaller video from the
camera you selected in Hardware settings menu. 3. "End call" button image – this button ends the call. 4. Background – screen background.
© 2010-2018 TrueConf LLC. All rights reserved. 15