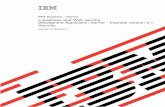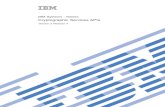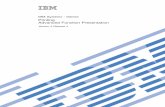System i: Networking Network scenarios -...
Transcript of System i: Networking Network scenarios -...

System i
Networking
Network scenarios
Version 5 Release 4
���


System i
Networking
Network scenarios
Version 5 Release 4
���

Note
Before using this information and the product it supports, read the information in “Notices,” on
page 39.
Third Edition (February 2006)
This edition applies to version 5, release 4, modification 0 of IBM i5/OS (product number 5722-SS1), and to all
subsequent releases and modifications until otherwise indicated in new editions. This version does not run on all
reduced instruction set computer (RISC) models nor does it run on CISC models.
© Copyright International Business Machines Corporation 2004, 2006. All rights reserved.
US Government Users Restricted Rights – Use, duplication or disclosure restricted by GSA ADP Schedule Contract
with IBM Corp.

Contents
Network scenarios . . . . . . . . . . 1
Printable PDFs . . . . . . . . . . . . . . 1
Network planning worksheet . . . . . . . . . 2
Scenario: Setting up System i to communicate with
LAN . . . . . . . . . . . . . . . . . 3
Reviewing planning worksheet . . . . . . . 4
Installing the TCP/IP Connectivity Utilities for
i5/OS licensed program . . . . . . . . . 5
Configuring TCP/IP . . . . . . . . . . . 6
Testing TCP/IP . . . . . . . . . . . . 7
Installing and configuring iSeries Access for
Windows on your workstation . . . . . . . 7
Configuring printers on the LAN . . . . . . 7
Testing network connections . . . . . . . . 9
Securing your system . . . . . . . . . . 9
Implementing system security recommendations 10
Exploring TCP/IP services, applications, and
protocols . . . . . . . . . . . . . . 11
Scenario: Enabling remote connections . . . . . 11
Setting up certificate authority with Digital
Certificate Manager . . . . . . . . . . . 14
Completing planning worksheets for Digital
Certificate Manager . . . . . . . . . . 14
Starting IBM HTTP Server for i5/OS on
System A . . . . . . . . . . . . . 16
Configuring System A as a certificate
authority . . . . . . . . . . . . . 16
Creating digital certificate for System B . . . 17
Renaming .KDB and .RDB files on System B 18
Changing certificate store password on System
B . . . . . . . . . . . . . . . . 18
Defining CA trust for i5/OS VPN key
manager on System B . . . . . . . . . 19
Configuring VPN connection between the branch
sales office and the corporate office . . . . . 19
Completing planning worksheets for VPN
connection from the branch office to remote
sales employees . . . . . . . . . . . 19
Configuring VPN on System A . . . . . . 21
Configuring VPN on System B . . . . . . 21
Activating filter rules on both systems . . . 22
Starting the VPN connection . . . . . . . 22
Testing VPN connection between endpoints . 22
Configuring VPN connection to remote users . . 22
Completing planning worksheets for VPN
connection from the branch office to remote
sales people . . . . . . . . . . . . 23
Configuring L2TP terminator profile for
System A . . . . . . . . . . . . . 24
Starting receiver connection profile . . . . 24
Configuring a VPN connection on System A
for remote clients . . . . . . . . . . 25
Updating VPN policies for remote connections
from Windows XP and Windows 2000 clients . 25
Activating filter rules . . . . . . . . . 26
Configuring VPN on Windows XP client . . 27
Testing VPN connection between endpoints . 27
Scenario: Creating a virtual Ethernet for
interpartition communications . . . . . . . . 28
Enabling the logical partitions to participate in a
virtual Ethernet . . . . . . . . . . . . 29
Creating the Ethernet line descriptions . . . . 29
Turning on IP datagram forwarding . . . . . 30
Creating the interface to enable proxy ARP . . . 30
Creating the virtual Ethernet interface on
partition A . . . . . . . . . . . . . 31
Creating the virtual Ethernet interface on
partition B . . . . . . . . . . . . . . 31
Creating the virtual Ethernet interface on
partition C . . . . . . . . . . . . . . 31
Creating the virtual Ethernet interface on
partition D . . . . . . . . . . . . . 32
Creating the routes . . . . . . . . . . . 32
Verifying network communications . . . . . 32
Scenario: Sharing a modem between logical
partitions using L2TP . . . . . . . . . . . 32
Scenario details: Sharing a modem between
logical partitions using L2TP . . . . . . . 34
Step 1: Configuring the L2TP terminator
profile for any interface on the partition that
owns the modems . . . . . . . . . . 34
Step 2: Configuring an L2TP originator profile
on 10.1.1.74 . . . . . . . . . . . . 35
Step 3: Configuring an L2TP remote dial
profile for 192.168.1.2 . . . . . . . . . 36
Step 4: Testing the connection . . . . . . 36
Appendix. Notices . . . . . . . . . . 39
Programming Interface Information . . . . . . 40
Trademarks . . . . . . . . . . . . . . 41
Terms and conditions . . . . . . . . . . . 41
© Copyright IBM Corp. 2004, 2006 iii

iv System i: Networking Network scenarios

Network scenarios
The purpose of this topic collection is to provide examples of i5/OS® technology used in specific
networking environments.
The subject of networking encompasses an enormous amount of information. The scenarios in this topic
collection are intended to demonstrate how to take advantage of networking services and applications
available on your system.
Printable PDFs
Use this to view and print PDFs of this information.
To view or download the PDF version of this document, select Network scenarios (about 585 KB).
You can view or download these related topics:
v TCP/IP setup (about 666 KB) contains the following topics:
– Internet Protocol version 6 (IPv6)
– Planning TCP/IP setup
– Installing TCP/IP
– Configuring TCP/IP
– Customizing TCP/IP
– TCP/IP techniques over virtual Ethernetv Remote access services: PPP connections (about 1059 KB) contains the following topics:
– PPP scenarios
– PPP concepts
– Planning PPP
– Configuring PPP
– Managing PPP
– Troubleshooting PPPv Virtual private networking (about 1113 KB) contains the following topics:
– VPN scenarios
– VPN concepts
– Planning VPN
– Configuring VPN
– Managing VPN
– Troubleshooting VPNv TCP/IP troubleshooting (921 KB) contains the following topics:
– Interactive troubleshooter
– Troubleshooting tools and techniques
– Troubleshooting problems related to specific applications
Saving PDF files
To save a PDF on your workstation for viewing or printing:
1. Right-click the PDF in your browser (right-click the link above).
© Copyright IBM Corp. 2004, 2006 1

2. Click the option that saves the PDF locally.
3. Navigate to the directory in which you want to save the PDF.
4. Click Save.
Downloading Adobe Reader
You need Adobe Reader installed on your system to view or print these PDFs. You can download a free
copy from the Adobe Web site (www.adobe.com/products/acrobat/readstep.html)
.
Network planning worksheet
You can use this network planning worksheet to supplement your network planning research.
Each scenario includes similar tables with prerequisites and assumptions made about the network
environment. The following tables do not cover a complete network design for every environment, but
provide you with a basis to start thinking about your own environment. For example, before coming to
these scenarios, you need to plan for system availability, performance, and capability.
System worksheet Company answer
Record the system model.
Record the operating system version.
Understand and document the logical partitioning environment.
Determine the client needed to connect to the system.
Record the type of communication adapter installed. See Network communications
for more information on Ethernet, token ring, and others.
Record the communication resource name.
Record the IP address for the system.
Record the subnet mask for the system.
Record the gateway address.
Record the host name and domain name.
Record the IP address for the Domain Name System (DNS).
Network worksheet Company answer
Establish clear network goals.
Who are the users and what are their requirements?
What applications support those requirements?
What performance is expected from those applications?
What protocol is required? Keep interoperability in mind. Most networks use
TCP/IP; however, there are other alternatives. See Network communications for
more information.
Do some applications require higher priority than others?
Are the applications sensitive to delay or packet loss?
What applications have specific security needs? Security planning should be
integrated with network planning. See the security planner for a resource on
planning network security.
Will this network grow in the future and how quickly? Make sure to consider
security in your basic network architecture.
2 System i: Networking Network scenarios
|
|
|

Network worksheet Company answer
What technologies should be used for the LAN?
What other devices will be connected to the network?
Draw a picture of your network.
Related reference
“Reviewing planning worksheet” on page 4A network planning worksheet helps you better understand your network environment.
Scenario: Setting up System i to communicate with LAN
As a network administrator, you would like to add a new system to your local area network (LAN). This
scenario provides a network administrator with prerequisite information as well as instructions on how
to set up your system to communicate with the LAN.
Situation
You are the network administrator for a small wholesale company, Sampson Organic Produce. Your
customers include area grocery stores and individual families who want organically grown, high-quality
produce. Your business has been growing and you have recently purchased a new System i product to
help manage your inventory more efficiently. In the past, resources and key business applications were
stored on individual workstations. As your business developed, it became apparent that data from these
applications needed to be shared more easily. For example, employees who take telephone orders need a
quicker way to check stock to determine product availability. In the past, they made customers wait while
checking with an employee who had access to the in-stock database.
You plan to consolidate all of these key business applications on the new system. You have already
completed all the required hardware planning and setup tasks for your new system. You have researched
communication and networking and have decided to create an Ethernet LAN.
Objectives
After you add your system to the LAN, you need to meet the following objectives:
v To set up the system to communicate with the LAN.
v To set up a printer for the LAN.
v To ensure that the data stored on the system is protected.
v To locate TCP/IP services to communicate with other hosts.
Details
The following figure shows a System i product that is connected to a router. Three workstations and a
printer are also connected to the router, depicting the network for Sampson Organic Produce.
Network scenarios 3

v System A runs on i5/OS Version 5 Release 4 (V5R4).
v System A has the IP address 192.168.1.3.
v System A has the subnet mask of 255.255.255.128.
v Workstation 1 has the IP address of 192.168.1.4.
v Workstation 2 has the IP address of 192.168.1.5.
v Workstation 3 has the IP address of 192.168.1.6.
v The printer has the IP address of 192.168.1.7.
v The router in the network has the IP address of 192.168.1.1.
Tip: When no external network connection is planned, you can use a hub in place of a router or
switch.
Prerequisites and assumptions
This scenario assumes the following prerequisites have been met in this network environment:
v All cabling and hardware setup has been completed for the network.
v If you use a router, the router has been configured. Configuration is not applicable to hubs or switches.
Configuration steps
Complete the following tasks. After each step, there is a link to the next task.
Reviewing planning worksheet
A network planning worksheet helps you better understand your network environment.
After thorough planning, the network administrator answered the following questions, which directly
affect the tasks presented in this scenario. For a blank table (to create your own worksheet), see the
Network planning worksheet.
4 System i: Networking Network scenarios

System worksheet Company answer
Record the system model. Model 520
Record the operating system or systems. i5/OS
Understand and document the current logical partitioning environment. No logical partitions
Determine the client needed to connect to your system. IBM® iSeries™ Access for
Windows® that includes
iSeries Navigator
Record the type of communication adapter installed. Ethernet
Record the communication resource name. cmn01
Record the IP address for your system. 192.168.1.3
Record the subnet mask for your system. 255.255.255.128
Record the gateway address. 192.168.1.1
Record the host name and domain name. systema.sampson.com
Record the IP address for domain name server. DNS is not needed because
the LAN is not connected to
another network. The
company adds host table
entries for all systems on the
network.
Network assumptions Company decisions
Who are the users and what are their requirements? 3 areas taking customer orders
What applications support those requirements? An in-house ordering
application that is not
Web-based
What protocol is required? Keep interoperability in mind. TCP/IP
Are your applications sensitive to delay or packet loss? No
Do your applications need specific security considerations? Basic system security. Details
are integrated into the
scenario.
Will this network grow in the future and how quickly? Make sure to consider
security in your basic network architecture.
Yes. Not sure.
What other devices will be connected to your network? Printer—IBM Infoprint® 40
Draw a picture of your network. See scenario diagram.
Related concepts
“Network planning worksheet” on page 2You can use this network planning worksheet to supplement your network planning research.
Installing the TCP/IP Connectivity Utilities for i5/OS licensed program
Use this procedure to install the TCP/IP Connectivity Utilities for i5/OS licensed program.
1. Insert your installation media for TCP/IP into your system. The system uses a CD-ROM device as the
installation media.
2. At the command line, type GO LICPGM and press Enter to access the Work with Licensed Programs
display.
3. Select Option 11 (Install licensed programs) on the Work with Licensed Programs display to see a list
of licensed programs and optional features of licensed programs.
Network scenarios 5

4. Type 1 (Install) in the Option column next to 57xxTC1 (TCP/IP Connectivity Utilities for i5/OS),
57xxCM1 (Communications Utilities), and 57xxXE1 (iSeries Access for Windows). Press Enter. The
Confirm Licensed Programs to Install display shows the licensed programs you selected to install.
5. Press Enter to confirm.
6. The network administrator enters the following choices on the Install Options display:
v Installation device: QOPT (This is for installing from a CD-ROM device.)
v Objects to install: Both programs and language objects.
v Automatic Restart: Yes (determines whether the system will automatically restart after the
installation has completed successfully).
When TCP/IP Connectivity Utilities is successfully installed, either the Work with Licensed Programs
menu or the Sign On display opens.
7. Select Option 50 (Display log for messages) to verify that you have installed the licensed program
successfully.
Configuring TCP/IP
Use this procedure to configure TCP/IP.
1. At a command line, type WRKHDWRSC *CMN to display the Work with Communication Resources menu.
2. Type 5 beside the communication resource for the Ethernet port and press Enter.
3. On the Work with Configuration Descriptions menu, type 1 and press Enter to display the Create
Line Description (Ethernet) (CRTLINETH) menu.
4. In the Line Description field, enter a description for the line. In this example, the network
administrator chose Eth01.
5. Enter the information for the Line speed and Duplex fields. Ensure that these values match the port
on the switch connecting to the system. In this example, 100M and *HALF are used. *AUTO and
*AUTO are preferred if your switch supports this capability. Press Enter.
6. Press F10 to view additional parameters. You might have to press Page Down to view them.
7. Change the Link speed field to match the line speed you entered previously (in this example, 100M).
8. Accept all other default values and press Enter.
9. Press F3 to return to the Work with Communication Resources menu.
10. Press F3 again to return to the Command entry menu.
11. At the command line, type CFGTCP to display the Configure TCP/IP menu.
12. On the Configure TCP/IP menu, select Option 1 (Work with TCP/IP interfaces).
13. Select Option 1 (Add) to show the Add TCP/IP Interface display, and press Enter.
14. Enter the following values to create a new TCP/IP interface and press Enter:
v Internet address: 192.168.1.3
v Line description: Eth01
v Subnet mask: 255.255.255.128
Important: These addresses are used for example purposes only. You need to enter the values that
pertain to your own network.
15. Press F3 to return to the Configure TCP/IP menu.
16. On the Configure TCP/IP menu, select Option 2 (Work with TCP/IP routes).
17. Select Option 1 (Add) to go to the Add TCP/IP Route (ADDTCPRTE) display, and press Enter.
18. Enter the following values to create a route and press Enter:
v Route destination: *DFTROUTE
v Subnet mask: *NONE
v Next hop: 192.168.1.1
6 System i: Networking Network scenarios
|||

Note: If you are not connected to another network, this route is unnecessary. It is added here
because this company knows it will connect to the Internet in the future.
19. Select Option 10 (Work with TCP/IP Host Table Entries) from the Configure TCP/IP menu, and
press Enter.
20. Select Option 1 (Add) to go to the Add TCP/IP Host Table Entry display, and press Enter.
21. Enter the following values to add a host table entry and press Enter:
v IP address: 192.168.1.3
v Host names: systema.sampson.com
v Name: systema22. Repeat Step 21 for each system on your network. Because the system is not configured as a Domain
Name System (DNS), each system must have host table entries. For example, to allow System A to
communicate with workstation 1 (192.168.1.4/wstn1), add an additional host table entry: IP address:
192.168.1.4, Host name: wstn1.sampson.com, and Name: wstn1. If this is not realistic for your
network environment, see the Configuring Domain Name System topic in the information center.
23. On the command line, type STRTCP to start TCP/IP. This should also start your interfaces and lines.
Testing TCP/IP
Use this procedure to test TCP/IP connections.
After you have successfully installed TCP/IP Connectivity Utilities for i5/OS licensed program and
configured TCP/IP on your system, you should test your TCP/IP connections.
To test your TCP/IP connection to the network, follow these steps:
1. Verify that TCP/IP communication is configured and started on each of the workstations. Use the
documentation provided by your workstation vendor.
2. From workstation 1, open a command prompt and type ping 192.168.1.3. You might receive a
message that confirms that the packet has been sent to System A. This verifies that the workstation
can access the system. If the connection to the network fails, see TCP/IP troubleshooting for more
information.
Installing and configuring iSeries Access for Windows on your
workstation
In order to use iSeries Navigator (a component of iSeries Access for Windows), you must also install the
client on your personal computer.
During the licensed program (LP) installation procedure, Sampson Organic Produce installed the LP for
iSeries Access for Windows on the system. See the iSeries Access for Windows instructions for details on
how to install the client on your PC.
Configuring printers on the LAN
In order to set up a System i™ product as a print server that manages print jobs, you need to configure
the printers on the LAN.
You need to provide print services to your users by allowing them to share a common printer attached to
the office LAN. The printer in your network is compatible with Simple Network Management Protocol
(SNMP). You will use your system as a print server to manage print jobs and to send them to this printer
on your LAN. This printer is attached to the LAN with a network adapter.
To set up the System i product as a print server that manages print jobs, complete the following steps:
1. Configure printers.
a. Ensure that all cabling is complete.
Network scenarios 7

b. Ensure the printer is set up using the printer’s instructions manual.
c. On the control panel of the printer, set the Port Timeout to 300 (5 minutes). This timer controls the
amount of time in seconds (5 to 300) that the printer waits before printing the last page. The timer
does not end with a command to print the page.
2. Create the printer device description.
a. From a character-based interface, type CRTDEVPRT to create a printer device description. A printer
device description should be created when your printer is directly attached to LAN.
b. On the Create Device Description (Printer) display, enter the following parameters:
Tip: At times, you might need to press F10 (Additional parameters) and Enter to view all
parameters. You can accept the default values for parameters that you see on the display that
are not included in the following list. For a detailed description of each parameter, use the
CL command finder in the i5/OS Information Center. Search by name for the CRTDEVPRT
command and select the Create Device Description (Printer) (CRTDEVPRT) command.
v Device description: PRINTER1
v Device class: *LAN
v Device type: 3812
v Device model: 1
v LAN attachment: *IP
v Port number: 2501
v Form feed: *AUTOCUT
v Printer error message: *INFO
v Manufacturer type and model: *IBM4340
v Paper source 1: *LETTER
v Paper source 2: *LETTER
v Envelope source: *NONE
v Name or address: 192.168.1.7
v User-defined options: *IBMSHRCNN
v System driver program: *IBMSNMPDRV
v Text description: *LAN 3812 SNMP Device Description for IBM IP40c. From the command line, type VRYCFG (the Vary Configuration command), to vary on the
configuration for PRINTER1.
d. On the Vary Configuration display, enter the following information:
v Configuration object: PRINTER1
v Type: *DEV
v Status: *ONe. After completing these fields, press Enter.
f. On the command line, type STRPRTWTR, the Start Printer Writer command, to start the printer writer.
g. On the Start Printer Writer display, enter PRINTER1 in the Printer field. Press Enter.3. Test the printer connection.
a. Ensure that the printer is turned on and ready.
b. Type WRKWTR (the Work with Writers command ) to verify that the printer device status is STR.
c. Verify that System A can communicate with the printer by typing ping 192.168.1.7. You will
receive confirmation that the system is connected to the printer.
Related reference
CL command finder
8 System i: Networking Network scenarios

Testing network connections
After you have completed the printer configuration for the network, you should test all connections in
the network.
To test all your connections in your network, complete the following steps:
1. From a command line, type ping xx.xx.xx.xx where xx.xx.xx.xx is the IP address of each of the
workstations and the printer.
2. From a command prompt on each of the workstations, type ping xx.xx.xx.xx where xx.xx.xx.xx is the
IP address of the system and the printer.
Tip: You must configure the new printer on each workstation and add the printer IP address to each
host table.
3. Optional: Print a test page using the following instructions:
a. From iSeries Navigator, select Basic operations → Printer Output.
b. Right-click an output name in the right pane, and select Open to view the output.
c. From the Viewer, select File → Print.
d. Select your print options and click Print. This page should be sent to the printer.
If these connections do not work, the network administrator for Sampson Organic can use TCP/IP
troubleshooting to locate problems.
Securing your system
The recommended system values are generated by the IBM eServer™ Security Planner for the Sampson
Organic Produce Company.
Complete the IBM eServer Security Planner to review these details.
Tip: The following recommendations do not include full descriptions of security values and operational
considerations for these system values.
Table 1. General security recommendations
System value Recommended value
QSECURITY 40
QINACTITV 60
QINACTMSGQ *DSCJOB
QDSCJOBITV 240
QSHRMEMCTL 1 (Yes)
QRETSVRSEC 1 (Yes)
QRMTSRVATR 0 (No)
QRMTIPL *NONE
Table 2. Password policy recommendations
System value Recommended value
QPWDLVL 0
QPWDEXPITV 90
QPWDMINLEN 8
QPWDRQDDIF 8
QPWDLMTCHR *NONE
Network scenarios 9

Table 2. Password policy recommendations (continued)
System value Recommended value
QPWDLMTAJC 0 (allowed)
QPWDLMTREP 0 (characters can be repeated)
QPWDPOSDIF 0 (No)
QPWDRQDDGT 1 (Yes)
QPWDVLDPGM *NONE
Table 3. Sign-on policy recommendations
System value Recommended value
QDSPSGNINF 1 (Yes)
QLMTDEVSSN 0 (No)
QLMTSECOFR 1 (Yes)
QMAXSIGN 3
QMAXSGNACN 2 (disable user profile)
QRMTSIGN *FRCSIGNON (always display sign-on)
Table 4. Restore policy recommendations
System value Recommended value
QALWOBJRST *ALWPTF
QVFYOBJRST 3
QFRCCVNRST 3
Table 5. Auditing policy recommendations
System value Recommended value
QAUDCTL *AUDLVL,*OBJAUD, *NOQTEMP
QAUDCTL *NONE
Note: Auditing reports will be scheduled monthly.
Related reference
Security Reference
Security Planner Related information
i5/OS system value finder
Implementing system security recommendations
Use this procedure to implement security on System i.
To protect assets stored on the system, Sampson Organic Produce used the IBM eServer Security Planner,
an interactive planning tool that creates a dynamic set of recommendations based on the system
environment. You can use the security recommendations that the administrator for Sampson Organic
Produce generated from the Security Planner as an example for implementing your own security settings.
To implement security on System A, complete the following steps:
10 System i: Networking Network scenarios

1. In iSeries Navigator, expand System A. Right-click Security and select Configure.
2. On the Welcome page, click Next.
3. Select Average to describe your general security policy. Click Next.
4. Select Running business applications to describe how your system will be used. Click Next.
5. Select No and click Next.
6. Select No for your Advanced Program-to-Program Communication (APPC) use and click Next.
7. Select No to indicate that you are not connecting to the Internet and click Next.
8. Select No and click Next.
9. Select No to indicate that you are not using IBM iSeries NetServer™. Click Next.
10. Select No and click Next twice.
11. Select Yes to audit security-related actions on the system. Click Next.
12. Select Yes to schedule reports to monitor security on the system. Click Next.
13. Select Once a month for scheduling these reports. Click Next.
14. To review the security recommendations, click Details. You can change the security values by
clearing the appropriate security control. Click OK. Then click Next.
15. Specify the directory in which you would like to store the Administrator and User Information
Reports. Click Next. You can review each of these reports.
16. Click Next again.
17. Select Yes, make changes now and click Finish. You have now completed security configuration on
System A.
Related reference
Security Planner
Exploring TCP/IP services, applications, and protocols
There are many other TCP/IP services that Sampson Organic Produce can implement in the future. The
most common utilities are Telnet and File Transfer Protocol (FTP). In addition, the company might want
more information about printing, TCP/IP applications, protocols, services, and iSeries Navigator for
additional features.
Related reference
TCP/IP applications, protocols, and services
Basic printing
Scenario: Enabling remote connections
Your company has a branch sales office that has several remote sales personnel who need to connect to
your system. You also connect to your corporate office located in another state. Because the information
that is transmitted between these areas of your company is sensitive, you are concerned about protecting
it as it is sent across the Internet. Use this scenario to configure connections to remote clients and servers.
Situation
You are the network administrator for a branch sales office that manages several mobile sales employees.
You also work with the corporate office located in another state. Both the remote sales personnel and the
corporate office need access to your internal network; however, you are concerned about protecting
information as it is transmitted over the Internet.
The corporate office often needs access to sensitive information like customer accounts and billing
statements. Your mobile sales employees transmit information to your branch sales office by dialing an
Internet service provider (ISP) through the Point-to-Point Protocol (PPP). Because they also transmit
Network scenarios 11

sensitive information, you need to ensure data integrity and privacy in these communications. You do not
want sensitive credit card numbers or customer contact information exposed to the Internet. After
researching your options for both groups of users, you have decided to use a virtual private network
(VPN) to protect your connections to the corporate office and to use Layer Two Tunnel Protocol (L2TP)
protected with a VPN for your remote employees.
Objectives
The administrators for MyCo, Inc have the following objectives:
v To provide access to remote sales people and the corporate office
v To use existing systems to support these goals
v To allow remote sales people and the corporate office to access the branch office network
Details
The following network topology shows the connections between a branch sales office and a corporate
headquarters and remote sales personnel. Connections to the branch sales office are protected through a
VPN. The following descriptions of each part of this network provide details on their configuration.
Branch sale office
v System A runs on i5/OS Version 5 Release 4 (V5R4)
v System A acts as the gateway for the VPN connection with the branch sales office.
v System A has IP address 192.168.1.2, which is globally routable.
Important: IP addresses used in this scenario are meant for example purposes only. They do not reflect
an IP address scheme and should not be used in any actual configuration. Use your own IP
addresses when completing these tasks.
v Subnet mask is 255.255.255.0.
v System A connects to its subnet with the IP address 10.1.1.1.
12 System i: Networking Network scenarios

v Within the internal network of the branch sales office, all PCs have been configured with a default
route that points to System A.
v The fully qualified host name of System A is systema.myco.min.com.
v Both System A and B can initiate connections.
v Remote employees use a pool of IP addresses that range from of 10.1.1.100 to 10.1.1.150.
Corporate office
v System B runs on i5/OS Version 5 Release 3 and contains all pertinent business applications.
v System B acts as the gateway for the VPN connection for corporate office.
v System B has the IP address of 172.16.1.3 that is globally routable.
Important: IP addresses used in this scenario are meant for example purposes only. They do not reflect
an IP addressing scheme and should not be used in any actual configuration. You should
use your own IP addresses when completing these tasks.
v Subnet mask is 255.255.255.0.
v System B connects to its subnet with the IP address 10.2.1.1.
v Within the internal network of the corporate office, all PCs have been configured with a default route
that points to System B.
v The fully qualified host name of System B is systemb.myco.wis.com.
Remote sales personnel
v Notebook with a Microsoft® Windows XP operating system
v Remote employees use a pool of IP addresses that range from 10.1.1.100 to 10.1.1.150.
Prerequisites and assumptions
This scenario provides an example VPN configuration between a branch sales office and a corporate
office. It also provides instructions on how to configure remote access for travelling sales people
connecting to the branch office. This scenario assumes that several prerequisite steps have been
completed and tested, and are operational before beginning these configuration steps. These prerequisites
are assumed to have been completed for this scenario:
1. Ensure that the following licensed programs have been installed:
v i5/OS Version 5 Release 2 (5722-SS1), or later
v Digital Certificate Manager (5722-SS1 Option 34)
Note: This scenario assumes that DCM has been installed on both systems, but it has not been
configured on either system.
v TCP/IP Connectivity Utilities for i5/OS (5722-TC1)
v IBM HTTP Server for i5/OS (5722-DG1)
v IBM iSeries Access for Windows (5722-XE1) and iSeries Navigator
v IBM Developer Kit for Java™ (5722-JV1)
v Ensure that you have the latest PTFs installed on your system.2. Ensure that the following system setup has been completed:
v TCP/IP must be configured, including IP interfaces, routes, local host name, and local domain
name.
v Basic system security has been configured and tested.
v The Network component of iSeries Navigator has been installed.
v The retain server security data (QRETSVRSEC *SEC) system value has been set to 1.
v The shared memory (QSHRMEMCTL) system value has been set to 1.
Network scenarios 13

v Normal TCP/IP communications has been established between required endpoints.3. Ensure that the following requirements are on the PC that is used for remote employees:
v Windows XP client with a Windows 32-bit operating system is properly connected to your system
and configured for TCP/IP.
v A 233 MHZ (megahertz) processing unit.
v Windows XP clients must have 64 MB RAM.
v iSeries Access for Windows and iSeries Navigator have been installed on the client PC.
v Software must support IP Security (IPSec) protocol.
v Software must support L2TP.
v Connection to an ISP has been established.
In addition to these prerequisites, it is assumed that both networks have set up and activated filter rules
on their networks, configured routing, and established an IP addressing scheme.
Tip: This scenario shows the system security gateways attached directly to the Internet. The absence of a
firewall is intended to simplify the scenario. It does not imply that the use of a firewall is not
necessary. In fact, you should consider the security risks involved anytime you connect to the
Internet.
Related reference
IP filtering and network address translation (NAT)
TCP/IP routing and workload balancing
AS/400 Internet Security Scenarios: A Practical Approach, SG24-5954-00
DCM scenarios
VPN scenarios
Scenarios: Remote access using PPP connections
Setting up certificate authority with Digital Certificate Manager
Before setting up a certificate authority (CA), the administrator for the branch office needs to ensure that
several planning tasks are completed. Ensure that all the prerequisites for this scenario have been
completed before performing these tasks.
Completing planning worksheets for Digital Certificate Manager
MyCo, Inc. completes the planning worksheets to help set up digital certificates to issue to their business
partner.
Table 6. Planning worksheet for creating a certificate authority (CA) with Digital Certificate Manager (DCM)
Questions Answers
What key size do you plan to use for generating the public and private keys for the
certificate?
1024
What is the certificate store password? secret
Important: All passwords that
are used in this scenario are
for example purposes only. Do
not use these passwords in
any actual configuration.
What is the name of the certificate authority? mycoca
What is the name of your organization? myco
How many days do you want the certificate authority to be valid? 1095 (3 years)
14 System i: Networking Network scenarios

Table 6. Planning worksheet for creating a certificate authority (CA) with Digital Certificate Manager
(DCM) (continued)
Questions Answers
What is your browser? Windows Internet Explorer
version 6.0
Will you issue certificates to users on the network? No
Table 7. Planning worksheet for digital certificate for System A
Questions Answers
What key size do you plan to use for generating the public and private keys for the
certificate?
1024
What is the certificate store password? secret
Important: All passwords that
are used in this scenario are
for example purposes only. Do
not use these passwords in
any actual configuration.
What is the name of the certificate label? mycocert
What is the common name for your certificate? mycocert
What is the name of your organization? MyCo, Inc
What is the IP address of your system? 192.168.1.2
Important: IP addresses used
in this scenario are meant for
example purpose only. They
do not reflect an IP addressing
scheme and should not be
used in any actual
configuration. You should use
your own IP addresses when
completing these tasks.
What is the fully qualified host name of your system? systema.myco.min.com
Table 8. Planning worksheet for digital certificates for System B
Questions Answers
What key size do you plan to use for generating the public and private keys for the
certificate?
1024
What is the name of the certificate label? corporatecert
What is the common name for your certificate? corporatecert
What is the certificate store path and filename? /tmp/systemb.kdb
What is the certificate store password? secret2
Important: All passwords that
are used in this scenario are
for example purposes only. Do
not use these passwords in
any actual configuration.
What is the common name of the digital certificate? corporatecert
What is the organizational name that owns this certificate? MyCo, Inc
Network scenarios 15

Table 8. Planning worksheet for digital certificates for System B (continued)
Questions Answers
What is the IP address of your system? 172.16.1.3
Important: IP addresses used
in this scenario are meant for
example purposes only. They
do not reflect an IP addressing
scheme and should not be
used in any actual
configuration. You should use
your own IP addresses when
completing these tasks.
What is the fully qualified host name of your system? systemb.myco.wis.com
Starting IBM HTTP Server for i5/OS on System A
Use this procedure to start IBM HTTP Server for i5/OS on System A.
To access the Digital Certificate Manager (DCM) interface, you must start the administrative instance of
the HTTP Server by completing the following tasks.
1. From System A, sign on to a character-based interface.
2. At the command prompt, type strtcpsvr server(*HTTP) httpsvr(*admin). This starts the
administration system of the HTTP Server.
Configuring System A as a certificate authority
Use this procedure to configure System A as a certificate authority (CA).
1. In a Web browser, type http://systema:2001. This launches the Task Page that allows you to access
the Digital Certificate Manager (DCM) interface.
2. Log on with your System A user profile name and password.
3. Select Digital Certificate Manager.
4. From the left navigation pane, select Create a Certificate Authority (CA).
5. On the Create a Certificate Authority (CA) page, fill in the following required fields with the
information from the DCM planning worksheet:
v Key size: 1024
v Certificate store password: secret
v Confirm password: secret
Important: All passwords that are used in this scenario are for example purposes only. Do not use
these passwords in any actual configuration.
v Certificate Authority name: mycoca
v Organization name: MyCo, Inc
v State or province: min
v Country or region: us
v Validity period of Certificate Authority (2-7300): 1095 6. Click Continue.
7. On the Install Local CA certificate page, click Continue.
8. On the Certificate Authority (CA) Policy Data page, select the following options:
v Allow creation of user certificates: Yes
v Validity period of certificates that are issued by this Certificate Authority (1-2000): 365
16 System i: Networking Network scenarios

9. On the Policy Data Accepted page, read the messages that are displayed and click Continue to
create the default server certificate store (*SYSTEM) and a server certificate signed by your CA. Read
the confirmation message and click Continue.
10. On the Create a Server or Client Certificate page, enter the following information:
v Key size: 1024
v Certificate label: mycocert
v Certificate store password: secret
v Confirm password: secret
Important: All passwords that are used in this scenario are for example purposes only. Do not use
these passwords in any actual configuration.
v Common name: mycocert
v Organization name: myco
v State or province: min
v Country or region: us
v IP version 4 address: 192.168.1.2
Note: IP addresses used in this scenario are meant for example purposes only. They do not reflect
an IP addressing scheme and should not be used in any actual configuration. You should
use your own IP addresses when completing these tasks.
v Fully qualified domain name: systema.myco.min.com
v E-mail address: [email protected]. Click Continue.
12. On the Select Application page, click Continue.
Tip: The VPN New Connection wizard automatically assigns the certificate you just created to the
i5/OS VPN key manager application. If you have other applications that might use this
certificate, you can select them on this page. Because this scenario only uses certificates for VPN
connections, there is no need to select any additional applications.
13. On the Application Status page, read the messages that are displayed and click Cancel. This accepts
the changes that you created.
Note: If you want to create a certificate store to contain certificates that are used to sign objects,
select Continue.
14. When the DCM interface is refreshed, select Select a Certificate Store.
15. On the Select a Certificate Store page, select *SYSTEM. Click Continue.
16. On the Certificate Store and Password page, enter secret. Click Continue.
17. In the left navigation frame, select Manage Applications.
18. On the Manage Applications page, select Define CA trust list. Click Continue.
19. On the Define CA Trust List page, select Server. Click Continue.
20. Select i5/OS VPN Key Manager. Click Define CA Trust List.
21. On the Define CA Trust List page, select LOCAL_CERTIFICATE_AUTHORITY. Click OK.
Creating digital certificate for System B
Use this procedure to create digital certificate for System B.
1. In the left navigation pane, click Create Certificate and select Server or client certificate for another
iSeries.
2. Click Continue.
3. On the Create Server or Client Certificate for another iSeries page, select V5R3. This is the release
level for System B. Click Continue.
Network scenarios 17

4. On the Create a Server or Client Certificate page, enter the following information:
v Key size: 1024
v Certificate label: corporatecert
v Certificate store path and filename: /tmp/systemb.kdb
v Certificate store password: secret2
v Confirm password: secret2
Note: All passwords that are used in this scenario are for example purposes only. Do not use these
passwords in any actual configuration.
v Common name: corporatecert
v Organization name: MyCo, Inc
v State or province: wis
v Country or region: us
v IP version 4 address: 172.16.1.3
Important: IP addresses used in this scenario are meant for example purposes only. They do not
reflect an IP addressing scheme and should not be used in any actual configuration.
You should use your own IP addresses when completing these tasks.
v Fully qualified host name: systemb.myco.wis.com
v E-mail address: [email protected]. Click Continue. You will receive a confirmation message verifying that a server certificate has been
created on System A for System B. As the administrator of the network for the branch sales office, you
send these files to the administrator at the corporate office through encrypted e-mail. The
administrator at the corporate office must now move and rename the certificate store (.KDB) file and
the request (.RDB) file to System B. The administrator at the corporate office will need to move these
files to the /QIBM/USERDATA/ICSS/CERT/SERVER directory in the integrated file system using
binary FTP. After that is completed, the administrator must rename these files in the appropriate
directory.
Renaming .KDB and .RDB files on System B
Use this procedure to rename .KDB and .RDB files on System B.
Because the *SYSTEM certificate store does not exist on System B, the administrator of the corporate
network needs to rename the systemb.kdb and systemb.RDB files to DEFAULT.KDB and DEFAULT.RDB,
using these transferred files as the *SYSTEM certificate store on System B.
1. In iSeries Navigator, expand System B → File Systems → Integrated File System → Qibm → UserData →
ICSS → Cert → Server, and verify that the files systemb.kdb and systemb.RDB are listed in this
directory.
2. On a command line, type wrklnk (’/qibm/userdata/icss/cert/server’).
3. On the Work with Link Objects page, select 7 (Rename) to rename the systemb.kdb file. Press Enter.
4. On the Rename Object page, enter DEFAULT.KDB in the New Object field. Press Enter.
5. Repeat Step 3 and Step 4 to rename the systemb.RDB file to DEFAULT.RDB.
6. Verify that these files have been changed by refreshing iSeries Navigator and expanding System B →
File Systems → Integrated File System → Qibm → UserData → ICSS → Cert → Server. The
DEFAULT.KDB and DEFAULT.RDB files must be listed in the directory.
Changing certificate store password on System B
Use this procedure to change certificate store password on System B.
Now the network administrator for the corporate office must change the password for the new *SYSTEM
certificate store that was created when the DEFAULT.KDB and DEFAULT.RDB files were created.
18 System i: Networking Network scenarios

Note: You must change the *SYSTEM certificate store password. When you change the password, it is
stashed so that the application can automatically recover it and open the certificate store to access
certificates.
1. In a browser, type http://systemb:2001. Click Select a Certificate Store.
2. Select *SYSTEM Certificate Store and enter secret2 for the password. This is the password that the
administrator of the branch sales office specified when creating the server certificate for System B.
Click Continue.
3. In the left navigation frame, select Manage Certificate Store and select Change Password and click
Continue.
4. On the Change Certificate Store Password page, enter corporatepwd in the New password and
Confirm password fields.
5. Select Password does not expire for the expiration policy. Click Continue. A confirmation page is
loaded. Click OK.
6. On the Change Certificate Store Password confirmation page, read the message on that display and
click OK.
7. On the Certificate Store and Password page that is reloaded, enter coporatepwd in the Certificate
Store Password field. Click Continue.
Defining CA trust for i5/OS VPN key manager on System B
Use this procedure to define CA trust for VPN key manager on System B.
1. In the left navigation frame, select Manage Applications.
2. On the Manage Applications page, select Define CA trust list. Click Continue.
3. On the Define CA Trust List page, select Server. Click Continue.
4. Select i5/OS VPN Key Manager. Click Define CA Trust List.
5. On the Define CA Trust List page, select LOCAL_CERTIFICATE_AUTHORITY. Click OK.
Now the administrators for the branch sales office and corporate office can begin VPN configuration.
Configuring VPN connection between the branch sales office and the
corporate office
The administrator of the branch sales office needs to configure a virtual private network (VPN)
connection between the branch sales office and the corporate office to enable the remote connections.
Completing planning worksheets for VPN connection from the branch office to
remote sales employees
The administrator of the branch sales office uses the VPN planning advisor to create dynamic planning
worksheets to help them configure virtual private network (VPN) between the branch sales office and the
corporate office.
The VPN planning advisor is an interactive tool that asks specific questions regarding your VPN needs.
Based on your answers, the advisor generates a customized planning worksheet for your environment
that can be used when you configure your VPN connection. Each of the following planning worksheets is
generated with the VPN planning advisor and is used to configure a VPN, using the VPN New
Connection wizard in iSeries Navigator.
Table 9. Planning worksheet for VPN connection between the branch sales office and corporate office
What the VPN wizard asks What the VPN advisor
recommends
What would you like to name this connection group? SalestoCorporate
What type of connection group would you like to create? Select Connect your gateway
to another gateway
Network scenarios 19

Table 9. Planning worksheet for VPN connection between the branch sales office and corporate office (continued)
What the VPN wizard asks What the VPN advisor
recommends
What Internet Key Exchange policy do you want to use to protect your key? Select Create a new policy,
and then select Highest
Security, lowest performance
Are you using certificates? Select Yes and mycocert as the
certificate.
Note: This certificate was
created during the steps for
setting up certificate authority
with Digital Certificate
Manager on System A.
Select the identifier to represent the local connection endpoint. Select the identifier type IP
version 4 address and
identifier 192.168.1.2 from the
list of identifier types and
identifiers that were defined
in the certificate you chose.
Note: IP addresses used in
this scenario are meant for
example purpose only. They
do not reflect an IP addressing
scheme and should not be
used in any actual
configuration. You should use
your own IP addresses when
completing these tasks.
What is the identifier of the key server that you want to connect to? Select the identifier type IP
version 4 address and
identifier: 172.16.1.3.
Note: IP addresses used in
this scenario are meant for
example purposes only. They
do not reflect an IP addressing
scheme and should not be
used in any actual
configuration. You should use
your own IP addresses when
completing these tasks.
What are the local endpoints of the data that this connection will protect? Identifier type: IP version 4
subnet, Identifier: 10.1.1.0,
Mask: 255.255.255.0
What are the remote endpoints of the data that this connection will protect? Identifier type: IP version 4
subnet, Identifier: 10.2.1.0,
Mask: 255.255.255.0
What are the ports and protocols of the data that this connection will protect? Local Port: Any port Remote
Port: Any port Protocol: Any
protocol
What data policy do you want to use to protect the data? Select Create a new policy,
and then select Highest
security, lowest performance
Check the interfaces on the local system to which this connection will be applied. v ETHLINE (branch sales
office)
v ELINE (corporate office)
20 System i: Networking Network scenarios

Related reference
VPN planning advisor
Configuring VPN on System A
After completing your planning for virtual private network (VPN) connections, you can configure System
A to use VPN to secure transmission of data between the two networks.
Tip: If VPN server is already started when you run the VPN New Connection wizard, the wizard will
not automatically find the certificate store or any of the certificates you just created. If the VPN
server is running, you must restart it on iSeries Navigator before running the VPN New Connection
wizard.
Important: IP addresses used in this scenario are meant for example purposes only. They do not reflect
an IP addressing scheme and should not be used in any actual configuration. Use your own
IP addresses when completing these tasks.The administrator for MyCo, Inc uses the planning worksheet generated from the VPN planning advisor
to configure a VPN on System A.
1. In iSeries Navigator, expand System A → Network → IP Policies.
2. Right-click Virtual Private Networking and select New Connection to start the Connection wizard.
Review the Welcome page for information about what objects the wizard creates.
3. On the Connection Name page, enter SalestoCorporate in the Name field. (Optional) Specify a
description for this connection group. Click Next.
4. On the Connection Scenario page, select Connect your gateway to another gateway. Click Next.
5. On the Internet Key Exchange Policy page, select Create a new policy and then select Highest
security, lowest performance. Click Next.
6. On the Certificate for Local Connection Endpoint page, select Yes and select mycocert from the list
of certificates. Click Next.
7. On the Local Connection Endpoint Identifier page, select Version 4 IP address as the identifier type.
The associated IP address should be 192.168.1.2. This information is defined in the certificate that
you create in Digital Certificate Manager (DCM). Click Next twice.
8. On the Remote Key Server page, select Version 4 IP address in the Identifier type field. Enter
172.16.1.3 in the Identifier field. This is the IP address for System B in the network of the corporate
office. Click Next.
9. On the Local Data Endpoint page, select IP version 4 subnet as the identifier type, and enter
10.1.1.0 for the identifier, and 255.255.255.0 as the mask.
10. On the Remote Data Endpoint page, select IP version 4 subnet as the identifier type, and enter
10.2.1.0 for the identifier, and 255.255.255.0 as the mask.
11. On the Data Services page, select Any port for the local port, Any port for the remote port, and Any
protocol for the protocol. Click Next.
12. On the Data Policy page, select Create a new policy, and then select Highest security, lowest
performance. Click Next.
13. On the Applicable Interfaces page, select ETHLINE. Click Next.
14. On the Summary page, review the objects that the wizard will create to ensure they are correct.
15. Click Finish to complete the configuration. When the Activate Policy Filters dialog opens, select No,
packet rules will be activated at a later time, and then click OK.
Configuring VPN on System B
The administrator for the corporate office follows the same steps that the administrator at the branch
sales office used when System A was configured, reversing the IP address when necessary.
Use the planning worksheets for guidance.
Network scenarios 21

After this administrator finishes configuring System B, both administrators can activate filter rules on
both systems.
Activating filter rules on both systems
The wizard automatically creates the packet rules that this connection requires to work properly.
However, you must activate them on both systems before you can start the virtual private network (VPN)
connection.
To do this on System A, follow these steps:
Note: If you lose connection to the system after activating filter rules, you must delete all filter rules
currently active on the system. To do this, use the RMVTCPTBL (*ALL) command from a
character-based interface.
1. In iSeries Navigator, expand System A → Network → IP Policies.
2. Right-click Packet Rules and select Activate Rules.
3. On the Activate Packet Rules page, select activate only the VPN generated rules and select ETHLINE
as the interface on which you would like to activate these filter rules. Click OK.
4. Repeat these steps to activate packet rules on System B, using ELINE instead of ETHLINE for the
interface.
Starting the VPN connection
Use this procedure to start the VPN connection.
Follow these steps to start the SalestoCorporate connection from System A:
1. In iSeries Navigator, expand System A → Network → IP Policies.
2. Right-click Virtual Private Networking and select Start to start the VPN server.
3. Expand Virtual Private Networking → Secure Connections. Click All Connections to display a list of
connections in the right pane. Right-click SalestoCorporate, and select Start.
4. From the View menu, select Refresh. If the connection starts successfully, the status changes from idle
to enabled. The connection might take a few minutes to start, so periodically click Refresh until the
status changes to Enabled.
5. Repeat these steps on System B.
Testing VPN connection between endpoints
After you finish configuring both systems and have successfully started the connection, you should test
the connectivity to ensure that the remote hosts can communicate with each other.
Tip: For any traffic with the destination of the remote network, ensure that the local clients have the
appropriate routes configured.On a Windows XP workstation within the branch sales office, the network administrator should complete
these steps:
1. From the command prompt, enter ping 10.2.1.3. This is the IP address of one of the workstations in
the network of the corporate office.
Important: IP addresses used in this scenario are meant for example purposes only. They do not
reflect an IP addressing scheme and should not be used in any actual configuration. You
should use your own IP addresses when completing these tasks.
2. Use the ping command to test the connectivity from the corporate office to the branch office.
Configuring VPN connection to remote users
The administrator needs to configure a virtual private network (VPN) connection to remote users to
enable the remote connections.
22 System i: Networking Network scenarios

The following tasks show you how the administrator configures a VPN connection to remote users.
Completing planning worksheets for VPN connection from the branch office to
remote sales people
The administrator for the branch sales office uses the VPN planning advisor to create dynamic planning
worksheets to help them configure virtual private network (VPN) on their systems and remote
workstations.
The VPN planning advisor is an interactive tool that asks specific questions regarding your VPN needs.
Based on your answers, the advisor generates a customized planning worksheet for your environment
that can be used when you configure your VPN connection. This worksheet can then be used when you
configure a VPN on your system. Each of the following planning worksheets is generated with the VPN
planning advisor and is used to configure a VPN, using the VPN New Connection wizard in iSeries
Navigator.
Table 10. Planning worksheet for VPN connection between branch sales office and remote sales people
What the VPN wizard asks What the VPN advisor
recommends
What would you like to name this connection group? SalestoRemote
What type of connection group would you like to create? Select Connect your host to
another host
What Internet Key Exchange policy do you want to use to protect your key? Select Create a new policy
and then select highest
security, lowest performance
Are you using certificates? Select No
Enter the identifier to represent the local key server for this connection. Identifier type: IP version 4
address, IP address:192.168.1.2
Note: IP addresses used in
this scenario are meant for
example purposes only. They
do not reflect an IP addressing
scheme and should not be
used in any actual
configuration. You should use
your own IP addresses when
completing these tasks.
What is the identifier of the key server that you want to connect to? Identifier type: Any IP
address, Pre-shared key:
mycokey.
Note: The pre-shared key is a
32-character text string that
i5/OS VPN uses to
authenticate the connection as
well as to establish the keys
that protect your data. In
general, you should treat a
pre-shared key in the same
way you treat a password.
What are the ports and protocols of the data that this connection will protect? Local Port: 1701, Remote Port:
Any port, Protocol: UDP
What data policy do you want to use to protect the data? Select Create a new policy
and then select highest
security, lowest performance
Check the interfaces on the local system that this connection will be applied to. ETHLINE (Branch sales office)
Network scenarios 23

Related reference
VPN planning advisor
Configuring L2TP terminator profile for System A
If you want to configure the remote connections to remote workstations, you need to set up System A to
accept inbound connections from these clients.
To configure a Layer Two Tunneling Protocol (L2TP) terminator profile for System A, complete the
following steps:
1. From iSeries Navigator, expand System A → Network → Remote Access Services.
2. Right-click Receiver Connection Profiles to set the System A as a server that allows incoming
connections from remote users, and select New Profile.
3. Select the following options on the Setup page:
v Protocol type: PPP
v Connection type: L2TP (virtual line)
Note: The Operating mode field should automatically display Terminator (network server).
v Line service type: Single line 4. Click OK. This will launch the New Point-to-Point Profile Properties page.
5. On the General tab, complete the following fields:
v Name: MYCOL2TP
v Select Start profile with TCP if you would like the profile to automatically start with TCP. 6. On the Connection tab, select 192.168.1.2 for the Local tunnel endpoint IP address.
Important: IP addresses used in this scenario are meant for example purposes only. They do not
reflect an IP addressing scheme and should not be used in any actual configuration. Use
your own IP addresses when completing these tasks.
7. Select MYCOL2TP as the Virtual line name. This will launch the New L2TP Properties page.
8. On the Authentication page, enter systema as the host name. Click OK. This will return you to the
Connection page.
9. On the Connection page, select the following options and enter 25 as the Maximum number of
connections.
a. Click the Authentication tab and select Require this iSeries server to verify the identity of the
remote system.
b. Select Authenticate locally with validation list.
c. Enter QL2TP in Validation list name field, and click New.10. On the Validation list page, select Add.
11. Add user names and passwords for each of your remote employees. Click OK.
12. On the Password confirmation page, re-enter the password for each remote employees. Click OK.
13. On the TCP/IP Setting page, select 10.1.1.1 for Local IP address.
14. In the IP address assignment method field, select Address pool.
15. In the Starting IP address field, enter 10.1.1.100 and 49 for the Number of addresses.
16. Select Allow remote system to access other networks (IP forwarding). Click OK.
Starting receiver connection profile
After configuring Layer Two Tunneling Protocol (L2TP) receiver connection profile for System A, the
administrator needs to start this connection so that it will listen for incoming requests from remote
clients.
24 System i: Networking Network scenarios

Note: You might receive an error message that the QUSRWRK subsystem is not started. This message
occurs when attempting to start the receiver connection profile. To start the QUSRWRK subsystem,
complete these steps:
1. In a character-based interface, enter strsbs.
2. On the Start Subsystem display, enter QUSRWRK in the Subsystem description field.
To start the receiver connection profile for remote clients, complete these tasks:
1. In iSeries Navigator, select Refresh from the View menu. This will refresh your instance of iSeries
Navigator.
2. In iSeries Navigator, expand System A → Network → Remote Access Services.
3. Double-click Receiver Connection Profiles and right-click MYCOL2TP and select Start.
4. The Status field will display, Waiting for connection requests.
Configuring a VPN connection on System A for remote clients
After configuring and starting the Layer Two Tunneling Protocol (L2TP) receiver connection profile for
System A, the administrator needs to configure a virtual private network (VPN) to protect the connection
between remote clients and the network in the branch sales office.
To configure a VPN for remote clients, complete these steps:
Important: IP addresses used in this scenario are meant for example purposes only. They do not reflect
an IP addressing scheme and should not be used in any actual configuration. Use your own
IP addresses when completing these tasks.
1. From iSeries Navigator, expand System A → Network → IP Policies.
2. Right-click Virtual Private Networking and select New Connection to start the VPN New
Connection wizard. Review the Welcome page for information about what objects the wizard creates.
3. Click Next to go to the Connection Name page.
4. In the Name field, enter SalestoRemote.
5. Optional: Specify a description for this connection group. Click Next.
6. On the Connection Scenario page, select Connect your host to another host. Click Next
7. On the Internet Key Exchange Policy page, select Create a new policy, and then select Highest
security, lowest performance. Click Next.
8. On the Certificate for Local Connection Endpoint page, select No. Click Next.
9. On the Local Key Server page, select Version 4 IP address as the identifier type. The associated IP
address should be 192.168.1.2. Click Next.
10. On the Remote Key Server page, select Any IP address in the Identifier type field. In the Pre-shared
key field, enter mycokey. Click Next.
11. On the Data Services page, enter 1701 for the local port. Then select 1701 for the remote port and
select UDP for the protocol. Click Next.
12. On the Data Policy page, select Create a new policy and then select Highest security, lowest
performance. Click Next.
13. On the Applicable Interfaces page, select ETHLINE. Click Next.
14. On the Summary page, review the objects that the wizard will create to ensure they are correct.
15. Click Finish to complete the configuration. When the Activate Policy Filters window opens, select
No, packet rules will be activated at a later time. Click OK.
Updating VPN policies for remote connections from Windows XP and Windows
2000 clients
Because the wizard creates a standard connection that can be used for most virtual private network
(VPN) configurations, you will need to update the policies that are generated by the wizard to ensure
interoperability with Windows XP and Windows 2000 clients.
Network scenarios 25

To update these VPN policies, complete the following tasks:
1. From iSeries Navigator, expand System A → Network → IP Policies → Virtual Private Networking →
IP Security Policies.
2. Double-click Internet Key Exchange Policies and right-click Any IP address and select Properties.
3. On the Transform page, click Add.
4. On the Add Internet Key Exchange Transform page, select the following options:
v Authentication method: Pre-shared key
v Hash algorithm: MD5
v Encryption algorithm: DES-CBC
v Diffie-Hellman group: Group 1 5. Click OK.
6. From iSeries Navigator, expand System A → Network → IP Policies → Virtual Private Networking →
IP Security Policies.
7. Double-click Data Policies and right-click SalestoRemote and select Properties.
8. On the General page, clear Use Diffie-Hellman perfect forward secrecy.
9. Select the ESP Proposal, click Edit.
10. On the Data Policy Proposal page, modify the options as follows:
v Encapsulation mode: Transport
v Key expiration: 15 minutes
v Expire at size limit: 10000011. On the Transform page, click Add.
12. On the Add Data Policy Transform page, select the following options:
v Protocol: Encapsulating security payload (ESP)
v Authentication algorithm: MD5
v Encryption algorithm: DES-CBC13. Click OK twice.
Activating filter rules
The wizard automatically creates the packet rules that this connection requires to work properly.
However, you must activate them on both systems before you can start the virtual private network (VPN)
connection.
To activate filter rules on System A, follow these steps:
Important: IP addresses used in this scenario are meant for example purposes only. They do not reflect
an IP addressing scheme and should not be used in any actual configuration. You should use
your own IP addresses when completing these tasks.
1. From iSeries Navigator, expand System A → Network → IP Policies.
2. Right-click Packet Rules and select Activate Rules.
3. On the Activate Packet Rules page, select activate only the VPN generated rules and select ETHLINE
as the interface on which you would like to activate these filter rules. Click OK.
Before remote users can configure their Windows XP workstations, the administrator gives them the
following information so they can set up their side of the connection. For each of your remote users, give
them the following information:
v Name of Pre-shared key: mycokey
v IP address of System A: 192.168.1.2
v User name and password for the connection
26 System i: Networking Network scenarios
|
|
|

Note: These were created when the administrator added the user name and passwords to a validation
list during the configuration of Layer Two Tunneling Protocol (L2TP) terminator profile.
Configuring VPN on Windows XP client
Use this procedure to configure VPN on Windows XP client.
Remote users at MyCo, Inc need to set up their remote Windows XP client by completing the following
steps:
1. In the Windows XP Start menu, expand All Programs → Accessories → Communications → New
Connection Wizard.
2. On the Welcome page, read the overview information. Click Next.
3. On the Network Connection Type page, select Connect to the network at my workplace. Click Next.
4. On the Network Connection page, select Virtual Private Network connection. Click Next.
5. On the Connection Name page, enter Connection to Branch office in the Company Name field.
Click Next.
6. On the Public Network page, select Do not dial the initial connection. Click Next.
7. On the VPN Server Selection page, enter 192.168.1.2 in the Host name or IP address field. Click
Next.
8. On the Connection Availability page, select My Use Only. Click Next.
9. On the Summary page, click Add a shortcut to this connection to my desktop. Click Finish.
10. Click the Connect Connection to MyCo icon that has been created on your desktop.
11. On the Connect Connection to MyCo page, enter the user name and password that the administrator
provided.
12. Select Save this user name and password for the following users and Me only. Click Properties.
13. On the Security page, ensure that the following Security options are selected:
v Typical
v Require secured password
v Require data encryption
Click IPSec Settings.
14. On the IPSec Settings page, select Use pre-shared key for authentication and enter mycokey in the
Pre-shared key field. Click OK.
15. On Networking page, select L2TP IPSec VPN as the Type of VPN. Click OK.
16. Sign on with user name and password and click Connect.
To start the virtual private network (VPN) connection on the client side, click the icon that appears on
your desktop after completing the connection wizard.
Testing VPN connection between endpoints
After you finish configuring the connection between System A and remote users and have successfully
started the connection, you should test the connectivity to ensure that the remote hosts can communicate
with each other.
To test the connectivity, follow these steps:
1. From iSeries Navigator, expand System A → Network.
2. Right-click TCP/IP Configuration and select Utilities and then select Ping.
3. From the Ping from dialog, enter 10.1.1.101 in the Ping field.
Note: 10.1.1.101 represents the IP address dynamically assigned (to the remote sales client) from the
address pool specified in the Layer Two Tunneling Protocol (L2TP) terminator profile on
System A.
Network scenarios 27
|

4. Click Ping Now to verify connectivity from System A to a remote workstation. Click OK.
To test the connection from the remote client, the remote employee completes these steps on a
workstation that is running Windows:
1. From the command prompt, enter ping 10.1.1.2. This is the IP address of one of the workstations in
the network of the corporate office.
2. Repeat these steps to test the connectivity from the corporate office to the branch office.
Scenario: Creating a virtual Ethernet for interpartition communications
As a system administrator of a small company, you use a system that is divided into four logical
partitions. You need to allow communication between all four logical partitions. Because money and
space is limited in your IT department, you want to avoid purchasing excess Ethernet cards and cables.
Situation
Your hardware has a limited number of card slots available for local area network (LAN) cards.
Therefore, you must find a solution that does not require additional LAN cards.
Objectives
As the system administrator for this company, you have the following objectives:
v To create a virtual Ethernet network to allow communications between logical partitions.
v To enable proxy ARP to connect the virtual Ethernet network to an external LAN.
v To configure the necessary lines, interfaces and routes.
Details
This figure shows a virtual Ethernet that enables communication among four logical partitions and uses
proxy ARP to allow the data to flow between the virtual Ethernet and the external LAN.
v Four logical partitions have been created on the system.
v Each partition runs on i5/OS Version 5 Release 4.
28 System i: Networking Network scenarios

v A virtual TCP/IP interface is configured on each partition using these IP addresses:
– Partition A has the IP address 10.1.1.73.
– Partition B has the IP address 10.1.1.74.
– Partition C has the IP address 10.1.1.75.
– Partition D has the IP address 10.1.1.76.v An external proxy ARP interface is configured on Partition A using the IP address 10.1.1.15.
Prerequisites and assumptions
Setup requirements are as follows:
v i5/OS Version 5 Release 3 or later installed on the primary logical partition
v IBM System i
v Four logical partitions (LPAR) on the system. The primary logical partition must have i5/OS Version 5
Release 3, or later, installed. The other logical partitions can have i5/OS V5R3 or Linux® installed.
In this scenario, all of the logical partitions are using System i products.
Note: If you use IBM System i5 products, the concept of a primary logical partition is not applicable. In
addition, the steps to enable the logical partitions to participate in a virtual Ethernet are performed
from a Hardware Management Console (HMC).
Related reference
Logical partitions Related information
Virtual Ethernet for i5/OS logical partitions
Enabling the logical partitions to participate in a virtual Ethernet
Use this procedure to enable virtual Ethernet.
1. At the command line on the primary partition (partition A), type STRSST and press Enter.
2. Type your service tools user ID and password.
3. From the System Service Tools (SST) display, select Option 5 (Work with System Partitions).
4. From the Work with System Partitions display, select Option 3 (Work with partition configuration).
5. Press F10 (Work with Virtual Ethernet).
6. Type 1 in the appropriate column for the primary partition and the secondary partition to enable the
partitions to communicate with one another over virtual Ethernet.
7. Exit System Service Tools (SST) to return to the command line.
Creating the Ethernet line descriptions
Use this procedure to configure new Ethernet line descriptions to support virtual Ethernet.
1. At the command line on logical partition A, type WRKHDWRSC *CMN, and press Enter.
2. From the Work with Communication Resources display, select Option 7 (Display resource detail) next
to the appropriate virtual Ethernet port.
The Ethernet port identified as 268C is the virtual Ethernet resource. There will be one for each virtual
Ethernet that is connected to the logical partition.
3. From the Display Resource Detail display, scroll down to find the port address.
The port address corresponds to the virtual Ethernet you selected during the configuration of the
logical partition.
4. From the Work with Communication Resources display, select Option 5 (Work with configuration
descriptions) next to the appropriate virtual Ethernet port, and press Enter.
Network scenarios 29

5. From the Work with Configuration Descriptions display, select Option 1 (Create), and press Enter to
see the Create Line Description Ethernet (CRTLINETH) display.
a. For the Line description prompt, type VETH0. The name VETH0, although arbitrary, corresponds to
the numbered column on the Virtual Ethernet page in which you enabled the logical partitions to
communicate. If you use the same names for the line descriptions and their associated virtual
Ethernet, you can easily keep track of your virtual Ethernet configurations.
b. For the Line speed prompt, type 1G.
c. For the Duplex prompt, type *FULL, and press Enter.
d. For the Maximum frame size prompt, type 8996, and press Enter.
By changing the frame size to 8996, the transfer of data across the virtual Ethernet is improved.
You will see a message stating the line description has been created.6. Vary on the line description. Type WRKCFGSTS *LIN and select Option 1 (Vary on) for VETH0.
7. Repeat steps 1 through 6, but perform the steps from the command lines on logical partitions B, C,
and D to create an Ethernet line description for each logical partition.
Although the names of your line descriptions are arbitrary, it is helpful to use the same names for all
of the line descriptions associated with the virtual Ethernet. In this scenario, all the line descriptions
are named VETH0.
Turning on IP datagram forwarding
You need to turn on IP datagram forwarding on the partition that connects the virtual Ethernet to the
external LAN. IP datagram forwarding enables the IP packets to be forwarded among different subnets.
For this scenario, you need to turn on IP datagram forwarding on Partition A.
To turn on IP datagram forwarding, follow these steps:
1. At the command line on partition A, type CHGTCPA and press F4.
2. For the IP datagram forwarding prompt, type *YES.
Creating the interface to enable proxy ARP
Before you create the TCP/IP interfaces, you need to decide how you want to connect your virtual
Ethernet to a physical local area network (LAN). To allow your logical partitions to communicate with
systems on an external LAN, you need to enable the TCP/IP traffic to travel between the virtual Ethernet
and the external LAN.
There are three methods for connecting the virtual and external networks: Proxy ARP, network address
translation (NAT), and TCP/IP routing. This scenario uses the Proxy ARP method. For more information
about all three methods of connecting this network traffic, see TCP/IP techniques connecting virtual
Ethernet to external LANs.
To create the TCP/IP interface to enable proxy ARP, complete these steps:
1. Obtain a contiguous block of IP addresses that are routable by your network.
Because you have a total of four logical partitions in this virtual Ethernet, you need a block of eight
addresses. The fourth segment of the first IP address in the block must be divisible by eight. The first
and last IP addresses of this block are the subnet and broadcast IP addresses are unusable. The second
address can be used for a virtual TCP/IP interface on logical partition A, and the third, fourth, and
fifth addresses can be used for the TCP/IP connections on each of the other logical partitions. For this
scenario, the IP address block is 10.1.1.72 through 10.1.1.79 with a subnet mask of 255.255.255.248.
You also need a single IP address for your external TCP/IP address. This IP address should not
belong to your block of contiguous addresses, but it must be within the same original subnet mask of
255.255.255.0.
30 System i: Networking Network scenarios

2. Create an i5/OS TCP/IP interface for logical partition A. This interface is known as the external,
proxy ARP IP interface.
To create the interface, follow these steps:
a. At the command line on partition A, type CFGTCP, and press Enter to see the Configure TCP/IP
display.
b. Select Option 1 (Work with TCP/IP Interfaces), and press Enter.
c. Select Option 1 (Add), and press Enter to see the Add TCP/IP Interface (ADDTCPIFC) display.
d. For the Internet address prompt, type 10.1.1.15.
e. For the Line description prompt, type the name of your line description, such as ETHLINE.
f. For the Subnet mask prompt, type 255.255.255.0.3. Start the interface. On the Work with TCP/IP Interfaces display, select Option 9 (Start) by the interface
you want to start. Related reference
TCP/IP techniques connecting virtual Ethernet to external LANs
Creating the virtual Ethernet interface on partition A
Use this procedure to create the virtual Ethernet interface on partition A.
1. At the command line on partition A, type CFGTCP, and press Enter to see the Configure TCP/IP
display.
2. Select Option 1 (Work with TCP/IP Interfaces), and press Enter.
3. Select Option 1 (Add), and press Enter to see the Add TCP/IP Interface (ADDTCPIFC) display.
4. For the Internet address prompt, type 10.1.1.73.
5. For the Line description prompt, type VETH0.
6. For the Subnet mask prompt, type 255.255.255.248.
7. For the Associated local interface prompt, type 10.1.1.15. This associates the virtual Ethernet
interface to the external interface and enables proxy ARP to forward packets between the virtual
Ethernet interface 10.1.1.73 and the external interface 10.1.1.15.
8. Start the interface. On the Work with TCP/IP Interfaces display, select Option 9 (Start) by the interface
you want to start.
Creating the virtual Ethernet interface on partition B
Use this procedure to create the virtual Ethernet interface on partition B.
1. At the command line on partition B, type CFGTCP, and press Enter to see the Configure TCP/IP
display.
2. Select Option 1 (Work with TCP/IP Interfaces), and press Enter.
3. Select Option 1 (Add), and press Enter to see the Add TCP/IP Interface (ADDTCPIFC) display.
4. For the Internet address prompt, type 10.1.1.74.
5. For the Line description prompt, type VETH0.
6. For the Subnet mask prompt, type 255.255.255.248.
7. Start the interface. On the Work with TCP/IP Interfaces display, select Option 9 (Start) by the interface
you want to start.
Creating the virtual Ethernet interface on partition C
Use this procedure to create the virtual Ethernet interface on partition C.
1. At the command line on partition C, type CFGTCP, and press Enter to see the Configure TCP/IP
display.
2. Select Option 1 (Work with TCP/IP Interfaces), and press Enter.
Network scenarios 31

3. Select Option 1 (Add), and press Enter to see the Add TCP/IP Interface (ADDTCPIFC) display.
4. For the Internet address prompt, type 10.1.1.75.
5. For the Line description prompt, type VETH0.
6. For the Subnet mask prompt, type 255.255.255.248.
7. Start the interface. On the Work with TCP/IP Interfaces display, select Option 9 (Start) by the interface
you want to start.
Creating the virtual Ethernet interface on partition D
Use this procedure to create the virtual Ethernet interface on partition D.
1. At the command line on partition D, type CFGTCP, and press Enter to see the Configure TCP/IP
display.
2. Select Option 1 (Work with TCP/IP Interfaces), and press Enter.
3. Select Option 1 (Add), and press Enter to see the Add TCP/IP Interface (ADDTCPIFC) display.
4. For the Internet address prompt, type 10.1.1.76.
5. For the Line description prompt, type VETH0.
6. For the Subnet mask prompt, type 255.255.255.248.
7. Start the interface. On the Work with TCP/IP Interfaces display, select Option 9 (Start) by the interface
you want to start.
Creating the routes
Use this procedure to create the default routers to enable the packets to exit the virtual Ethernet.
1. At the command line on partition B, type CFGTCP, and press Enter.
2. Select Option 2 (Work with TCP/IP Routes), and press Enter.
3. Select Option 1 (Add), and press Enter.
4. For the Route destination prompt, type *DFTROUTE.
5. For the Subnet mask prompt, type *NONE.
6. For the Next hop prompt, type 10.1.1.73.
7. Repeat steps 1 through 6 for partitions C and D to create a default route on each of those logical
partitions. Specify 10.1.1.73 as the next hop address in each case.
Packets from each of these logical partitions travel over the virtual Ethernet to the 10.1.1.73 interface
using these default routes. Because 10.1.1.73 is associated with the external proxy ARP interface
10.1.1.15, the packets continue out of the virtual Ethernet using the proxy ARP interface.
Verifying network communications
Use the ping command to verify your network communications.
v From partitions B, C, and D, ping the virtual Ethernet interface 10.1.1.73 and an external host.
v From an external i5/OS host, ping each of the virtual Ethernet interfaces 10.1.1.73, 10.1.1.74, 10.1.1.75,
and 10.1.1.76. Related reference
Ping
Scenario: Sharing a modem between logical partitions using L2TP
You have virtual Ethernet set up across four logical partitions. You want selected logical partitions to
share a modem to access an external LAN.
32 System i: Networking Network scenarios

Situation
You are the system administrator at a medium-sized company. It is time to update your computer
equipment, but you want to do more than that; you want to streamline your hardware. You start the
process by consolidating the work of three old systems onto one new system. You create three logical
partitions on the system. The new system comes with a 2793 internal modem. This is the only
input/output processor (IOP) you have that supports Point-to-Point Protocol (PPP). You also have an old
7852–400 electronic customer support modem.
Solution
Multiple systems and partitions can share the same modems for dial-up connections, eliminating the need
for each system or partition to have its own modem. This is possible if you use L2TP tunnels and
configure L2TP profiles that allow outgoing calls. In your network, the tunnels will run over a virtual
Ethernet network and a physical network. The physical line is connected to another system that shares
the modems in your network.
Details
The following figure illustrates the network characteristics for this scenario:
Prerequisites and assumptions
System A must meet the following setup requirements:
v i5/OS Version 5 Release 3 or later, installed on the partition that owns the ASYNC capable modems
v Hardware that allows you to partition.
Figure 1. Multiple systems sharing the same modem for dial-up connections
Network scenarios 33

v iSeries Access for Windows and iSeries Navigator (Configuration and Service component of iSeries
Navigator), Version 5 Release 3, or later,
v You have created at least two logical partitions (LPAR) on the system. The partition that owns the
modem must have i5/OS V5R3, or later, installed. The other partitions can have OS/400® V5R2, i5/OS
V5R3, Linux, or AIX® installed. In this scenario, the partitions are either using the i5/OS or the Linux
operating system.
v You have virtual Ethernet created to communicate across partitions. See the following scenario:
Scenario: Creating a virtual Ethernet for interpartition communications.
System B must have the licensed program and relevant components of iSeries Navigator installed: iSeries
Access for Windows and iSeries Navigator (Configuration and Service component of iSeries Navigator)
V5R2, or later.
Scenario details: Sharing a modem between logical partitions using
L2TP
After you complete the prerequisites, you are ready to begin configuring the Layer Two Tunneling
Protocol (L2TP) profiles.
Step 1: Configuring the L2TP terminator profile for any interface on the partition
that owns the modems
To create a terminator profile for any interface, follow these steps:
1. In iSeries Navigator, expand your system → Network → Remote Access Services.
2. Right-click Receiver Connection Profiles, and select New Profile.
3. Select the following options on the Setup page and click OK:
v Protocol type: PPP
v Connection type: L2TP (virtual line)
v Operating mode: Terminator (network server)
v Type of line service: Single line 4. On the New Profile - General tab, complete the following fields:
v Name: toExternal
v Description: Receiver connection to dial out
v Select Start profile with TCP. 5. On the New Profile - Connection tab, complete the following fields.
v Local tunnel endpoint IP address: ANY
v Virtual line name: toExternal. This line has no associated physical interfaces. The virtual line
describes various characteristics of this PPP profile. After the L2TP Line Properties window opens,
click the Authentication tab and enter your system’s host name. Click OK to return to the
Connection tab on the New PPP Profile Properties window. 6. Click Allow out-going call establishment. The Outgoing call dial properties dialog appears.
7. On the Outgoing Call Dial Properties page, select a line service type.
v Type of line service: Line pool
v Name: dialOut
v Click New. The New Line Pool Properties dialog appears. 8. On the New line pool properties window, select the lines and modems to which you will allow the
outgoing calls and click Add. If you need to define these lines, select New Line. The interfaces on
the partition which owns these modems will try to use whichever line is open from this line pool.
The new Line Properties window opens.
9. On the New Line Properties - General tab, enter information in the following fields:
v Name: line1
34 System i: Networking Network scenarios

v Description: first line and first modem for line pool (2793 internal modem)
v Hardware resource: cmn03 (communication port)10. Accept the defaults on all other tabs and click OK to return to the New Line Pool Properties
window.
11. On the New Line Pool Properties window, select the lines and modems to which you will allow the
outgoing calls and click Add. Verify the 2793 modem is a selected for the pool.
12. Select New Line again to add the 7852–400 electronic customer support modem. The new Line
Properties window opens.
13. On the New Line Properties - General tab, enter information in the following fields:
v Name: line2
v Description: second line and second modem for line pool (7852-400 external electronic customer
support modem)
v Hardware resource: cmn04 (V.24 port)
v Framing: Asynchronous14. On the New Line Properties - Modem tab, select the external modem (7852–400) and click OK to
return to the New Line Pool Properties window.
15. Select any other available lines you want to add to the line pool and click Add. In this example,
verify the two new modems you added above are listed under the Selected lines for pool field and
click OK to return to the Outgoing Call Dial Properties window.
16. On the Outgoing Call Dial Properties window, enter the Default Dial Numbers and click OK to
return to the New PPP Profile Properties window.
Note: These numbers might be something like your Internet service provider (ISP) which is going to
be frequently called by the other systems using these modems. If the other systems specify a
telephone number of *PRIMARY or *BACKUP, the actual numbers dialed will be the ones
specified here. If the other systems specify an actual telephone number, the telephone number
will be used instead.
17. On the TCP/IP Settings tab, select the following values:
v Local IP address: None
v Remote IP address: None
Note: If you want to use the profile to end L2TP sessions, you need to pick the local IP address that
represents the system. For the remote IP address, you can select an address pool that is in the
same subnet as your system. All L2TP sessions get their IP addresses from this pool.
18. On the Authentication tab, accept all default values.
You are now finished configuring an L2TP terminator profile on the partition with the modems. The next
step is to configure an L2TP remote dial, the originator profile for 10.1.1.74.
Step 2: Configuring an L2TP originator profile on 10.1.1.74
These steps guide you to create a Layer Two Tunneling Protocol (L2TP) originator profile:
1. In iSeries Navigator, expand 10.1.1.74 → Network → Remote Access Services.
2. Right-click Originator Connection Profiles, and select New Profile.
3. Select the following options on the Setup page and click OK:
v Protocol type: PPP
v Connection type: L2TP (virtual line)
v Operating mode: Remote dial
v Type of line service: Single line 4. On the General tab, complete the following fields:
v Name: toModem
Network scenarios 35

v Description: originator connection going to partition owning modem 5. On the Connection tab, complete the following fields:
Virtual line name: toModem. This line has no associated physical interface. The virtual line
describes various characteristics of this PPP profile. The L2TP Line Properties window opens.
6. On the General tab, enter a description for the virtual line.
7. On the Authentication tab, enter the local host name of the partition and click OK to return to the
Connection page.
8. In the Remote telephone numbers field, add *PRIMARY and *BACKUP. This allows the profile to use
the same telephone numbers as the terminator profile on the partition owning the modems.
9. In the Remote tunnel endpoint host name or IP address field, enter the remote tunnel endpoint IP
address (10.1.1.73).
10. On the Authentication tab, select Allow the remote system to verify the identity of this iSeries
server.
11. Under Authentication protocol to use, select Require encrypted password (CHAP-MD5). By default,
Allow extensible authentication protocol is also selected.
Note: The protocol should match whatever protocol the system to which you are dialing uses.
12. Enter your user name and password.
Note: The user name and password need to match whatever the valid user name and password are
on the system to which you are dialing.
13. Go to the TCP/IP Settings tab and verify the required fields:
v Local IP address: Assigned by remote system
v Remote IP address: Assigned by remote system
v Routing: No additional routing is required14. Click OK to save the PPP profile.
Step 3: Configuring an L2TP remote dial profile for 192.168.1.2
You can configure a Layer Two Tunneling Protocol (L2TP) remote dial profile for 192.168.1.2 by repeating
Step 2 and changing the remote tunnel endpoint to 192.168.1.3 (the physical interface to which System B
connects).
Note: These are fictitious IP addresses and used for example purposes only.
Step 4: Testing the connection
After you finish configuring both systems, you should test the connectivity to ensure that the systems are
sharing the modem to reach external networks.
1. Ensure that the Layer Two Tunneling Protocol (L2TP) terminator profile is active.
a. In iSeries Navigator, expand 10.1.1.73 → Network → Remote Access Services → Receiver
Connection Profiles.
b. In the right pane, find the required profile (toExternal) and verify the Status field is Active. If not,
right-click the profile and select Start.2. Start the Remote dial profile on 10.1.1.74.
a. In iSeries Navigator, expand 10.1.1.74 → Network → Remote Access Services → Originator
Connection Profiles.
b. In the right pane, find the required profile (toModem) and verify the Status field is Active. If not,
right-click the profile and select Start.3. Start the remote dial profile on System B.
a. In iSeries Navigator, expand 192.168.1.2 → Network → Remote Access Services → Originator
Connection Profiles.
36 System i: Networking Network scenarios

b. In the right pane, find the profile you created and verify the Status field is Active. If not,
right-click the profile and select Start.4. If possible, ping the Internet service provider (ISP) or other destination that you’ve dialed to verify
both profiles are active. You will attempt the ping from both 10.1.1.74 and 192.168.1.2.
5. As an alternative, you can also check the connection status.
a. In iSeries Navigator, expand the system → Network → Remote Access Services → Originator
Connection Profiles.
b. In the right pane, right-click the profile you created and select Connections. On the Connection
Status window you can see which profiles are active, inactive, connecting, and more.
Network scenarios 37

38 System i: Networking Network scenarios

Appendix. Notices
This information was developed for products and services offered in the U.S.A.
IBM may not offer the products, services, or features discussed in this document in other countries.
Consult your local IBM representative for information on the products and services currently available in
your area. Any reference to an IBM product, program, or service is not intended to state or imply that
only that IBM product, program, or service may be used. Any functionally equivalent product, program,
or service that does not infringe any IBM intellectual property right may be used instead. However, it is
the user’s responsibility to evaluate and verify the operation of any non-IBM product, program, or
service.
IBM may have patents or pending patent applications covering subject matter described in this
document. The furnishing of this document does not grant you any license to these patents. You can send
license inquiries, in writing, to:
IBM Director of Licensing
IBM Corporation
North Castle Drive
Armonk, NY 10504-1785
U.S.A.
For license inquiries regarding double-byte (DBCS) information, contact the IBM Intellectual Property
Department in your country or send inquiries, in writing, to:
IBM World Trade Asia Corporation
Licensing
2-31 Roppongi 3-chome, Minato-ku
Tokyo 106-0032, Japan
The following paragraph does not apply to the United Kingdom or any other country where such
provisions are inconsistent with local law: INTERNATIONAL BUSINESS MACHINES CORPORATION
PROVIDES THIS PUBLICATION “AS IS” WITHOUT WARRANTY OF ANY KIND, EITHER EXPRESS
OR IMPLIED, INCLUDING, BUT NOT LIMITED TO, THE IMPLIED WARRANTIES OF
NON-INFRINGEMENT, MERCHANTABILITY OR FITNESS FOR A PARTICULAR PURPOSE. Some
states do not allow disclaimer of express or implied warranties in certain transactions, therefore, this
statement may not apply to you.
This information could include technical inaccuracies or typographical errors. Changes are periodically
made to the information herein; these changes will be incorporated in new editions of the publication.
IBM may make improvements and/or changes in the product(s) and/or the program(s) described in this
publication at any time without notice.
Any references in this information to non-IBM Web sites are provided for convenience only and do not in
any manner serve as an endorsement of those Web sites. The materials at those Web sites are not part of
the materials for this IBM product and use of those Web sites is at your own risk.
IBM may use or distribute any of the information you supply in any way it believes appropriate without
incurring any obligation to you.
Licensees of this program who wish to have information about it for the purpose of enabling: (i) the
exchange of information between independently created programs and other programs (including this
one) and (ii) the mutual use of the information which has been exchanged, should contact:
IBM Corporation
© Copyright IBM Corp. 2004, 2006 39

Software Interoperability Coordinator, Department YBWA
3605 Highway 52 N
Rochester, MN 55901
U.S.A.
Such information may be available, subject to appropriate terms and conditions, including in some cases,
payment of a fee.
The licensed program described in this information and all licensed material available for it are provided
by IBM under terms of the IBM Customer Agreement, IBM International Program License Agreement,
IBM License Agreement for Machine Code, or any equivalent agreement between us.
Any performance data contained herein was determined in a controlled environment. Therefore, the
results obtained in other operating environments may vary significantly. Some measurements may have
been made on development-level systems and there is no guarantee that these measurements will be the
same on generally available systems. Furthermore, some measurements may have been estimated through
extrapolation. Actual results may vary. Users of this document should verify the applicable data for their
specific environment.
Information concerning non-IBM products was obtained from the suppliers of those products, their
published announcements or other publicly available sources. IBM has not tested those products and
cannot confirm the accuracy of performance, compatibility or any other claims related to non-IBM
products. Questions on the capabilities of non-IBM products should be addressed to the suppliers of
those products.
All statements regarding IBM’s future direction or intent are subject to change or withdrawal without
notice, and represent goals and objectives only.
This information contains examples of data and reports used in daily business operations. To illustrate
them as completely as possible, the examples include the names of individuals, companies, brands, and
products. All of these names are fictitious and any similarity to the names and addresses used by an
actual business enterprise is entirely coincidental.
COPYRIGHT LICENSE:
This information contains sample application programs in source language, which illustrate programming
techniques on various operating platforms. You may copy, modify, and distribute these sample programs
in any form without payment to IBM, for the purposes of developing, using, marketing or distributing
application programs conforming to the application programming interface for the operating platform for
which the sample programs are written. These examples have not been thoroughly tested under all
conditions. IBM, therefore, cannot guarantee or imply reliability, serviceability, or function of these
programs.
Each copy or any portion of these sample programs or any derivative work, must include a copyright
notice as follows:
© (your company name) (year). Portions of this code are derived from IBM Corp. Sample Programs. ©
Copyright IBM Corp. _enter the year or years_. All rights reserved.
If you are viewing this information softcopy, the photographs and color illustrations may not appear.
Programming Interface Information
This Network scenarios publication documents intended Programming Interfaces that allow the customer
to write programs to obtain the services of IBM i5/OS.
40 System i: Networking Network scenarios
|||

Trademarks
The following terms are trademarks of International Business Machines Corporation in the United States,
other countries, or both:
eServer
i5/OS
IBM
IBM (logo)
Infoprint
iSeries
NetServer
System i
Microsoft, Windows, Windows NT, Windows NT and the Windows logo are trademarks of Microsoft
Corporation in the United States, other countries, or both.
Java and all Java-based trademarks are trademarks of Sun Microsystems, Inc. in the United States, other
countries, or both.
Linux is a registered trademark of Linus Torvalds in the United States, other countries, or both.
Other company, product, and service names may be trademarks or service marks of others.
Terms and conditions
Permissions for the use of these publications is granted subject to the following terms and conditions.
Personal Use: You may reproduce these publications for your personal, noncommercial use provided that
all proprietary notices are preserved. You may not distribute, display or make derivative works of these
publications, or any portion thereof, without the express consent of IBM.
Commercial Use: You may reproduce, distribute and display these publications solely within your
enterprise provided that all proprietary notices are preserved. You may not make derivative works of
these publications, or reproduce, distribute or display these publications or any portion thereof outside
your enterprise, without the express consent of IBM.
Except as expressly granted in this permission, no other permissions, licenses or rights are granted, either
express or implied, to the publications or any information, data, software or other intellectual property
contained therein.
IBM reserves the right to withdraw the permissions granted herein whenever, in its discretion, the use of
the publications is detrimental to its interest or, as determined by IBM, the above instructions are not
being properly followed.
You may not download, export or re-export this information except in full compliance with all applicable
laws and regulations, including all United States export laws and regulations.
IBM MAKES NO GUARANTEE ABOUT THE CONTENT OF THESE PUBLICATIONS. THE
PUBLICATIONS ARE PROVIDED ″AS-IS″ AND WITHOUT WARRANTY OF ANY KIND, EITHER
EXPRESSED OR IMPLIED, INCLUDING BUT NOT LIMITED TO IMPLIED WARRANTIES OF
MERCHANTABILITY, NON-INFRINGEMENT, AND FITNESS FOR A PARTICULAR PURPOSE.
Appendix. Notices 41

42 System i: Networking Network scenarios


����
Printed in USA