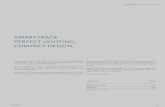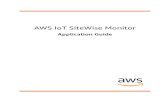System Guide SiteWise · System Guide - SiteWise 5 SiteWise combines application specific LED...
Transcript of System Guide SiteWise · System Guide - SiteWise 5 SiteWise combines application specific LED...
-
System Guide
SiteWise
Controls outdoor
SiteWise
-
2 System Guide - SiteWise
Table of Contents
Introduction to the SiteWise System . . . . . . . . . . . . . . . . . . . . . . . . . . . . . . . . . . . . . . . . . . . . . . . . . . . . . . . . . 4
Advanced functionality . . . . . . . . . . . . . . . . . . . . . . . . . . . . . . . . . . . . . . . . . . . . . . . . . . . . . . . . . . . . . 5
Design and configuration . . . . . . . . . . . . . . . . . . . . . . . . . . . . . . . . . . . . . . . . . . . . . . . . . . . . . . . . . . .6
SiteWise components . . . . . . . . . . . . . . . . . . . . . . . . . . . . . . . . . . . . . . . . . . . . . . . . . . . . . . . . . . . . . . . . . . . . . . 7
Philips Dimming Signal Transmitter cabinet (CME-02) . . . . . . . . . . . . . . . . . . . . . . . . . . . . . . . . . 7
Philips Dynalite Multipurpose Modular Controller Cabinet (DMC2) . . . . . . . . . . . . . . . . . . . . .8
DyNet network cabling . . . . . . . . . . . . . . . . . . . . . . . . . . . . . . . . . . . . . . . . . . . . . . . . . . . . . . . . . . . . . .8
Philips Dynalite Ethernet Gateway (PDEG) . . . . . . . . . . . . . . . . . . . . . . . . . . . . . . . . . . . . . . . . . . .9
Philips Dynalite User Interface . . . . . . . . . . . . . . . . . . . . . . . . . . . . . . . . . . . . . . . . . . . . . . . . . . . . . . .9
Philips Gardco luminaires . . . . . . . . . . . . . . . . . . . . . . . . . . . . . . . . . . . . . . . . . . . . . . . . . . . . . . . . . . .9
Tablet (not provided by Philips Lighting) . . . . . . . . . . . . . . . . . . . . . . . . . . . . . . . . . . . . . . . . . . . . .9
User Interface . . . . . . . . . . . . . . . . . . . . . . . . . . . . . . . . . . . . . . . . . . . . . . . . . . . . . . . . . . . . . . . . . . . . . 10
Wireless Access Point (not provided by Philips Lighting) . . . . . . . . . . . . . . . . . . . . . . . . . . . . . 10
SiteWise System Checklist and Installation . . . . . . . . . . . . . . . . . . . . . . . . . . . . . . . . . . . . . . . . . . . . . . . . . .11
Pre-installation check-list . . . . . . . . . . . . . . . . . . . . . . . . . . . . . . . . . . . . . . . . . . . . . . . . . . . . . . . . . . .11
Optimal order of installation . . . . . . . . . . . . . . . . . . . . . . . . . . . . . . . . . . . . . . . . . . . . . . . . . . . . . . . .11
SiteWise System Test . . . . . . . . . . . . . . . . . . . . . . . . . . . . . . . . . . . . . . . . . . . . . . . . . . . . . . . . . . . . . . .11
Install the SiteWise components . . . . . . . . . . . . . . . . . . . . . . . . . . . . . . . . . . . . . . . . . . . . . . . . . . . . 12
Ethernet Gateway (PDEG) . . . . . . . . . . . . . . . . . . . . . . . . . . . . . . . . . . . . . . . . . . . . . . . . . . 12
DMC2 . . . . . . . . . . . . . . . . . . . . . . . . . . . . . . . . . . . . . . . . . . . . . . . . . . . . . . . . . . . . . . . . . . . . . 13
Wireless router/ Access Point (not supplied by Philips Lighting) . . . . . . . . . . . . . . . 13
Tablet (not supplied by Philips Lighting) . . . . . . . . . . . . . . . . . . . . . . . . . . . . . . . . . . . . . 13
Setup of Ethernet Gateway (PDEG) for User Interface (UI) . . . . . . . . . . . . . . . . . . . . . . . . . . . . 13
-
System Guide - SiteWise 3
User Interface Configuration . . . . . . . . . . . . . . . . . . . . . . . . . . . . . . . . . . . . . . . . . . . . . . . . . . . . . . . . . . . . . . . 14
SiteWise User Interface Login . . . . . . . . . . . . . . . . . . . . . . . . . . . . . . . . . . . . . . . . . . . . . . . . . . . . . . . 14
Home screen . . . . . . . . . . . . . . . . . . . . . . . . . . . . . . . . . . . . . . . . . . . . . . . . . . . . . . . . . . . . . . 14
SiteWise Basic User Interface . . . . . . . . . . . . . . . . . . . . . . . . . . . . . . . . . . . . . . . . . . . . . . . . . . . . . . . 14
SiteWise Advanced User interface . . . . . . . . . . . . . . . . . . . . . . . . . . . . . . . . . . . . . . . . . . . . . . . . . . 15
Hamburger Menu . . . . . . . . . . . . . . . . . . . . . . . . . . . . . . . . . . . . . . . . . . . . . . . . . . . . . . . . . . 15
Settings . . . . . . . . . . . . . . . . . . . . . . . . . . . . . . . . . . . . . . . . . . . . . . . . . . . . . . . . . . . . . . . . . . . 15
Scenes . . . . . . . . . . . . . . . . . . . . . . . . . . . . . . . . . . . . . . . . . . . . . . . . . . . . . . . . . . . . . . . . . . . . 15
Schedules . . . . . . . . . . . . . . . . . . . . . . . . . . . . . . . . . . . . . . . . . . . . . . . . . . . . . . . . . . . . . . . . . 15
Calendar . . . . . . . . . . . . . . . . . . . . . . . . . . . . . . . . . . . . . . . . . . . . . . . . . . . . . . . . . . . . . . . . . . 16
Where to find the product details . . . . . . . . . . . . . . . . . . . . . . . . . . . . . . . . . . . . . . . . . . . . . . . . . . . . . . . . . . 17
FAQ . . . . . . . . . . . . . . . . . . . . . . . . . . . . . . . . . . . . . . . . . . . . . . . . . . . . . . . . . . . . . . . . . . . . . . . . . . . 18
Troubleshooting . . . . . . . . . . . . . . . . . . . . . . . . . . . . . . . . . . . . . . . . . . . . . . . . . . . . . . . . . . . . . . . . . . . . . . . . . . 21
Hardware Installation . . . . . . . . . . . . . . . . . . . . . . . . . . . . . . . . . . . . . . . . . . . . . . . . . . . . . . . . . . . . . . 21
Software Installation . . . . . . . . . . . . . . . . . . . . . . . . . . . . . . . . . . . . . . . . . . . . . . . . . . . . . . . . . . . . . .22
-
4 System Guide - SiteWise
Introduction to the SiteWise System
SiteWise is a system to control site and area lighting for parking lots, walkways or other areas surrounding a building .
drycontact
DPN921
Local SiteWise network
LAN / Wi-Fi
Tablet UI
Optional externalmotion sensor
Ethernet Gateway (PDEG)
Transmitter
Transformer
Dimming signal Transmitter cabinet
Receiver
Cat 5e or Cat 6
Dynet
MainsDALI
-
System Guide - SiteWise 5
SiteWise combines application specific LED luminaires, with a unique lighting control system that is tailored to the customer’s needs . SiteWise maximizes energy savings and does not require specialized personnel for operation .
SiteWise targets customers that value one or more SiteWise principles:• Peace of mind• Ease of installation and use• Energy efficiency
The SiteWise system can be used on various size projects, with basic or more advanced features within the web based user interface .
Used either in a standalone application or as part of a Philips Dynalite networked lighting control system in a building, SiteWise provides control of your outdoor area lighting needs . Although SiteWise makes use of several Philips Dynalite components, this System Guide focuses on the installation and use of SiteWise as a standalone system . For most applications, SiteWise is a “plug-and-play” system that does not require factory start-up .
When used in conjunction with the Philips Dynalite networked lighting control system controlling the interior of the facility, refer to the Philips Dynalite System Guide for complete Philips Dynalite installation and startup . In this situation, the SiteWise System Guide should be referenced only for installation and setup of the Dimming Transmitter Signal cabinet, which interfaces with the luminaires .
Advanced functionality
The key functionalities of SiteWise include:• External system inputs SiteWise has different ways of interfacing with
external inputs via dry contacts, for example a central motion sensor .
• User interface A web based User Interface enables configuration
and control of the system via a tablet .• Presets/Scenes with accurate light level-control per area Pre-defined presets/scenes make it possible to
select appropriate light output levels to support specific function of different areas within the site .
• Time and date based scheduling of lighting scenes Astronomic time clock functionality and calendar
allows user-defined schedules, which recall the required scene .
• Schedule override Luminaire based motion sensors are wired directly
to the Dimming Signal Receiver and provide override functionality without configuration . Central motion sensors are wired via a helper relay to the emergency input of the Coded Mains Transmitter located in the Dimming Signal Transmitter cabinet in order to provide override of all luminaires to 100% without configuration in the PDEG . Once the delay time of the sensor is reached, the system schedule takes over again .
• Easy control After installation of the system, access to a web-
based interface enables the user to temporarily override the current schedule to select a new scene . Additionally, the interface makes it easy to change the configuration of the system by building managers . For example, when changes to office or site opening times require schedule modification .
-
6 System Guide - SiteWise
Design and configuration
To design and configure a SiteWise system, consider the following factors:1 The SiteWise system combines a modular Philips
Dynalite control architecture, a Dimming Signal Transmitter cabinet, and a user interface developed for site and area applications . a Philips Dynalite control architecture – provides
scheduling and manual override capability via a DALI broadcast signal to the Dimming Signal Transmitter cabinet .
b Dimming Signal Transmitter cabinet – sends the dimming signal to the luminaires using a highly robust dimming and control technology .
c User Interface (UI) – the UI is a web-based interface for use on a tablet that allows easy system configuration and override .
2 There is a pre-configured, ready to use, Dynalite System Builder template loaded in the Philips Dynalite components . No modifications to the template are required .
3 The Philips Dynalite DMC2 modular controller, and the Dimming Signal Transmitter cabinet are tested and verified for SiteWise .
4 Pre-design of the project zoning is crucial since the zoning can only be achieved by separating the physical channels . The zone allocation is defined by a one to one mapping to physical channels . A maximum of two zones per Dynalite DMC2 cabinet are allowed . Within each cabinet is (1) or (2) DMD316-FR-UL load controllers . This load controller provides both relay control of the luminaires to turn them ON/OFF and it also provides the dimming signal to the Dimming Signal Transmitter cabinet . The DMD316-FR-UL can control 1 zone . 1 zone can consist of up to 3 circuits in a 3-phase system and 1 circuit in a 1-phase system
5 The primary limitations are .
Per DMD316-FR Module 277V 120V Notes
Single Phase Max Load 16 amps X3 16 amps X3 3-Phase, 4-Wire 20 Amp Multi-wire Branch Circuit (Maximum 16 A Continuous Load per NEC)
Maximum Wattage (recommended)
~3 .5 KW X3 ~1 .5 KW X3 De-rated assuming power factor of .9 and .9 for inrush, but real pf of luminaires should be used here
-
System Guide - SiteWise 7
SiteWise components
Philips Dimming Signal Transmitter cabinet (CME-02)
In order to control on/off/dim of the luminaires, the Dimming Signal Transmitter cabinet is required . Utilizing patented technology, the cabinet sends signals to the corresponding receiver located in each luminaire . Additionally, the transmitter device located in the cabinet can accept a signal from an external motion sensor to provide a central override of the dimming schedule .
The transmitter cabinet contains:• A Coded Mains Transmitter (LFC7710/00)• A Coded Mains Transformer Line-Neutral
(LCU7725/00)• Various third party devices required for panel
operation
Blu Nc
COM Y
W/Br
W/Blu
W/Y
No
Org
#18AWG
#18 AWG
#18 AWG
C 1 D- D+
H R SN NB CP A X
Twist wires #18 AWG#12 AWG
In
Out
1
2
2A
#10 AWG - #12 AWG 20 Amp600 V power conductorsfrom DMC enclosure(not by Philips Lighting)
øA Unswitched (P)
øA SwitchedøB SwitchedøC Switched
Neutral
øAøBøCCoded NEU (X)GND
To loads (line voltage wiring not by Philips Lighting)
Sensor SignalSensor Return (N)Sensor Hot (ø)
To optional exterior sensors(line voltage wiring not by Philips Lighting)
DALI Conductors - Class 2(not by Philips Lighting)
t
-
8 System Guide - SiteWise
Philips Dynalite Multipurpose Modular Controller Cabinet (DMC2)
In the SiteWise proposition, the Philips Dynalite Multipurpose Modular Controller provides control of 1 or 2 zones via field replaceable modules . The pre-assembled cabinet includes power supply, communication and load control modules and interfaces with the Dimming Signal Transmitter cabinet .
For 1-zone control: Philips Dynalite SiteWise kit pre-configured with 1 load control module (SiteWise-DMC2-DMD-FR1-Kit) . The Multipurpose Modular Controller cabinet contains:• A DMC2 enclosure (DMC2-UL)• A Power Supply Module (DSM2-XX)• A DyNet Communication Module (DCM-DyNet)• One signal module with feedthrough switched
outputs (DMD316-FR-UL) . A built-in relay removes power to the luminiares when the channel level is 0%
• A Philips Dynalite Ethernet Gateway (PDEG)• A Classic User Interface with 2 buttons (DPN921)
For 2-zone control: Philips Dynalite SiteWise kit pre-configured with 2 load control modules (SiteWise-DMC2-DMD-FR2-Kit) . The Multipurpose Modular Controller cabinet contains:• A DMC2 enclosure (DMC2-UL)• A Power Supply Module (DSM2-XX)• A DyNet Communication Module (DCM-DyNet)• Two signal modules with feedthrough switched
outputs (DMD316-FR-UL)• A Philips Dynalite Ethernet Gateway (PDEG)• A Classic User Interface with 2 buttons (DPN921)
DyNet network cabling
Having reliable communication requires good cabling in the system . The DyNet communication protocol is based on the RS485 standard . The cabling requirement is 4 twisted pair & shield in a stranded cable (Belden 1502R / 1502P, Cat 5e, or Cat 6 or equivalent preferred) . This will ensure that you have good communication . The limitations are the same as RS485 standards . This cabling is for connecting the PDEG to the DMC2 and the Override keypad (if used) .
-
System Guide - SiteWise 9
Philips Dynalite Ethernet Gateway (PDEG)
The PDEG provides a multipurpose Ethernet connection to a Philips SiteWise lighting control system . It supports access to:• The site lighting via a dedicated SiteWise web user
interface• The built-in time clock and schedule editor functions
Philips Dynalite User Interface
2-button panel installed on the DyNet bus to provide local override in order to bring lights to 100% output . Button 2 will release back to the schedule or to the last manual preset selected .
Philips Gardco luminaires
SiteWise supports the following Philips Gardco luminaires (refer to individual luminaire family sheet for full ordering details):
Site and Area• EcoForm LED site and area G2 – small (ECF-S)• EcoForm LED site and area G2 – Large (ECF-L)• Gullwing Area Large LED (GL18)• PowerForm LED high output site and area (PFAS)
Wall Mount• 101 LED Sconce• 121 LED Sconce
Floodlights• ClearScape Small (CSFS)• ClearScape Medium (CSFM)• PowerForm high output floodlight (PFF)
Bollards• BR830 Series
Tablet (not provided by Philips Lighting)
Tablets add flexibility to the user for easy control and arrangement of project settings without depending on static/dedicated devices . Simply open any of the approved web browsers noted below on a tablet device and access the SiteWise system by typing the IP address of the PDEG (192 .168 .1 .50) .Recommended requirements for the tablet:• iOS version 9, Android version 4 .4 or later versions • Optimal Screen resolution 720 x 1280 (Android)
or 1536 x 2048 (iOS) . Minimum iOS resolutions of 1024 x 599 or larger in landscape mode and 1024 x 768 or larger in portrait mode
• Web browser: Chrome v47 or later, Safari version v5 .1 .7 or later
2A
øA
øB
øC
Coded NEU (X)
GND
Sensor Signed
To loads
To optionalexterior sensors
Dimming Signal Transmitter cabinet - CME-02
2A
øA
øB
øC
Coded NEU (X)
GND
Sensor Signed
To loads
To optionalexterior sensors
Dimming Signal Transmitter cabinet - CME-02
DMD316-FR-UL
DMD316-FR-UL
DMC2 Cabinetw/(2) DMD316-FR
DMC DCM - DyNET
EthernetGateway(PDEG)
(2) Channels and/or loads greater then 16 A - requires (2) CME-02 Coded Mains Enclosures
NEC 210,4 (B) requires multi-wire circuits to have a means that will simultaneously disconnect all ungrouned (i.e., HOT) conductors at the point where the branch circuit originates. Since DMC does not support this requirement, the multi-wire circuit protection is provided via a 3-Pole circuit breaker in the panelboard feeding the DMC Cabinet.
The NEC does not require the grounded (neutral) conductor to be protected, so a 4-POLE breaker is not required and the neutral is inherently protected at 20 AMPS (and no more).
DyNETCabling
Ma
in L
ug
e
3ø 4-Wire w/GND120/208 vac or 277/480 vacpanelboard(not by Philips LTG)
-
10 System Guide - SiteWise
User Interface
Allows the user to configure and reconfigure scheduling depending on her needs as well as manually selecting scenes for temporary override of the schedule until placed back in automatic mode .
Wireless Access Point (not provided by Philips Lighting)
Allows the user to access the system without any need of cabling or standalone computer . It establishes the communication between tablet user interface and PDEG . It can be set as DHCP, which automatically sets the IP address for connected devices . The Router should not be connected to the Internet because of the system safety . An exception can be made for PPTP VPN connection ready routers . It is necessary to use VPN connections for secure use of the remote UI and firmware updates .
Compliant Wi-Fi standards are:• Standards IEEE 802 .3, IEEE 802 .3u,• IEEE 802 .11g, IEEE 802 .11b• 11 Channels (US, Canada)• 13 Channels (Europe, Japan)• Ports Internet: One 10/100 RJ-45 Port• LAN: Four 10/100 RJ-45 Switched Ports• One Power Port• Button Reset, SecureEasySetup• Cabling Type Cat 5e, Cat 6• LEDs Power, DMZ, WLAN, LAN (1-4),• Internet, SecureEasySetup• RF Power Output 18 dBm• UPnP able/cert Able• Security Features Stateful Packet Inspection (SPI)• Firewall, Internet Policy• Wireless Security Wi-Fi Protected Access™2 (WPA2),• WEP, Wireless MAC Filtering
Give a secure Password for access to the routerSelect the security method for your wireless network depending on your needs .
Wireless Network Name (SSID) The SSID is the network name shared among all devices in a wireless network . The SSID must be identical for all devices in the wireless network . It is case-sensitive and must not exceed 32 characters (use any of the characters on the keyboard) .
For the sake of simplicity and easy remembering, we recommend using the SSID name “Philips SiteWise” .
Network Address Server Settings (DHCP) The settings allow you to configure the Router’s Dynamic Host Configuration Protocol (DHCP) server function . The Router can be used as a DHCP server for your network . A DHCP server automatically assigns an IP address to each computer in your network . If you choose to enable the Router’s DHCP server option, make sure there is no other DHCP server on your network .
DHCP ServerDHCP is enabled by factory default . If you already have a DHCP server on your network or you do not want a DHCP server, then select Disable (no other DHCP features will be available) .
Starting IP Address The pre-configured PDEG IP address is 192 .168 .1 .50 . The upcoming settings should be aligned as following for the DHCP server . A typical Router’s default IP address is 192 .168 .1 .1 (check manufacturer’s literature to confirm) and the given IP address for the PDEG is 192 .168 .1 .50 . Enable DHCP from 192 .168 .1 .100-192 .168 .1 .253 . The default Starting IP Address is 192 .168 .1 .100 .
Security Rank
WEP Wired Equivalent Protocol Basic
WPA Personal Wi-Fi Protected Access® Personal
Strong
WPA2 Personal Wi-Fi Protected Access® 2 Personal
Strongest
WPA2/WPA Mixed Mode WPA2: Strongest WPA: Strong
-
System Guide - SiteWise 11
Pre-installation check-list
The following information, equipment and materials must be available:• All site information relevant for the installation and
configuration process (as agreed earlier between the Philips Lighting representative and site owner/manager) .
• Site Lighting plan and zoning
Philips provides:• Luminaires containing the Dimming Signal Receiver• SiteWise Dimming Signal Transmitter cabinet• Philips Dynalite SiteWise pre-configured kit
• DMC2 cabinet• Dynalite Classic series DPN921 user interface for
panic override• Philips Dynalite Ethernet Gateway (PDEG)• External central motion sensor (optional)
D NoteIf SiteWise is being installed in conjunction with a Philips Dynalite system controlling the building interior, the latest software release for SiteWise must be loaded on the PDEG, as it will not have been preloaded as in the standalone application .
Prerequisites to install the luminaires:• Philips Luminaires containing the Philips Coded
Mains Receiver LN (part number LLC7730/00) . Luminaires may contain optional motion sensor (trigger device) as well .
The Coded Mains Product Guide provides guidelines for the luminaire wiring .
• Mounting brackets• Power to luminaire (if not already present)• Lighting plan
The End User/contractor provides:• All network cables (see page 12 for requirements)• Tablet for easy control • Wireless Router (It must be a dedicated router .
Existing routers cannot be used due to potential site IT security restrictions)
• 3rd party sensors (Depending on the project need)
Optimal order of installation
1 Collect the components2 Install control cabinets3 Install PDEG4 Install override keypad (DPN921)5 Connect all devices (see page 12)6 Install (1) luminaire and test the SiteWise system as
noted below7 Install remaining luminaires8 Connect your specific wireless router to the Ethernet
port of the PDEG (pre-configured) 9 Connect the tablet to the wireless network, open up
a browser in the tablet and type the IP address of the PDEG (192 .168 .1 .50)
SiteWise System Test
Prior to installing all luminiares, Philips Lighting recommends first installing the SiteWise controls and one luminaire in order to test the SiteWise system . Follow these instructions for testing .
1 Remove power from the Dimming Signal Transmitter cabinet
2 Place system into diagnostic mode by shorting the DC-1 terminals as shown below with a jumper wire
3 Power up all controls and test luminaire4 Observe test luminaire for results . Every 5 seconds,
the light output should loop between 100% output and 10% output . If this sequence is not observed, reference the troubleshooting guide at the end of this document for next steps
5 Once the test confirms proper operation, turn off the power to the system and remove the jumper
6 Finish installation of the remaining luminaires
SiteWise System Checklist and Installation
Jumper
-
12 System Guide - SiteWise
Install the SiteWise components
Ethernet Gateway (PDEG)The device supports the IPv4 & IPv6 protocols, and is configured with a static IP address of 192 .168 .1 .50 . 1 Establish the DyNet connection and power input of
the PDEG . The PDEG is powered from the DyNet bus .
2 Use an Ethernet cable (Stranded Cat 5e or better) to connect the PDEG to the wireless router .
3 Use an Ethernet cable (Belden 1502P, Belden 1502R, or Stranded CAT5e or better) to connect the PDEG to the DyNet bus .
Optional externalmotion sensor(ordered from Philips Lighting or others)
A Site&Area Site
Inside the building
Override keypadTablet UI
Dimming Signal Transmitter cabinet
Dynet
Optional integratedmotion sensor
Dimming Signal Transmitter cabinet
Local SiteWise network
LAN / Wi-Fi
Ethernet Gateway (PDEG)
Mains
DALI
DALI
3P
N
3P
N
SH
LD
GN
D
D+
D-
+V Stranded Cat 5e/6
Shield
Green/Green white
Blue
Blue white
Orange/Orange white
Brown/Brown white
SH
LD
GN
D
D+
D-
+V Belden 1502P/R
Shield
Black
Blue
White
Red
-
System Guide - SiteWise 13
DMC2The Philips Dynalite DMC2 provides multichannel control via (up to) two interchangeable load control modules . In SiteWise, the DMC2 comes preassembled and pre-configured . In a 1-zone control system, the DMC2 will contain one load control module and in a two-zone control system, it will contain two load control modules . One or two DMD316-FR-UL load control modules are used in this application .
D Note“Refer to DMC2 Installation Guide latest version .
Wireless router/ Access Point (not supplied by Philips Lighting)The wireless router is not part of the system proposition; it must be ordered and configured separately . Philips Lighting recommends the router/access point be separate from all existing networks in the site . It is recommended to name the router SSID “Philips SiteWise” for easy recognition .
Using a wireless access point with router is preferred over only using a Wireless access point because of the DHCP (Automatic IP assignment) capability . Each device will get an automatic IP address when you connect them to the router . The tablet will automatically get its IP address, and will be able to reach the PDEG . This way allocation of IP addresses will be done automatically . However, the IP address of the EG is fixed, this IP address is taken out of the DHCP table .
For example; • Static IP range: 192 .168 .1 .1 to 192 .168 .1 .100• Dynamic IP range (DHCP): 192 .168 .1 .100 to
192 .168 .1 .253
Because this will be an isolated system, the firewall settings can be disabled in the router in case intermittent or no communication is achieved .
Tablet (not supplied by Philips Lighting)The User Interface of the SiteWise system is accessible through any device that can open a Web page (HTTP) . For practical usage and simplicity, the site manager can use a tablet device to access the system without depending on a specific place or dedicated stationary PC in the site .
Setup of Ethernet Gateway (PDEG) for User Interface (UI)
Accessing the web page via the Tablet1 The User needs to be in the same network as the
PDEG .2 Go to one of the approved browsers and type the IP
address of the pre-configured PDEG (192 .168 .1 .50) .
-
14 System Guide - SiteWise
User Interface Configuration
SiteWise User Interface Login
There are two defined user types:• Basic User - access limited to selecting ‘Manual’
presets or ‘Automatic’ mode• Advanced User - same as Basic User, but with the
added responsibility to set schedules
To login to the user interface, a PIN code is required . Each user type has its own PIN code:Basic User 1234Advanced User 4321
To access the SiteWise system using the web page, it is a requirement to log in . 1 Tap the display to activate the login screen .2 Log in as either a Basic User or Advanced User
Home screenThe home screen allows the user to switch to automatic schedule or manual scenes . Additionally, it provides an overview of the current status of the system by showing information about the current scenes .
SiteWise Basic User Interface
The Basic User has the ability to select manual scenes or have SiteWise run in automatic mode . Below are the two screens available to the Basic User . The pink status bar at the bottom of the screen indicates the current operational mode of the SiteWise system . By clicking the white arrow in the blue box the User places SiteWise in Automatic mode . When in Automatic mode, the bar on the left of the screen turns green and the pink status bar updates as well . If required, the User can again select a Manual mode by selecting the desired scene . The Manual mode will stay in effect until placed back in Automatic mode
-
System Guide - SiteWise 15
SiteWise Advanced User interface
Hamburger MenuBy clicking on the hamburger menu, the user will be able to complete initial settings as well as create and assign schedules to calendar days
SettingsThe setting page is designed for configuration of language, time zone, location, date and time .Upon initial hardware installation, the correct date, time, and timezone settings must be applied for proper SiteWise system operation . This set-up will “push” the tablet date/time to the astronomic timeclock functionality of the PDEG . It is important to select the correct time zone during the “Sync now” process . In this way, the system will automatically apply the time shifts due to daylight saving time .
Setting date and timeFrom the settings page click “Sync now” .Select the time zone for the site location .Click “Sync now” a second time, to apply the settings to the PDEG
ScenesThe scene page allows the user to identify scenes for automatically turning off the lights upon daylight . This occurs based on the astronomic time clock functionality . In order for this to happen, the ‘Automatic off at daytime’ box must be checked for each scene
1 From the hamburger menu, select ‘Scenes’2 The ‘Scenes’ window appears showing all the
existing scenes3 Select one of the scenes4 In the pop-up, click the box for ‘Automatic off at
daytime’5 Click ‘OK’ to accept change or ‘Cancel’ to discard
D NotesA This process must be completed for each scene
individually as this is not a global selection for all scenes .
B The section in this window titled “Dimmable zones” is not used at this point in time .
SchedulesA schedule is the timetable for the project; it shows how lighting scenes will process over a period of 24 hours . The “Scheduler” page can be accessed from the hamburger menu . Click a schedule to edit it .The schedule can be renamed by clicking the name .
-
16 System Guide - SiteWise
Create/Edit schedule from SiteWise UI1 For a new schedule, click in the area to the left of the
pencil icon and type in the name for a schedule . To edit an existing schedule, click on the box of the existing schedule name .
2 To assign new or modify existing scenes for the schedule, click the “+ Choose Scene” button .
3 From the pop-up window, select the scene to be added to the schedule and the time at which the scene will be set by the system . The scenes, which are already in the schedule, can be edited or deleted by clicking on the scene in the timeline bar .
4 The scene can be saved by clicking “OK” or discarded by clicking “Cancel” .
5 Repeat steps 2 - 4 to add additional scenes to the schedule .
Delete Schedule from SiteWise UI (if required)1 Select schedule name . 2 Click the ‘Trash can’ icon and click ‘Yes’ on the pop
up .
Calendar By default, the calendar view shows the days of the current and upcoming 5 weeks . It is possible to select the month from the top section arrows . A schedule can be assigned to either a standard day of the week (i .e . all Wednesday’s) or for a specific calendar day (i .e . June 5, 2017) .
Assigning Schedules to the CalendarIn the calendar, click the day header, in the screen that opens select the date .
1 . Select the Calendar tab near the top right of the page . The Calendar view will appear .
2 If assigning a schedule to a common day(s) of the week, select that day(s) in the ‘Regular Week’ section . If assigning to a specific date, select the date in the calendar of the ‘Exceptions’ section
3 Once selected, a pop-up window will appear with a list of the schedules displayed . Select the schedule to apply for the selected day(s) .
4 After selecting the schedule, the name of that schedule will appear for each of the calendar days selected .
5 Repeat steps 2 - 4 for scheduling additional days6 After scheduling is completed, click the hamburger
menu and select ‘Home” to return to the Home page
Day of Week Conflict• When a schedule is configured for some Weekday,
for example, ‘Monday’, this schedule applies to all concurring Mondays .
• If another schedule (new schedule or any other schedule being modified) is again configured or selected to be active on ‘Monday’, the previous schedule with ‘Monday’ will be automatically de-selected; for all the concurring ‘Mondays this latest schedule will be applied .
-
System Guide - SiteWise 17
Where to find the product details
The SiteWise system comprises different components from Philips Gardco, Philips Dynalite and Coded Mains product families . Each individual device has its own datasheet and installation instruction .
Philips Gardco:http://www .lightingproducts .philips .com/search-tool .html?brand=Gardco#!f=%40Brand%3aGardco&brandId=7010d940-cf29-4bae-ac3f-8af43d40db87&isCatSearch=1
Philips Dynalite:http://www .lightingproducts .philips .com/our-brands/philips-controls/dynalite .html#!f=%40Category%3aControls+Indoor
See DMC2-UL datasheet for details on the enclosure (DMC2-UL), power supply module (DSM2-XX), and communication module (DCM-Dynet) .
See DMC4-UL datasheet for details on the load control module (DMD316-FR-UL)
See DPN-NA datasheet for details on DPN921 override keypad
See EnvisionGateway datasheet for details on Ethernet Gateway (PDEG)
Coded Mains:Contact factory for technical support
http://www.lightingproducts.philips.com/search-tool.html?brand=Gardco#!f=%40Brand%3aGardco&brandId=7010d940-cf29-4bae-ac3f-8af43d40db87&isCatSearch=1http://www.lightingproducts.philips.com/search-tool.html?brand=Gardco#!f=%40Brand%3aGardco&brandId=7010d940-cf29-4bae-ac3f-8af43d40db87&isCatSearch=1http://www.lightingproducts.philips.com/search-tool.html?brand=Gardco#!f=%40Brand%3aGardco&brandId=7010d940-cf29-4bae-ac3f-8af43d40db87&isCatSearch=1http://www.lightingproducts.philips.com/our-brands/philips-controls/dynalite.html#!f=%40Category%3aControls+Indoorhttp://www.lightingproducts.philips.com/our-brands/philips-controls/dynalite.html#!f=%40Category%3aControls+Indoorhttp://www.lightingproducts.philips.com/our-brands/philips-controls/dynalite.html#!f=%40Category%3aControls+Indoor
-
18 System Guide - SiteWise
FAQ
Can I connect my indoor and outdoor systems?
YES, using our interoperability tools you can connect to any BMS or lighting management system . Keep in mind that connecting to another system, will remove the “plug-and-play” capability of the system and require factory startup .• For Retail & Hospitality: Fully compatible with StoreWise; can be controlled
from same tablet UI • For Office & Industry and Public/Municipal
Buildings: Leverages Dynalite building blocks which would
allow for integration with a Dynalite system already controlling the building’s interior lighting and/or to a Building Management System using a BACnet interface or gateway (not standard – requires specific review by Philips’ Systems Center)
How many fixtures can I connect?
It depends on the site voltage and the fixture wattages . The limit is established by the line voltage and the 20 amp ampacity of the circuits . The sweet spot is between 20-50 fixtures depending on 120 V or 277 V (L-N) .
Each DMC2 panel has 1 or 2 DMD316-FR-UL controllers with 3 or 6 single phase 16 A load circuits .For example:• 16 A * 277 V * 0 .9pf = approx . 4 .0 kW Adjust by additional factor of 0 .9 for inrush =
approx . 3 .5 kW Typical 220 W site lighting fixture = 16 fixtures,
therefore 48 fixtures per DMD316FR module @ 277 V
• 16 A * 120 V * 0 .9pf = approx . 1 .7 kW Adjust by additional factor of 0 .9 for inrush =
approx . 1 .5 kW Typical 220 W site lighting fixture = 7 fixtures,
therefore 21 fixtures per DMD316FR module @ 120 V
Per DMD316-FR Module 277V 120V Notes
Single Phase Max Load 16 amps X3 16 amps X3 3-Phase, 4-Wire 20 Amp Multi-wire Branch Circuit (Maximum 16 A Continuous Load per NEC)
Maximum Wattage (recommended)
~3 .5 KW X3 ~1 .5 KW X3 De-rated assuming power factor of .9 and .9 for inrush, but real pf of luminaires should be used here
-
System Guide - SiteWise 19
Do I have unlimited dimming settings?
No, There are 12 preset dimming levels which are preset as scenes in the system .
D Note0 – 10 V drivers do not support DIM2 .
How hard is it to install SiteWise?
Not hard at all, the effort to install fixtures is exactly the same as any standard LED luminaire replacement .For the Control Cabinets . (Note - include equipment grounding as required by local electrical code)• From the existing electrical cabinet, wire to the new
DMC2 cabinet• Between each Dimming Signal Transmitter Cabinet
and a DMD-316-UL module in the DMC2 cabinet• Mains cabling (4 wires 3P+N))• DALI cable (2 wires) - Class 2
• Outdoor lighting to the Dimming Signal Transmitter cabinet with mains (4 wires, (3P+N)) . If the lights already exist, this wiring needs to be confirmed
• Optional external central motion sensors connected to the dry contact locations on the coded mains transmitter located in the Dimming Signal Transmitter cabinet: 3 wire cable per sensor (P+N and signal labeled H, R, & S) .
D NoteIf multiple sensors need to be connected to the Dimming Signal Transmitter cabinet, installer has to create a small distribution panel . Sensor outputs can be put in parallel under the condition that they are powered from the same line . (See block diagram below and actual wiring diagram on page 7) . It is also possible to use one sensor to trigger multiple Dimming Signal Transmitter cabinets .
DIM1 DIM2 DIM3 DIM4 DIM5 DIM6 DIM7 DIM8 DIM9 DIM10 DIM11 DIM12 Sensor override
% Light level
0 1 10 35 50 60 75 80 85 90 95 100 100
Switched line Dim I/FNot used
External Central Motion Sensors
Ne
utr
al
Lin
e (
Bla
ck)
Ne
utr
al
Lin
e (
Bla
ck)
Cabinet120/277 VRelay
EMERGENCY
DC
1
DC
2
DC
3 JUMP
4X Dry contact
To/from Dimming Signal Transmitter cabinet
-
20 System Guide - SiteWise
Which luminaires are available?
Various Philips Lighting Gardco luminaires are available, see Philips Gardco luminaires section .
Can I monitor the energy consumption of my installation?
No, the current user interface does not support this functionality .
How many zones of lights can I control?
The zones are dependent on the existing circuiting . Each circuit will behave as a group . It is possible to support more than one transmitter unit from the main SiteWise interface . These will show up as separate zones in the interface .
Do I have to download the SiteWise UI app from Google Play or Apple Store?
No, SiteWise software is preloaded on the PDEG provided with the SiteWise control kit . The tablet can access the user interface webpage via the customer supplied wireless access point .
Can SiteWise be used in Canada?
Yes, the current release of SiteWise is certified for use in both the US and Canada .
Can SiteWise operate above 277 VAC?
No, the current release is limited to a maximum line voltage of 277 V .
Why are my lights not turning off during the day?
Go to Settings -> Scenes on the app and make sure the “automatic off at daytime”box is checked .
Is factory startup required for the system?
No, SiteWise is a plug-and-play system for the contractor .The end user (i .e ., facility manager) links tablet to the Wi-Fi router and then configures the system with their desired schedule .
Does SiteWise allow remote access to configure or override the schedule?
No, SiteWise is a standalone system and does not offer remote access .If remote access is required, the system is capable, but full scale factory startup is required .
Can an external photo sensor be used to override the scheduled ON times?
Yes, it can be used, it would need to be connected into the DMC2 cabinet .Use of an external photosensor will eliminate the “plug-and-play” feature of the system as designed and factory startup would be required .Luminaire integrated photo sensors cannot be used .
Since the luminaire integrated motion controller is the same one as used in non-SiteWise applications, can I configure the sensor in the same manner?
No, in order for the SiteWise system to operate properly, no reconfiguration of the sensor is allowed .
Can we use 3rd party luminaires in a SiteWise system?
No, currently only Philips luminaires are supported .
-
System Guide - SiteWise 21
Troubleshooting
Hardware Installation
Symptom Probable cause Solution
Ethernet Gateway (PDEG) is not responding
Overload Do a power reset of Ethernet Gateway (PDEG)
Cannot quit from Manual override No schedule has been defined Define a schedule for the corresponding time and click on Auto button on home page
DMC2 does not operate at all . No Service LED activity . Power supply indicator LED on PCB not lit
Incorrect connection of mains supply or no power available
Check power supply to modular components in the DMC2 cabinet . Check Line and Neutral input connections
DMC2 power supply indicator LED lit, but no Service LED activity
Supply voltage too low, short circuit on network . Control PCB faulty
Check supply voltage is at least 75% of rated voltage . Check 24 V terminal voltages . 24 V supply must be present . Disconnect network bus and reset power . Replace control PCB
DMC2 appears to be operating but all channels at full output
Override function activated Verify control panel operation . Check operation of override switch and press bottom button to remove override function
DMC2 will not respond to control panel push buttons
Keypad incorrectly wired or incorrect configuration
Check operation of LEDs on keypad . Push button on panel and study response of service LED
Luminaires not dimming Override function activated
Issue with neutral wire between the Dimming Signal Transmitter Cabinet and the luminaire
Incorrect wiring within luminaire with the Dimming Signal Receiver
Incorrect wiring to or from the Dimming Signal Transmitter Cabinet
Release override by pressing bottom button on override keypad
Test signal from Dimming Signal Transmitter cabinet using a luminiare in the electrical closet directly off of the Dimming Signal Transmitter cabinet
Check wiring in luminaire
Check the wiring to and from the Dimming Signal Transmitter Cabinet
-
Software Installation
© 2017-2018 Philips Lighting Holding B .V ., all rights reserved . Specifications are subject to change without notice . Trademarks are the property of Philips Lighting Holding B .V . or their respective owners .
Version 2, 18 January 2018
Philips Lighting, North America Corporation 200 Franklin Square Drive, Somerset, NJ 08873 Tel . 855-486-2216
Philips Lighting Canada Ltd . 281 Hillmount Rd, Markham, ON, Canada L6C 2S3 Tel . 800-668-9008
www .lighting .philips .com
Symptom Probable cause Solution
System time is not correct The system is using time in tablet Sync the time within setting page
Schedules are not shown in UI Schedule enablement Enable all schedules in Envision Project
UI does not look like what we expect or does not respond accurately
Unsupported version of browser Update latest version browser to the supported or later version
Cannot quit from Manual override No schedule has been defined Define a schedule for the corresponding time and click on Auto button on home page
The UI loading page is stuck and doesn’t show the Password login page
RTC clock issue When doing startup, the Time clock of Ethernet Gateway (PDEG) must be synced with the current time
Scenes not adding to schedule properly
Order of adding scenes to schedule Click on “choose scene” button instead of clicking directly on the schedule timeline
Unexpected lighting behavior Incorrect wiring from the Dimming Signal Transmitter cabinet to the Dimming Signal Receiver located in the luminaire
Check the wiring from the luminaire to the Dimming Signal Transmitter Cabinet
Luminaire override to 100% via motion sensor not working
Mis-wired or mis-configured motion sensor
Check motion sensor wiring and configuration
Coded Mains transmitter power light is blinking (instead of solid)
Bad/missing wiring connection inside Dimming Signal Transmitter cabinet
Verify all wiring connections against wiring diagram in the Dimming Signal Transmitter cabinet
Symptom Probable cause Solution
http://www.lighting.philips.com/main/prof/lighting-controls#pfpath=0-ECCONTRO_GR
Table of Contents Introduction to the SiteWise SystemAdvanced functionalityDesign and configuration
SiteWise componentsPhilips Dimming Signal Transmitter cabinet (CME-02)Philips Dynalite Multipurpose Modular Controller Cabinet (DMC2)DyNet network cablingPhilips Dynalite Ethernet Gateway (PDEG)Philips Dynalite User InterfacePhilips Gardco luminairesTablet (not provided by Philips Lighting)User InterfaceWireless Access Point (not provided by Philips Lighting)
SiteWise System Checklist and Installation Pre-installation check-listOptimal order of installationSiteWise System TestInstall the SiteWise componentsEthernet Gateway (PDEG)DMC2Wireless router/ Access Point (not supplied by Philips Lighting)Tablet (not supplied by Philips Lighting)
Setup of Ethernet Gateway (PDEG) for User Interface (UI)
User Interface ConfigurationSiteWise User Interface LoginHome screen
SiteWise Basic User InterfaceSiteWise Advanced User interfaceHamburger MenuSettingsScenesSchedulesCalendar
Where to find the product detailsFAQTroubleshootingHardware InstallationSoftware Installation










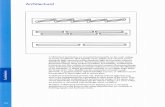

![AR-HAZ - Nemalux Industrial · 2021. 5. 12. · AR25-50-WC-xx-xx-[AC,HV] AR30-50-WC-xx-xx-[AC,HV] Category Outdoor Luminaires Indoor Luminaires Outdoor Luminaires Indoor Luminaires](https://static.fdocuments.us/doc/165x107/6147f76fa830d0442101c71a/ar-haz-nemalux-industrial-2021-5-12-ar25-50-wc-xx-xx-achv-ar30-50-wc-xx-xx-achv.jpg)