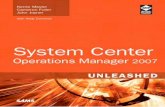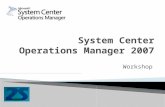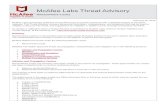System Center Service Manager Labs
-
Upload
felix-martinez -
Category
Documents
-
view
243 -
download
1
Transcript of System Center Service Manager Labs

1
System Center
Service Manager

2
Service Manager
Contents
Service Manager Background....................................................................... 4
Lab Overview............................................................................................. 4
Part 1. Incident Management in Service Manager
Overview......................................................................................... 5
Exercise 1.1 Create an Incident.......................................................... 5
Exercise 1.2 Assign the Incident......................................................... 7
Exercise 1.3 Attach a file to the Incident.............................................. 7
Exercise 1.4 Relate a Manual Activity to the Incident............................. 9
Exercise 1.5 Complete the Activity...................................................... 10
Exercise 1.6 Resolve and close the incident.......................................... 12
Part 2. Change Management in Service Manager
Overview........................................................................................ 14
Exercise 2.1 Submit a Change Request............................................... 14
Exercise 2.2 Approve a Change Request............................................. 18
Exercise 2.3 Complete Manual Activity................................................ 20
Part 3. Problem Management in Service Manager
Overview........................................................................................ 23
Exercise 3.1 Create a Problem........................................................... 23
Exercise 3.2 Resolve the Problem....................................................... 24
Part 4. Submit a Request through Service Manager’s self-service portal
Overview ........................................................................................ 27
Exercise 4.1 Submit a Request through Service Manager’s self-service
portal………………………………………........................................................... 27
Part 5. Approve the Review activity of the Change Request through Service
Manager’s self-service portal
Overview........................................................................................ 31
Exercise 5.1 Approve the Review activity of the Change Request
through Service Manager’s self-service portal...................................... 31
Part 6. Using the Knowledge Article in Service Manager
Overview........................................................................................ 34
Exercise 6.1 Search for a Knowledge article in an Incident.................... 34
Part 7. Reporting Overview........................................................................................ 37 Exercise 7.1 Create a Report and add to Favorite Reports....................... 37

3
Part 8. Search options in Service Manager
Overview......................................................................................... 42
Exercise 8.1 Searching Work Items in Service Manager......................... 42
Exercise 8.2 Searching Computers on Configuration Items in Service
Manager.......................................................................................... 45
Exercise 8.3 Searching Business Service on Configuration Items in
Service Manager.............................................................................. 47
Part 9. Work Items Views in Service Manager
Overview........................................................................................ 49
Exercise 9.1 Group Incidents by Support Group in a View...................... 49
Part 10. Action comments logs in Service Manager
Overview........................................................................................ 52
Exercise 10.1 Include a comment in the Action log field to an Incident... 52
Exercise 10.2 Consult the status of you request by the
Self-service portal............................................................................. 54

4
Service Manager Background System Center Service Manager is a new product in the System Center product line, which
will fulfill the requirements of IT Service Management (ITSM) for customers’ IT
organizations. For version 1, includes coverage of the Incident Management, Problem
Management, and Change Management disciplines. Additional ITIL disciplines will be
addressed over time. Service Manager also delivers other time saving features such as an
end-user self-service portal for searching knowledge, submitting and viewing status of
service requests, etc. Service Manager integrates with Active Directory, Operations
Manager, and Configuration Manager to build a single reconciled inventory of customers IT
assets and relationships between them called a Configuration Management Database
(CMDB). Customers will be able to leverage other key integration points with Operations
Manager (for rapid troubleshooting and management of alerts generated by System Center
Operations Manager) and System Center Configuration Manager (for generating incidents
for systems out of desired configuration as well as for putting standard change management
processes around software deployment). Finally, Service Manager is an extensible and
customizable platform for IT process automation across System Center and other IT
systems.
Lab Overview
This lab demonstrates three major features of Service Manager: Incident Management,
Change Management and Self-Service Software Provisioning.
The Incident Management part shows how to configure incident resolution for SQL-
related incident and show how to create, edit and resolve incidents in Service Manager.
The Change Management part shows how IT staff can submit, approve and implement a
simple Standard Change Requests in Service Manager.
Self-Service Software Provisioning part demonstrates the scenario where a user orders
installation of standard software and this request gets fulfilled by using the Service Manager
Change Management feature integrated with Configuration Manager’s Software Distribution
feature.

5
Part 1. Incident Management in Service Manager
Overview
The Incident Management part of this lab implements the following scenario:
1. Jhonny Quest is an IT Analyst working in Service Desk organization. Service Desk helps
end users with IT-related issues and implements the Incident Management process as it is
described in IT Infrastructure Library (ITIL) and Microsoft Operations Framework (MOF).
2. Jhonny Boss is a Backup Administrator and a member of the SCS-Backup administration
staff that is responsible for resolving incidents related to Backup.
3. Boss is associated with the SCS-Backup administration. The SCS-Backup administration
has all incidents classified as related to the Backup and its several sub-categories such as
Tape, Veritas, DPM etc.
4. Veritas backup failed and Jhonny Quest with the Service Desk creates an incident ticket
and needs to route the incident ticket. The incident classification is “Backup”. The ticket is
assigned to the correct “SCS-Backup administration” queue via a template.
5. Jhonny Boss gets an email that a Backup failed is created for Veritas and has been
assigned to him.
6. Boss fixes the issue, adds appropriate information to the incident and resolves the
incident.
Exercise 1.1. Create an Incident
1. Log on to Windows as Jhonny Quest (GRUMA\jquest, Password: XXXXX)
2. Open Service Manager Console, select the Work Items workspace and click on the
Incident Management node
3. Click Create Incident (task pane) to create the new incident
4. Click Apply Template

6
5. Select “IT-Falla en Respaldo Veritas” Template from the list of templates and click Ok
6. Information from the template applies to the current Incident:
7. Select Impact -> Low, Urgency -> Medium and Click OK.
8. Write the number of the Incident that you create: _________________.

7
Exercise 1.2. Assign the Incident
In this exercise, Jhonny Quest receives an e-mail from Jhonny Boss’s manager, to assign
the Veritas Backup failed Incident to Jhonny Boss because he will follow up the Incident.
1. Search for the Incident from the Search bar that is on the Top of the Console in “All Open
Incidents” view and click enter:
2. Jhonny Quest re-assigns the Incident that is Unassigned to Jhonny Boss
In the Assigned to field, erase the workgroup name and write Jhonny Boss, then click OK
Exercise 1.3. Attach a file to the Incident
Jhonny Quest also receives an e-mail of the Operations Martel group with a print screen of
the error, so he needs to attach the file to the Incident.
1. Open Service Manager Console, select the Work Items workspace and click on the
Incident Management node.

8
2. Search for the Incident from the Search bar that is on the Top of the Console in “All Open
Incidents” view and click enter:
3. In the Incident, go to the Related Items tab and scroll down the bar until you see the
Attached files option and click Add:
5. Attach any file and click Ok

9
Exercise 1.4. Relate a Manual Activity to the Incident
In this exercise, Jhonny Boss needs to assign a Manual Activity to Jhonny Warehouse to set
the server on maintenance of SCOM so he can restart the Server.
1. Log off of Windows and switch user to log on as Jhonny Boss (GRUMA\jboss, Password:
XXXX)
2. Open the Incident and go to the Activities tab and click Add:
3. Select the Default Manual Activity from the menu and click Ok.

10
4. Describe the activity:
Title: Set the server GRUMA1024 on maintenance of SCOM
Description: Set the server GRUMA1024 on maintenance of SCOM
Activity implementer: Jhonny Warehouse
Priority: Immediate
Schedule Start date: Today, Schedule End date: Tomorrow
5. Then click OK to the Manual Activity and Incident.
Exercise 1.5. Complete the Activity
At the moment that a Manual Activity is created, the Activity implementer will receive an e-
mail that has been assigned:
In this exercise, Jhonny Warehouse set on maintenance the server, so now he needs to
Complete the Manual Activity to notify Jhonny Boss that he’s now able to restart the server.

11
1. Log off from Windows and switch user to log on as Jhonny Warehouse
(GRUMA\jwarehouse, Password: XXXX)
2. Open Service Manager Console, select the Work Items workspace and click on the
Activity Management and then Manual Activity node.
3. Find the Manual Activity in the “Activities Assigned to Me” view in the Manual Activities
folder of Work Items workspace.
4. To Complete the Manual Activity in the Tasks menu, select the “Mark as Completed”
option.
Write a comment and click ok.
Now the Manual Activity is completed.

12
Exercise 1.6. Resolve and close the incident
In this exercise, Jhonny Boss receives an e-mail about a new Backup incident, and resolves
the incident:
1. Log off from Windows and switch user to log on as Jhonny Boss (GRUMA\jboss,
Password: XXXX)
2. Open Microsoft Outlook and find the escalation notification e-mail:
3. Open Service Manager Console and find the incident in “My Incidents” view in the
Incident Management folder of Work Items workspace.
4. Open the incident form.
5. Add the resolution step to the action log.

13
6. Note that Action log contains the history of actions conducted by Jhonny Quest, including
comments entered manually.
7. Click “Resolve” task in the task pane.
8. Select the appropriate resolution code and write the solution:
9. The incident is now resolved.

14
Part 2. Change Management in Service Manager.
Overview
In this part of the lab, you will create a Change Request to add RAM to a test server, get
approval from a change manager, and implement the change by an IT technician.
Jhonny Quest is an IT Analyst responsible for preparing Service Desk reports. The reporting
server doesn’t have enough RAM. Jhonny Quest submits a standard Change Request:
“Please add 8GB RAM to the SCDW Reporting Server”.
According to GRUMA’s Change Management policy, this is a low-risk standard change, so he
uses the Standard Change Request template pre-assigned to the group of Change
Managers.
In this scenario, Jhonny Boss plays two different roles: Change Manager and Activity
Implementer. He receives notifications about new change requests and activities, approves
change requests, and marks activities assigned to him or his groups as completed.
This scenario uses the Service Manager Console. In the third part of this lab, you will see
how to use the Service Manager portal for Change Management.
Exercise 2.1. Submit a Change Request
1. Log in as Jhonny Quest (GRUMA\jquest, Password: XXX)
2. Open Service Manager Console.
3. Open the Work Items workspace and click the “Change Management” folder in the
navigation tree.
4. In the Tasks pane of the Console, click Create Change Request.
5. In the Select Template dialog box, select the “IT-Change Request” template and
then click OK.

15
6. In the Change request name box, type a title for the change request: “Add 8 GB RAM to
the Service Desk Reporting Service”.
7. Set Area to Hardware->Server.
8. Assign the Change to Jhonny Quest
9. Set Priority to Low, Impact to Standard and Risk Level to Low.

16
10. Click the Add button to the right of the Configuration Items to Change box.
10. The “Select Objects” dialog box appears
11. Search GRUMA1156 in the list of computers, click Add and OK.

17
12. GRUMA1156 Server CI appears in the Configuration Items to Change list.
13. The new Change Request should look like this:
14. Click OK.
15. The change request is now submitted.

18
Exercise 2.2. Approve a Change Request
In this exercise Jhonny Boss has to approve the Change that Quest created to add 8 GB
RAM to the Service Desk Reporting Service.
1. Log off from Windows and switch user to log on as Jhonny Boss (GRUMA\jboss,
Password: XXXX)
2. Open Microsoft Outlook. You should see the notification about a new Review activity:
3. Open the Service Manager Console; open the Work Items workspace, Change
Management folder and All Change Requests view.
4. Open the Change Request with ID mentioned in the notification and click the Activities
tab:
Note 1: This Change Request contains two Activities. The first one is a review activity:
Before implementing a change, reviewers must approve it. The second activity is a manual
activity. Manual activities contain instructions for implementing a change. In general,
change requests can contain an arbitrary number of review or manual activities. The set of
activities is configured in the change request template and can be modified by a change
manager either in the template or in the specific instance of a change request.

19
Note 2: The statuses of the Change Request (New, In Progress, On Hold, Completed, etc.)
are managed by the workflow engine having a polling interval of 10-15 seconds. Sometimes
it takes 30-120 seconds for the workflow to process a series of changes due to queued up
workflows. It is not possible to modify the Change Request in the middle of that process, so
before making changes to the change request or to its activities, make sure that the status
of the change request is not equal to “New”, “Submitted”, or “Rerun” and that the
previously initiated activity was completed.
Note 3: The change management workflow initially sets the status of the first activity in the
list to “In Progress”. When an activity completes, the workflow marks that activity as
“Completed” and the next one as “In Progress”. Before making any changes, make sure that
the workflow has processed the modifications. To check the status of the change request
and its activities, click the “Refresh” task in the console or the Form’s task pane.
5. Select the first activity in the list and click the Open button. The activity form appears:
6. Click the Approve button on the form, enter a justification, and click OK. Jhonny Boss
decision is reflected in the “Decision”, “Decision Date” and “Comment” columns:
7. Submit the Review Activity form AND submit the change request by clicking OK in each
of the forms.

20
Note: It is important to submit BOTH the Activity AND the Change Request. Activities are
contained in change requests and modifications to activities won’t be committed to the
database if the change request is not saved.
8. Open the change request form again and click the Activities tab. Wait until the Review
Activity is completed and the manual activity is in progress.
Note: It can take 30-60 seconds to update the status of the change request and its
activities. Click Refresh to make sure that the workflow has processed the modifications
from this exercise.
Exercise 2.3. Complete Manual Activity.
As we already know for this scenario, Jhonny Boss plays two different roles: Change
Manager and Activity Implementer, he already approved the Change by the Review activity
so now he needs to implement the Manual activity and close it.
Still with Jhonny Boss user account and continue with this activity:
1. Open the same change request form again, click the Activities tab and see the list of
activities in the Change Request.
2. By now the manual activity “Add 8 GB RAM to the Service Desk Reporting Service” should
be “In progress” and can be processed.
3. Select the manual activity and click Open. The manual activity form appears:

21
4. Add information to the Description and notes fields, add GRUMA1156 into the “Impacted
Configuration Items” list box.
5. Click the “Mark as Completed” task in the Tasks pane, provide comments, and submit the
activity and the change request by clicking OK in both forms.
6. The activity is now completed. After a short delay (usually 30-60 seconds) the workflow
running in the background also completes the change request:

22
7. Close the change request by clicking the Close task.
8. Provide a comment and click ok.
9. Now the Change is closed.
This exercise completes the “Submit, Approve and Implement a Change Request” scenario
and the second part of the lab.

23
Part 3. Problem Management in Service Manager
Overview
This process deals with initial detection, recording of a problem, investigation of the problem
and the diagnosis of the root cause. Problems may be reported through the incident
management process or detected through analysis of the data collected by the problem
management team. You must relate problems to existing incidents and record the problem
to facilitate prioritization of problem resolutions. After you have recorded a problem, you
assess the impact on the business and determine the urgency of the resolution. This
assessment determines the problem classification.
In this part of the lab, Jhonny Boss detected a problem with a Backup Server, it just shuts
down unexpectedly and Backup administration group needs to turn on manually, this has
happened several times the past week, so he creates a Problem to diagnose the root cause
of this and solve it.
Exercise 3.1. Create a Problem
1. Log on to Windows as Jhonny Boss (GRUMA\jboss, Password: XXXXX)
2. Open Service Manager Console, select the Work Items workspace and click on the
Problem Management node.
3. Click Create Problem (task pane) to create the new problem.
4. Click Create Problem (task pane) to create the new problem.
5. Fill the information and click Ok:
Title: Gruma1073 is shutting down unexpected
Description: Gruma1073 is shutting down unexpected
Assigned to: Jhonny Boss
Source: Proactive PBM
Category: System Classification -> Backup
Impact and Urgency: Medium
Affected Items: Gruma1073

24
6. Write the number of the Problem that you create: _________________.
Exercise 3.2. Resolve the Problem
Still in Windows with Jhonny Boss (GRUMA\jboss, Password: XXXXX)
1. Find the Problem created on “My Problems” view in the Problem folder of Work Items
workspace.
3. Relate the Work Items that has been created in the previous activities, such as Manual
Activities, Changes and Incidents in the Work Items field on Related Items tab.

25
4. Problem Form in “Resolution” Tab allows you to capture known errors, workarounds and
check mark Requires Major Problem Review if the Problem needs a review of Problem
Management role.
5. Suppose that the Problem has been solved with the appropriate Change, so click on the
Resolve option in the Tasks menu and it will automatically enable the Resolution
Details fields to complete the information.

26
6. Problem form also allows you to auto resolve the linked incidents. In order to use this
functionality you simply need to check the box “auto resolve” incident in the “Resolution
Tab” of the Problem Form.
7. Now the Problem is Resolved
8. Problem Management role will be the responsible to Close the Problem, checking if is
related to appropriate Change and Activities will solve permanently the Problem.

27
Part 4. Submit a Request through Service Manager’s self-service portal. Overview
In this part of the lab, Jhonny Warehouse is a common user who submits a request through
Service Manager’s self-service portal.
Based on information provided by Warehouse, Service Manager Portal creates a request.
Exercise 4.1 Submit a Request through Service Manager’s self-service portal
Jhonny Warehouse wants to submit a Request through Service Manager’s self-service portal
because he needs help with his Hand Held.
1. Log in as Jhonny Warehouse (GRUMA\jwarehouse, Password: XXX)
2. In Internet Explorer, open https://grumascsmdev.grumamex.com/enduser/
3. The Service Manager self-service portal appears.
4. Click the “Create request” link.

28
5. On the next page, select the Request type “Need help with a problem”, if necessary
provide an alternate contact and click Next.
6. Select the Hand Held Category from the list.
7. In the same page; provide a detailed description of your request, select the Urgency and
click Next.
Title: No puedo transmitir por medio de la Hand Held
Description: No puedo transmitir por medio de la Hand Held desde el día de ayer, me
marca un error de Tablas y no he podido realizar el cierre diario
Urgency: High

29
8. The resulting page should look like this:
To complete de Request, click Submit.

30
8. You can click the “My recent requests” link and see the request you just submitted.
Use the browser’s refresh button if Service Manager hasn’t processed the request yet–It
usually it takes 15 to 30 seconds.
9. The portal’s home page also shows the list and the link to the non-closed requests
submitted.

31
Part 5. Approve the Review activity of the Change Request through Service
Manager’s self-service portal
Overview
In this part of the lab, Jhonny Boss is not at his Laptop and he receives an e-mail regarding
his approval for a Change Request. So he decides to approve this request by Self-service
portal.
Exercise 5.1. Approve the Review activity of the Change Request through Service
Manager’s self-service portal
Approve the Review activity of the change request through Service Manager’s self-service
portal
1. Log in as Jhonny Boss (GRUMA\jboss, Password: XXX)
2. Open Microsoft Outlook.
3. You should see two new e-mail notifications by now:
The first e-mail notifies Jhonny Boss about a new change request assigned to him. The
second one asks him to vote on review activity.
4. Open the e-mail about review activity and click the link contained in that e-mail.
5. Review Activity Details web page opens:

32
6. Approve the review activity:
7. Click Approve and see the “Select approval of the activity” window. Check the checkbox
near the name of the voter, and click “Approve”:

33
8. “Approved successfully” message appears on the form.
9. Close the form by clicking the closing X button in the top right corner of the screen.
10. Now the Review activity changes to Complete and the Manual activity change to
Pending.
This exercise completes the using of the Sel-service portal.

34
Part 6. Using the Knowledge Article in Service Manager Overview
Jhonny Quest is an analyst of Service desk support so he receives a call of Mr. Jesse Jenkins
that needs to configure the Exchange Server on his Cell phone, the cell phone is from the
company.
Quest needs to configure the cell phone but he doesn’t know the procedure, so he searches
in the Knowledge Database for an article to do the configuration for Mr. Jenkins.
Exercise 6.1. Search for a Knowledge article in an Incident
1. Log on to Windows as Jhonny Quest (GRUMA\jquest, Password: XXXXX)
2. Open Service Manager Console, select the Work Items workspace and click on the
Incident Management node.
3. Click Create Incident (task pane) to create the new incident.
4. Fill the information:
Affected user: Jesse Jenkins
Title: Configure the Exchange Server on his Cell phone
Description: Mr. Jenkins needs to configure the Exchange Server on his Cell phone, the cell
phone is from the company.
Classification category: E-mail
Impact: Low
Urgency: Low
Assigned to: Jhonny Quest

35
5. In the Related Items tab, scroll down the bar until you see the Knowledge Articles option
and click Add.
6. Search for the Article writing a Word related to the Article.
7. Add the Knowledge Article and click Ok. To consult the Information select the article and
click the Open option.

36
8. To follow up the procedure open the URL link with the option Open.
9. If the procedure is not the appropriate one, you can search for other and Add it to the
Incident.
10. Or you can also check mark the Needs knowledge article option to request for an article
to solve the Incident or Request.

37
Part 7. Reporting Overview
In this part of the lab, Jhonny Boss needs to have some information about Incidents with a
specific category, so he uses Reporting module in Service Manager to have the information.
Exercise 7.1. Create a Report and add to Favorite Reports
Jhonny Boss needs some information about Incidents with specific category so he creates a
Report using Reporting module.
1. Log in as Jhonny Boss (GRUMA\jboss, Password: XXX)
2. Open Service Manager Console.
3. Open the Work Items workspace and click the “Reporting” folder in the navigation tree.
4. Select the Incident Management option from the Reports list and select the “List of
Incidents” report and click Run Report.
5. Set up the fields that are necessary: Start date -> This month first day

38
6. End date -> This month Last day
7. Category -> Server Resource
8. Status -> Active

39
9. Click Run Report option from Task menu.
10. To export the information, click on the Disk (save) icon, and choose the format to have
the information.

40
11. Select the location of the file and click Save.
12. To Save the Report as Favorite, just click the option of the Tasks menu.
13. Enter the Favorite report name and click Ok.

41
14. To consult the report just selects the Favorite reports of the List and click the Report
that you need:
15. You can add any report of the different Work Items to the Favorite Reports.
This exercise completes Reporting module on Service Manager

42
Part 8. Search options in Service Manager Overview
In this part of the lab we will show how you can search for Work items from Service
Manager Console.
Exercise 8.1. Searching Work Items in Service Manager
1. Open Service Manager Console with any test user you want to use (Quest, Boss,
Warehouse)
2. Open the Work Items workspace in the navigation tree and look at the Right top of the
console.
3. This field allows you to search using Numbers or Words

43
4. You can also search using Words
The result will show you all the Work Items that contains that word:
5. Another way to Search any Work Item is with the Filter Option located in the top of the
View. You can search by ID or word contained in the Title.

44
6. For a specific search; add some extra filters to the view, using the Edit Criteria option
located in the right top of the View and then click on Add Criteria option:
7. Select the filter picking the criteria of the list and click add, then complete the filter with
the required information:
8. The View will show you the information, to reset the View, just click the Clear All option.

45
Exercise 8.2. Searching Computers on Configuration Items in Service Manager
Configuration item: Any component that needs to be managed to deliver a service.
In Service Manager, configuration items might include services, hardware, software,
buildings, people, and formal documentation, such as process documentation and service
level agreements (SLA).
1. Open Service Manager Console.
2. Click on the Configuration Item workspace in the navigation tree and select the
Configuration Item you’re looking for such as Business Services, Computers, Printers,
Software or Users.
3. In this exercise we will search for a Computer, so select the “All Windows Computer” view
from the list.

46
4. In the Search field write the name of the computer you’re looking for.
5. To open the Information just double clicks at the Computer name and it will show you all
the technician information about the Computer:

47
Exercise 8.3. Searching Business Service on Configuration Items in Service
Manager
Business service: A collection of features and functions that enable a business process,
including configuration items, metadata, and the people associated with the process.
1. Open Service Manager Console.
2. Click on the Configuration Item workspace in the navigation tree and select the Business
Services from the list.
3. Now you can choose the Business Service from the list or you can search for specific one
in the Search field:

48
4. To see the Service owner of the Service just double clicks at the Service name and it will
show you all the information:
5. To search the Knowledge article related to the Service click on the “Related Items” tab,
scroll down the bar until you see the Knowledge:

49
Part 9. Work Items Views in Service Manager Overview
In this part of the lab we will show you how can group Incidents in a View in Service
Manager Console.
Exercise 9.1. Group Incidents by Support Group in a View
1. Log on to Windows as Jhonny Quest (GRUMA\jquest, Password: XXXXX)
2. Open Service Manager Console, select the Work Items workspace and click on the
Incident Management node.
3. Select the “All Open Incidents” view and right click on the Created Date ribbon and it will
show you a Menu.
4. In this Menu at the bottom appear Sort By and Group by options, for group the Incidents
by Support Group select this option from the list.

50
5. Now the Incidents are grouping by Support group but it will show you the information
expanded.
6. To collapse the Incidents, right click on any Support Group field and select Collapse All at
this Level option

51
7. Now the Incidents are collapsed

52
Part 10. Action comments logs in Service Manager Overview
Action log: A record of the actions that have been taken during the lifetime of an incident
to resolve the incident. Examples include comments by the analyst, communications from
the user, attachments, and task outputs.
In this part of the lab you will include a comment log to an Incident
Exercise 10.1. Include a comment in the Action log field to an Incident
1. Log on to Windows as Jhonny Quest (GRUMA\jquest, Password: XXXXX)
2. Open Service Manager Console, select the Work Items workspace and click on the
Incident Management node.
3. Open any Incident assigned to Jhonny Quest and in the “General” tab scroll down the bar
until you see the Action log field.

53
4. Write a comment in the blank space until you write, the “Add” field will appear in gray, so
you need to write your comment so this option appears available to click.
5. The comment will be saved in the Log entry as an Analyst comment:
To see the information recorded, just click on the plus sign to expand the comment

54
6. The private option is using when you don’t want to show this comment to the end user
otherwise the user can see this comment by the End user Portal
Exercise 10.2. Consult the status of you request by the Self-service portal
In the past activities Jhonny Boss creates a request by the Self-service portal, so for this lab
you will check the status of this request.
1. Log in as Jhonny Boss (GRUMA\jboss, Password: XXX)
2. In Internet Explorer, open https://grumascsmdev.grumamex.com/enduser/
3. The Service Manager self-service portal appears.

55
4. In the right side of the page you will see your recent request, to see it all click on View all
option
This exercise completes the lab.
5. Select an item to view details:

56
6. And you will see the comments logs included in the Incident.
7. The “Close request” option allows the user to Close the Incident completely and it will be
close also in the Console.
8. Now the Incident changes the status to Closed
This exercise completes the lab.