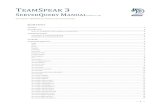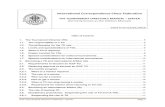SysPulsar Server Manual
Transcript of SysPulsar Server Manual
-
7/28/2019 SysPulsar Server Manual
1/25
SysPulsar Server Status Monitor Flexense Ltd.
1
User Manual
Version 1.7
Apr 2013
Flexense Ltd.www.flexense.com
www.syspulsar.com
SysPulsarServer Status Monitor
-
7/28/2019 SysPulsar Server Manual
2/25
SysPulsar Server Status Monitor Flexense Ltd.
2
Product Overview
SysPulsar is a server status monitoring solution allowing one to monitor CPU usage, memoryusage, running processes, disk space usage, disk activities, network activities, etc. Theproduct provides history statistics and multiple types of charts showing the activity timeline,which users were the most active, which disks and directories were the most changed, etc.
SysPulsar Server is especially designed to run on production servers using a very smallamount of the system memory (6MB-8MB depending on the number and type of configured
system monitors) and CPU resources in order to minimize the performance impact on runningproduction applications.
SysPulsar Server runs as a service in the background and provides a web-based managementinterface allowing one to control, configure and manage the product using a regular web
browser locally or through the network. The user is provided with an automated configurationwizard allowing one to start monitoring a server in a single mouse click. In addition, advancedusers are provided with the ability to configure multiple types of system monitors, save PDF,HTML, XML, text, Excel CSV reports, enable error logs and/or send E-Mail notifications when a
system monitor drops below or rises above a user-specified limit.
-
7/28/2019 SysPulsar Server Manual
3/25
SysPulsar Server Status Monitor Flexense Ltd.
3
Product Installation Procedure
SysPulsar Server is especially designed to be as simple as possible. The product does notrequire any third-party software applications and may be installed and configured within acouple of minutes. A fully functional 30-days trial version of SysPulsar Server may bedownloaded from the following page: http://www.syspulsar.com/downloads.html.
The installation package is very small, 4MB - 5MB depending on the target operating system,and the product requires just 10MB of the free disk space on the target server. In order toinstall SysPulsar Server, start the setup program, select a destination directory and press the'Next' button.
Optionally, enter custom server control and/or web access ports. The server control port isused by the SysPulsar command line utility to connect to the server and the web access port isthe port for the web-based management interface allowing one to control SysPulsar Serverusing a standard web browser. If SysPulsar Server should be controlled remotely through the
network, make sure one or both of these ports are open in the server's firewall.
-
7/28/2019 SysPulsar Server Manual
4/25
SysPulsar Server Status Monitor Flexense Ltd.
4
Initial Product Configuration
SysPulsar Server provides a fully automatic configuration wizard allowing one configure theproduct and start monitoring a server with a single mouse click. After finishing installing theproduct, connect to the server using a standard Web browser, login into the web-basedmanagement interface (default user name and password: admin/admin) and just press the
'Init Default Configuration' button.
SysPulsar will scan the server configuration and create a default set of system monitorsappropriate for the current server hardware configuration. In order to manually add one orsystem monitors. press the 'Add Monitor' button located on the SysPulsar Server home page,select an appropriate monitor type and press the 'Ok' button.
Some types of system monitors provide advanced options allowing one to configure how eachspecific monitor is operating. In addition, SysPulsar allows one to send E-Mail notificationsand/or automatically generate reports when a system monitor raises above or drops below a
user-specified limit. In order to edit advanced configuration options for a system monitor, clickon the monitor's 'Edit' button located in the 'Tools' column. Once finished configuring systemmonitors, press the 'Start All' button to start the monitoring process.
-
7/28/2019 SysPulsar Server Manual
5/25
SysPulsar Server Status Monitor Flexense Ltd.
5
Web-Based Management Interface
SysPulsar Server provides a complete web-based management interface, which allows one tofully control, manage and configure one or more SysPulsar servers locally or though thenetwork using a standard Web browser. By default, the web-based interface uses the TCP/IPport 80, which is the standard TCP/IP port web browsers are using to connect to a web server.
In order to connect to SysPulsar Server, open a regular web browser, enter the host name ofthe server to connect to and login using the default user name and password: admin/admin.The SysPulsar web-based management interface is a dynamic web application, which shows
the current status of the server and the progress of performed operations without reloadingthe currently displayed web page. In order to operate properly, the web-based interfacerequires JavaScript to be enabled in the web browser.
-
7/28/2019 SysPulsar Server Manual
6/25
SysPulsar Server Status Monitor Flexense Ltd.
6
System Monitors
SysPulsar Server provides a number of different types of system monitors allowing one tomonitor the CPU usage, memory usage, running processes, disk space usage, disk activity,network activity, etc. The simplest way to setup SysPulsar Server is to use the productconfiguration wizard, which is capable of automatically configuring the product according to
the server configuration.
The SysPulsar server configuration wizard scans the current server configuration, adds themost important system monitors and configures default error actions for the free memory
monitor, the memory usage monitor and the free disk space monitor.
In order to configure a system monitor, click the monitor's 'Edit Monitor' button located in the'Tools' column, In order to manually add one or more system monitors, press the 'Add
Monitor' button located on the SysPulsar home page, select an appropriate monitor type andpress the 'Ok' button.
-
7/28/2019 SysPulsar Server Manual
7/25
SysPulsar Server Status Monitor Flexense Ltd.
7
Error Logs and E-Mail Notifications
SysPulsar provides the ability to save error reports, send E-Mail notifications and/or send errormessages to the system event log when one or more system monitors rise above or dropbelow user-specified limits. In order to setup an action for a system monitor, click the 'EditMonitor' button located in the 'Tools' column, press the 'Add Action' button, select an
appropriate action type, select the history time period and the type of value to evaluate, selectan operator and press the 'Ok' button.
SysPulsar provides the following two types of system monitors: single-counter monitors andmulti-counter monitors. For single-counter monitors such as CPU usage, memory usage, diskspace usage, etc. actions are applied to the monitor value itself. For multi-counter monitors,such as the process monitor and the disk change monitor, the user is provided with the abilityto select an optional counter type and an object name to apply the action to.
For example, the process monitor provides the ability to check the memory usage, the threadcount and/or the handle count of a running process and send E-Mail notifications when theselected counter in the process reaches the user-specified limit. In addition, in order to enableE-Mail notifications, open the 'Settings' page and specify an SMTP E-Mail server to use to sentnotifications.
-
7/28/2019 SysPulsar Server Manual
8/25
SysPulsar Server Status Monitor Flexense Ltd.
8
CPU Usage Monitor
The CPU usage monitor shows the CPU usage for all CPUs and/or CPU cores in the server. Theuser is provided with the ability to show the CPU usage history chart for the last minute, lasthour, last 24 hours, last 30 days and the last 12 months. The average, minimum andmaximum CPU usage are shown for the currently selected history time period.
Sometimes, a high CPU usage during extended periods of time may indicate a problem and forsuch cases SysPulsar provides the ability to send E-Mail notifications, save reports and/or senderrors to the system event log.
In order to configure an action for the CPU usage monitor, press the 'Edit Monitor' buttonlocated in the 'Tools' column and press the 'Add Action' on the CPU usage monitor page. On
the 'Add Action' page select a time period, select an operator, enter a CPU usage value, selectan action type and press the 'Add' button. In some situations, it may be useful to configuremultiple types of actions with different time periods, For example, if the CPU usage is too high
during one minute set the monitor status to 'Warning' and if the CPU usage is too high for onehour, send an E-Mail notification with an attached PDF report.
-
7/28/2019 SysPulsar Server Manual
9/25
SysPulsar Server Status Monitor Flexense Ltd.
9
Memory Usage Monitor
The memory usage monitor shows the amount of used system memory in percents. The useris provided with the ability to show the memory usage history chart for the last minute, lasthour, last 24 hours, last 30 days and the last 12 months. The average, minimum andmaximum memory usage are shown for the currently selected history time period.
By default, the memory usage monitor shows a warning message when the average memoryusage for the last minute rises above 90%. In addition, the user is provided with the ability tochange the maximum allowed memory usage and/or set a different type of action to executeor E-Mail notification to send when the memory usage rises above the user-specified limit.
In order to change the default action, click on the action link, enter the maximum allowedmemory usage limit, change the action type and press the 'Save' button. In addition, in orderto enable E-Mail notifications, the user needs to configure the destination e-mail address on
the 'Settings - Notifications' page and an SMTP E-Mail server to use to send notifications onthe 'Settings - E-Mail Server' page.
-
7/28/2019 SysPulsar Server Manual
10/25
SysPulsar Server Status Monitor Flexense Ltd.
10
Free Memory Monitor
The free memory monitor shows the amount of free system memory in Mega Bytes. The useris provided with the ability to show the free system memory history chart for the last minute,last hour, last 24 hours, last 30 days and the last 12 months. The average, minimum andmaximum memory usage are shown for the currently selected history time period.
By default, the free memory monitor shows a warning message when the average amount ofthe free system memory for the last minute drops below 100MB. In addition, the user isprovided with the ability to change the minimum allowed amount of the free system memory
and/or set a different type of action to execute or E-Mail notification to send when the amountof the free system memory drops below the user-specified limit.
In order to change the default action, click on the action link, enter the minimum allowedamount of the free system memory usage limit, change the action type and press the 'Save'button. In addition, in order to enable E-Mail notifications, the user needs to configure thedestination e-mail address on the 'Settings - Notifications' page and an SMTP E-Mail server touse to send notifications on the 'Settings - E-Mail Server' page.
-
7/28/2019 SysPulsar Server Manual
11/25
SysPulsar Server Status Monitor Flexense Ltd.
11
Process Monitor
SysPulsar provides an advanced process monitor allowing one to monitor the total number ofrunning processes, the memory usage per process, the number of threads per process and thenumber of open file handles per process. The user is provided with the ability to configureconditional actions and save reports and/or send E-Mail notifications when the total number of
processes reached a user-specified limit or a specific process uses too much system resources.
The process monitor displays statistics and the history chart showing the total number ofrunning processes for the currently selected history time period. Depending on the currentlyselected counter type, the bottom side of the process monitor can show the memory usageper process, the number of threads or the number of open file handles per process.
By default, the process monitor displays only the memory usage per process and in order toenable monitoring of threads per process and file handles per process, the user needs to openthe process monitor configuration page and enable all the required counters.
-
7/28/2019 SysPulsar Server Manual
12/25
SysPulsar Server Status Monitor Flexense Ltd.
12
The process monitor provides the ability to save reports and/or send E-Mail notifications whenthe total number of processes reaches a user-specified limit or a specific process uses toomuch system resources. The process monitor allows one to define a number of conditionalactions, which may be applied to the total number of processes, a specific process byspecifying a process name or all processes by setting the process name to '*'.
In order to send notifications when a process uses too much system memory, open the
process monitor configuration page, press the 'Add Action' button, select a time period, enterthe amount of system memory in Mega Bytes to trigger the action, select the 'Memory Usage'counter and enter the name of the process to monitor.
Another option is to send notifications when any of the currently running processes uses toomuch system resources. For example, in order to send a notification when any process creates
too much threads, select the 'Thread Count' counter type and set the process name to '*',which will indicate that SysPulsar should apply the action to all running system processes.
-
7/28/2019 SysPulsar Server Manual
13/25
SysPulsar Server Status Monitor Flexense Ltd.
13
Disk Usage Monitor
The disk space usage monitor shows the amount of used disk space in percents. The user isprovided with the ability to show the disk space usage history chart for the last minute, lasthour, last 24 hours, last 30 days and the last 12 months. The average, minimum andmaximum disk space usage are shown for the currently selected history time period.
By default, the disk space usage monitor shows statistics for the system disk. In addition, theuser is provided with the ability to add one or more additional disks to be monitored by the
disk space usage monitor. In order to change the configuration of the disk space usagemonitor, click on the monitor's 'Edit' button located in the 'Tools' column and specify one ormore disks (delimited by the semicolon character) to be monitored.
Another option is to add to the SysPulsar configuration multiple disk space usage monitors,
with each one configured to monitor a different disk. This way, SysPulsar will show individualdisk space usage statistics for each monitored disk.
-
7/28/2019 SysPulsar Server Manual
14/25
SysPulsar Server Status Monitor Flexense Ltd.
14
Network Transfer Rate Monitor
SysPulsar Server provides a number of network transfer rate monitors allowing one to showthe total network transfer rate, send transfer rate and receive transfer rate. All networktransfer rate monitors show the average network data transfer speed in MB/Sec. The user isprovided with the ability to show the network transfer rate history chart for the last minute,
last hour, last 24 hours, last 30 days and the last 12 months. The average, minimum andmaximum network transfer rates are shown for the currently selected history time period.
Disk Transfer Rate Monitor
SysPulsar provides a number of disk transfer rate monitors allowing one to show the total disktransfer rate, read transfer rate and write transfer rate for all physical disks installed in theserver. All disk transfer rate monitors show the average disk data transfer speed in MB/Sec.The user is provided with the ability to show the disk transfer rate history chart for the lastminute, last hour, last 24 hours, last 30 days and the last 12 months. The average, minimumand maximum disk transfer rates are shown for the currently selected history time period.
-
7/28/2019 SysPulsar Server Manual
15/25
SysPulsar Server Status Monitor Flexense Ltd.
15
Real-Time Disk Change Monitor
The real-time disk change monitor is capable of showing various types of disk activitystatistics. The user is provided with the ability to see the total number of changes for thecurrently selected period of time, the number of disk changes per change type, the number ofchanges per user, the number of changes per directory, the number of changes per file
extension, etc.
In order to change the type of the displayed information, click on the left combo box andselect an appropriate display mode. In order to change the currently displayed history timeframe, click on the right combo box and select an appropriate period of time.
By default, the disk space usage monitor shows statistics for the system disk. In addition, theuser is provided with the ability to add one or more additional disks to be monitored by the
disk space usage monitor. In order to change the configuration of the disk space usagemonitor, click on the monitor's 'Edit' button located in the 'Tools' column and specify one ormore disks (delimited by the semicolon character) to be monitored.
-
7/28/2019 SysPulsar Server Manual
16/25
SysPulsar Server Status Monitor Flexense Ltd.
16
SysPulsar Server Reports
SysPulsar Server provides the ability to save server monitoring reports to a number ofstandard formats including PDF, XML, HTML, text, Excel CSV and the SysPulsar native reportformat. In order to save a report file, press the 'Save Report' button located on the SysPulsarServer home page, select an appropriate report format and press the 'Save' button.
In addition, SysPulsar Server provides the ability to automatically save status reports every Xhours according to the user-specified time interval. In order to configure automatic generation
of status reports, open the 'Settings - Logs and Notifications' page, enable the 'Save StatusReports' option and select an appropriate time interval.
Automatically generated status reports are saved in the SysPulsar reports directory and may
be accessed on the 'Reports' page. In order to open a previously saved status report, just clickon the report link displayed on the 'Reports' page. In order to save a report to one of thestandard report formats, click on the report's 'Save' button in the 'Tools' column.
-
7/28/2019 SysPulsar Server Manual
17/25
SysPulsar Server Status Monitor Flexense Ltd.
17
SysPulsar PDF Reports
SysPulsar provides extensive PDF reports, which include the overall status of the server, thestatus of all system monitors, line charts for the last minute, last hour, last 24 hours, last 30days and last 12 months activity histories and pie charts for all enabled real-time disk changemonitoring counters showing the disk activity per user, directory, file extension, file type, etc.
In addition to the ability to manually save PDF reports, SysPulsar allows one to periodicallysend status reports to an E-Mail address. Each status E-Mail message includes an HTML statussummary and an attached PDF report file. In order to enable periodical status PDF reports,open the 'Settings - Logs and Notifications' page, select a time interval, specify an E-Mailaddress to send reports to and configure an SMTP server to use to send reports.
-
7/28/2019 SysPulsar Server Manual
18/25
SysPulsar Server Status Monitor Flexense Ltd.
18
Configuring SysPulsar Server
SysPulsar Server provides a variety of configuration options allowing one to easily integratethe product into a user-specific network environment. In order to open the main settingspage, click on the 'Settings' link located on the top menu bar.
Configuring User Name and Password
The SysPulsar Server web-based management console, requires users to login with a
SysPulsar user name and password. The default user name and password is set to:admin/admin. In addition, SysPulsar Server provides the ability to set a custom user nameand/or password for the SysPulsar web-based management interface and the command line
utility, which may be used to automate configuration and management tasks.
In order to set a custom user name and password, click on the 'Configure Server Login' linklocated on the main settings page, enter a new user name and password and press the 'Save'button.
-
7/28/2019 SysPulsar Server Manual
19/25
SysPulsar Server Status Monitor Flexense Ltd.
19
Configuring Error Logs and E-Mail Notifications
SysPulsar Server provides a number of advanced error logging, reporting and E-Mailnotification options. In order to open the error logs and notifications page, go to the mainsettings page and click on the 'Logs and Notifications' link.
Save Error Logs To - this option enables error reports and controls the destinationdirectory for automatically saved error reports. For any system monitor, the user isprovided with the ability to automatically generate an error report when the monitor'svalue drops below or rises above a user-specified limit. When SysPulsar detects anerror, a report file is generated and saved in the specified directory.
Send Notifications To - this option enables error notifications and controls thedestination E-Mail address to send notifications to. In addition, the user needs to openthe 'Settings - E-Mail Server' page and configure an SMTP E-Mail server to be used tosend E-Mail notifications.
Send Status Reports - this option enables periodic status E-Mail notifications andcontrols the status notifications time interval. Each status notification E-Mail includes asummary of the current server status and an additional attachment with a PDF reportshowing extended information and various types of charts for all system monitors. Inaddition, the user needs to open the 'Settings - E-Mail Server' page and configure an
SMTP E-Mail server to be used to send E-Mail notifications. Save Status Reports - this option enables periodic generation of status reports and
controls the status reports time interval. By default, status reports are saved in theSysPulsar reports directory and accessible on the 'Reports' page. SysPulsar keeps ahistory of status reports in the reports directory and automatically deletes old reportswhen new reports are saved.
Check System Monitors - this option enables periodic evaluation of monitoringactions and controls the monitoring time interval.
-
7/28/2019 SysPulsar Server Manual
20/25
SysPulsar Server Status Monitor Flexense Ltd.
20
Configuring E-Mail Server
SysPulsar Server provides the ability to send status reports and E-Mail notifications when asystem monitor drops below or rises above a user-specified value. In order to configure anSMTP E-Mail server to use to send E-Mail notifications, click on the 'Configure E-Mail Server'link located on the main settings page, enter the SMTP server host name, SMTP server port,
SMTP user name, password and the source E-Mail address to use to send E-Mail notifications.
Configuring Server Control and Web Access Ports
SysPulsar Server uses the TCP/IP port 9146 as the default server control port and the TCP/IPport 80 as the default web access port. Sometimes, these ports may be in use by some othersoftware products or system services. If one or both of these ports are in use, SysPulsar willbe unable to operate properly and the user needs to change the SysPulsar server control portand/or web access port.
In order to set a custom server control port and/or web access port, click on the 'Setup Server
Ports' link located on the main settings page, select the 'Use Custom Port' option and enter acustom port number to use. If the SysPulsar server should be controlled through the network,make sure the custom ports are open in the server's firewall.
-
7/28/2019 SysPulsar Server Manual
21/25
SysPulsar Server Status Monitor Flexense Ltd.
21
Using SysPulsar Command Line Utility
In addition to the web-based management interface, SysPulsar Server provides a commandline utility, which may be used to control, manage and configure one or more SysPulsarServers locally or through the network. By default, the SysPulsar command line utility islocated in the '\bin' directory.
The command line utility may be executed with a variety of command line parameters andoptions allowing one to automate control, configuration and management of one or more
SysPulsar Servers using batch files or shell scripts. For detailed information about availablecommand line options, execute the command line utility with the '-help' command lineparameter.
SysPulsar Command Line Utility Usage:
syspulsar -status
This command shows the status of all system monitors.
syspulsar -init_default_configuration
This command initializes the default system configuration.
syspulsar -start_all
This command starts all system monitors.
syspulsar -stop_all
This command stops all active system monitors.
syspulsar -delete_all
This command deletes all system monitors from the product configuration.
-
7/28/2019 SysPulsar Server Manual
22/25
SysPulsar Server Status Monitor Flexense Ltd.
22
syspulsar -save_pdf_report [ File Name or Directory ]
This command saves the current server status to a PDF report file. If the file name is notspecified, SysPulsar will generate a file name containing the current date and time and savethe report in the user's home directory. If an existing directory is specified, SysPulsar willgenerate a file name containing the current date and time and save the report in the specified
directory.
syspulsar -save_xml_report [ File Name or Directory ]
This command saves the current server status to an XML report file. If the file name is not
specified, SysPulsar will generate a file name containing the current date and time and savethe report in the user's home directory. If an existing directory is specified, SysPulsar willgenerate a file name containing the current date and time and save the report in the specifieddirectory.
syspulsar -save_html_report [ File Name or Directory ]
This command saves the current server status to an HTML report file. If the file name is notspecified, SysPulsar will generate a file name containing the current date and time and save
the report in the user's home directory. If an existing directory is specified, SysPulsar willgenerate a file name containing the current date and time and save the report in the specifieddirectory.
syspulsar -save_text_report [ File Name or Directory ]
This command saves the current server status to a text report file. If the file name is notspecified, SysPulsar will generate a file name containing the current date and time and savethe report in the user's home directory. If an existing directory is specified, SysPulsar willgenerate a file name containing the current date and time and save the report in the specifieddirectory.
syspulsar -save_csv_report [ File Name or Directory ]
This command saves the current server status to an Excel CSV report file. If the file name isnot specified, SysPulsar will generate a file name containing the current date and time andsave the report in the user's home directory. If an existing directory is specified, SysPulsar willgenerate a file name containing the current date and time and save the report in the specifieddirectory.
syspulsar -server_status
This command shows the status of the SysPulsar service.
syspulsar -server_log
This command shows the SysPulsar server message log.
syspulsar -clear_server_log
This command clears the SysPulsar server message log.
syspulsar -about
This command shows version information for the SysPulsar server.
syspulsar -help
This command shows the command line utility usage information.
syspulsar -v
This command shows version information for the SysPulsar command line utility.
-
7/28/2019 SysPulsar Server Manual
23/25
SysPulsar Server Status Monitor Flexense Ltd.
23
Product Update Procedure
Flexense develops SysPulsar Server using a fast release cycle with minor product versions,updates and bug fixes released almost every month and major product versions releasedevery year. New product versions and product updates are published on the product web siteand may be downloaded from the following page: http://www.syspulsar.com/downloads.html.
Due to the fact that the product is especially designed for servers running in productionenvironments where stability is a major decision factor, SysPulsar Server updates should bemanually performed by the user. In order to update an existing product installation, download
the latest product version and just execute the setup program, which will detect the currently
installed product version and perform a proper update procedure while keeping the currentproduct configuration and product registration intact.
The SysPulsar Server setup program will properly shutdown the running SysPulsar Server,update the product and restart the SysPulsar service after finishing the update procedure. Allproduct configuration files, configured system monitors and product registration will remainvalid and there is nothing to reconfigure or manage after the update.
-
7/28/2019 SysPulsar Server Manual
24/25
SysPulsar Server Status Monitor Flexense Ltd.
24
Product Registration Procedure
Within a couple of hours after purchasing a product license, the customer will receive two e-mail messages: the first one confirming the payment and the second one containing an unlockkey, which should be used to register the product. If you will not receive your unlock keywithin 24 hours, please check your spam box and if the unlock key is not in the spam box
contact our support team: [email protected].
If the computer where SysPulsar Server is installed on is connected to the Internet, login tothe SysPulsar web-based management interface (default user name and password:admin/admin) using a standard web browser, click on the 'About' link located on the topmenu bar, press the 'Register' button, enter your name or your company name, enter the
received unlock key and press the 'Register' button.
If the computer is not connected to the Internet, press the 'Manual Registration' button,
export the product ID file and send the product ID file to [email protected] as anattachment. Within a couple of hours, you will receive an unlock file, which should be importedin order to finish the registration procedure.
-
7/28/2019 SysPulsar Server Manual
25/25
SysPulsar Server Status Monitor Flexense Ltd.
Supported Operating Systems
SysPulsar Server System Requirements
32-Bit Operating Systems
Windows XP Windows Vista Windows 7 Windows 8 Windows Server 2003 Windows Server 2008 Windows Server 2012
64-Bit Operating Systems
Windows XP 64-Bit Windows Vista 64-Bit Windows 7 64-Bit Windows 8 64-Bit Windows Server 2003 64-Bit Windows Server 2008 64-Bit Windows Server 2012 64-Bit
Minimal System Configuration
Supported Operating System 500 MHz or better CPU 256 MB of system memory 25 MB of free disk space
Recommended System Configuration
Supported Operating System 2 GHz or better CPU 512 MB of system memory 25 MB of free disk space