Synology Disaster Recovery Deployment Guide
-
Upload
tomjones00001 -
Category
Documents
-
view
220 -
download
0
Transcript of Synology Disaster Recovery Deployment Guide
-
7/27/2019 Synology Disaster Recovery Deployment Guide
1/23
Synology Disaster Recovery Deployment Guide
Document ID Syno_UsersGuide_DisasterRecovery_20111114
-
7/27/2019 Synology Disaster Recovery Deployment Guide
2/23
2
Table of Contents
Chapter 1:Dual Server Disaster Recovery PlanBack up Primary Server's Configurations ............................................................................................................................ 5
Synchronize Data between Primary and Backup Server.................................................................................................. 7
Recover Configurations on Backup Server....................................................................................................................... 10
Chapter 2: Single Server Disaster Recovery PlanBackup Data and System Configurations to External Disk ............................................................................................. 13
Back up DiskStation's Network Configurations................................................................................................................. 18
Recover Data and Configurations....................................................................................................................................... 18
-
7/27/2019 Synology Disaster Recovery Deployment Guide
3/23
3
Introduction
System, server, and service availability is very important to ensure that critical business services will
be available to customers, suppliers, regulators, and other entities. Generally, the causes of
unexpected downtime that may affect service availability and cause business interruption could be
any of the following: Hardware Failure, Human Errors, Software Failure, Hackers and Environmental
Disasters.
The most common hardware failures for file servers are Hard Disk Failure and Server Component
Failure:
Hard Disk Failure
Hard Disk Failure occurs when a hard disk malfunctions and the stored information cannot be
accessed with a properly configured computer. Disk failure may occur in the course of normal
operation, or due to external factors such as exposure to fire, water, or high magnetic waves, or
suffering a sharp impact or environmental contamination.
RAID Technology that provides increased storage functions and reliability through redundancy can
help you reduce the risk of service interruption caused by hard disk failure. However, RAID
configuration might be complicated and low disk utilization rate might be introduced for certain RAID
types. The exclusive Synology Hybrid RAID (SHR) technology is an automated RAID Management
system that can help you easily deploy your storage volumes. The SHR is designed for users who
don't really understand the finer aspects of RAID levels supported by their DiskStation, but still want
to build a storage space that not only maximizes storage utilization rate, but also supports RAIDprotection and volume expansion. RAID and SHR is available for all Synology products with 2 or
more hard disk trays.
Server Component Failure
Server Component Failure indicates the failure of hardware components that could result in server
malfunction and service interruption, which could only be resolved through component repair or
replacement.
One solution to component failure is the design of one or more redundant power supply units
installed on a single server. Each unit is capable of powering the entire system by itself. When
component failure occurs on one unit, the other unit can take over to prevent power failure. You can
even replace the damaged unit without shutting down the server. Redundant power supply is a
built-in feature for Synology RS810RP+, RS2211RP+ and RS3411RPxs.
Disasters could still happen to your server even with RAID protection or redundant power supply. For
example: The number of failed hard disks could exceed the maximum number allowed for the RAID
configuration; unlike the power supply, most hardware components are not backed with redundant
units, and any of them could fail unexpectedly. And on top of hardware-related failures, other
disasters such as Human Errors, Software Failure, Hackers and Environmental Disasters could also
wreck havoc on your server, resulting in unexpected service interruption or data loss.
-
7/27/2019 Synology Disaster Recovery Deployment Guide
4/23
4 Introduction
This guide provides IT professionals and system administrators with the following disaster recovery
plans to minimize the impact of server failure:
Dual Server Disaster Recovery Plan
Dual Server Disaster Recovery Plan requires two DiskStations, primary and backup servers. Data
and configuration will be constantly synced from the primary server to the backup server. The file
service will be switched to the backup server if the primary server fails. By employing Dual Server
Disaster Recovery Plan, lost data could be recovered within minutes, and you can resume system
services in less than one hours.
Dual Server Disaster Recovery Plan is ideal for workgroups with 200 to 400 members where data
access between servers and client computers takes place much more frequently than smaller
groups. Data loss could be prevented under most circumstances, and could only occur when data
changes (such as file content modification) or file transfer on the server are not saved or finished in
time before the disaster happens. Compared with other high-priced solutions in the market, this
budget-friendly recovery plan can achieve the same goal of a very short data loss time frame, which
is very critical for businesses that require extremely high frequency of data access, and permit lowor no amount of data loss in the event of server failure.
Single Server Disaster Recovery Plan
Single Server Disaster Recovery Plan is implemented by backing up data to external USB or
eSATA disk. When disaster happens, you could recover data to another DiskStation and resume
your file service. This solution requires lower system deployment cost. However, it could result in
longer recovery time frame, and data is more likely to happen.
By deploying Single Server Disaster Recovery Plan, your DiskStation can provide quality service for
workgroups with up to 100 members where data access is less frequent. The data loss time frame
depends on the frequency of scheduled backup. For organization with limited budget, this solution
provides a extremely low total cost of ownership. However, due to the lack of a backup server for
this plan, system services could be interrupted when server failure occurs, and data access could
only be resumed when the backup data is restored on a funcitioning DiskStation.
-
7/27/2019 Synology Disaster Recovery Deployment Guide
5/23
5
Chapter
1Chapter 1:Dual Server Disaster Recovery Plan
2 DiskStations, primary server and backup server (preferably of the same DiskStation model), are
required when deploying Dual Server Disaster Recovery Plan. By implementing this plan, data
synchronization between the two servers can be performed automatically to protect data integrity.IT
personnel are required to back up the primary server's system and network configurations on a
regular basis. When disaster happens, they can restore the configurations to seamlessly swtich
services from the primary server to the backup server.
This chapter introduces how to backup the configurations and data of the primary server,and then
recover them on the backup server.
Important: Double-check the following before implementing this plan:
Both DiskStations are of the same model and installed with the hard disks of the same model and capcity.
Go to Main Menu > Control Panel > DSM Update to make sure both DiskStaions are installed with the
latest DiskStation Manager (DSM).
Back up Primary Server's ConfigurationsThis section explains how to back up the system and network configurations of the primary server.
To export primary server's system configurations:
1 Log in to the DSM of the primary server as admin (or a user belonging to the administrators
group).
2 Go to Main Menu > Backup and Restore.
-
7/27/2019 Synology Disaster Recovery Deployment Guide
6/23
Synology Disaster RecoveryDeployment Guide
6 Chapter 1: Dual Server Disaster Recovery Plan
3 Click Configuration Backup, choose Back up system configuration, and then click OK.
4 Save the configuration file (configbackup.dss)to your computer. The configuration file contains the
information of DSM users, groups, and shared folders created on the primary server.
To preserve the network configurations of the primary server:
1 Log in to the DSM of the primary server as admin (or a user belonging to the administrators
group).
2 Go to Main Menu > Control Panel > Network, and then check the network configurations under
the General, Network Interface, orTunnel tab.
3 In a text file, write down the information of the primary server's network configurations (server name,
network interfaces, DHCP or manual IP/subnet configuration, etc).
Important:
The system and network configuration files should be kept in a location which is not on the primary server.
That way, they will still be accessible if any disaster happens to the primary server.
You should back up the system and network configurations regularly to ensure the latest configurations can
be recovered on the backup server.
-
7/27/2019 Synology Disaster Recovery Deployment Guide
7/23
-
7/27/2019 Synology Disaster Recovery Deployment Guide
8/23
Synology Disaster RecoveryDeployment Guide
8 Chapter 1: Dual Server Disaster Recovery Plan
3 Name your sync task and click Next.
4 Tick the checkboxes to select shared folders you want to synchronize. Tick the checkbox at the
bottom to agree to the terms of possible name changes to shared folders on the backup server,
and then click Next.
5 Do the following to set the sync destination, and then click Next:
a Enter the backup server's server name or IP address. You can also click the downward arrow
and choose the backup server from the drop-down menu.
b Enter the user credentials of backup server's admin (or a user belonging to the administrators
group) in the Username and Password fields.
-
7/27/2019 Synology Disaster Recovery Deployment Guide
9/23
Synology Disaster RecoveryDeployment Guide
9 Chapter 1: Dual Server Disaster Recovery Plan
c Tick Enable block-level synchronization to only synchronize changed data within the primary
server's share folders, which can help you save network bandwidth and increase sync efficiency.
d Click Test connection to make sure the primary server can successfully pair with the backup
server.
6 Choose Run sync on modification to have Backup and Restore run the sync task whenever
changes are made to the primary server's shared folder contents, and then click Next.
-
7/27/2019 Synology Disaster Recovery Deployment Guide
10/23
Synology Disaster RecoveryDeployment Guide
10 Chapter 1: Dual Server Disaster Recovery Plan
7 Click Apply to complete the setup.
8 Backup and Restore will perform the sync task right away. When the task is complete, you will
see the Success message in the Last sync result column.
Note: If ACL is enabled for a shared folder, the ACL privileges of the shared folder contents will be also be
synchronized to the backup server.
Recover Configurations on Backup Server
If the primary server becomes unavailable due to any disasters, the backup server can take its place
and provide full services to DSM users within less than 1 hour. All you have to do is recover the
network and system configurations you have backed up in the "Back up Primary Server's
Configurations" section.
To recover system configurations on the backup server:
1 Log in to the DSM of the backup server as admin (or a user belonging to the administratorsgroup).
-
7/27/2019 Synology Disaster Recovery Deployment Guide
11/23
Synology Disaster RecoveryDeployment Guide
11 Chapter 1: Dual Server Disaster Recovery Plan
2 Go to Main Menu > Backup and Restore.
3 Click Configuration Backup, choose Restore system configuration, select the configuration file
you saved in the "Back up Primary Server's Configuration" section,and then click OK. After a
moment, the system configurations of the primary server (such as the information and privilege
settings of DSM users, groups, and shared folders) will be recovered on the backup server.
To recover network configurations on the backup server:
1 Shut down the primary server and remove all the LAN cables connected to its LAN ports.
2 Connect the LAN cables you removed in the previous step to the LAN ports of the backup server.
3 Log in to the DSM of the backup server as admin (or a user belonging to the administrators
group).
4 Go to Main Menu > Control Panel > Network, and then modify the network settings under the
General, Network Interface, orTunnel tab. Make sure the network settings of the backup server
are exactly the same as those of the primary server by referring to the text file you just saved in the
"Back up Primary Server's Configurations" section.
When the configurations are recovered, the backup server can take on the role of the primary server
to continue providing services to its users. If any DSM services (such as FTP or VPN Server) were
enabled on the primary server before implementing the Dual Server Disaster Recovery Plan, you can
resume those services on the backup server.
-
7/27/2019 Synology Disaster Recovery Deployment Guide
12/23
Synology Disaster RecoveryDeployment Guide
12 Chapter 1: Dual Server Disaster Recovery Plan
Note:
It is strongly recommended that the backup server and the primary server are of the same DiskStation
model. Otherwise, due to specification differences between the 2 servers, some data might be lost during
configuraiton recovery.
If the primary server has joined a Windows Domain or LDAP service, the backup server will also need to join
the same domain or directory service to grant primary server's access privileges to the domain/LDAP users
or groups. Log in to the DSM of the backup server, and then modify the following settings to join the backup
server to the Windows Domain or LDAP service:
- Windows Domain: Main Menu > Control Panel > Win/Mac/NFS > Domain/Workgroup;
- LDAP service: Main Menu > Control Panel > LDAP
-
7/27/2019 Synology Disaster Recovery Deployment Guide
13/23
13
Chapter
2Chapter 2:Single Server Disaster Recovery Plan
Single Server Disaster Recovery Plan is implemented by backing up data to an external USB or
eSATA disk. Data synchronization between the two devices can be performed on an hourly basis. IT
personnel are required to back up DiskStation's network configurations. When disaster happens, they
might need to troubleshoot the problems or send their DiskStation for the RMA service. Afterwards,
data and configurations can be restored to allow the repaired or newly-purchased DiskStation to
continue providing services to its users.
This chapter introduces how to backup data to an external USB or eSATA disk and recover data from
it.
Important: Double-check the following before implementing this plan:
There is sufficient storage space on your external disk to contain all the backup data from your DiskStation.
Go to Main Menu > Control Panel > DSM Update to make sure your DiskStation is installed with the latest
DiskStation Manager (DSM).
Backup Data and System Configurations to External DiskDSM's Local Backup function can back up DiskStation data to a local shared folder or external disk.
With the backup service up and running, you can back up DiskStation data to an external disk to
prevent data loss if any disaster happens.
-
7/27/2019 Synology Disaster Recovery Deployment Guide
14/23
Synology Disaster RecoveryDeployment Guide
14 Chapter 2: Single Server Disaster Recovery Plan
To back up data to an external USB or eSATA disk:
1 Log in to DSM as admin or a user belonging to the administrators group.
2 Connect an external USB or eSATA disk to the USB or eSATA port of your DiskStation. A new
shared folder named "usbshare[number]" (for USB disk) or"esatashare" (for eSATA disk) will be
created on your DiskStation.
3 Go to Main Menu > Backup and Restore, click Backup, and then click Create.
4 Click Next on the welcome page, name your backup task, and then click Next to continue.
-
7/27/2019 Synology Disaster Recovery Deployment Guide
15/23
Synology Disaster RecoveryDeployment Guide
15 Chapter 2: Single Server Disaster Recovery Plan
5 Choose Local Backup, and click Next.
6 Choosethe usbshare[number] oresatashare shared folder from the drop-down menu, and click
Next.
-
7/27/2019 Synology Disaster Recovery Deployment Guide
16/23
Synology Disaster RecoveryDeployment Guide
16 Chapter 2: Single Server Disaster Recovery Plan
7 Tick the checkboxes to select folders you want to back up, and then click Next.
8 Tick the checkboxes if you if you have enabled relevant services on your DiskStation, and then
click Next.
-
7/27/2019 Synology Disaster Recovery Deployment Guide
17/23
Synology Disaster RecoveryDeployment Guide
17 Chapter 2: Single Server Disaster Recovery Plan
9 Tick Enable backup schedule, set up a backup schedule, and then click Next.
10 Click Apply to complete the setup.
-
7/27/2019 Synology Disaster Recovery Deployment Guide
18/23
Synology Disaster RecoveryDeployment Guide
18 Chapter 2: Single Server Disaster Recovery Plan
11 Backup and Restore will perform the backup task according to the backup schedule. (You can
also select the task and click Back up now to perform the task right away.) When the task is
complete, you will see the Success message in the Backup status column.
Note: If ACL is enabled for a shared folder, the ACL privileges of the shared folder contents will be also be
backed up to the external disk.
Back up DiskStation's Network Configurations
This section explains how to preserve the network configurations of your DiskStation.
To preserve the network configurations of the primary server:
1 Log in to DSM as admin or a user belonging to the administrators group.
2 Go to Main Menu > Control Panel > Network, and then check the network configurations under
the General, Network Interface, orTunnel tab.
3 In a text file, write down the information of your DiskStation's network configurations (server name,
network interfaces, DHCP or manual IP/subnet configuration, etc).
Recover Data and Configurations
If your DiskStation becomes unavailable due to any disasters, you will need to troubleshoot the
problems before your DiskStation can get online again.Visitwww.synology.comfor troubleshooting
tips, or contact Synology's Technical Support for further assistance. Under some circumstances,
however, the data and configurations of your DiskStation could still be lost even after the problems
are solved.
This section explains how to restore the backup data and configurations from the external disk to your
DiskStation.
To restore data and configurations from the external disk to your DiskStation:
1 Log in to DSM as admin or a user belonging to the administrators group.
http://www.synology.com/http://www.synology.com/http://www.synology.com/http://www.synology.com/ -
7/27/2019 Synology Disaster Recovery Deployment Guide
19/23
Synology Disaster RecoveryDeployment Guide
19 Chapter 2: Single Server Disaster Recovery Plan
2 Go to Main Menu > Backup and Restore, and then click Restore.
3 Click Next on the welcome page, choose Local Restoration, and click Next to continue.
-
7/27/2019 Synology Disaster Recovery Deployment Guide
20/23
Synology Disaster RecoveryDeployment Guide
20 Chapter 2: Single Server Disaster Recovery Plan
4 From the Shared folderdrop-down menu, choose the usbshare[number] oresatashare shared
folder where the backup data is kept, and click Next.
5 Tick the checkboxes to select shared folders that you want to restore, and click Next.
-
7/27/2019 Synology Disaster Recovery Deployment Guide
21/23
Synology Disaster RecoveryDeployment Guide
21 Chapter 2: Single Server Disaster Recovery Plan
6 Tick Restore user, group, and shared folder settings and Overwrite conflict settings to
restore the configuration backup file, which includes the information of DSM users, groups, and
shared folders. Tick the remaining checkboxes if you have backed up the data of relevant services,
and then click Next.
7 Click Apply to perform the restoration task.
-
7/27/2019 Synology Disaster Recovery Deployment Guide
22/23
Synology Disaster RecoveryDeployment Guide
22 Chapter 2: Single Server Disaster Recovery Plan
8 When the restoration task is complete, you will see the notification message at the status bar of
Backup and Restore.
9 Go to Main Menu > Control Panel > Network, and then modify the network settings under the
General, Network Interface, orTunnel tab. Make sure the network settings are exactly the same
as those mentioned in the text file you saved in the "Back up DiskStation's Network Configurations"
section.
When the configurations are recovered, your DiskStation can continue providing services to its users.
If any DSM services (such as FTP or VPN Server) were enabled before implementing the Single
Server Disaster Recovery Plan, you can also resume those services on your DiskStation.
Note: If your DiskStation has joined a Windows Domain or LDAP service before disasters occurred, it might
need to join the same domain or directory service again to grant domain/LDAP users' or groups' access
privileges to DiskStation services and resources.Log in to DSM, and then modify the following settings to join
your DiskStation to the Windows Domain or LDAP service:
Windows Domain: Main Menu > Control Panel > Win/Mac/NFS > Domain/Workgroup
LDAP service: Main Menu > Control Panel > LDAP
-
7/27/2019 Synology Disaster Recovery Deployment Guide
23/23
Learn More
For more information or online resources about your DiskStation, please visitwww.synology.com.
http://www.synology.com/http://www.synology.com/http://www.synology.com/http://www.synology.com/




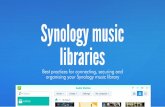



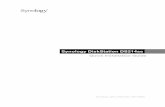





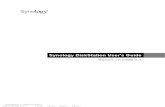




![[XLS]assets.microsoft.com · Web viewCombined Financial Model Backup & Storage Deployment Disaster Recovery Deployment Proof of Concept Virtualization Migration & Deployment Performance](https://static.fdocuments.us/doc/165x107/5afd686e7f8b9a814d8d71fa/xls-viewcombined-financial-model-backup-storage-deployment-disaster-recovery-deployment.jpg)
