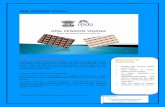sync...up your free account. 1. Setup •Setup as intermediary •Create the pension scheme in the...
Transcript of sync...up your free account. 1. Setup •Setup as intermediary •Create the pension scheme in the...


1
pensionsync is a third party provider of integration solutions which connects payroll to pensions so you can send your pension feed to the pension provider at the click of a button.
pensionsync offer a link to a number of pension providers and more are being added periodically. At the time of writing the following providers are supported:
The People’s Pension
Legal & General
Smart Pension
NEST
Pension providers which will be available soon include NOW:Pensions and Aviva.
The files are sent in a similar way to how RTI data is sent to HMRC.
To send a file using pensionsync you will need to set up an account with them (details of how to do this are below) for which there may be a charge. pensionsync have two levels of account; free and premium. To be able to submit applications for new pension schemes or submit contributions to an existing pension scheme you will need to set up a premium account.
pensionsync may charge for sending contributions using their service, for details on the costs involved please visit https://www.pensionsync.com/ForBureausEmployers.
By setting up a pensionsync account you will be contracting directly with pensionsync, this will not change your Star terms of business.
To set up an account with pensionsync your details will need to be completed by the person who will be responsible for setting up and managing pension schemes. This can be the agent; accountant; payroll bureau manager or employer. This person should be a senior manager, ideally someone who can approve the Direct Debit mandate required to become a Premium Customer.
You will need to know the following information before setting up your pensionsync account:
Has the pension scheme already been set up with the pension provider?
o If it has do you know the employer ID?
Has the pension scheme already been set up within Star Payroll Professional?
o If not what are the contribution rates, how will tax relief be applied, will it be net of BR tax?
How many groups of employees will there be? – Some providers require different groups to be set up for different payment frequencies or contribution rates etc. These will need to be set up as different pensions within Star Payroll Professional
Some pension providers, including L&G and NOW:Pensions, will only allow feeds for new pension schemes to be sent in this way. Existing schemes will need to be sent manually at this time.
This document assumes some familiarity with how Auto Enrolment pension duties are applied in Star Payroll Professional. If you have not applied auto enrolment before it is recommended you first look at the Auto Enrolment documentation and videos available on the support website.

2
1. Setup
• Setup as intermediary
• Create the pension scheme in the pensionsync SMT
• Set up the pension scheme in Star Payroll Professional
2. Sending first file
• Link the pension to the pensionsync feed in the AEM
• Authorise the pension scheme
• Send the file to pensionsync
• Check for the pension provider response
3. Ongoing processing
• Download opt out notifications
• Sending contributions

3

4
a. Set up as an intermediary To send information via pensionsync you will first need to set up an account to act as their intermediary. You will only need to do this once as the same account is used for all of your clients. You can set up and manage your pensionsync account through their Scheme Management Tool (SMT)
This document is designed to guide you through the whole process however if you need a bit more assistance pensionsync have produced a user guide for setting up and managing your pensionsync account, this can be found at: https://www.pensionsync.com/UserGuides
Within Payroll Professional go to the Utilities menu and select Auto Enrolment Admin
Select the pensionsync tab and Click on Open pensionsync SMT.
The pensionsync Scheme management tool will open up in your web browser.
Complete the details to set up your free account.
1. Setup
• Setup as intermediary
•Create the pension scheme in the pensionsync SMT
• Setup the pension scheme in Star Payroll Professional

5
Once set up you will be taken to your account overview and will have the option to upgrade your account to Premium (you will need to do this to be able to submit contributions to a scheme)
b. Create the Pension scheme in the SMT If the pension scheme is not already set up with the pension provider you can do so using the pensionsync SMT. If the scheme has already been set up with the pension provider you can skip ahead to step 2 but will need to make sure you have the following details for the pension scheme:
Employer ID
Group(s)
Sub- group(s) if applicable
It is recommended before you set up any schemes through pensionsync that you set up your payroll Administrators template as this will save you time populating these details in every time you set up a scheme.
If required you can add your company logo and SenderID in the Account details section

6
To set up a new scheme select ‘New Scheme’
You must read and check the acknowledgment before you can select the pension provider.
Complete each screen in turn, the exact details needed will vary depending on the pension provider and at the end details will be sent to the Employer for their confirmation.
You can check the status of the new scheme in the SMT dashboard.
Until the employer and pension provider have approved the scheme it will show in the ‘Pending’ tab. Once approved it will move to ‘Active’.

7
c. If it’s a new pension scheme set up the Pension Scheme in Payroll Professional
If it is a new pension scheme which employees have not started paying into yet you will need to set this up within Payroll Professional.
Details on how to set up pension duties and pensions policies can be found in the auto enrolment help guide and video tutorials are available on the support website.
If there are multiple groups set up with the pension provider these will need to be set up as separate pension schemes within Payroll Professional. Once the file is generated for sending to pensionsync any pension schemes for the same provider will be included on the same file.

8
a. Link the pension to the pensionsync feed in the Auto Enrolment Module
Once everyone has been calculated (or marked absent/suspended as necessary) you will need to launch the Auto Enrolment Dashboard (AED) from the Open Run menu.
Within the AED select Setup.
Select Add Feed
Select pensionsync PASS 1.1 from the list
Highlight one pension policy that you want to add to the feed, and click on Select. If you need to add another Feed, then click the Add Feed button and follow the same process as above.
2. sending first file
• Link the pension to the pensionsync feed in the AEM
•Authorise the pension scheme
• Send the file to pensionsync
•Check for the pension provider response

9
The feed will now show on the setup screen. Select Edit Feed
This shows the where the feed file will be saved, the type of feed file produced and the web address the file will be sent to.
Select Edit
Fill in the employer pension details. Fields
marked with are mandatory fields and must be completed.
If you do not know these details and set up the pension scheme within the pensionsync SMT you can use the pensionsync SMT to check.
Select Open pensionsync
Within the SMT select Dashboard
and select next the pension scheme you need the details for. You will then be able to view the scheme details.

10
Once the Pension scheme feed is set up select OK to save. You must do this before going onto the next step.
b. Authorise the pension scheme You only need to do this step if you did not set up the pension scheme in the pensionsync SMT.
Once the pension feed details are set up and have been saved go back into the feed edit screen and select Authorise Scheme.
The pensionsync SMT authorisations screen will appear. You need to login to the Authorisation section of the SMT so please ensure this step is done by someone with the relevant credentials (The login details are the ones normally used to login to the pension provider website).
You will need to complete the Authorisation screens (these may differ depending on the pension provider).
Once Authorised you will be able to see all of the authorised pension schemes by going to Account Authorisations within the SMT.
Your pensionsync feed is now setup.
Before moving on to the next step you may need to complete the setup of notices and any other pension scheme feeds which you are not sending by pensionsync. For details on how to do this please visit the support website for documents and videos.
c. Send the file to pensionsync Once you have finished setting up the auto enrolment dashboard you can start sending feeds.
The Auto Enrolment Dashboard works from left to right, first produce any notices (if needed) and once done select Send Notice.

11
Select Generate Feed and the xml file will be saved to a location on your pc in the correct format ready to send to pensionsync. You should not need to change this file. Any changes to the file may cause the feed to fail. If you believe data is being produced incorrectly please contact Star support.
Once the File is generated select ‘Send Feed‘.
The Direct Feed Queue will appear showing the status of all Direct Feeds.
Once sent all employees will be updated on the dashboard to show
the symbol:
d. Check for the pension provider response Once the file has been sent it will be processed by pensionsync and the pension provider. This typically takes between a few seconds and half an hour, but can take longer depending on a number of factors (pension provider, number of employees, time of submission etc.) so you may wish to go away and process another payroll while you are waiting.
You can check if the file has been processed by selecting Check Feed.
This will send a request to the pensionsync and they will return one of the following:
1. A message that the pension provider is still checking the file, please check again later
2. Notification that the file has been processed successfully by the pension provider
3. An error report showing any errors on the xml file
If the file has been processed successfully all employees will be updated to show the symbol , you can then proceed to step 3.
If the feed contained errors, any employees on the failed feed will show with the symbol:

12
If there are errors on the file you will be able to view the errors by selecting View feed. Any failed
feeds will show the symbol
Select Details and go to the Details tab to see the error message returned by pensionsync.
You can also open the pensionsync SMT where more details may be available on the alerts page.
If the errors received mean that employees need to be sent to pensionsync again you will need to reset the dashboard. To reset all employees in the failed feed select Reset.

13
The option will be given to only reset employees who are in the failed feed. If you have more than one pension feed you can therefore select Yes and only the failed feed will be reset. If you wish to reset all employees select no.
If the error is with a single employee it will depend on your pension provider whether you have to send the whole file again or if can send a file containing just this employee. Check out our FAQs document to see which your pension provider will accept.
If the pension provider will accept a file with just the single employee you can select the employee and right click to be able to reset just this employee.
Once you are happy you have sent all of your feeds and they have been processed successfully you can close the dashboard.
If you attempt to close the pay period without all feeds being sent successfully you will receive the following warning:
It will not be possible to re-visit the AED for that pay period once the period has been closed so please ensure all files have been sent and a success response has been received before closing the period.

14
a. Download opt out notifications Once you are in the next pay period you can download any opt out notifications from pensionsync. From the Open Run select Download Pension Notifications
Select Download and the grid will populate with any available notifications
Where enough information is available then the notification will be matched automatically to the employee.
Matched employees will show a tick in the Matched and Automatched columns.
You can manually match an unmatched notification by selecting the employee and clicking Match Employee
A screen will appear where you can select the correct employee.
Employees who are members of more than one pension scheme will appear in the list multiple times so that the notification can be matched to the correct pension scheme.
3. Ongoing processing
•Download Opt out notifications
• Sending contributions

15
Once all employees are matched select Apply and the notification details will be saved to the employee’s record. If the employee has already been calculated you may need to re-calculate the employee to include the notification details.
Once the notification has been applied it will disappear from the grid.
You can see a history of all worker instructions on the SMT by going to the dashboard and selecting the relevant icon next to the pension scheme.
A list of all worker instructions will be shown and this can be downloaded as a csv file.
b. Sending contributions Each pay period you will need to send the file as laid out in steps 2c and 2d.

16
HEAD OFFICE Star Computers Limited Star Centre Building 3 Hatters Lane Croxley Green Business Park Watford WD18 8YG Tel: +44 (0) 1923 246414 Fax: +44 (0) 1923 254301
PAYROLL SUPPORT CENTRE Star Computers Limited 4th Floor Imperial House 40-42 Queens Road Brighton BN1 3XB Tel: +44 (0) 273 715300 Fax: +44 (0) 273 715330 Email: [email protected] Web: www.star-payroll.com