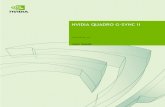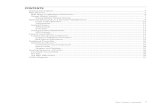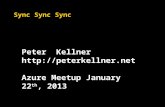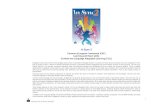SYNC uTrack24 · 2018. 4. 30. · INTRODUCTION 3 SYNC uTrack24 Aug. 2016 1. INTRODUCTION With the...
Transcript of SYNC uTrack24 · 2018. 4. 30. · INTRODUCTION 3 SYNC uTrack24 Aug. 2016 1. INTRODUCTION With the...

SYNC
uTrack24
Aug. 2016

Table of Contents 2 SYNC
uTrack24
Aug. 2016
Table of Contents
Table of Contents ........................................................................................................................................................... 2
1. INTRODUCTION ................................................................................................................................................... 3
2. NETWORK SETUP ............................................................................................................................................... 4
3. SYNC GROUPS .................................................................................................................................................... 5
3.1. Creating a SYNC Group ................................................................................................................................... 5
3.2. Dissolving a SYNC Group ................................................................................................................................ 6
4. AUDIO AND SYNCHRONIZATION ....................................................................................................................... 6
5. RECORDING ........................................................................................................................................................ 7
6. uTOOL................................................................................................................................................................... 8
6.1. Import Recordings ............................................................................................................................................ 8
6.2. Export Playback Content .................................................................................................................................. 9
7. PLAYBACK ......................................................................................................................................................... 10
8. DEVICE FAILURE ............................................................................................................................................... 11
9. uREMOTE ........................................................................................................................................................... 11
10. USE CASES ........................................................................................................................................................ 12
10.1. Recording 32 Channels (Stacked Mode) ....................................................................................................... 12
10.2. Recording 24 Channels (Redundant Mode) ................................................................................................... 14
10.3. Playback 56 Channels (Stacked Mode) ......................................................................................................... 16
10.4. Playback 24 Channels (Redundant Mode) ..................................................................................................... 18
11. Legal Disclaimer .................................................................................................................................................. 19

INTRODUCTION 3 SYNC
uTrack24
Aug. 2016
1. INTRODUCTION
With the addition of the SYNC group feature, uTrack24 turns into a scalable recorder and player system, adding up to
up to 96 audio channels, or offering redundant channels and still keeping the simple and intuitive handling that you
already are familiar with.
The SYNC group feature does not rely on using multiple clock and communication cables. Instead, connect multiple
uTrack24 units through the Ethernet port and assign them to a SYNC group – that’s all.
The basic clocking technology of our SYNC feature is the same IEEE 1588 (PTP) standard as used by the open
AES67 standard and guarantees perfect frequency and phase sync across the network. A standard Ethernet cable is
all it takes to turn two uTrack24 units into a 48-channel recorder/player, and to get an even higher channel count,
connect up to 4 uTrack24 units to a standard Ethernet switch.
In a SYNC group, one uTrack24 unit takes the role as the MASTER, and all other units are numbered SLAVES.
Operate your large-scale recorder/player on the MASTER as you do in stand-alone mode, and the SLAVES will
follow the action. The uTrack24 units can even run in different channel configurations, giving you the flexibility to
create your perfectly sized recorder/player.
This manual will show you
how to setup your network
how to create a SYNC group
how to setup your uTrack24 units, also with regards to audio I/O and clock sources
how to operate your SYNC group, also through uRemote
how uTool helps you to import/export SYNC group content
examples of different use cases
Note: If you are not yet familiar with uTrack24 operation, please read the uTrack24 user manual first.

NETWORK SETUP 4 SYNC
uTrack24
Aug. 2016
2. NETWORK SETUP
The simplest SYNC group setup consists of two uTrack24 units connected over an Ethernet cable:
This setup does not require any manual configuration – the units will automatically connect and you can instantly
proceed defining the SYNC group and assign one unit as the MASTER who’s buttons are used to control your 48-
track recorder/player. However, this setup does not allow using uRemote because the system is not connected to
WLAN.
To increase the system’s channel count, and to add WLAN for uRemote control, connect your uTrack24 units to a
standard WLAN router:
uTrack24 units feature a DHCP client, so all units will seamlessly connect if the WLAN router has DHCP server
enabled. Please read the WLAN router user manual and check these settings
DHCP server should be activated
security settings should be set to prevent unauthorized access
Note: Do not plug or unplug network audio devices (like uTrack24) during active recording or playback processes as
this might cause synchronization issues.

SYNC GROUPS 5 SYNC
uTrack24
Aug. 2016
3. SYNC GROUPS
Once the uTrack24 units are connected to the same network, they still act as independent recorders/players. You
need to assign units to a SYNC group in order to create a multi-unit system. IFollow these steps to create a SYNC
group. Please connect a USB drive before you continue.
3.1. Creating a SYNC Group
In a first step, define which unit will be your MASTER unit. The MASTER uTrack24 is in charge of controlling the
SYNC group, either using the buttons which are all lit up and fully functional as in stand-alone mode, or through
uRemote.
1. On the MASTER, press the MENU button and select “Sync”:
2. In the Sync Menu, select “Setup uTrack24 sync”:
3. Start the SYNC group creation by selecting “Ok”:
4. While waiting for the SLAVE(s), all connected units show:
5. Select “YES” on all units that should join this SYNC group.
The MASTER will acknowledge every new SLAVE unit in the display:
6. When done, select “Ok” on the MASTER to complete the setup.
Note that after the 3rd
SLAVE has joined the SYNC group, the setup
auto-completes.
The MASTER unit can easily be identified as it is the only unit in the group with all transport buttons active and lit up,
while on the SLAVE units only the STOP button is illuminated. In addition, MASTER and SLAVE(s) can be identified
by the label in the display:
MASTER SLAVE

AUDIO AND SYNCHRONIZATION 6 SYNC
uTrack24
Aug. 2016
3.2. Dissolving a SYNC Group
A SYNC group can only be dissolved when the system is idle. During recording and playing, dissolving a SYNC
group is prohibited for safety reasons.
When a MASTER or a SLAVE is removed from a SYNC group, the entire SYNC group is dissolved and all units are
then switching to stand-alone mode.
To dissolve a SYNC group, press the MENU button on the MASTER or on a
SLAVE unit, then go to “Sync” to dissolve your group:
4. AUDIO AND SYNCHRONIZATION
A SYNC group can be used in two ways:
a) Stacked Mode: Increase the number of tracks to a maximum of 96 audio channels
b) Redundant Mode: Run two identical systems in a redundant configuration
As with every digital audio system, all devices should be synchronized to the same clock source. In a SYNC group a
few more settings are required for proper operation throughout the work flow. But no worries, most of it is taken care
of by the MASTER by properly setting up the connected SLAVE units. Of course, important parameters that offer
flexibility are kept under your control.
Parameter Set By Remarks
Sample Rate MASTER The MASTER sets the correct sample rate on all SLAVES, in recording and playback mode. If you wish to change the sampling rate for new recordings, change it on the MASTER unit only.
Bit Depth MASTER The MASTER sets the correct bit depth on all SLAVES. If you wish to change the bit depth for new recordings, change it on the MASTER unit only.
Track Count MASTER+SLAVES MASTER and SLAVES can be set to independent track counts. For example, to create a 32-channel recorder set the MASTER for 24 audio tracks and the SLAVE #1 to 8 audio tracks.
Clock Source MASTER+SLAVES By default, all units in a SYNC group synchronize to “PTP” which is a precision time protocol transferred over the network. If you need to synchronize to another clock, WCLK or Digital I/O card, all units should be reconfigured for this clock source.
Note: The changes in the MASTER will be sent to the SLAVES when the menu entry is left, and after a timeout.
Warning: Do not use differing clock modes on uTrack24 units within a SYNC group, to avoid clicks and pops due to
asynchronous operation.

RECORDING 7 SYNC
uTrack24
Aug. 2016
5. RECORDING
It is solely up to the audio signal connections to define whether a stacked or redundant multitrack recorder is formed.
The recording process is all the same, and only when importing the recordings to your PC using uTool you will
indicate which kind of recording you created.
The MASTER is setting up all SLAVES for sampling rate and bit depth. In addition, the recording take name is
negotiated between the devices to guarantee a unique and consistent take name.
Record:
The recording is started on the MASTER. While recording, use the MASTER buttons for control:
Prepare Rec:
In SYNC groups pre-recording is not available. Instead, use the new "Prepare Rec" parameter, available on the
MASTER, to set your system to instant recording (ON) or not (OFF). If set to ON, all devices in the SYNC group will
start the recording right at the click of the REC button. If the "Prepare Rec" parameter is set to OFF, it will take a few
seconds until the recording starts.
Note: Set “Prepare Rec” to ON in case you are mainly recording, in order not to miss the start of your take.
Stop:
The normal way to stop a recording is to press the STOP button on the MASTER. The STOP button on a SLAVE will
only stop the recording on this SLAVE unit and should only be used in emergency situations.
For example: If the MASTER’s hard disk is full, the MASTER will stop recording. However, the SLAVES continue
recording (so at least these tracks are safe). In this (hopefully rare) situation, the only way to stop a SLAVE is
pressing its STOP button.
Warning: Synchronized playback is not guaranteed if a slave has been stopped manually.
Note: If the recordings have been stopped in an improper way, import the recording with uTool and export it again, in
order to avoid playback problems due to track length mismatch.

uTOOL 8 SYNC
uTrack24
Aug. 2016
6. uTOOL
uTool is a simple yet important tool in your work flow. It is not only the interface between your uTrack24 (and other
Cymatic Audio products) and your DAW running on your computer, converting and optimizing the takes for your DAW
and for uTrack24. It is used for proper import/export of stacked and redundant content, and it can even help fixing
song problems that have been introduced e.g. by recording exceptions.
Note: Please read the uTool user manual for an introduction to uTool.
6.1. Import Recordings
Connect your hard disks one by one. uTool automatically detects which hard disk belongs to which unit (MASTER,
SLAVE #).
Choose one of the import modes:
Stacked Mode:
uTool creates a single folder with up to 96 audio tracks.
The imported tracks are numbered as follows:
MASTER: #01 … #24
SLAVE #1: #25 … #48 (etc.)
Redundant Mode:
uTool creates a folder for each device. The folder names
for SLAVE units are appended:
SLAVE #1: _Slave1
SLAVE #2: _Slave2
SLAVE #3: _Slave3
Within every folder the tracks are numbered 01 … 24.

uTOOL 9 SYNC
uTrack24
Aug. 2016
6.2. Export Playback Content
When creating a new multitrack song in uTool, first define the number of stacked units as this will give you the
maximum number of available audio tracks. Note the 24 MASTER [M] and 24 SLAVE #1 [S1] tracks on the right-hand
side.
Now assign your wave files to the tracks and save your song.
Leave the multitrack editor and open the “Export” page. Here you can export every hard disk individually, or define an
“Export Batch”
In order to get redundant content, simply export the same content to multiple drives
Warning: Exporting to synchronized units requires matching content on all hard drives. If the content doesn’t match,
the units might play at different song positions or even play different songs after a gapless transition.
Warning: With a SYNC group, playback without gaps between songs requires a playlist that defines no pause.

PLAYBACK 10 SYNC
uTrack24
Aug. 2016
7. PLAYBACK
The audio signals and hard disk content defines whether a stacked or redundant multitrack player system is formed.
The playback process is all the same.
The MASTER is controlling all SLAVES, so start your playback on the MASTER. The SLAVES will follow all
operations on the MASTER unit, including the loading of a playlist. As a consequence, the SLAVES prohibit access to
the file browser and selecting a song.
The normal way to stop the player is by pressing the stop button on the MASTER unit. The stop button on the
SLAVES will only stop this SLAVE unit and should be used in emergency situations only.
The following playback features are not available in a SYNC group:
Head positioning
Loops within a song
Jumping to markers
Insert a song from the browser
Stereo Mode
Autoplay
Pre-Loading:
The pre-loading option is available by setting "Prepare Rec" to OFF. When pre-loading is complete, all devices in the
SYNC group will start the playback instantly at the click of the play button. If "Prepare Rec" is ON, it will take a few
seconds until the playback will start.
Note: When mainly used as a player, set “Prepare Rec” to OFF in order to have instant playback.

DEVICE FAILURE 11 SYNC
uTrack24
Aug. 2016
8. DEVICE FAILURE
The benefit of a multi-device system is having the option of creating a redundant system, running two devices in
parallel, and if one unit should fail, e.g. due to power-loss or hard disk exception, the system still keeps working. It is
crucial for a failing device, and even more so for a reconnecting device, not to interfere with the residual units and
disturb them in their on-going operation.
Whenever a SYNC group member is failing, the rest of the group seamlessly continues the current operation, be it
playback or recording.
When a SYNC group member appears again, it seamlessly joins the SYNC group and stays inactive at first. With the
next transport operation (play, record) the entire SYNC group continues working normally.
SLAVE missing:
When a SLAVE fails, all remaining devices in the SYNC group continue
recording or playing. The MASTER indicates the failure in the display.
MASTER missing:
Should the MASTER fail, the remaining SLAVES will seamlessly continue
recording or playing. The SLAVES will switch to stand-alone mode, activating
their local transport buttons, and all SLAVES indicate the failure in their display.
Note: When the MASTER re-appears while the SLAVES are recording or playing, stop the SLAVES with their own
stop button to form the SYNC group.
9. uREMOTE
uRemote shows SYNC group members as follows:
The MASTER is on top
The SLAVES are indented and in correct order
The entire SYNC group should be controlled through the MASTER unit, as you would do using the local buttons.
Note: Use uTool to rename your units for better identification.
MASTER
SLAVE #1
SLAVE #2

USE CASES 12 SYNC
uTrack24
Aug. 2016
10. USE CASES
10.1. Recording 32 Channels (Stacked Mode)
Recording a large scene is now possible using up to 4 uTrack24 units, with a total track count of up to 96. In this
example a 32-channel recording setup is shown step by step.
1. Recording:
Step Action Remarks
1 Connections Connect your audio tracks to the MASTER (24CH) and the SLAVE (8CH). Connect MASTER and SLAVE over Ethernet.
2 Power up Connect the hard disks and power up the system.
3 Create SYNC group Define MASTER and SLAVE (see chapter 3.1 “Creating a SYNC Group”)
4 Record Start recording by pressing the MASTER’s record button. Press record again to start a new take.
5 Stop recording When done, press the stop button on the MASTER.
Note: You don’t need to label your external drives. uTool can automatically identify the drives.

USE CASES 13 SYNC
uTrack24
Aug. 2016
2. Import to PC:
Start uTool and connect the hard disks to your PC, one by one.
Step Action Remarks
1 Connect first hard disk
2 Define “Synched Unit Mode” In this example, select stacked mode.
3 Define/Select Session Name All hard disks belonging to the same SYNC group should be imported to the same import session.
4 Select take(s) to import Select one or multiple takes. Note: uTool displays the SYNC group assignment for each take (“Master”, “Slave1”, …)
5 Import Click “Import” to start the import.
6 Connect second hard disk
7 Define “Synched Unit Mode” Again, select stacked mode.
8 Define/Select Session Name All hard disks belonging to the same SYNC group should be imported to the same import session.
9 Select take(s) to import Select one or multiple takes. Note: uTool displays the SYNC group assignment for each take (“Master”, “Slave1”, …)
10 Import Click “Import” to start the import.

USE CASES 14 SYNC
uTrack24
Aug. 2016
10.2. Recording 24 Channels (Redundant Mode)
Recording in redundant mode is achieved by feeding the same audio channels to more than one uTrack24. While this
can be done without a SYNC group, the SYNC group has the advantage of operating on one unit only, the MASTER,
and having the certainty that the SLAVE will be providing an identical backup recording – or vice versa.
1. Recording:
Step Action Remarks
1 Connections Connect your audio tracks in parallel to the MASTER and to the SLAVE. Connect MASTER and SLAVE over Ethernet.
2 Power up Connect the hard disks and power up the system.
3 Create SYNC group Define MASTER and SLAVE (see chapter 3.1 “Creating a SYNC Group”)
4 Record Start recording by pressing the MASTER’s record button. Press record again to start a new take.
5 Stop recording When done, press the stop button on the MASTER.
Note: You don’t need to label your external drives. uTool can automatically identify the drives.

USE CASES 15 SYNC
uTrack24
Aug. 2016
2. Import to PC:
Start uTool and connect the hard disks to your PC, one by one. Note that uTool automatically detects the SYNC
group assignment (MASTER, SLAVE).
Step Action Remarks
1 Connect first hard disk
2 Define “Synched Unit Mode” In this example, select redundant mode.
3 Define/Select Session Name All hard disks belonging to the same SYNC group should be imported to the same import session.
4 Select take(s) to import Select one or multiple takes. Note: uTool displays the SYNC group assignment for each take (“Master”, “Slave1”, …)
5 Import Click “Import” to start the import.
6 Connect second hard disk
7 Define “Synched Unit Mode” Again, select redundant mode.
8 Define/Select Session Name All hard disks belonging to the same SYNC group should be imported to the same import session.
9 Select take(s) to import Select one or multiple takes. Note: uTool displays the SYNC group assignment for each take (“Master”, “Slave1”, …)
10 Import Click “Import” to start the import.

USE CASES 16 SYNC
uTrack24
Aug. 2016
10.3. Playback 56 Channels (Stacked Mode)
If 24 audio channels are not enough for your production, the SYNC group can provide you with up to 96 playback
channels. It all starts by preparing proper song projects in uTool.
1. Song Preparation:
Step Action Remarks
1 Create song Click “New MultiTrack Song”, then:
Give it a meaningful name. We picked “Example 56CH”.
Select the number of uTrack24 devices, to define the maximum number of available tracks. We select 3 units (24 plus 24 plus 8 tracks). Note that we now get 72 tracks; the effective track usage follows in step 2 below.
Select your preferred sampling rate and resolution. (e.g. 44.1 kHz and 24-bit)
2 Define Audio Assuming you have already prepared and exported all your tracks, drag and drop your track wave files into the right-hand list of tracks. In this example, all 24 tracks of the first two uTrack24 units are in use, and the 3
rd uTrack24 has audio in tracks 1 to 8.
3 Export Close the project editor, go to “Export”, then:
Select “Example 56CH” from the Project Explorer.
Connect and select your target hard disk.
On the bottom, select the hard disk type of your SYNC group.
Export your content.
4 Export Repeat step 4 for all three hard disks. Make sure to properly label your hard disks in order not to end up with swapped audio channels in your playback setup.
Note: Make sure you properly label your hard disks. uTrack24 will play out the hard disk content without any checks if
the content matches the SYNC group unit.
With 3 uTrack24 units an Ethernet switch is needed for building the network. Optionally you may use a WLAN router
for wireless control through the uRemote app.

USE CASES 17 SYNC
uTrack24
Aug. 2016
2. Playback:
Step Action Remarks
1 Connections Connect your audio tracks to the MASTER and to the SLAVE. Connect MASTER and SLAVES to the Ethernet switch.
2 Power up Connect the hard disks to the proper uTrack24 unit and power up the system.
3 Create SYNC group Define MASTER and SLAVES (see chapter 3.1 “Creating a SYNC Group”)
4 Playback Start playing by pressing the MASTER’s play button. Use only the MASTER’s buttons to operate the system.

USE CASES 18 SYNC
uTrack24
Aug. 2016
10.4. Playback 24 Channels (Redundant Mode)
The song preparations for a redundant player system are straight forward. In this example we plan using an auto-
switcher that uses one track to decide whether a device is alive or not.
Create your content (including an “alive track”) in your DAW, and the project(s) in uTool as usual. However, this time
we need two hard disks with exactly the same content. You can either normally export to your first hard disk and then
duplicate this hard disk using your PC, or you can use the more convenient “Export Batch” feature in uTool.
1. Song Preparation:
Step Action Remarks
1 Create song Normal procedure, but one track should carry an “alive” sound for the auto-switcher.
2 Define audio Normal procedure using uTool
3 Export Connect both hard disks to your PC, select the projects to export, then click “Export Batch”. In the Export Batch window, select both hard disks as export targets, then click “Export” on both targets.
2. Playback:
Step Action Remarks
1 Connections Connect the outputs of both uTrack24 units to an auto-switcher. Then connect the auto-switcher’s outputs to your console. Connect MASTER and SLAVES over Ethernet.
2 Power up Connect the hard disks to the uTrack24 units and power up the system.
3 Create SYNC group Define MASTER and SLAVES (see chapter 3.1 “Creating a SYNC Group”)
4 Playback Start playing by pressing the MASTER’s play button. Use only the MASTER’s buttons to operate the system. The auto-switcher will switch to uTrack24 B in case uTrack24 A should fail.

Legal Disclaimer 19 SYNC
uTrack24
Aug. 2016
11. Legal Disclaimer
Technical specifications and appearance are subject to change without notice and accuracy is not guaranteed.
Cymatic Audio accepts no liability for any loss which may be suffered by any person who relies either wholly or in part
upon any description, photograph or statement contained herein. Colors and specifications may vary from the actual
product.
Cymatic Audio products are sold through resellers only. Fulfillers and resellers are not agents of Cymatic Audio and
have absolutely no authority to bind Cymatic Audio by any express or implied undertaking or representation.
Apple Macintosh is a trademark of Apple Inc., registered in the U.S. and other countries. Windows is a registered
trademark of Microsoft Corporation in the United States and other countries. ASIO is a registered trademark of
Steinberg Media Technologies GmbH. All other trademarks, product names, and company names mentioned in this
document are the property of their respective owners.

Cymatic Technologies B.V.
www.cymaticaudio.com
Support:
© copyright 2016 Cymatic Technologies B.V.
SYNC uTrack24
Aug. 2016