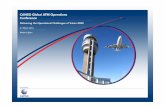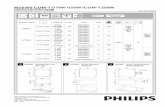Symphony OpsVue User's Guide - EnvironmentalVue Portal · 1 INTRODUCTION Symphony OpsVue is a...
Transcript of Symphony OpsVue User's Guide - EnvironmentalVue Portal · 1 INTRODUCTION Symphony OpsVue is a...
Symphony OpsVue Version 2.1 User's Guide
Symphony® is a registered trademark of Harris Corporation, and Symphony OpsVue is a trademark of Harris Corporation.
This information is the Proprietary Information of Harris Corporation and shall not be disclosed or used without the express written consent of Harris Corporation.
i
CONTENTS INTRODUCTION .............................................................................................. 1
SYSTEM REQUIREMENTS .......................................................................................................... 1
GETTING STARTED ......................................................................................... 2 LOGGING IN ............................................................................................................................. 2 UNDERSTANDING THE INTERFACE ............................................................................................. 3
Menu Bar ............................................................................................................................ 3 Login Information ................................................................................................................ 3 Clock ................................................................................................................................... 3 Windows ............................................................................................................................. 4 Unhiding a Hidden Window ................................................................................................. 9
HISTORICAL PLAYBACK ............................................................................................................10 Replay Controls .................................................................................................................11 Replaying Data from the Last 15 Minutes...........................................................................13 Downloading Historical Playback Data ...............................................................................13 Saving Historical Playback Data to a File ...........................................................................15 Opening Historical Playback Data from a File ....................................................................15
CHANGING UNITS OF MEASURE ................................................................................................16 CHANGING THE LOOK AND FEEL ...............................................................................................17 DISPLAYING THE WEATHER PANEL ...........................................................................................19 VUES ......................................................................................................................................20
Saving a Vue .....................................................................................................................21 Opening a Vue ...................................................................................................................21 Setting Your Default Vue ....................................................................................................21
CONTACTING SUPPORT ...........................................................................................................22 LOGGING OFF .........................................................................................................................22
MAPS, LAYERS, AND OBJECTS ....................................................................... 23 MAP TOOLBAR ........................................................................................................................24 NAVIGATIONAL CONTROLS .......................................................................................................25 GENERAL MAP DISPLAY OPTIONS ............................................................................................27
Changing a Map's Name ....................................................................................................27 Changing the Map Background Color ................................................................................28 Displaying the Scale ..........................................................................................................29 Displaying the Mouse Location ..........................................................................................30 Displaying Grids .................................................................................................................31 Changing the Map Projection .............................................................................................32 Centering the Map Over Airport Coordinates .....................................................................33
MAP LAYERS ...........................................................................................................................34 Layers Toolbar ...................................................................................................................35 Opening a Map Layer ........................................................................................................36
ii
Symphony OpsVue v2.1 User’s Guide Contents
Opening a Bing Map Layer ................................................................................................37 Opening an Airspace Layer ................................................................................................39 Opening a Weather Layer ..................................................................................................42 Copying Map Layers ..........................................................................................................43 Reordering Layers .............................................................................................................45 Viewing and Changing Layer Properties ............................................................................46 Creating a New Map Layer ................................................................................................49 Drawing Toolbar.................................................................................................................50 Saving Changes to a Map Layer ........................................................................................60 Removing a Layer ..............................................................................................................61
OBJECTS ................................................................................................................................62 Viewing Object Information ................................................................................................62 Changing a Flight Object's Appearance .............................................................................64 Decluttering Object Labels .................................................................................................70 Controlling Label Fading ....................................................................................................72
AREAS OF INTEREST ................................................................................................................73 Displaying an Area of Interest ............................................................................................73 Creating an Area of Interest ...............................................................................................74 Changing an Area of Interest .............................................................................................76 Deleting an Area of Interest ...............................................................................................76
MAP DATA ..............................................................................................................................77 Displaying Airport Services ................................................................................................77 Displaying Taxiway and Runway Maps ..............................................................................78 Filtering Data on the Map ...................................................................................................79 Connecting to Web Services for Data ................................................................................80
ADDING A NEW MAP ................................................................................................................84 PRINTING A MAP .....................................................................................................................85 SAVING THE MAP AS AN IMAGE .................................................................................................87 SAVING DATA TO A TERRAIN REPOSITORY ................................................................................87
SMARTTABLES ............................................................................................ 88 ACCESSING SMARTTABLES ......................................................................................................88 CHANGING COLUMNS DISPLAYED .............................................................................................89
Columns Available for Display ............................................................................................90 SORTING AND REORDERING COLUMNS .....................................................................................91 GROUPING ..............................................................................................................................91 HIGHLIGHTING ROWS ..............................................................................................................93 CHANGING ROW COLORS ........................................................................................................95 FILTERING DATA .....................................................................................................................97
Creating a Custom Filter ....................................................................................................98 LOCATING AN AIRCRAFT ON THE MAP ..................................................................................... 100 PRE-FILTERING SMARTTABLE DATA ....................................................................................... 101 EXPORTING DATA.................................................................................................................. 103
iii
ADVISORIES .............................................................................................. 104 DEFINING THE ADVISORIES DISTRIBUTION LIST ....................................................................... 106
About the Advisory Popups .............................................................................................. 108 FAA AIS ADVISORIES ............................................................................................................ 109 ASDE-X ADVISORIES ............................................................................................................ 110 TAXI TIMER ADVISORIES ........................................................................................................ 111 ALERT ADVISORIES ............................................................................................................... 113 SURFACE ADVISORIES ........................................................................................................... 114 DIVERSION ADVISORIES ......................................................................................................... 115 GEO-FENCE ADVISORIES ....................................................................................................... 118 FLIGHT ADVISORIES .............................................................................................................. 121 REMOVING A FLIGHT ADVISORY ............................................................................................. 123
EXEC VUE DASHBOARD ............................................................................... 124 ADDING TABS TO THE EXEC VUE DASHBOARD ........................................................................ 125 ADDING A GADGET TO THE DASHBOARD ................................................................................. 126
Status Gadget .................................................................................................................. 127 METAR Gadget................................................................................................................ 128 TAF Gadget ..................................................................................................................... 129 Taxi Timer Gadget ........................................................................................................... 130 Arrivals Gadget ................................................................................................................ 132 Departures Gadget .......................................................................................................... 134 NOTAMS Gadget ............................................................................................................. 136 Diverted To Gadget .......................................................................................................... 138 Diverted From Gadget...................................................................................................... 140 In Movement Gadget ....................................................................................................... 142 Geo-Fence Gadget .......................................................................................................... 143
RESIZING THE DISPLAY AREAS ............................................................................................... 144 CHANGING THE UPDATE INTERVAL ......................................................................................... 146 MINIMIZING AND RESTORING A GADGET .................................................................................. 147 REMOVING A GADGET FROM THE DASHBOARD ........................................................................ 147
DEICING MODULE ....................................................................................... 148 VIEWING THE BAYS TABLE ..................................................................................................... 149 VIEWING THE DEICE EVENT TABLE ......................................................................................... 149 REQUESTING DEICING ........................................................................................................... 150 ASSIGNING FLIGHT TO A DEICING BAY .................................................................................... 151 UPDATING DEICING INSTRUCTIONS ......................................................................................... 152 SPECIFYING DEICING TIMER PROPERTIES ............................................................................... 153 ARCHIVING A DEICING REQUEST ............................................................................................ 154 DELETING A DEICING EVENT .................................................................................................. 155 VIEWING EVENTS FOR A BAY .................................................................................................. 156
Updating Details for Deicing Event ................................................................................... 157 Changing the Status of a Deicing Bay's Events ................................................................ 159
iv
Symphony OpsVue v2.1 User’s Guide Contents
Manually Creating Deicing Event for Bay ......................................................................... 160 Retotaling Fluids .............................................................................................................. 161
MANAGING PERSONNEL ......................................................................................................... 162 Enabling/Disabling Bays .................................................................................................. 163 Adding Personnel ............................................................................................................. 164 Editing Personnel ............................................................................................................. 166 Removing Personnel ........................................................................................................ 166 Assigning Personnel ........................................................................................................ 167 Unassigning Personnel .................................................................................................... 168 Replacing Personnel in Historic Mode .............................................................................. 169
MANAGING LOUT ................................................................................................................. 170 MANAGING WINGSPAN SIZES ................................................................................................. 171 VIEWING THE FLUID PANEL .................................................................................................... 172
APPENDIX A. MENU OPTIONS ...................................................................... 173 FILE MENU ............................................................................................................................ 173 EDIT MENU ........................................................................................................................... 175 MAP MENU ........................................................................................................................... 177 TOOLS MENU ........................................................................................................................ 181 HISTORY MENU ..................................................................................................................... 183 REPORTS MENU .................................................................................................................... 183 DEICE MENU ......................................................................................................................... 184 DEICING MANAGEMENT MENU ................................................................................................ 184
APPENDIX B. UNITS OF MEASURE ................................................................ 185
1
INTRODUCTION Symphony OpsVue is a web-delivered, hosted application that enables true collaborative decision making (CDM) by providing common situational awareness to all aviation stakeholders including airports, airlines, and air navigation service providers. Symphony OpsVue is designed to assist all airport stakeholders to proactively manage routine operations and reduce the effect of irregular operations (IROPS) by providing real-time and historical situational awareness of the airspace and airport surface in the form of maps, tabular views, reports and alerting tools. Map visualizations include the airport surface in both two-dimensional (2D) and three-dimensional (3D) display and a wide area 2D view of aircraft that are en route. Alert conditions are based upon geospatial, temporal, and combined geospatial/temporal violations. Symphony OpsVue includes robust security to ensure users see only the information and functionality they are authorized to access based on their user login.
System Requirements While Symphony OpsVue is a web-based solution, there are minimum system requirements for nominal performance results. Requirements are listed for the Operating System (OS), the Hardware (HW) and web browser.
Table 1: System Requirements
Requirements
Operating System • Windows XP 32 bit or later • Mac OSX version 10.6 or greater
Hardware • X86, 2.4 GHz dual-core microprocessor • 4GBs of available system memory • 1GB card graphics memory • Mouse of similar pointing device • 1024 x 768 display resolution
Browser Internet Explorer version 8 or higher Chrome
Note: OpsVue runs best in 64-bit mode with Java 64.
2
Symphony OpsVue v2.1 User’s Guide Getting Started
GETTING STARTED
Logging In To log into Symphony OpsVue:
1. Open a browser window.
2. Navigate to the Symphony OpsVue login URL provided by Harris Corporation. The Symphony OpsVue login page displays.
Figure 1: Symphony OpsVue Login Page
If this is the first time that you are logging into Symphony OpsVue, you may want to save the URL in your favorites. Additionally, the Symphony OpsVue installation will create a shortcut on your desktop.
3. Enter the account, user name and password assigned to you by Symphony OpsVue Support.
4. Click Login.
If your username and password are incorrect, an error message displays and you are directed to try again or contact Symphony OpsVue Support. For security reasons, do not share your user name or password with other users. If others require access to the Symphony OpsVue application, you may request individual credentials for them from Symphony OpsVue Support ([email protected]).
Once connected, the system will automatically check to make sure the latest software has been installed and apply any updates. This process can take several minutes.
3
Understanding the Interface By default Symphony OpsVue displays with the following elements:
• Menu bar
• Clock
• Windows
• Hidden Window Tabs
Menu Bar The menu bar is located at the top just below the Symphony OpsVue title bar (Figure 2).
Figure 2: Menu Bar
The menu bar provides access to Symphony OpsVue's functions that are detailed in this manual. Refer to page 173 for a complete list of available menu options.
Login Information The username and account that you logged in with are displayed in the lower right corner beside the clock.
Figure 3: Login Information
Clock In the lower right corner of the Symphony OpsVue window is a clock that is synchronized with the flight track data displayed on the screen. The color of the clock indicates the flow of data:
• Green: data is flowing freely
Figure 4: Clock
• Yellow: data has not been updated in several seconds
• Red: data has not been updated in over 10 seconds
Below the clock is an indicator of whether you are in Live or Replay mode, and the speed at which events are being played back.
4
Symphony OpsVue v2.1 User’s Guide Getting Started
Windows The Symphony OpsVue interface is capable of displaying one or more windows. These windows display different kinds of information; 2-dimensional maps, 3-dimensional maps, and flight data tables are just some of the windows that you might see in Symphony OpsVue.
There may only be one active window in the interface at a time.
Figure 5: Active Window
Window Controls In Microsoft Windows, each window contains controls in the upper right corner of the window that enable you to control whether the window is docked or floating, and whether the window is displayed, hidden, or closed (Figure 6).
Figure 6: Window Controls
5
On a Mac, the window controls are located in the upper left corner of the window:
• Red: Closes the window
• Yellow: Minimizes the window
• Green: Maximizes the window
Figure 7: Mac Window Controls
To float a window on a Mac, right-click on the title bar and select Floating (Figure 8).
Figure 8: Floating a Window on a Mac
The window controls are described below.
• Float: Controls whether the window is floating or docked. When windows are initially displayed on the Symphony OpsVue interface, they are docked. A docked window is a window that cannot be freely moved around the Symphony OpsVue interface or resized. If you attempt to move a docked window, Symphony OpsVue will move the window back to a fixed position. On the other hand, a floating window is a window that can be moved and resized. Floating windows enable you to change the position and size of the window freely.
• Hide: Minimizes the window to a tab control. You may want to hide windows that you don't frequently use, but still want the ability to access quickly.
• Close: Temporarily removes the window from view for this session.
6
Symphony OpsVue v2.1 User’s Guide Getting Started
Moving Windows To move a window, click on its title bar and drag it to its new position. When you move a window, an outline of the window allows you to preview its new position (Figure 9).
Figure 9: Outline Showing New Window Position
While moving a floating window allows you to position the window anywhere, moving a docked window will "snap" the window into fixed position behind other docked windows. If the window that you moved is not visible, you may need to click on its tab to bring the window in front of the other docked windows.
7
Docking Windows A floating window may be docked at any time. To dock a floating window, click the left-most window control (Figure 10).
Figure 10: Docking a Floating Window
After a window is docked, it may display behind other windows in the workspace. If this happens, the window can be brought forward and viewed by clicking its tab (Figure 11).
Figure 11: Docked Window Tabs
8
Symphony OpsVue v2.1 User’s Guide Getting Started
Resizing Windows To resize a window:
1. Position your cursor over the edge of the window until the cursor turns into a double-sided arrow.
2. While holding the mouse button down, drag the window border to resize the window.
Figure 12: Resizing a Window
9
Unhiding a Hidden Window When a window is hidden, it is shown on the interface as a tab. To display the window, click on the tab. This will bring the window forward.
Figure 13: Hidden Window Tabs
10
Symphony OpsVue v2.1 User’s Guide Getting Started
Historical Playback During playback, the following historical events are reflected:
• Aircraft positions on the map
• SmartTable data (except for taxi timers)
The following events are not reflected during playback: • Map overlays, including weather (the map will show the current weather)
• Airport services (METARS, TAFS, airport status, NOTAMS) will all be current. This also applies to these items on the ExecVue Dashboard.
All advisories, including taxi time advisories, are current and not historical. During historic mode, the taxi timers are hidden with a "--:--" indicator on the trackpoint labels and in the SmartTables.
11
Replay Controls To display the replay controls, ensure that the Tools > Playback Control option is selected.
Figure 14: Displaying the Playback Control
The replay controls are displayed in the Playback Control window.
Figure 15: Playback Control Window
The available controls are detailed in Table 2.
Table 2: Replay Controls
Button Description
The Rewind button rewinds from the current time. Successive clicks of the button increase the rewind speed.
The Pause/Play button starts, pauses, and stops the replay.
The Fast Forward button fast forwards from the current time. Successive clicks increase the fast forward speed.
The slider bar allows you to quickly rewind up to 15 minutes prior to the current time.
12
Symphony OpsVue v2.1 User’s Guide Getting Started
Button Description
The Live button puts the maps back into live mode to show the current time's events.
When Symphony OpsVue is in historic mode, the clock displays the time during the replay and turns blue. The time shown at the end of the slider is the actual current time.
Figure 16: Replay Clock and Actual Time
13
Replaying Data from the Last 15 Minutes Symphony OpsVue allows you to replay events that occurred within the last 15 minutes by dragging the slider bar. During playback, the clock displays in cyan.
Figure 17: Clock During 15 Minute Replay
Downloading Historical Playback Data To download historical data for playback:
1. Select History > Start Historical Query. The Historical Data Request window displays.
Figure 18: Historical Data Request
2. Specify the start and end times for which you would like to replay data by doing the following:
a. Click the arrow beside the Start Time or End Time.
b. Select the date from the calendar.
c. Specify the time.
14
Symphony OpsVue v2.1 User’s Guide Getting Started
Figure 19: Specifying Date and Time
d. Click OK. The calendar closes.
3. Specify the geographic boundaries.
4. Click Download.
While data is downloading, the playback control displays a spinner until the data is available.
Figure 20: Spinner During Download
During historical playback, the clock displays in magenta and shows HIST below the time.
Figure 21: Clock During Historical Playback
15
Saving Historical Playback Data to a File Saving historical playback data to a local file makes it easier and faster for you to replay data for the selected date, time, and geographic area.
To save historical data to a file:
1. Be sure to first request the historical data as detailed on page 13.
2. Select History > Save Historical Replay. The Save window displays.
3. Navigate to the location where you would like to save the file.
4. Specify a file name.
5. Click Save.
Opening Historical Playback Data from a File To open a historical playback file:
1. Select History > Load Historical Replay.
2. Navigate to the location of the file.
3. Select the file.
4. Click Open.
16
Symphony OpsVue v2.1 User’s Guide Getting Started
Changing Units of Measure You can change the units of measure that Symphony uses for the following values:
• Distance
• Altitude
• Speed
• Angle
• Date time
• Duration
• Point
• Coordinate system
To change the unit of measure:
1. From the Edit menu, select Preferences.
2. Expand the menu for the measurement you would like to change.
Figure 22: Changing Units of Measure
3. Select the unit of measure you would like to use. Refer to Appendix B. Units of Measure on page 185 for a complete listing of the available units of measure.
17
Changing the Look and Feel Symphony OpsVue enables you to choose between two different look and feel options.
To change the look and feel of the interface:
1. Select Edit > Preferences > Look and Feel.
Figure 23: Look and Feel Menu
2. Select the option (i.e., Dark or Light) that you would like to use.
18
Symphony OpsVue v2.1 User’s Guide Getting Started
Figure 24: Dark Look and Feel
Figure 25: Light Look and Feel
19
Displaying the Weather Panel If weather data is captured, OpsVue enables you to view the weather conditions. To display the weather panel, ensure that the Tools > Weather Panel menu option is selected.
Figure 26: Weather Panel Menu Option
The Weather Panel displays.
Figure 27: Weather Panel
20
Symphony OpsVue v2.1 User’s Guide Getting Started
Vues Vues are a collection of windows that are arranged in the Symphony OpsVue workspace based on your specifications. You decide what maps and tables you want displayed and where those windows should be positioned in the workspace.
Figure 28: Vue Examples
Vues save you time by opening the maps, SmartTables and other windows that you use and positioning them based on your specifications so that you don't have to go through the process each time you log into Symphony OpsVue. You can create multiple vue definitions and access them when you need them.
Below is a list of the settings that are saved with vues:
• Map and Table window size, location and minimized/maximized status
• Maps
o Display Type (2D or 3D)
o Specific layers and their properties
o Zoom level and viewpoint
o Flight coloring and 2D and 3D text fading levels
21
o Flight data block contents and formatting (font size, border or no border)
o Flight icon type and size (2D)
• Tables
o Columns Displayed
o Filtering and grouping criteria
• Taxi Timer advisories settings
Saving a Vue Before saving a vue, be sure that the windows that you want opened are displayed and arranged to your liking.
If you would like to replace the existing vue definition with the current workspace, select File > Save Vue Layout.
To save the existing workspace as a vue:
1. Select File > Save Vue Layout As. The Save window displays.
2. Enter a name for your vue in the File Name field.
3. Click Save.
Opening a Vue To open a vue:
1. Select File > Open Vue Layout.
2. Select the .vue file that you'd like to open.
3. Click Open.
You may also access recently opened vue files by selecting File > Recent Vue Layouts. The last five opened vue files will be listed.
Setting Your Default Vue The default vue is the vue that is loaded when you log into Symphony OpsVue. To make the current vue your default, select File > Set Default Vue Layout.
22
Symphony OpsVue v2.1 User’s Guide Getting Started
Contacting Support If you need assistance with Symphony, select Help > Submit Support Request to access the support logging system. You will be provided a username and password by Symphony Support so that you can log system trouble tickets.
Logging Off To log off:
1. Click the in the upper, right corner, or select File > Exit. A message displays asking you to confirm that you want to log off.
Figure 29: Log Off Window
2. Click OK.
23
MAPS, LAYERS, AND OBJECTS Many of the windows displayed in Symphony OpsVue will contain a 2-dimensional or 3-dimensional map. Each map window may contain multiple maps that are displayed on different tabs. Selecting a tab displays the map. The title bar reflects the name of the currently selected map.
Figure 30: Active Window and Map Tabs
24
Symphony OpsVue v2.1 User’s Guide Maps, Layers, and Objects
Map Toolbar Each map window displays a map toolbar in the upper left just below the window's title bar (Figure 31). Note that the toolbars for 2-dimensional and 3-dimensional maps differ slightly.
Figure 31: Map Toolbars
You can hide/show the map toolbar by selecting the Edit > Toolbar Visible menu option.
The tools available in the toolbar are detailed below.
Table 3: Map Toolbar
Icon Description
Allows you to select one or more objects so that you can perform an action on them.
Moves the map. Click on the map and while keeping the left mouse button pressed down, move the map.
Creates a path on the map and measures the distance of the path.
Changes the center of the current map. Clicking on the map will re-center the map to the clicked position.
Applicable to 2-dimensional maps only. Changes the map projection.
Applicable to 2-dimensional maps only. Changes the scale of the map.
Applicable to 3-dimensional maps only. Changes the altitude exaggeration factor of the map.
Undoes last action on map.
Repeats last action on map.
Applicable to 3-dimensional maps only. Toggles the light on the map.
25
Navigational Controls On the right of each map window are navigational controls that enable you to rotate the map and zoom in/out (Figure 33). When the control is not in use, it will appear dimmed. To activate the control, simply place your mouse over it.
You can hide/show the navigational control by toggling the Map > Show Navigational Controls menu option.
To rotate the map, drag the mouse around the compass in the desired rotation direction (Figure 32). Click on the North icon to reset the map with north up.
For 3-dimensional maps, you can lock the map with North facing up by selecting the Map > North Always Up menu option.
Figure 32: Navigational Control - Rotate Control
To zoom in, drag the diamond-shaped icon up; drag it down to zoom out (Figure 33), or use the mouse wheel.
Figure 33: Navigational Controls - Zoom Control
26
Symphony OpsVue v2.1 User’s Guide Maps, Layers, and Objects
3-dimensional maps also have an additional tool that allows you to pan the map (Figure 34). To use the pan control, click the circle around the hand icon. Where you click in relation to the hand icon determines where the map pans. For example, clicking to the right of the hand icon, pans right; clicking below the hand icon pans down.
Figure 34: Navigational Controls - Pan Control
27
General Map Display Options
Changing a Map's Name To change a map's name:
1. Ensure that the map that you'd like to change the name for is selected.
2. Select Map > Map Name. The Map Properties window (Figure 35) displays.
Figure 35: Map Properties
3. From the Map Properties window:
a. Enter the name for the map in the Map Name field.
b. Click OK. The name that you entered is reflected in the map window's title bar.
28
Symphony OpsVue v2.1 User’s Guide Maps, Layers, and Objects
Changing the Map Background Color To change a 2-dimensional map's background color:
1. Ensure that the map is selected.
2. Select Map > Colors > Background. The Choose Background Color window (Figure 36) displays.
Figure 36: Choose Background Color
3. Click the color you would like to use for the map background.
4. Click OK.
29
Displaying the Scale You can display the scale of the map by selecting the Map > Show Scale menu option.
Figure 37: Show Scale Menu Option
When selected, the scale displays in the lower, right corner of the map window.
Figure 38: Scale on Map
30
Symphony OpsVue v2.1 User’s Guide Maps, Layers, and Objects
Displaying the Mouse Location You can display the coordinates of the mouse position on a map by selecting the Map > Show Mouse Location menu option. When selected, the mouse location displays at the bottom, center of the map window.
Figure 39: Mouse Location
31
Displaying Grids Symphony OpsVue enables you to display multiple grids on 2-dimensional maps. To display a grid on the map:
1. Select Map > Grid. A list of available grids to show/hide displays.
Figure 40: Grid Menu Options
2. Select the grid that you would like to show on the map. The available grid options for 2-D include:
• GeoRef: World Geographic Reference System
• UTM MGRS: Universal Transverse Mercator Military Grid Reference System
• UPS MGRS: Universal Polar Stereographic Military Grid Reference System
• Border Grid: Longitude and latitude displayed on the four borders
After selecting a grid to display, a checkmark displays beside the grid name.
The grid options for 3-dimensional maps enable you to toggle the display of the grid and background. To show/hide the grid or background on 3-D maps, select Map > Grid > Grid or Map > Grid > Background.
32
Symphony OpsVue v2.1 User’s Guide Maps, Layers, and Objects
Changing the Map Projection Symphony OpsVue enables you to change the map projection for 2-dimensional maps. To change the map projection:
1. Select Map > Projection.
2. From the Projection menu, select the projection you would like to use. A small circle displays beside the selected projection (Figure 41).
Figure 41: Selected Projection
33
Centering the Map Over Airport Coordinates To center the map over an airport's coordinates at the current zoom level:
1. Ensure that the map on which you would like to display the airport is selected.
2. Select Tools > Go To Airport.
3. In the Go To Airport window (Figure 42), enter the airport's ICAO/IATA code:
Figure 42: Go To Airport
The map is centered on the airport's coordinates at the current zoom level.
To display the airport, a layer such as Bing maps must be selected.
34
Symphony OpsVue v2.1 User’s Guide Maps, Layers, and Objects
Map Layers A map layer contains specific data that may be displayed on the map. For example, you may have a layer that allows you to see flight data and another layer that shows the state boundaries. The layers included in a map are shown in the Layers window. If the Layers window is not displayed, ensure that the Tools > Layer Control option is checked (Figure 43).
Figure 43: Layer Control Option
If the option is checked and you're still not seeing the Layers window, click the layers control tab (Figure 44).
Figure 44: Layers Control Tab
35
The Layers window's title bar reflects the name of the map that it applies to and the layers included in the map are listed. At the top of the Layers window is a toolbar. Layers that are checked are displayed; layers that are unchecked are currently hidden. To show or hide a map layer, check or uncheck the layer.
Figure 45: Layers Window
Layers Toolbar The tools available in the layers toolbar of the layers window are detailed below.
Table 4: Layers Toolbar
Icon Description
Adds a new layer. Refer to Creating a New Map Layer on page 49.
Opens an existing layer. Refer to Opening a Map Layer on page 36.
Copies a layer from another map. Refer to Copying Map Layers on page 42.
Removes the selected layer from the map. Refer to Removing a Layer on page 61.
Allows the selected layer to be selected from the layer in the map view using the Select tool.
Allows objects in the selected layer to be editable
Displays the label for the selected layer.
Displays the properties for the selected layer. Refer to Viewing and Changing Layer Properties on page 46.
Fits to the layer.
Changes the map background color.
36
Symphony OpsVue v2.1 User’s Guide Maps, Layers, and Objects
Opening a Map Layer If there are map layers that you would like to display that are not yet available on any other map in your vue, you can import the map data file. The following map data file formats may be imported:
• AIXM
• ARINC
• BIL
• CADRG
• CIB
• DAFIF
• DEM
• DGN
• DTED
• DWG
• ECW
• ESRI
• ESRI Shape
• GDF
• GeoSpot
• GeoTiff
• GIF
• GRIB
• JPEG 2000
• JPG
• MAP
• MapInfo MIP
• MapInfo TAB
• MrSID
• NITF/NSIF
• POL
• S-57/S-63/S-52/AML
• Spot DIMAP
• Swiss DHM
• TAB
• TFW
• TIFF
• USGS
• USRP/ASRP/ADRG
• VPF
If there are additional file formats that you would like to use that are not listed, contact Symphony Support as the list of compatible formats is updated frequently.
To open a map layer:
1. Do one of the following:
• Select File > Open.
• From the layers window, click the icon.
• From the drawing toolbar, click icon on drawing toolbar.
2. Select the layer file that you would like to open.
3. Click Open. The selected map layer is added to your map.
To open a map layer with the map each time, be sure to save the layer style (File > Save Layer Style.
37
Opening a Bing Map Layer Symphony OpsVue includes several Bing map layers that you can display on your map.
To open a Bing map layer:
1. Ensure that the map you would like to display the Bing map layer on is selected.
2. Select Map > Bing Maps. The various Bing map layers are listed within the sub-menu.
Figure 46: Bing Maps Menu Option
3. Select the Bing layer you would like to display on your map. The available Bing layers are shown below.
Figure 47: Bing Map Roads
38
Symphony OpsVue v2.1 User’s Guide Maps, Layers, and Objects
Figure 48: Bing Aerial
Figure 49: Bing Maps Labeled Aerial
OpsVue has the capability to display imagery hosted on Exelis servers. If you have custom imagery you would like to have hosted, please contact Symphony Support. The support team will place your imagery on our hosting service, and provide you a URL to place in the URL entry box in the "Load Custom Bing Maps URL" dialog.
39
Opening an Airspace Layer Symphony OpsVue includes the following airspace layers:
• Class B
• Class C
• Class D
• Class E
• State Boundaries
• ARTCC Boundaries
• VFR Sectional
• IFR High
• IFR Low
Figure 50: IFR High Airspace Layer
To display an airspace layer on your map:
1. Ensure that the map you would like to display the airspace map layer on is selected.
2. Select Map > Airspace > and the airspace layer that you would like to display.
Figure 51: Airspace Menu Option
After the airspace layer is opened, you can right-click on the layer in the Layers window to view additional options. The right-click menu for the IFR High layer is shown below (Figure 52).
40
Symphony OpsVue v2.1 User’s Guide Maps, Layers, and Objects
Figure 52: IFR High Layer's Right Click Menu
You may also edit the airspace layer's properties by selecting Properties. The properties for the IFR High layer is shown below (Figure 53).
Figure 53: IFR High Properties
41
The Paint Style tab enables you to set the transparency and brightness.
Figure 54: IFR High Properties - Paint Style Tab
Adjusting the transparency and brightness are useful when you want to display the IFR High layer over another layer. By adjusting these settings you can view the IFR High layer and the layer below it (Figure 55).
Figure 55: Example of IFR High Layer's Transparency Adjusted
42
Symphony OpsVue v2.1 User’s Guide Maps, Layers, and Objects
Opening a Weather Layer To display a weather layer on our map:
1. Select Map> Weather > Real Time Observations or Map> Weather > Watches, Warnings, and Advisories.
Figure 56: Real Time Observations Menu Option
Figure 57: Watches, Warnings, and Advisories Menu Option
43
The Weather Service window displays.
Figure 58: Weather Service
2. From the left pane, select any additional layers you would like displayed on the map.
3. Click OK.
Copying Map Layers Map layers from one map may be copied to another map. To copy a map layer from another map:
1. Display the Layers window for the map to which you'd like to copy the layer.
2. Click the icon.
The Copy Layers window displays (Figure 59). The dropdown in the upper right lists all other maps in your vue. In the lower area of the window are the layers available in the selected map.
44
Symphony OpsVue v2.1 User’s Guide Maps, Layers, and Objects
Figure 59: Copy Layers Window
3. From the dropdown, select the map containing the layer that you would like to copy.
4. Click the layers that you would like to copy. To select a consecutive list of layers, hold down the [Shift] key and click the first and last layer. To select multiple, non-consecutive layers from the list, hold down the [CTRL] key and click the layers.
5. Click OK. The selected map layers are copied to your map.
45
Reordering Layers Layers on your map are displayed in the order that they are listed in the Layers window. On the right side of the Layers window are buttons for reordering the layers (Figure 60).
Figure 60: Buttons for Reordering Layers
To reorder a layer:
1. Click the layer you would like to reorder.
2. Click one of the buttons to reorder the layer. Table 5: Buttons for Reordering Layers
Button Description
Moves selected layer to the top.
Moves selected layer up.
Moves selected layer down.
Moves selected layer to the bottom.
46
Symphony OpsVue v2.1 User’s Guide Maps, Layers, and Objects
Viewing and Changing Layer Properties Each layer has a set of properties that control its display and behavior. The properties available may differ for each layer; some layers have more properties than others. For example, the World layer has more properties than the Flight Data layer (Figure 61).
Figure 61: Available Layer Properties
Other layers, such as the US States layer, can be modified to change its appearance. You can change properties such as the color of the state line borders and the fill (Figure 62).
47
Figure 62: US States Layer Properties
Certain layer properties such as the layer's visibility and selectability may be changed from the layer's right-click menu.
Figure 63: Layer's Right-Click Menu
48
Symphony OpsVue v2.1 User’s Guide Maps, Layers, and Objects
Hiding a Layer After a layer is added to a map, you can temporarily hide the layer without removing it from the map. To hide a map layer, do one of the following:
• From the Layers window, uncheck the checkbox beside the layer's name.
• From the Layers window, right-click the layer and select Visible.
• From the layer's Properties window, uncheck the Visible checkbox.
49
Creating a New Map Layer There are several options for adding a new layer to a map. To add a map layer:
1. Do one of the following:
• Select File > New > Layer.
• From the map layers window or drawing toolbar, click the icon.
The Create a New Drawing Layer window displays (Figure 64).
Figure 64: Create a New Drawing Layer
2. In the Layer Name field, enter a name for the layer.
3. If you would like to change the coordinate system, click the button beside the Choose From List or Copy From Layer field.
4. To add a new property to the layer:
a. Click the icon.
b. Double-click the cell in the table to change the property's name.
c. Select the property's data type from the list in the Property Type column.
5. Click OK. The drawing toolbar displays on the map.
6. Use the drawing toolbar to add shapes to your layer. Refer to page 50 for details on using the toolbar.
7. After adding shapes to your layer, save the layer by clicking the icon on the drawing toolbar.
50
Symphony OpsVue v2.1 User’s Guide Maps, Layers, and Objects
Drawing Toolbar The drawing toolbar displays when you add a new layer to a map or when you select Map > Drawing Toolbar.
Figure 65: Drawing Toolbar
The tools available on the drawing toolbar are described below.
Table 6: Drawing Toolbar
Icon Description
Creates a new map layer. Refer to Creating a New Map Layer on page 49.
Opens a map layer. Refer to Opening a Map Layer on page 36.
Save current layer. Refer to Saving Changes to a Map Layer on page 60.
Draw a point. Refer to Drawing a Point on page 51.
Draw a 3D polyline. Refer to Drawing a 3D Polyline on page 52.
Draw a 3D polygon. Refer to Drawing a 3D Polygon on page 52.
Draw a rectangle. Refer to Drawing a Rectangle on page 53.
Create text. Refer to Creating Text on page 53.
Enables you to add shapes. Refer to Creating Shapes on page 54.
Change the line color. Refer to Changing the Line Color on page 55.
Change the fill color. Refer to Changing the Fill Color on page 55.
Change the line width. Refer to Changing the Line Width on page 56.
Change the line dash. Refer to Changing the Line Dash on page 57.
Change the line arrow. Refer to Changing the Line Arrow on page 57.
Change the text font. Refer to Changing the Text Font on page 58.
Change the point icon. Refer to Changing the Point Icon on page 59.
51
Loading a Drawing Data Layer Drawing layers that you have created can be loaded onto the map. Refer to Opening a Map Layer on page 36.
Saving a Drawing Layer The drawing layer can be saved to a .drawing file so that it can re-opened for future use. Refer to Saving Changes to a Map Layer on page 60 for details.
Drawing a Point To draw a point on the map:
1. Click the icon on the drawing toolbar.
2. Click on the map where you would like to add the point. The Object Properties window displays.
Figure 66: Point Object Properties
3. In the Name field of the Object Properties window, enter a name for the point.
52
Symphony OpsVue v2.1 User’s Guide Maps, Layers, and Objects
Drawing a 3D Polyline 1. Click the icon on the drawing toolbar.
2. On the map, click the first point of the polyline.
3. Click the various points of the polyline on the map. When you get to the last point of the polyline, double-click or right-click. The Object Properties window displays the points on the polyline.
Figure 67: Polyline Object Properties
4. In the Name field of the Object Properties window, enter a name for the polyline.
Drawing a 3D Polygon 1. Click the icon on the drawing toolbar.
2. On the map, click the first point of the polygon.
3. Click the various points of the polygon on the map. When you get to the last point of the polygon, double-click or right-click. The first and last points of the polygon will automatically be connected. The Object Properties window displays the points on the polygon.
Figure 68: Polygon Object Properties
4. In the Name field of the Object Properties window, enter a name for the polygon.
53
Drawing a Rectangle 1. Click the icon on the drawing toolbar.
2. On the map, click the point for the first corner of the rectangle.
3. Click the point for the opposite corner of the rectangle. The Object Properties window displays the points on the rectangle.
Figure 69: Rectangle Object Properties
4. In the Name field of the Object Properties window, enter a name for the polygon.
Creating Text 1. Click the icon on the drawing toolbar.
2. On the map, click where you would like to add the text. The Edit Text window displays.
3. Enter the text and click OK. The Object Properties window displays for the text.
Figure 70: Text Object Properties
4. In the Name field of the Object Properties window, enter a name for the text.
54
Symphony OpsVue v2.1 User’s Guide Maps, Layers, and Objects
Creating Shapes
1. Click the icon on the drawing toolbar. A list of available shapes displays.
Figure 71: Draw Options
2. Select the shape that you would like to create.
3. On the map, click where you would like to create the shape. For shapes that require you to specify more than one point, double-click or right-click when you add the last point. The Object Properties window displays the properties of the shape.
4. In the Name field of the Object Properties window, enter a name for the shape.
55
Changing the Line Color To change the line color of a shape:
1. Click the icon.
2. From the Choose Line Color window, select the color.
3. Click OK.
Changing the Fill Color To change the fill color of a shape:
1. Click the icon.
2. If you would like to remove the fill from the shape, select No Fill. Otherwise, select Choose Fill Color to select the fill color.
3. From the Choose Fill Color window, select the fill color.
4. Click OK.
56
Symphony OpsVue v2.1 User’s Guide Maps, Layers, and Objects
Changing the Line Width You can change the line width of shapes on the map, or set the line width for the shape that you are about to draw.
To change the line width of an existing shape on the map:
1. Select the shape from the map.
2. Click the icon.
3. Select the width you would like to use.
Figure 72: Line Width Options
The line width of the selected shape will change to the width that you selected. Unless you change the line width, it will be used for the next shape that you draw on the map.
57
Changing the Line Dash You can change the line dash of shapes on the map, or set the line dash for the shape that you are about to draw.
To change the line dash of an existing shape on the map:
1. Select the shape from the map.
2. Click the icon.
3. Select the dash you would like to use.
Figure 73: Line Dash Options
The line dash of the selected shape will change to the dash that you selected. Unless you change the line dash, it will be used for the next shape that you draw on the map.
Changing the Line Arrow You can change the arrows used by lines on the map.
To change the arrow of an existing shape on the map:
1. Select the shape from the map.
2. Click the icon.
3. Select the arrow you would like to use.
Figure 74: Arrow Options
The line dash of the selected shape will change to the dash that you selected. Unless you change the line dash, it will be used for the next shape that you draw on the map.
58
Symphony OpsVue v2.1 User’s Guide Maps, Layers, and Objects
Changing the Text Font You can change the font of text on the map, or set the font for the text that you are about to add.
To change the font of text on the map:
1. Select the text from the map.
2. Click the icon. The Font Chooser window (Figure 75) displays.
3. Select the font you would like to use and click OK.
Figure 75: Font Chooser
The font of the selected text will change to the font that you selected. Unless you change the font, it will be used the next time you add text to the map.
59
Changing the Point Icon You can change the point icon of points on the map, or set the icon used for the point that you are about to draw.
To change the point icon of an existing point on the map:
1. Select the point from the map.
2. Click the icon.
3. Select the icon you would like to use.
Figure 76: Point Icon Options
The icon of the selected point will change to the icon that you selected. Unless you change the icon, it will be used for the next point that you draw on the map.
60
Symphony OpsVue v2.1 User’s Guide Maps, Layers, and Objects
Saving Changes to a Map Layer If you make changes to a map's data such as its drawing layer, you can save the changes to the existing map layer.
To save your changes to a new map layer:
1. From the drawing toolbar, click . The Save As window displays.
2. Navigate to the location where you would like to save the map layer.
3. Enter a name for the map layer.
4. To save the map layer to a .shp, .mif, or .pol file, select the file type from the Files of type dropdown.
5. Click Save.
61
Removing a Layer The amount of layers loaded or displayed may affect overall system performance. If you encounter performance issues, you should remove layers which are not in use, or not displayed. Simply hiding the layers by clearing the checkbox next to the layer name does not clear the layer from memory. To clear the layer from memory, you must completely delete the layer from the map.
To remove a map layer from view:
1. From the layers window, select the map layer you would like to remove.
2. Click the icon (Figure 77). The Remove window displays to confirm that you want to remove the selected layer.
Figure 77: Delete Layer
3. Click Yes. The selected layer is removed from the map.
62
Symphony OpsVue v2.1 User’s Guide Maps, Layers, and Objects
Objects Certain map layers contain objects such as flights or runways. These objects contain detailed information. For example, an airport runway's information may include its measurements and surface type.
Viewing Object Information To view an object's information, ensure that the map's select control ( ) is enabled and do one of the following:
• Double-click the object.
• Right-click the object and select Properties (Figure 78).
Figure 78: Object Properties Option
The selected object's information displays in the Object Properties window (Figure 79). The information displayed in the window will depend on the object selected. By default, the Quick-Display features option is selected. This option displays a subset of the object's properties.
Figure 79: Object Properties
To display all of an object's properties, select the All features option.
64
Symphony OpsVue v2.1 User’s Guide Maps, Layers, and Objects
Changing a Flight Object's Appearance Symphony OpsVue enables you to define how a flight displays using appearance rules. Appearance rules color and style flight objects on the map based on the properties of the flight.
A simple appearance rule enables you to define a single criteria that is used to determine the characteristics of the flight icon, the contents and display of the label, and color. For example, you might want to define an appearance rule for flights originating from a specific airport.
A compound appearance rule controls the same characteristics but enables you to specify multiple criteria. For example, you may want to control the appearance of flights originating from a specific airport or belonging to a specific airline.
Simple Appearance Rule To define a simple appearance rule:
1. Right-click on any flight in the map for which you would like to define the appearance rule.
2. Select Change Appearance Rules (Figure 81).
Figure 81: Change Appearance Rules
The Change Appearance Rules window displays. Each row in the table represents a different appearance rule.
65
Figure 82: Change Appearance Rules
3. To add a simple appearance rule, select the field that will be used to determine if a flight should be colored using the rule from the Add Simple Rule list. For example, if you wanted to control the appearance of all flights belonging to a specific airline, you would select Airline from the list. A new row is added to the table.
Figure 83: Add Simple Rule Field List
To specify a compound rule, click Add Compound Rule. A new row with the field name Compound is added to the table.
4. Click the Edit button that is displayed in the Rule column of the new rule's row to define the rule (Figure 84).
66
Symphony OpsVue v2.1 User’s Guide Maps, Layers, and Objects
Figure 84: Edit Rule Button
If you are specifying a simple rule, the Edit <Field> window displays where <Field> is the selected filter field. Proceed to step 6.
Figure 85: Edit <Field> Window
If you are specifying a compound rule, the Edit Compound Rule window displays. Proceed to step 5.
5. If you are specifying a compound rule:
a. Select each field you would like to apply a filter from the Add Simple Rule list.
b. Click the Edit button in the Rule column. Proceed to step 8.
6. To specify the value that the filter should meet in order for the appearance rule to be applied:
a. Enter the value in the text field.
b. Click the icon.
67
Figure 86: Specifying Filter Value
c. Repeat a and b for each filter value.
d. Click Save.
7. Click the row's Edit button that is displayed in the Display column of the table. The Edit Display Properties window displays.
Figure 87: Edit Display Properties
8. From the Icon tab, select the shape, size, and fill option for the icon.
9. From the Label tab, drag the fields that you would like to display from the list to the desired position in the label block.
10. From the Color tab, specify the icon color, background color, halo color, and halo width.
11. Click OK. The Edit Display Properties window closes.
If you would like to disable the display property for the icon, label, or color, simply uncheck the display property in the Change Appearance Rules window.
12. To apply the appearance rule to all maps in Symphony OpsVue, select the Apply to All Maps checkbox.
13. Click OK. The Change Appearance Rules window closes.
68
Symphony OpsVue v2.1 User’s Guide Maps, Layers, and Objects
Compound Appearance Rule To define a compound appearance rule:
1. Right-click on any flight in the map for which you would like to define the appearance rule.
2. Select Change Appearance Rules (Figure 81).
Figure 88: Change Appearance Rules
The Change Appearance Rules window displays. Each row in the table represents a different appearance rule.
3. To specify a compound rule, click Add Compound Rule. A new row with the field name Compound is added to the table.
Figure 89: Add Compound Rule Button
4. Click the Edit button that is displayed in the Rule column of the new Compound rule's row to define the rule.
The Edit Compound Rule window displays.
69
Figure 90: Edit Compound Rule
5. Select each field you would like to apply a filter from the Add Simple Rule list.
6. Click the Edit button in the Rule column of a field.
7. To specify the value that the filter should meet in order for the appearance rule to be applied:
a. Enter the value in the text field.
b. Click the icon.
c. Repeat a and b for each filter value.
d. Click Save.
8. Repeat steps 6 and 7 for each field in the compound rule.
9. In the Expression Text field of the Edit Compound Rule window, specify whether you want any or all conditions to be met to apply the appearance rule.
• To apply the appearance rule only if all column filters are met, enter the field IDs with AND in between each field ID (Figure 91).
Figure 91: Compound Filter Using AND
70
Symphony OpsVue v2.1 User’s Guide Maps, Layers, and Objects
• To apply the appearance rule if any of the filters are met, enter OR between each field ID (Figure 92).
Figure 92: Compound Filter Using OR
10. Click the row's Edit button that is displayed in the Display column of the table. The Edit Display Properties window displays.
11. From the Icon tab, select the shape, size, and fill option for the icon.
12. From the Label tab, drag the fields that you would like to display from the list to the desired position in the label block.
13. From the Color tab, specify the icon color, background color, halo color, and halo width.
14. Click OK. The Edit Display Properties window closes.
If you would like to disable the display property for the icon, label, or color, simply uncheck the display property in the Change Appearance Rules window.
15. To apply the appearance rule to all maps in Symphony OpsVue, select the Apply to All Maps checkbox.
16. Click OK. The Change Appearance Rules window closes.
Decluttering Object Labels Occasionally when there are a large number of objects displayed on the map, the labels can become cluttered making them difficult to read (Figure 93).
71
Figure 93: Before Declutter
To declutter the object labels, select Map > Global Label Decluttering. The result makes it easier to read the object labels (Figure 94).
Figure 94: After Declutter
72
Symphony OpsVue v2.1 User’s Guide Maps, Layers, and Objects
Controlling Label Fading Symphony OpsVue enables you to fade the flight labels displayed based on criteria that you specify. Label fading displays a subset of labels in 2D or 3D and can improve system performance. For example, on a 3-D map you may want to only show labels for flights that are within 1-3 miles.
2-Dimensional Maps On 2-dimensional maps you can control the fading based on the flight's altitude. To change the label fading on 2D maps:
1. Select Map > 2D Label Fading. The 2D Label Fading window displays.
Figure 95: 2D Label Fading
2. In the Fadeout Start field, enter the altitude at which the label should start to fade out.
3. In the Fadeout Finish field, enter the altitude at which the label fadeout should end.
4. Select the unit of measurement from the Units of Measurement dropdown.
5. Click Ok.
3-Dimensional Maps On 3-dimensional maps you can control the fading based on the flight's distance. To change the label fading on 3D maps:
1. Select Map > 3D Label Fading. The 3D Label Fading window displays.
Figure 96: 3D Label Fading
2. In the Fadeout Start field, enter the starting distance at which the label should start to fade out.
3. In the Fadeout Finish field, enter the distance at which the label fadeout should end.
73
4. Select the unit of measurement from the Unit of Measurement dropdown.
5. Click Ok.
Areas of Interest An area of interest is a type of object that allows you to display a specific area of the map to which you have assigned a name. For example, you may want to create an area of interest named United States that displays the U.S. on the map. Areas of interest are defined for a specific map and are not globally available to all maps.
Displaying an Area of Interest To display an area of interest:
1. Ensure that the map containing the area of interest is selected.
2. Select Map > Area of Interest. A list of available areas of interest is displayed within the menu option.
3. Select the area of interest that you would like to display.
If you would like to display the border of the area of interest, ensure that the Areas of Interest layer is enabled (Figure 97).
Figure 97: Area of Interest Layer
74
Symphony OpsVue v2.1 User’s Guide Maps, Layers, and Objects
Creating an Area of Interest To create an area of interest:
1. Select the map for which you would like to create an area of interest.
2. From the layer's window, ensure that the Area of Interest layer is enabled. This will enable you to see the area of interest as you create it.
3. Select Map > Area of Interest > New Area of Interest. A cyan rectangle displays on the map to indicate the area of interest.
4. Ensure that you have the selection tool enabled.
5. Resize the rectangle to the desired area of interest by clicking and dragging the corners of the rectangle.
Figure 98: Rectangle Showing Area of Interest
6. Name the area of interest:
a. Position your cursor over any border of the area of interest. The cursor changes to a white crosshair with arrows.
b. Double-click the rectangle. The Object Properties window for the area of interest displays.
c. In the Name field, enter a name for the area of interest.
75
Figure 99: Area of Interest Object Properties
This name will display in the Map > Area of Interest menu. The name will also display at the center of the area of interest's rectangle (Figure 100).
Figure 100: Area of Interest Menu Option and Name
d. You may also specify a description, scale, and center point for the area of interest.
76
Symphony OpsVue v2.1 User’s Guide Maps, Layers, and Objects
Changing an Area of Interest To change the borders of the area of interest or change its properties:
1. Ensure that the Area of Interest layer is enabled.
2. Select the area of interest on the map.
3. Change the area of interest as needed:
• To change its location and size, click the corners of the area of interest and drag them as needed.
• To change any of its properties, double-click the area of interest. Modify the properties in the Object Properties window as needed.
Deleting an Area of Interest Deleting an area of interest removes it from both the map and the Map > Area of Interest menu.
To delete an area of interest:
1. Select the area of interest on the map.
2. Right-click the area of interest on the map.
3. Select Delete. The area of interest is removed from the map and Map > Area of Interest menu.
77
Map Data
Displaying Airport Services To display an airport's METAR, TAF, status, and NOTAMs on the map:
1. Ensure that the map is selected.
2. Select Tools > Airport Services. An icon displays on the map. The color of the icon indicates the airport delay status.
Icon Color Airport Delay Status
Green General arrival/departure delays are 15 minutes or less.
Yellow Departures are experiencing taxi delays of 16-45 minutes and/or arrivals are experiencing airborne holding delays of 16-45 minutes.
Orange Traffic destined to the airport are being delayed at their departure point.
Red Departures are experiencing taxi delays greater than 45 minutes and/or arrivals are experiencing airborne holding delays greater than 45 minutes.
Black Airport is closed.
Blue Delay status is currently unavailable.
3. Click on an airport icon, then click one of the services to view the information.
Figure 101: Airport Services Showing Status
78
Symphony OpsVue v2.1 User’s Guide Maps, Layers, and Objects
Displaying Taxiway and Runway Maps It is highly recommended that you load only the taxiway and runway maps which you require, as loading all available airport maps will degrade system performance due to high amounts of memory utilization.
To display an airport's taxiway and runway maps:
1. Ensure that the map is selected.
2. Select Maps > Custom Maps > Taxiway & Runway Maps. The Taxiway & Runway Maps window displays (Figure 102).
Figure 102: Taxiway & Runway Maps
3. Select the airports that you would like to display taxiway and runway maps for from the Available Airports column.
4. Click the button to add the airports to the Selected Airports column.
5. Click Ok.
79
Filtering Data on the Map Flights displayed on a map may be filtered using the map's Layer-Filtering SmartTable. By applying a filter to the map's Layer-Filtering SmartTable, you can limit the flights shown on the map to only those that meet your filter.
To filter data on the map using the map's Layer-Filtering table:
1. Ensure that the map is selected.
2. Press CTRL+D or select Tools > Tables > Layer-Filtering SmartTable. The Layer-Filtering SmartTable for the selected map displays. The map's name is displayed in the SmartTable window's title bar (Figure 103).
Figure 103: Map Name Shown in Layer-Filtering Table Title Bar
3. Apply a filter to the Layer-Filtering table.
Refer to the Filtering Data on page 97 for more information about filtering data in SmartTables.
The map is updated to show only those flights that meet the filter.
To remove the filter, set the filter for the column to All.
80
Symphony OpsVue v2.1 User’s Guide Maps, Layers, and Objects
Connecting to Web Services for Data Symphony OpsVue allows you to connect to and retrieve data from a number of web services. These web services include:
• Web Map Service (WMS): retrieves maps in the form of an image.
• Web Feature Service (WFS): queries geographic data
• Web Coverage Service (WCS): retrieves coverage data such as demographic information, weather charts, or elevation maps
81
Connecting to a WMS Client A Web Map Service retrieves maps in the form of an image in raster format. To connect to a WMS client:
1. Select Map > Custom Maps > WMS Client. The WMS Client window displays.
Figure 104: WMS Client
2. In the Web Map Service URL field, either enter the URL or select the WMS from the dropdown. After selecting the WMS, the Available layers section displays a list of layers that are available with the service.
3. From the Available layers list, select the layers you would like to display and click the button.
4. After selecting the layers you want displayed, you may reorder them by using the arrow buttons below the Selected Layers section.
5. From the Web Map Server Properties dropdown, select the file format for the retrieved image.
6. Click OK.
82
Symphony OpsVue v2.1 User’s Guide Maps, Layers, and Objects
Connecting to a WFS Client A Web Feature Service queries geographic data in vector format. To connect to a WFS client:
1. Select Map > Custom Maps > WFS Client. The WFS Client window displays.
Figure 105: WFS Client
2. In the Web Feature Service URL field, either enter the URL or select the WFS from the dropdown. After selecting the WFS, the Available Data section displays a list of datasets that are available with the service.
3. Select a Model Bounds option to query the data:
• Entire Data Bounds: Retrieves all data from the selected dataset.
• Area of Interest: Retrieves data that falls within the bounds of the active area of interest.
• Current View Bounds: Retrieves data that falls within the bounds of the current map view.
4. Click OK.
83
Connecting to a WCS Client A Web Coverage Service retrieves coverage data such as demographic information, weather charts, or elevation maps.
Data provided from a WCS service can be large and can possibly degrade system performance. It is recommended to limit the data boundaries and resolution using the "Model Bounds" and "Coverage Resolution" settings.
To connect to a WCS client:
1. Select Map > Custom Maps > WCS Client. The WCS Client window displays.
Figure 106: WCS Client
2. In the Web Coverage Service URL field, either enter the URL or select the WCS from the dropdown. After selecting the WCS, the Available Data section displays a list of datasets that are available with the service.
3. Select a Model Bounds option to query the data:
• Entire Data Bounds: Retrieves all data from the selected dataset.
• Area of Interest: Retrieves data that falls within the bounds of the active area of interest.
• Current View Bounds: Retrieves data that falls within the bounds of the current map view.
4. In the Coverage Resolution section, specify the number of rows and columns, the width and height of the tile, and the number of raster levels to display.
84
Symphony OpsVue v2.1 User’s Guide Maps, Layers, and Objects
5. If you would like to load data in the background, check the Use Asynchronous Transfers checkbox.
6. Click OK.
Adding a New Map To add a new map to your vue:
1. Select File > New > 2D Map or File > New > 3D Map depending on the kind of map you would like to create.
2. Ensure that the map window is selected.
3. If you would like to change the map's name, refer to the Changing a Map's Name section on page 27.
4. Click the Map Layers window tab to display the map's layers.
5. Import or copy layers to the map. Refer to page 36 for more information.
6. Be sure to save your vue when you are finished adding the map.
85
Printing a Map To print a map:
1. Define the print area by doing the following:
a. Ensure the map you would like to print is selected.
b. Select File > Define Print Area. Your cursor changes to a cross hair.
c. Click the upper left corner of the area that you would like to print.
d. Click the lower, right corner of the area that you would like to print. A box displays on the map to show you the currently selected print area.
To change the print area size, click the corners of the box to resize it. You may also change the print area by dragging the box on the map.
Figure 107: Print Area Box on Map
After defining the print area, the Object Properties window for the print area displays. From this window you can change the layout and printing area settings.
86
Symphony OpsVue v2.1 User’s Guide Maps, Layers, and Objects
Figure 108: Print Area Object Properties
2. Select File > Print Preview. A preview of the printout displays along with various settings that you can adjust. For example, you can disable the header and footer text so that your map covers the entire page.
Figure 109: Print Preview
3. Adjust the print settings as needed.
4. Click Print.
87
Saving the Map as an Image You may save the map as one of the following image files:
• GIF
• JPEG
• PNG
• GeoTIFF
To save the map as an image:
1. Select File > Save as Image.
2. Navigate to the directory where you would like to save the image file.
3. Enter a name for the image file.
4. Select the file format from the dropdown.
5. Click OK.
Saving Data to a Terrain Repository You may save the loaded data to a terrain repository. The repository saves all visible layers with terrain and/or raster data to one tile set.
To save data to a terrain repository:
1. Select File > Export as Earth Repository.
2. Navigate to the directory where you would like to save the repository.
3. Use the Repository Settings slider to adjust the resolution of the terrain. The higher the resolution, the larger the repository and greater the amount of time to create the repository.
The estimated repository size is displayed at the bottom of the window.
4. Click Save.
88
Symphony OpsVue v2.1 User’s Guide SmartTables
SMARTTABLES SmartTables are an interactive component of the Symphony OpsVue user interface that allow you to work with the data in a tabular form. The data shown in the tables is dependent on what is active in the system at that time. SmartTables display information about every active flight. As information is added to the map, the SmartTables are also updated. The tables are referred to as "smart" because they are driven by the data that is selected on the screen. You can group, sort, filter, and highlight dynamic data and static data in SmartTables.
Accessing SmartTables To access the SmartTable, do one of the following:
• Select Tools > Table > SmartTable.
• Press CTRL+T.
The SmartTable (Figure 110) contains several columns of useful information about every flight currently being tracked by the VAS system.
Figure 110: Flight Data SmartTable
The SmartTable is a powerful tool that enables you to query the flights using user-defined filters. Additional information about filtering SmartTables can be found on page 97.
89
Changing Columns Displayed To change the columns displayed in the SmartTable:
1. Right-click anywhere on the SmartTable.
2. Select Add/Remove Columns. The Add/Remove Columns window displays.
The columns currently displayed in the SmartTable are listed below the Current Columns section. The columns available for display in the table are listed in the Available Columns section. From the Add/Remove Columns window, you may change the columns displayed in the SmartTable and the order in which they are displayed.
Figure 111: Add/Remove Columns Window
The columns that are available for display are listed on page 90.
3. When you are finished making changes to the SmartTable columns, click OK to save your changes.
90
Symphony OpsVue v2.1 User’s Guide SmartTables
Columns Available for Display The columns available for display are:
• Track ID • ACID • Tail Number • ACType • Origin • Destination • ETD • ETA • Runway • Departure Fix • Route • Mode-S • Adviseable • Long • Lat • Alt • Heading • Airline • Airport • Vehicle Type • On Ground • In Movement Area • Taxi Timer • Geo-Fence Timer • User-Set Timer • Tracking Source
• ETD - Published • ETA - Published • OFF - Scheduled • OFF - E/A • IN - Scheduled • IN - E/A • OUT - Scheduled • OUT - E/A • ON - Scheduled • ON - E/A • Block Time - Scheduled • Block Time - Actual • ACTYPE - Schedule • Gate - Departure • Terminal - Departure • Gate - Arrival • Terminal - Arrival • Ground Speped • Beacon Code • Mov. Area Enter • Mov. Area Exit • Domestic • Scheduled Destination • Diverted Destination • Diversion Time • Diverted
91
Sorting and Reordering Columns To sort the data in the SmartTable by a particular column, click the column header.
The columns displayed in the SmartTable may be ordered according to your preference. To change a column's display order, click on the column header and drag it to the new location in the SmartTable. You may also select multiple columns by holding down the CTRL key when you select the column headers.
Grouping Grouping enables you to display the data by common column values. To group data in a SmartTable, drag the column header by which you would like to group the data to the grouping area (Figure 112). The grouping area is located just below the title bar.
Figure 112: Grouping Area
The data will be grouped by the selected column(s) (Figure 113).
92
Symphony OpsVue v2.1 User’s Guide SmartTables
Figure 113: Grouped by Destination
If you group by multiple columns, you can change the grouping hierarchy by dragging the column headers.
To remove a grouping, drag the column header from the grouping area back to the table.
93
Highlighting Rows You can highlight rows in a SmartTable that meet criteria that you specify. For example, you can highlight rows that have a particular Origin.
To highlight rows in a SmartTable:
1. Right-click on a column header in the SmartTable.
2. Select Highlight Rows (Figure 114).
Figure 114: Highlight Rows Option
The Highlight Rows window displays.
3. Select the column that you would like to set a trigger for from the dropdown.
You may only apply a trigger to one column at a time.
4. Enter the trigger value in the text field.
94
Symphony OpsVue v2.1 User’s Guide SmartTables
Figure 115: Highlight Rows Window
5. Click to add the trigger. The rows that satisfy the trigger are highlighted (Figure 116).
Figure 116: Highlighted Rows Meeting Trigger
To remove a trigger, select the trigger and click .
95
Changing Row Colors You may change the background color and text color of selected and highlighted rows. The default row colors are shown in Figure 117.
Figure 117: Default Row Colors
To change the row colors:
1. Right-click on a column header in the SmartTable.
2. Select Row Colors.
Figure 118: Row Colors Option
The Row Colors window displays with the default colors (Figure 119).
96
Symphony OpsVue v2.1 User’s Guide SmartTables
Figure 119: Change Row Colors with Defaults
3. To change a row color's text or background color:
a. Click the arrow beside color you wish to change. A window displays your color options (Figure 120).
Figure 120: Color Selection
b. Click the color you would like to use.
4. Repeat step 3 for each color you wish to change.
5. Click OK.
97
Filtering Data You may filter the data displayed in the SmartTable to show only those flights that meet your criteria. The simple filter is useful when you are trying to locate flights with a single, specific column value. For example, flights with a DEST equal to KLGA.
To filter data in the SmartTable:
1. Cursor over the column that you'd like to filter. Notice that a filter icon displays to the right of the column header.
2. Click the filter control icon (Figure 121).
Figure 121: SmartTable Filter
The dropdown displays a list of all unique values in the selected column.
3. To filter on one of the values, select the value from the list. The SmartTable updates to show only those flights that meet the selected filter.
To remove the filter and display all flights, expand the filter dropdown and select All.
98
Symphony OpsVue v2.1 User’s Guide SmartTables
Creating a Custom Filter For more complex searches you can create a custom filter to locate the fights that you are interested in.
To create a custom filter:
1. Cursor over the column that you'd like to filter. Notice that a filter icon displays to the right of the column header.
2. Click the filter control icon.
3. Select (Custom…). The Custom Filter window displays for the selected column.
4. Select the condition that you would like to apply from the Condition dropdown (Figure 122).
Figure 122: Custom Filter Condition Dropdown
5. After you select the Condition, the Values field displays. You may either type the values for your condition in the field, or expand the dropdown and check the values.
A few important notes about custom filters: • Filters are case-sensitive. "KJFK" is not the same as "kjfk". • When specifying multiple values for a filter, you must separate each
value with a semi-colon (;) and space (KATL; KMIA; KEWR)
6. Click OK. The filter is applied and the SmartTable displays data that meets the specified filter.
7. Repeat steps 1-6 for each column that you wish to apply a filter to.
8. If you have applied a filter to more than one column, you will need to select the Column Filter Mode from the dropdown located in the lower left of the SmartTable. There are two different modes:
99
• AND: The row is included only if all column filters are met. For example, if one filter is ORIGIN is KPHL and another filter is DEST is in KDCA; KPHL only those rows that meet the Origin column filter and the DEST column filter are returned.
Figure 123: Example of AND Filter Applied
• OR: The row is included if any of the column filters are met. Using the example above, rows that meet either filter are returned. The rows do not have to meet all column filters.
Figure 124: Example of OR Filter Applied
100
Symphony OpsVue v2.1 User’s Guide SmartTables
Locating an Aircraft on the Map Symphony OpsVue provides several ways for you to locate an aircraft that is listed in the SmartTable:
• Select one or more rows from the SmartTable highlights the selected aircraft's icons on the map.
• Double-click a row.
• Right-click on the row and select Center Map (Figure 125).
Figure 125: Center Map Option
• Ensure that the SmartTable is selected and press CTRL+SHIFT+F (or select Tools > Go To Flight). Enter the ACID of the flight in the Go To Flight window (Figure 126) and click OK.
Figure 126: Go To Flight
The selected flight is highlighted and centered on the map.
101
Pre-filtering SmartTable Data If you are interested in specific flights, you can specify your criteria and have the flights display in a SmartTable.
To pre-filter SmartTable data:
1. Select Tools > Table > Pre-Filtered SmartTable(s). The Pre-Filtered Tables window displays.
Figure 127: Pre-Filtered Tables
2. Select the column that you would like to apply a filter to from the Table Column dropdown.
3. Select the condition from the Filter Type dropdown.
4. Enter the value for the filter in the Filter Values field.
The number of available Filter Values fields is dependent on the Filter Type selected. If the selected Filter Type only allows for a single value (i.e., equal), then only one Filter Values field will be available. If the selected Filter Type allows for multiple values (i.e., in, not.in), then additional Filter Values fields will be available.
5. Click the button to add the filter.
Click the button to remove a filter.
6. To add additional filters to the table, repeat steps 2-5.
7. If you have applied a filter to more than one column, you will need to select the Column Filter Mode. There are two different modes:
102
Symphony OpsVue v2.1 User’s Guide SmartTables
• AND: The row is included only if all column filters are met. For example, if one filter is ORIGIN is KIAH and another filter is DEST is in KLAX; KLGA, only those rows that meet the Origin column filter and the DEST column filter are returned.
• OR: The row is included if any of the column filters are met. Using the example above, rows that meet either filter are returned. The rows do not have to meet all column filters.
8. If you do not want to filter another SmartTable, proceed to step 9.
To display another filtered SmartTable, click Add Table. Another tab displays in the window. Repeat steps 2-7 for the table.
Figure 128: Multiple Pre-Filtered SmartTables
9. Click Ok. The filtered SmartTables display in the Flight Data (Pre-Filtered) window.
103
Exporting Data Data in a SmartTable can be exported to the following formats:
• Microsoft Excel 2003
• Microsoft Excel 2007
• Comma-separated format (CSV)
To export the data:
1. Right-click on a column header in the SmartTable.
2. Select one of the export options (Figure 129).
Figure 129: SmartTable Export Options
3. Navigate to the directory where you would like to save the file.
4. Enter a name for the file in the File name field.
5. Click Export.
104
Symphony OpsVue v2.1 User’s Guide Advisories
ADVISORIES Advisories provide a means to notify the users when certain conditions exist or a certain event has occurred. To view a list of current time-based advisories, select Tools > Current Timers.
The Current Timers window (Figure 130) displays flights with a timer associated with it.
The Current Timers window is a Symphony OpsVue SmartTable. For more information on using SmartTables, refer to page 88.
Figure 130: Current Timers
When an alert level for an advisory is met, Symphony OpsVue notifies users audibly with a beep and visually with an aircraft color change. The colors used to indicate the alert levels are as follows:
Table 7: Alert Level Colors
Alert Level Color
Low Yellow
Moderate Orange
High Red
Critical Magenta In addition:
• If the Show Dialog checkbox is checked, a pop-up message displays (Figure 131).
105
Figure 131: Advisory Pop-up Message
• If you've specified email addresses, an email is sent.
• If you've specified a phone number, a text message is sent.
Please note that the distribution list for sending out notifications is currently shared by the multiple advisory types. There is also a distribution list specifically for diversion advisories.
106
Symphony OpsVue v2.1 User’s Guide Advisories
Defining the Advisories Distribution List All advisories share a common distribution list. The distribution list is defined on the Distribution tab of the Advisory Settings window as detailed below.
To define the distribution list:
1. Select Tools > Advisory Settings (Figure 132).
Figure 132: Advisory Settings Menu Option
The Advisory Settings window displays (Figure 133).
Figure 133: Advisory Settings
2. Ensure that the Distribution tab is selected.
3. In the Default Settings section, enter the email address and phone number of the person who will be notified regardless of the alert level (low, moderate, high, or critical).
107
4. To show the pop-up messages when any alert level is reached, check the Show Advisory Popup checkbox (Figure 134). Checking this checkbox will check the Show Advisory Popup checkbox that is in each alert level's tab. Otherwise, leave the checkbox unchecked to disable pop-up messages associated with advisories.
Figure 134: Show Advisory Popup Checkbox and Messages
If you would prefer to display the pop-up messages only when specific alert levels are reached, check the Show Advisory Popup checkbox that is displayed within the alert level's tab (Figure 135).
5. In the Popup Duration (Minutes) field, specify the number of minutes that advisory pop-up messages should display before being cleared.
6. To add notification contacts for the various alert levels:
a. Select the alert level tab to which you would like to add a contact.
b. Click Add Contact (Figure 135).
Figure 135: Alert Level Popups and Contacts
c. Enter the contact's information.
108
Symphony OpsVue v2.1 User’s Guide Advisories
7. The diversion stakeholders distribution list allows you to define a distribution list to be alerted for diversion advisories who may not be interested in receiving advisory alerts for the other advisory types. These diversion stakeholders may be personnel outside of your immediate organization, such as FAA or Airline personnel, or personnel at other nearby airports. To add notification contacts when there is a diversion:
a. Select the Diversion Stakeholders tab to which you would like to add a contact.
b. Click Add Contact.
c. Enter the contact's information.
8. Click Save.
About the Advisory Popups If you've checked the Show Advisory Popup on the distribution tab or on any of the alert levels, popup messages will display when the alert level is reached. These advisory popups are color coded based on the alert level.
Figure 136: Advisory Popup
Clicking on the link in the advisory popup displays the offending aircraft at the center of the map.
You may clear all the advisory popups displayed by clicking the All button displayed in the popups, or by selecting Tools > Remove All Popup Alerts.
109
FAA AIS Advisories FAA AIS Advisories enable you to be notified when an FAA AIS alert is issued for the selected airport.
All advisories use the distribution list defined on the Distribution tab. Refer to page 106 for information on defining your distribution list.
To view or edit FAA AIS advisories:
1. Select Tools > Advisory Settings.
2. Select the FAA AIS Advisories tab (Figure 137).
Figure 137: FAA AIS Advisories Tab
3. To set an advisory level for an airport, select the level from the dropdown beside the airport.
4. Click Save.
110
Symphony OpsVue v2.1 User’s Guide Advisories
ASDE-X Advisories ASDE-X advisories enable you to be notified when the status of the ASDE-X system at the selected airport changes.
All advisories use the distribution list defined on the Distribution tab. Refer to page 106 for information on defining your distribution list.
To view or edit ASDE-X advisories:
1. Select Tools > Advisory Settings.
2. Select the ASDE-X Advisories tab (Figure 138).
Figure 138: ASDE-X Advisories Tab
3. To set an advisory level for an airport, select the level from the dropdown beside the airport.
4. Click OK.
111
Taxi Timer Advisories Taxi timer advisories enable you to notify those on the distribution list when the taxi timers at the selected airports reach the defined limits.
All advisories use the distribution list defined on the Distribution tab. Refer to page 106 for information on defining your distribution list.
To view or edit taxi time advisories:
1. Select Tools > Advisory Settings.
2. Select the Taxi Timer Advisories tab (Figure 139).
Figure 139: Taxi Timer Advisories Tab
3. Check the airports for which you would like to generate taxi time advisories.
4. Check the Automatically Generate Taxi-Time Advisories for checkbox.
5. Check the Apply "Timer Attached" Color checkbox to ensure that flights with a timer attached display in the selected Timer Attached color for the icon.
112
Symphony OpsVue v2.1 User’s Guide Advisories
Figure 140: Timer Attached Color Used in Map
6. To only be alerted for aircraft for certain airlines, enter the airline prefixes (separated by commas) in the Filter for Airlines field.
OR
To be alerted for aircraft with certain tail numbers, enter the tail numbers in the Filter Tail Numbers field.
7. In the Time Alert Settings section, adjust the alert settings as needed.
8. Click OK.
113
Alert Advisories Alert advisories enable you to alert those on the distribution list when an aircraft has tuned in on one of the following beacon codes indicating an emergency situation:
• 7500: Unlawful Interference (Hijacking)
• 7600: Lost Communication / Radio Failure
• 7700: General Emergency
All advisories use the distribution list defined on the Distribution tab. Refer to page 106 for information on defining your distribution list.
To view or edit alert advisories:
1. Select Tools > Advisory Settings.
2. Select the Alert Advisories tab (Figure 141).
Figure 141: Alert Advisories Tab
3. From the Global dropdown, select the alert level for alert advisories.
4. Click OK.
114
Symphony OpsVue v2.1 User’s Guide Advisories
Surface Advisories Surface advisories enable you to alert those on the distribution list when the number of aircraft on the ground for a particular airport reaches a percentage of the user-defined maximum.
Surface advisories use the distribution list defined on the Distribution tab. Refer to page 106 for information on defining your distribution list.
To view or edit surface advisories:
1. Select Tools > Advisory Settings.
2. Select the Surface Advisories tab (Figure 142).
Figure 142: Surface Advisories Tab
3. Enter the maximum number of aircraft for the airport in the Max On Ground field.
4. From the Alert Grade dropdown, select the alerting scheme for the airport. The percentages in each scheme specify when the low, medium, high, or critical alert will occur.
5. Click OK.
115
Diversion Advisories Diversion advisories enable you to alert those on the distribution list when there is a diversion to or from the specified airports, or when an airport's diversion capacity is reached.
Diversion advisories use the distribution list defined on the Distribution tab. Refer to page 106 for information on defining your distribution list. You may also specify contact information for Diversion Stakeholders list on the Distribution tab
To view or edit diversion advisories:
1. Select Tools > Advisory Settings.
2. Select the Diversion Advisories tab (Figure 143).
Figure 143: Diversion Advisories Tab
3. To notify those on the distribution list when a diversion to or from an airport occurs, specify the following in the Diversion Event Advisories section:
a. Enter the ICAO code for each airport in the Enter list of airports to monitor for diversions field.
b. From the Alert on diversions TO these airports dropdown, select the advisory level for airports to which there is a diversion.
c. From the Alert on diversions FROM these airports dropdown, select the advisory level for airports from which there is a diversion.
116
Symphony OpsVue v2.1 User’s Guide Advisories
d. To notify those on the Diversion Stakeholders distribution list, check the Send 'cc' email for each diversion to "Diversion Stakeholders" distribution list checkbox.
You can specify contact information for Diversion Stakeholders list on the Distribution tab (Figure 144).
Figure 144: Distribution Tab - Diversion Stakeholders
4. To notify those on the distribution list when an airport's diversion capacity is reached, do the following in the Diversion Capacity Advisories section:
a. Click Add Airport (Figure 145). A new line is added to the Diversion Capacity Advisories section.
Figure 145: Add Airport Button
b. Enter the airport's ICAO code in the Airport (ICAO) field.
117
c. Specify the airport's diversion capacity in the Diversion Capacity field.
d. Select the alerting scheme from the Alert Grade dropdown.
e. To notify those on the Diversion Stakeholders distribution list, check the Notify "Diversion Stakeholders" Distribution List checkbox.
5. Click OK.
118
Symphony OpsVue v2.1 User’s Guide Advisories
Geo-Fence Advisories Geo-fence advisories enable you to monitor flights in a boundary that you specify. To add a geo-fence advisory:
1. Select the map that you would like to define a geo-fence for.
2. Add a new layer to the map by selecting File > New > Layer. The drawing toolbar (Figure 146) displays in the lower, left corner of the map window.
Figure 146: Drawing Toolbar
3. Use the controls in the drawing toolbar to define the perimeter of your geo-fence.
4. Select Tools > GeoFence Settings, or right click on the drawing layer and select GeoFence Settings. The GeoFence Settings window displays (Figure 147).
Figure 147: GeoFence Settings
5. Ensure that your map is selected from the dropdown.
6. Select the name of your polygon from the left column.
7. Click Create GeoFence. The settings for the geo-fence displays (Figure 148).
119
Figure 148: GeoFence Settings
The GeoFence Settings window is made up of two different sections that work independently: Occupancy and Timer.
8. The Occupancy section allows you to define alerts based on the total number of flights within your defined perimeter at a single time. To define an occupancy-based alert based for your geo-fence:
a. The Occupancy Limits for the various thresholds determine the number of flights within the defined perimeter that will trigger the alert at that level. If you adjust the limits, be sure that the limits are different for each level.
b. By default, all limits are enabled. Uncheck the checkbox to disable a particular limit.
9. The Timer section allows you to define alerts based on individual flights' entry into or exit from the geofence. Timer-based geofence alerts will be listed in the Current Timers window. To define an timer-based for your geofence:
a. From the Timer Type dropdown, select the activity you would like to track.
120
Symphony OpsVue v2.1 User’s Guide Advisories
• Entry-Alt: The timer for the flight starts when the flight enters the geofence and stops when the flight reaches the specified altitude.
• Entry-Exit: The timer for the flight starts when the flight enters the geofence and stops when the flight either exits the geofence.
• Exit-Alt: The timer for the flight starts when the flight exits the geofence and stops when the flight reaches the specified altitude.
To use a timer-based alert on your geofence, you must select a timer type from the dropdown.
b. In the Advisory Limits section, specify the number of minutes a flight can be in the geo-fence before the alert level is reached.
c. In the Cancel Altitude field, enter the altitude that the flight must reach before the time is stopped.
10. To filter the geofence advisory alerts by airline, enter the airline codes in the Airlines field separating each airline with a comma.
11. To filter the geofence advisory alerts by tail number, enter the tail number in the Tail field.
12. Click OK.
121
Flight Advisories If needed, advisories can be set on individual flights. Flight advisories are based on Count Up and Count Down timers. The main difference between Count Up and Count Down timers is that Count Up timers will continue to record/time the flight after the alert threshold is met. Count Down timers will stop when the timer reaches zero.
To set an advisory on a flight:
1. Right-click the flight object on the map.
2. Select Set Advisory. The Set Advisory window displays (Figure 149).
3. Select the advisory level from the dropdown. The advisory level determines who will be notified when the level is reached.
4. Specify the Countdown Direction.
Figure 149: Set Advisory
5. Depending on the Countdown Direction that you have selected, the following field will be one of the following:
• Alert in (minutes): If the selected Countdown Direction is Count Up, the timer sends the alert when this time is reached.
• Timer (in minutes): If the selected Countdown Direction is Count Down, the timer counts down from this time and sends the alert when it gets to 0.
122
Symphony OpsVue v2.1 User’s Guide Advisories
6. In the Cancel Altitude field, enter the flight's altitude at which time the advisory will be cancelled.
7. If you would like to specify an advisory message, enter it in the Advisory Message field.
8. To change your delivery settings, click Delivery Settings and refer to the page 106.
9. Click OK.
123
Removing a Flight Advisory To remove a flight advisory:
1. Right-click on the flight.
2. Select Remove Advisory (Figure 150).
Figure 150: Remove Advisory Option
The Remove User Set Timer window displays (Figure 151).
Figure 151: Remove User Set Timer Window
3. Click Yes.
124
Symphony OpsVue v2.1 User’s Guide Exec Vue Dashboard
EXEC VUE DASHBOARD The Exec Vue Dashboard is a window that enables you to view a high-level summary of flight, airport, and weather data so that you can quickly assess the status of your aviation environment.
If the Exec Vue Dashboard window is not displayed, you can display it by selecting Tools > Exec Vue Dashboard.
By default, the Exec Vue Dashboard (Figure 152) displays without any data.
Figure 152: Blank Exec Vue Dashboard
At the bottom of the window are eight gadgets that display various types of information for the airport. Dragging these gadgets to any of the three columns in the display area shows the data associated with the gadget.
125
Adding Tabs to the Exec Vue Dashboard You can add multiple tabs to the Exec Vue Dashboard. This is helpful if you'd prefer to spread the six widgets across multiple tabs. If you are monitoring more than one airport, you could also display a different airport on each tab. The image below (Figure 153) shows an Exec Vue Dashboard with two tabs for ORD gadgets and a third tab for MDW.
Figure 153: Multiple Tabs
126
Symphony OpsVue v2.1 User’s Guide Exec Vue Dashboard
Adding a Gadget to the Dashboard To add a gadget to the Exec Vue Dashboard:
1. Enter the airport code in the Airport field (Figure 154) and press ENTER.
Figure 154: Exec Vue Dashboard - Airport Code
2. Drag the gadget that you would like to add from the bottom of the Exec Vue Dashboard window to the display area. You may also click the Add button located in the lower, right corner of the window.
If the gadgets are not displayed at the bottom of the Exec Vue Dashboard window, click Show Palette.
The selected gadgets displays the data associated with the gadget (Figure 155).
Figure 155: Exec Vue Dashboard Showing PHL
127
Note that multiple gadgets can be added to each display column (Figure 156).
Figure 156: Multiple Gadgets Per Column
The eight gadgets available in the Exec Vue Dashboard are described below.
Status Gadget The status gadget displays any type of delay at the airport, the reason for the delay, and the type that the delay will end. The gadget also displays the current weather conditions at the airport.
Figure 157: Status Gadget
128
Symphony OpsVue v2.1 User’s Guide Exec Vue Dashboard
METAR Gadget The METAR gadget displays the date and time at which the weather conditions shown in the gadget were reported. The weather conditions displayed include:
• Temperature
• Dewpoint
• Relative humidity
• Barometric pressure
• Wind speed
• Wind direction
• Airport visibility
• Ceiling
Figure 158: METAR Gadget
129
TAF Gadget The TAF gadget displays Terminal Aerodrome Forecast information for the airport. The forecast conditions in the TAF gadget are listed chronologically. Scroll down the gadget window to view the forecast for later times.
Figure 159: TAF Gadget
130
Symphony OpsVue v2.1 User’s Guide Exec Vue Dashboard
Taxi Timer Gadget The taxi timer gadget displays the ACID, tail number, and taxi time of flights at the airport for which there is a taxi timer.
Figure 160: Taxi Timer Gadget
You can filter the contents of the taxi timer gadget by entering any character of the ACID, tail number, taxi time in the field that is located at the top of the gadget.
Figure 161: Taxi Timer Gadget Filter
131
If you want greater control of the filter, click the arrow displayed beside the filter field. This allows you to choose various filter options such as:
• The field name.
• Whether your filter is case-sensitive.
• Whether you would like to use wild cards or regular expressions in your filter.
• Whether you want the filter should match from the start, match exactly, or match anywhere.
Figure 162: Taxi Timer Gadget - Additional Filter Options
132
Symphony OpsVue v2.1 User’s Guide Exec Vue Dashboard
Arrivals Gadget The arrivals gadget displays the ACID, origin, gate, terminal, and ETA of flights scheduled to arrive at the airport.
Figure 163: Arrivals Gadget
You can filter the contents of the arrivals gadget by entering any character of the ACID, origin, gate, terminal, or ETA in the field that is located at the top of the gadget.
Figure 164: Arrivals Gadget Filter
133
If you want greater control of the filter, click the arrow displayed beside the filter field. This allows you to choose various filter options such as:
• The field name.
• Whether your filter is case-sensitive.
• Whether you would like to use wild cards or regular expressions in your filter.
• Whether you want the filter should match from the start, match exactly, or match anywhere.
Figure 165: Arrivals Gadget - Additional Filter Options
You may also control the columns displayed in the gadget by clicking the icon that is to the right of the last column. Clicking this icon displays the Choose Columns to Display window for the arrivals gadget. Check the columns you want displayed, and uncheck the columns you want hidden.
Figure 166: Arrivals Gadget - Choose Columns to Display
134
Symphony OpsVue v2.1 User’s Guide Exec Vue Dashboard
Departures Gadget The departures gadget displays the ACID, destination, gate, terminal, and ETD of flights scheduled to depart from the airport.
Figure 167: Departures Gadget
You can filter the contents of the departures gadget by entering any character of the ACID, destination, gate, terminal, or ETD in the field that is located at the top of the gadget.
Figure 168: Departures Gadget Filter
135
If you want greater control of the filter, click the arrow displayed beside the filter field. This allows you to choose various filter options such as:
• The field name.
• Whether your filter is case-sensitive.
• Whether you would like to use wild cards or regular expressions in your filter.
• Whether you want the filter should match from the start, match exactly, or match anywhere.
Figure 169: Departures Gadget - Additional Filter Options
You may also control the columns displayed in the gadget by clicking the icon that is to the right of the last column. Clicking this icon displays the Choose Columns to Display window for the departures gadget. Check the columns you want displayed, and uncheck the columns you want hidden.
Figure 170: Departures Gadget - Choose Columns to Display
136
Symphony OpsVue v2.1 User’s Guide Exec Vue Dashboard
NOTAMS Gadget The NOTAMS gadget displays the ID and report of NOTAMS (Notices to Airmen) for the airport.
Figure 171: NOTAMS Gadget
To filter the contents of the NOTAMS gadget:
1. Click on any row in the NOTAMS gadget.
2. Enter any character of the ID or report in the field that is located at the top of the gadget.
Figure 172: NOTAMS Gadget Filter
137
If you want greater control of the filter, click the arrow displayed beside the filter field. This allows you to choose various filter options such as:
• The field name.
• Whether your filter is case-sensitive.
• Whether you would like to use wild cards or regular expressions in your filter.
• Whether you want the filter should match from the start, match exactly, or match anywhere.
Figure 173: NOTAMS Gadget - Additional Filter Options
You may also control the columns displayed in the gadget by clicking the icon that is to the right of the last column. Clicking this icon displays the Choose Columns to Display window for the NOTAMS gadget. Check the columns you want displayed, and uncheck the columns you want hidden.
Figure 174: NOTAMS Gadget - Choose Columns to Display
138
Symphony OpsVue v2.1 User’s Guide Exec Vue Dashboard
Diverted To Gadget The diverted to gadget displays the ACID, tail number, AC type, origin, domestic flag, and ETA of flights diverted to the airport.
Figure 175: Diverted To Gadget
You can filter the contents of the diverted to gadget by entering any character of the ACID, tail number, AC type, origin, domestic flag, or ETA in the field that is located at the top of the gadget.
Figure 176: Diverted To Gadget Filter
If you want greater control of the filter, click the arrow displayed beside the filter field. This allows you to choose various filter options such as:
139
• The field name.
• Whether your filter is case-sensitive.
• Whether you would like to use wild cards or regular expressions in your filter.
• Whether you want the filter should match from the start, match exactly, or match anywhere.
Figure 177: Diverted To Gadget - Additional Filter Options
140
Symphony OpsVue v2.1 User’s Guide Exec Vue Dashboard
Diverted From Gadget The diverted from gadget displays the ACID, tail number, AC type, DIV airport, domestic flag, and ETA of flights diverted from the airport.
Figure 178: Diverted From Gadget
You can filter the contents of the diverted from gadget by entering any character of the ACID, tail number, DIV airport, domestic flag, or ETA in the field that is located at the top of the gadget.
Figure 179: Diverted From Gadget Filter
If you want greater control of the filter, click the arrow displayed beside the filter field. This allows you to choose various filter options such as:
141
• The field name.
• Whether your filter is case-sensitive.
• Whether you would like to use wild cards or regular expressions in your filter.
• Whether you want the filter should match from the start, match exactly, or match anywhere.
Figure 180: Diverted From Gadget - Additional Filter Options
142
Symphony OpsVue v2.1 User’s Guide Exec Vue Dashboard
In Movement Gadget By default, the in movement gadget displays the ID and report of the number of vehicles in the airport's movement area.
Figure 181: In Movement Gadget
You may change certain properties of the in movement gadget such as its label, data source, and X-axis timespan by clicking the icon displayed when you hover over the gadget's title bar.
Figure 182: In Movement Gadget Options
143
Geo-Fence Gadget The geo-fence gadget displays the number of flights in your geo-fence.
Figure 183: Geo-fence Gadget
You may change certain properties of the geo-fence gadget such as its label, X-axis timespan, or x-axis update interval by clicking the icon displayed when you hover over the gadget's title bar.
Figure 184: Geo-fence Gadget Options
144
Symphony OpsVue v2.1 User’s Guide Exec Vue Dashboard
Resizing the Display Areas By default, the Exec Vue Dashboard displays with three column for displaying the gadgets. These columns can be resized by dragging the vertical guide dots (Figure 185) left and right.
Figure 185: Vertical Guide Dots
Resizing a column will cause the other columns to be resized accordingly (Figure 186).
Figure 186: Columns Resized
To resize a display area for a gadget:
1. Position your cursor on the small dotted area divider.
2. Drag the divider to resize the display area (Figure 187).
146
Symphony OpsVue v2.1 User’s Guide Exec Vue Dashboard
Changing the Update Interval By default, the gadgets that you add to the Exec Vue Dashboard are updated every 30 minutes. To change the update interval:
1. Click the down arrow beside the Update button (Figure 188).
Figure 188: Changing the Update Interval
2. Select the update interval from the Update Interval window (Figure 189).
Figure 189: Update Interval
3. Click OK.
147
Minimizing and Restoring a Gadget To minimize/restore a gadget, click the gadget's title bar or the minimize ( ) or restore ( ) button.
Figure 190: Minimize/Restore Gadget
Removing a Gadget from the Dashboard To remove a gadget from the Exec Vue Dashboard:
1. Click the gadget you would like to remove.
2. Click the X in the upper right corner of the gadget (Figure 191).
Figure 191: Remove Gadget
148
Symphony OpsVue v2.1 User’s Guide Deicing Module
DEICING MODULE The deicing module enables authorized users to manage deicing-related events and information. The various users types and the OpsVue functions that they provide access to are detailed in the table below.
Table 8: Deicing User Types and Functions
Observer Ramp Operator
Iceman Pad Controller Supervisor
View deicing information
Request deicing
Assign deicing bay
View fluid panel
Manage wingspan sizes
Manage LOUT
Manage personnel
Delete event
The deicing module includes two additional map layers: deicing queues and deicing bays. As with other layers, the appearance of these layers may be customized. Refer to page 46 for details on customizing the appearance of the deicing queues and deicing bays layers.
149
Viewing the Bays Table Information for deicing bays is viewable via the Bays SmartTable. To view the Bays SmartTable, select Deice > Bay Table.
Figure 192: Bays Table
For more information on using SmartTables, refer to page 88.
Viewing the Deice Event Table Information about deicing events is viewable via the Deice Events SmartTable. To view the Deice Events SmartTable, select Deice > Deice Event Table.
Figure 193: Deice Events Table
150
Symphony OpsVue v2.1 User’s Guide Deicing Module
For more information on using SmartTables, refer to page 88.
Requesting Deicing To request deicing on a flight, right-click on the flight and select Set Deicing Requested.
Figure 194: Set Deicing Requested
Requesting deicing for a flight sets the flight's Deicing Requested property to "true" and also sets the flight's Deicing Request Time to the current time.
151
Assigning Flight to a Deicing Bay After deicing has been requested for a flight, authorized users may assign the flight to a deicing bay. To assign a flight to a deicing bay:
1. Right-click the flight.
2. Select Assign Deicing Bay.
3. Select the deicing bay you would to assign to the flight.
Figure 195: Assigning Flight to Deicing Bay
A checkmark displays beside the selected bay.
152
Symphony OpsVue v2.1 User’s Guide Deicing Module
Updating Deicing Instructions Before a flight gets to a deicing bay, you may update its deicing instructions. To update a flight's deicing instructions:
1. Right-click on the flight and select Update Deicing Instructions.
Figure 196: Update Deicing Instructions
The Deicing Instructions window displays.
Figure 197: Deicing Instructions
2. Enter your instructions in the field.
3. Click OK.
153
Specifying Deicing Timer Properties When a deicing event reaches the "Stop Deice Time" progress status, the flight will generate a deicing timer that persists until the flight either departs or loses surveillance for more than five minutes. Advisory alerts will be generated if the deicing timer exceeds the specified thresholds.
To specify settings for the deicing timer:
1. Select Deice > Deicing Timer Properties. The Deicing Timer Properties window displays.
Figure 198: Deicing Timer Properties
2. To only be alerted for aircraft for certain airlines, enter the airline prefixes (separated by commas) in the Airline Filter field.
3. To be alerted for aircraft with certain tail numbers, enter the tail numbers in the Tail Number Filter field.
4. In the Cancel Altitude field, specify the flight's altitude at which time the advisory will be cancelled.
5. In the Time To Alert field, specify the number of minutes that an alert will be generated regardless of whether the specified Cancel Altitude has been reached.
6. Select Timer Counts Down to cause the timer to count down from the specified Time To Alert.
7. Select the alert level for the deicing timer from the Alert Level list.
8. Click OK.
154
Symphony OpsVue v2.1 User’s Guide Deicing Module
Archiving a Deicing Request To archive a deicing request, right-click the flight and select Archive Deice Event.
Figure 199: Archive Deice Event
155
Deleting a Deicing Event To delete a deicing event, right-click the flight and select Delete Deicing.
Figure 200: Delete Deicing
You may also right-click on the event's row in the Deice Events table and select Delete Event.
156
Symphony OpsVue v2.1 User’s Guide Deicing Module
Viewing Events for a Bay To view the events for a particular deicing bay:
1. Ensure that you have the selection tool enabled.
2. Click the bay. The Events for Bay window displays.
From the Events for Bay window you can:
• Update the details for a deicing event (page 157)
• Change the status of a deicing bay's events (page 159)
• Manually create a deicing event for the bay (page 160)
Figure 201: Events for Bay
157
Updating Details for Deicing Event You must have the required permissions to change the lock status of the event and to update the event.
To update the details for a deicing event:
1. Ensure that the Events for Bay window is displayed for the bay (refer to page 155).
2. If the lock indicator shows that the bay's events are locked ( ), click the lock button to unlock the event. The lock indicator buttons displays the unlocked icon ( ).
Figure 202: Editing an Event
3. Click the button. The Deicing Event window displays.
158
Symphony OpsVue v2.1 User’s Guide Deicing Module
Figure 203: Deicing Event
4. Modify the deicing event as needed.
5. Click OK.
159
Changing the Status of a Deicing Bay's Events The Events for Bay window enable you to use the quick edit buttons at the bottom of the window to change the status of the bay's events. The statuses are as follows:
• Set In Queue
• Set On Deck
• Set On Block
• Set Start Deice
• Set Stop Deice
• Set Safe Time
• Set Off Block
To change the status of a deicing bay's events:
1. Ensure that the Events for Bay window is displayed for the bay (refer to page 155).
2. Do one of the following:
• To change the status to the previous status, click the button.
• To change the status to the next status, click the button.
Figure 204: Changing Status of Deicing Bay's Events
160
Symphony OpsVue v2.1 User’s Guide Deicing Module
Manually Creating Deicing Event for Bay In situations where you need to create a deicing event for a flight that has no surveillance, you can manually create an event for the bay.
NOTE: The button to manually create an event for a bay is still available even if there is an active event in the bay. Manually creating an event will not tie the event to the flight. Also, if you create an event for a bay where there is an active event, the manually created event will be shown in the SmartTable, but only one event will be shown in the bay control.
To create an event for a bay:
1. Ensure that the Events for Bay window is displayed for the bay (refer to page 155).
2. Click the button. The Deicing Event window displays.
Figure 205: Deicing Event
3. Enter the details for the event. Remember you will need to enter entry/exit and handoff times since there is no surveillance data to trigger the change when the flight leaves the deicing area.
4. Click OK.
161
Retotaling Fluids You may retotal fluids for events that have a bay assignment and a handoff time.
To retotal fluids for an event:
1. Edit an event and ensure that it is unlocked.
2. Click Retotal Fluid.
Figure 206: Retotal Fluid Button
The Retotal Fluid window displays.
Figure 207: Retotal Fluid
3. Adjust the Deice Start and Deice Stop times as needed.
4. Click Refresh Fluid Total.
5. Click Apply.
162
Symphony OpsVue v2.1 User’s Guide Deicing Module
Managing Personnel To add, edit, or remove personnel, or assign personnel to bays, select Deicing Management > Personnel Assignment. The Deicing Personnel Assignment window displays.
The Deicing Personnel Assignment window enables you to view your personnel and who is assigned to each bay.
Figure 208: Deicing Personnel Assignment
From the Deicing Personnel Management window you may:
• Enable/disable bays
• Add personnel
• Edit personnel
• Remove personnel
• Assign/unassign personnel to/from bays
• Replacing personnel in historic mode
163
Enabling/Disabling Bays The icon shown in the first column of the left pane of the Deicing Personnel Assignment window indicates whether the bay is enabled or disabled. Enabled bays are indicated by a green checkmark while disabled bays are indicated by a red X.
To enable a bay, right-click the row associated with the bay and select Enable (Figure 209). The icon in the first column of the bay's row changes to a green checkmark.
Figure 209: Enabling a Bay
To disable a bay, right-click the row associated with the bay and select Disable (Figure 210). The icon in the first column of the bay's row changes to a red X.
Figure 210: Disabling a Bay
.
164
Symphony OpsVue v2.1 User’s Guide Deicing Module
Adding Personnel To add a person:
1. From the Deicing Personnel Assignment window, click Manage Personnel. The Deicing Personnel Management window displays.
2. Click Add. The Add Personnel window displays.
Figure 211: Add Personnel
3. In the First Name field, enter the person's first name.
4. In the Last Name field, enter the person's surname.
5. Check the checkmark beside each role you would like to assign to the person.
Role Description
Boom Enables the person to be assigned to a bay's boom position.
Iceman Enable the person to be assigned to a bay's iceman position.
Pad Manager Enables the person to be assigned to the pad manager position.
Supervisor Enables the perosn to be assigned to the supervisor position.
6. To add a certification:
a. Click the button. The Create Certification window displays.
165
Figure 212: Create Certification
b. In the Airline field, enter the airline's abbreviation.
c. Select the certification's expiration date from the Expiration Date list.
d. Click OK. The Create Certification window closes and a new row is added to the person's Certification and Expiration table.
7. Click Apply.
166
Symphony OpsVue v2.1 User’s Guide Deicing Module
Editing Personnel To edit a person:
1. From the Deicing Personnel Assignment window, click Manage Personnel. The Deicing Personnel Management window displays.
2. Click the row of the person you would like to edit.
3. Click Edit.
4. Update the person's information as needed.
5. Click Apply.
Removing Personnel To remove a person:
1. From the Deicing Personnel Assignment window, click Manage Personnel. The Deicing Personnel Management window displays.
2. Click the row of the person you would like to remove.
3. Click Remove.
167
Assigning Personnel Each bay has three positions that can be filled by your personnel. In addition to the bay positions, you may assign a pad manager and supervisor.
The icon indicates that a position is not filled. Positions that are filled are indicated with the icon. The name of the person assigned to a position and their role displays below the icon.
Figure 213: Personnel Assignments
To assign a person to a bay position, or to the pad manager or supervisor position, click the person's name in the table on the right and drag it to the desired position.
168
Symphony OpsVue v2.1 User’s Guide Deicing Module
Unassigning Personnel To unassign a person from a position:
1. Right-click the position from which you would like to remove the assignment.
2. Select Unassign.
Figure 214: Unassign Personnel
169
Replacing Personnel in Historic Mode Note that this feature is only available during historical replay. For more information on historical replay, refer to page 10.
Occasionally, you or other users may forget to update the details of a shift. A shift is the combination of a timeframe and the role assignments. Although you cannot set users' shifts in advance, or change past shifts while in live mode, you can replace the personnel working during a given time period while in historic mode. By doing this, you can run deicing reports in ReportVue with the correct staff assignments so that you can see who was assigned to a role for each deicing event.
To replace personnel in historic mode:
1. Download historical playback data for the timeframe. Refer to page 13 for details on downloading historical playback data.
2. Select Deicing Management > Personnel Assignment. The Deicing Personnel Assignment window displays.
3. Specify the starting date and time of the shift in the Shift Start field.
4. Specify the ending date and time of the shift in the Shift End field.
Figure 215: Shift Start and End
5. Assign personnel to the position. Refer to page 167 for details on assigning personnel.
6. Click OK.
170
Symphony OpsVue v2.1 User’s Guide Deicing Module
Managing LOUT Lowest Operational Use Temperature values for fluids may be managed via the LOUT Manager window.
Figure 216: LOUT Manager
To specify LOUT values:
1. Select Deicing Management > LOUT Manager. The LOUT Manager window displays.
2. To add a LOUT entry:
a. Click the button. A new row is added to the table.
b. Click the cell in the Fluid Type column and select the fluid type.
c. Click the cell in the Mixture Ratio column and enter the mixture ratio.
d. Click the cell in the LOUT column and enter the temperature in Fahrenheit.
3. To remove a LOUT entry:
a. Select the row you would like to remove.
b. Click the button.
4. Click Apply.
171
Managing Wingspan Sizes OpsVue enables you to view and edit wingspan sizes via the Wingspan Manager window. These wingspan sizes are used to confirm that a deicing bay can accommodate a flight. To view or manage wingspan sizes:
1. Select Deicing Management > Wingspan Manager.
2. To add a new entry:
a. Click the button. A new row is added to the table.
b. Click the cell in the AC Type column and enter the aircraft type.
c. Click the cell in the Size column and select the aircraft type's size (S, M, L, XL).
Figure 217: Wingspan Manager
3. To remove an entry:
a. Select the row you would like to remove.
b. Click the button.
4. Click Apply.
172
Symphony OpsVue v2.1 User’s Guide Deicing Module
Viewing the Fluid Panel The fluid panel enables you to view the totals from your fluid system. To view the fluid panel, select Tools > Fluid Panel.
Figure 218: Fluid Panel
173
APPENDIX A. MENU OPTIONS
File Menu
Figure 219: File Menu
Menu Option Description
New
Layer Allows you to create a new layer on the currently active map.
2D Map Displays a new 2-dimensional map window.
3D Map Displays a new 3-dimensional map window.
Open Displays the Open window so that you can open any vector, raster, terrain, airport point, BIL, or CADRG file.
Save Saves changes to the layer.
Save As Allows you to select the layer from which you want to save the current map data.
Recent Files
174
Symphony OpsVue v2.1 User’s Guide Appendix A. Menu Options
Menu Option Description
<File Name> Displays a list of the last five files that you accessed. You may click on any of these files to open them.
Clear List Clears your list of recent files.
Open Vue Layout Enables you to open an existing vue.
Save Vue Layout Saves the vue using the current vue name.
Save Vue Layout As Enables you to save the vue using a different vue name.
Set Default Vue Layout Sets your default vue to the vue that is currently displayed.
Recent Vue Layouts
<File Name> Displays a list of the last five vues that you opened. You may click on any of these files to open the vue.
Clear List Clears your list of recent vue files.
Save As Image Saves the selected map to an image file. Image file type options include .png, .jpg, .gif, and .tif.
Save Layer Style Allows you to save the properties of the selected layer to a layer style file (.sty) in the same directory as the layer data file. This option is useful when you want to always load the style file with the data file.
Save Layer Style As Allows you to save the properties of the selected layer to a layer style file (.sty) in a different directory as the layer data file. This option is useful when you want to always load the style file with the data file.
Page Setup Enables you to adjust the settings associated with the page such as the paper size, page orientation, and margins.
Print Preview Displays a preview of the print area so that you can adjust the settings as necessary.
Print Prints the defined print area to the specified printer.
Define Print Area Enables you to define the area of the map that you would like to print.
Exit Closes Symphony OpsVue.
175
Edit Menu
Figure 220: Edit Menu
Menu Option Description
Undo Reverses the last action.
Redo Repeats the last action.
Copy Places a duplicate of the selected text to a temporary buffer.
Cut Removes the selected text and places it in a temporary buffer.
Paste Takes the text from the temporary buffer and places it in the position of the cursor.
Preferences
Distance Unit Enables you to change the unit of measurement used for distance. Options include meter, kilometer, nautical mile, mile U.S., and feet.
Precision Enables you to change the number of digits used for distances.
Altitude Unit Enables you to change the unit of measurement used for altitude. Options include meter, kilometer, feet, and flight level.
Speed Unit Enables you to change the unit of measurement used for speed. Options include meter/second, kilometer/hour, and knots.
Angle Format Enables you to change the format for displaying angles.
Date Time Format Enables you to change the format used for displaying dates and times.
Point Format Enables you to change the format used for displaying points.
176
Symphony OpsVue v2.1 User’s Guide Appendix A. Menu Options
Menu Option Description
Coordinate System Enables you to change the coordinate system used by Symphony OpsVue - OpsVue.
Altitude Unit Enables you to change the unit of measure used for altitude. Options include AGL and MSL.
Duration Format Enables you to change the format used for displaying duration.
Selection Shape Enables you to select the color of the selection shape.
Map Properties Enables you to change the name of the currently selected map.
Bing Credentials Enables authorization to connect to the Bing Maps web service. This is for internal use only.
Toolbar Visible Controls whether the toolbar is displayed on the currently selected map.
177
Map Menu
Figure 221: Map Menu
Menu Option Description
Bing Maps
Bing Maps Roads Displays the Bing maps roads layer on the active map.
Bing Maps Aerial Displays the Bing maps aerial layer on the active map.
Bing Maps Labeled Aerial Displays the Bing maps labeled aerial layer on the active map.
Custom Bing Maps Layer Allows you to display a custom Bing map layer using a BingMaps URL.
Weather
Real Time Observations Displays the selected real-time weather data on the map. Options include but are not limited to NWS Ridge Radar, NOWCoast, and visible satellite cloud imagery.
Watches, Warnings, and Advisories
Displays the selected watch, warning, and advisory on the map. Options include tornado, extreme wind, and severe thunderstorm warnings.
178
Symphony OpsVue v2.1 User’s Guide Appendix A. Menu Options
Menu Option Description
Airspace Toggles the display of the selected airspace on the map. Options include, but are not limited to, class B, C, D, and E, state boundaries, and ARTCC boundaries.
Custom Maps
WCS Client Allows you to connect to a URL of a Web Coverage Service and add selected data sets from the service to the map. WCS is useful for retrieving data coverage such as demographic information, weather charts, or elevation maps.
WFS Client Allows you to connect to a URL of a Web Feature Service and add selected data sets from the service to the map. WFS is useful for querying geographic data.
WMS Client Allows you to connect to a URL of a Web Map Service and add selected images from the service to the map. WMS is useful for retrieving maps in the form of an image.
Show Toolbar Toggles the display of the toolbar.
Show Scale Toggles the display of the scale. This option is only available for 2-dimensional maps.
Show Navigation Controls Toggles the display of the navigation controls.
Show Mouse Location Toggles the display of the mouse location.
Drawing Bar Enables you to create a new layer using the drawing toolbar that is displayed.
Full Screen Changes the map display to cover the entire screen. To revert to the normal display, press the <ESC> key.
Global Label Decluttering De-clutters the labels displayed to make them easier to read.
Object Properties Displays the Object properties window that enables you to view the properties of the selected object.
Area of Interest
<Area of Interest Name>
Show All Areas Displays all areas of interest with their defining border and shows the map at the furthest zoom level so that all areas of interest are visible.
New Area of Interest Enables you to define a new area of interest.
Fit active area to view Redefines the selected area of interest to be the area currently displayed on the map.
179
Menu Option Description
Fit active area to selected layer
Redefines the active area of interest based on the location of the selected layer object.
Colors
Background Displays the color selector so that you can change the background color of the map. This option is only available for 2-dimensional maps.
Controls
Select/Edit Activates the map's selector control.
Pan Activates the map's pan control.
Continuous Zoom Enables the map's continuous zoom mode. Holding down the mouse button and dragging the cursor down zooms out; dragging up, zooms in. This option is only available for 2-dimensional maps.
Ruler Activates the map's ruler control.
Center Map Activates the map's recenter control. This option is only available for 2-dimensional maps.
Magnifier Activates the map's magnifier which displays a close up of the clicked area. This option is only available for 2-dimensional maps.
Grid Displays various grids on the map. Grid options include Georef, UTM MGRS, UPS MGRS, and Border.
Projection These options are only available for 2-dimensional maps.
<Projection Name> Enables you to select a map projection. Options include, but are not limited to equidistant cylindrical, Lambert conformal, Mercator, and orthographic.
Edit Current Enables you to change the reference, geodetic datum, and grid of the current projection.
North Always Up Selecting this option prevents you from rotating the map and ensures that the map is always rotated with north facing up. This option is only available for 3-dimensional maps.
Synchronize Selection Allows you to synchronize the view of all maps that display the same data to the selection data in the active map.
2D Label Fading Enables you to control the display of a flight's label on 2-D maps based on the flight's altitude.
3D Label Fading Enables you to control the display of a flight's label on 3-D maps based on the flight's distance.
180
Symphony OpsVue v2.1 User’s Guide Appendix A. Menu Options
Menu Option Description
Custom Imagery Enables you to load additional image layers onto the map.
Airports Enables you to display taxiway and runway maps.
181
Tools Menu
Figure 222: Tools Menu
Menu Option Description
Table
SmartTable Displays a SmartTable containing all current flight data.
Pre-Filtered SmartTable(s) Displays a pre-filtered SmartTable that enables you to show user-customized flight data.
Layer-Filtering SmartTable
Displays the Layer-Filtering SmartTable that enables you to filter the flights shown on the map to only those that meet your filter.
ExecVue Dashboard Displays the Exec Vue Dashboard window.
Airport Services Enables you to display the airport's METAR, TAF, status, and NOTAMs on the map.
Go To Airport Displays the specified airport on the selected map.
Go To Flight Enables you to find a flight on the map using its ACID or flight number.
Create geo reference file Saves a geo-reference system to a file so that it can be used for one or all data files in the same directory.
Layer Control Toggles the display of the Layers window.
Map Overview Toggles the display of the Map Overview window.
Grid Coordinate Enables you to view additional coordinate settings.
182
Symphony OpsVue v2.1 User’s Guide Appendix A. Menu Options
Menu Option Description
Playback Control Enables you to view the playback controls.
Weather Panel Enables you to view the weather panel.
Fluid Panel Enables you to view the fluid panel.
Advisory Settings Enables you to set the notifications and other options for taxi-time advisories.
Remove All Popup Alerts Closes all popup alerts that are displayed.
Current Timers Displays a table of all advisories.
Geo-fence Settings Enables you to define a geo-fence advisory.
183
History Menu
Figure 223: History Menu
Menu Option Description
Live Data Plays live data.
Start Historical Query Enables you to specify the parameters for replaying historical data.
Load Historical Replay Enables you to open historical playback data that has been saved to a file.
Save Historical Replay Enables you to save historical playback data to a file.
Reports Menu
Figure 224: Reports Menu
Menu Option Description
Launch ReportVue Launches the ReportVue application.
184
Symphony OpsVue v2.1 User’s Guide Appendix A. Menu Options
Deice Menu
Figure 225: Deice Menu
Menu Option Description
Bay Table Displays the Bays table.
Deice Event Table Displays the Decie Events table.
Deicing Timer Properties Enables you to specify the properties for the deicing timer.
Deicing Management Menu
Figure 226: Deicing Management Menu
Menu Option Description
LOUT Manager Enables you to specify lowest operational use temperatures for fluid.
Wingspan Manager Enables you to specify the sizes of aircraft types.
Personnel Assignment Enables you to manage personnel and assign them to various positions.
185
APPENDIX B. UNITS OF MEASURE Measurement Available Units of Measure
Distance • Meter • Kilometer • Nautical Mile • Mile US • Feet You may also change the precision of these units of measure.
Altitude • Meter • Kilometer • Feet • Flight Level
Speed • Meter/Second • Km/Hour • Knots You may also change the precision of these units of measure.
Angle • DDD° • DDD°MM'SS" • DDD°MM'SS.ss" • DDD.d° • DDD.dd° • DDD.ddd° • DDD.dddd° • DDD.ddddd° • DDD.dddddd° • DDD.ddddddd° • DDD.dddddddd°
Date Time • yyyy-MM-dd HH:mm:ss • MM/dd HH:mm:ss • yy-MM-dd HH:mm:ss • dd-MM-yyyy HH:mm:ss • dd-MM-yy HH:mm:ss • dd/MM HH:mm:ss
Duration • HHh MMm SSs • HHh MMm SS.Ss • HHh MMm SS.SSs • HHh MMm SS.SSSs
186
Symphony OpsVue v2.1 User’s Guide Appendix B. Units of Measure
Measurement Available Units of Measure
Point • Georef o MM MM o MMm MMm o MMmm MMmm
• Lat Lon o DD°MM'SS",DDD°MM'SS" o DD°MM'SS.ss", DDD°MM'SS.ss" o NDDMMSS.sss / EDDDMMSS.ss o DDMMSSNDDDMMSSE o DDDMMSSEDDMMSSN o DDMMNDDDMME o DDMMSS.ssNDDDMMSS.ssE o DDMMSS.sssNDDDMMSS.sssE o DDMMSS.ssssNDDDMMSS.ssssE o DD.d°, DDD.d° o DD.dd°, DDD.dd° o DD.ddd°, DDD.ddd° o DD.dddd°, DDD.dddd° o DD.ddddd°, DDD.ddddd° o DD.dddddd°, DDD.dddddd° o DD.ddddddd°, DDD.ddddddd° o DD.dddddddd°, DDD.dddddddd° o DD°MM', DDD°MM' o DD°MM.m', DDD°MM.m' o DD°MM.mm', DDD°MM.mm' o DD°MM.mmm', DDD°MM.mmm'
• MGRS o MGRS m o MGRS dam o MGRS hm o MGRS km
• BNG o BNG m o BNG dam o BNGhm o BNG km