Business & Marketing PowerPoint Template - Business PowerPoint Template
Sylvania PowerPoint template
Transcript of Sylvania PowerPoint template

SylSmart Standalone
User Guide

System Overview

01/10/20193
Lighting Controls today are…
Limited for low cost
Dimming only
Low flexibility
Installed on pre-existing
lighting infrastructure
Intensively using control
cables
Expensive – Needing
additional hardware
Dimmers, hubs, control
cabinets, controllers
Complex to program
Often with PCRequiring IT integration for
older wireless solutions
Lacking accuracy using
mechanical pots to
change colour
Expensive for colour
changing / Flexibility –
extra hardware
Prone to incompatibility
Digital vs Analogue
Complex to specify
Lots of components
Often overkill to needs

Dynamic scenes
And groups – Flexibility
01/10/20194
What SylSmart Standalone today can offer is…
No change to their existing
lighting infrastructure
No additional wires
No space, expensive...
Low system costEasy programming
No PCNo IT integration
Security, ease, expense
Accuracy in colour
changing and dim level
...without the high
expense
No incompatibility
Does more – Ibeacons
A simple system

01/10/20195
Wireless Control Solution Architecture
Wireless enabled luminaires
Wireless
switch
Smartphone
or tablet
Cloud
For discovery and
configuration backup

01/10/20196
Architecture comparison
Bluetooth Mesh
Wifi router
Wifi tranceivers
Zigbee gateway
Zigbee transceiver Bluetooth transceivers
Wifi Mixed Wifi and Zigbee
Single point of failure

01/10/20197
Key Benefits
Plug-and-play control
• No rewiring or new switches needed
• No elaborate central control systems
No IT integration / Highly secure
• No routers, gateways or repeaters needed,
just the luminaire unit
• Multiple levels of access and control security
Dimming, Colour,
colour temperature control
Easy Setup / Control
Luminaires organise automatically as a network for
set-up, updating, communication, load balancing,
re-start, timer, scenarios
Modern smartphone control
• Highly visual, intelligent control
from smart devices Future proof
With software updates over the air• Easy graphic setup and easy to make
changes

01/10/20198
Phone/Tablet needs
•Android or iOS Phone/Smart tablet
•Android or iPhone7 or later with iOS 13 with
NFC for EnOcean switch
•iOS for expert/factory configuration
Luminaires
•SylSmart SSC enabled luminaires
for variants
Please ensure a DALI enabled luminaire is referenced as donor
Pre-requisite requirements for the system

01/10/20199
System capabilities
• Provisioning without hub
• Naming
• Grouping
• Scenes
• Animated Scenes
• Gallery control
• Timers
• Gateway
• Ibeacon (On special request)
• Cloud backup
• Switches and sensor setup
• Smart Switching
• OTA Updates
• Multiple site management
• DALI Command read back/status
• Security level management

01/10/201910
System Size• Maximum 127 luminaires/devices in one network
• Multiple “Site” networks can be used to extend networks
Wall SwitchAndroid or iPhone7 or later with iOS 13 with NFC for EnOcean switch needed today.
ClockThe networks run its own internal clock which is synchronised when a smartphone, tablet or a
gateway is connected. It does not automatically change.
System Limitations to consider

Using the app

01/10/201912
Using the app
Follow these steps:
1. Download the app from the Apple app store or Google Play
2. Ensure Bluetooth is ON, on your smart device
3. Open the app
4. Power your wireless enabled luminaires
The SylSmart app
is easy to use.

01/10/201913
Using the / The opening screen
My networks:
• Setup new networks
• Login to existing networks
Nearby devices
Shows which devices are nearby and active
Demo
Enables user to experience SylSmart Standalone
app without luminaires
App settings

01/10/201914
The main user screen is the control centre of your system.
Luminaires
Gallery
Scenes
...More
Enables you to see, control and group your devices
Enables system control through a picture of your space
Enables scenes and animations to be setup
Enables access to:
• Timers
• Switches
• Sensors
• Network setup
• Add/remove devices
• Change/delete networks
• App settings
• Enable app features (sites, beacons)
Using the / The main user screen

01/10/201915
In this app, controlling luminaires is easy:
• Turn a luminaire/group on/off by tapping an icon
• Dim a luminaire/group by sliding your finger across the icon
• Colour tuneable luminaires can be colour controlled by swiping your finger up and down on an icon
• RGBW luminaires can be colour controlled by pressing and holding on an icon to reveal the colour wheel
Tap on/off Swipe left/right Swipe up/down Press and hold
Please note tuneable white and RGBW will only be available on luminaires with those capabilities.
Also note multiple luminaires can be altered simultaneously using multiple fingers at the same time
Using the app / Basic Gesture controls

1. Create a network

01/10/201917
A network must first be setup.
This network will contain all the devices and settings of your system
1. Select My Networks
2. Select Create new network (Choose Classic)
3. Input network name and then choose your network security level
4. If you have already created a network, simply select the network
Select “Sharing” and choose from one of four security levels:
• Not shared – all settings stored on the phone/tablet
• Administrator only – Password protected, settings backed to the cloud but network is not visible
• Password protected – Separate Admin/user passwords. Settings backed up. Network visible
• Open – This is a fully open network controllable to anyone with the app. Modifications need
Using the app / First we must create a network

01/10/201918
Depending on the amount of used devices in an application you can
choose the radio setting mode:
1. Better performance: You can use in applications with dense device density it gives you more
communication bandwidth however in this mode you cannot use Enocean wall switch.
2. Balanced: This mode is recommended for the most network setups, you can use a wireless wall
switch in this mode.
You can choose the radio frequencies for the network if you need to
avoid any interference with the existing Wi-Fi frequencies in the
installation area.
Please note that one switch can be used in two networks as long as the network frequencies are matched.
Using the app / Create a network

2. Select security levels

01/10/201920
Use the menus to setup the credentials of the system.
This is only applicable if “Not shared” has not been selected.
1. Input e-mail address for network – This will be used as your cloud account
2. Input user password for user level only access if selected
3. Input administrator password for users able to make network changes and sync to cloud
4. Press Save
Please note that admin e-mail and passwords can be used to recover lost passwords.
If using “Not Shared”, password recovery is not possible.
Deleting a network
1. Go to “...More on main screen”
2. Select “Change network”
3. Press an hold on network and then press delete – Enter confirmation code ....
Please note deleting a network will also delete the cloud account. Ensure devices are unpaired BEFORE deleting
the network
Using the app / Setup user credentials

3. Adding luminaires

01/10/201922
A lighting system is nothing without its luminaires.
So let’s add them to our network.
Select “Show nearby devices” from the main screen
or
go to ... “…More” and select “Nearby devices”
Using the app / Adding luminaires to your network

01/10/201923
Make sure the luminaires are powered.
Luminaires will be listed which are visible and usually in order of distance (signal strength)
Luminaires not currently already paired to a network will show as “unpaired”
Tap on the luminaire to either:
1. Update Firmware if new firmware is available
2. Add to your network by pressing “Add to....”
3. Ignore a luminaire which may not belong to you – disappears from view
4. Select a different device profile (if available)**
Repeat for each luminaire you wish to add
Return to main screen by pressing “Back”
** Please note “change profile” and “Change to Evolution firmware” should only be done by a trained person
Using the app / Adding luminaires to your network

4. Changing luminaire settings

01/10/201925
In the app, you are able to make settings changes to
individual luminaires by double tapping a luminaire icon:
• Change luminaire name
• Change luminaire icon
• Select “luminaire settings”
Luminaire Settings:
• Enable Smart switching – Rapid power interruption from a standard switch
o Using a basic switch, a number of control options are available
▪ Dim and Save
▪ Cycle through modes
▪ Control scenes
▪ Cycle Scenes
▪ Active/Standby
• Select “Last State” – Choose how a luminaire comes on
o Default = Default light level upon power
o Last state = Returns to last known light level
• Replace luminaire
o Swap a luminaire to a new one while keeping all settings
Using the app / Changing a luminaire setting

01/10/201926
Smart switch enables a user to use a standard momentary switch to control
the lighting system.
The momentary switch must be connected to at least one luminaire.
If multiple luminaires are connected to the switch, only enable “Smart Switch” on
one luminaire for scene control and on all luminaires for “Dim and Save”
Dim and Save – Short press of switch will start the luminaires dimming.
Once level attained a second short press will stop the dimming at that level.
Cycle through modes – Each momentary press will recall a different mode
Control scenes – Momentary press recalls a selected scene
Cycle scenes – Each momentary press will recall a different scene from the scene list
Active/Standby – If the switch is powered off, the “Standby” scene is activated
If the power is turned on, the “Active” scene is recalled.
Please note any switch automation will override the Active scene
Using the app / Smart Switch

5. Creating and managing groups

Creating and managing groups is easy in the app.
There are two ways to do this:
• Drag and drop
• Select luminaires to be grouped
and group them (Group Folder)
1 2 3 5 6
METHOD 1 / DRAG AND DROP
From the main screen:
1. Press “Edit”
2. Press and hold a luminaire icon,
drag and drop onto another luminaire
3. Repeat for all luminaires to go in group
4. Double Tap on group
5. Name Group
6. Press “Done”
Creating and managing Groups
28
4
01/10/2019

2
9
1 2 3 4 56
METHOD 2 / GROUP FOLDER
From the main screen:
1. Press “Group”
2. Tap on luminaires to be grouped
3. Tap folder icon
4. Double Tap on group
5. Name Group
6. Press “Close”
Creating and managing Groups
29 01/10/2019

1 2 3 4
REMOVING LUMINAIRES FROM A GROUP
From the main screen:
1. Double tap on group
2. Press “Edit”
3. Drag and drop luminaire out of group
4. Press “Done”
Creating and managing Groups
30 01/10/2019

6. Gallery control

Although the app makes luminaire control easy,
a list of luminaires often lacks context of where
it is in a space.
The gallery function enables users to use a photograph to
control their lighting, assign luminaires to a part of the picture
and enable control, adding context to the controls.
Tap on “Gallery” to enter this menu.
List View Gallery View
Gallery Control
32 01/10/2019

Gallery Control / Setting up the view
To enable controls through a picture
we must take a picture of the space
In the Gallery view:
1. Press “Edit”
2. Name your Gallery photo
3. Press the “+” in the top left corner
1 2
33 01/10/2019

Choose your picture
4. Press “Take Photo” or choose existing
5. Take a Picture
6. Press Retry to retake picture or OK
Now we will add control to the picture.
Gallery Control / Setting up the view
34 01/10/2019
4

Configuring controls on the picture
6. Press the “+” in the top left corner
7. Select luminaire/group in picture to be controlled
by tapping on luminaire icon and press “Done”
6 7
Gallery Control / Setting up the view
35 01/10/2019

Configuring controls on the picture
8. Move the circle on the picture to the luminaire location
9. Scale the size of the circle using two finger pinch
10. Press “Done”
To add a second luminaire/group repeat the process.
Gallery Control / Setting up the view
36 01/10/2019

7. Creating scenes

01/10/201938
In the app, you are able to setup scenes which can
be recalled either from the app or through
a wall switch or on a time basis. These can be
individually customised by individual luminaire.
Creating Scenes – Please ensure all luminaires are added and grouped as needed
before creating scenes
To Create a Scene:
1. Tap on “Scenes” button
2. Tap “Add scene” or “Edit”
3. Enter scene name
4. Press “Add Scene”
Creating Scenes

01/10/2019
In the app, you are able to setup scenes which can be
recalled either from the app or through a wall switch:
Creating Scenes – Please ensure all luminaires are added and grouped as needed
before creating scenes
To Create a Scene:
5. Select luminaires to be in this scene,
6. Ensure to set light level using gestures
7. Scene editing also allows selection of devices from gallery.
8. Press “Done”
If luminaires you wish to have in the scene are in a group,
• Double tap the Group
• Select individual luminaires
• Set light level
• Press “Close”
• Press “Done”
Creating Scenes
39

01/10/2019
Scenes can be configured
and renamed in the app.
They can have different colours
or logos in the app.
Configure scenes:
1. Double tap scene to configure
2. Press the wheels button
3. Set name
4. Set up Circadian profiles – page 85
5. Set up daylight scene – page 67
6. Set Icon colour
7. Select icon look
8. Press “Done”
Creating Scenes
40

01/10/2019
To modify Scenes:
1. Select “Scenes”
2. Double tap on scene to be modified
3. Remove luminaires by pressing “–” on luminaire to be removed
4. OR Change light level
5. Press “Done”
Modifying Scenes
41

01/10/2019
To copy Scenes:
1. Tap “Edit”
2. Long press a scene
3. Modify the copied
scene
4. Press “Done”
Copying Scenes
1 2 4
42

8. Animations

01/10/201944
In the app, you are able to setup animated scenes.
This will play one scene and then another.
You are able to create simple effects or enable sequential
scene setting. These can be recalled either from the app
or through a wall switch or on a timer basis.
Creating Scenes – Please ensure all luminaires are added and grouped as needed
before creating scenes
To Create an animation:
1. Select “Scenes”
2. Press “Edit”
3. Press “+”
4. Enter Animation name
5. Press “Add an animation”
Animations

01/10/201945
Now we setup the sequence and timing of the animation.
The app will build a sequence list of the actions that will
be performed.
In this menu you have four options:
• Add scene – Which scene to be controlled next
• Add a wait – How long to hold the scene before next action
• Repeats – Does your animation repeat or stop
• Stays on last step – Lights stays on after last action or turns off
Here you may also rename the animation as well as choose
the icon colour and icon.
Animations

01/10/2019
Building the Sequence
1. To add a scene – Tap “Add a scene”
2. Choose the first scene to play
3. Press “Done”
46
Animations

01/10/2019
Building the Sequence
You will now see the first part of the sequence
building as well as a total animation duration
1. Choose your fade in time by
pressing the on your animation step
2. Choose the dim level
3. Change the fade in time
4. Press “Done”
47
Animations

01/10/2019
Building the Sequence
Now we will add a wait to maintain
the colour for 30 seconds
7. Select “Add a wait”
8. Select wait time
Note recently used times to quickly recall
previously used settings
9. Press “Done”
The sequence now builds in sequential
order showing Scene and time.
48
Animations
87 9

01/10/201949
Building the Sequence
1. We will now repeat this for other colours
2. Select if the animation should repeat or stay on last step
3. Choose icon and colour
4. Press “Done” – Your animation is complete
5. Press “Done” again to complete
6. To edit an animation step simply press and swipe left
a step and press delete
7. To edit any timings, simply press
Animations
added
longer

01/10/201950
Hiding a scene
You can hide a scene from the main scene view
Animations

9. Time based scene

By choosing “Add a time based scene” you can create dynamic scene.
Configure a timed based scene:
1. Enter the scene name…
2. Tap “Add a time based scene”
3. Set the days and time for turning
a scene on and off
4. Set the fade time
5. Choose a scene by tapping “Add a scene”
6. Add more scenes by “Add a condition”
7. Press “Done”
8. You can see the timed scene with a little
9. clock icon on the main scene card
01/10/201952
On
Off
Timed based scene

10. Timers

01/10/201954
The SylSmart Standalone Scenes system is able to operate timers to recall scenes, power on or off
the system.
Please note the clock in the system is not astronomical and is linked to the clock on your smart device upon last connection. Therefore it is important to note daylight
savings time changes and reconnect your smart device when the clocks change to ensure the correct time is maintained.
Alternatively, to ensure a network maintains the correct time all year round, leave a smart device on site with the
following:
1. Permanent power
2. Turn off updates
3. Turn off any power over-ride
4. EnsureSylSmart App is open and running (at least in background)
5. Ensure 3/4G or Wifi connection
This will provide a permanent clock update the the system. The smart device does not have to be an expensive device.
A simple low cost Android device operating Android 4.4+ would suffice.
CONTROLS HIERARCHY MUST BE TURNED ON!
Timers – Opening Statement

01/10/201955
The SylSmart Standalone Scenes
system is able to operate timers
to recall scenes, power on or off
the system.
To access timers:
1. Select “More”
2. Select “Timers”
3. Select “Add a Timer” or press “Edit”
Timers
1 2 3

01/10/201956
In the timers menu you have options to:
1. Choose when it is enabled
2. Choose when it is disabled
3. Select which scene is triggered
Please note you can have NO on or off time by pressing
and holding on “Switches ON/Switches OFF”
4. Choose fade time
5. Activate scenes at higher priority than presence sensors
6. Enable/Disable
7. Press “Done”
Timers
1
3
2
4
5
6
7

11. Setting up wall switches

01/10/201958
The SylSmart Standalone Scenes system is able to offer a wall switch control
to power on/off lights as well as dim lights or recall a scene/animation.
Please note an Android device or iPhone7 or later with iOS 13 with NFC is required to program the wall switch.
In order to control scenes and animations, the scenes and animations should be created before
programming the wall switch.
The wall switch is energy harvesting which means it is both wireless and battery free.
No need for mains wiring meaning it can be placed anywhere.
No batteries means no maintenance. The energy needed is created upon pressing the button.
Basic controls:
Press = on/off
Press and hold will dim up/down
0041538
Switches

01/10/201959
To program the switch,
following the next steps:
1. Go to “More”
2. Select “Switches”
3. Select “Add a Easyfit switch”
Switches

01/10/201960
4 6
5
Switches
To program the switch,
following the next steps:
4. Turn on “NFC” and press back arrow
5. Touch Wall switch to back of phone
6. Select the wall switch

01/10/201961
To program the switch,
following the next steps:
7. Select Faceplate to use by tapping switch icon
Please note Sylvania only offers 4 button option
8. Select Presets 1 to 4 to assign function to button
9. Select whether to control a scene, luminaire,
element, group or all luminaires
10. Select what to control
a) Scene > Select scene to recall
b) Luminaire > select luminaire
c) Element > select element
d) Group > select group
e) Control all luminaires
11. Rename device as needed
1
2
3
47
8 9
Switches

12. Configuring controls hierarchy

01/10/201963
Setup Control Hierarchy
Different control types have different priority levels in the system
In order to ensure the right controls are given the right priority we must setup Control Hierarchy
Controls Hierarchy must be enabled to use sensors or for timers to work with other controls such as
switches or sensors
1. Controls Hierarchy must be enabled and setup (More > Network setup > Control Options > Use Control Hierarchy)
2. Ensure “Manual Control behaviour” is set to “Time out if automation waiting” – This will disable switch commands to allow
the sensor to resume control
3. Set “Manual Control fade out to 1 second”
4. Set “Manual Control timeouts”
a) Monday – Set daytime start and end to match the needs of your business
b) Set daytime and night time time out to a suited to your needs
c) (This is the amount of time the system will allow before any switch command is relinquished to automation)
d) Press “Use these settings for the whole week” or set each day as needed
1. Manual control (app, switches, push buttons)
2. Date timers (with sensor over-ride)
3. Week day timers (with sensor over-ride)
4. Presence sensors
5. Date timers
6. Weekday timers
Manual Control
Date Timer
Sensor O/R
Weekday Timer
Sensor O/R
Presence Sensor
Date Timer
Weekday Timer

To set controls hierarchy please access via:
5. “Manual control behaviour” – what happens to manual controls
a) Always time out – will time out after time out period
b) Timeout if automation waiting – manual control overridden by
automated controls (timers and sensors)
c) Don’t time out – Manual controls over-ride everything
6. “Manual control fade out” – after how long should manual control time out
7. “Remember last state” – enable to recall last known state on power on
8. “Manual control time out” – Applies only if “Always time out” is applied
Each day can have different time out periods. Select these to assign
different periods for each day.
As standard set the time out to 1min for day and night and assign
to all days.
This will disengage a wall switch after 1 minute to enable sensors
to automate lights off
01/10/201964
Controls Hierarchy – More information
5
6
8

To set controls hierarchy
please access via:
1. Select “Edit”
2. Select “Network setup”
3. Select “Control Options”
01/10/201965
Controls Hierarchy – More information

To set controls hierarchy please access via:
1. To use Control Hierarchy – Enable
2. Set fade times for each transition
3. Remember last state – enable to recall last known state on power on
4. Activate timer – upon power on from mains – should luminaire look
for currently actionable timers
When a luminaire is under automated control, the app will show
An symbol. Pressing this symbol removes automated control
from all Luminaires or opened group.
01/10/201966
Controls Hierarchy – More information
1
4
3
2

13. Setup daylight linked scene

Daylight linked dimming is handled through the use of scenes and enabling that scene
as a Daylight scene which can be used as the sensor ON scene.
01/10/201968
Setup Daylight linked dimming settings
OFF ON OFF
DIM DOWN DIM UP
TARGET LX
TARGET LX
DIM DOWN
DIM DOWN DIM UP
TARGET LX
DIM DOWN
Daylight scenes can be handled in different ways in the system:
Basic (ON/OFF)
Simplest control: luminaires will switch ON or OFF based on two configurable
threshold levels. Sensors may or may not be affected by the luminaires and the
mode only operates when it’s highest priority item on control hierarchy.
Closed loop
Luminaires will gradually fade up and down based on sensor feedback, trying to
reach the desired illuminance level. Sensors must be affected by luminaires and
this mode can only operate when it’s highest priority item on control
hierarchy.
Open loop
Luminaires will gradually fade up and down based on sensor feedback and
response graph. Sensors must not be affected by the luminaires in the network
and this mode can operate on control hierarchy even if it’s not the highest
priority item.
External
For use with external sensors such as DALI Slave sensors. Do not use a Master DALI Sensor
DALI slave sensors can be connected to the Control unit to provide daylight data.

01/10/201969
Dimming response
When creating a daylight controlled scene there are a number of option for dimming response:
Use Dedicated sensors – A scene can be forced to look at selected sensors only. This is more typically used for luminaires
with integrated sensors
Use full dim range – This enables the scene to dim above the max light level of the scene. For example, if a scene is set at
80% light output to meet 500lx but for some reason in order to meet 500lx the light output Needs to exceed the 80%^ of the
scene, then by enabling this function, the luminaires will be able to go to 100%
Minimum Dim level – Set the lowest dim level allowed by the luminaires. This will help prevent the lights turning off entirely if
there is sufficient natural light. This is requested by some clients.
Change Rate – This is the interval of change in light levels. Some clients may want to maximise energy efficiency and have a
rapid response, or many will want a smooth transition and thus a slower rate
Desired illuminance – This is the target light level to reach. Please ensure the sensor is calibrated before creating the scene
and that the luminaires are set at correct level to meet desired lux level.
Tolerance – The allowed deviation from the desired lux level.
Setup Daylight linked dimming settings
Daylight linked dimming is handled through the use of scenes and enabling that scene
as a Daylight scene which can be used as the sensor ON scene.

01/10/201970
Creating your daylight linked scene
Please ensure all luminaires are added and grouped as needed before creating scenes.
ALSO Ensure scene is set such that the desired room light level is correct before creating scenes.
To Create a daylight Scene:
1. Tap on “Scenes” button
2. Tap “Edit” and press “+”
3. Enter scene name
4. Press “Add Scene”
Setup Daylight linked dimming settings
1 2 43

01/10/201971
To Create a daylight Scene:
1. Select luminaires to be controlled by scene
2. Dim as needed to hit target lux level
3. Go to “Setting”
4. Press “Daylight”
5. Select “mode of operation”
and choose options
Setup Daylight linked dimming settings
4

To Create a daylight Scene – Mode of operation
Select which sensor
controls scene
Closed loop – Best option
Use dedicated sensor
Use full dimming range?
0-100%
Minimum dimming level
Change rate governs rate
of change of light level
Desired lux level target
Tolerance from target lux level
allowed to smooth out response
Select which sensor
controls scene
Open Loop
Use dedicated sensor
Use full dimming range?
0-100%
Change rate governs
rate of change of light
level
Response graph
Tap on graph to design your own
Response curve
01/10/201972
Select which sensor
controls scene
ON/OFF
Use dedicated sensor
Use full dimming range?
0-100%
Minimum dimming level
Fade to off time
Select light level thresholds

Each scene can have it’s own mode of operation
regarding to daylight:
1. Basic (ON/OFF): Switch ON/OFF the luminaries based on
threshold levels.
2. Open loop: Based on sensors daylight detection detect the
Luminaries will adjust the light level. Sensors are not affected by
Luminaries in the network.
3. Closed loop: Based on sensors daylight detection detect the
Luminaries will adjust the light level. Sensors are affected by the
Luminaries in the network .
4. External: For use with external sensors such as DALI Slave
sensors
Connect a DALI slave sensor to the DALI bus to read back
sensor data to control system. DO NOT USE A DALI MASTER
5. Not in use: No daylight harvesting mode is needed.
01/10/201973
Modifying mode of operation

When using two sensors, you can choose:
When using two sensors, you have to be mindful of where the source of daylight is vs the sensor location.
If one sensor is further away from the sunlight, you may wish to consider using two separate scenes.
Daylight Scenes for Two sensors
01/10/201974
S S
300lx 200lxAv. = 200lx
S S
300lx 200lx
1. The whole network reacts to an average of the light level reading from
both sensors
For this, apply same “Daylight” scenes to both sensors
2. Tell each luminaire to follow a dedicated sensor – (Zone the room)
Ensure – “Use Dedicated Sensor” is enabled under daylight Scene
for this, double tap on luminaire
Press “Dedicated daylight sensor”
Select Sensor to be used

3. Use reading from both sensors and adjust daylight gain on
luminaires further inside space
For this, apply the “Daylight” scene ensuring “Use Dedicated
sensors” is enabled
Double tap each individual luminaire
Locate “Daylight gain”
Measure lux different between different areas in space
Change “Daylight Gain” to compensate
This will cause those luminaires to dim less than those near windows.
01/10/201975
80%
80% 70%
70%
90%
90%
S S
300lx 200lx
Av. = 200lx
Daylight Scenes for Two sensors

14. Configuring sensor

01/10/201977
Setup Sensor
N.B To setup sensors, a sensor device must be added to the network
and Controls Hierarchy must be enabled and setup. Ensure sensor is powered and add sensor to network.
1. Select “More”
2. Select “Sensors”
3. Select sensor in network – Sensor will show current Lux level reading
4. Change “Presence Sensor” and choose from following options
Presence – select scene to be recalled when presence detected
Presence / Absence – Select scenes to be recalled when presence and absence detected
Absence – Select scene to be recalled only when absence is detected – Ideal for Absence detection settings – will require wall switch for lights on 9041537
1
2 3 4

01/10/201978
Daylight sensitivity settings.
The sensitivity of the sensor can also be adjusted.
1. Select “More”
2. Select “Sensors”
3. Select sensor in network – Sensor will show current lux level reading
4. Select Daylight Sensor – This will give you a current lux level and can be calibrated
a) Sensitivity alters the reaction time to changes in illuminance levels
b) Tolerance allows for some inaccuracy in the target lux level to prevent lights bouncing up and down when
smaller light level changes occur (i.e clouds pass by)
c) Calibration – can be used to calibrate actual lux level using a lux meter
Setup Sensor
1
2 3 4

01/10/201979
Set up dwell / linger time
How long should the lights stay on?
1. Once one of the presence detection options have been selected –
Choose your control scenes
2. Then set the dwell time “Linger time” – This is the amount of time
the lights will stay on before powering off
3. “Fade time” – How fast do you want the lights to turn off
4. “Removes manual control” – When a sensor action is taken,
choose whether to override manual control such as a switch.
Recommended to turn this ON.
Press “Back” to return to main screen.
Setup Sensor
1
2
3
4

01/10/201980
Using multiple sensors in one room
Setup Sensor
Multiple sensors can be used in one room to undertake different functions.
When creating Daylight scenes, choose the sensors which will be controlling the scene.
Presence detection
Any sensor attributed to a scene will act in the room. Ensure all sensors have same dwell time for
best results. Longest dwell time will take priority.
Lux
An average lux reading will be taken across sensors to control the light level unless a luminaire is
assigned to a “Dedicated sensor”

01/10/201981
N.B To setup two sensors, two sensor device must be added to the network
and Controls Hierarchy must be enabled and setup. Ensure sensor is powered and add sensor to network.
1. Select “More”
2. Select “Sensors”
3. Select sensor in network – Sensor will show current Lux level reading
4. Change “Presence Sensor” and choose from following options
a) Presence – select scene to be recalled when presence detected
b) Presence / Absence – Select scenes to be recalled when presence and absence detected
c) Absence – Select scene to be recalled only when absence is detected – Ideal for Absence detection settings – will require wall
switch for lights on
Repeat for second sensor
9041537
1
2 3 4
Setup Two Sensors

01/10/201982
1. Select “More”
2. Select “Sensors”
3. Select sensor in network – Sensor will show current lux level reading
4. Select Daylight Sensor – This will give you a current lux level and can be calibrated
a) Sensitivity alters the reaction time to changes in illuminance levels
b) Tolerance allows for some inaccuracy in the target lux level to prevent lights bouncing
up and down when smaller light level changes occur (i.e clouds pass by)
c) Calibration – can be used to calibrate actual lux level using a lux meter
Repeat for second sensor
1
2 3 4
Setup Two Sensors
Daylight sensitivity settings.
The sensitivity of the sensor can also be adjusted.
Repeat for second sensor

01/10/201983
1. Once one of the presence detection options have been selected
– Choose your control scenes
2. Then set the dwell time “Linger time” – This is the amount of time
the lights will stay on before powering off
3. Set fade time – How fast do you want the lights to turn off
4. “Removes manual control” – When a sensor action is taken,
choose whether to override manual control such as a switch.
Recommended to turn this ON.
Press “Back” to return to main screen.
Setup Two Sensors
Set up dwell / linger time
How long should the lights stay on?
Repeat for second sensor
1
2
3
4

01/10/201984
Identifying the right sensor
You can identify each of the sensors by triggering them, i.e. major movement in front of the lens
1. Select “More”
2. Select “Sensors”
3. When you trigger each of the sensors, a small figure appears beside the sensor.

15. Circadian Profiles

Circadian profile is designed to adjust color temperature during the day. A Tuneable White luminaire is needed to maximise impact of this feature
1. Select setting in the created scene and select “Circadian rhythm”
2. Add a new profile
3. Name the circadian profile
4. Tap on the graph and change the control points regarding your need
*Circadian profile can be added on its own or can be a Daylight scene as well.
01/10/201986
Circadian profiles*

To combine a Circadian scene and a Daylight scene you must:
1. Create a new scene and name it
2. Select tuneable white luminaires in scene
3. Select “Setting” and go to Daylight setting and setup the daylight
4. Then Press “Circadian icon” and add profile
5. Press “Back”
6. Press “Done”
01/10/201987
Circadian profiles

16. Time based scene + circadian profiles

Time based scene + circadian profiles
In order to sync lights with natural daylight you can combine
“Timed based scene” and “Circadian profile”.
A Tuneable White luminaire is needed to maximize impact of this feature.
01/10/201989

First create a circadian scene
1. Create a new scene and name it
2. Select TW luminaires in scene
3. Select “Setting”
4. Selsct “Circadian rhythm” and add profile
5. Press “Back”
6. Select “Daylight control” and setup Daylight
7. Press “Done”
01/10/201990
Time based scene + circadian profiles

Next create a time based scene including the created circadian profile
1. Add a time based scene
2. Set up the “Circadian” scene’s active time and fade time
3. Press “Done”
4. Add the “Circadian” scene
5. Press “Done”
01/10/201991
Time based scene + circadian profiles

In the next scene section you can deactivate or turn off the “Circadian ” scene
1. Set up the schedule & the fade time
2. Add the “Circadian” scene and press “Done”
3. Tap on the dim level “100%” and dim down the “Circadian” scene to zero. Press “Done”
4. Activate the “Circadian & timed based” Scene
01/10/201992
Time based scene + circadian profiles

17. Changing device profiles

Changing device profiles
Many of the devices have a multi-mode capability to switch between different operating
profiles. This profile can be changed if the original device profile was never changed.
Below is the process for changing the profile on a PWM4 used for LED strips.
01/10/201994
1. Open the app and go to Nearby Devices screen
2. Make sure that the unit is in unpaired state. The configuration
cannot be changed if the unit is part of a network
3. Tap on the unit that you want to reconfigure and select “Change
Profile”.
4. In the Select Profile screen you can select the new profile.
Please see the list of available profiles below.
5. Once you have selected the profile, the Update screen will open.
6. Tap on the “Start Update” and make sure you don’t close the app
during the configuration.
7. When the update is done then you will see
“Update Succeeded text”.
8. Tap on “back” to get back to Nearby Devices screen.
9. Add device to your network
3 6

Other

01/10/201996
Nearby Devices (Pairing/Unpairing/Firmware update)
Looking at nearby powered devices enables users to
undertake many administrative tasks and can be accessed by
selecting:
1. “More”
2. Nearby devices
3. Tap on device to administer
Pair Unpaired devices can be added to network
Unpair Paired devices can be removed from the
network
Identify Helps identify luminaire – Pressing this will
cause luminaire to flash
Update This will update the firmware
Firmware of the luminaire
2
1

01/10/201997
Replacing a broken device
If a SylSmart module is broken, we can replace the module*
The luminaire profile must be preconfigured for that specific luminaire type in the factory.
Then all the settings can be applied to the new device.
Remove the broken SylSmart
unit and install new unit.
Connect Live, Earth, Neutral.
Connect sensor and set
parameters.* It can be replace only during the Warranty Period

01/10/201998
Replacing a broken device
You only need to replace the device on the app.
1.Tap on broken luminaire
2.Scroll down to bottom and select “Replace device” and find the new device for replacement

If you need to switch between networks, this can be
achieved through the “Change Network” option.
To access this, click on “…More” and select “Change network”
In this menu you can:
1. Select another existing network
2. Create a new network
3. Login to another network
01/10/201999
Changing Networks
1
2
3

01/10/2019100
The settings of the app can be configured.
These are accessed by pressing
“…More” > App Settings
In App settings you can:
1. Turn on/off the ability to start with the previous network
2. Turn on/off the ability to notify unpaired devices
3. Turn on/off the ability to find Enabled luminaires
4. Show/Hide help buttons
5. Enables control of several networks from the SylSmart app.
6. Send feedback to the app developers if you encounter technical support
(ensure you complete your e-mail address)
7. Reset application
The “Send Feedback” section is important when entering special codes.
Simply enter the code in feedback and press send – ensuring no e-mail address is entered.
App Settings

01/10/2019101
Removing Luminaires from a network
In the app you can remove luminaires from a network.
This is especially important if a luminaire is to be used on a different network.
If a luminaire is not unpaired before being taken to another network, the luminaire will only be able to be
unpaired via a physical unpairing sequence.
To unpair/remove a luminaire:
1. On the Luminaires screen – Press “Edit”
2. Tap the X next to the luminaire to be removed
3. Press “Yes”
4. Press “Done”
1
4
2
3

Utility App – Forcing a device to unpair
01/10/2019102
There may come a time where a device was paired to a
network and you no longer have access to that network and
you are unable to unpair using the ON/OFF sequence.
The last resort is to undertake an “Adminstrative Unpairing”.
In this process, you will use the Utility App or admin access within the Standalone app to
locate the device, secure encryption keys and force the device to unpair. To do this:
Using the Utility app:
1. Power the device
2. Open the admin app and login in
3. Select “Unit Configuration”
4. At the bottom of the page – Select the device
5. On the next screen, scroll down to “Network ID”
6. Tap on Network and Confirm “Administrative Unpairing”
7. The device will be unpaired

Create a site
It is possible to create a Site with multiple networks in it.
This enables scenes and timers across several networks.
01/10/2019103
If Site features are not enabled in the app,
this can be done under More > App Settings > Enable Site features.
1. Before creating a Site it is necessary to either login or
create a new account for Sites. This account is used
only for Sites.
2. To add more users go to More > Privileges and tap
on the “+” sign. Enter the user's email address.
Note that new users need to have a Site Account.
3. Create a new site

4. Add a name for your Site. It is also possible to
add an address for the site.
5. To create the site tap on “Create”.
6. After creating the site it is possible to add
networks to it.
7. To add networks tap on the created site in
Sites list and the Networks screen is opened.
Tap on the “Add a network to site” and the
list of available networks will open.
8. A network can be added to the site if it has a
gateway enabled and if you have the
modification rights to that network.
01/10/2019104
Create a site

01/10/2019105
Sites / Extending beyond 127 luminaires Remote Gateway functionality
Sites – Extending beyond 127 luminaires – Only available by special app code #sites
The use of sites enables multiple networks of up to 127 each to be linked thereby extending network
capacity
The SylSmart Standalone solution is designed for smaller applications under 127 luminaires but
optimised for under 50 luminaires.
If a project requires more than 127 luminaires, please contact Technical Support to discuss the
possibility of setting the system up with “Sites” or possibility of using “Evolution” to extend the system.
Remote Gateway Functionality
The SylSmart Standalone solution is designed to operate as a standalone system with no remote
functions. However, if remote control is required on your project please contact Technical Support to
discuss the possibility of setting the system up with “Gateways” to extend the system.
The Gateway functionality enables a smart device to act as a permanent connection to the cloud
where all actions are stored. A remote device can make changes on the cloud to then be replicated on
premise remotely.

01/10/2019106
In the app you can tailor individual luminaire parameters.
The parameters that can be changed are:
• Change luminaire state – Same a control – set the light output
• Modes – Set the preset Mode parameters – used for Smart Switching
• Smart Switch – When used with a normal switch – A rapid toggle of power can recall different actions
• Push Buttons – Select how luminaire reacts to push button actions (Not used)
• Rotary Switch – Select how luminaire reacts to rotary switches (Not used)
• Presence sensors – Select how individual luminaire reacts to a sensor
• Dedicated Daylight sensor – Select which daylight sensor the luminaire will follow
• Daylight Gain – Calibrate aount of daylight this luminaire areas sees compared to at sensor location
• Start Up State – if using a manual switch – In which state shall the luminaire resume
• Max/Min Dim Level – Select Max and Min light level allowed
• Manual Control – Select how luminaire reacts when manual control timeout has elapsed
• Information – Luminaire/Device information – Change device name/Icon
Changing luminaire parameters
Sylvania

01/10/2019107
In the app you can tailor individual luminaire parameters.
The parameters that can be changed are:
• Start Up State – if using a manual switch – In which state shall the luminaire resume
• Max/Min Dim Level – Select Max and Min light level allowed
• Manual Control – Select how luminaire reacts when manual control timeout has elapsed
• Information – Luminaire/Device information – Change device name/Icon
Changing luminaire parameters (cont.)
Sylvania

01/10/2019108
Benefits of BLE vs VLC
No line of sight
needed
Bluetooth available in
all smart devices
Works with dimmed
luminaires
and when light off
Lower up front cost

01/10/2019109
xiaomi mi4
Samsung Galaxy Core Prime
Samsung Galaxy Tab A 2016 10,1
Huawei P8 Lite
Sony E5603 Xperia M5
WIKO ROBBY (fw18.0)
Galaxy S2
Samsung Galaxy S6
Huawei honor 5C
EVOLVEO_EVOLVEO_StrongPhone_G4
We don’t recommend to use the following devices:

01/10/2019110
Devices with iOS 9.0 or later:
iPhone 4S
iPhone 5
iPhone 5C or newer models
iPad 3rd generation (2012, A14xx) or newer
iPad mini all models
iPod touch 6th generation or newer
Devices with Android 5.0 Lollipop or later and BLE 4.0
Devices with Android 4.4 KitKat and BLE 4.0
We do recommend to use the following devices:

Technical Support
For technical support please contact
your local Sylvania technical support
representative
Or contact:
Alexander Demeulaneare


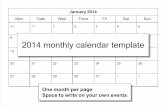
![[ PowerPoint Template ]](https://static.fdocuments.us/doc/165x107/56814853550346895db565d2/-powerpoint-template--5697ba40150e6.jpg)



