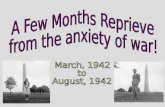Sylconnect v1 - Bombay Tools Supplying Agency (1942) · 2018-05-24 · 8 SylConnect Operating...
Transcript of Sylconnect v1 - Bombay Tools Supplying Agency (1942) · 2018-05-24 · 8 SylConnect Operating...

Swiss manufacturer of precision measuring instruments since 1969
OPERATING INSTRUCTIONS
Sylconnect v1.0 Next Generation Metrology Software

Swiss manufacturer of precision measuring instruments since 1969
Contents Introduction .................................................................................................................................................. 5
Limitations................................................................................................................................................. 7
Installation ................................................................................................................................................ 8
Getting Started .............................................................................................................................................. 9
Minimum System Requirements .............................................................................................................. 9
Windows Tuning for SylConnect Operation ............................................................................................ 10
USB Resource ...................................................................................................................................... 10
Windows Operation ............................................................................................................................ 10
Security ............................................................................................................................................... 10
Installation .............................................................................................................................................. 12
Planning .............................................................................................................................................. 12
Deployment......................................................................................................................................... 12
Licensing ...................................................................................................................................................... 15
Operation .................................................................................................................................................... 17
Starting SylConnect ................................................................................................................................. 17
Connecting Instruments .......................................................................................................................... 17
Instrument Detection and Configuration ................................................................................................ 19
Instrument Manipulation ........................................................................................................................ 20
Understanding SylConnect ...................................................................................................................... 20
Channel Widgets ......................................................................................................................................... 21
Widget Structure ..................................................................................................................................... 21
Scoreboard .......................................................................................................................................... 23
Channel Setup Dialog .............................................................................................................................. 24
Display Area ............................................................................................................................................ 25
Sequential Measures............................................................................................................................... 27
Multi‐Gauges Measures ...................................................................................................................... 28
Multi‐gauges with One Instrument Using Several Channels .............................................................. 29
Global Commands ................................................................................................................................... 30
Measuring Modes ............................................................................................................................... 31

Swiss manufacturer of precision measuring instruments since 1969
Value Modes ....................................................................................................................................... 32
Tolerance ON/OFF .............................................................................................................................. 32
PRESET ................................................................................................................................................. 32
Channel ID, Sequence Order and Undo .................................................................................................. 32
Channel ID ........................................................................................................................................... 32
Sequence Order .................................................................................................................................. 32
Undo .................................................................................................................................................... 32
Systems with Touch Screen .................................................................................................................... 32
Enabling the OSK ................................................................................................................................. 32
Using OSK ............................................................................................................................................ 34
Exporting Data ............................................................................................................................................ 35
Data Store ............................................................................................................................................... 35
Export to Excel ........................................................................................................................................ 35
Configuration ...................................................................................................................................... 36
Starting Data Export ............................................................................................................................ 36
Assigning values to cells ...................................................................................................................... 36
Configuring a new template ............................................................................................................... 37
Copy an existing Excel report form into the SylConnect blank template ........................................... 38
Variables.............................................................................................................................................. 39
Create template with statistical calculations .......................................................................................... 40
Introduction ........................................................................................................................................ 40
Creating a table ................................................................................................................................... 40
The ‘Ghost’ Table ................................................................................................................................ 40
The Chart ............................................................................................................................................. 41
Notes ................................................................................................................................................... 41
Example ............................................................................................................................................... 42
Operating Commands ................................................................................................................................. 43
Profiles .................................................................................................................................................... 43
Global Variables .................................................................................................................................. 44
Excel Template File ............................................................................................................................. 44

Swiss manufacturer of precision measuring instruments since 1969
Profile .................................................................................................................................................. 45
Default Profile ..................................................................................................................................... 45
Note on File Locations ......................................................................................................................... 45
Keyboard Shortcuts ................................................................................................................................. 46
Channel Number and Keyboard Shortcut Association............................................................................ 46
Foot pedals .............................................................................................................................................. 47
Configuration Language ......................................................................................................................... 48
Pin code ................................................................................................................................................... 48
Visuals ..................................................................................................................................................... 48
Troubleshooting .......................................................................................................................................... 49
Unable to start SylConnect ..................................................................................................................... 49
Instruments not detected by SylConnect ............................................................................................... 50
Export problem to EXCEL ........................................................................................................................ 51
Problem Installing SylConnect 1 ............................................................................................................. 53
Windows 7 Tuning Tips ............................................................................................................................... 54
Introduction ............................................................................................................................................ 54
Analyzing Tools ....................................................................................................................................... 54
DPC Latency Checker .............................................................................................................................. 54
LatencyMon ............................................................................................................................................ 56
Stop Non Required Software Applications ............................................................................................. 60
Disconnect Unnecessary USB or Firewire Devices .................................................................................. 60
BIOS Update ............................................................................................................................................ 60
Chipset and Mainboard Components Driver Update ............................................................................. 61
Energy Options ........................................................................................................................................ 61
Graphic Card Tools .................................................................................................................................. 63
Laptop Energy Saving Tools .................................................................................................................... 64
Disable Power Saving Option of the USB Ports ....................................................................................... 64
Microsoft Hotfix for USB Spikes .............................................................................................................. 65
Aero ......................................................................................................................................................... 65

5 SylConnect Operating Instructions
Swiss manufacturer of precision measuring instruments since 1969
Introduction
SylConnect is the next generation Metrology software. It consists of the following key features:
Touch Screen intuitive user experience: Users benefit from a simple to use user interface designed mostly for Touch Screen devices. All operation can be done without a mouse and a keyboard; numerical values such as tolerances can be entered using contextual keypads and text can be entered via on‐screen keyboard. Alternatively, users can still enter values using a keyboard and mouse if a touch screen is not available.
Simplified Data Export to Spreadsheets: this is achieved by embedding a component (an ActiveX control) into the target spreadsheet. The control takes care of visually guiding the user through the configurations of the export profile as well as capturing the data during the measuring session.
Automated instrument management and monitoring. SylConnect provides a number of tools for monitoring connection activities (e.g. automated instrument connection or disconnection to a USB port), identifying the resulting COM port, recognizing the instrument if applicable (DUPLEX instrument) and applying the corresponding profile.
Flexible measure handling with multiple visual representations, tolerance indicators, analog gauge and Bar Chart.
Various measurement modes: application based (DIRECT), instrument based (BLIND) or timer based.
Multiple measurement captures: actual, min/max, delta etc.
Sequential measurements with visual and audio sequence indications.
Measure controls can be alternatively invoked using:
1. Keyboard shortcuts as found commonly in many applications.
2. Associations with physical devices such as foot pedals.
3. The on‐screen commands with the mouse or Touch Screen.
4. Direct interaction from the instrument (SET button).
Touch Screen based Canvas configuration: simple screen configuration based on a select and touch to position widgets on the screen.
Multi‐mode function buttons save screen real‐estate, decrease the complexity of the interface and improve the operation ergonomic.
SylConnect does support Inspection concepts by allowing user to associate a measurement profile to inspection data including:
o Fixture and operation details.
o Part pieces and drawing characteristics.
o Any other user defined variables to be exported to spreadsheet.
A highly configurable display area with measure displays that can be moved and rearranged at will.

6 SylConnect Operating Instructions
Swiss manufacturer of precision measuring instruments since 1969
Multi operator operation, the software is designed to identify independent measure control device (foot pedals) and notifications to support deployment of a single SylConnect system managing a number of connected operators each performing independent measures.
Multiple language support and customization.

7 SylConnect Operating Instructions
Swiss manufacturer of precision measuring instruments since 1969
Limitations The current version of SylConnect has the following restrictions:
1. Support of Sylvac FTDI based instruments only. (SIMPLEX or DUPLEX)
2. A limited support of retro‐commands.
3. A limit of 16 channels in any combination of sequence or physical instruments.

8 SylConnect Operating Instructions
Swiss manufacturer of precision measuring instruments since 1969
Installation SylConnect is installed on a single machine as a standalone application. Internet connection is not
required to run SylConnect. Connecting a device to the computer is done using USB. Several instruments
can be connected on a single USB hub as long as the hub can deliver enough power for all connected
instruments. We recommend using externally powered USB hubs to ensure sufficient power supply.

9 SylConnect Operating Instructions
Swiss manufacturer of precision measuring instruments since 1969
Getting Started
Minimum System Requirements SylConnect is supported on the following Operating Systems:
Windows XP SP3.
Windows 7 32‐bit and 64‐bit.
Minimum hardware requirements:
PC (Intel® or AMD®) with or without Touch Screen.
CPU 1.5 GHz or better.
Touch Screen or Mouse and Keyboard.
1 GB of RAM.
100 MB available HDD space.
1 USB port minimum.
Microsoft Excel versions:
Microsoft Excel 2007
Microsoft Excel 2010
Mail client program
MS‐Outlook
Thunderbird
SylConnect uses privileged system resources, hence the security level of the user installing and running the application should be Administrator equivalent.
When using Excel 2010, make sure you are using the complete version (not the trial version). The complete version allows Macros to run which is required when SylConnect communicates in real time with Excel.
An email client program is required for the generation of license requests. This is required even if the PC is not connected to the Internet.
We recommend the PC used to run SylConnect is dedicated to this application. Unexpected behavior may be resulting to parallel operations such as Anti Viruses, internet related processing and any other application running in the background.

10 SylConnect Operating Instructions
Swiss manufacturer of precision measuring instruments since 1969
Windows Tuning for SylConnect Operation Regardless whether the PC is connected to the Internet or not the following considerations should be
undertaken whenever deploying SylConnect for production:
USB resource.
Windows System Operation.
Security.
USB Resource
SylConnect relies on USB ports for its operation. Therefore, it is best if the system hosting SylConnect
has fully functional USB ports. The USB functions depend on the following:
Properly configured and functioning hardware.
Functioning USB controller (master driver).
Adequate cabling.
Up to date firmware and BIOS.
Properly configured Root Hub (IRQ).
There are numerous documentations on troubleshooting USB operation on Windows including:
http://support.microsoft.com/kb/310575 for Windows XP SP3
Windows Operation
We recommend installing SylConnect on a system having running background services limited to the
essential services only. Some services can interfere with SylConnect operations, taking precedence over
it which results in SylConnect looking “frozen” or with abnormal or slow behavior. This may include:
Automated updating service
Communication with Third Party Devices or Applications
Gadgets or “Advisors”
Other services/programs run automatically at system startup and/or login
Several free utilities can be used to perform system services tuning including Autoruns for Windows
(http://technet.microsoft.com/en‐us/sysinternals/bb963902) which can be used to identify and disable
unnecessary services.
Security
We recommend running SylConnect on a platform with disabled security measures e.g.
No Firewalls
No Antivirus or Spyware detectors
No Automatic Updates

11 SylConnect Operating Instructions
Swiss manufacturer of precision measuring instruments since 1969
Depending on the OS version, tips and guides can be found at:
http://www.mydigitallife.info/disable‐or‐turn‐off‐windows‐xp‐security‐center‐permanently/ for
Windows XP
http://www.mydigitallife.info/how‐to‐disable‐and‐turn‐off‐uac‐in‐windows‐7/ for Windows 7
User Account Control
http://technet.microsoft.com/en‐us/magazine/dd492018.aspx to remove monitoring and
turning off security messages in Windows 7
Please also refer to the relevant documentation if an Antivirus is installed (AVG, Symantec etc.)
AVG is known to raise “false positive” when installing SylConnect. We recommend disabling or removing AVG Antivirus from the system hosting SylConnect (see http://www.mytechguide.org/7871/how‐to‐completely‐remove‐avg‐antivirus/ for details on removing AVG).

12 SylConnect Operating Instructions
Swiss manufacturer of precision measuring instruments since 1969
Installation SylConnect installation is provided with an installation program (InstallShield). The following describes
the installation process.
Planning
Depending on the scenario, SylConnect uses a number of peripherals to interconnect instruments and
manual triggers (foot pedals).
The installation may require the following:
1. A PC with or without Touch Screen compliant to the above requirements
2. A number of Sylvac instruments (SIMPLEX or DUPLEX)
3. One or more USB Hubs
4. Foot pedal if applicable
Deployment
Once the application program is downloaded from the repository, the installation is started by right‐
clicking on the file and clicking on “run as administrator”:

13 SylConnect Operating Instructions
Swiss manufacturer of precision measuring instruments since 1969
If you are logged as Administrator, you may not need to use the Run as administrator option since your privileges are sufficient.
The system request a confirmation for running the application, click ‘YES’, and continue to the main
installation dialog:
Click on ‘Next’.
Select an installation directory, by default, the software is installed in the usual Program Installation
directory, under Windows 7 this is in C:\Program Files (x86)\SylConnect
The installer further asks the user for a program’s shortcut in the Start Menu, by default, this will be
located in the ‘SylConnect’ folder.
Finally, the installer requests whether a desktop icon is wanted.
The installer then summarizes the user choices, for example:
Destination location:
C:\Program Files (x86)\SylConnect
Start Menu folder:
SylConnect

14 SylConnect Operating Instructions
Swiss manufacturer of precision measuring instruments since 1969
Additional tasks:
Additional icons:
Create a desktop icon
We recommend keeping this default as it will be easier at a later stage to locate resources such as language files, excel spreadsheets and also to perform un‐installs.
It is not necessary to remove a previous installation; the installer takes care of updating a previous installation accordingly.
At this stage, the installation process can start, click on ‘Install’.
Once the installation is done, the installer prompts for the installation of the FTDI drivers. Normally, the
FTDI drivers installation should be done to ensure that the latest drivers are always installed.
Click on ‘Finish’.
If the Install FTDI driver option is selected, a number of DOS box will be displayed, until the installation is
complete.

15 SylConnect Operating Instructions
Swiss manufacturer of precision measuring instruments since 1969
Licensing When starting SylConnect for the first time, the user is prompted to enter the information required to
get a license.
If the user chooses ‘Register Later’, a temporary license of 30 days is activated.
The fields marked with an asterisk (‘*’) are compulsory.
When the user enters the required information a registration key is created and an email is
automatically generated to request a license key:

16 SylConnect Operating Instructions
Swiss manufacturer of precision measuring instruments since 1969
When clicking on ‘Register’, an email is created:
If your PC is not connected to the Internet, please copy the content of the email and create an email from an Internet connected machine. Send the email to [email protected] with ‘Request License Key’ in the ‘Subject’ field.

17 SylConnect Operating Instructions
Swiss manufacturer of precision measuring instruments since 1969
Operation
Starting SylConnect Once SylConnect is properly installed and the license preliminary are complete, the following screen is
displayed when the user launch the application.
Connecting Instruments Connecting instruments is done simply by connecting the USB cable to the PC either directly or on a
connected USB hub.
SylConnect supports instruments connected to the PC USB port by one of the following cable:
PROXIMITY
POWER
OPTO
When using a POWER cable, please ensure that the instrument is properly powered by the cable. If the instrument does not seem to be powered, SylConnect will not detect it. Please refer to the corresponding documentation for more details on POWER cable operation.
When using an OPTO cable, make sure the orientation of the connector matches the receiver of the instrument. If the connector is wrongly orientated, no measure will be performed although the instrument is detected.

18 SylConnect Operating Instructions
Swiss manufacturer of precision measuring instruments since 1969
When connecting instruments for the first time on a new installation, the detection can take a moment
(up to a minute depending on the PC performance), this is due to the fact that the PC installs locally an
operation FTDI driver for the USB port being used. On Windows 7, an icon in the bottom‐right corner
indicates the progress and completion of the installation:
FTDI USB driver installation
indication.
(This indicates that the
installation is complete and
working)

19 SylConnect Operating Instructions
Swiss manufacturer of precision measuring instruments since 1969
Instrument Detection and Configuration When an instrument is detected the following popup is displayed:
Once the instrument configurations are completed, the current value of the instrument is displayed.
Whenever the instrument is disconnected its associated widgets are deleted.
Specify the number of
channels in sequence.
Permits access to the
channel configuration
dialog.
The area to display the
channel widget.
Indication of COM
port, cable serial
number and
instrument model.
Channel number.
Text to display to
identify the
channel

20 SylConnect Operating Instructions
Swiss manufacturer of precision measuring instruments since 1969
Instrument Manipulation We recommend setting up the instrument fully prior connecting it to SylConnect. Depending on the
instrument, the MODE command may produce loss of connectivity with SylConnect. This results in
SylConnect interpreting this loss as an instrument disconnection implying the deletion of its associated
widgets. In this scenario, the user must reconnect the instrument (unplug and re‐plug the USB cable)
then reload the profile (if a profile has been defined).
The data connectivity indicator on most instruments is indicated as follows:
The absence of the data indicator icon on the instrument display means that the communication with
SylConnect is lost.
Understanding SylConnect The SylConnect display is split in three parts:
1. The main area where the channel measurement “widgets” are displayed.
2. Global measure command buttons, these commands globally impact the way measures are
captured and processed and are located below.
3. Software behavior commands located on the right side.
Data Indicator
icon

21 SylConnect Operating Instructions
Swiss manufacturer of precision measuring instruments since 1969
A typical display of SylConnect in operation (here is one instrument connected with 8 channels
configured in sequence)
Channel Widgets A channel widget is the main display area representing a measure. The widget can display various values
depending on the configuration:
ACTUAL: This is the current measure as actually captured from the instrument.
MIN: The minimum value measured for this channel.
MAX: The maximum value measured for this channel.
DELTA: The differential between the min and max value.
Widget Structure The Channel Widget consists of three parts:
1. The channel number indicator. This pad can be clicked or touched to access the channel score
board. The channel number also visually indicates which channel is active when performing
sequential measures.
2. The channel local command button allowing clearing locally the measured and calculated values
as well as setting the PRESET locally.
Global measure commands
Software
behavior
commands
Channel Measure Display
Channel
Widget

22 SylConnect Operating Instructions
Swiss manufacturer of precision measuring instruments since 1969
3. The measured value area. This area can be touched or clicked to access the channel settings
popup. It can display the values as a digital value or in bar chart and analog gauge form.
The digital display of measures resembles the picture below.
The color of the measured value follows the conventions depending on the selected tolerance mode.
The colors can be summarized as in the table below:
≤ LTL1 ≥UTL2
TOLERANCE
Internal Measure YELLOW OK RED
External Measure RED OK YELLOW
≤ LTL ≤LCL3 ≥UCL4 ≥UTL
SPC5 RED YELLOW OK YELLOW RED
In TOLERANCE mode, the yellow color indicates REWORK, whereas RED indicates DISCARD.
1 LTL = Lower Tolerance Limit 2 UTL = Upper Tolerance Limit 3 LCL = Lower Control Limit 4 UCL = Upper Control Limit 5 Statistical Process Control
Channel titleNumber of
measures
performed
Current unit
Lower
Tolerance
Value
Nominal
Value
Upper
Tolerance
Value
Measured value
Bar chart

23 SylConnect Operating Instructions
Swiss manufacturer of precision measuring instruments since 1969
The bar chart below the value depicts the color and range of the measure according to the settings. The
bar chart also specifies the tolerance boundaries and the nominal value corresponding to the artifact
characteristics.
The tolerance settings are done using the Tolerance dialog (see below in this document).
The analog display is as follows:
As above, the center of a gauge is following the color convention to indicate the REWORK or DISCARD
nature of the artifact being measured. Tolerances must be activated to use the analog display.
Scoreboard
The channel scoreboard is accessed by clicking on the channel number pad. It summarizes the setup and
calculated values for a channel. The scoreboard values can be cleared locally or globally by clicking on
the respective action button.

24 SylConnect Operating Instructions
Swiss manufacturer of precision measuring instruments since 1969
Channel Setup Dialog The dialog allows setting up the channel parameters including:
1. Resolution.
2. Units.
3. Measuring mode.
4. Channel Title to be displayed.
5. Tolerance mode.
6. Measure characteristics.
7. Tolerance values.
8. Nominal values.
The setup dialog is accessed by clicking on the widget’s central area:
Each channel has a specific configuration according to the artifact characteristics and measuring
protocol.
The Setup dialog allows setting up a particular preset value for the instrument.

25 SylConnect Operating Instructions
Swiss manufacturer of precision measuring instruments since 1969
Display Area The display area offers great flexibility, it allows users to move and resize widgets, specify backgrounds
to display a mechanical draft etc. For example, a display area can be configured as such:
The Widgets can be moved and resized simply by clicking on the upper part of the window, keeping the
mouse clicked and dragging the window wherever required. The upper part can also be double clicked
for the same behavior and then the window moved. The window can be resized by moving the pointer
to an edge of the window and using standard Windows resizing command (click, drag and release).

26 SylConnect Operating Instructions
Swiss manufacturer of precision measuring instruments since 1969
The background can be specified by right‐clicking on the background and choosing a file to display:
The following formats are supported:
PNG: Portable Network Graphic.
JPG: Jpeg.
BMP: Windows Bitmap.
GIF: Graphical Interchange Format.
TIFF: Tagged Image File Format.
SVG: Scalable Vector Graphic.
NB: .dxf (Autocad) files must be converted in .svg to be used as background
The configuration of the display area can be saved in a profile (see section on Profile for more details).
By the same menu, it is also possible to add and remove one or several channels. For example, if you
have one instrument connected using 2 channels and you want to add one more channel, right click on
the background and select add channel.

27 SylConnect Operating Instructions
Swiss manufacturer of precision measuring instruments since 1969
Sequential Measures The Sequential measurement allows performing multiple measures on an artifact using a single
instrument or a combination of instruments. This approach allows an operator to manipulate the
measuring device and/or the artifact to actually perform the measure (example : one caliper used to
measure 3 different dimensions on a sleeve).
A measuring sequence can be schematically depicted as follows:
The operator measure the diameter #1, send the data, then the diameter #2, send the data, then the
thickness #3, send the data. At the end, the three values are displayed, the operator can determine if
the part is good or rejected. On a configuration standpoint, the user creates 3 channels for a single
instrument.
To achieve this configuration, assuming the user is using a single caliper, upon instrument detection 3
channels are specified for the instrument.
The corresponding capture measuring cycle is
Channel 1 Channel 2 Channel 3 Channel 1 etc.
The corresponding channel (e.g. active channel) is highlighted in GREEN (above, channel 1 is active).
The display below is an example:

28 SylConnect Operating Instructions
Swiss manufacturer of precision measuring instruments since 1969
Multi‐Gauges Measures
In multi‐gauges mode, all values of all instruments connected will be processed simultaneously. For
example, assume 5 dial gauges connected, each using one display channel. The values of all instruments
connected are taken and sent simultaneously, 1‐2‐3‐4‐5 in once.

29 SylConnect Operating Instructions
Swiss manufacturer of precision measuring instruments since 1969
Multi‐gauges with One Instrument Using Several Channels
In multi‐gauge configuration, the sequence will activate the channels configured for each instrument
separately. For example, assume two connected instruments, one caliper with 4 channels and one
micrometer with one channel. In multi‐gauges mode, the sequence will activate:
1‐5, 2‐5, 3‐5, 4‐5 and back to 1‐5
1‐5 meaning the measure is taken simultaneously on channel 1 and 5.

30 SylConnect Operating Instructions
Swiss manufacturer of precision measuring instruments since 1969
Global Commands The buttons located on the bottom part of the screen are used to perform global commands on
measurement.
Each button is designed as a multiple choice command control. The arrows on each side allow to select a
functions. The central button allows performing the function (such as capturing a measure, selecting a
value or accessing a specific feature such as Export).
Global commands are presented on the bottom side of the screen as below:
NB: If the instruments connected are equipped with a DUPLEX electronic and are listed in the table of
supported instruments, the Preset function will be sent to the gauge(s) by remote command. The Preset
value defined will be displayed at the same time on the channel widget and on the instrument display.
Click to next
function
Click/Touch to
perform the
function
Click to previous
function
Channel
PRESET
and CLEAR
Value mode
Activation of
MIN/MAX/DELTA
Tolerance ON/OFF
Measuring
modes:
DIRECT
BLIND
TIMER
Change:
Channel
number (ID)
Order of
Sequence
Undo
Access to
Export, Store
and Setup
Timer

31 SylConnect Operating Instructions
Swiss manufacturer of precision measuring instruments since 1969
Measuring Modes
SylConnect allows three modes for capturing values.
DIRECT: Represented by a loophole. The measure is displayed in real time as captured on the
instrument. The value is captured by:
o Clicking/touching this function button.
o Using a foot pedal (see below for details).
o Using a keyboard shortcut (see below).
BLIND: Represented by a question mark. The measured value is capture only when triggered by
the user by (there is no real time display of value in this mode):
o Clicking/touching this function button.
o Using a foot pedal (see below for details).
o Pressing on the instrument SET button (see picture).
o Using a keyboard shortcut (see below).
TIMER: Represented by an hourglass. The values are captured when the timer delay expires. The
delay is setup using the button on the far right (SETUP TIMER).
When in DIRECT mode, SylConnect queries connected instruments for values approximately 6‐10 times every second. It may happen that the instrument replies ‘ERR2’ (unknown command) which causes the queries to stop. This results in the values for that instrument to stop refreshing. To reactivate the value refresh, simply press on the central button’s navigation arrows (left and right) and go back to DIRECT mode. This can also be achieved by clicking twice on the button.
SET button

32 SylConnect Operating Instructions
Swiss manufacturer of precision measuring instruments since 1969
Value Modes
This function allows selecting the display mode of a channel widget. When a channel is setup, in either
MIN, MAX or DELTA, selecting MIN MAX mode will force the widget to display the respective calculated
value.
Tolerance ON/OFF
By selecting Tolerance ON or OFF, it will display or remove the Bar Chart of all widgets representing
tolerances, only if tolerances have been set.
PRESET
By clicking on this function, the PRESET value configured for the instrument is sent to the instrument.
Channel ID, Sequence Order and Undo
Channel ID
The Channel ID of any widget can be changed at any time using the button represented by a hash sign
(#), clicking on it will pop up a dialog where the user can select the widget he wants to modify and then
type in its new Channel ID from 1‐16.
Sequence Order
Another modifying tool where the user can change the order of sequence when performing sequential
measures, this tool is represented by a capital (S). Clicking it will open a dialog where the user selects a
widget, then uses the tool on the right to move its order up or down in the sequence.
Undo
With this button, it is possible to undo data sent, this tool is represented by a curved arrow pointing left.
This tool is mainly there to undo measures taken that were accidental or imprecise. However, it comes
with limitations such as:
If the user switches from Multi Gauges to Sequence or from Sequence to Multi Gauges, the user
will not be able to undo.
If the profile has been changed (for example display channels added), the user will not be able
to undo.
Systems with Touch Screen System without keyboard and mouse such (Touch Screen devices) provide Touch Screen based
operations and require using the On Screen Keyboard (OSK). Preferably, the OSK should be configured to
allow user to perform various system operation such as logging in and to operate SylConnect.
Enabling the OSK
Windows provides enabling OSK with the Ease of Access Center. To access this utility click on:

33 SylConnect Operating Instructions
Swiss manufacturer of precision measuring instruments since 1969
Start>Control Panel>Ease of Access>Ease of Access Center
Click on ‘Use the computer without a mouse or keyboard’.

34 SylConnect Operating Instructions
Swiss manufacturer of precision measuring instruments since 1969
Make sure ‘Use On‐Screen Keyboard’ is selected.
Using OSK
We recommend launching and pinning the OSK by clicking the Start Orb , clicking All Programs,
clicking Accessories, clicking Ease of Access, and then right‐clicking the On‐Screen Keyboard. Select
option ‘Pin to Taskbar’. An OSK icon will then appear on the task bar:
The OSK will be then displayable at will:
Click here to show the visual
or On‐Screen Keyboard

35 SylConnect Operating Instructions
Swiss manufacturer of precision measuring instruments since 1969
Exporting Data SylConnect supports two ways for exporting data:
1. Store: This is a journal of the measures performed. It provides filtering of data and saving it into
a CSV file for further processing in third party applications such as Database etc.
2. Export: This features a comprehensive export mechanism to Excel spreadsheets using visual
configurations of spreadsheet. Spreadsheet update is real time.
Data Store The data store is a simple journal of measures. It allows:
Exporting data to Excel or in a CSV6 file for further processing.
Filtering data to export.
Deleting data selectively (for example to fix a manipulation error).
Export to Excel Data is exported whenever one of the data capture trigger is used, as described above, the trigger is one
of those below:
Clicking/touching the data capture function button.
Pressing on a foot pedal.
Pressing on the instrument’s SET button.
Using a keyboard shortcut.
The timer.
The Export mechanism is invoked by clicking/touching the EXPORT function button or from the STORE
dialog.
The data that can be exported include:
User defined variables such as department number, drawing or part piece number.
Values associated to the channel:
o Measured Value.
o Date of measure.
o Title.
o Channel configurations (resolution, unit, tolerances, nominal, etc.).
o Calculated values (min, max, delta etc.).
6 CSV = Comma Separated Value, data is simply separated by a comma (‘,’). The CSV format is commonly used by various office applications to exchange and extract data fields. The CSV format can also be used as a Data Source Name (DSN) to allow on the fly database feeding.

36 SylConnect Operating Instructions
Swiss manufacturer of precision measuring instruments since 1969
Configuration
The Export configuration is accessed by clicking on the Profile button. It allows specifying:
1. Global variables (or Inspection variables) such as Operator name, Drawing number etc. User can
add/remove any global variables.
2. The Excel Template file to use for exporting data. The default is a blank spreadsheet ready for
customization.
Starting Data Export
When the user clicks on the EXPORT Button, the default Excel application is launched and displays the
selected spreadsheet.
Assuming no previous configurations have been made, the spreadsheet is ready for setting up the
export data and variables.
Assigning values to cells
The approach for assigning data to cells is visual. It is based on a simple range selection followed by an
assignment by clicking on the Sylvac Control then specifying the data that will fill in the selected range.
A range is a contiguous number of cells which are either horizontal or vertical.
Multiple sheets are not supported. You can assign cells only where the Sylvac Control is located (usually on Sheet 1).

37 SylConnect Operating Instructions
Swiss manufacturer of precision measuring instruments since 1969
To assign values to a cell range, the user selects a range in the spreadsheet, clicks on the Sylvac Control
then selects the data to assign:
When the values are captured they are automatically inserted in the Excel Sheet.
Please note the following when inserting data:
DIRECT Mode, SylConnect must have the focus (that is, it must the foreground application).
BLIND Mode, SylConnect can run in the background or be minimized.
Configuring a new template
Configuring a new template is done by editing the blank template and saving it as an
“Excel Macro‐Enabled Workbook”.
Then, perform the cells assignments as described previously, and save these settings in a Profile (the
profile keeps the specific setup generally reflecting a protocol). The profile saves the current
configuration of channels, display setup and export settings.
① Select
Cell Range
③ Perform
Assignment
②Click on
Sylvac Control

38 SylConnect Operating Instructions
Swiss manufacturer of precision measuring instruments since 1969
Copy an existing Excel report form into the SylConnect blank template
Creating a new template from an existing Excel Spreadsheet, can be simply done by copying the relevant
cells from the original spreadsheet into the ‘blank’ template which is provided in the template
subdirectory. To achieve this, follow these steps:
1. Copy the cells in the existing Excel file report
2. Open the blank template file in My Document\Sylconnect\templates\blank.xlsm
3. Paste the cells in the blank template file at the desired location
4. Save as “Excel Macro‐Enable Workbook” with a new file name.
5. If this new template is dedicated to a specific profile and that the instruments are already
connected, you can make the assignment of cells and save the sheet.
This procedure can be illustrated as follows:
1. Select cells
to copy from
original sheet
2. Copy the
selected cells
into the blank
sheet
(blank.xslm)
3. Save the new
sheet as an Excel
Macro Enabled
Workbook with a
new name

39 SylConnect Operating Instructions
Swiss manufacturer of precision measuring instruments since 1969
Variables
There are a number of channel variables that can be assigned to cells, the following table summarizes
the variables available at the time of this writing. The column dimension indicates a single value or
multiple values assignment.
Abbreviation Description Dimension
VALUE The actual measured value N DATETIME The date and time of the measure N # Is the measure number N LABEL The Title displayed in the Widget 1 ID Channel Identification 1 RES The resolution in number of decimals 1 UNIT The text representing the unit 1 USL The upper tolerance limit 1 LSL The lower tolerance limit 1 NOMINAL The nominal dimension of the artifact 1 UCL The Upper Control Limit (in SPC mode) 1 LCL The Lower Control Limit (in SPC mode) 1 MIN The calculated minimum measure of the channel 1 MAX The calculated maximum measure of the channel 1 DELTA The differential between the min and max calculated for the channel 1 MEAN The average measurement for the channel 1 TOL The tolerance mode (internal or external) 1

40 SylConnect Operating Instructions
Swiss manufacturer of precision measuring instruments since 1969
Create template with statistical calculations Introduction This section is to help better understand how a SPC chart works, the formulas behind it, and how to
format it. Three main things will be looked at in this section:
1. creating a table,
2. creating a ‘ghost’ table,
3. and creating a chart.
An example is given at the end of this chapter
Creating a table
The first table is the table where all the data is inserted by the user, this is the Target Value, USL, LSL and
all of the sample values. Aside from that it is also the one where all the formulas are, Mean, Max, Min,
STDEV, CP and CPK.
You can reveal all of the formulas in the example excel document by clicking on the Formulas tab and
then on Show Formulas. The formulas used in the table are:
MEAN =AVERAGE(X:Y)
MIN =MIN(X:Y)
MAX =MAX(X:Y)
STDEV =STDEV(X:Y)
CP =(USL‐LSL)/(6*STDEV)
CPK =MIN((USL‐MEAN)/(3*STDEV),(MEAN‐LSL)/(3*STDEV))
In this table, (X:Y) is the range of all the sample values which will be used, X should be a coordinate of its
own as well as Y, eg: (D7:D15).
There should always be an equal sign (=) when typing a formula, there shouldn’t be any spaces either. If
you are in doubt concerning the meaning of some terms, check out the second sheet of the example
excel document.
The ‘Ghost’ Table The ‘ghost’ table is a separate table from the previous one, it doesn’t need to be invisible either but
having it visible is useless. It serves one purpose, to make the Chart have 3 nice horizontal lines as
reference, the USL line, the LSL line, and the Target Value line.
In the example excel document, the ‘ghost’ table is located (I23:K45), you can select those cells and
change the font color to any color of your choice to make it visible.
As you can see from doing that, the table consists of 3 columns and as many rows of numbers as there
are samples in table 1. If you click on a random cell with a number, in the formula tab instead of it
having 1.111, 1.300 or 0.900, it will have coordinates redirecting to table 1, (=C3,=C4,=C5).

41 SylConnect Operating Instructions
Swiss manufacturer of precision measuring instruments since 1969
Typing (=) followed by coordinates will result in having the previous cell copying the data inside the
coordinated one.
The ‘ghost’ table has neither formulas nor values of its own, it simply copies the data from the other
table and multiplies it as many times as there are samples.
You can do this by clicking on an empty cell, moving to the Formula Bar and typing (=) followed by the
coordinates of the cell you would like it to copy from.
The Chart
The chart is the most complex of the three; it uses data from both the table and the ‘ghost’ table.
When creating a chart you should choose the layout most convenient for your work. The layout most
appropriate for a SPC chart is the line chart layout called Line with Markers. After having chosen that,
you should be faced with a blank rectangle. To import data, Right‐Click the chart then Select Data, a
new window should pop up, you should ignore the Chart Data Range for it updates automatically, below
it however, you should click on Add to a new data range.
The Series name is not necessary but used as reference, if you will be using multiple series it is
recommended. The Series values is the range of the data you will be using, for the first series you should
enter the range of the sample coordinates, in the same manner you can take the values of the USL, LSL
and Target Value from the ‘ghost’ table.
If done correctly, the chart should look similar to the chart in the example, it is possible however that
the Y axis minimum and maximum auto is too far from ideal and entering a fixed value of your own may
be necessary.
Notes
You can have the ‘ghost’ table visible and outside of printing range then choosing to only print the first
page. When adding multiple measures, additional ‘ghost’ tables will be required.

42 SylConnect Operating Instructions
Swiss manufacturer of precision measuring instruments since 1969
Example
The following spreadsheet illustrates the results obtained with the above method. An example SPC
workbook is provided in Sylconnect “document” directory templates with file spc.xlsm.

43 SylConnect Operating Instructions
Swiss manufacturer of precision measuring instruments since 1969
Operating Commands
Profiles The profiles allow user to save personal preferences and, in particular, the profile of a measuring
protocol. The parameters saved in the profile include:
Template spreadsheet to use for export.
Configuration of the export cell assignments.
Screen layout including widget locations and background image.
Channel configurations including setup and instrument associations.
The instrument association is defined as the cable serial number AND the instrument model.
It is critical to ensure that the physical configuration is not changed when loading a profile. In other words, make sure the cabling/instrument association is not modified when a profile is loaded. Users are advised to label carefully cables and instruments so that the association is clearly identified.
The profile dialog is accessed by clicking on the ‘Profile’ button, it allows:
1. Adding, removing and editing Global Variables for export.
2. Defining which excel template to be used.
3. Saving and restoring profiles.
4. Setting a default profile to load when starting SylConnect.

44 SylConnect Operating Instructions
Swiss manufacturer of precision measuring instruments since 1969
Global Variables
User can define any number of global variables to use for Export. For example, global variables can
specify drawing number, fixture identification, operator etc. Adding a variable consists in giving a name
to the variable and assigning it a value.
Excel Template File
This item specifies which Excel Template is to be associated to the profile. A template may contains cells
assignments, but please note that the assignments are linked to the identification of the channels and
other variables so this must be consistent when using the template. For example, assume you use a
template which assigns values coming from a channel identified by ‘Caliper_1’, the respective
assignments will be identified by ‘Caliper_1_FIELD’, for example: ‘Caliper_1_VALUE’ or ‘Caliper_1_MAX’
etc.
Global Variables used for Export
You can add/remove any variable
and associate them with the
profile
Select an Excel Template to be
associated with the profile
(default is blank.xlsm)
Select an Excel Template to be
associated with the profile
(default is blank.xlsm)
A default profile can be selected
to be used when SylConnect is
started.
The description can be used to
identify the cables and
instruments used in the profile
(for example, caliper with cable 1
= channel 1, micrometer with
cable 2 = channel 2, etc.)

45 SylConnect Operating Instructions
Swiss manufacturer of precision measuring instruments since 1969
Profile
This item allows you to save/load or reset the profile. For example, once the optional global variables
and an Excel template have been specified, this can be saved in a profile. The profile also keeps other
parameters including widget positions, channel attributes such as tolerances, screen background image
etc. It also keeps the association between a physical instrument and its associated channel(s).
The ‘Quit Profile’ button erases all profile data and allows restarting with a blank sheet. Please note that
whenever the quit profile has been used, user may need to reconnect instruments to restart the channel
assignment procedure.
A profile can also be set a ‘Default Profile’. The default profile will be used whenever SylConnect is
started.
Default Profile
This item specifies the profile to use when starting SylConnect. It can be reset by clicking on ‘Reset
Default Profile’.
Note on File Locations
SylConnect uses a convention for storing files in the SylConnect data repository. The repository is
generally located in the directory ‘My Documents/SylConnect’.
Three subdirectories are provided:
1. Config: contains the profiles
2. Template: contains the Excel spreadsheet and templates
3. Data: contains the database gathering the measures (SQLite DB)
Generally, we recommend you save the profiles in the config directory and Excel templates in the
template directory to avoid user permission issues when operating SylConnect.

46 SylConnect Operating Instructions
Swiss manufacturer of precision measuring instruments since 1969
Keyboard Shortcuts Keyboard shortcuts provide a way to associate keystroke combinations to perform various commands
instead of clicking on a specific function button. It can be used to automate various functions of the
application. Also, the shortcuts are used to interface external peripherals such as foot pedals (see
below).
Keyboard shortcuts can be re‐assigned using a shortcut dialog displayed when pressing Ctrl‐Shift‐Space.
The following keystrokes can be redefined:
Command Keystroke
Lock/unlock application Alt‐L Toggle view Alt‐V Change units (mm/IN) Alt‐Shift‐U Change to next resolution Alt‐Shift‐R Get the preset dialog Alt‐P Toggle between Actual and Min/Max display Alt‐A Clear channels scoreboard Alt‐C Toggle Tolerance On/Off Alt‐Shift‐H Trigger value capture (for all channels) Ctrl‐Return Toggle mode (DIRECT/BLIND/TIMER) Ctrl‐R
Channel Number and Keyboard Shortcut Association Each channel is numbered per convention from 1 to 16. At this stage, no more than 16 channels are
supported by SylConnect.
The convention is to number the shortcuts from 0 to F (hexadecimal system) with the following:
Ctrl‐0 channel 1
Ctrl‐1Channel2
…
Ctrl‐A Channel 10
Ctrl‐B Channel 10
…
Ctrl‐F Channel 16
This simple convention allows straightforward associations with alternate HID7 such as foot pedals.
7 Human Interface Device

47 SylConnect Operating Instructions
Swiss manufacturer of precision measuring instruments since 1969
Foot pedals Foot pedals are HIDs capable of sending simple keystrokes to the PC. SylConnect, following the above
keystroke conventions can be used to capture measures on a given channel when pressing a foot pedal.
This approach is used to deploy simultaneous measures performed by multiple operators.
Such a deployment can be depicted as follows (FP=Foot Pedal):
In this scenario, when user #1 presses on the foot pedal #1, the measure is captured and potentially
exported to the spreadsheet or Database. Foot pedal #1 sends keystroke Ctrl‐0, FP #2 sends Ctrl‐1 etc.
The pedal is configured to send the correct keystroke its device is dependent on. Reader should refer to
the device’s documentation for more details on how to configure the pedal firmware, additional drivers
and/or software to install in order to be able to perform the configurations and operations.

48 SylConnect Operating Instructions
Swiss manufacturer of precision measuring instruments since 1969
Configuration
Language The language can be selected from page one of the Configuration dialog. The selection is activated once
the application is restarted.
Pin code
A PIN code is used to lock the screen (lock slider). The default PIN ‘0000’ can be changed from this
menu. Please note that <TAB> must be used when entering each value.
Visuals
Users can define the duration of the flash in page two. The Flash Interval option defines the number of
milliseconds during which the channel number flashes when a value is captured. The default is 100 ms.
A Screen sizing options can be chosen from
Full screen: the application starts full screen, there is no possibility to resize the screen
occupation
Maximum Screen: the application occupies the whole screen, but can be resized or minimized
Center Screen: the application uses a smaller portion of the screen and can be resized,
maximized and minimized.

49 SylConnect Operating Instructions
Swiss manufacturer of precision measuring instruments since 1969
Troubleshooting This section provides a list of common issues reported to our support.
Unable to start SylConnect
It could happen that some anti‐virus blocking the opening of SylConnect. In this case, the following
message is displayed:
The solution is to disable your anti‐virus.

50 SylConnect Operating Instructions
Swiss manufacturer of precision measuring instruments since 1969
Instruments not detected by SylConnect
If the instruments connected via USB are not detected by SylConnect, it is likely that the drivers were
not installed correctly on your machine. You must select “Run as administrator” when you install
SylConnect.
The solution is to reinstall SylConnect by “Run as administrator” .
Instrument has been
connected, but nothing
happens, it is not
detected…

51 SylConnect Operating Instructions
Swiss manufacturer of precision measuring instruments since 1969
Export problem to EXCEL
When you click on Export, it may happen that Excel does not open and an error message is displayed:
This is probably due to an Excel library problem: Your version is too old, incomplete or non‐genuine.
You must install an original and full version of at least Excel 2007.

52 SylConnect Operating Instructions
Swiss manufacturer of precision measuring instruments since 1969
There is however a solution to recover data in Excel:
Open the Store dialog box and click on Export CSV, an Excel file containing all the value stored
will be created.

53 SylConnect Operating Instructions
Swiss manufacturer of precision measuring instruments since 1969
Problem Installing SylConnect 1 Sometimes, the local application data directory cannot be expanded at installation time (AppData
folder) and results with the following message:
The following gives a method to solve this issue:
1. Reset the user shell folder registry key or
2. Restore the system to a previous state
Please follow the link below for an description of the correct method:
http://answers.microsoft.com/en‐us/windows/forum/windows_vista‐security/internal‐error‐failed‐to‐
expand‐shell‐folder/469b0600‐9c3c‐4e96‐98e0‐b4342c40df2c

54 SylConnect Operating Instructions
Swiss manufacturer of precision measuring instruments since 1969
Windows 7 Tuning Tips
Introduction Windows based computers are supported by many different brands and integrate numerous hardware
leading to compatibility issues as well as unwanted components interactions. Further, PCs and laptops
are configured to deliver good performance mainly for office environment and gaming. In our context, it
is often required to tune off‐the‐shelf or self‐built computers to obtain acceptable performances when
running metrology applications such as SylConnect. This chapter provides the most relevant tuning tips.
Analyzing Tools It can be difficult to identify the root cause of PC performance problems. Some applications however are
available online and free of charge to help resolving such issues. One of them is the DPC Latency Checker
which visually shows if anything that is running on your computer is getting in the way of interrupting
processing, and gives an idea how severe the problem is. Once you identify that there is a problem, the
LatencyMon application makes it possible to identify the specific driver or service that is the cause of the
issue. Although these tool are designed for helping tuning system handling audio in real‐time, they are
relevant for analyzing system performing any sort of signal processing. Both applications and their
general usage are explained below.
DPC Latency Checker
Download and run the "dpclat.exe" application from the Thesycon website under the following url: http://www.thesycon.de/eng/latency_check.shtml
Start the application (no installation required).
Let it run for one or two minutes while SylConnect is running as well.
Depending on the your computer's configuration you get only green bars (good) or you get yellow or
even red bars (bad):

55 SylConnect Operating Instructions
Swiss manufacturer of precision measuring instruments since 1969
Good results: The screen shot above shows a system well suited for real‐time signal processing.

56 SylConnect Operating Instructions
Swiss manufacturer of precision measuring instruments since 1969
Bad results: This screen shot indicates that the system will not be optimal to process signals.
The yellow or red spikes indicate other processes occupying your computer’s CPU for too long. This
results often in causing communication buffers to run empty or interrupted causing loss of
communication or display freezing.
DPC Latency Checker gives a visual impression of system efficiency, or if anything is getting in the way of
good signal processing performance. However, it does not show which specific device or driver is
causing the problem. You can use LatencyMon to identify which device, driver or service is the cause of
the issue.
LatencyMon Whenever DPC Latency Checker shows any yellow or red spikes, run LatencyMon to identify the exact
cause of the problem.
LatencyMon installer can be downloaded at:
http://resplendence.com/latencymon

57 SylConnect Operating Instructions
Swiss manufacturer of precision measuring instruments since 1969
When running LatencyMon, you first need to press the green Play button in the upper left corner to
generate an analysis of the processes running on your computer. Run the analysis for at least 4 minutes
while SylConnect is running:
Click on the "Drivers" tab to see the results of the driver monitoring. Then click the column header
labeled "Highest Execution (ms)" twice in order to see the highest values above (you may need to
maximize the window to see this column):

58 SylConnect Operating Instructions
Swiss manufacturer of precision measuring instruments since 1969
This screenshot does not identify any problematic drivers, as execution time is much lower than 1. All
values below 1 are usually not problematic. Anything above may cause issues with real‐time signal
processing applications.
Note: The individual latencies of single drivers may SUM UP to more than 1ms overall latency (e.g. if you
have drivers with results of 0.9 and 0.5, then those may sum up to 1,4ms which then can also create
problems in the same way as if you would have one driver with 1.4ms latency).
If you have values above 1, check to which devices the affected driver(s) belong, then disable the

59 SylConnect Operating Instructions
Swiss manufacturer of precision measuring instruments since 1969
affected device(s) in Windows Device Manager if possible. If you are unsure if the device can be
disabled, then you should try to search the web for the driver's name and/or for the description of the
device (as shown in column 2) in order to find out if this device can safely be disabled.
The causes of interruptions are often drivers or background services that are not related directly to
signal processing. They use the CPU regularly and take away needed resources required to process
measures without interruptions. LatencyMon should have given you an idea which drivers or
components on your computer may contribute to your performance problems – if necessary, you should
have searched the internet to find out which of the file names LatencyMon listed as problematic belong
to which devices or drivers on your system. Once you have the list of potential problematic devices or
drivers in front of you, start the Windows Device Manager.
Important: Here is a list of devices that you should NEVER deactivate since these are essential
components required by Windows:
System timer,
Keyboard,
System CMOS/real time clock,
Microsoft ACPI‐Compliant System,
Numeric data processor,
Primary IDE Channel,
Secondary IDE Channel,
Graphics Controller,
Ultra ATA Storage Controllers.
In general, you should not deactivate anything which is listed in the branch "System Devices".
Right click the "Computer" icon on your desktop. Then select Properties > Device Manager
In the Device Manager, locate the device(s) LatencyMon reported as problematic. If this is a
device that is not essential for the basic operation of your computer (see note above), right click
on the component and choose "deactivate" (NOT "uninstall"!). Once you disabled the
problematic devices (according to LatencyMon), test if this resolved the interruptions issue.
Additional devices that can often be disabled to further preserve system resources (or to test if
saving additional resources helps to resolve the problem), even if LatencyMon may not have
listed them as problematic, are the following:
o Network adapter
o WLAN card
o Bluetooth port
o Infrared Port
o ACPI compliant battery

60 SylConnect Operating Instructions
Swiss manufacturer of precision measuring instruments since 1969
o Trackpad (only disable, if a mouse is also connected)
o Video camera
o DVD drive
o Any third party component that is not an essential part of the system (be careful and
only deactivate components you recognize and that are not required for Windows to
function)
o Built‐in sound card
Stop Non Required Software Applications We recommend that the system running SylConnect in production is dedicated. A number of software
applications are known to take over a large chunk of system resources including memory and CPU. In
particular, the following applications should be stopped:
Anti‐Virus
Skype
Mail Client
Adobe Services
Update Services
Etc.
Disconnect Unnecessary USB or Firewire Devices One way to identify performance issues related to peripherals is to disconnect or remove all USB or
FireWire devices attached to your system, except connected instruments and other required peripherals
such as footpedal. Test if the problems still persist. If not, connect one device at a time and test again. If
the problem re‐appears after re‐connecting a specific device, look for an updated driver or updated
firmware for that device or contact its manufacturer.
Another possible reason for signal interruptions is if a bus‐powered USB device does not get enough
power from the USB port. A common cause is if other devices connected to the same internal USB root
hub are consuming too much of the shared available power. After ensuring the problem goes away
when disconnecting all additional devices, connect one device at a time to the various USB ports on your
computer and test if any of the ports works better.
BIOS Update BIOS stands for “Basic Input Output System”. It is a mini‐Operating System that runs on a chip on your
mainboard and controls how the mainboard’s individual components work together (on a hardware
management level, before Windows is started). BIOS updates generally improve the performance of
mainboard’s components – mostly by fixing bugs or by optimizing resources.
If you have an off‐the‐shelf brand name computer (e.g. Dell, HP/Compaq, etc.) check the manufacturer’s

61 SylConnect Operating Instructions
Swiss manufacturer of precision measuring instruments since 1969
website and download and install the latest available BIOS update for your exact computer model.
Instructions for this are usually posted on the website, or come with the downloaded update.
If you have a self‐built computer, visit the mainboard manufacturer’s website to find the latest BIOS
update.
Chipset and Mainboard Components Driver Update “Chipset” refers to a group of important processor chips (aside from the computer’s main processor) on
your computer’s mainboard aiming at handling essential functions, such as video, disk and USB
operation, etc. Some common chipset manufacturers are Intel, AMD, Nvidia, SiS or VIA. Windows usually
has a set of generic chipset drivers built‐in, however, these are often designed as a “one‐size‐fits‐all”
solution for the purpose of being compatible with as many different models as possible, the
performance of these drivers are generally adequate but not optimum. The drivers provided by the
chipset’s manufacturer often get much better performance than Windows’ built‐in generic drivers.
To install specific chipset drivers on your machine, follow the instructions given for upgrading your BIOS.
The Chipset is generally described fully with the motherboard manual. When accessing the
manufacturer’s website, a download area for the chipset drivers corresponding to a motherboard is
generally provided. For brand name computers, the chipset driver download section is accessed when
providing the exact model name.
Energy Options Recent computer systems, and mobile devices, are engineered for the purpose of saving as much energy
as possible. However, this is often at the cost of the computer’s overall performance, causing often
interruptions. The following should be tried to mitigate energy‐saving related performance problems.
Start > Control Panel > System and Security > Power Options.
Set the Power Scheme to "High Performance" (if this setting is not available, click on “Show
additional plans” first). Then click on "Change plan settings". On the next page set both "Turn off
the display" and "Put the computer to sleep" to "Never".

62 SylConnect Operating Instructions
Swiss manufacturer of precision measuring instruments since 1969
Then click "Change advanced power settings." In the window that opens make sure you have the following settings:
Hard disc > Turn off hard disk after > Setting (Minutes) = Never Sleep > Sleep after > Setting (Minutes) = Never USB settings > USB selective suspend setting > Setting = Disabled Display > Turn off display after > Setting (Minutes) = Never Processor power management > Minimum processor state > Setting = 100% Processor power management > Maximum processor state > Setting = 100%

63 SylConnect Operating Instructions
Swiss manufacturer of precision measuring instruments since 1969
Graphic Card Tools Some graphic card tools like ATI Power Play interfere with real‐time signal processing. Graphic cards
prioritize the card performance over other processes in the system. It is advised to disable or uninstall
these tools.
With some Nvidia laptop graphic chips, simply deactivating the graphic drivers in the Windows device
manager can occasionally help to fix interruptions problems. Upon deactivating the graphic driver in the
device manager, a generic Windows video driver will be used after the next system reboot.

64 SylConnect Operating Instructions
Swiss manufacturer of precision measuring instruments since 1969
Laptop Energy Saving Tools Most laptop manufacturers install a proprietary application that takes over the control of the energy
settings of the CPU and other computer components. As a result the energy settings made in the
Windows energy options do not become effective. Deactivate any such application and test if the
settings described in the previous section (Energy options) solve the performance issues you experience.
Disable Power Saving Option of the USB Ports In the device manager (Start > Control Panel > System and Security > System > Device Manager), in the
“Universal Serial Bus controllers” section, right click each "USB Root Hub", choose "Properties > Power
Management" and untick the "allow the computer to turn off this device to save power" option.
There is a known issue regarding the functionality of external high‐speed USB interfaces under Windows
7 or Windows Vista Systems. You can find further info and a hotfix from Microsoft here:
http://support.microsoft.com/kb/981214

65 SylConnect Operating Instructions
Swiss manufacturer of precision measuring instruments since 1969
Microsoft Hotfix for USB Spikes In case you experience interruptions occurring with the interval of 15 seconds while using a USB
interface, these should be eliminated after applying the hotfix described above.
Note: This hotfix will not remove the "visible" spikes that you see in your Windows Task Manager, since
these are caused by the way of measuring the CPU load and do not really reflect the real CPU
consumption in the moments those spikes appear.
Aero Aero is the graphical user interface used by Windows 7 by default. Aero is usually accelerated by the
graphic hardware if you use a video card compatible with DirectX 9 or higher. But it can cause
interruptions with older video cards, especially when moving the mouse or when any refresh of the
graphical user interface is necessary. If you experience interruptions due to Aero, you can disable it as
follows:
Right‐click on the desktop and choose “Personalize”.
Scroll down and select a color scheme from the “Basic and High Contrast Themes” section, such
as “Windows Classic.”
Note: Video Card model versions earlier than ATI 3800 and Nvidia 8600 series might cause performance
issues with some visual features of Windows 7.

66 SylConnect Operating Instructions
Swiss manufacturer of precision measuring instruments since 1969
E‐mail: [email protected]
Web site: www.sylvac.ch Edition 2012.08/V1.0