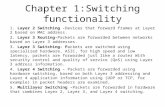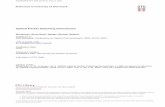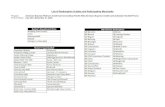Switching+To+Mac
description
Transcript of Switching+To+Mac
-
Superguide
Switching to Mac
-
1Welcome to the Mac world. Things probably look a little strange around
here. Theres no Start menu down at the bottom of the screen. Menus
stay up at the top no matter which application youre using. And those
green, yellow, and red buttons in window corners dont do exactly the
same things they did on your old PC.
The differences are more than visual. Moving from Windows to OS X
means rewiring your muscle memory and learning to do old things in new
ways. The basic stuff you do dozens of times a dayopening and closing
programs and files, managing windowsare all done differently on a Mac.
Switching can feel like youve been transported to a country where the
language sounds vaguely familiar, but is definitely not your native tongue.
This book will be your guide and interpreter.
In this guide, well give you a quick orientation to your new comput-
ing landscape and its principal parts (the Finder, the Dock, the Menu
Bar). Well show you how to work with files and programs and how to get
started with OS Xs built-in applications. We can also help you make the
move, transferring your old files to your new system and setting things
up so they look and work the way you want them to. Well even show you
how to run Windows on your Mac (if you must) or to share files, screens,
backup drives, and routers between your new Mac and Windows PCs.
Think of us as a friendly new neighbor: eager to welcome you and
happy to do whatever we can to help you settle in.
Dan Miller, Executive Editor, MacworldJuly 2010
Foreword
-
Macbook pro cover iM
age courtesy of apple; pc iM
age by robert cardin
2
table of contents
Navigate Your Mac8 The Finder
The Finder is the naviga-tion portal for your Mac and will help you keep files and folders organized, locate applications and other items, and move around your system efficiently.
15 The DockUse this handy feature to access apps quickly and keep your desktop free of clutter.
20 The Menu BarThe Apples menu bar con-tains all the basic commands for your Mac and its apps.
Get Oriented22 Work with Files
Get the lowdown on handling all types of files, including how to open, preview, and rename them.
31 Search Your MacIf youre a little lost, use the Macs sophisticated search features to find your way.
40 System PreferencesCustom-tailor your Mac to suit your needs with these preference settings.
Transfer Files46 How to Transfer
Plan on transferring files from a PC to a Mac? Heres everything you need to know about safely migrating general data.
50 Import Specific DataCheck out this section for advice on transferring other information, such as e-mail messages, contacts, photos, and music.
Work with Applications56 Install, Uninstall, and Update Programs
Working with software is differentand easieron a Mac. Learn how to add and remove programs in OS X.
60 Meet OS Xs Included Apps
Get the scoop on all of Apples applications, from Web browsing in Safari to goofing off with your Web-cam in Photo Booth.
79 Replace Windows Software
If youre seeking Mac equiv-alents to staple Windows software, check out these noteworthy substitutes.
Table of Contents
-
table of contents
3
Work with Windows Computers82 Share Files
If youre still working with PC users, you need to know how to share Windows and Mac files across operating systems.
88 Share DrivesFollow these steps to get started on sharing drives between a Mac and a PC.
90 Share ScreensIts surprisingly easy to view and control a Mac screen from a PC and vice versa. This section will show you how.
Run Windows on Your Mac
94 How It WorksDid you know that you can actually run Windows on a Mac? Heres how to pick the best tools and setups.
95 Use Boot CampBoot Camp is an Apple utility that lets you install a copy of Windows on your Mac. See how it works and decide if its the solution for you.
97 Use a Virtualization Program
Other Windows-on-a-Mac solutions include the virtual-ization programs VirtualBox, Fusion, and Parallels. Learn how they differ and pick the best one for your tasks.
101 Migrate Your PCMpove your old PC pro-grams and files directly into a virtual version of Windows running on your Mac.
Troubleshoot Your Mac104 Back Up Your Mac
Regular backups are the most important part of a troubleshooting plan. Time Machine, Apples included backup program, makes safeguarding data a snap.
109 Mac Troubleshooting Tools
If your applications freeze or your computer crashes, dont panic. Try these rem-edies one at a time to get your Mac going again.
116 Security and the MacMacs are more secure than PCs, but nothing is perfect. Lock down your data with these tips and tools.
-
4John Rizzo is the publisher of MacWindows.com and the author of Mac OS X Snow Leopard Server for Dummies (Wiley, 2009).
A former Macworld Senior Editor and the founder of Mac OS X Hints (www.macosxhints.com), Rob Griffiths helps run Many Tricks (www.manytricks.com), a software company for Apple products.
Chris Breen is a senior editor for Macworld. He offers troubleshoot-ing advice in Macworld.coms Mac 911 blog (macworld.com/mac911).
Glenn Fleishman writes for Wi-Fi Net News (www.wifinetnews.com) and is the author of Take Control of iPad Networking & Security (TidBits Publishing, 2010, www.takecontrolbooks.com).
Senior Editor Dan Frakes covers iPod, iPhone, iPad, and audio gear for Macworld and runs Macworld.coms Mac Gems and Mobile Mac blogs. He occasionally switches in the other direction, using Win-dows on his Mac.
Adam Goldstein is the author of AppleScript: The Missing Manual and a coauthor of Switching to the Mac: The Missing Manual (Pogue Press and OReilly Media, 2005). He runs GoldfishSoft (www.goldfishsoft.com), an OS X shareware company.
Joe Kissell is the senior editor of TidBits (db.tidbits.com) and the author of Take Control of Running Windows on a Mac, fourth edition (TidBits Publishing, 2010, www.takecontrolbooks.com).
Harry McCracken, the former editor of PC World, is a two-way switcher: he uses both a MacBook Pro and a Windows netbook every day. He runs the Technologizer blog (www.technologizer.com).
Senior contributor Kirk McElhearn writes about more than just Macs on his blog, Kirkville (www.mcelhearn.com).
Contributors
WinDoWs to MAC supERGuiDE
Editor Heather Kelly President and CEO Mike Kisseberth VP, Editorial Director Jason Snell Executive Editor Dan Miller
Managing Editor Jennifer Werner
Staff Editor Lynn La Copy Editor Gail Nelson-Bonebrake
Art Director Rob Schultz Designers Lori Flynn, Carli Morgenstein
Production Director Nancy Jonathans Prepress Manager Tamara GargusMacworld is a publication of Mac Publishing, L.L.C., and International Data Group, Inc. Macworld is an independent journal not affiliated with Apple, Inc. Copyright 2010, Mac Publishing, L.L.C. All rights reserved. Macworld, the Macworld logo, the Macworld Lab, the mouse-ratings logo, MacCentral.com, PriceGrabber, and Mac Developer Journal are registered trademarks of International Data Group, Inc., and used under license by Mac Publishing, L.L.C. Apple, the Apple logo, Mac, and Macintosh are registered trademarks of Apple, Inc. Printed in the United States of America.
HAvE COMMENTS OR SUGGESTIONS? E-MAIL US AT [email protected].
-
5Also from the editors of Macworld
Mac GeMs240+ Software Bargains
Get more insider tips and troubleshooting advice from Macworlds team of experts. Our Superguide series offers useful insights and step-by-step instructions for the latest Mac hardware and software.
Whether youre a new user or feel like youve just scratched the surface of your poten-tial, these books will give you the advice you need
to become a Mac pro.Each of the books is avail-
able in three different formats: as a downloadable PDF for im-mediate access; on CD for easy offline storage; or as a full-color bound book printed on high-quality paper.
Go to macworld.com/superguide-offer to order
any of the Superguide books or to down-load a free preview.
Enter the code MWREADER6 to get a discount on your next order.
-
6Hey, Where Is Everything?Most major Windows features have equivalents on your new Mac.
If you used this in Windows...
look here in OS X... For more information see
Start menu Apple menu and Applications folder
Navigate Your Mac chapter
Taskbar Dock Navigate Your Mac chapter
System Tray Right side of menu bar
Navigate Your Mac chapter
Explorer Finder Navigate Your Mac chapter
Preview Pane Quick Look Get Oriented chapter
My Network Places Sharing preference pane
Work with Windows Computers chapter
Control Panel System Preferences Get Oriented chapter
My Documents Home folder Get Oriented chapter
Search Spotlight Get Oriented chapter
Gadgets and Sidebar (Vista and Windows 7)
Dashboard Work with Applications chapter
Backup (XP) and Backup and Restore Center (Vista and Windows 7)
Time Machine Troubleshoot Your Mac chapter
Recycle Bin Trash Navigate Your Mac chapter
-
7Navigate Your Mac
Getting acquainted with any new operating system can be difficult. Leaving the familiar world of the Windows PC is a bit disorienting, and those
who switch to the Mac often find themselves
facing strange terms, unfamiliar interface ele-
ments, and a host of seemingly inexplicable
features. But OS Xs built-in navigation tools
take the stress out of getting around your
new system.
Adjusting to OS X is less like learning
how to drive than it is like figuring out the
controls in a new car. This chapter will guide
you through some common OS X interface
elements that help you find files and folders,
and will get you navigating your Mac like a
pro. Before you know it, youll go from clue-
less newbie to confident power user.
Table of coNTeNTs
8 The Finder
15 The Dock
20 The Menu Bar
-
applemenu
application menu
finder window
Dock
Home folder
sidebar
Menu barfast User switching menu
spotlight menu
Internal hard drive
external hard drive
Desktop
search field
Navigate Your Mac
8
The finder
The Finder is the space where you interact with your Macit is your computers metaphorical face (and the Dock represents it with a smiling blue face). When you look at your desktop (see The Big Picture) or at a window showing your files and folders, youre looking at the Finder.
Youll use the Finder for many of your day-to-day tasks. For instance, its where you create new folders; review information about the size of files; move, duplicate, and delete files; burn files to CD-R or DVD-R discs; browse your Macs hard drive; and even find files through the Finders Spotlight search feature (youll read more about that in the Get Oriented chapter.
Some features in the two operating systems, such as Windows Vistas Search and OS Xs Spotlight, are practically identical. Keyboard com-
The big Picture Heres a quick look at your desktops componentsitems well refer to again and again in the pages of this book.
-
Navigate Your Mac
9
mands you know from Windows tend to work in OS X too, as long you hold down the 1 key instead of Control. Even Alt-Tab application switch-ing is nearly identical, except that you use 1-Tab instead.
The Main finder WindowYou can navigate all the files, folders, and applications on your Mac from a Finder window. To open a new window, click an empty part of your desktop, click File in the menu bar, and select New Finder Window (or press 1-N). Youll also get a new Finder window whenever you click the Finder icon in your Dock, double-click a folder icon, or double-click your hard drives icon on the desktop.
OS X gives you four different ways to browse your files in a Finder win-dowthe icon, list, column, and cover flow views (see Pick a View). You control a windows view by using the Finders View menu or by clicking the small View icons at the top of a Finder window.
IcoN VIeW In icon view, you can arrange thumbnails of your files and folders as you please, just as if you were working in real space. This is particularly handy for a folder of photos, for instance. To change the size of the icons, drag the icon size slider at the bottom of the Finder window to the left or right.
lIsT VIeW You can also choose list view, which shows a list of files and folders on alternating white and light blue rows. Next to each folder is a disclosure triangle. Click the triangle and youll see the contents of the folder without having to open it. This view is useful for sorting your files according to a specific criterionfor example, alphabetically, by date, or by file size. Click the header once to sort by that attribute; click twice to reverse the order. You can also add other columns of informa-tion in the View Options window (View Show View Options or 1-J).
colUMN VIeW If you need to navigate a large hard drive, column view may be the best option. In one open window, you can get to any spot on your hard drive with a few clicks. In this view, each column corresponds to a location on your hard drive. Click a folder and its contents appear in the next column to the right. If you click a file or a program icon, information about that file or program appears in the next column.
coVer floW VIeW When you click the Cover Flow button in the Finder, previews of your files appear as glossy graphics in the top section of the window; the same files are shown in a list in the bottom section. Cover flow view is great when you need to sift through a folder of photos, videos, or even text files, and it offers a more detailed previewyou can
-
Navigate Your Mac
10
page through PDFs and text files, and play movie and audio files (see Press Play).
The finder sidebar The sidebar is the light blue list of disks, shared drives, locations, and searches that appears on the left edge of all your Finder windows (see On the Side). If you click an icon once in the sidebar, that item will launch (if its an application) or open (if its a folder, file, or device). Items in the Finders sidebar are arranged by categoryDevices, Shared, Places, and Search For. Hide or reveal a categorys items by clicking the disclosure triangle next to the category name. Click and drag any item away from the sidebar to make it disappear in a puff of smoke. If you want to rearrange items in a category, just click and drag an item up or down. You can also select Finder Preferences, click Sidebar, and then select or deselect items to add or delete them from the list there.
DeVIces Items in this category include your computer; its hard drives; any external drives or peripherals you have connected; your iDisk
Pick a View There are four ways to view Finder windows in OS X: icon view A, list view B, column view C, and cover flow view D. Choose one by clicking the appropriate view button at the top of the Finder window.
a b
c d
-
Navigate Your Mac
11
(if you have a MobileMe account and have it mounted or if you use local iDisk syncing); and any connected CDs, DVDs, or iPods. Using the sidebars Devices category, you can quickly eject disks or hard drives by Control-clicking (equivalent to right-clicking in Windows) a device in the sidebar and selecting the Eject option in the contextual menu. If the device you want to eject has any open files or is in use, youll get an error message. You cant eject your Macs startup disk either.
sHareD This category includes other computers or storage de-vices on your network. Not only do Macs show up here, but also any Windows, Linux, or Unix computers that Apples Bonjour networking technology recognizes. Other shared items will display in this section if you use the Finders Go Connect To Server command to con-nect to them. If any computers on your network are missing from this category, you may need to relaunch the Finder. To do so, hold down the Option key, then click and hold the Finder icon in the Dock, and choose Relaunch Finder from the menu that appears. This will update the Finders display.
Places This category lets you access folders and files with a single click. By default, folders such as your Home folder (represented by the house icon with your user name next to it), Applications, Documents, and Desktop will be here. To add a folder or file to this section, select it and drag it to the sidebar position you want. Alternatively, you can select an
Press Play In Snow Leopard, you can pre-view text files, PDFs, movies, and music from within the Finder.
-
Navigate Your Mac
12
item in the Finder, press 1-T, and it will appear in the sidebar under Places as well. The Finder sidebar also appears to the side of Open and Save dialog boxes, making it a great way to save files into folders you use often.
searcH for This section contains smart folderssaved Finder searches. These include both the Finders default smart folders, such as Today (files youve used today) and All Movies (all your video files), and any that youve created.
Create a smart folder by selecting File New Smart Folder. Click the plus sign (+) underneath the search field. Then, from the pop-up menu, select Other. In the list that appears, select File Label. In the Finder window, click the red square and then click Save. In the dialog box that appears, name the folder, select the Add To Sidebar option, and then click Save.
on the side The Finders sidebar has four sections: Devices A, Shared B, Places C, and Search For D.
a
b
d
c
-
Navigate Your Mac
13
The finder ToolbarAt the top of each Finder window is a toolbar. Its visible all the time, unless you hide it by pressing 1-Option-T (this also hides the sidebar). By default, the toolbar contains a number of useful buttons, as well as the search field. Click the back and forward buttons to navigate to fold-ers youve visited recently. Click any of the four View buttons to set your Finder view. Click the Action menu (labeled with a gear icon) to quickly create a new folder, make a file alias, move something to the Trash, and more. Click the Quick Look button (labeled with an eye icon) to view the contents of a file, or to turn a bunch of images into a slideshow.
To quickly jump to another folder in your hierarchy, control-click or right-click on the windows title bar above the toolbar. Youll get a list of parent folders.
You can customize the toolbar by choosing View Customize Toolbar. There are about a dozen buttons you can add for actions you perform often, such as ejecting disks or getting information about files. You can also add your favorite files, folders, or programs to the toolbar. Drag an item up to the toolbar to a position and then wait a second. The cursor will change to a green plus sign. Release the item or move it to a different location, and it will be added to the toolbar. Once youve added an item to the toolbar, just click to open or launch it; you can also drag files, folders, and applications onto the toolbar.
You can change the size of toolbar icons, as well as whether their names display; you can even forgo icons in favor of text. Do this from the Customize Toolbar dialog box or by 1-clicking the button at the top right of the window. Keep clicking while holding down the 1 key to cycle through the six possibilities.
-
Navigate Your Mac
14
Master the finderalthough you can access most Finder commands from the Finder menu bar, using keyboard shortcuts for common actions will save you a lot of time.
If You Want to Do This ...Press This
open a new finder window 1-N
create a new folder 1-Shift-N
Get more information about a selected file or folder
1-I
switch to icon view 1-1
switch to list view 1-2
switch to column view 1-3
switch to cover flow view 1-4
show view options for a folder 1-J
create an alias of an item 1-L
Move the selected item(s) to the Trash 1-Delete
select multiple files and folders even if they arent next to one another
1-click
select multiple files and folders that are next to one another
Shift-click
bring up a contextual menu with additional options
Control-click
create a copy of the item youre dragging Option-drag
create an alias of the item youre dragging but leave the original where it is
1-Option-drag
start a search 1-F
Jump to your user folder 1-Shift-H
Jump to the applications folder 1-Shift-A
Get help with the finder 1-Shift-?
-
Navigate Your Mac
15
Meet the Dock The Dock gives you one-click access to applications such as iTunes A, as well as folders b and files. The white dots under icons show which programs are running c. Drag files you no longer need to the Trash d. Right-click or Control-click the divider bar E to see more Dock options.
a b d
c
The Dock
The Dock in OS X is your one-stop shop for opening and switch-ing between programs, managing window clutter, and accessing important files. By default, the Dock sits at the very bottom of your screen and displays applications on the left side of the divider and mini-mized windows, stacks, and the Trash on the right (see Meet the Dock).
Putting applications in the Dock allows you to get to them with just one click instead of having to access your Applications folder. Once youve filled the Dock with your preferred applications, you can use it to execute basic commands like Open, Close, Force Quit, and more.
add and remove ProgramsThe Dock comes prestocked with the programs Apple considers most important, but youre not restricted to just these programs. Whenever you launch a program, its icon appears on the Dock. When you quit the program, that icon will vanishunless you add it permanently. If you want a programs icon to remain in the Dock even when its not running, click and hold the programs Dock icon and select Options Keep In Dock from the pop-up menu.
To add an icon for an application that is not running currently, open your Applications folder and drag the programs icon to any spot to the left of the Docks divider bar, then release the mouse button. Items added in this manner will remain in your Dock at all times. You can move an icon by dragging it to another spot on the Dock. Note that if you move a running application to another spot on the Dock, it will become a permanent Dock resident without requiring that you set the Keep In Dock option.
E
-
Navigate Your Mac
16
look Inside When you right-click or Control-click the Docks Mail icon, youll get options to com-pose a new message or note or to fetch new mail, as well as quick access to all open Mail windows.
There are two ways to get rid of unwanted items in your Dock. The fun method is to click and hold the icon youd like to remove, and then drag it off the Dock. When you release the mouse button, the icon vanishes in a puff of smoke. (Dont worry: removing an icon from your Dock does not remove it from your system.) You can also remove an item from the Dock by right-clicking or Control-clicking the icon and selecting Remove From Dock from the contextual menu.
Work with applications in the DockClick any applications Dock icon once, and it will bounce a single time and then launch the app. (When an icon bounces multiple times, that means the program needs your attention.) A white dot with a blue halo underneath an application icon indicates that the program is currently running. If youre not sure which application an icon represents, hover your cursor over the icon, and the applications name will appear above it. You can quickly switch between open applications by clicking their icons in the Dock.
You can also use the Dock to open a file in an application other than its default by dragging the file onto the application you want to use. However, if that application doesnt recognize the file type, it wont open the file.
To close a program via the Dock, click and hold or control-click any icon in the Dock to open a contextual menu. If the program is running, youll see the option to quit. When an application freezes, the contextual menu will also offer an option to force-quit that program. (If you dont see it, Option-Control-click to access it manually.)
-
Navigate Your Mac
17
When you Control- or right-click an applications Dock icon, many pro-grams offer other useful shortcuts (such as program-specific commands or a way to switch between open files). For instance, the contextual menu for Mail lets you retrieve your e-mail messages and start a new message or note (see Look Inside). If you want to see where an item is stored, choose Options Show In Finder from the contextual menu, and a Finder window will appear with the item highlighted.
Manage clutter with the DockIf you have several different windows open for a single application, as well as windows for other programs, things can get a bit messy. To clear up some space, click and hold a Docks icon and youll immediately see all open windows for just that program. Choose the window you want, and everything else will slide back into place.
If you dont want to quit a program but youd like to hide one of its win-dows, you can use the Dock as a temporary holding space. To minimize a window, click the yellow button at the top left of the window, double-click its title bar, or press 1-M. When you do, the window will shrink down and appear on the right side of the Dock. To get the window back, just click it in the Dock.
store and Trash files and folders in the DockIf you regularly need fast access to certain documents or files, you can place them on the Dock too. First drag a folder or file from the Finder to the right side of the Docks divider bar, and then drop it into position.
Snow Leopard gives you several ways of navigating folders stashed in the Dock. When you click a folder, youll see a stacka visual representa-tion of the folders contents. Once youve clicked a stack to open it, you can use the keyboard to navigate through it. To select a particular file, type the first couple of letters of its name. You can also move through a stack with the arrow and Tab keys.
There are three ways to view items in a stack: fan, grid, and list (see Three Ways to Stack). Fan view shows your files as a curving column of icons. This is a good option if the folder contains just a few items. If you have many items, a better option is grid view, which gives you a pop-up window filled with icons. This option works particularly well with a folder of images, as the icon will show a preview.
If the grid gets too crowded, list view is your best bet. Its a neat, navi-gable column of all the file names and folders in that stack. You can even drill down into a stacks contents in list view by hovering the cursor over
-
Navigate Your Mac
18
Three Ways to stack The items in a stack can be viewed as a fan A, grid b, or list c.
a b
c
subfolders. You can drill down through stacks in grid view as well. Click a folder icon to switch the view to that folder.
To switch between these views, Control-click the stacks Dock icon and choose Fan, Grid, or List from the View Content As section. You can control the sort order, selecting from Name, Date Added, Date Modified, Date Created, and Kind. You also have the option of viewing a stack as a folder or as an icon that shows the most recent stack item.
If you want to open more than one item in a stack, just hold down the Option key; each time you click an item, it will open in the Finder while the stack remains open. If the Finder isnt the frontmost application, the windows will open in the background.
If you click and hold a stack, you can choose the Open In Finder com-mand from the contextual menu to see all of the contents in one Finder window. To jump one level upexposing the folder containing the stack itemshold down the 1 key as you click the stack.
To delete something from your Mac, click a file (or group of files) to select it and drag it onto the Trash icon on the Docks far right side. Click the Trash icon to see whats in it. Empty the Trash by Control-clicking
-
Navigate Your Mac
19
its icon and selecting Empty Trash from the contextual menu. Once you do that, the files are gone for good. You can also eject a CD or DVD, or unmount an iPod, a media card, a digital camera, or an external hard drive by dragging its icon to the Trash.
customize the DockIn addition to choosing what applications and files youd like to appear on it, you have a few other ways to personalize your Dock.
cHaNGe THe sIze To resize your Dock, position your cursor directly over its divider bar. The cursor will change into a horizontal bar with arrows pointing up and downthis is the Dock-resizing cursor. Now click and dragup to make the Dock bigger, down to make it smaller. (Press and hold the Option key while you do this, and the Dock will stick to preset sizes that make your icons as sharp as possible.)
You can also do this via the Dock preference pane. Click the System Preferences icon in the Dock (it looks like three gears), and select the Dock button from the Personal section of the System Preferences win-dow. Adjust the Size slider to your preferred size.
seT THe MaGNIfIcaTIoN When you pass your cursor over the Dock, the icon youre pointing at gets bigger. If youve made your Dock tiny, you might find this magnification helpful, but it can be distracting. To disable it, click the Apple menu in the upper left corner of your screen and choose Dock Turn Magnification Off. You can also disable it by opening the Dock preference pane and deselecting Magnification. If you want to keep the magnification effect but tone it down, open the Dock preference pane and adjust the Magnification slider by moving it to the left.
MoVe THe Dock You can move the Dock to the left or right side of the screen. To find these options, go to the Apple menu and select Dock, or open the Dock preference pane and, next to Position on Screen, select Left, Bot-tom or Right. You can also Control-click the Docks divider bar, choose Posi-tion On Screen in the contextual menu, and then select the side you want.
HIDe THe Dock To hide your Dock and make it pop into view only when you hover the cursor over the Dock location, click the Apple or con-textual Dock menu and choose Dock Turn Hiding On. You can also go to the Dock preference pane and select the Automatically Hide And Show The Dock option.
MasTer MINIMIzING You can also customize how windows are minimized from the Dock preferences window. You can use the neat-looking Genie Effect (default), which magically sucks the window into the Dock, or the faster Scale Effect, which just shrinks the window.
-
Navigate Your Mac
20
The Menu baras familiar as OS X may feel in many ways to a Windows user, the Macs Finder has a fundamental difference. In Windows, menus are attached to application windows. But OS X has a menu bar affixed permanently to the top of the screen. The specific items that appear on that menu bar may change, depending on what application youre using. But many of its elements (particularly those on the right side) stay the same in all apps.
apple Menu The small gray Apple icon always appears in the upper left corner of your screen. More than just a reminder that youre using an Apple computer, this icon contains a menu with a number of useful commands, including Shut Down, Restart, Sleep, Force Quit, and Log Out, as well as options to get important information about your system and access System Prefer-ences and Dock settings, and links to recently used applications.
application Menu The application menu always displays the name of the currently selected application. When you click it, youll see program-specific options such as preferences, controls for hiding or quitting the application, and an About item that shows the version number (as well as other information in some cases).
-
21
Get Oriented
Going from a Windows PC to a Mac is a bit like moving from a cramped old apartment into your dream house. For all the promise of major long-term
gain, youll have to deal with at least some
short-term pain: boxes to pack and unpack,
new neighbors to get acquainted with, and a
house to turn into a home.
The PC-to-Mac transition presents the
same kinds of opportunities and challenges.
Now that youre settling into your new envi-
rons, its time to really get to know your way
around and learn the essentials.
Heres a quick guide to the most impor-
tant steps to turn that house computer into
your home computer.
Table Of cOnTenTs
22 Work with Files
31 Search Your Mac
40 System Preferences
-
get oriented
22
Once you know your way around the Finder, the next challenge is managing the files you create, moving between applications, and working efficiently with your programs. Well show you how to open and save files, manage unwieldy windows, and much more to help boost your general productivity on your Mac.
locate Your filesNow that you know how the Finder works, you can use it to access your files. But where is everything? Although you can store files almost anywhere on your Mac, OS X comes with a basic organizational scheme already in place that youll do well to follow. Here is a primer on OS Xs file organization system.
Your Hard DriveIf you double-click the hard-drive icon on your desktop, youll see a win-dow containing four folders: Applications, Library, System, and Users.
applicaTiOns As the name implies, this is where OS X stores applications, and any application stored here is available to all users on your Mac. Apple-provided applications automatically install themselves here, as do many third-party ones, and you can choose to install other programs in this folder as well. Most applications dont have to reside in this folder to run, but its a good idea not to move anything already installed in this folder. Occasionally, software updates depend on finding the standard programs in their default locations.
librarY The Library folder holds some special things that are avail-able to all users of your Mac. Printer definitions live here, as do all the standard desktop images (the ones listed in the Desktop & Screen Saver preference pane). Youll occasionally need to open the Library folder, unlike the System folder. For example, if you want to install fonts for all users to share, you put them in the Library folders Fonts folder.
sYsTem The inner workings of OS X reside here: for instance, the default system fonts, as well as the drivers for devices like video cards and printers. In short, you want to stay out of this folder. Thankfully, OS X has taken some measures that prevent you from changing items in this folder accidentally.
Work with files
-
get oriented
23
Your User folder Inside your folder, youll find nine preset folders that keep your system organized.
Users Apple designed Mac OS X with the idea that many people would be using it, each with his or her own account. OS X keeps your things private by tucking them into your own space inside the Users folder. If you open that folder, youll see a folder for each user account youve created. Your own user or Home folder is marked with a special icon that looks like a house, and has the name you assigned it when installing the OS or creating your account after installation. OS X has reserved this folder for your files (among other things).
Your User folderInside your user folder is a collection of subfolders, each with a custom icon that makes it easy to identify (see Your User Folder). Apple created these folders to provide users with an easy-to-understand system for keep-ing track of their files. These are the folders youll be frequenting the most.
You dont have to use OS Xs preset folders. You can create new folders inside any existing folders or on your desktop. But there is one important rule to keep in mind in here: Do not rename or delete any of the preset folders in your user folder. If you do, you may run into trouble later, as many programs assume that these folders exist in their default loca-tions with exactly these names.
-
get oriented
24
DOcUmenTs, mOvies, mUsic, picTUres These folders are fairly self-explanatory. Feel free to store your files in them. Programs place files in these folders, tooiTunes uses the Music folder and many programs write files to the Documents folder, for example.
librarY This folder stores application and system files specific to your user account. This is where OS X keeps all of your applications preferences, the support files they require, and so on.
siTes The Sites folder holds files related to OS Xs built-in Web server.pUblic You can use the Public folder to share your files with other
users on your Macanything you place in that folder will be visible to other users, and theyll be able to copy items from it. Other users can give you a file by placing it in the Drop Box folder inside the Public folder.
DeskTOp As the name implies, this folder holds any objects that you place on your desktop. If you use the Finder to create a new folder in your Desktop folder, it will immediately appear on the desktop.
DOWnlOaDs This folder helps keep your desktop clean by acting as the default destination for all downloaded files. It is conveniently repre-sented by a stack in your Dock. Simply click the stack once to see all recently downloaded songs, documents, and programs.
Use Your filesNo matter what applications you use, youll spend a lot of time in OS X opening and modifying files. For the most part, this is a fairly simple pro-cess. Take a few minutes to play around with opening, previewing, saving, and doing other basic tasks with your files.
Open a fileOpening a file is easyjust double-click its icon in the Finder or on your desktop. You can Control-click or right-click a file and select Open, or select Open With and choose an application from the contextual menu. Another option is to open the application first and then choose File Open and navigate to the file you want. Finally, you can drag a file onto the desired application on the Dock or in the Finder.
preview a fileSometimes you want to view a file without going to the trouble of open-ing it in its related application. In Snow Leopard, there are two ways to do this. The first is the Quick Look feature (see Take a Peek). To open a file in Quick Look, click the file once and press the spacebar (you can also
-
get oriented
25
Control-click and select Quick Look from the contextual menu, or select it in the Finder and click the eye icon). A new window will open and display the files contents. This window is scrollable (for multiple-page documents), resizable, and movable. The double-arrow icon at the bottom of the screen switches the view to full-screen mode. If youre viewing an image, a camera icon lets you add the file to your iPhoto library.
You also have full Finder control in this window and you can use all the normal Finder menus and keyboard shortcuts, like pressing 1-O to open a document after checking it out in Quick Look. If you have more than one file selected, Quick Look will show the first file in the selection, and you can use the left- and right-arrow keys to move through your files. Alternately, click the four-panel icon in the Quick Look toolbar (or press 1-Return) to view an index page showing thumbnails of every selected file.
You can use Quick Look with nearly any kind of file. Text files, movies, Adobe Photoshop images, PDFs, image files, and MP3s all appear (and wth movies and audio files, play) in the Quick Look window. If you use a third-party program with a proprietary file format, however, you may not be able to use Quick Look on its files.
You can also preview most files directly from their Finder icons in the icon, column, or cover flow Finder views. Flip through a PDF or text docu-ment, listen to an MP3, or preview a movie, all by clicking its icon.
Take a peek To quickly see a large version of an image, document, video, or PDF without launching an extra program, select the file you want to open and press the spacebar.
-
get oriented
26
learn about a fileWhen you save a file, OS X stores not only the files contents but also infor-mation about the filesuch as its permissions, its creation and modification dates, and which application to open it with. To see this information, click the file in the Finder and choose File Get Info, right-click or Control-click and select Get Info from the contextual menu, or select the file and press 1-I. The resulting window is filled with information about your file. Click the disclosure triangle next to the Open With header to see its default application.
change a files Default applicationTo open a file in an application other than the one assigned to it, Control-click or right-click the file in the Finder and select Open With from the contextual menu. Youll see a list of applications compatible with that file type (see Opening State-ment). To choose an application thats not on the list, select Other and use the Choose Applica-tion dialog box to locate the appropriate app.
You can also choose to always have an applica-tion other than the default app open a particular type of file. Choose a file in the Finder and select File Get Info (or press 1-I). In the Open With section of the Info window, select the default application you want from the pop-up menu, and then click the Change All button.
save a fileApple gives you a strong hint that it would like you to save your docu-ments in particular locations, as evidenced by the Documents, Movies, Music, Pictures, Public, and Sites folders within your user folder, also known as your Home folder. But youre welcome to create a folder and save files just about anywhere you like.
Opening statement To open a file in an application other than its default, Control-click it and select the Open With menu.
-
get oriented
27
However, you do sometimes have to respect Apples folder sugges-tions. For example, if you want to share files with another user, you should place those files in your Public folder, the only folder in your user folder that other users can access. However, you should not save files in folders that OS X usesthe Library and System folders, for example. The con-tents of these folders are for the systems use, and you should tinker with them only if you know what youre doing.
When youre ready to save an open file, go to File Save As. At first glance, the Save dialog box doesnt seem to offer many options for where to save your fileclick the Where pull-down menu, and youll see just a handful of options, including mounted volumes, folders that appear in a Finder win-dows sidebar, and the folders youve accessed most recently. To save the file to one of these locations, just select it from the list and click Save.
If you want to save your file to a different location, click the blue triangle next to the Save As text box. This switches the dialog box to its expanded view, which offers many more ways to navigate to specific loca-tions on your Macs hard drive.
The expanded dialog box contains a search field, a quick way to track down a buried folder. When you enter a search term and press Return, the Mac will start searching for all related items on your computer. You can limit or expand your search to specific parts of your system by clicking a location in the gray toolbar that appears below the Search field.
The Save dialog box also offers a New Folder button. This is handy when youre working on the first document of a new project and would like to create a folder to hold all the projects files. Just navigate to where you want this new folder, click New Folder, and give the folder a name. Click Create and the new folder will appear in the location you specified. Select the newly created folder in the Save dialog box to save your file within it.
name Your files Before naming your file, keep these limitations in mind: OS X prohibits file names longer than 256 characters. File names cant include colons (:) or begin with a period (.). You should also avoid using a forward slash (/), because OS X will interpret this character as a separator in a file path.
If a Windows user will be viewing your document, youll need to take further precautions when naming files. Windows wont accept file names containing any of the following characters: commas (,), question marks (?), slashes (\ and /), colons (:), asterisks (*), angle brackets (< and >), or the pipeline (|).
-
ab
get oriented
28
Work with extensionsFile extensions are the three letters that follow the period at the end of file names.doc, .txt, and .mp3, for exam-ple. A file extension tells the Mac (and other computers) what format the file is in. For instance, the .doc extension tells a Mac and a Windows PC that any Microsoft Wordcompatible application can open that file.
OS X doesnt always display a files extension, but its there. To view the extension, select the file and press 1-I to produce the Get Info window, and then click the triangle next to the Name & Extension heading if necessary. In most cases, youll see the files name followed by an extension. If youd like the extension for a file to always appear as part of the file name, make sure the Hide Extension box is unchecked (see Hiding the Extension).
If a file will remain on a Mac, you dont need to worry about file extensions; Macs dont need them to recognize the file type. But if a file will be making its way to a PC, make sure its file extension is visible. Windows sometimes has trouble recognizing file types without extensions.
more file TricksThere are many more ways to work with your files using the Finder. You can cre-ate shortcuts, get more information, and get a full-size preview.
create shortcuts for Your filesOS X gives you multiple ways to quickly access your files, folders, and applications and keep your system organized and clutter-free. Here are your shortcut options.
Hiding the extension Exten-sions are invisible by default. To see a files extension, select that file in the Finder, press 1-I, and open the Name & Extension sec-tion A of the Info window. Be sure to turn off the Hide Exten-sion option B before sending the file to a Windows user.
-
get oriented
29
aDD sHOrTcUTs TO THe DOck You can add a shortcut for a file, folder, or application by dragging that item to the Dock and holding it there for a moment. A space will open up; let go of the item and a short-cut to it appears. That shortcut will remain there until you delete it.
Use THe siDebar The Places section of the Finders sidebar is a collection of quick links to the folders Apple assumes youll use most. To add an item, drag it to this section of the sidebar, wait for the blue line to appear, and then release the mouse.
If you run the same searches frequently, you can save them in the Search For section of the sidebar. After you create a search in the Finder (see the Search Your Mac section), click the Save button, and youll see an Add To Sidebar option. You can also remove searches by dragging them off the sidebar, or rearrange them by clicking and dragging them to a new location on the sidebar.
There are a couple of ways to customize the sidebar and fill it with the shortcuts you want. To add or remove files, folders, or applications, you can use the Finders Sidebar preferences. Select Finder Preferences, and then click Sidebar. Here you can specify which items show up in the sidebar. Alternatively, just drag items into or out of the area. Note that you can add drives only to the Devices section, and you can add applications, folders, and files only to the Places section.
creaTe aliases If you want to store a shortcut somewhere other than in the Dock or in the sidebar, you can create an alias. An alias is a small file that points to something on your Mac (its similar but not identi-cal to a Windows shortcut). Double-clicking an alias does the same thing as double-clicking the original itemfolders and documents open, and applications launch. Use aliases to get easy access to files and applica-tions while keeping the originals in one place (applications in the Applica-tions folder and documents in your Documents folder, for example).
To create an alias, simply select the file youd like an alias of, and then select File Make Alias (or press 1-L). You can also create an alias by holding down the 1 and Option keys and then dragging a file to a new locationa small arrow in the corner of the drag icon indicates that youll create a new alias when you release the mouse. Every alias icon has a small arrow at its bottom left. If you no longer need the alias, delete it. This wont harm the original file or folder, since the alias is just a pointer to it.
As you use your Mac, youll begin to see how incredibly useful aliases can be. Say you want to keep your favorite recipes together in one spot, but you also like to keep your large recipe collection organized in fold-ers by both year and style of food. You could create a new folder called
-
get oriented
30
Favorite Recipes and copy your favorites into it, but that would take more disk spaceand if you ever edited the original recipe, your copy wouldnt reflect those edits. Instead, create a new folder and put aliases of your favorite recipes in it. Aliases take up almost no space, and you dont have to worry about ending up with multiple versions of the same file.
learn more about a fileThere may be times when you want to know more about a file than its name, size, and modification date. In those cases, you can pull up an instant dossier called the Info window. Just select the file and choose File Get Info or press 1-I. From the Finder, you can also click the Info icon (a blue circle labeled with an i) in the toolbar.
The Info window shows information about the file you selected, includ-ing its creation and modification dates, its location on your hard drive, its label color, the application it opens in by default, the language files it may support (for applications), and who has permission to open it. Info even provides a preview when appropriate.
Delete filesWhenever you drag an item to the Trash icon on the Dock, select an item (by clicking its icon once) and then press 1-Delete, or Control-click an item and select Move To Trash, your file goes into OS Xs Trash (the equivalent of Windows Recycle Bin). You can see whats in your Trash at any time by clicking the Trashs Dock icon. If you need to open a file from the Trash, drag it to an appropriate application on the Dock. You can also click the Quick Look button (the eye icon) for a preview.
Remember that files dont disappear until you empty the Trash. To do this, select Finder Empty Trash, or Control-click the Trash icon in the Dock and choose Empty Trash from the contextual menu. If you throw away some really top-secret stuff, youll want to empty the Trash in a spe-cial wayselect Finder Secure Empty Trash. When you do, OS X writes meaningless data over the space on the drive that the files occupied. This ensures that no one, not even someone with special recovery tools, can retrieve your files.
-
get oriented
31
search Your mac
spotlight is the Macs central search tool. It provides a quick and easy way to locate and open files, documents, and applications scattered around your hard drive. With Spotlight, you can track down the e-mail message you sent to Jim about the latest movie night, or locate a Microsoft Word document whose name youve forgotten, simply by searching for a unique word or phrase. Once you learn its tricks, its a great tool to use anytime you feel a little disoriented on your Mac.
spotlight basicsAlthough you can access Spotlights searching power from many parts of OS Xincluding Mail, Preview, iCal, and other programsmost Spotlight queries start in the Spotlight menu.
HOW spOTliGHT WOrks When you first start up a new Mac, Spotlight indexes your system, scanning your files and creating a database containing their names, their content, and other information about them. From then on, every time you add a file to your Macwhether youre creating a new word processor document, receiving an e-mail, or saving a bookmarkSpotlight immediately indexes that file, adding information about it to the database.
action shortcut
Display the spotlight menu 1-Space
Go to the next item down arrow
Go to the first item in the next category 1down arrow
Go to the previous item up arrow
Go to the first item in the previous category 1up arrow
view the location of a file Hover the cursor over the file name
spotlight shortcutsSpotlight is all about productivity. To become a search whiz, learn these shortcuts for the Spotlight menu.
-
get oriented
32
Furthermore, if you modify a file and save it, Spotlight records the changes; if you delete a file, Spotlight removes its information from the database.
If you have multiple users on your account, dont worry about others using Spotlight to access your private files. Assuming your files are tucked away in your Home folder, another user logged into your Mac wont see your files in the results. In addition, you can exclude certain folders from the Spotlight index by changing Spotlights system preferences.
sTarT a basic searcH To start a new search, click the Spotlight icon on the right side of the menu bar, or press 1-Space to call up the Spotlight menu. Then type in one or more keywordsdont worry about capitalization (see Meet the Spotlight Menu). Spotlight starts presenting matches as soon as you begin typing, looking for those search terms in your files names, content, and hidden information called metadata. As you fill in more of your search query, Spotlight updates its results.
The Spotlight menu sorts results into categories such as Documents, Folders, Images, and Messages, as well as other, more application-spe-cific groupings like Contacts (if you use Apples Address Book or Micro-soft Entourage), Events & To-Dos (from iCal), and Webpages (Safari book-marks and history). Within each group, results appear according to when
meet the spotlight menu Click the Spotlight icon A in the OS X menu bar to access the search field B. As you type, Spotlight suggests pos-sible results, indicating its best guess with the Top Hit heading C.
a
b
c
-
get oriented
33
they were last viewed or saved, so the things youve worked on recently will be at the top of the list. The menu also highlights the Top Hitthe result that Spotlight considers most relevant.
If the item youre searching for turns out to be the Top Hit, you can open it by pressing Return. To launch a different file, use the arrow keys to navigate to it and press Return, or click it. Some programs are extra smart when it comes to Spotlight queries. If Preview is your default PDF reader, for example, select-ing a PDF in a Spotlight search will open the document and your Spotlight query will be entered in its search box. Pressing return will force Preview to draw up the first occurence of the word or term. Its sidebar will also show a list of other pages where the search term appears, if applicable.
cHanGe spOTliGHTs preferences If youd like to prioritize certain types of files over others, or if you want to exclude certain sec-tions of your computer entirely, you can do so by choosing Spotlight Preferences from the bottom of the Spotlight menu (or navigating to the Spotlight pane in System Preferences).
The Spotlight menu displays categories according to their order in the Search results section of Spotlights preference pane. You can drag cat-egories around to alter this order, or choose to not display certain groups at all by unchecking them in the list.
To exclude certain folders or volumes, go to Spotlights preference pane and click the Privacy tab. Drag the folder you want to exclude to this list, or click the plus sign (+) and select it. To exclude an external volume, first connect the drive, then add it to the list. If you need to search that external hard disk down the line, connect it, remove it from the Privacy list, and then wait while Spotlight reindexes the device.
By default, pressing 1-Space activates the Spotlight menu. Likewise, pressing 1-Option-Space brings up a Finder search window. To change this, go to the bottom of the Spotlight preference pane and click inside the text field of the shortcut you want to change. Then type your new shortcut. You can also click the pop-up menu to select one of the default shortcuts or a function key. If you want to eliminate the shortcuts com-pletely, remove the checkmarks from their boxes.
search TipsIf your search involves multiple terms, or if you need to narrow your results to dig up a particularly elusive file, it pays to know how to put together a good search query. By mastering a few simple tricks, you can limit your search to specific types of data, exclude terms, and more, giving you a better shot at locating exactly what you need.
-
get oriented
34
Use pHrases Every Spotlight query is an AND search by default. This means the program looks for files containing all the words you type. For instance, if you enter timemachine, Spotlight seeks out anything that contains both the words timeandmachine. That means the search will turn up any files that mention Time Machine, as well as e-mails from your IT administrator discussing the best time to swing by and fix your machine.
You can narrow down the search results by using quotesthis speci-fies that the words must appear next to one another. So if you type "timemachine" Spotlight will only look for files that contain an exact match for the search string in quotes (see Smart Phrasing).
By the way, you dont have to close the quotes around your phrase; typing only the first set of quotation marks tells Spotlight that the words following it are together. However, if you want to add more search terms after the phrase, youll need to use the closing quotes.
aDD bOOlean OperaTOrs Boolean searching uses logical opera-tors (AND, OR, NOT) to refine a search.
For instance, if you type "timemachine"ORmorlocks, youll see references to Snow Leopards backup tool, as well as any files related to H. G. Wells fictional species. To find files that include the term time machine but make no mention of H. G. Wells, input "timemachine"NOTWells. Whenever you perform a Boolean search, make sure to type operators in all caps.
smart phrasing Type timemachineinto Spotlight to find every file containing both words (left). Add quotes around the words to limit your search to that exact phrase (right).
-
get oriented
35
limiT YOUr searcH WiTH keYWOrDs To help limit searches to certain file types or time periods, use one of the many useful keywords that Spotlight understands. Place the appropriate keyword before your search term, and separate them with a colon.
For example, if you generally know the name of the file youre looking for, you can limit your search to just file names by using the name: key-word. Typing in name:machine, for instance, will prompt Spotlight to find only files that contain the word machine in the name (though your search results may also turn up bookmarks, iCal events, and other such items).
You can also find a file using the author: keyword if you know the name of the person who created the file. Furthermore, typing date:today will bring up any files you created, read, received, or opened today (Spotlight also understands more specific parameters such as an exact date or a range of dates). One of the most useful ways to narrow down a search, however, is by using the kind: keyword. This allows you to distill a large query by restricting your list of results to a certain file format, such as PDF.
searcH meTaDaTa In addition to scouring your files names and contents, Spotlight also peruses metadatainformation generated by the program or device that created the file. To view what metadata a file is storing, select it in the Finder, press 1-I to open a Get Info window, and click the triangle next to More Info (see Metadata Check). This will bring up the basic metadata for your file, which varies depending on the file type.
Youre not limited to the metadata you see here, however; you can also add your own keywords to any file. In the Get Info window, click the triangle next to Spotlight Comments. In the text field that appears, enter any keywords that might help you in future searches, such as the project to which the file is related or the last name of someone associated with it. For example, adding the comment dreamhouse to any files related to the purchase and remodeling of your new home will allow you to find all of those files in one shot.
search with the finderFinding the files you need isnt always a simple case of typing a few words or doing a keyword search. Sometimes you must use multiple cri-teria to narrow down the results; other times you may want to run a broad searchfor example, every music file on your hard drive thats encoded at 320 KBps. For larger or more complex searches, open up a Finder window and run your query from there.
-
get oriented
36
Open a finDer searcH WinDOW To access Spotlight via the Finder, you can open up a generic Finder window and use the search box at the top; press 1-F to convert any open Finder window to a search window; or press 1-Option-Space to open a brand-new search window. You can also access the Finder window after youve started a query in the Spotlight menu by choosing Show All at the top of the menu.
Define THe searcHs scOpe The Finders search bar contains several options for tailoring your results (see Finder Search). You can
metadata check For this image file, the Get Info window displays the camera model used and its focal length. For infor-mation the file doesnt automatically track, you can add your own search terms in the Spotlight Comments field A. Here weve indicated that this file is part of a budget presentation.
a
-
get oriented
37
click the File Name button located just below the search box, which forces Spotlight to search only for file names rather than names and con-tents. Or you can click This Mac to change the target from the folder you were in when you started searching to your entire Mac.
If your computer is connected to other Macs, click the Shared button to search any networked machines as well.
aDD criTeria On the right side of the search bar, youll see a plus-sign button. Clicking it brings up two pull-down menus; the first is set to Kind by default and the second to Any. However, there are many more options to choose from, such as Created Date, Last Opened Date, or Name. Or, from the Kind drop-down menu, choose Other to call up more options, including Authors, Email Addresses, Recipients (those people who received the file), Layers (the names of Photoshop layers), and much more. Click the checkbox next to an item if you want it to appear in the main pull-down menu in the future so you can easily access it again. As you select different options, the second menu changes dynamically to allow you to set the appropriate parameters (such as dates, numbers, and so on).
If youre looking for a particular type of file, keep the first menu set to Kind, then use the Any menu to select from Image, Document, Movie, and more. You can access more file types by choosing Other from the Any menu, then entering a kind of file, such as Excel, in the text field.
cOmbine mUlTiple QUeries Sometimes a search requires more than one set of criteria to summon up the results you want. Finder-window searches allow you to specify as many parameters as youd like. Say you want to search for all Word documents youve created or modified in the last month. To do this, leave the first menu set to Kind, then choose Other from the Any menu. Type Word in the text field; this will limit the search to Microsoft Word documents. Click the plus sign in the search bar to add another search parameter. Set the first two pull-down menus to Last Modified Date Is Within Last, enter 1 in the box, and select Months from the last menu. Spotlight will display all the Word files you created or updated within the past month.
aDD HiDDen bOOleans You can use Booleans by typing them in, of course, but if youre more visual by nature, you can also use a hid-den feature in the Finders search window to create Boolean searcheswithout ever typing AND, OR, or NOT.
In the Finder search window, click the plus sign and use the pull-down menus to set up your first condition. At this point you would typically click the plus sign again to add your second condition. But to add a Boolean search term to your next condition, Option-click instead. The plus sign
-
a b
get oriented
38
will turn into an ellipsis (...), and youll get a new conditional pull-down menu with options for Any (OR), All (AND), or None (NOT). Now just add conditions to this new indented section to create a Boolean search. Just remember that you can only Option-click after you have created at least one criterion for your search.
save searcHes fOr laTer If you plan to search for the latest Word files once a month so you can back them up, you can preserve the searches you run regularly as smart folders.
To save your current search as a smart folder, click the Save button in the search bar, enter a name for the folder, and select a location in which to save it. Enable the Add To Sidebar checkbox if you want to make your smart folder a permanent fixture in the Finder window. From now on, whenever you open this smart folder, Spotlight will run the search again and update the results with any new files that fit the criteria. If you want to change your search, or add or remove criteria, simply open up the smart folder, click the Action button (the gear icon), and select Show Search
finder search When you press 1-F from the Finder, youll get a new search window with advanced search tools. From here you can tell Spotlight where on your Mac or network to look A and limit its search to file names or file contents B. Click the plus-sign button C to add new search criteria, which you then configure using the pull-down menus D.
cd
-
get oriented
39
Criteria. Note that several default smart folders appear in the Search For section of the Finders Sidebar, including Today, All Documents, and All Images. You can use the existing folders as they are, or modify them to suit your needs.
sTrinG iT all TOGeTHer Thanks to its broader keyword capa-bilities and new mix of search options, Spotlight is more powerful and flexible than ever before. So say good-bye to the days of misplaced e-mails and lost documents. Now that you know the ins and outs of Snow Leopards all-powerful search technology, youll be able to locate anything you need, anytime you need it.
Troubleshoot a forgetful spotlight Sometimes Spotlight just cant find what youre looking for, even though you know the file exists. This problem occurs when Spotlights indexes get out of sync. To set things right, try rebuilding the indexes, which forces Spotlight to scour your drive again and get the right search results.
Open the Spotlight pane in System Preferences. Click the Privacy tab, then drag your hard drive to the list of locations you dont want Spotlight to search. Wait a few seconds, then select the drive and click the minus-sign () button. By dragging the drive into this list, you force Spotlight to erase the index; when you remove it from the list, Spotlight notes that the drive is again available for indexing and starts chugging away at that task.
-
get oriented
40
system preferences
no two Mac users are exactly alike. Thankfully, Mac OS X offers countless ways to customize your Macs settings so they bet-ter reflect your personal tastes (including the colors you see and the sounds your Mac makes), and your setups specifics (such as your network settings and security preferences).
These settings are easy to access. OS X stores them in a single pro-gramthe System Preferences utility. For people familiar with Windows, System Preferences is like the Control Panels item in the Start menu. Its your main portal for everything from selecting a screensaver to controlling outside access to your Macs files.
preference basicsThe System Preferences utility resides in your Applications folder. However, there are a couple of ways to access it more quickly. You can select System Preferences from the drop-down Apple menu or click the System Prefer-ences icon in the Dock (it looks like a group of gears).
Within the System Preferences window, youll see rows of icons divided into general categories. Each of these icons represents a preference pane that provides access to a specific group of related settings. When people talk about the Sound preferences, for instance, theyre referring to the preference pane that appears when you click the Sound icon in the Sys-tem Preferences window (see Sound Off).
When you click a preference panes icon, the System Preferences win-dow displays that panes settings. In the Appearance pane, for example, youll find options for changing OS Xs accent color, text highlight color, scroll-arrow position, and more. Some panes include more than one screen. For example, if you click the Desktop & Screen Saver icon, the resulting screen will feature two tabs at the topone for Desktop prefer-ences and another for Screen Saver preferences.
After youve chosen your settings, click Apply (if required), and then click the Show All button at the top of the window to return to the full list of preference panes.
To locate a specific preference fast, you can do a Spotlight search of all available system preferences. Press 1-F and type in a keywordthe System Preferences window will go dark and a glowing circle will appear
-
ab
get oriented
41
around any match-ing results. Or you can use the Spotlight search bar at the top of the System Prefer-ences window to find where a particular setting is located. You can also jump directly to a group of settings by choosing the preference panes name from the View menu.
If youre looking for preferences for a specific programsuch as Safari or iPhotoyoull find those within the program itself. Open the application, click its name in the menu bar, and then select Preferences. You can also usually access a programs prefer-ences by pressing 1-comma (,).
Keep in mind that the Finder, although always running, is also a program, and you access its prefer-ences in the same way. The Finders preferences include settings for which items appear in the sidebar, whether filename extensions are visible, and whether your hard drive and discs show up on your desktop.
sound Off Each icon in the System Preferences window represents a preference pane that contains a group of related settings. For example, clicking the Sound icon A opens the Sound preference pane, which contains Sound Effects, Output, and Input tabs b. Click the tabs to switch between groups of settings.
-
get oriented
42
customize Your systemMany preference panes are easy to navigate and figure out. Others youll rarely if ever need to meddle with. Here are a few of the more helpful sys-temwide preferences you can customize and how to make them work.
cOmmOn basic seTTinGs To change your desktop background, go to the Desktop & Screen Saver icon in the System Preferences win-dow. To have your Mac go to sleep after a period of inactivity, click the Energy Saver icon. To set up right-clicking a multibutton mouse, go to the Mouse icon. The Network icon will allow you to configure your network settings. To set up your printer, click Print & Fax. Set the time and cus-tomize the menu-bar clock in Date & Time. To tell OS X how often to check for updates, click the Software Update icon.
keYbOarD The Keyboard preferences pane has two tabs, Key-board and Keyboard Shortcuts. In the Keyboard tab, you can set general options for how your keyboard functions, including a button to change your modifier keys (Control, Tab, and so on). In the Keyboard Shortcuts pane, you can enable and disable serviceshandy scripts that automate tedious tasksand set up keyboard shortcuts. Shortcuts are grouped by category (Dashboard & Dock, Screen Shots, Universal Access, and so on) on the left; select a category and the relevant shortcuts appear on the right. You can also temporarily disable individual shortcuts by unchecking their boxes. The Services tab allows you to assign keyboard shortcuts to individual services.
lanGUaGe & TexT The Language & Text preference pane has four tabs: Language, Text, Formats, and Input Sources. The Text tab is where you set symbol and text substitutions. Substitutions will automatically replace one text string with another as you type. For example, if you type (c), it automatically becomes in certain programs, including Pages, TextEdit, and iChat. Substitutions is similar to Offices Au-toCorrect feature and to utilities such as TextExpander (macworld.com/1672). Some programs require you to turn on Substitutions from within them. For most programs, you can do this by selecting Edit Substitutions, and then selecting Text Replacements from the sub-menu.
In addition to turning existing text substitutions on or off, you can add custom substitutions from the Text pane by clicking the plus-sign icon below the list. When youre adding your own substitutions, you can paste text from the Clipboard (1-V) instead of typing it. Pressing Option-Return instead of just Return inserts a line break in the substi-tution text.
-
get oriented
43
Universal access The Universal Access preference pane is where you control the host of features Apple has included to make using a Mac easier for people with physical disabilities, such as hearing problems and impaired vision. For example, you can change the size and contrast of a systems display text, or convert stereo audio to mono audio in both channels for people who hear better through a single ear.
One of the most advanced features is VoiceOver, a screen reader that narrates whatever is on your Macs screen. When you first turn on VoiceOver in the Seeing pane, it will prompt you through a Quick Start tutorial. You can open the VoiceOver Utility from the Seeing pane and customize its settings.
accountsMac OS X lets you create separate identitiesknown as user accountson your Mac. User accounts are great if you have multiple people who want to work on the same computer but who have unique needs. Each user controls his or her own settings, desktop space, and system prefer-ences. And each user controls access to his or her files.
To create an account, go to the Accounts preference pane and click the plus sign below the list of current accounts. In the sheet that drops down, enter a user name, an account name (which doesnt have to match the user name), and a password. From the New Account pull-down menu, select which type of account the new user should have. When youve finished, click the Create Account button at the bottom of the sheet.
aDminisTraTOr If youre the only user on your Mac, you have an administrator (or admin) account. Your Mac set up this account for you when you installed OS X. An admin account lets you install software in the root-level Applications folder, change preferences that affect the entire system, and create and delete other user accounts.
sTanDarD A standard account lets the user work with the Mac freely, install applications in his or her Home folder, and modify some benign System Preferences settingsthe desktop pattern and alert sound, for example. However, a standard user cant perform the system-level tasks that admins can.
manaGeD WiTH parenTal cOnTrOls You can further restrict an account by applying Parental Controls settings; this makes it a managed account. With parental controls you can control access to certain system settings and programs, manually select the people with whom kids can exchange e-mail and chat messages, set time limitations for computer use, and identify which Web sites users can visit (see You Cant Do
-
get oriented
44
That). To add parental controls to an account, click the account name and turn on the Enable Parental Controls option. Open the Parental Controls preference pane and select the account name from the column on the left. The Parental Controls settings for a particular account are divided into five screens: System, Content, Mail & iChat, Time Limits, and Logs.
sHarinG If you want to just share files with someone on another computer, Snow Leopard offers a sharing-only account. Someone using a sharing-only account can remotely access folders you designate (in the Sharing preference pane). But this type of user cannot sit at your Mac and log inthe account can only be accessed across a network.
GUesT Another option is a guest account. This type of account lets someone use your Mac temporarily without giving him or her access to your account or requiring that you set up a fresh account. It doesnt require a password and doesnt provide administrator access (you can further limit what the user can do by applying Parental Controls). Once the guest user logs out, all data and settings in the guest accounts Home folder are deletedthe account is wiped clean for the next guest.
You cant Do That Parental controls let you establish which Web sites your children can visit (left). Select the Customize button to give the OK to certain sites (right).
-
45
Transfer Files
If youve been using a Windows PC and are now making the move to a Mac, you will likely have filesdocuments, PDFs, photos, music, and videosthat you want to
bring with you. And if youve had that PC for
a while, you could have many, many giga-
bytes of stuff to move.
The first step is getting all of that informa-
tion from one computer to another. There
are a variety of ways to do this, as well as
tools and services to make the big move
less traumatic.
Once you have all of your data in its new
home, youll have to import it into the proper
programs. In this chapter well walk you
through both steps of the process.
Table oF conTenTs
46 How to Transfer
50 Import Specific Data
-
Transfer files
46
How to Transfer
You probably have a PC filled with files youll want to keep on your new Mac. The trick is getting those files from one hard drive to another. You have a few options for accomplishing this task.let someone else Do It Before you even purchase a new computer, take some time to think about your transferring strategy. Do you want to bring over all of the data on your PC or do you want to start fresh with just the basics? Do you have the time to tackle the job yourself or do you want help?
If youre willing to invest $99 in having someone else handle the moving-to-the-Mac process, you can have the staff at your local Apple store transfer all of your files for you by signing up for the Apple One to One service (apple.com/retail/onetoone). This service is only available when you first purchase a Mac. Your Apple retail store will transfer your files, install Apple software, and help you get oriented when you pick up
Move It for Me Dettos Move2Mac will handle the transferring of files, folders, and more from your Windows PC to your Mac.
-
Transfer files
47
your fully loaded Mac. The program also includes training options.
Before beginning the One to One pro-cess, be sure to discuss exactly what you want with the Apple employee. For example, he or she will import all your photos into an iPhoto library by default, which might not be the best solution if you plan to use other photo editing and management software.
Another option to consider is Detto Technologies Move2Mac service for $40 (www.detto.com; see Move it for Me). This Apple-recommended migration utility not only transfers your files (via network or external drive, moving items from Win-dows My Documents to the correspond-ing folders in OS X), but also moves your Outlook e-mail, calendar, and address book; browser favorites; and even wallpa-per preferencesputting your information in the equivalent locations and programs on your Mac.
Use an external Hard DriveThere are several different methods for transferring files from a PC to a Mac. One of the easiest is to use an external USB hard drive (see Moving Day). If you dont already have an external drive, theres no better time to buy one: theyre cheap, and youll probably want one to use with OS Xs Time Machine backup utility (see the Troubleshooting Your Mac chapter).
For data-transfer purposes, make sure the drive is formatted with Windows FAT32 file system, so both your Windows PC and your Mac can read it and write to it. After youre done copying files over, use OS Xs Disk Utility (Applications Utilities) to reformat the drive with Apples HFS+ so you can use it with Time Machine.
To transfer files via your USB drive, connect it to the PC, drag your data onto it, and then disconnect it. Now attach the drive to your Mac, and drag the data onto the Macs hard drive using the Finder (see the Navigate Your Mac chapter for more on the Finder). Your Home folder, which appears in the Finders left pane and is equivalent to My Documents, is a good place to copy personal files; it has folders called Documents, Movies, Music, and Pictures.
Moving Day An external hard drive offers an easy way to move files and can later serve as your backup drive.
-
Transfer files
48
over the network You can also shuttle files from your old PC to your new Mac using a wire-less or wired network; however, the process can be a hassle depending on your setup. Heres one way to do it:
On your Windows PC, select Run from the Start menu, type cmd, and then click OK. In the subsequent command line, type ipconfig.
Make a note of the IP address that appears. Next, use Windows Explorer to navigate to a folder containing files youd like to transfer to the Mac. Right-click it, choose Properties, and click the Sharing tab. Select Share The Folder On The Network (Windows may demand confirmation that you know what youre doing), and then choose a Share name. Click OK.
On your Mac, go to the Finder and select Connect To Server from the Go menu. In the text field that appears, type a server address in this for-mat: SMB://ip address/share name. (For example, if the IP address is 10.0.1.8 and the share name you chose is windowsstuff, youd type SMB://10.0.1.8/windowsstuff.) When you click OK, your shared folder in Windows should show up in the Finder, letting you drag its con-tents onto the Mac.
Make a Direct connectionSimilarly, you can hook up your PC and Mac directly with an Ethernet cable (see Networking from a Mac). Once both computers are turned on and connected, go back to the Finder on the Mac, click the Go menu,
networking from a Mac To find a networked PC from your Mac, connect both computers with an Ethernet cable, open the Finder, click Go Connect To Server, and enter the IP address and share name of the PC.
-
Transfer files
49
then click Connect To Server. You can enter the same information that you would if connecting over a network: SMB://ip address/share name. Click OK and the Windows folder will appear in the Finder.
other optionsIf none of these options will work for you, there are a few less graceful workarounds. You can put your files on a CD, DVD, or memory stick and transfer them manually. You can drop them onto a shared server or e-mail them to yourself. If you use the online backup and syncing tool DropBox (www.dropbox.com), you can install it on your Mac and download all of your files from there.
Transfer Directly to Virtual WindowsIf you want to transfer your existing PC setupincluding files, settings, and even programsdirectly to a virtual version of Windows on your Mac, consider using the transfer utilities that come with virtualization software. For more details, see the Run Windows on Your Mac chapter.
-
Transfer files
50
Import specific Data
These days, most common PC file types will work just fine on the Mac, without any need for conversion or special software. Just make sure youve installed the Mac versions of any special PC software that you use regularly.
Snow Leopard has a logical file structure already built in. If you look in your user folder, you will see folders for Documents, Movies, Music, and Pictures. When you are starting out, it is probably a good idea to adhere to this prefab structure.
Here are some specific kinds of data and tips on how to import it for use with popular Mac programs.
e-mail MessagesGetting your old e-mail messages from your PC onto your Mac is easy if youve been using a POP3 or IMAP account that leaves messages on the server. Just launch Mail on your Mac (its the postage-stamp icon in the Dock). The first time you do so, a setup assistant will walk you through the process, asking for any necessary information. Apples account setup allows many people to start using Mail by simply typing in an e-mail address. Mail is aware of all the major ISPs IMAP, POP, and SMTP server settings. Once Mail walks you through the process of add-ing your account, it will download all of your old mail.
Moving Mail Mails Import helper can bring your data over from a number of popular programs.
-
Transfer files
51
If your e-mail account doesnt store your messages on a server, but keeps them on your computer instead, transferring them to a new machine can be tough. Where and how those e-mails are stored depends largely on which e-mail client you use. Our best advice is to perform a Google search using the name of your old e-mail client and the phrase transfer e-mail. OS Xs Mail app can import mail in mbox format (choose File Import Mailboxes), so, if your old e-mail client can export in that format, you should be able to make the transfer (see Moving Mail).
contactsSnow Leopards contact application is called Address Book. You can import all of your existing contacts into Address Book from a PC software such as Outlook. First you will need to export all contacts from the Win-dows application as vCards, as text files containing tab-delimited or CSV (comma-separated values) files, or as LDAP Interchange Format (LDIF) files. Move the file or files from the PC to your new Mac.
Next, open Address Book on the Mac. Go to File Import and select the appropriate file type (see Add Addresses). Navigate to the exported contacts and click Open. If you e-mail vCards to yourself from a PC, you can double-click the attachments in Mail to add them to Address Book.
PhotosHow you import your photos depends on what applications you plan on using to manage and edit them on your Mac. Apples photo manage-ment software, iPhoto, is part of the iLife suite. iPhoto stores its library of pictures in a bundle, a folder that looks like a file in the Finder.
If you will primarily be using iPhoto, start by copying your folders of photos