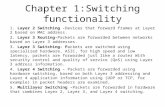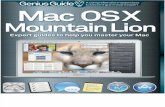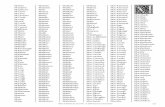Switching to a Mac Portable Genius Sample Chapter
-
Upload
john-wiley-and-sons -
Category
Documents
-
view
233 -
download
3
description
Transcript of Switching to a Mac Portable Genius Sample Chapter

Click here to buy the book.
Sample Chapter

Switching to a Mac Portable Genius
Chapter 1What Are the Differences Between
Mac and WindowsISBN: 978-0-470-43677-6
Copyright of Wiley Publishing, Inc.Indianapolis, Indiana
Posted with Permission
Click here to buy the book.

What Are the Differences Between Mac and Windows?
04_436776-ch01.indd 2 2/24/09 8:06 PM
COPYRIG
HTED M
ATERIAL
OPYRIG
HTED M
A
Click here to buy the book.

1 2 3 4 5 6 7 8 9 10 11
If you were going to move to a new country, you’d probably spend a bit of
time learning as much as you could about the culture of your new home. In
particular, you’d want to learn how the new place is different from your old
country. For things like currency and customs, dress and driving, food and
finance, it’s important to know how things are different. It’s the same when
you make the move from a Windows PC to a Mac. Yes, they’re both comput-
ers, but the similarities pretty much end there. Everything from windows and
menus to using the mouse and the keyboard is different on a Mac, and this
chapter takes you through the most important of these differences.
Understanding Interface Differences . . . . . . . . . . . . . . . . . . . . . . . . . . . . . . . 4
Understanding Hardware Differences . . . . . . . . . . . . . . . . . . . . . . . . . . . . . . 10
Understanding System Differences . . . . . . . . . . . . . . . . . . . . . . . . . . . . . . . . 22
Understanding User Account Differences . . . . . . . . . . . . . . . . . . . . . . . . . . 27
04_436776-ch01.indd 3 2/24/09 8:06 PMClick here to buy the book.

4
Switching to a Mac Portable Genius
Understanding Interface DifferencesAn old TV ad for a camera told us that “Image is everything.” That’s probably true for a camera, but
not (I hope) for the rest of life. When you’re switching from Windows to the Mac, it’s probably true
that “Interface is everything.” That’s because, as with any computer, you must use the Mac interface
to get things done, but the Mac interface is quite a bit different than the Windows interface you’re
used to, so mastering the interface should be your first chore.
The next few sections help you do that by showing you how the new Mac interface differs from the
old Windows interface that you’re leaving behind. (I’ll also point out where they are similar, so you
know the parts of the Mac terrain where the learning curve isn’t so steep.)
The DockWhen you start your Mac, one of the first things you probably notice once the desktop shows up is
the colorful ribbon of icons that appears along the bottom of the screen, as shown in figure 1.1.
Finder
Safari
iChat
Address Book
iTunes
iPhoto
iMovie
iDVD
Garage Band
iWeb
iCal
QuickTime
System Preferences
Time Machine Trash
Blue dot indicates the program is running
1.1 The collection of icons along the bottom of the Mac desktop is the Dock.
This strip is the Dock and you might think it’s the Mac OS X equivalent of the taskbar in Windows.
Actually, although it does have its taskbar-like moments, the Dock is quite a bit different than the
taskbar. The main difference is that you can search high and low but you won’t find anything like
the Windows Start button on the Dock. In fact, the Mac doesn’t have an equivalent to the Start
menu at all (although see my discussion of the Apple menu in the next section). Instead, the Dock
itself is a kind of amalgam of the Windows Quick Launch toolbar and taskbar:
04_436776-ch01.indd 4 2/24/09 8:06 PMClick here to buy the book.

5
Chapter 1: What Are the Differences Between Mac and Windows?
Each Dock icon represents an application, and you click an icon to launch that applica-
tion. This is just like the Windows Quick Launch toolbar.
When you launch one of the Dock applications, Mac OS X indicates that the program is
running by adding a blue dot under the icon (see the Finder icon on the far left in figure
1.1). If you launch a non-Dock application, Mac OS X adds an icon for that application to
the Dock (and displays the blue dot under the icon). For example, figure 1.2 shows the
Calculator application running, and you can see that Mac OS X has added an icon for
Calculator to the Dock. This is very similar to the Windows taskbar, which displays a but-
ton for each running application.
Dotted line
Calculator icon
1.2 When you launch a non-Dock application, Mac OS X temporarily adds an icon for that program to the Dock.
Unlike the Quick Launch toolbar or the taskbar, the Dock differentiates between applications and
folders. Examine the Dock closely and you see a dotted line. Everything to the left of the dotted
line is an application; everything to the right of the dotted line is a folder, a stack of items, an open
file, or an open window.
The menu barOne of the main (and, for the Mac newcomer, most confusing) differences between Mac and
Windows is the strip that sits across the top of the screen. This is the menu bar and its weirdest
characteristic is that it never goes away! You can’t turn it off; you can’t move it; you can’t hide it; and
04_436776-ch01.indd 5 2/24/09 8:06 PMClick here to buy the book.

6
Switching to a Mac Portable Genius
you can’t cover it with an application window. (There are some exceptions to this, because a few
applications can run in full-screen mode, which means they take up the entire screen, including the
menu bar.)
The menu bar is divided into three sections:
Apple menu. Click the Apple icon on
the left side of the menu bar to see the
Apple menu shown in figure 1.3. This
menu is home to a few key commands,
such as Software Update and System
Preferences. Because this menu also
includes Sleep, Restart, Shut Down, and
Log Out commands, it’s the closest
thing you’ll find to the Windows Start
menu in Mac OS X.
Menu extras. These icons appear on
the right side of the menu bar, and the
number of icons you see depends on
the configuration of your Mac. (As you
see throughout this book, there are
many icons you can display here.) You
use these icons to see the status of cer-
tain Mac features (such as your wireless
network connection) and to configure
other features. For example, you can use
the volume icon to adjust the Mac’s
sound volume, as shown in figure 1.4.
Application menu. Between the Apple
icon and the menu extras lies the appli-
cation menu area (see figure 1.5), and this is the source of much Mac confusion. That’s
because this area changes each time you switch to a different application. For example,
when you first start your Mac, you see seven menu names: Finder, File, Edit, View, Go,
Windows, and Help. These are the menus associated with the Finder application, which
(as I discuss in more detail a bit later) is always running. However, if you launch System
Preferences (click the System Preferences icon in the Dock, or click the Apple icon and
1.3 Click the Apple icon to pull down the Apple menu.
1.4 Use the menu extras on the right to monitor and configure certain Mac features, such as the sound volume shown here.
04_436776-ch01.indd 6 2/24/09 8:06 PMClick here to buy the book.

7
Chapter 1: What Are the Differences Between Mac and Windows?
then click System Preferences), those menus go away and are replaced by a new collec-
tion: System Preferences, Edit, View, Windows, and Help, as seen in figure 1.5. In general,
whenever you switch to a different application, that program’s menus appear in this area.
With each new set of application menus, note that the leftmost menu always uses
the name of the application (such as Finder or System Preferences), and that name
appears in bold type. This makes it easy to be certain which application’s menus
you’re using, particularly when you have a bunch of applications on the go.Genius
Application menu
1.5 When you switch to a different application, the menu bar reconfigures itself to display the application’s menus.
Window featuresOne thing that Mac OS X and Windows have in common is that they both display programs and
content within windows. That’s the good news. The bad news is the layout of a typical Mac OS X
window is quite a bit different than a typical Windows specimen, and (as you see in the next couple
of sections) how you size and move those windows is also different.
To help you get your bearings, figure 1.6 shows an example Mac OS X window, and points out a
few key features.
04_436776-ch01.indd 7 2/24/09 8:06 PMClick here to buy the book.

8
Switching to a Mac Portable Genius
Close
Minimize
Zoom Title bar Toolbar Scroll bar
Status bar
Resize control
Scroll arrows
1.6 A typical Mac OS X window
Here’s a summary of some of the window features pointed out in figure 1.6 and how they make
Mac OS X windows different from (or in some cases the same as) their Windows cousins:
Close. Click this button to close the window. This works just like the Close button in
Windows.
Minimize. Click this button to minimize the window to an icon that will appear on the
right side of the Dock.
You can also minimize the current window by pressing Ô+M.
Genius
04_436776-ch01.indd 8 2/24/09 8:06 PMClick here to buy the book.

9
Chapter 1: What Are the Differences Between Mac and Windows?
Zoom. Click this button to expand the window so that it’s large enough to display all of
its content, or it’s large enough to fill the screen vertically (although without covering the
menu bar or Dock). This is sort of like the Windows Maximize command, except that
Zoom rarely fills the entire screen. Click Zoom again to restore the window to its original
size (so this acts like the Windows Restore button).
Scroll arrows. These work the same way as they do in Windows, but the difference is that
both arrows appear at the bottom of the vertical scroll bar. (If you’re working with a hori-
zontal scroll bar, the scroll arrows both appear on the right side of the scroll bar.)
Moving windowsIn Mac OS X you can use the same technique for moving a window as you can in Windows: Use
your mouse to click and drag the title bar. However, Mac OS X goes Windows two better by also
enabling you to use the following techniques to move a window:
Click and drag any empty section of the toolbar.
Click and drag the status bar (expect for the resize control).
Resizing windowsChanging the size of a window in Mac OS X is quite a bit different than in Windows, and (in my
opinion) quite a bit less efficient. In Windows, you resize a window by clicking and dragging any
edge of the window, and you resize two sides at once by dragging the corner where they meet.
Things are much simpler in Mac OS X, but there are some things to get used to. For instance, to
resize a window in Mac OS X, you click and drag the resize control in the bottom-right corner of the
window (pointed out in figure 1.6). Yup, that’s all there is to it. That’s great if you want to resize the
window to the bottom or to the right, but if you want to resize the window to the top or left, you’re
out of luck. To work around this, first move the window up or to the left to the position you want,
and then resize the window down or to the right to get the size you need.
If you don’t see the resize control, it means the window size is set and you can’t
change it.Note
04_436776-ch01.indd 9 2/24/09 8:06 PMClick here to buy the book.

10
Switching to a Mac Portable Genius
Understanding Hardware DifferencesOne of the major differences between a Mac and a Windows PC is that only one company makes
Macs (Apple, of course), while all kinds of companies make Windows PCs. This is the main reason
why Macs are so much more reliable than Windows PCs, but it also means that you’ll notice quite a
few hardware differences when you switch to the Mac. The three main areas where Mac and
Windows diverge on the hardware front are the keyboard, mouse, and CD/DVD drives and discs,
and the next three sections detail those differences.
Keyboard differencesIf you expected the Mac keyboard to be identical to the Windows keyboard, you probably got
quite a shock when you set up your Mac. Yes, the QWERTY keys are all there and are (thankfully!)
arranged in the same pattern, and many of the other usual keyboard suspects are in place, includ-
ing Esc, Tab, Caps Lock, Shift, the function keys, Home, End, Page Up, Page Down, and, on the larger
Mac keyboards, a standard numeric keypad.
However, after that things get funky pretty quickly. What’s up with the Command and Option keys?
Is Control the same as Control? What about the Return key? Here’s a rundown of these and other
unusual Mac keys that should answer these and any other questions you might have:
Command (Ô). This is the Mac’s main modifier key. A modifier key is a key that you press
in conjunction with one or more other keys to launch some action. In Windows, for
example, you’re probably familiar with pressing Control+S to save a document, and in
this case Control is the modifier key. On the Mac, almost all keyboard shortcuts involve
the Ô key. Its closest Windows equivalent would be the Control key.
Option. This is another modifier key, and it’s most often used in combination with Ô. For
example, in most Mac applications that have a toolbar, you can press Option+Ô+T to
toggle the toolbar on and off.
Control. This is another modifier key, although it’s used only rarely in keyboard short-
cuts. For example, you can restart your Mac by pressing Control+Ô+ . Note that on
some smaller notebook keyboards, the Control key is displayed as Control. The most
common use for this key is to hold down Control and click an object (such as a file) to
display the object’s shortcut menu.
Return. This is the Mac equivalent of the Enter key, so you use it for the same kinds of
things. On Mac keyboards with a separate numeric keypad, you usually see an Enter key,
which almost always does the same thing as Return.
04_436776-ch01.indd 10 2/24/09 8:06 PMClick here to buy the book.

11
Chapter 1: What Are the Differences Between Mac and Windows?
Delete. This is the Mac equivalent of the Backspace key, which means that it deletes the
character to the left of the insertion point cursor. Don’t confuse this with the Delete key
on a Windows keyboard, which deletes the character to the right.
Delete ( ). This is the Mac equivalent of the Windows Delete key, which means that it
deletes the character to the right of the insertion point cursor (this is called a forward
delete). To help differentiate the two Delete keys, note that forward delete appears only
on a separate numeric keypad and always includes the symbol.
Fn. You use this key to change the behavior of certain other keys that are configured to
perform double-duty. For example, on most modern Mac keyboards there’s a key that
has an icon of a speaker (with no sound waves) in the middle, and F10 in smaller type in
the corner. The speaker icon with no sound waves tells you this is the Mute key, and the
F10 text tells you this is also a function key. When you press the key on its own, you tog-
gle the volume off and on; however, if you hold down Fn and then press the key, you ini-
tiate the F10 function key.
Navigation keys. All Mac keyboards come with Up, Down, Left, and Right Arrow keys,
which are the same as their Windows equivalents. All larger Mac keyboards also have
separate Page Up, Page Down, Home, and End keys which are, again, no different than
their Windows cousins. However, on smaller Mac keyboards, you don’t see these last four
keys. Instead, you need to hold down Fn and press Up Arrow (for Page Up), Down Arrow
(for Page Down), Left Arrow (for Home), or Right Arrow (for End).
Eject ( ). Press this key (or, on some Macs, hold down the key for a second or two) to
eject the currently inserted CD or DVD.
Function keys. These are the top row of keys, and they usually show both an icon and
standard function key text. The latter starts at F1 and can run as high as F19, although
most Mac keyboards don’t go beyond F12. Table 1.1 presents a summary of the special
features associated with F1 through F12 on most modern Mac keyboards.
On keyboards without a numeric keypad, you can still perform a forward delete by
holding down the Fn key and pressing Delete.Genius
The function key associations for the special features listed in Table 1.1 are standard
on most current Mac keyboards, but Apple seems to change them regularly. So not
only might your old Mac keyboard not be set up this way, it’s quite possible that
future keyboard designs might change this layout yet again.Caution
04_436776-ch01.indd 11 2/24/09 8:06 PMClick here to buy the book.

12
Switching to a Mac Portable Genius
Having to learn the functions of all these new
(or different) keys is a tough job, to be sure.
Apple helps by displaying keyboard shortcuts
beside many commands. For example, you
can see in figure 1.7 that Finder’s different
views (Icons, List, Columns, and Cover Flow;
see Chapter 6 for the details) use the shortcuts
Ô+1 through Ô+4. However, check out the
keyboard shortcut for the Hide Toolbar com-
mand. What does that first symbol represent?
Table 1.1 Special Features Associated with Standard Function Keys
Key What the Icon Represents
F1 Reduce screen brightness
F2 Increase screen brightness
F3 Launch Exposé
F4 Launch Dashboard
F5 Reduce keyboard brightness
F6 Increase keyboard brightness
F7 Skip to beginning of current media track or to previous media track
F8 Play/Pause current media
F9 Skip to next media track
F10 Toggle volume mute
F11 Reduce volume
F12 Increase volume
You might prefer to use F1 through F12 as standard function keys. That is, pressing
the F1 key initiates F1 (usually the Help system) and to reduce screen brightness you
must press Fn+F1. To set this up, click System Preferences in the Dock, click the
Keyboard & Mouse icon, and then click the Keyboard tab. Select the Use all F1, F2,
etc. keys as standard functions keys check box.
Genius
1.7 Most Mac menus list the keyboard shortcuts associated with the commands.
04_436776-ch01.indd 12 2/24/09 8:06 PMClick here to buy the book.

13
Chapter 1: What Are the Differences Between Mac and Windows?
Similarly, pull down the Apple menu and exam-
ine the shortcuts associated with the Force Quit
and Log Out commands (see figure 1.8).
You can examine your Mac keyboard with a
magnifying glass but you won’t find those
symbols anywhere, but I can help by showing
you what they mean. Table 1.2 lists the most
common menu symbols and which key each
one represents.1.8 What do the key symbols associated with the Force Quit and Log Out commands mean?
Table 1.2 Key Symbols Used in Mac OS X Menus
Menu Symbol Corresponding Key
Ô Command
Option
Control
Shift
Tab
Return
Enter
Delete
Escape
Page Up
Page Down
Home
End
A great way to learn these symbols is to keep the Keyboard Viewer on-screen while you work.
Follow these steps to display Keyboard Viewer:
1. Click System Preferences in the Dock. The System Preferences window appears.
2. Click the International icon. The International preferences appear.
04_436776-ch01.indd 13 2/24/09 8:06 PMClick here to buy the book.

14
Switching to a Mac Portable Genius
3. Click the Input Menu tab and select the Keyboard Viewer check box.
4. Select the Show input menu in menu bar check box. This check box should be
checked by default.
5. Click Close to quit System Preferences.
6. Click the input menu icon in the menu bar. The input menu icon is a flag, and the flag
you see depends on which keyboard your Mac is set up to use. If you’re in the U.S., you
most likely use the U.S. keyboard layout, so the input menu icon is an American flag.
7. Click Show Keyboard Viewer. The Keyboard Viewer appears, as shown in figure 1.9
(although the layout of the Keyboard Viewer will vary depending on your Mac).
Delete
Tab
Shift
Home
Page up
Command
Option
Control Return Enter
Page downFoward delete
End
1.9 Use the Keyboard Viewer to help learn your Mac keyboard.
Mouse differencesThe Mac keyboard throws a few curveballs your way when you first encounter it, but the Mac mouse is
more straightforward. Almost all the basic mouse maneuvers — moving the pointer, clicking, double-
clicking, clicking-and-dragging, and scrolling — work identically on the Mac as they do in Windows.
However, almost is the operative word, and I think you know what I’m talking about. If you’re using
the mouse that came with your Mac, or if you’ve picked up Apple’s Mighty Mouse, then you may have
noticed by now that it doesn’t do the right-click thing. Instead, if you tap the right side of the mouse,
it acts like a garden-variety left click. You won’t get a shortcut menu pop-up like you do in Windows.
04_436776-ch01.indd 14 2/24/09 8:06 PMClick here to buy the book.

15
Chapter 1: What Are the Differences Between Mac and Windows?
However, Mac OS X does come with shortcut menus, lots of them. (Apple often calls them contex-
tual menus because the commands that appear depend on what you right-click.) So how do you
get at them?
If you have a standard two-button mouse connected to your Mac, you display the Mac shortcut
menus the same way you display them in Windows: right-click something. So if you’re using an
Apple Mighty Mouse, you’re out of luck, right? Nope. You can display an object’s shortcut menu by
holding down the Control key and clicking the object.
Configuring right-clicking on a Mighty MouseIf you prefer right-clicking to Control-clicking, the good news is that Mac’s flexibility lets you do this. If
you have an Apple Mighty Mouse, say goodbye forever to Control-clicking by following these steps:
1. Click System Preferences in the Dock. The System Preferences window appears.
2. Click the Keyboard & Mouse icon. The Keyboard & Mouse preferences appear.
3. Click the Mouse tab.
4. Locate the list that points to the front right side of the mouse, and then select
Secondary Button in that list, as shown in figure 1.10.
1.10 To enable right-clicks on your Mighty Mouse, choose Secondary Button in the list that points to the front right side of the mouse.
04_436776-ch01.indd 15 2/24/09 8:06 PMClick here to buy the book.

16
Switching to a Mac Portable Genius
5. Choose System Preferences ➪ Quit System PreferencesConfiguring right-clicking
on a trackpad.
If you have a notebook Mac, you’ve probably noticed that the button below the trackpad doesn’t
right-click either, which means you need to hold down Control and click any part of the button to
bring up a shortcut menu. Unfortunately, the trackpad button does not have a secret right-click
personality like the Mighty Mouse. Not to worry, though, because you can configure the trackpad
to display shortcut menus without needing to press the Control key. Follow these steps:
1. Click System Preferences in the Dock. The System Preferences window appears.
2. Click the Keyboard & Mouse icon. The Keyboard & Mouse preferences appear.
3. Click the Trackpad tab.
4. Select the Secondary Click check box, as shown in figure 1.11. On some Mac note-
books, you need to select the For secondary clicks; place two fingers on the trackpad and
then click the button check box, instead.
1.11 To display your notebook Mac’s trackpad to open shortcut menus without requiring the Control key, select the Secondary Click check box.
04_436776-ch01.indd 16 2/24/09 8:06 PMClick here to buy the book.

17
Chapter 1: What Are the Differences Between Mac and Windows?
5. Choose System Preferences ➪ Quit System Preferences.
What you’ve done here is configured your Mac notebook to display a shortcut menu by placing
the mouse pointer over an object, resting two fingers on the trackpad, and then using a third fin-
ger to tap the button. It seems awkward at first, but you get used to it quite quickly.
Useful Mighty Mouse techniquesIf you’re using an Apple Mighty Mouse, you should know that this deceptively simple-looking
device comes with a few hidden techniques that are often surprisingly useful. Here they are:
Tap the scroll ball. You normally use the teensy scroll ball in the middle of the Mighty
Mouse to scroll a window or document up, down, left, or right (by turning the ball
toward the front, back, left, or right of the mouse). However, if you tap the scroll ball, your
Mac displays the Dashboard (which you learn about in Chapter 6). Tap the scroll ball
again to close the Dashboard.
Hold down Control and turn the scroll ball. You use this technique to zoom the Mac
window. Hold down Control and turn the scroll ball forward to zoom in; hold down
Control and turn the scroll ball backward to zoom out.
Press the two side buttons. The Mighty Mouse comes with a button on each of its
flanks. If you press those two buttons simultaneously, your Mac displays Exposé (which,
again, is part of Chapter 6). Press the two buttons again to close Exposé.
You can customize each of these techniques by following these steps:
1. Click System Preferences in the Dock. The System Preferences window appears.
2. Click the Keyboard & Mouse icon. The Keyboard & Mouse preferences appear.
3. Click the Mouse tab.
4. Use the list that points to the scroll ball to select the action that your Mac performs
when you tap the scroll ball.
5. Use the list that points to the two side buttons to select the action that your Mac
performs when you press those buttons at the same time.
You’ll need to experiment with the three-finger “right-click” to find out the most
comfortable way to do it. My preferred method is to put my middle finger and index
finger on the trackpad and tap the button with my thumb.Genius
04_436776-ch01.indd 17 2/24/09 8:06 PMClick here to buy the book.

18
Switching to a Mac Portable Genius
6. You can turn off scroll ball zooming by deselecting the Zoom using scroll ball while
holding check box. If you leave this feature selected, you can use the list to choose the
key you hold down to zoom: Control, Option, or Command.
7. Choose System Preferences ➪ Quit System Preferences.
Useful trackpad techniquesIf you’ve got yourself a MacBook, MacBook Pro, or MacBook Air, you can always connect an exter-
nal mouse, but you might prefer just to use the trackpad for your mousing around. That’s certainly
convenient when you’re out and about, but it helps to know how to use the hidden features of the
trackpad. You saw earlier that you can unlock the trackpad’s ability to display shortcut menus, but
it has a few other tricks up its digital sleeve. Here’s a summary:
Two-finger scrolling. If you need to scroll a window or document, don’t bother drag-
ging the scroll bar. Instead, drag two fingers along the trackpad: drag them left and right
to scroll horizontally; drag them up and down to scroll vertically. (Or, if you prefer, place
two fingers on the trackpad and then drag just one finger to scroll.)
Dragging. To drag an object with the trackpad, press and hold the trackpad button and
then drag a finger along the trackpad.
Control+scroll. You use this technique to zoom the Mac window. Hold down Control
and drag two fingers toward the top of the trackpad to zoom in; hold down Control and
drag two fingers toward the bottom of the trackpad to zoom out.
Trackpad clicking. Many ex-Windows users are confused because on a Mac you can’t
click something by tapping the trackpad. Instead, you have to click the button. However,
Mac provides a solution. Open System Preferences, click Keyboard & Mouse, and then
click the Trackpad tab. Select the Clicking check box. (On multitouch Macs, this check
box is named Tap to Click.) You can now tap the trackpad to click stuff. Sweet!
On some Macs, the Trackpad tab includes a check box named For secondary clicks.
Place two fingers on the trackpad and then click the button. When you select the
Clicking feature, the name of that check box changes to Tap trackpad using two fin-
gers for secondary clicks. In other words, selecting the Clicking feature gives you a
bonus: You can display any shortcut menu by double-tapping the trackpad.
Note
The next two items also use the Keyboard & Mouse preferences, so you might want
to leave that window open for now.Note
04_436776-ch01.indd 18 2/24/09 8:06 PMClick here to buy the book.

19
Chapter 1: What Are the Differences Between Mac and Windows?
One-finger dragging. The two-finger drag methods that I showed you earlier work, but
it would be easier if you could just use one finger to do it. No problem! In the Keyboard &
Mouse preferences, click the Trackpad tab, select the Clicking (or Tap to Click) check box,
and then select the Dragging check box. You can now drag windows and other objects
without having to hold down the trackpad button. To do this, move the mouse pointer
over the object and double-tap the trackpad, but leave your finger on the trackpad. (If
you take your finger off, your Mac assumes you’re double-clicking.) Drag your finger
along the trackpad to drag the object along with it.
Drag Lock. If you’ve got a long way to drag something, even the simple one-finger drag
might not work very well. To work around this, you can use the Drag Lock feature. To turn
this on, open the Keyboard & Mouse preferences, click the Trackpad tab, select the
Clicking (or Tap to Click) check box, select the Dragging check box, and then select the
Drag Lock check box. To use Drag Lock, position the mouse pointer over the object and
double-tap the trackpad, but leave your finger on the trackpad. Drag your finger along
the trackpad to drag the object along with it. After you’ve dragged the object, you can
remove your finger, and then resume dragging at any time because your Mac is “locked”
in drag mode. To exit drag mode, tap the trackpad.
Useful multitouch trackpad techniquesIf you’ve got a Mac notebook with a multitouch trackpad (such as the MacBook Air or a 2008 or
later MacBook Pro model), you get even more techniques to play around with:
Pinch and spread. You use these techniques to zoom in on or out of an object such as a
photo or a Web page. To pinch means to move two fingers closer together on the track-
pad, and you use it to zoom in; to spread means to move two fingers apart on the track-
pad, and you use it to zoom out.
Rotate. You use this technique to rotate an object such as a photo clockwise or counter-
clockwise. Place two fingers on the trackpad, about an inch apart. Drag the fingers clock-
wise on the trackpad to rotate the object clockwise; drag the fingers counterclockwise
on the trackpad to rotate the object counterclockwise.
Three-finger navigation. You use this technique to move from one object to the next in
applications that can display multiple objects. For example, if you have multiple photos
open in the Preview application (see Chapter 6), swipe three fingers quickly across the
trackpad to the right to navigate to the next item; swipe three fingers to the left to navi-
gate to the previous item.
04_436776-ch01.indd 19 2/24/09 8:07 PMClick here to buy the book.

20
Switching to a Mac Portable Genius
Hard disk and CD/DVD differencesThe way your Mac treats hard disks and optical discs (CDs and DVDs) is radically different than the
Windows way. With Windows, as you know, every disk drive on your system gets assigned a drive
letter (A, C, D, and so on) and when you open the Computer window (or My Computer in Windows
XP), you see icons for each of those drives, even if it’s a DVD drive with no disc.
Your Mac does disks differently:
No drive letters. Your Mac doesn’t do drive letters. To prove this for yourself, click Finder
in the Dock and then choose Go ➪ Computer (or press Shift+Ô+C). As you can see in fig-
ure 1.12, the Computer window shows your Mac’s drives with just an icon and a name.
1.12 Your Mac doesn’t assign drive letters to its disk drives.
No disc or connection? No icon. Your
Mac shows you a drive only if it has a
disc in it or if it’s connected to the Mac.
As soon as you insert a CD or DVD or
attach an external hard disk, your Mac
adds an icon to the desktop, as shown
in figure 1.13. Eject the disc or discon-
nect the drive, and the icon goes away.
Your Mac deals with six different disk types,
and there are icons for each type in figure
1.12, shown earlier. Here’s what each icon
represents:
1.13 When you connect a disk or insert a CD or DVD, your Mac adds an icon to the desktop.
04_436776-ch01.indd 20 2/24/09 8:07 PMClick here to buy the book.

21
Chapter 1: What Are the Differences Between Mac and Windows?
Network. This icon represents the network to which your Mac is connected.
Macintosh HD. This icon represents your Mac’s hard disk.
External HD. This icon represents an external hard disk attached to your Mac via USB or
FireWire.
Mac OS X Install Disc 1. This icon represents a CD or DVD disc inserted in your Mac’s
optical drive. (In general, whenever you have a CD or DVD inserted, your Mac shows the
name of that disc.)
Downloads. This icon represents a shared folder from a network server to which your
Mac is connected. (Don’t confuse this with the Downloads folder that’s part of your user
profile.) Note that in the Computer window’s Sidebar (the pane on the left side of the
window), connected servers appear in the Shared section, not the Devices section (see
figure 1.12).
Paul’s iPod. This icon represents a connected iPod or iPhone.
You can control what disk icons appear on your desktop. Click Finder in the Dock,
and then choose Finder ➪ Preferences. Click the General tab, and then select the
check box for each type of disk you want to display on the desktop: Hard disks;
External disks; CD, DVDs, and iPods; and Connected servers.Genius
You can’t disconnect the Macintosh HD (or
any internal hard disk) or the Network, but
you can eject the other disk types. The best
way to do this depends on what part of Mac
OS X you’ve got on-screen:
If you’re working in Finder. Click the
eject icon that appears to the right of
the disk’s icon in the Sidebar.
If you can see the desktop. Click the
disk icon and drag it to the Trash icon in
the Dock. As you can see in figure 1.14,
the Trash icon turns into an Eject icon.
Drop the disk on the Eject icon to eject
or disconnect the disk. Trash icon becomes Eject
1.14 Click and drag a disk icon and drop it on the Trash (Eject) icon.
04_436776-ch01.indd 21 2/24/09 8:07 PMClick here to buy the book.

22
Switching to a Mac Portable Genius
Understanding System DifferencesAs you might expect, there are some very basic (and very important) differences between how the
Mac and Windows systems operate. Your Mac’s operating system is called Mac OS X (pronounced
oh-ess-ten), and it’s based on another operating system called UNIX (yoo-niks). Windows and UNIX
are as different as the proverbial chalk and cheese, but Mac OS X papers over many of those differ-
ences by implementing an interface that includes many Windows-like elements, including win-
dows, dialog boxes, icons, and mouse-friendly elements such as buttons and menus. However, as
you see in the next few sections, Mac OS X still does lots of things quite differently compared to
Windows.
Finder versus Windows ExplorerThe Finder program is more or less the Mac equivalent to Windows Explorer. That is, as with
Windows Explorer (see figure 1.15), you use Finder to view and work with (rename, move, copy,
delete, and so on) your files, folders, and disk drives (see figure 1.16). However, Windows Explorer is
a program just like any other that you can open, use, and then close. Finder plays a much more
fundamental role on your Mac. That is, it loads automatically when you first start your Mac, remains
running throughout your session, and only closes when you shut down your Mac.
1.15 In Windows, you use Windows Explorer to work with files, folders, and disks.
04_436776-ch01.indd 22 2/24/09 8:07 PMClick here to buy the book.

23
Chapter 1: What Are the Differences Between Mac and Windows?
1.16 The Mac equivalent of Windows Explorer is Finder.
Because Finder is always running, you can always switch to it from another application. You can do
this in various ways, but the following three are the easiest:
Click the Finder icon on the left side of the Dock.
Hold down Ô, repeatedly tap the Tab key until the Finder icon is highlighted, and then
release Ô.
Click an empty section of the desktop.
Clicking the desktop switches to Finder, but it doesn’t display the open Finder win-
dows. Instead, the menu bar switches to the Finder menus, which is handy if all you
want to do is run a Finder command and not interact with an open Finder window.Genius
For much more about Finder, see Chapter 6.
System Preferences versus Control PanelIn Windows, you use Control Panel (see figure 1.17) to configure all kinds of different aspects of
your system, from security to sound, colors to keyboards, programs to printers.
If you found yourself regularly accessing Control Panel’s icons, then you’ll want to get to know the
Mac equivalent, which is System Preferences (see figure 1.18).
04_436776-ch01.indd 23 2/24/09 8:07 PMClick here to buy the book.

24
Switching to a Mac Portable Genius
1.17 In Windows, you use Control Panel to configure various aspects of your system.
1.18 The Mac equivalent of Control Panel is System Preferences.
You can load this application in various ways, but the following two methods are the most
common:
Click the System Preferences icon in the Dock.
Pull down the Apple menu and choose the System Preferences command.
04_436776-ch01.indd 24 2/24/09 8:07 PMClick here to buy the book.

25
Chapter 1: What Are the Differences Between Mac and Windows?
As shown in figure 1.18, System Preferences is, much like its Control Panel counterpart, a collection
of icons arranged in various categories, such as Personal and Hardware. You learn about System
Preferences in detail in Chapter 3, but for now I want to stress perhaps the most important differ-
ence between System Preferences and Control Panel:
In Control Panel, you apply a changed setting by clicking a dialog box button such
as OK or Apply.
In System Preferences, most changed settings are applied automatically as soon as
you make the change. For example, if a setting is controlled by a check box, as soon as you
select (or deselect) that check box, System Preferences applies the change to the system. In
other words, many of the System Preferences sections don’t come with a Cancel button
that enables you to bail out of your changes before applying them. This means you need to
exercise a bit more caution when manipulating preferences on your Mac.
Terminal versus Command PromptMany Windows users will go their entire Windows career without requiring the services of the
command line, which in Windows is handled by the Command Prompt application. However, some
users make use of the command line regularly, if not frequently. If you’re in the latter camp, then
you’ll be happy to know that your Mac comes with a command-line application. It’s called Terminal,
and you launch it by opening Finder’s Applications folder (click Applications in the Sidebar or press
Shift+Ô+A), opening the Utilities folder, and then double-clicking the Terminal icon. Figure 1.19
shows the Terminal window that appears.
1.19 Terminal is the Mac’s command-line application.
04_436776-ch01.indd 25 2/24/09 8:07 PMClick here to buy the book.

26
Switching to a Mac Portable Genius
The main difference to notice right away is that Terminal is an application just like any other. That
is, it comes with a window and its own menu bar, and there are lots of preferences and settings you
can configure to customize the look and feel of Terminal. (Command Prompt, by contrast, has no
menu system, just a measly few commands on the system menu, so it’s not a “true” application.)
Terminal also includes some unusual features such as running multiple sessions in a single window
(choose Shell ➪ New Tab ➪ Basic) and using standard commands to copy text from the Terminal
window (Edit ➪ Copy or Ô+C) or paste text to the Terminal window (Edit ➪ Paste or Ô+V).
Sleep mode differencesOne of the great debates in computing circles is whether it’s better to turn off your computer
when you’re not using it (which saves power), or leave your computer on all the time (which is
more convenient). I won’t rehash all the arguments’ pros and cons here because in the Mac world
this debate is almost nonexistent. That’s because your Mac solves the on-or-off dilemma with an
elegant solution called sleep mode. When y our Mac goes into sleep mode, it goes into a low-power
state that uses only marginally more electricity than if it were powered off altogether. However,
the Mac also preserves all your running applications, windows, and documents, so when you bring
your Mac out of sleep mode, your stuff is right where you left it.
Okay, I hear you say, Windows has a sleep mode, too, so what’s the big whoop? Simple: Your Mac
does sleep mode correctly. In Windows XP, sleep mode is called standby mode, and it basically does
the same thing as sleep mode. The crucial difference is that the average Windows box often takes
quite a long time to return from sleep mode, while your Mac is back up and running within a few
seconds of jiggling the mouse or pressing a key. Windows Vista’s sleep mode is a bit faster, but your
Mac is still better.
This makes sleep mode usable enough that you can put your Mac to sleep anytime you won’t be
using it, even for a few minutes. The fastest way to put your Mac to sleep is to press Option+Ô+ ,
but you can also pull down the Apple menu and choose Sleep. To wake up your Mac, jiggle the
mouse to press a key.
Note, too, that your Mac puts itself to sleep automatically if you don’t use the computer for a while,
usually after 10 minutes. To configure the amount of idle time before sleep mode kicks in, follow
these steps:
1. Click System Preferences in the Dock. The System Preferences window appears.
2. Click the Energy Saver icon. The Energy Saver preferences appear, as shown in figure
1.20. (These are the preferences for a notebook Mac; if you don’t see the sliders, click
Show Details.)
04_436776-ch01.indd 26 2/24/09 8:07 PMClick here to buy the book.

27
Chapter 1: What Are the Differences Between Mac and Windows?
1.20 Use the Energy Saver preferences to set the amount of idle time required before your Mac puts itself to sleep.
3. If you have a notebook Mac, use the Setting for pop-up menu to choose either
Power Adapter or Battery.
4. If you have a notebook Mac, use the Optimization pop-up menu to choose a preset
power configuration. Choose Better Energy Savings (your Mac sleeps after a short
amount of idle time), Normal, or Better Performance (your Mac sleeps after a longer
period of idle time).
5. Use the Put the computer to sleep when it is inactive for slider to set the number of
minutes or hours of idle time before your Mac sleeps automatically.
Understanding User Account DifferencesAs with Windows, you deal with your Mac through the lens of a user account, usually the account
you set up when you started your Mac for the first time. You learn how to create a new account and
customize your existing account in Chapter 3. For now, let’s close this chapter with a quick look at
a couple of ways that your Mac user account differs from your Windows user account.
04_436776-ch01.indd 27 2/24/09 8:07 PMClick here to buy the book.

28
Switching to a Mac Portable Genius
Locating your user dataOn your Mac, as with Windows, your user account includes a folder where you can store your docu-
ments, photos, music, and other personal data. This was called your user folder in Windows, and
you accessed it by choosing an icon from the Start menu. On the Mac, this folder is called the home
folder, and you access it via Finder. In keeping with the importance of the home folder, your Mac
offers several ways to open it:
In Finder’s Sidebar, click your user name in the Places section.
In any Finder window, press Shift+Ô+H.
From the Macintosh HD folder in Finder, open Users and then the folder that has
your user name (see figure 1.21).
1.21 Your home folder contains subfolders for various document types.
Here’s a quick look at the nine folders that are standard in any Mac user account:
Desktop. This folder contains the icons you see on your Mac’s desktop. That is, if you add
or remove an icon in the Desktop folder, you add or remove the same icon in the desk-
top. (This is a vice-versa thing, too: add or remove an icon on the desktop and the same
icon is added or removed in the Desktop folder.)
Documents. Use this folder to store data files that don’t fit in any of the other folders.
Downloads. Use this folder to store the files that you download from the Internet.
Library. Your Mac uses this folder to store your settings.
Movies. Use this folder to store videos, animations, and movies.
04_436776-ch01.indd 28 2/24/09 8:07 PMClick here to buy the book.

29
Chapter 1: What Are the Differences Between Mac and Windows?
Music. Use this folder to store music and other audio files. If you use iTunes to manage
your music, the audio files are stored in the iTunes Music subfolder.
Pictures. Use this folder to store photos, drawings, and other pictures.
Public. Use this folder to store files that you want to share with other people on your
network.
Sites. Use this folder to store Web sites you create using the iWeb application.
Understanding your role as an administratorThe user account you created when you first set up your Mac is a special account in that it acts as
the administrator account for the Mac. Certain operations — such as installing system updates,
reconfiguring your disks, or modifying user accounts — are so important that your Mac doesn’t let
just anyone perform them. Instead, it prompts you for a password before it allows you to continue
with these operations. More accurately, it prompts you for both a user name and a password, but
your Mac won’t be content with just any old login data. Instead, although your Mac doesn’t always
say so, what it really wants is an administrative login. That is, it wants the user name and password
of that first Mac administrator account.
As you see in Chapter 3, it’s possible to set up new administrator accounts.
04_436776-ch01.indd 29 2/24/09 8:07 PMClick here to buy the book.