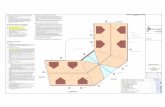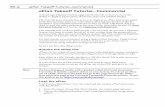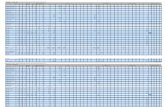SwiftMaps Plugin User Guide - PlanSwift.com · SwiftMaps plugin. It is designed for use with...
Transcript of SwiftMaps Plugin User Guide - PlanSwift.com · SwiftMaps plugin. It is designed for use with...

1
UPDATED ON 2/14/2019
PlanSwift Authored by: Dave Hansen
SwiftMaps Plugin User Guide

2
Table of Contents Overview ................................................................................................................................................................. 3
Purchasing and Installation ..................................................................................................................................... 4
Purchasing Plugins ............................................................................................................................................... 4
Installation and Uninstallation ............................................................................................................................ 4
Features ................................................................................................................................................................... 4
How To .................................................................................................................................................................... 5
How to: Acquire a Google Maps Image to Perform a Takeoff ............................................................................ 5
How to: Verify Scaling ....................................................................................................................................... 14
FAQ ........................................................................................................................................................................ 21

3
Overview This guide will teach you how to properly use the tools and features found within the SwiftMaps plugin. It is designed for use with PlanSwift® Takeoff and Estimating Software. This guide is not meant to be a step-by-step “walk through” document, although it can be used as a reference for getting the work done. If you encounter technical difficulty, consult this guide (including the FAQ section of this user manual) or contact the technical support department at:
PlanSwift® Technical Support [email protected]
1-888-752-6794 Ext. 2 PlanSwift also offers additional training. For training options, contact the training department at:
PlanSwift® Training Department [email protected]
1-888-752-6794 Ext. 4

4
Purchasing and Installation Purchasing Plugins
If you need to purchase PlanSwift or a plugin product, contact the Sales Department at:
PlanSwift® Sales [email protected] 1-888-752-6794 Ext. 1
Installation and Uninstallation
Installing and uninstalling plugins and starter packs is simple. For installing them, click on the Import Plugin Package button (arrow 1 in Figure 1) from the PlanSwift Main Ribbon-bar Plugin tab (arrow 3 of Figure 1) and follow the prompts from there. For uninstalling, click on the Uninstall Plugin (arrow 2 in Figure 1) and follow those prompts.
Figure 1
Features The SwiftMaps plugin allows the user to interact with Google Maps to capture a Google Maps image, automatically scale it, and use the image to perform takeoffs. The instructions below will guide new users through the steps needed to acquire a Google Maps image so that it can be used for takeoffs.

5
How To How to: Acquire a Google Maps Image to Perform a Takeoff
Once SwiftMaps is installed, a SwiftMaps button will be visible in the Job group of the Home ribbon-bar tab (Figure 2).
Figure 2 Clicking on the SwiftMaps button opens the SwiftMaps view window (Figure 3).
Figure 3

6
Begin typing in the address of the location for the takeoff in the Search Box field (Figure 4). As you type the address, you will be presented with a drop-down with locations matching your entry. Click on the correct location when it appears.
Figure 4

7
The location you selected appears (Figure 5). A marker also appears in the top-right corner. Scroll your mouse wheel forward or backward (or click on the + or minus buttons) to zoom in or out on the map. Left-click and drag your mouse to pan the image. The larger the image is in the viewing window, the better its resolution will be when it is sent to PlanSwift.
Figure 5

8
Click on the Map selection if you want to see a non-pixelated map (Figure 6). If you want to see only terrain (buildings and property lines not shown), click on the Terrain checkbox.
Figure 6

9
Click on the Satellite selection if you want to revert to satellite imagery (Figure 7). If you want to see labels such as street names, click on the Labels checkbox.
Figure 7

10
The Markers control box allows you to create, edit, delete, and display markers, though these markers will not be visible after the image is sent to PlanSwift (Figure 8).
Clicking on the left (New Marker) button (#1 on Figure 8) opens the Marker Properties window, where you can name the marker and give it a description.
Clicking on a marker and then clicking on the middle (Edit Marker) button (#2 on Figure 8) also opens the Markers Properties window, which allows you to edit a marker.
Clicking on a marker, and then clicking on the third (Delete Marker) button (#3 on Figure 8), opens the Delete Marker Confirmation window where you confirm that you want to delete the marker.
The fourth button (#4 on Figure 8) opens a drop-down menu that allows you to Show Active Marker, Hide Active Marker, Show All Markers, Hide All Markers, and Send Marker as Image. The four Show/Hide Marker options are self-explanatory. The Send Marker as Image sends the image area surrounding the active marker to PlanSwift, with the active marker centered in the image, and names it using the address entered in the address field. Note that the imagery is sent at the same zoom setting that is in place when the marker is set.

11
Figure 8
Once you have panned and zoomed to display the area you want to send to PlanSwift, click on the Send to PlanSwift button (Figure 9). This opens the Send Image to PlanSwift window, which allows you to enter a Page Name for the image, or it allows you to click on TimeStamp to use a GMT (Greenwich Mean Time) timestamp as the Page Name. Clicking on Send sends the image to your current PlanSwift job.

12
Figure 9

13
Figure 10 shows that two images have been imported into PlanSwift. The #1 shows the name of the page using the address as sent from the drop-down Markers menu, and #2 shows the name as a TimeStamp. The #3 arrow shows that the images are already scaled in both directions using Google Maps’ own GPS-calculated scaling value. It is recommended that you use the Dimension tool on two known measurements (one in vertical and one in horizontal direction) to verify the GPS-calculated scaling value.
Figure 10
Disclaimer
The Google Maps GPS-generated scale accuracy is not guaranteed by PlanSwift. Any takeoffs that a user initiates should always be tested and verified by the user to ensure that the scaling is accurate. PlanSwift cannot verify the accuracy of scaling.

14
How to: Verify Scaling
To verify the scaling, select a known dimension and click on the Dimension tool in the Measure group of the PlanSwift Home tab ribbon-bar (Figure 11).
Figure 11
After clicking on Dimension, the crosshairs appear so you can “Click Next Point” (Figure 12).
Figure 12

15
Click on that point, and then click on the second point of the dimension. After you click the second point, press Esc, and a double-ended arrow and the dimension will appear (Figure 13). You can now manually (with a tape measure) measure that dimension to ensure that the scaling is correct. A vertical check is also recommended, which is done in the same manner, just using a known vertical dimension.
Figure 13
If the dimension does not match the actual measured dimension of the location from Google Maps, then you may want to try to increase the accuracy by manually scaling the image using the dimension tool. (To manually scale the image, the Google Maps GPS scaling will need to be cleared and reset.) In this case, suppose you measured 82’-6” with the tape measure. You now use the Scale tool in the Measure group of the Home ribbon-bar tab to set the scale correctly using the correct measurement.

16
First you must clear the current scale value: click on the Scale tool. This opens the Scale window (Figure 14).
Figure 14
Click on the Clear Scale button in the Scale window. This clears out the GPS scaled value and closes the Scale window. Also click on the red dimension line and delete it too.

17
Click on the Scale tool again and enter 82’-6” into the Standard tab and click on OK. The cursor’s crosshairs will once again allow you to click on the first point (see Figure 15). Figure 15 shows the M hotkey being pressed to magnify the point for more accurate cursor positioning.
Figure 15

18
Now click on the second point’s location (Figure 16).
Figure 16

19
A green scale line will now appear with the correct scaling of 82’-6” (Figure 17).
Figure 17

20
Once the scaling is verified or completed, the image is ready for takeoffs to be performed (see Figure 18 for an example of an Area takeoff). The area takeoff shown measures 28,587.25 square feet.
Figure 18
r

21
FAQ Question: I’ve read this user guide, and I still have questions. What do I do?
Answer: We highly recommend new users purchase a training package because training is customized to each user. We offer one-on-one training and classroom training. Contact [email protected] or at 1-888-752-6794 Ext. 4.
Question: When I Send Marker as Image, the map imagery is too grainy when I zoom in from the PlanSwift view. What do I do?
Answer: Be sure to set the zoom level in the SwiftMaps window before you set the Marker. An alternative (and better) solution is to click on your marker (which centers the marker exactly in the imagery), zoom in from there, and then click on Send to PlanSwift to send the imagery; this will send the image at its current zoom setting, so the imagery will not be as grainy in the PlanSwift view, and it will also allow you to name the page.