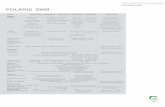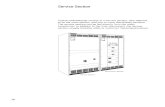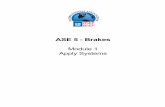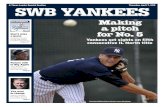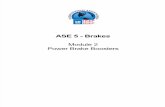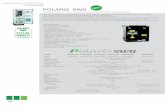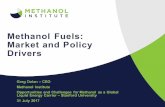SWB a8 m15 Final
-
Upload
harshal161987 -
Category
Documents
-
view
240 -
download
0
Transcript of SWB a8 m15 Final
-
7/29/2019 SWB a8 m15 Final
1/39
ASE 8 - Engine Performance
Module 15
Tech 2 Familiarization
-
7/29/2019 SWB a8 m15 Final
2/39
Acknowledgements
General Motors, the IAGMASEP Association Board of Directors, and Raytheon Professional
Services, GM's training partner for GM's Service Technical College wish to thank all of the
people who contributed to the GM ASEP/BSEP curriculum development project 2002-3. This
project would not have been possible without the tireless efforts of many people. We
acknowledge:
The IAGMASEP Association members for agreeing to tackle this large project to create
the curriculum for the GM ASEP/BSEP schools.
The IAGMASEP Curriculum team for leading the members to a single vision and
implementation.
Direct contributors within Raytheon Professional Services for their support of translating
a good idea into reality. Specifically, we thank:
Chris Mason and Vince Williams, for their leadership, guidance, and support.
Media and Graphics department under Mary McClain and in particular, Cheryl
Squicciarini, Diana Pajewski, Lesley McCowey, Jeremy Pawelek, & Nancy DeSantis.
For their help on the Engine Performance curriculum volume, Subject Matter
Experts, John Beggs and Stephen Scrivner, for their wealth of knowledge.
Finally, we wish to recognize the individual instructors and staffs of the GM ASEP/BSEP
Colleges for their contribution for reformatting existing General Motors training material, addingcritical technical content and the sharing of their expertise in the GM product. Separate
committees worked on each of the eight curriculum areas. For the work on this volume, we
thank the members of the Engine Performance committee:
Jamie Decato, New Hampshire Community Technical College
Lorenza Dickerson, J. Sargeant Reynolds Community College
Marvin Johnson, Brookhaven College
Jeff Rehkopf, Florida Community College at Jacksonville David Rodriguez, College of Southern Idaho
Paul Tucker, Brookdale Community College
Kelly Smith, University of Alaska
Ray Winiecki, Oklahoma State University - Okmulgee
-
7/29/2019 SWB a8 m15 Final
3/39
Contents
Module 15 Tech 2 Familiarization
Acknowledgements .......................................................................................... 2Introduction ...................................................................................................... 4
Objectives ........................................................................................................ 4
Overview ......................................................................................................................... 5
Central Processing Unit (CPU) ....................................................................................... 6
Memory ........................................................................................................................... 7
Input Interface................................................................................................................. 7
Output Interface .............................................................................................................. 7
DLC Terminal Identification ............................................................................................. 8
Features.......................................................................................................................... 9
Getting Started .............................................................................................................. 16
Connections .................................................................................................................. 17
Using The Tech 2 On Vehicle........................................................................................ 18
Diagnostic Trouble Codes (DTCs) ................................................................................ 20
Diagnostic Test Status................................................................................................... 23
Freeze Frame/Failure Records (only on OBD II vehicles) ............................................ 24
Clear DTC Information .................................................................................................. 25
Capture Info .................................................................................................................. 26
System Information (I/M Flags)..................................................................................... 34
The Service Programming System ............................................................................... 35
Tool Options.................................................................................................................. 36
The Tech 2 Update Procedure ...................................................................................... 37
-
7/29/2019 SWB a8 m15 Final
4/39
2002 General Motors Corporation
All Rights Reserved
ASE 8 - Engine
Performance
Module 15 - Tec
Familiarization
15-4
Student WorkbooIntroduction
Objectives
At the end of this section, the technician will be able to do the following
tasks:
NATEF Tasks: Area VIII. A.3. Locate and interpret vehicle and major component identification
numbers (VIN, vehicle certification labels, and calibration decals).
NATEF Tasks: Area VIII. B.
1. Retrieve and record stored OBD I diagnostic trouble codes;
clear codes.
2. Retrieve and record stored OBD II diagnostic trouble codes;
clear codes.
5. Check for module communication errors using a scan tool.
7. Obtain and interpret scan tool data.
STC Tasks:
Install PCMCIA cards correctly and demonstrate proper handling
Customize Tech 2 display; language, contrast, date, time
Navigate through Tech 2 menus using pick lists
Use soft keys to select features
Gather live Scan Data using the Tech 2
Customize data display parameter lists
Capture data using the Quick Snapshot feature
Use the Tech 2 context sensitive Help function
Read and Clear Diagnostic Trouble Codes (DTCs) using Tech 2
Load and replay snapshots
Plot stored data using the Tech 2
Exercise control module outputs using the Tech 2 Special Functions
Make proper connection to PC Update Tech 2 software
Copy Tech 2 software from one PCMCIA card to another
Program vehicle control modules
Perform Tech 2 self tests
-
7/29/2019 SWB a8 m15 Final
5/39
2002 General Motors Corporation
All Rights Reserved
ASE 8 - Engine
Performance
Module 15 - Tec
Familiarization
15-5
Student WorkbooOverview
At the end of this section the technician will understand the features of
the Tech 2.
The Tech 2 (Figure 15-1) is a hand held diagnostic computer
designed specifically to help you diagnose and repair electronic
systems used on most late model General Motors vehicles.
When attached to the vehicle to be tested, the Tech 2 can be a very
versatile tool. With its large, easy to read display, the Tech 2 guides
you step by step through the testing procedures. You respond tothe Tech 2 through the keypad commanding it to:
Conduct the test you want to run
Retrieve the diagnostic data you want
Control the function you want to monitor
The Tech 2 gets its power from the vehicle being tested and talks or
"interfaces" with the vehicle electronic systems through the Data
Link Connector (DLC) located on the vehicle. When connected to
the DLC, the Tech 2 can read Diagnostic Trouble Codes (DTC) and
diagnostic data. The Tech 2 can be adapted to interface with moston board computer systems used on late model GM vehicles
equipped with a DLC. Depending on the application selected, the
Tech 2 can also control some systems for troubleshooting or
automatic testing.
Figure 15-1, Tech 2 Components
-
7/29/2019 SWB a8 m15 Final
6/39
2002 General Motors Corporation
All Rights Reserved
ASE 8 - Engine
Performance
Module 15 - Tec
Familiarization
15-6
Student WorkbooBefore detailing the actual operation of the Tech 2, it is necessary to
understand some basic computer and serial data principles.
What is a computer?
A computer is made up of several components (Figure 15-2). It contains
chips (integrated circuits) to store information, a clock generator to
synchronize all the signals moving from chip to chip inside the computer,
and the Central Processing Unit (CPU), which is the brain of the computer.
Figure 15-2, Basic Computer Chips and Circuits
Central Processing Unit (CPU)
The CPU is the "brain" of the computer. It is a microprocessor that
performs calculations and controls system operation. Much like an engine
in a car, the CPU is the overriding determinant of system power and
speed. In fact, computers are generally rated according to the clock speed
and processing power of the CPU.
CPU speed is rated in megahertz (MHz). The higher the number, thefaster the microprocessor.
Processing power is a rating of how much information the CPU can
process at one time. Again, the higher the number, the better the
performance. Virtually all of today's CPUs are 32 bit or 64 bit
microprocessors.
-
7/29/2019 SWB a8 m15 Final
7/39
2002 General Motors Corporation
All Rights Reserved
ASE 8 - Engine
Performance
Module 15 - Tec
Familiarization
15-7
Student WorkbooMemory
Computer memory is of two general types: RAM (Random Access
Memory) and ROM (Read Only Memory).
Random Access Memory (RAM) is what the CPU uses to temporarily
store and recall the data required to run the operating system and
application software. When the computer is turned on, the operating
system is loaded into RAM. As applications and files are opened, they tooare loaded into RAM. When the CPU is called upon to perform tasks, it
accesses the information stored in RAM. When an application or file is
closed, it is deleted from RAM.
Ram is "volatile," meaning it is wiped clean whenever the computer is
turned off. RAM is generally measured in quantities of megabytes (MB)
(for example, 16MB or 32MB). Again, the higher the number the better
more RAM means the computer can do more things at once and, as a rule
of thumb, can generally do them faster.
(Read Only Memory) ROM stores the most basic operating instructions of
the computer. Without ROM, the computer wouldn't even be able to start
up. ROM is permanent, or "nonvolatile" it is not erased when the computer
is turned off or unplugged.
Flash EPROM is a memory chip inside the computer that can be
electronically erased when software needs to be changed (repaired) or
updated. When "Flash" programming this type of memory chip, the entire
memory is erased before the new software is loaded.
Input Interface
Input interface circuitry receives signals from input devices and converts
them into digital signals that the CPU (microprocessor) can understand.
Some input signals require more conversion than others before they are
sent to the CPU for processing (i.e., analog signals require more
conversion than digital signals).
Output Interface
Output interface circuitry takes data from the CPU and converts it into a
form that can be used outside of the computer (i.e., converts a data
command from the CPU into a PWM command signal to drive a
PCM output).
An open in the main line of a parallel circuit (Point A) will also affect all
loads in the circuit, while an open in one branch of a parallel circuit
(Point B) will only affect loads on the branch in which the open occurs.
-
7/29/2019 SWB a8 m15 Final
8/39
2002 General Motors Corporation
All Rights Reserved
ASE 8 - Engine
Performance
Module 15 - Tec
Familiarization
15-8
Student WorkbooDLC Terminal Identification
The various on board controllers interface with the Tech 2 through the
DLC. Examples of such controllers are the :
EBTCM Electronic Brake and Traction Control Module
BCM Body Control Module
SDM Sensing Diagnostic Module (S.I.R.)ECM Electronic Control Module
PCM Powertrain Control Module
TCM Transmission Control Module
VCM Vehicle Control Module
The DLC connector allows access to monitor data and control some of the
controller's operations (Figure 15-3). The Tech 2 reads the serial data
signal from the DLC connector and translates it into the information
provided on the Tech 2 display screen.
Figure 15-3,12 Pin DLC, 16 Pin DLC
-
7/29/2019 SWB a8 m15 Final
9/39
2002 General Motors Corporation
All Rights Reserved
ASE 8 - Engine
Performance
Module 15 - Tec
Familiarization
15-9
Student WorkbooFeatures
Size
The Tech 2 is about 12" x 6" x 2" and weighs 2.2 lbs (Figure 15-4). This
weight is about the same as the Tech 1.
Powerful
The Tech 2 is designed to work for many years to come. Because it is
more powerful than the Tech 1, it will be able to help you diagnose
vehicles for the foreseeable future.
In the past, as communication from the various controllers evolved, either
new tools were created or adapters were created. The Tech 2 is designed
to evolve with the vehicle. Because the Tech 2 uses a Vehicle
Communication Interface (VCI) as an adapter to the DLC, the tool can be
updated by a change of the VCI module. This allows hardware updating of
the Tech 2 without requiring adapters such as the Vehicle InterfaceModule (VIM) which was used by the Tech 1.
Figure 15-4, Tech 2 Features
-
7/29/2019 SWB a8 m15 Final
10/39
2002 General Motors Corporation
All Rights Reserved
ASE 8 - Engine
Performance
Module 15 - Tec
Familiarization
15-10
Student Workboo
The screen is divided into five areas (Figure 15-5). By looking at the
information which is displayed in each area, the user may more efficiently
use the Tech 2.
Title area
Message area
Display/select area
Full text area
Soft key area
The "full text" area lists a complete description of the highlighted line in the
"display/select" area.
Figure 15-5, Tech 2 Screen Areas
-
7/29/2019 SWB a8 m15 Final
11/39
2002 General Motors Corporation
All Rights Reserved
ASE 8 - Engine
Performance
Module 15 - Tec
Familiarization
15-11
Student Workboo
The keypad of the Tech 2 contains 27 keys (Figure 15 -6). Within these
keys are 23 keys which are pre-defined and 4 keys which are referred to
as "Soft" keys. The soft key usage will change depending on which part of
an application is being used. Following is a definition of the key usage for
the pre-defined keys.
Selection Keys
The four arrow keys are used for screen movement to make a selection.
The Up and Down arrows move the highlight bar one line at a time. If theyare held, the highlight bar will scroll. The Left and Right arrow keys will
move the highlight a page at a time. The Left arrow moves the highlight up
(previous page) and the Right arrow moves the highlight down (next
page). The arrow keys are used to move the highlight bar to a position to
make a selection, or to move the display to allow more information to be
viewed.
Action Keys
There are a group of keys which are referred to as "Action" keys. As the
name implies, action keys will make an action take place on the Tech 2.
The action keys are Yes, No, Enter, and Exit.
Yes - Confirms a positive response to a question.
No - Confirms a negative response to a question.
Enter (2 keys) - Indicates a selection has been made.
Exit (2 keys) - Returns user to a previous menu selection.
Figure 15-6, Keypad Layout
-
7/29/2019 SWB a8 m15 Final
12/39
2002 General Motors Corporation
All Rights Reserved
ASE 8 - Engine
Performance
Module 15 - Tec
Familiarization
15-12
Student WorkbooFunction Keys
The Function keys (FO - F9) allow direct selection of a choice from a
menu.
Help key
Help (?) accesses a tool help function which is specific to the currentinformation being viewed on the Tech 2.
Control Keys
There are two keys which are used to control the Tech 2 itself. These are
the Shift and Power keys. The Shift key will access screen contrast
control. To adjust contrast during the current power cycle of the Tech 2,
use the following procedure:
Press the Shift key (The yellow light will turn on).
Use the Up arrow to increase screen brightness and contrast or theDown arrow to decrease screen brightness and contrast.
Press the shift key (the yellow light will turn off).
This procedure will only adjust the contrast for the duration of this power
cycle of the Tech 2. If the power is turned "off" and then back "on" again,
the contrast will change to a default value. The default setting will be
covered later in this course book.
Important:
If the yellow shift light is "on," only the Power, Shift, Exit and Arrow keys
are active.
Some GM dealerships that are dual with non-NAO makes such as Saab
or Isuzu may need two PCMCIA cards installed in their Tech 2. When two
PCMCIA cards are installed, the user can command the Tech 2 to switch
between the two cards by pressing the shift key, then the right or left arrow
key. The Tech 2 must be on the title screen to perform this function. Make
sure you press the shift key to deactivate it after completing the switch.
There is a Power switch which turns the Tech 2 on and off. A greenindicator will illuminate when the Tech 2 is switched "on."
-
7/29/2019 SWB a8 m15 Final
13/39
2002 General Motors Corporation
All Rights Reserved
ASE 8 - Engine
Performance
Module 15 - Tec
Familiarization
15-13
Student WorkbooSoft Keys
There are four keys on the Tech 2 which change usage within an
application. Soft key functions are software driven. This means that the
"Soft" key function may change in different areas of the software. The left
most soft key at the Main Menu will be used to "Clear Vehicle", while in
Snapshot the same key position may change Units. The ability for the soft
keys to perform different tool operations at different times increases the
versatility of the Tech 2.
Thumb Action
The Tech 2 is designed for one handed operation. The unit is balanced to
allow one hand to comfortably hold and operate the tool. Straps on the
sides of the tool are adjustable to help hold the Tech 2 in one hand. The
keypad configuration is designed for thumb usage while holding the tool in
either the left or right hand. It is easier to use the selection and action keys
instead of the function keys as some Tech 2 screens require making
selections from a list on the screen. In these cases there may not be afunction key equivalent.
-
7/29/2019 SWB a8 m15 Final
14/39
2002 General Motors Corporation
All Rights Reserved
ASE 8 - Engine
Performance
Module 15 - Tec
Familiarization
15-14
Student Workboo
Figure 15-7, PCMCIA Card
The Tech 2 uses a Personal Computer Memory Card Industry Association
(PCMCIA) standard memory card for storage of diagnostic functions and
applications (Figure 15 -7). The original memory card had a capacity of
10 Megabytes which was ten times the amount of memory that the Tech 1
Mass Storage Cartridge (MSC) had. The current memory card has a
capacity of 32 Megabytes and is required to use the latest Tech 2
software. Because there is more memory, there is storage capability for
two snapshots and one capture information event. This will improvediagnostic capability for intermittents.
The PCMCIA card is accessed through a door on top of the unit, and
should only be removed when required. The card is ejected by pushing
the arrow button pointing to the card to be removed. Cards are notched to
allow insertion only one way. When re-inserting the card make sure that it
fully seats into the Tech 2. The PCMCIA card fits into slot zero which is
closest to the screen. There is a second slot identified as slot one to be
used by dealers dualed with non-NAO makes such as Saab and Isuzu.
See page 15-11 for dual PCMCIA card operating instructions.
-
7/29/2019 SWB a8 m15 Final
15/39
2002 General Motors Corporation
All Rights Reserved
ASE 8 - Engine
Performance
Module 15 - Tec
Familiarization
15-15
Student WorkbooNotice:
The PCMCIA card is sensitive to magnetic and static electricity, so care
should be taken when handling the card to prevent damage.
A write protect slide mechanism is on the top edge of the PCMCIA card.
The correct position is to the middle of the card (unlocked). If the write
protect is in the locked position, snapshots and capture information will not
be able to be stored, and Service Programming will not work.As was done previously on the Tech I and Mass Storage Cartridge (MSC),
the Tech 2 and PCMCIA card will be updated by connecting to a Techline
Terminal or PC.
The software that operates the Tech 2 is stored on the PCMCIA card. The
contents of the card are not distinct applications as was the case with the
Tech 1 and MSC. All of the applications share a single database of
information on the Tech 2's PCMCIA card.
-
7/29/2019 SWB a8 m15 Final
16/39
2002 General Motors Corporation
All Rights Reserved
ASE 8 - Engine
Performance
Module 15 - Tec
Familiarization
15-16
Student WorkbooGetting Started
The "Getting Started" application is a built in lesson to show how to use
the Tech 2 (Figure 15-8). The "Getting Started" application is divided into
sections to allow easier usage. Inside the application is also an example
of diagnostic software so that operation of the tool can be practiced while
away from the vehicle. It is suggested that technicians review the material
included in the "Getting Started" application to familiarize themselves withTech 2 operation.
Figure 15-8, Getting Started
Getting Started has the Following Features:
FO: Tool Controls - contains information on:
Help keys
Keypad layout and function
Setting screen contrast
Soft keysFl: Hardware - contains information on:
Screen display
VCI module removal
PCMCIA card removal and installation
Cables/adapters and power connections
Prop rod and hand straps
RS232 and RS485 ports
F2: Tech 2 Features - contains:
A sequence of Tech 2 screens from a fictitious vehicle that can be
used to learn how to navigate through various Tech 2 screens.
F3: Programming Tech 2 - contains information on:
How to connect the Tech 2 to the PC for an update (Software
Download).
-
7/29/2019 SWB a8 m15 Final
17/39
2002 General Motors Corporation
All Rights Reserved
ASE 8 - Engine
Performance
Module 15 - Tec
Familiarization
15-17
Student WorkbooConnections
To use the Tech 2, proper connections will need to be made (Figure 15-9).
These connections include power and the DLC. To power the Tech 2 from
an OBD II vehicle, simply connect the Tech 2 DLC cable to the vehicle
DLC. On a non-OBD II vehicle, or if using the Tech 2 away from the
vehicle, another source of power should be used. On vehicle power
connection may also come from the cigar lighter adapter or from thebattery clip adapter. Using one of the adapters, connect to the jack at the
back of the DLC cable connection.
The 12 volt adapters have fuses in them to help protect the Tech 2 wiring.
The Tech 2 110 volt adapter should NOT be used while the Tech 2 is
connected to a vehicle as data errors may occur. Instead, the AC power
adapter is designed to be used while away from the vehicle, such as at a
Techline Terminal or PC. Power supplies of Techline Terminals are not
designed to support Tech 2 power needs. Therefore, do not use the cigar
lighter adapter while at a Techline Terminal. The Tech 2 will work between
8 and 20 volts and draws about .75 amps.
Figure 15-9, Tech 2 Connections
-
7/29/2019 SWB a8 m15 Final
18/39
2002 General Motors Corporation
All Rights Reserved
ASE 8 - Engine
Performance
Module 15 - Tec
Familiarization
15-18
Student Workboo
Using an Application
The vehicle ignition should be "on" before selecting the model year,
vehicle type and system. This is critical because on some vehicles the
Tech 2 will communicate with the controller to determine what options
are available (i.e., AIR pump or no AIR pump, etc.). In some cases, if the
key is not on when the Tech 2 attempts to gather this information, it willresort to using a default setting that may not be correct for the vehicle you
are diagnosing.
Once a selection has been made from the Main Menu by either using a
function key or by using the arrow keys to highlight a menu choice and
pressing enter, you will then need to supply some additional information
to the Tech 2 (Figure 15-10). This requires navigation through a series of
lists (called picklists). On some menus or picklists, the user can use a
function key to make a menu selection, but most of the picklists require
using the selection and action keys. If a mistake is made in the selection
process, or if a different application or function is desired, press "Exit" toback up one level.
Within an application, there may be soft keys available for use. These soft
keys allow access to additional tool functions without exiting a current tool
function. Soft keys are made up of sets which will appear together. To see
the next set of soft keys, select the "More" soft key.
Although most of the applications/screens described in this book are
Powertrain related, the Body and Chassis screens follow the Powertrain
format. For example, the DTC, data list and snapshot screens for
Body and Chassis follow the same general format as the equivalent
Powertrain screens.
Using The Tech 2 On Vehicle
-
7/29/2019 SWB a8 m15 Final
19/39
2002 General Motors Corporation
All Rights Reserved
ASE 8 - Engine
Performance
Module 15 - Tec
Familiarization
15-19
Student Workboo
Figure 15-10, Tech 2 Menus (Picklists)
-
7/29/2019 SWB a8 m15 Final
20/39
2002 General Motors Corporation
All Rights Reserved
ASE 8 - Engine
Performance
Module 15 - Tec
Familiarization
15-20
Student WorkbooDiagnostic Trouble Codes (DTCs)
Within each of the Diagnostic applications (Powertrain, Body, Chassis) is
a menu choice for DTCs. The DTC menu selection allows the technician
to analyze information about trouble code(s) (Figure 3-5). The screens
shown in Figures 3-5 through 3-9 are screens that might be seen on an
OBD II, Class 2 vehicle. Not all menu choices will be available on all
vehicles or systems.DTC Information (Display of codes) - Each code has it's own page of
information. If multiple codes are set, the user must page through the
display of codes. The number of codes set will be displayed in the lower
right corner of the screen.
When viewing a screen that is displaying a DTC, three categories of
messages will be displayed under the DTC. The information displayed in
each message will be valuable when diagnosing the owner's concern:
Last Test: The results of the last on-board test will be displayed as
"passed", "failed", or "not ran". "Not ran" is displayed when the last test
status cannot be determined.
This Ignition: This parameter will display "passed", "failed", "pass and
fail", or "MIL requested."
"Passed" means that the diagnostic test has reported a passing result
with no test failures.
"Failed" means that the diagnostic test has reported a failing result with
no test passes.
"Pass and failed" means that the diagnostic test has reported bothpassing and failing results on this ignition cycle.
"Not ran" means that the diagnostic test has not reported or has not
run on the current ignition cycle.
"MIL requested" means that the diagnostic test is requesting the MIL or
SVS lamp to be illuminated.
-
7/29/2019 SWB a8 m15 Final
21/39
2002 General Motors Corporation
All Rights Reserved
ASE 8 - Engine
Performance
Module 15 - Tec
Familiarization
15-21
Student WorkbooSince Clear: This parameter will display "passed", "failed", "pass and
failed", "not ran", or "history."
"Passed" means that the diagnostic test has reported a passing result
with no test failures.
"Failed" means that the diagnostic test has reported a failing result with
no test passes.
"Pass and failed" means that the diagnostic test has reported bothpassing and failing results since DTC's were cleared.
"Not ran" means that the diagnostic test has not reported or has not
run since codes were cleared.
"History" means that the diagnostic test has reported a valid fault since
codes were last cleared.
Figure 15-11, DTC Information
-
7/29/2019 SWB a8 m15 Final
22/39
2002 General Motors Corporation
All Rights Reserved
ASE 8 - Engine
Performance
Module 15 - Tec
Familiarization
15-22
Student Workboo
Figure 15-12, Specific DTC and Not Ran Since Code Cleared
The Specific DTC feature (Figure 15-11), found under the Diagnostic
Trouble Codes (DTC) menu, allows the technician to view information
unique to a single stored DTC. When the technician enters the number of
the desired DTC and presses Enter, the Tech 2 will display information
related to the DTC.
The Not Ran Since Code Cleared feature (Figure 15-12), displays DTC's
that have not met the PCM enable criteria and therefore have not run the
on-board diagnostic test.
-
7/29/2019 SWB a8 m15 Final
23/39
2002 General Motors Corporation
All Rights Reserved
ASE 8 - Engine
Performance
Module 15 - Tec
Familiarization
15-23
Student WorkbooDiagnostic Test Status
This selection displays the test status of all DTCs (Figure 15-13). It shows
the DTC number, whether the test has run or not, and the pass/fail status.
This only applies to OBD II vehicles with Class 2 serial data.
Figure 15-13, Diagnostic Test Status
-
7/29/2019 SWB a8 m15 Final
24/39
2002 General Motors Corporation
All Rights Reserved
ASE 8 - Engine
Performance
Module 15 - Tec
Familiarization
15-24
Student WorkbooFreeze Frame/Failure Records (only on OBD II vehicles)
Freeze Frame and Fail Records are "snapshots" (one frame of data each)
that are automatically stored by the PCM when certain on-board
diagnostics report a failure (Figure 15-14). When troubleshooting a
driveability concern involving a DTC, Freeze Frame and Fail Records will
display data parameters that were present when a fault was detected.
These data parameters can help pinpoint the fault. Since Freeze Frameand Failure Records are only one frame of data, they do not have the
navigation and graphing capabilities that the Snapshot feature does.
Figure 15-14, Freeze Frame/Failure Records
-
7/29/2019 SWB a8 m15 Final
25/39
2002 General Motors Corporation
All Rights Reserved
ASE 8 - Engine
Performance
Module 15 - Tec
Familiarization
15-25
Student WorkbooClear DTC Information
The Clear DTC Information feature is mainly used after making a repair
associated with a stored DTC (Figure 15-15). When the technician selects
this feature, all stored DTCs will be erased, I/M Flags, DTC Information,
Freeze Frame, and Fail Records will also be cleared/erased. Selecting this
feature will also extinguish the MIL.
Figure 15-15, Clear DTC Information
Important:When diagnosing an owner concern, do not select the Clear Information
feature until the repair has been completed and verified. You will lose
valuable diagnostic data if this feature is activated too soon.
If your diagnostic procedures require you to Clear Information (or
disconnect the battery), use the Capture Info feature to save diagnostic
data before clearing information.
-
7/29/2019 SWB a8 m15 Final
26/39
2002 General Motors Corporation
All Rights Reserved
ASE 8 - Engine
Performance
Module 15 - Tec
Familiarization
15-26
Student WorkbooCapture Info
The Capture Info feature is used to store PCM diagnostic information
(DTC Info, Freeze Frame, and Fail Records) in the Tech 2. This feature is
used when the technician needs to save vital data for review later. Capture
Info is commonly performed before disconnecting the battery or clearing
DTC information. Only one Capture Info can be stored in the Tech 2 at a
time (Capture Info consists of one page of DTC Info for each DTC storedin the PCIVI, maximum of one Freeze Frame, and up to five Failure
Records*). If a Capture Info is stored in the Tech 2 and the technician
attempts to retrieve a new one, the current one will be erased and
replaced with the new one. Figure 15-16 shows the progression of
screens involved in the Capture Info process.
Figure 15-16, Capture Info
-
7/29/2019 SWB a8 m15 Final
27/39
2002 General Motors Corporation
All Rights Reserved
ASE 8 - Engine
Performance
Module 15 - Tec
Familiarization
15-27
Student Workboo
The Tech 2 Data Display feature displays data parameters for the
controller being diagnosed (Figure 15-17). Data parameters may be
divided into multiple data lists, so be sure to use the service manual to
determine which list will display the information needed. While using Data
Display, use the arrow keys to display and review the entire data list. The
Display area is truncated at 23 characters, so to see all of the text to be
displayed, highlight the parameter in question and look at the full text area
of the display.
There is a "counter" in the lower right hand corner of the Tech 2 screen(just above the "More" soft key) that shows the highlight bar position in
relation to the total number of data parameters on the list. For example, in
Figure 15-17 the counter displayed is 1/24, indicating that the highlight bar
is on the first data parameter and there are 23 more parameters available
for viewing.
While using Data Display, the user has the ability to lock up to five
parameters within the display area. The five locked parameters remain at
the top of screen even if the display is scrolled. To lock parameters, press
the Select Items soft key. On the picklist that will appear, move the
highlight bar to the item to be locked and press the "Enter" key. After all
items desired have been selected, press the "Exit" key to return to the
Data Display. To modify a locked list, choose the "Select Items" soft key
and select the parameter a second time to clear it. Use the "Clear All" soft
key to clear all the locked parameters.
While in the 'Data Display function, the user may display codes directly
from Data Display by pressing the DTC soft key.
Figure 15-17, Data Display Screen
-
7/29/2019 SWB a8 m15 Final
28/39
2002 General Motors Corporation
All Rights Reserved
ASE 8 - Engine
Performance
Module 15 - Tec
Familiarization
15-28
Student WorkbooTech 2 allows the user to take a snapshot while in the Data Display
function. This is done by selecting the "Quick Snapshot" soft key. The
snapshot will have a beginning trigger point. This snapshot will displace
one of the previously stored snapshots on the Tech 2. Quick Snapshot
does not store any DTC information with the snapshot. More information
on using Snapshot is found later in this section.
By selecting the "More" soft key, additional functions become available.
The "Units" soft key allows switching between English and Metric displays.
Other useful functions are the "Previous List" and "Next List" soft keys.
These soft keys allow switching between various available Data Display
lists without needing to "Exit" and select a different list.
-
7/29/2019 SWB a8 m15 Final
29/39
2002 General Motors Corporation
All Rights Reserved
ASE 8 - Engine
Performance
Module 15 - Tec
Familiarization
15-29
Student Workboo
Figure 15-18, Special Functions
The Special Functions menu selections (Figure 15-18) allow access to
output controls and other special tests. Other special tests may include
the ability to perform system resets (such as Fuel Trim Reset), or to
perform ABS Auto Bleed procedures.
After selecting Special Functions, a list of tests available for the
programmed vehicle will be displayed. After one of these tests is
selected, any special instructions to set up for the test will be displayed.
The next display will show a list of data parameters along with Soft keys
which will allow the test to be performed.
Special Function tests are used to control solenoids or other devices that
the vehicle on-board computer controls normally. When the technician
commands the device on, the vehicle computer is commanded to turn it
on regardless of what inputs would normally be needed to activate the
device. This can help determine where a fault is occurring in the system.
-
7/29/2019 SWB a8 m15 Final
30/39
2002 General Motors Corporation
All Rights Reserved
ASE 8 - Engine
Performance
Module 15 - Tec
Familiarization
15-30
Student Workboo
Figure 15-19, Snapshot Screens
-
7/29/2019 SWB a8 m15 Final
31/39
2002 General Motors Corporation
All Rights Reserved
ASE 8 - Engine
Performance
Module 15 - Tec
Familiarization
15-31
Student WorkbooA Snapshot is a Tech 2 recording of data the controller was receiving while
the snapshot was being made (Figure 15-19). A snapshot may be used to
analyze the data that was occurring during the time a vehicle condition
was happening. This allows the technician to concentrate on making the
condition occur, rather than trying to view all the data in anticipation of the
fault. The snapshot will contain information around a trigger point that the
technician has selected. Only a single Data List may be recorded in each
snapshot. The Tech 2 has the ability to store two snapshots. The ability torecord two snapshots allows comparing hot/cold or good/bad vehicle
scenarios. These snapshots are stored on a "first in, first out" basis. If a
third snapshot is taken, the one that had been stored in the PCMCIA
memory first will be lost.
Snapshots can be one of two types:
Snapshot - taken from the Snapshot menu choice
Quick Snapshot - taken from the Quick Snapshot soft key choice
(available in Data Display Mode)
When a snapshot is taken, it is recorded onto the PCMCIA memory card.A tone will sound at the beginning and end of the snapshot. Because the
snapshot is recorded onto the memory card, snapshots are not lost if the
Tech 2 is powered down.
After the snapshot menu choice has been selected, some set-up
selections must be made. These choices include engine or transmission
data list, Trigger Type and Trigger Point.
The Trigger Type menu selection will determine what must happen to
cause the snapshot to trigger. The trigger of the snapshot will happen
based on one of three occurrences, Any Code, Single Code or Manual
Trigger. The Any Code mode will trigger a snapshot whenever any troublecode is stored. (This is when the first code is stored in the vehicle
controller memory.) Single Code Snapshot mode will cause a snapshot to
be taken when a user specified trouble code is stored. Manual trigger will
cause a snapshot to be taken based on the user pressing a soft key to
trigger the snapshot. Manual trigger can also be used while in the Any
Code or Single Code modes of snapshot.
-
7/29/2019 SWB a8 m15 Final
32/39
2002 General Motors Corporation
All Rights Reserved
ASE 8 - Engine
Performance
Module 15 - Tec
Familiarization
15-32
Student WorkbooTrigger Point refers to the point in a snapshot which represents a code
occurring or a manual trigger occurred. This will help the technician to
know at what point in the snapshot to look for changes in the data
parameters. Trigger Point may be set for Beginning, Center, or End. The
Beginning choice will cause the Tech 2 to start recording information from
the trigger point and continue on until the snapshot storage area is full.
This choice is useful if the fault is predictable in it's nature. Center trigger
point is used most commonly because it allows data to be stored frombefore the trigger point as well as after the trigger point. This allows
comparing data from before, during, and after a fault has happened. The
third type of trigger is End. The eng trigger type is used if the technician
wants the trigger to stop the Snapshot recording. This could be useful if
the technician is occupied during the fault and wants to cause the
snapshot to end after the fault has occurred. End trigger point contains
only information that happened prior to the Snapshot being triggered.
After the choices have been made, the technician will select the Record
Snapshot soft key (Figure 15-19), then a display of current vehicle data is
presented. This data list may be manipulated the same as in the DataDisplay menu selection.
The technician should now attempt to recreate the owner's concern. When
the condition occurs, the technician should immediately press the "trigger"
soft key. After the snapshot has been triggered, the Tech 2 will begin to
store the snapshot onto the PCMCIA memory card. The amount of time
the snapshot will record depends on the vehicle/ controller you are
diagnosing. At times, the snapshot will record longer than is needed for
diagnosis. If this happens, press the exit key to stop the snapshot early.
When the snapshot is stopped (either automatically or manually) a screen
will appear that displays the "trigger type" of the snapshot. Press the
"continue" soft key to display frame 0 of the stored snapshot.
If the technician exits the replay of data he will have the ability to either
make another Snapshot, Exit, or Replay a previously recorded snapshot. If
Replay is selected from the menu, the technician must select from the two
available Snapshot choices. The previously recorded snapshot will be
identified by the date and the time the snapshot was made. It is important
that the clock in the Tech 2 is set to the correct time so it is easy to identify
which snapshot you want to diagnose.
-
7/29/2019 SWB a8 m15 Final
33/39
2002 General Motors Corporation
All Rights Reserved
ASE 8 - Engine
Performance
Module 15 - Tec
Familiarization
15-33
Student WorkbooWhile replaying a snapshot, the technician will use the normal Data
Display control functions to view the data from a particular moment in time
(Figure 15-14). To look at the data that was happening at a different time
frame, soft keys will be used. A variety of movement capabilities are
available when the soft keys are used. The ability to move Frame by
Frame, either Forward or Backward, is one method of moving within the
snapshot. By selecting the "More" key, the technician will have access to
other soft key functions such as:
Auto Forward
Auto Reverse
Select Items
Select Frame
Trigger Frame
First Frame
Plot
Stop
Last Frame
Units
Previous Frame
Next Frame
DTC
Previous DTC - Chg
Next DTC - Chg
-
7/29/2019 SWB a8 m15 Final
34/39
2002 General Motors Corporation
All Rights Reserved
ASE 8 - Engine
Performance
Module 15 - Tec
Familiarization
15-34
Student WorkbooSystem Information (I/M Flags)
The System Information (I/M Flags) screen allows you to view the status
of several PCM OBD II diagnostic tests (Figure 15-20). The Yes/No
parameter tells you whether the diagnostic test has run on each system.
This parameter does not indicate the pass/fail status of the on-board
diagnostic test, rather it shows that the test has run (YES) or has not run
(NO). Each data parameter in this display is known as an I/M Flag.The System Information (I/M Flag) can be a valuable feature in the
following situations:
After making a repair on a system involving System Information (I/M
Flags), it is important to verify your repair by operating the vehicle in a
way to cause the I/M Flag to set (to YES). If Yes is displayed and no
MIL, DTC, Freeze Frame, or Fail Record, related to the concern are
present, the repair is successful.
Some areas of the U.S. that require emission testing of vehicles may
require an owners vehicle to pass an I/M - OBD II test. In some cases
these tests may require the state I/M testers to scan the vehicle's PCMto view the I/M Flags. If "NO" is displayed for any I/M Flag, the state
testers may reject the vehicle (not issue registration or tags).
Important:
When a System Information (I/M Flag) is set to Yes, this simply indicates
that the PCM on-board diagnostic for that system has run. It does not
indicate the pass/fall status of that system. You must refer to other Tech 2
information to determine the pass/fail status of each system.
To set all I/M Flags to "Yes," the vehicle must be operated in a manner
that satisfies the enable criteria of all of the I/M Flag diagnostics. GeneralMotors OBD II course #16030.02 provides additional detail on this topic.
Figure 15-20, Inspection/Maintenance Flags
-
7/29/2019 SWB a8 m15 Final
35/39
2002 General Motors Corporation
All Rights Reserved
ASE 8 - Engine
Performance
Module 15 - Tec
Familiarization
15-35
Student WorkbooThe Service Programming System
The Service Programming System (SPS) allows you to program a
replacement controller or update the flash calibration stored in an onboard
controller (e.g. ECM, PCM, VCM). When troubleshooting a driveability
concern, diagnosis may call for reprogramming the controller with newer
flash calibration information that addresses the concern.
There are two SPS methods:
Remote Programming
Off-Board Programming
Remote SPS Programming
The Remote SPS method is a three step process. The following three
SPS procedures are only an overview of the process.
1. Connect the scan tool to the vehicle and obtain information from the
controller (Figure 15-17).
2. Connect the scan tool to the PC and download a new calibration file
from the to the scan tool's memory (Figure 15-17).
3. Re-connect the scan tool to the vehicle and upload the new calibration
file to the controller.
Off-Board Programming
Off-Board Programming is used when a reprogrammable control module
must be programmed away from the vehicle. This method requires theuse of an Off-Board Programming Adapter (OBPA), J 41207-B.
Notice:
Prior to performing SPS, it is important to heed the following precautions:
1. Ensure that the Tech 2 and the terminal are both equipped with the
latest software.
2. Ensure that the vehicle battery is fully charged. Battery voltage for SPS
should be between 12 and 17 volts. DO NOT USE A BATTERY
CHARGER WHILE PROGRAMMING.
3. Ensure that the cable connections are secure. A disconnected cable
could cause controller failure.
-
7/29/2019 SWB a8 m15 Final
36/39
2002 General Motors Corporation
All Rights Reserved
ASE 8 - Engine
Performance
Module 15 - Tec
Familiarization
15-36
Student WorkbooTool Options
The Tool Options choice from the Main Menu allows the technician to
make adjustments to the basic functions of the Tech 2 (Figure 15-19). Tool
Options include:
Set Clock Set Training Center Mode
Set Screen Contrast Programming Tech 2
Set Units Set Communication By-Pass Mode
Self Test Make Duplicate PCMCIA Card
The clock, contrast and units choices will set a new default value for the
Tech 2. The default value is what the Tech 2 will use when powering up
each time.
Set Clock allows the date and time of the Tech 2 to be reset. The setting is
not saved unless the Set Clock soft key is pressed prior to exiting the
function.
Set Screen Contrast allows for screen contrast changes which will beretained after power down of the Tech 2. Follow the Tech 2 screen
instructions to set the contrast default. Contrast may still be set during
each individual power up of the Tech 2 using the shift and arrow keys.
The Set Units menu selection will allow the technician to change the
default for units to be either English or Metric.
Self Test allows the technician to run tests which will help to diagnose
possible faults with the Tech 2 itself. Because the Tech 2 runs the Power
On Self Test (POST) at each power up, there is generally no need to use
the Self Test functions. If the POST finds a fault, the technician may go to
the Self Test menu choice and review the POST results.
The "Programming Tech 2" selection gives the technician instructions on
how to update the Tech 2 with the latest software.
The "Set Communications By-Pass Mode" feature allows the user to
navigate to Tech 2 data screens without being connected to live vehicle
data, and is generally used as an engineering development tool.
The "Make Duplicate PCMCIA Card" selection (Figure 3-20) allows a
technician to copy the contents of a PCMCIA Card to another PCMCIA
Card. This method of updating is usually faster than updating from a
Techline Terminal.
Important:
"Set Training Center Mode" is not needed for diagnosis at the dealership.
This mode is only used at the GM Training Centers for training purposes.
-
7/29/2019 SWB a8 m15 Final
37/39
2002 General Motors Corporation
All Rights Reserved
ASE 8 - Engine
Performance
Module 15 - Tec
Familiarization
15-37
Student WorkbooThe Tech 2 Update Procedure
The Software Download function of TIS
2000 allows updating of the Tech 2 scan
tool with the latest software. The
Software Download function will transfer
(download) updated software from the
PC to the scan tool.
Standard Update
To perform a standard Tech 2 update:
1. Connect the scan tool to the PC
using the RS 232 cable (refer to
Figure 15-21).
2. Power up the scan tool using the
AC power supply that came with
the tool (refer to Figure 15-22).
3. At the PC, start TIS 2000.
4. From the TIS 2000 Main screen,
select the Software Download icon
(refer to Figure 15-22).
Figure 15-21, Cable Connections
Figure 15-22, TIS 2000 Main Screen
-
7/29/2019 SWB a8 m15 Final
38/39
2002 General Motors Corporation
All Rights Reserved
ASE 8 - Engine
Performance
Module 15 - Tec
Familiarization
15-38
Student Workboo
Figure 15-23, Select Tech 2 for Download
Figure 15-24, Confirm Software Change
6. The PC will display a Confirm
Software Change screen
(Figure 15-24) showing what
the Tech 2 currently contains
and what it will contain afterthe download. Click Next to
continue.
5. At the Select Tool for
Download screen, highlight
and verify your selection
(Figure 15-23).
Standard installs the
newest software onto the
scan tool.
Custom allows backdating
or installing of non-NAO
software onto the scan
tool.
After confirming the selection,
click on the Next button. A
message will appear
indicating the PC is reading
the contents of the diagnostic
tool.
-
7/29/2019 SWB a8 m15 Final
39/39
ASE 8 - Engine
Performance
Module 15 - Tec
Familiarization
Student Workboo
Figure 15-25, Software Download Progress
Figure 15-26, Download Complete
7. A Performing the Software
Download screen will appear
(Figure 15-25). It tracks the
status of the download.
8. When the download is
complete, a Download
Finished screen appears
(Figure 15-26). Click on the
Close button to close the
application.