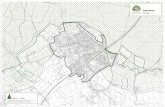Sway Manual 1.4.4 ENG.pdf
-
Upload
jonathan-cadavid -
Category
Documents
-
view
236 -
download
1
Transcript of Sway Manual 1.4.4 ENG.pdf
-
8/10/2019 Sway Manual 1.4.4 ENG.pdf
1/58
USER MANUAL
Release 1.4.4
-
8/10/2019 Sway Manual 1.4.4 ENG.pdf
2/58
Warning ........................................................................................................................ 4
SWAY - Introduction .................................................................................................... 5
SWAY Main Page ...................................................................................................... 6 Main Menu and ToolBar..............................................................................................................7Processing TAB ...........................................................................................................................8Editing TAB...............................................................................................................................10Setting TAB ...............................................................................................................................10COP TAB...................................................................................................................................11Graph Area .................................................................................................................................14Status Bar ...................................................................................................................................14Open File List.............................................................................................................................14
Main Menu and ToolBar .............................................................................................................15 File Menu ...................................................................................................................................15Options Menu.............................................................................................................................15Indexes Menu.............................................................................................................................16Tools Menu ................................................................................................................................16Setup Menu ................................................................................................................................17Help Menu..................................................................................................................................17Running File...............................................................................................................................17
Processing TAB ............................................................................................................................18 The buttons Draw and About File..............................................................................................18Select graphs ..............................................................................................................................19Sweep Options ...........................................................................................................................19
Trace Options.............................................................................................................................20Histogram Options .....................................................................................................................20Radar Options ............................................................................................................................21Sector Options and Star Options...............................................................................................21FFT Options ...............................................................................................................................22
Editing TAB..................................................................................................................................23
Setting TAB ..................................................................................................................................25 Reference System.......................................................................................................................25Range .........................................................................................................................................25Graph parameters .......................................................................................................................26
Graph Area...................................................................................................................................27
Status Bar .....................................................................................................................................29
Open file list ..................................................................................................................................30 Representation of the files inside the list ...................................................................................30Double click on a file in the list .................................................................................................30Closing of the files .....................................................................................................................30Add series...................................................................................................................................31Select and deselect all ................................................................................................................31
SWAY Explanation of the graphs........................................................................... 32 Add series...................................................................................................................................32
-
8/10/2019 Sway Manual 1.4.4 ENG.pdf
3/58
-
8/10/2019 Sway Manual 1.4.4 ENG.pdf
4/58
Sway Introduction
Warning
The following Sway Software descriptions and instructions are provided in accordance with theuser license contract. The software may be used or copied only in accordance with the terms andconditions found within the user license guidelines. No portion of this manual may be copied ortransferred in any form, electronically or mechanically, including photocopying, without the expresswritten permission of BTS S.p.A.
Unless specified otherwise, every company reference, be it names, dates or address, contained in thesoftware graphics and examples are purely casual and serve only with the purpose of illustrating the
proper use of this BTS product.All brand names are registered by their respective owners.
The information contained within this manual could be changed without prior notice and do notdepict the only specifies of the product or any obligation on the part of BTS S.p.A.
NOTE:The present publication contains reserved information belonging to BTS S.p.A .The receiving party understands that the illustrations furnished through this manual must not berevealed to third parties without specific consent written by BTS S.p.A.
-
8/10/2019 Sway Manual 1.4.4 ENG.pdf
5/58
Sway Introduction
SWAY - Introduction
Sway is the BTS software born to analyse quantitatively the behaviour of a subject during astabilometric test.It demands to the subject to go up on the platform and to stay in the orthostatic position for 30 or 45seconds. During the test its possible to know the Centre of Pressure (COP) position instact byinstact on the platform.
Thanks to Sway its possibile:
To know how the COP position changes in the time To represent the COP trajectory on the platform plane To evaluate in which direction the subject COP is tending to move and with which
percentage To calculate the COP distance from the barycentre To calculate the area generated by the COP trajectory To make the Frequency Analysis of the COP coordinates To evaluate the Sway density
All these information can be represented by nine different kinds of graphs and for each graph manynumerical data are provided. Both the graphs and the numerical data can be printed and saved in afile.
Sway allows to make a comparison among different trials of the same subject or different subjects.
For this reason its enabled the superimposition of more trials on the same graph and the calculationof some indexes.Also its possible to select a special time range and to complete the stabilometric analysis only forthat time range.
Main page Explanation of the graphs Use of the indexes Study in depth
-
8/10/2019 Sway Manual 1.4.4 ENG.pdf
6/58
Sway Main Page
SWAY Main Page
At the starting, Sway opens this window.
2
3 4
Status Bar
Main Menu ToolBar
EditingTAB
ProcessingTAB
Setting TAB
Graph Area
Sway works with the platform files (files .GR). To open a file, you have to select File Open in theMain menu or to click on the button Open located on the ToolBar . The window File open opens
and you can choose one or more .GR files.The selected files are put in the open file list ; to draw the graphs you have to click twice on the filename or to drag the file into Graph Area.During the implementation phase, Sway appears in this way:
-
8/10/2019 Sway Manual 1.4.4 ENG.pdf
7/58
Sway Main Page
X Y CoordinateOpen File List
Running File
Tool Tip
Main Menu and ToolBar
The Main Menu is made up of five voices: File, Options, Indexes, Tools, Setup and Help . Somecommands, contained in these five menu, are also represented in the ToolBar for a swift choice.The File menu allows to open the .GR files, to close the selected files inside the open file list , to
print the graphs and to exit from the programme.The Indexes menu contains the commands Calculate (it also presents in the ToolBar), Add andModify .The Options menu contains the commands Add series, Show cursor and Barycentre.The Tools menu is made up of the voices Clear all and Image copy. The Setup menu allows to change the Language , to choose the Default Setting for drawing thegraphs and setting the Printer .
-
8/10/2019 Sway Manual 1.4.4 ENG.pdf
8/58
Sway Main Page
The Help menu contains information about the programme and allows to gain access to the Help online.
Running FileOn the ToolBar there is the running file . It appears with the completed name of the file with whichyou are working; if its not present any name then no file is running.
Processing TAB
In Sway there are many different kinds of graphs; if you click on the Processing Tab you can findthe list of the available graphs and some options about them; for selecting a graph its enough to
place the mouse on the desired graph and click on it. With the button you can draw the selected
graph joined to the running file; the button gives some numerical data joined to the runningfile too. These information can be saved into .TXT or .XLS file.
File information
Draw
Select g raph
Px, Py vs TimeOptions
-
8/10/2019 Sway Manual 1.4.4 ENG.pdf
9/58
Sway Main Page
Trace Options
Histogram Options
Radar Options
Sector Options
Star graphOptions
FFT Options
-
8/10/2019 Sway Manual 1.4.4 ENG.pdf
10/58
Sway Main Page
Editing TAB
The Editing Tab allows to zoom in or zoom out, to scroll the image framed in the Graph Area inthe corresponding direction, to view or to change the notes about the trial written during theacquisition phase.
Setting TAB
The Setting Tab allows to select:
the reference system , the time range that you want to analyse, the graphs parameters :
o the size of the tiles to create the histogam ,o the number of sectors to create the sector graph o the number of points to create the star o the radius and the cut frequency for the Sway density o the kind of FFT for the Frequency Analysis
When you click on a graph, the values contained in the Setting Tab are that ones joined to therepresented graph. For example, if you click on a sector graph with 4 sectors, the number showed inthe Setting Tab will be 4.
-
8/10/2019 Sway Manual 1.4.4 ENG.pdf
11/58
Sway Main Page
N punti delgrafico a st ella
N settori delgrafico a settori
Dimensioni piastrellaistogramma
Intervallo
Sistema diriferimento
Parametri deigrafici
Parametro perlanalisi in frequenza
Raggio e frequenzadi taglio per losway density
COP TAB
This TAB is operative when the running file is a .tdf file in which more than one platform has beenacquired.
-
8/10/2019 Sway Manual 1.4.4 ENG.pdf
12/58
Sway Main Page
Mostra/Nasconditraccia
RidisegnaCOP globale
Visualizza reportCOP globale
Intervallo dianalisi del COP
globale
When you click on the button COP youll see the graph of the total COP. If the stabilometric trialhas been acquired using more than one platform (i.e. the right foot on the first platform and the leftfoot on the second one), then the graph shows:
- the platforms with the corresponding COP (in red colour)- the total COP, calculated from the COP of each platform (in blue colour)
The total COP graph is related to the reference system of the laboratory.
-
8/10/2019 Sway Manual 1.4.4 ENG.pdf
13/58
Sway Main Page
The COP Tab allows:- to select the displayed COP traces. Only the platforms really acquired are enabled- to set the time range in which to analyse the total COP- to print the graph with the information about the total COP
To display a trace:- tick off the corresponding platformTo conceal a trace:- remove the check from the trace
Start and End allow to define the range in which to calcolate the total COP
The two time instants are denominated in ms and the origin (0 ms)represents the instant when the system started to acquire.The default values of Start and End represent respectively:- the instant of the first contact (the first absolute contact on one of all
platforms)
-
8/10/2019 Sway Manual 1.4.4 ENG.pdf
14/58
Sway Main Page
- the instant of the last contact (the last absolute contact on one of all platforms)
To restore the default values of Start and End click on
To evaluate the total COP in a new time range:- choose the Start new value in ms: remember that this value shouldnt be lower than the
Start default value- choose the End new value in ms: remember that this value shouldnt be higher than the End
default value
- press the button to update the new range
The time range definition is valid for only the total COP. For each platform you have to evaluatethe COP of the whole acquisition.
If you click on the icon , a little report opens and it shows the parameters about the total COP.Through this window its possible to print the report.
Pressing the button Print graphs , you can print the graph and the related information contained inthe report.
Graph Area
This area is dedicated to the representation of the graphs ; its possible to display up to four graphsor only one. In this case the graph takes up the whole Graph Area. To pass from the visualisationof four graphs to one of a single graph and vice versa, click twice on the graph. If you click on agraph with the mouse right button, the right-click menu opens.
Status Bar
The Status Bar contains the Tool Tip (green bar), that gives a short description of the buttons, and afield in which there are the XY coordinate of the points of the graphs Sweep , Trace and Sway
density .grafici
Open File List
This list contains the files on which you want to work. For studying a graph, related to a file, youhave to drag the file into Graph Area. On the left of the file name there is a check-box: it can beused to close the files or to add one or more trials to the same graph.
-
8/10/2019 Sway Manual 1.4.4 ENG.pdf
15/58
Sway Main Menu and ToolBar
Main Menu and ToolBar
File Menu Options Menu Indexes Menu Tools Menu Setup Menu Help Menu
Running file
File Menu
The File Menu contains the commands Open, Close, Print and Exit (they are present also in theToolBar)The command Open is linked to the window File open that allows to open one or more .GRfile. The selected files are put into open file list .The command Close deletes all selected files in the open file list and their jointed graphs.
The command Print opens the draft printing preview that shows the printing preview of thegraphs.
The command Exit allows to close the programme. Before closing, its required aconfirmation.
Options Menu
The Options Menu contains the commands Add series , Show cursor (its not present in theToolBar) e Barycentre .
-
8/10/2019 Sway Manual 1.4.4 ENG.pdf
16/58
Sway Main Menu and ToolBar
Add series allows to add many trials to the same graph. When you add a trial, a check appears
near the voice Add series in the Options Menu , and in the ToolBar the button is pushed.To add a trial dragging it from the open file list , push the button in the ToolBar.Attention : its not possible to add a trial into an empty field without graphs in the Graph Area ,or into Histogram , Sector and Frequency Analysis graphs.Show cursor allows to know the position of the cursor inside the graphs: Sweep , Trace and Swaydensity . The cursor is represented by one or two yellow lines. To disable this function, click Showcursor again.
The voice Barycentre allows to change the position of the reference system origin. The Trace ,Sweep and Histogram graphs can be drawn in a reference system with the origin in the middle ofthe platform or in the barycentre. If you decide to use the barycentre like origin of the reference
system then you have to click the voiceBarycentre
in theOptions Menu
or to press the button in the ToolBar. If this button is pushed the graphs are drawn as regards the barycentre,otherwise as regards the platform centre.
Indexes Menu
The Indexes Menu contains the commands: Calculate (it is also in the ToolBar), Add andModify.The command Calculate opens the window Calculate Index that allows to calculate the indexesdefined in Sway.The command Add opens the window Add new index .The command Modify opens the window Modify an existent index .
Tools Menu
The Tools Menu contains the commando: Clear all and Image copy ; they are both in the ToolBar.Clear all deletes all graphs visualised on the monitor. Attention : all graphs are deleted evenif only one graph is visualised in the Graph Area on the monitor.Image copy copies the content of the Graph Area in the Windows notes, making the graphsavailable for other applications.
-
8/10/2019 Sway Manual 1.4.4 ENG.pdf
17/58
Sway Main Menu and ToolBar
Setup Menu
The Setup Menu contains the commando Language , Default setting and Printer .When you click on Language, the window language selection opens: it allows to select thelanguage (there are two choices: English or Italian).Default setting opens the default setting window that allows to define a right configuration for thegraphs; it is applied automatically.Printer recalls the printer setup.
Help Menu
The Help Menu contains the Help on line (it is also in the ToolBar ) and the Information aboutSway (one available information is the Software release).
Running File
This field contains the completed name of the file on which you are working; if its not present anyname then no file is running. When you click on a graph in the Graph Area, in the field of RunningFile appears the name of the joined file of which that graph is represented.
-
8/10/2019 Sway Manual 1.4.4 ENG.pdf
18/58
Sway Processing TAB
Processing TAB
The buttons Draw and About file Select graphs Sweep Options Trace OptionsHistogram Options Radar Options Star mean value OptionsStar sum Options Frequency Analysis Options
If you click on the Processing Tab you can find the list of the available graphs and some options
about them; for selecting a graph its enough to place the mouse on the desired graph and click onit.
The buttons Draw and About File
With the button Draw you can draw the graph selected in the Select graphs, joined to the
running file. It will be drawn in one of the four squares of the Graph Area . Attention : if no graphwill be drawn, it means that no file is running.
The button About File opens the window GR file information that gives some numerical data joined to the running file. These information can be saved into .TXT or .XLS file.
-
8/10/2019 Sway Manual 1.4.4 ENG.pdf
19/58
Sway Processing TAB
Select graphs
This window allows to choose the kind of graph that you want to represent. When you drag a fileinto Graph Area , the graph that youll draw is the one selected in this window Select graphs.Whenever you choose a new graph, this one will be drawn in the selected square inside the GraphArea . Attention : if no graph will be drawn, it means that no file is running.The button Draw is particularly useful when you want to draw a graph that has been alreadyselected in the window.When you select a graph, all joined options will be opened for each graph.
Sweep Options
The Sweep Options allow to specify which graph you prefer to visualise: only Px, only Py or bothPx and Py. This option is also available when you compare more than one trial in the same graph.
-
8/10/2019 Sway Manual 1.4.4 ENG.pdf
20/58
Sway Processing TAB
Trace Options
The voice platform allows to represent the COP trace in the whole size of the platform; on the
graph the platform will be really drawn.If a check compares near the voice Inertial axis, the axes of the inertial ellipse will be drawn andthey will be centred in the barycentre.The Equivalent radius is represented by a dash circle.The Mean radius can be joined to three different circles that have respectively a radius equal tomean radius sd, mean radius, mean radius + sd.The check near the voice Points shows the points that represent the COP instact by instact; on thecontrary it will be drawn only the trace.The voice Time axis allows to draw the trace in three dimensions; the third axis is relative to thetime.
The two bars Depth and Zoom are available only if the trace is represented in 3D ( trace 3D ).Depth is related to the time axis. If you click twice on the voices Depth and Zoom you can redefinethe default values (50% e 100%).
To apply an option on a graph you have to put a check near the desired one; if the check already
exists, click on the button Draw .To remove the option, remove the check; if it has been already removed, click on the button Draw
.
Histogram Options
When you choose the Histogram , the available options are Barycentre, Platform and Grid.
If the voice Barycentre is selected, on the graph is visualised a red point that represents the barycentre.
-
8/10/2019 Sway Manual 1.4.4 ENG.pdf
21/58
Sway Processing TAB
If the voice Platform is selected, the graph is drawn in the whole platform, otherwise only the areawith inside the COP is visualised.With the voice Grid you can draw the tiles with which the platform has been divided. Attention Ifthe grid is very close, the histogram could be black totally: in this case deselect the voice grid.To make an option real, click on the desired option; if the check is already present, click on the
button DrawTo deselect the option, remove the check near the voice and when it has been removed click on the
button again.
Radar Options
The radar diagram allows to represent the COP distance from the barycentre in the time (its thethird option in the figure). The first two options (Px and Py) show the medio-lateral and fore-aftercomponents.To make an option real, click on the desired option; if the check is already present, click on the
button DrawTo deselect the option, remove the check near the voice and when it has been removed click on the
button again.
Sector Options and Star Options
The window Sector will be enabled when you select the Sector graph and it allows to specify the parameter with which you prefer to represent the graph: Distance sector or Timed sector .
The window Star allows to specify how to draw the Star graphs : Fixed sectors or Variablesectors . These options are available for the Star mean values and Star sum graphs.
-
8/10/2019 Sway Manual 1.4.4 ENG.pdf
22/58
Sway Processing TAB
FFT Options
The FFT Options allow to make a Frequency Analysis of the COP medio-lateral component (Px),the COP fore-after component (Py) and the COP distance from the Barycentre (D). In the SettingTab you can specify the width of the window in which you want to make the Frequency Analysis.For the abscissa axis you can use a logarithmic scale and specify the minimum and maximumvalues.
-
8/10/2019 Sway Manual 1.4.4 ENG.pdf
23/58
Sway Tab Editing
Editing TAB
The Editing Tab allows to zoom in and zoom out the image represented in the Graph Area
and to set the original size of the image with . If you click on the icons , with the right button of the mouse, you can decide the zoom in or zoom out factor (the value is expressed in %).
Through the arrows you can scroll left, down, up and right the graph framed in theGraph Area. If you click on these icons with the right button of the mouse, you can specify thescrolling factor for that direction (the value is expressed in %). To have the graph in the original
position click on the icon .
The button Print graph allows to print the graph framed in the Graph Area and all the numericaldata about the graph. This button is useful when you have to print a graph in which there is morethan one trial overlaid.
There is also a field named Files note where its possible to visualise the note saved previouslyabout the running file. The button Modify opens a window that allows to modify or add the notesabout the running file (look at the following image).
-
8/10/2019 Sway Manual 1.4.4 ENG.pdf
24/58
Sway Tab Editing
To store the notes, select the button Save . A note can be long 60 character at most. The voiceRemaining shows how many characters are still available.
-
8/10/2019 Sway Manual 1.4.4 ENG.pdf
25/58
Sway Tab Setting
Setting TAB
Reference System Range Graph parameters
The Setting TAB allows to set some useful parameters for the representation of the graphs ; whenyou click on one of the four graphs showed in the Graph Area , you can find the information aboutthat graph in the Setting TAB . For example, if you click on a Sector graph in the Graph Area and itis composed by 4 sectors, the number indicated in the Setting TAB will be 4.
Reference System
The graphs Px, Py vs time , trace and histogram depend on theReference System
showed in the picture; the reference system can be placed in the centre of the platform or in the barycentre (if the button is pressed). Yon can choose among eight different configurations so that you have the possibility to assign the X and the Y coordinates to the fore-after and medio-lateral componentsindifferently, like you prefer. Moreover, thanks to the eight configurations, you can establish yourfavourite convention: when the fore-after or medio-lateral component have to be positive ornegative. But Attention : when you take your choice, you must verify the real origin of thereference system of the platform coincides with the red point drawn in the picture.Instead for the Sector graph , the radar diagram and the Star graphs its used a radar referencesystem with the origin in the COP barycentre.
Range
Its possible to make an analysis for the whole period of the trial or for only its particular range.
-
8/10/2019 Sway Manual 1.4.4 ENG.pdf
26/58
Sway Tab Setting
If you want to work in a range:1. select the voice Range2. specify the Start and the Length of your range: the values are expressed in seconds
3. click on the button to apply the range
Generally, when you open a trial, this one will be elaborated for the whole period unless you definea range.
Its not possible to apply a range to a graph composed by more than one trial; in this case, therange will be applied to the last trial added to the graph and the others will be deleted.
Graph parameters
Istogramma Grafico a settori Grafico a stella Sway density Analisi in frequenza
The first parameter ( histogram ) allows to specify the size of the tile sides with which the platformhas been divided. The first number is the X size of the tile, the second one is the Y size. You can
use only whole numbers and the smallest one can be 1 mm. The button allows to draw ahistogram with the established parameter.
The second parameter ( sector graph ) shows the number of sectors with which you want to
represent this kind of graph. The greatest number of sectors is 15. Click on the button for a swiftrepresentation.
The third parameter shows the number of points to create the star . The greatest number of points is
20. The two available buttons allow to draw both the Star mean values ( ) and the Star sum ( ).
For the sway density you can specify two parameters: the radius of the circle that you want to usefor the research of the peaks (in mm) and the cut frequency of the filter (in Hz). For a swift
representation click on .
The last parameter allows to select the window for the frequency analysis . Its possible to choose
Rettangular, Tapered, Triangular, Hanning, Hamming, and Blackman. Click on for a swiftrepresentation.
-
8/10/2019 Sway Manual 1.4.4 ENG.pdf
27/58
Sway Graph Area
Graph Area
Area 2
Area 3 Area 4
Area 1
The Graph Area , the red square in the picture, is divided in four areas: area 1 , area 2 , area 3 , area4.When you click on one of the four areas or when you drag a file from the open file list , the selectedarea is encircled by a frame (i.e. the area 2 in the picture). The file name of the running file corresponds to the graph represented in the framed area. When there are more than one trialrepresented in the same graph, the name of the running file corresponds to the last loaded trial.If you click on a graph with the right button of the mouse, the right-click menu opens and you can:add one or more trials; delete a trial; zoom in or zoom out the area; clear the area and gain access tothe graph properties.
If you click twice on a area, this one is zoomed in, so that it will take possess of the whole GraphArea (look at the following picture).
-
8/10/2019 Sway Manual 1.4.4 ENG.pdf
28/58
Sway Graph Area
To came back to the visualisation of the four areas, click twice on the Graph Area again.
-
8/10/2019 Sway Manual 1.4.4 ENG.pdf
29/58
Sway Staus Bar
Status Bar
The Status Bar is made up of two parts: the first one ( Tool Tip ) contains a short comment aboutthe buttons of Sway; the second one allows to know the XY coordinates of the points of the Px, Pyvs time , trace and Sway density graphs.
When you draw the Px, Py vs time , a yellow vertical line appears on the graph: it follows themovement of the mouse. The XY coordinate are referred to the mouse position. The X coordinateis the time and the Y coordinate is the graph ordinate (it is the Px or Py).
When you draw the trace , both a yellow vertical line and a horizontal one appear. In this case X andY are the coordinates of the intersection point between the two lines and they represent Px and Pyrespectively.
In the sway density graph, the yellow line allows to know the value of the peak (its expressed inseconds) and the corresponding time instant.
To visualise the cursor and its coordinates, you have to select the voice Show cursor in theOptions Menu .
-
8/10/2019 Sway Manual 1.4.4 ENG.pdf
30/58
Sway Open file list
Open file list
Representation of the files inside the list
The Open file list contains the files that you want to process. To draw a graph of a file (i.estabilometria.gr1) its enough to drag the file name into one of the four Area; in this way, theselected graph in the Processing TAB will be drawn. Attention If you cannot draw a file, verifythat the button Add series is not pressed in the ToolBar .If you open a .tdf file, the Open file list contains as many rows as the number of platforms acquiredin that file; near the file name, there is the number of the platform.
File TDF con 2
piattaforme
Double click on a file in the list
If in the default setting the voice Apply setup at mouse double click is checked, when you clicktwice on a file, Sway draws the graphs of that file in the Graph Area, on basis of what is specifiedin the default setting .Instead if the voice is not checked, in the framed area the selected graph in the Processing TAB will
be drawn.
Closing of the files
When you dont need some opened files, you can delete them from the open file list .To close the files, put a check near the name of the files to be closed and click on the button Close .
When you close a file, you delete also the graphs joined to that file in the Graph Area .
30 di 58
-
8/10/2019 Sway Manual 1.4.4 ENG.pdf
31/58
Sway Open file list
Add series
When you want to add other series to a graph in the Graph Area , you can choose a file that youhave already opened in the Open file list or a new file that you can open through the right-click
menu of the graph. In the first case, you have to verify that the button Add series is pressed.On the contrary, click on the button , select all series that you want to add and drag them intothe graph. This operation can be made only for the Px, Py vs Time , trace , radar diagram , star andthe Sway density graphs.If you add a new file through the right-click menu of the graph, the file will be added also in theOpen file list .
Select and deselect all
These two voices, that you find at the bottom of the Open file list , allow to add or to take away thecheck near the file names in the list.
Click on the small square .
31 di 58
-
8/10/2019 Sway Manual 1.4.4 ENG.pdf
32/58
Sway Explanation of the graphs
SWAY Explanation of the graphs
Sway places nine kinds of graphs at your disposal and for each one you can calculate manydifferent parameters:
Sweep: Px, Py vs time Trace Histogram Radar Sector Star mean valuesStar sum Sway density Frequency Analysis
Add series
For the Sweep , Trace , Radar , Star mean values , Star sum and Sway density graphs its possibleto visualise more than one trial in the same graph. To add a trial you can use the right-click menu ,available when you click on the graph with the right button of the mouse, or you can drag the fileinto the Graph Area from the Open file list (verify that the button is pressed in the ToolBar).
Zoom
For the Sweep , Trace , Histogram , Sway density and FFT its possible to zoom the image. Tozoom in an image you have to select the area of the graph that you want to visualise in detail. Tohave again the original sizes you have to move the mouse dragging it from a position at right
bottom to a position at left top.
32 di 58
-
8/10/2019 Sway Manual 1.4.4 ENG.pdf
33/58
Sway Explanation of the graphs
Sweep: Py, Py vs Time
Rangelongitudinale
Rangetrasversale
The graph shows the COP coordinates (Px, Py) in the time. The Px coordinate is the red line, the Pyis the blue one.On the horizontal axis there is the time, expressed in seconds; on the vertical axis there is the value
of the Px and Py, expressed in mm.The coordinates refer to a reference system oriented like you set in the Setting TAB : you can decideto place the origin of the reference system in the centre of the platform or in the barycentre (only if
the button is pressed).The Processing TAB allows to visualise Px and Py separately.
The information associated to this graph are: position of the xy axes centre (platform centre or barycentre) minimum shifting of the barycentre : its the minimum COP distance from the barycentre;
its also the minimum radius of the radar diagram .
maximum shifting of the barycentre : its the maximum COP distance from the barycentre;its also the maximum radius of the radar diagram . transversal range : its the difference between the maximum and the minimum Px values longitudinal range : its the difference between the maximum and the minimum Py values.
The yellow vertical line, that follows the movement of the mouse, shows the XY coordinate contained in the Status Bar . The XY coordinate refer to the mouse position. To hide the line, clickon Options Show cursor .
Its possible to overlay many trials and zoom in or zoom out.
33 di 58
-
8/10/2019 Sway Manual 1.4.4 ENG.pdf
34/58
Sway Explanation of the graphs
Trace
This graph shows the COP movements in the platform plane; on the horizontal axis there is the Xcoordinate of the COP (Px), expressed in mm, and on the vertical axis there is the Y coordinate ofthe COP (Py), also in mm. The reference system is the one defined in the Setting TAB , with the
origin in the centre of the platform or in the barycentre (if the button is pressed).
Using the Trace Options of the processing TAB , its possible: to visualise the graph in the whole platform to visualise the inertial axes to compare the trace with the mean distance of the COP from the barycentre ( mean radius )
and with the equivalent radius . You can represent also the mean radius + sd and meanradius sd ; if the value of the mean radius sd is negative than the circle will berepresented by a dotted line instead of continuous
to insert the time axis and to have a 3D COP representation ( 3D trace )
34 di 58
-
8/10/2019 Sway Manual 1.4.4 ENG.pdf
35/58
Sway Explanation of the graphs
Piattaforma
Raggio medio + sd
Raggio medio
Raggioequivalente
Raggio medio sd
Assi dinerzia
The information about this graph are: position of the centre of xy axes (platform centre or barycentre) trace length : it is the sum of the COP trace on the platform mean radius : its the mean COP distance from the barycentre. The value is given with its
standard deviation (sd, standard deviation): mean value sd LFS is an index obtained by the ratio between the trace length and the trace area; it gives an
idea about the energy employed by the postural system equivalent area : its the whole area marked out by COP equivalent radius : its the radius of a circle that have got an area equal to the equivalent
one
35 di 58
-
8/10/2019 Sway Manual 1.4.4 ENG.pdf
36/58
Sway Explanation of the graphs
velocity of COP: mean value sd inertial axes size : the inertial axes are represented by the X axis (yellow) and Y axis
(white). Attention Dont confuse the X and Y inertial axes with the x and y axes of thereference system
linear regression : it represents the inclination of the X inertial axis as regards to x axis ofthe reference system
geographic area : it represents the Inertial Ellipse area
The XY coordiantes of the Status Bar refer to the point given by the intersection of the two yellowlines and they represent Px and Py respectively.To hide the line, click on Options Show cursor
Its possible to overlay many trials and zoom in or zoom out.
36 di 58
-
8/10/2019 Sway Manual 1.4.4 ENG.pdf
37/58
Sway Explanation of the graphs
3D Trace
If the voice Time axis in the Trace Options is selected, the trace graph will be represented in a 3Dspace. The Time axis is the depth.
If you drag the mouse keeping the left button pressed, you can obtain a rotation of the graph in thespace.To zoom in or zoom out the graph, use the zoom bar in the Processing TAB .To change the scale of the time axis use the depth bar in the Processing TAB .
If the rotation is very slow, its better to remove the check from the voice Points in the TraceOptions .
37 di 58
-
8/10/2019 Sway Manual 1.4.4 ENG.pdf
38/58
Sway Explanation of the graphs
Histogram
The histogram divides the platform in square or rectangular tiles. The tile sizes are defined in theSetting TAB ; the central tile is placed in the centre of the platform or around the barycentre (if the
button is pressed). A different colour is assigned to each tile and it means the percentage oftimes with which the COP has been in that tile. To know the percentage joined to each tile, itsenough to place the mouse on that tile. The red point on the image represents the barycentre
position. You can decide to visualise or not this point selecting the voice barycentre in theProcessing TAB . Its also available the zoom.
Its not possible to overlay many trias.
38 di 58
-
8/10/2019 Sway Manual 1.4.4 ENG.pdf
39/58
Sway Explanation of the graphs
Radar
t = 0
The radar shows the COP distance from the barycentre instact by instact. Thanks to the RadarOptions its possible to represent the medio-lateral or the fore-after component of the COPmovement separately.In this graph, each point is characterized by a radius and an angle; the radius represents the COP
distance from the barycentre, the angle represents the time. The starting and the final time coincide;in the picture you can visualise the starting position and the time increasing direction. When youstudy the whole acquisition, the starting time is the 0; in the other cases it is the starting timedefined in the Range in the Setting TAB . Its the same for the final instant.
The information about this graph are: minimum shifting from the barycentre : its the minimum COP distance from the
barycentre and it coincides with the minimum radius of the radar diagram maximum shifting from the barycentre : its the maximum COP distance from the
barycentre and it coincides with the maximum radius of the radar diagram mean radius : its the mean COP distance from the barycentre. The value is given with its
standard deviation (sd, standard deviation): mean value sd
Its possible to overlay many trials.
The zoom is not available.
39 di 58
-
8/10/2019 Sway Manual 1.4.4 ENG.pdf
40/58
Sway Explanation of the graphs
Sector graph
The sector graph is composed by as many sectors as the number specified in the Setting TAB . Foreach sector, the radius is proportional to the dimension specified in the Processing TAB : Distancesector or Timed sector .The centre of the sector graph is the barycentre; you can decide the number of sectors with which
you want to divide the platform and for each sector both the Distance sector and the Timed sectorwill be calculated. When you select the option Distance sector , the radius of each sector is
proportional to the mean COP distance from the barycentre (the mean COP distance is calculatedincluding all COP fallen in that sector); when you select the option Timed sector , the radius of eachsector is proportional to the number of times that the COP has fallen in that sector.
The information about this graph are: sectors number sector amplitude (degree)
Its possible to overlay many trials.The zoom is not available.
40 di 58
-
8/10/2019 Sway Manual 1.4.4 ENG.pdf
41/58
Sway Explanation of the graphs
Star mean values and Star sum
This graph gives out an envelope of Sway trace on basis of the points number defined in the SettingTAB . Two kinds of graph are available: the Star mean values and the Star sum, and each one can
be built with one of the two options Fixed sectors or Variable sectors . In both graphs each point ofthe envelope is defined by a radius (the segment between the point and the centre) and an angle.In the Star mean values graph the radius of each point is the mean radius, calculated among allCOP that fall in a sector that has the bisector for that point (only if you have selected the optionFixed sectors ). If you select the option Variable sectors , the inclination of the radius between the
point and the centre will be obtained by the mean angle, calculated among all COP angles of thatsector.In the Star sum the radius of each point of the envelope is obtained by the sum of the radius of allCOP that fall in a fixed or variable sector, on basis of your choice.
The information about these graphs are: number of star points
inside area, mean values and fixed sectors inside area, sum values and fixed sectors inside area, mean values and variable sectors inside area, sum values and variable sectors
Its possible to overlay many trials
The zoom is not available.
41 di 58
-
8/10/2019 Sway Manual 1.4.4 ENG.pdf
42/58
Sway Explanation of the graphs
Sway density
The sway density shows the time instants (values on the abscissa) in which the subject have hadsome peaks of stability. When you have a peak it means that the subject have had some oscillationscontained inside a circle with a fixed radius for some seconds (values on the ordinate). The radius is
established in the Setting TAB . The signal is filtered by a low- pass filter and the cut-off frequencyis chosen in the Setting TAB .
The information about this graph are: Radius (mm) Cut-off frequency (Hz) Number of peaks Mean amplitude of peaks (mean sd) Mean time distance among the peaks (mean sd) Mean spatial distance among the peaks (mean sd)
Its possible to overlay many trials and the zoom is available.
42 di 58
-
8/10/2019 Sway Manual 1.4.4 ENG.pdf
43/58
Sway Explanation of the graphs
Frequency Analysis
Its possible to visualise the Spectrum of the Px, Py and D (distance from the barycentre) signals inthe time. On the ordinate there is one of these three parameters and it is that one established in theProcessing TAB .Six kinds of window are available to draw the spectrum. In the Setting TAB you can choose among:rettangular, tapered, triangular, hanning, hamming, blackman.
The information about this graph are: Kind of window Maximun peak and joined frequency for Px, Py and D signals Mean peak and mean frequency for each signal
Its not possible to overlay many trials
The zoom is available.
43 di 58
-
8/10/2019 Sway Manual 1.4.4 ENG.pdf
44/58
Sway Indexes
SWAY - Indexes
In the Sway 1.4.0 release its possible to compare two trials through the indexes calculation.An index is calculated by the ratio between a parameter of a trial and the same parameter of anothertrial.
In sway there are already some indexes: Romberg index Cervical Interference index for Right Rotated Head, Left Rotated Head and Retroflexed
Head Occlusal Interference index Stomatognatic Interference index
Its also possible to define new indexes and modify the existing ones.
For more information look at the pages:Calculate indexes Add new index Modify existing index Report of Indexes
44 di 58
-
8/10/2019 Sway Manual 1.4.4 ENG.pdf
45/58
Sway Indexes
Calculate indexes
At the left side of the window there are all available indexes in Sway .To calculate the indexes you have to proceed in this way:
1. put a check near the indexes that you want to calcolate; the trials joined to the selectedindexes become active (they become blue)2. for each kind of trial select the right file; for more information click here 3. if there are more than one page, specify the files for all kind of available trials in that page4. click on the button Calculate and you can visualise a report in which there are all selected
indexes
File selection for the available trials
To calculate an index, its necessari to select the files that allow the calculation of that index.
45 di 58
-
8/10/2019 Sway Manual 1.4.4 ENG.pdf
46/58
Sway Indexes
When you select an index, the trials, joined to that index and that can be evaluated, become active.You have to select the .gr file for each kind of trial.If you click on , a list of files appears (they are the files in the open file list )
Moving the mouse on the file name, a rectangular field with the notes about the file appears on theleft.During the acquisition its possible to insert some information in the note field. Remember toinsert the file description in the note field durino the acquisition (i.e. Closed eyes, Open mouth,.).It will be simpler to choose the right file for each kind of trial.When you have chosen the right file, click on it and it will be joined to the running trial.
46 di 58
-
8/10/2019 Sway Manual 1.4.4 ENG.pdf
47/58
Sway Indexes
Add new index
In Sway its possible to add new indexes.
The indexes, that youre going to insert, are calculate by the ratio between a parameter and the sameone of two different trials.When you select the voice Add in the Indexes Menu , a window opens and it allows to add the newindex.
To add a new index, you have to complete all fields of this window:
Name: its the name used in the report to identify the index (generally it is a label) Description: it is used in the Calculate Indexes window (it is the name that describes the
index) Select parameter: the new index can be defined only by the ratio between a parameter and
the same one of two different trials; you have to choose a parameter among the availableones
Percent value: if you select this voice, the ratio is expressed in percentage Numerator trial: you have to select the trial that gives out the parameter for the numerator of
the ratio. if the trial is not in the list you can edit it directly Numerator label: write a short description about the parameter of the numerator; it can be
visualised in the report for a better comprehension of the index Denominator trial: you have to select the trial that gives out the parameter for the
denominator of the ratio. if the trial is not in the list you can edit it directly Denominator label: write a short description about the parameter of the denominator; it can
be visualised in the report for a better comprehension of the index
47 di 58
-
8/10/2019 Sway Manual 1.4.4 ENG.pdf
48/58
Sway Indexes
Modify existing indexes
If you select Modify in the Indexes Menu, this window opens:
Select the index that you want to modify and all fields will be filled automatically.
Modify the index and click on the button Save to apply the changes.
If you click on the button Delete , the selected index will be removed from the index list.
48 di 58
-
8/10/2019 Sway Manual 1.4.4 ENG.pdf
49/58
Sway Indexes
Report of Indexes
When you click on the button Calculate of the Calculate Indexes window, the report of indexes
opens.
In the top of the report page the trials appears with the joined files; below there are the indexes.In the report its possible to visualize the index and its numerical value or a description of the ratioand the numerical value.
To remove the description, deselect the voice Show indexes description.
To print the report click on the button Print , to save it on the button Save ; the report is saved in a
.txt file.
49 di 58
-
8/10/2019 Sway Manual 1.4.4 ENG.pdf
50/58
Sway Study in depth
SWAY Study in depth
In this section youll find the description of the windows opened through these commands:
File Open File Print Setup Language Setup Default setting Right-click Menu
It will be visualised also the data showed when you click on About file
GR file information
and when you select the voice Property in the right-click menu :
Graph information
50 di 58
-
8/10/2019 Sway Manual 1.4.4 ENG.pdf
51/58
Sway Open file
Open file
The window for the opening file allows to open one or more files; when you click on the buttonOpen , the selected files will be inserted in the Open file list .Sway works with .GR or .Tdf files; choose the desired type in the folder File Type.
If you select only one file and you chose the default configuration , Sway gives out a graphicalelaboration of the trial. If you open a .tdf file in which you acquired more than one platform, thiselaboration is joined to the platform defined by the highest number.
This window will be opened also when you select the voice Add series through the rigth-clickmenu (only if the graph allows to add a new serie) When you click on the button Open, the samegraph of the selected files will be added to the running graph and the Open file list will be updated .
51 di 58
-
8/10/2019 Sway Manual 1.4.4 ENG.pdf
52/58
Sway Language selection
Language selection
Sway is available in Italian and English versions. When you run Sway at the first time it will berequired to select the language only if other BTS-Bioengineering software are not installed.Its always possible to change the language selecting Setup Language and this change will haveeffect on all software developed by BTS-Bioengineering and installed on the computer
If you click on the button Save , it will appear a message that confirms the right change of thelanguage. The language will be changed immediately.
52 di 58
-
8/10/2019 Sway Manual 1.4.4 ENG.pdf
53/58
Sway Default setting
Print file
Clicking on the button Print or selecting File Print , you can open the window Draft printingpreview .
Its possible to define the Print orientation (Portrait or landscape) and to establish how many graphsand which one you want to print; the numbers 1- 2- 3- 4 correspond to the four areas in theGraph Area ; if you want to stamp only some graphs, verify that is checked the areas number ofwhich you are interesting. When you decide to print all four graphs, youll have two printed pages:the first is similar to the draft printing preview, the second one contains the numerical informationof the graphs. In the draft printing preview its not possible to visualise the numericalinformation. If you print a graph that contains more than one trial, the numerical information arethat joined to the first trial. For obtaining the information of all trials inserted in the same graph you
have to click the button Print graph in the Editing tab .
For starting to print, press the button .
Selecting the button you open the printer setup that allows you to select the printer, specify thenumber of copies and decide the print characteristics.
53 di 58
-
8/10/2019 Sway Manual 1.4.4 ENG.pdf
54/58
Sway Default setting
Default setting
Selecting Setup Default setting youll open this window.The Default setting allows you to select four graphs that can be drawn in the same time.
Show allows you to choose the visualisation of all or only one graph.In each field ( 1,2,3,4 ) you can select the graph you need to visualize; the numbers are that onesspecified in Graph Area
To make active the settings, its necessary to click on Save .
If the voice Apply this setup at file open is selected, when you open a file, only one, Sway fillsthe Graph Area like its specified inside the Default setting .On the other hand, if the voice Apply setup at mouse double click is selected, the Default settingwill be applied only by a mouse double click on the Open file list .
54 di 58
-
8/10/2019 Sway Manual 1.4.4 ENG.pdf
55/58
Sway GR file information
GR file information
When you click on the button About file , the window GR file information opens. In thiswindow there are all information about the trial showed in the Running file . The information can be
printed (click on the button Print) , saved (click on the button Save ), or exported to .txt or Excel file(click on the button Export ).
When you save or export the data, you can choose the directory, the file name (the softwaresuggests the trial name preceded by EXP_ if you are exporting it) and the format. If the file alreadyexists, the software requires the confirmation before overwriting it.When you select Export, also the COP coordinates will be exported other than the informationshowed inside the window.
55 di 58
-
8/10/2019 Sway Manual 1.4.4 ENG.pdf
56/58
Sway Graph information
Graph information
GeneralInformation
Informationaboutgraph
If you select the voice Property through the Right-click Menu , it opens a window Graphinformation with inside the information about the type of graph and the trial visualized.The information can be distinguished between General Information and Information about thecurrent graph
In the General Information there are: Nelle informazioni generali compaiono:
File name File notes Acquisition Frequency Total Time , that is the total time of acquisition Real Time , that is the time during which the subject is really on the platform Time of analysis (Start of analysis + range time of analysis), that is the range time to be
evaluated. You can set this range time in the Setting Tab Reference frame , that is the reference system selected in the Setting Tab COP displacement (mean sd) along X axis ( Transversal displacement ) or Y axis
(Longitudinal displacement ). The COP displacement is calculated in respect to the centreof the platform; the mean values represent the coordinates of barycentre.
56 di 58
-
8/10/2019 Sway Manual 1.4.4 ENG.pdf
57/58
Sway Graph information
Regarding the Information about the current graph , you can select the graph which you areinteresting of and read the information in Explanation of the graphs .
The Print button allows you to print the numerical information, the graph is not printed
57 di 58
-
8/10/2019 Sway Manual 1.4.4 ENG.pdf
58/58
Sway Right-click Menu
Right-click Menu
When you click on a graph with the right button of the mouse, the Right-click Menu opens.
Through this Menu its possible: To add new series to the graph ( Add series ) To remove some series ( Remove series ) To increase or to reduce the graph ( Increase/Reduce ) To clear the graph ( Clear ) To read the information about the graph ( Property ) To print the graph and all information about the series ( Print graph )
The voice Add series allows to add new series to the graph, but this option is available only forSweep , Trace , Radar , Star Mean Values , Star Sum and Sway density graphs.When you select this option, the window Open file opens and it allows to select one or more file to
be added to the graph.Remove series allows to remove series from the graph and this option is available for the same
graphs on which the option Add series can be used. For removing a series, its enough to place themouse on the voice Remove series and to click on the file name to be deleted inside the list.If in the graph there is only one series, its not possible to remove it. To delete it, click on Clear .
The voice Increase/Reduce has the same effect of double click on the graph. Selecting this voicewhen in the Graph Area there are 4 fields, the selected graph will be increased so that it fills thewhole Graph Area. On the contrary, if in the Graph Area there is only one graph, selecting thisvoice there will be again 4 fields.The voice Clear deletes only the selected graph. On the contrary, the button in the ToolBar deletesall four graphs of the Graph Area.The voice Property opens the window Graph information that has got all information joined to thegraph.