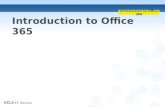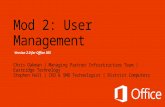Sway in Office 365 - cpb-ca-c1.wpmucdn.com...Sway in Office 365 Introduction Sway is an interactive...
Transcript of Sway in Office 365 - cpb-ca-c1.wpmucdn.com...Sway in Office 365 Introduction Sway is an interactive...
www.setbc.org Page 1 of 13 2017-2018
Sway in Office 365
Introduction
Sway is an interactive program in Office 365 that helps you create and share polished reports,
presentations, personal stories, newsletters, and more. In this tutorial, you will learn how to
create and share a Sway using built-in tools.
Learning Objectives
Completion of this tutorial will give you experience with the following:
• Create a Sway
• Insert images, videos and audio files
• Embed forms, documents, audio clips and more from sources like Microsoft Forms,
SharePoint, and SoundCloud
• Group images
• Share a Sway
This tutorial assumes
• that you have the Office 365 account.
• that you are using one of the latest Firefox “release” version, latest Chrome “stable”
version, IE9 or above, and latest Safari version on a Windows, Mac or Chromebook
computer and NOT a tablet or iPad.
• that you have access to Sway in Office 365.
• that you are connected to the internet.
• that you know how to create a form in O365 Forms.
Case Study
Frodo is a Gr. 5 student who has chosen Sway in Office 365 as a tool for creating a Student
Profile and E-Portfolio. He wants to show his growth throughout the year in his projects. He
needs to learn what functions and features are available and how to use them to effectively
create his Student Profile and E-Portfolio.
105 – 1750 West 75th Avenue, Vancouver, B.C., Canada V6P 6G2
Phone: 604.261.9450 Fax: 604.261.2256 www.setbc.org
www.setbc.org Page 2 of 13 2017-2018
Table of Contents
Creating a New Sway
Inserting a Placeholder Card
Different Types of Placeholder Cards
o Text
Heading 1
Heading 2
Text
Font Effects in a Text Placeholder Card
o Media
Image Video Audio Embed Upload
o Group Type
Automatic Stack Grid Slideshow Comparison
Changing the Size of the Embedded Image or Video
Embedding O365 Forms in Your Sway
www.setbc.org Page 3 of 13 2017-2018
Creating a New Sway Back to Table of Contents
1 Go to https://www.office.com
and sign in using your district
email address and password.
2 Click Sway.
3 Click Create New or select a
template from Start from a
template.
Back to Table of Contents
www.setbc.org Page 4 of 13 2017-2018
Inserting a Placeholder Card Back to Table of Contents
Back to Embedding O365 Forms in Your Sway
1
Click the Card in the Storyline
above where you want to insert
the next Placeholder Card.
When you click it, the + sign will
appear at the bottom center of
the Card.
2
Click the + sign.
The list of Placeholder Cards
will appear. Click on the Card
that you want to insert into the
Storyline.
To view the example of the Pladholder Cards in Sway, please go to
http://setbc.link/?swaycardexample.
Back to Table of Contents Back to Embedding O365 Forms in Your Sway
www.setbc.org Page 5 of 13 2017-2018
Placeholder Cards Back to Table of Contents
Text
Back to
Table of
Contents
There are three types of Text Cards you can insert in a Sway. These cards relate to text containers.
Heading 1
Heading 2
Text
Heading 1
Back to Table
of Contents
Heading 1 Card will divide your Sway into sections. Consider this as
a title of a section within Sway.
You can add an image to the Heading 1 Card.
Heading 2
Back to Table
of Contents
Consider Heading 2 as a title of a sub-section within a section.
Text
Back to Table
of Contents
Add some text or paste in text you have copied from elsewhere.
www.setbc.org Page 6 of 13 2017-2018
Font Effects
in a Text
Placeholder
Card
Back to Table
of Contents
Emphasize makes your text bold. It makes your text stand out. It is
available in all Text Cards.
Accent italicizes your text. It differentiates the Accent text from the
text next to it. It is available in all Text Cards.
Link creates a hyperlink in your Sway. It is available in all Text Cards.
Bullets create a bulleted list. It is only available in the Text Card.
Numbers create a numbered list. It is only available in the Text
Card.
Heading changes your Text Card to a Heading 1 Card. It is only
available in the Text Card.
Media Back to
Table of
Contents
There are five types of Media Cards you can insert in a Sway.
Image
Video
Audio
Embed
Upload
Image
Back to Table
of Contents
www.setbc.org Page 7 of 13 2017-2018
You can add images using this Image Card. You can filter Creative
Commons images by clicking Creative Commons Only.
Video
Back to Table
of Contents
You can add videos using this Video Card.
Audio
Back to Table
of Contents
An Audio Card places an audio within your Sway. Sway supports the
most popular audio formats such as .mp3, .mp4, .wav, etc.
Embed
Back to Table
of Contents
You can embed forms, documents, audio clips and more from
sources like Microsoft Forms, SharePoint, and SoundCloud.
Upload
Back to Table
of Contents
You can upload existing files – e.g. images, vidoes, audios, Word
(.docx), PowerPoint (.pptx) – from your computer.
There are five different ways of grouping Image Cards.
Automatic
www.setbc.org Page 8 of 13 2017-2018
Group
Type
Back to
Table of
Contents
Stack
Grid
Slideshow o Slideshow o Thumbnail Images o Continuous
Comparison
Automatic
Back to Table
of Contents
The Automatic Group Card automatically changes the layout of all
the Cards it contains.
Stack
Back to Table
of Contents
The Stack Group Card is rendered as a bunch of stacked Cards.
Comparison
Back to Table
of Contents
The Comparison Group Card is used to show a comparison, and
works with only 2 Cards within the Group.
Slideshow
Back to Table
of Contents
(Slideshow)
(Thumbnail Images)
www.setbc.org Page 9 of 13 2017-2018
(Continuous)
The Slideshow Group Card lets you add multiple Image Cards to
create a slideshow within Sway. There are three types of Slideshow
Cards that you can choose from.
Grid
Back to Table
of Contents
The Grid Group Card places Images Cards in a grid.
To view the example of how these Pladholder Cards can be used in Sway, please go to
http://setbc.link/?swaycardexample.
Back to Table of Contents
www.setbc.org Page 10 of 13 2017-2018
Changing the Size of the Embedded Image or Video (This applies to the Image, Video, Embed, and Stack in the Placeholder Card.) Back to Table of Contents
1
You can change the size of the
embedded image(s) and/or
video in your Sway.
Once you add either the Image
Placeholder Card or Video
Placeholder Card and then
embed an image or video file,
click the emphasis button in the
top right-hand corner of the
Card to change the size of the
image or video.
2
There are three sizes you can
choose from:
Subtle
Moderate
Intense
(from the left – Subtle, Moderate and Intense)
To view the difference in sizes, please go to http://setbc.link/?swaycardexample.
Back to Table of Contents
www.setbc.org Page 11 of 13 2017-2018
Embedding O365 Forms in Your Sway Back to Table of Contents
1
Go to Forms in O365.
You can either:
Click the Forms app icon
on the O365 Home
page.
(if you are in Sway) Click
the Office App Switcher
in the top left-hand
corner and then click
the Forms app button.
O365 Home Page
Office App Switcher
www.setbc.org Page 12 of 13 2017-2018
2
Click the form that you want to
embed in your Sway.
If you have not created the
form that you want to embed in
your Sway, click either New
Form or New Quiz to create a
form.
*** For tutorial on Forms,
please refer to the Forms in
O365 tech tutorial package.
3 Click Share in the top right-hand
corner.
4 Click the Embed button.
www.setbc.org Page 13 of 13 2017-2018
5 Click Copy to copy the code.
6
Go to your Sway where you
want to embed this form.
Insert an Embed Card.
*** Refer to the Inserting a
Placeholder Card section to
learn how to insert a
Placeholder Card.
7 Paste the copied code into the
Paste your embed code here
space.
(Pasted code goes here.)
Back to Table of Contents