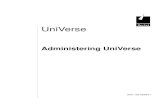Surveys Beta Tool - WebLearn : Gateway : Welcome€¦ · · 2015-09-04You need to log into a...
Transcript of Surveys Beta Tool - WebLearn : Gateway : Welcome€¦ · · 2015-09-04You need to log into a...
DOC-73 The flowchart in this document has been modified, with permission, from the University of Cape Town.
Creative Commons Attribution 3.0 Unported License. 4 September 2015 To view a copy of this licence, visit http://creativecommons.org/licenses/by/3.0/
Surveys Beta Tool
The Surveys tool, which is currently released as a Beta version, enables the creation of anonymous surveys. It provides a means of surveying site participants for the purposes of course experience feedback, or delivering research and data collection surveys to ad hoc group(s) or the general public.
A wide range of question types are available for flexible design and structure, while detailed settings control whether lecturers and tutors are being evaluated, how participants access the survey, and who may view the results.
If a survey is delivered to named participants, the system can send out regular reminders to survey recipients who have yet to complete the survey (frequency of reminders is configured by the survey author). Although the system can identify those participants who have not yet responded, it is not possible to identify individual responses – this assurance of anonymity encourages more candid responses than might otherwise be offered.
Several reporting options are available to help you collate and analyse participants’ responses. Once a survey is closed, the survey results can be viewed in WebLearn or exported in spreadsheet or PDF format.
Creating surveys: Only those with the maintain or contr ibute role are able to create surveys. When setting up a survey, you choose who the recipients will be, e.g. site participants, ad-hoc groups, or the general public.
Typical use & good practice tips: You need to start by creating a new template on which to base your survey. Once a template has been created, you can reuse or modify it to form another template. Templates are private and cannot be shared, although you can pass ownership of a template to another person with the maintain or contr ibute role.
If the Surveys tool is not currently visible in your site then you may need to add it. Use Si te
In fo > Edi t Tools to do this.
This guide explains the process of creating templates, building a survey based on a template, assigning survey respondents, viewing results and other details about building and delivering online surveys.
Other useful step-by-step guides to read in conjunction with this one:
Site Management – Site Info
Using the WYSIWYG HTML editor
Resources All step-by-step guides are available from weblearn.ox.ac.uk/info
Other useful resources
Oxford Learning Institute:
o Evaluation of teaching: http://www.learning.ox.ac.uk/oli.php?page=43
IT Services 2
Overview: How to create an online survey in WebLearn
I want to create an online survey
(e.g. course review / student feedback)
Consider existing survey templates: either
one you created before, or a public
template
Modify an existing
template Create a new template
from scratch
1 Create a new or select an existing survey template
Click ‘Create new template’ and
follow the prompts to create a
new template and add your
questions
Click ‘Templates’ to see all existing
templates.
Use ‘Preview’ to identify the template that is
closest to your requirements. Copy and
rename it, then edit the questions in the
template as desired
2
Run the survey and view results
You can see the response rate, send reminders
and view or download the results. The survey will
terminate at the stated time; do not rely on the
results until this point!
4
Create your survey and configure the settings
Re-use an existing
template
Click ‘Start new survey’, add a survey title and
instructions, then choose the template to base your survey upon if one is not already selected
Set the start, closing, and
extension dates and times;
whether login is required or not, notification emails, etc.
3 Assign the survey to one or more
WebLearn sites and / or one or
more ad hoc groups. (All
respondents must have WebLearn
accounts)
Assign the survey to a group of recipients
If you want the system to send
reminders, assign the survey to one
or more WebLearn sites and / or
one or more ad hoc groups
Login to WebLearn Don’t have to Login
IT Services 3
Create your template
You need to log into a WebLearn site in which you have the maintain or contribute role;
(participants with the access role cannot create templates or surveys). Click on the Surveys tool
from the tools menu or, if not present, add the tool to your site. By default, you will be looking at
your Survey Dashboard .
There are several links available on this page:
Survey Dashboard, My Surveys, Templates, My Email Templates along the top, and
Create new template and Start new survey on the right hand side.
1. Survey Dashboard: this is the overall starting page for all activities involving your
templates and surveys.
2. My Surveys: this page shows you list of all your surveys in the following categories:
Partially complete surveys,
Surveys awaiting release,
Current surveys and
Completed surveys.
3. Templates: this page provides a list of all your private templates that you have created, as
well as public university-wide templates that you may use.
The main functions are described in detail below, in a recommended order.
Look at existing templates (Templates)
The Surveys tool uses templates to generate surveys. A template consists of a set of
questions which can be used as the basis for one or more surveys.
A template is merely a list of questions, whereas a survey has a start date, a finish date and other
delivery settings (specifications). You can create a survey based on an existing template or a
new template.
Go to the Templates page to view the list of your existing templates, including public templates,
to see if one may be suitable for your needs. Use Preview to view the template. For surveys where
you are not the owner, some options will be greyed out.
Course experience questions
1. ………… 2. ………… 3. …………
Hilary Term survey 1. ………… 2. ………… 3. …………
Trinity Term survey 1. ………… 2. ………… 3. …………
Michaelmas Term survey 1. ………… 2. ………… 3. …………
Template
My Surveys
based on
based on
IT Services 4
If you find a template that mostly meets your needs, then copy and modify it:
1. Click Copy alongside the template you wish to modify.
2. Another template with the same title followed by (copy) will be added to the list. Your
name will be listed as the owner of the template.
3. Click Edi t next to the template that you’ve just copied.
4. On the Edit Template page, in the first block, click Edi t to change the title and notes.
5. Reorder, edit, add and remove questions as required.
6. To see the template as a whole, click Preview alongside the template title.
Create your own template from scratch ( Create new template)
If there is no existing template available, or none of the existing templates come close to suiting the needs of your survey, you can create a new template:
Click Create new template on the Dashboard or the Templates page.
Give your template a title and complete the notes field if necessary. (The notes are for the author’s benefits, and are not available seen by survey recipients.)
NOTE: Templates can be used many times over for different sites, so the title
and notes should summarise the function of the template, rather than its application through a specific survey e.g. ‘End of term course feedback’ rather than ‘Old English feedback TT2011’.
IT Services 5
Adding questions
On the next page, add your questions using the Add an i tem dropdown box.
The following types of questions are available:
Rating Scale (Lickert Scale)
Various built-in scales are provided with pre-set text descriptors. Some of the many examples are:
If none of the built-in scales is suitable for your purposes, you can create your scale-type question in the form of a multiple choice question (see below). Alternatively, if you think your scale-type question may be widely used, you can send an email to [email protected] requesting that your scale be added to the existing scales that are available in the tool.
Tip: Consider the argument for a scale with an even number of options, to avoid
having respondents mindlessly selecting the ‘Neutral’ option.
WARNING:
Templates are private to the person who created them. See later in this guide how
to change the owner of a template if you wish others to use or edit it.
IT Services 6
Multiple Choice Question
This is a multiple choice question in which only one response can be selected. The responses are indicated in the survey using round radio buttons, which implies that only one option may be selected.
The default setting provides two options: ‘Yes’ and ‘No’ - these may be edited (max 255 letters). More options can be added by clicking on Add Scale Point :
Multiple Answer Question
This is a multiple choice question in which more than one response can be selected. The responses are indicated using square check boxes, allowing more than one option to be selected.
Free Text/Essay Question
The type of question provides a text box for the respondent to answer an open question. The author can allow 2, 3, 4, or 5 lines of text to be entered by the respondent.
The Heading/Instruction option
This is not a type of question, but rather a structural mechanism, in which headings or sub-headings can be entered, for example to divide the questions into groups or categories. Alternatively it can be used to supply instructions to the respondents.
Existing Question
This option allows you to pick from the pool of all questions you have created previously for other templates, so that you can reuse any of them in this template.
Suggested Questions
These are pre-packaged, standard questions that are provided by the system, in four categories. Click on a Category and then follow the steps illustrated by the line diagram:
Use of images, audio and video
You can insert images, or links to audio and video files in a question, by using the HTML WYSIWYG editor whilst authoring your question.
IT Services 7
If you intend to assign the survey to a WebLearn site, then store the multimedia files in that site’s Resources
If your survey is going to be a public one or assigned to an ad-hoc group, then store the multimedia files in My Workspace (it does appear when you browse the server). Remember to use the Edi t Detai ls link alongside the folder to make it public)
If you have not previously uploaded the multimedia item, you will need to browse to a relevant site to upload the element as part of the insert process
Display Settings
When adding or editing a question (with the exception of the type Suggested Question), you can select various Display Set t ings from the Add/Edi t item window. Some examples of the available display settings are provided after the following screenshot.
Examples of display settings
IT Services 8
Questions with the same rating scale can be grouped together so that they appear as one compact block instead of many separate questions
Full width + colours:
Compact layout (text only for ends of scale):
Compact layout + colours (three grouped questions) Stepped layout (one question)
Vertical list
Full width showing all options:
Compact layout (with colours):
IT Services 9
You can choose whether to add a ‘not appl icable ’ option, whether to allow a comment, and
whether to make the question compulsory (Note that free text questions cannot be made
compulsory):
Repeating question sets to evaluate lecturers and tutors
By default, questions are put in a General category and will be displayed in the order you choose.
If you are collecting course feedback and your survey is assigned to one or more WebLearn sites,
then you can have a set of questions repeated for each lecturer and/or tutor (i.e., participants
with the contr ibute and maintain role in each site); select the Lecturer / supervisor category.
If you assign the survey to more than one site, then participants will be expected to fill in more
than one survey; each will be based on the same template but will present a different list of
lecturers / supervisors.
Important notes:
1. To test the question sets for multiple lecturers/tutors, add at least two people
(including yourself with your gmail/other account) with the access role to a test
WebLearn site containing at least one person with the maintain or contr ibute role – the
‘lecturer’ or ‘tutor’.
Log in with your gmail (or other) account
Go to your Survey Dashboard (via the Surveys tool in your test site)
Click on the survey title and make sure that the relevant instructor names have
been inserted instead of ‘Ins tructor 1 ’ and ‘Ins tructor 2 ’
2. If a site contains administrative/IT support staff with the maintain/contribute role, their
names will also appear in the survey, to be evaluated. One way around this is to make
other maintainers/contributors inactive via Site Info before you assign the survey to a
site. However you cannot make yourself inactive! If you want to avoid having your name
appear as an instructor to be evaluated by students, please contact [email protected].
Please provide the site URL and request that we remove the ‘be evaluated’ permission
from the maintain role on that site.
The following page shows a preview of the Lecturer / supervisor option. The same four
questions are repeated for all site members with the contr ibute or maintain role; the labels
“Inst ructor 1” and “Instructor 2” will be replaced in the actual survey with their respective
names:
IT Services 10
Identifying Respondents
Since all surveys are anonymous by default, if you need to identify respondents, you will need to make the first question a Free Text/Essay type question, requesting the respondent to type in their name, or their college, or whatever other information you require from them.
Organising your template
Be sure to check and re-check your template and all the details of all the questions it
contains. If there are typos or spelling errors in a template and you create a survey based on it, the survey will NOT be corrected if you later correct any errors in the template.
Once you have created/added all your required questions, you can preview, reorder, group, edit or remove questions on the Edit Template page:
Preview: Click on the icon to preview the question.
Edit: Click on the icon to edit the question. (Note this does not currently work well
with Internet Explorer.)
Delete: Click on the icon to remove the question
Reordering: You can re-order your questions by dragging the rows up and down, or
by changing their number in the drop-down box. Remember to click Save new order !
IT Services 11
Grouping: Questions with the same rating scale can be selected and grouped together
to appear as one compact block instead of separate questions, simply tick the check
boxes. Remember to click Group rat ing quest ions to save your changes.
The questions have been grouped together, and can be ungrouped if you change your mind later.
Respondents will see this block of questions like this:
IT Services 12
Changing ownership of templates (or surveys) to allow collaborative authoring
By default, the templates and surveys you create are private – no one else may see or edit them.
However, it is possible to ‘share’ your template/survey with your colleagues (e.g. fellow lecturers
in your department or faculty). Templates/surveys are ‘shared’ by passing the ownership from one
individual to another. To do this, simply click on the Change Owner link on the Templates page.
You can also change ownership of a survey by clicking Change Owner on the Surveys page:
Next you are asked to supply an email address or username of the new owner:
IT Services 13
Click and the template/survey will be transferred to the new owner. In order to be able
to access the template/survey, the new owner must be have the maintain or contr ibute role in at
least one site.
The new owner can make edits and then pass the template along to a future owner (or back to the
original owner). This feature effectively allows the authoring of Survey templates to be a
collaborative process.
Create your survey and configure the survey settings
Every survey must be based on a template. To set up a new survey, click Start new survey on
either the Dashboard , My Surveys or Edi t Template page.
Create your survey
1. Give your survey a meaningful title e.g. ‘Old English feedback TT2011’ (remember that
respondents will see this title)
2. Provide instructions to your respondents in the text box. These instructions will appear
at the top of the survey.
If you have too much text to put in the instructions box, then upload a file to Resources in any WebLearn site which you control. Then place a hyperlink to it in the instructions box (this is a bit like adding an attachment). To be safe, make the instructions file public, unless you plan to assign the survey to a WebLearn site (see later in this guide), in which case, store the file in that site.
If the survey is to be assigned to an ad hoc group then either make the file public or if this is not desirable, create a site for the ad hoc group and assign the survey to that site instead.
3. If you haven’t already done so, select a template you’d like to use from the list provided
4. If you wish to use ‘Lecturer Questions’ but want to exclude some of the participants with the maintain or contr ibute role from this evaluation (if, for example, they are not lecturers), set those participants to Inact ive in the WebLearn site before you assign the survey. After you have assigned the survey, remember to set them back to Active . (The reason is that a ‘snapshot’ of site membership is used when the survey is created; modifying site participants later means that new people will not be able to answer the
IT Services 14
survey, and removed people will still be able to do so – See section later: Adding recipients to an ongoing survey.)
After you have selected the required template, you see the Survey Set t ings page, with the title
and instructions you have already entered. Note that you can Preview or Edi t the selected
template and its questions at this point – you may want to modify just one or two questions for a
particular survey. Editing questions in a template in this way will not permanently change the
original template.
Configure the Survey Settings
Complete the rest of the form on the Survey Set t ings page:
1. Set the opening and closing dates and times
2. Select who can view the resul ts
IT Services 15
The Survey Resul ts settings will determine who can see the results. There are three options:
Private : only you can see the results; the two check box settings have no effect.
Configurable : if this is selected then the two check boxes will determine visibility:
1. If Part ic ipants taking this survey can see the resul ts is selected then all intended respondents may see the results regardless of whether they completed the survey.
2. If Maintainer / Contr ibutor to which this survey is assigned can
see the resul ts is selected then all participants with the maintain and contr ibute role in the site(s) to which the survey was assigned will be able to view all the results. This applies only to people who were in the site(s) at the time the survey was created. It is not possible to add new participants later and expect them to view the results.
Publ ic : all those who know the URL can view the results; the two check box settings have no effect.
3. Choose how survey respondents will access the survey :
Select Login if you want to control access to the survey. Responses will remain anonymous, but you will be able to track who has or has not completed the survey and the system will be able to send reminders to non-respondents. If one or more of your intended respondents is an external user they will require an existing WebLearn account (if they don’t have one, an error message will appear when you try to assign the survey to participants). If you intend to assign the survey to one or more WebLearn sites then Login is the preferred option as it ensures the integrity of the survey.
Select Don’t have to login for a survey which can be taken by respondents who do not have WebLearn accounts, or are not required to login, e.g. you may want to publish your survey on a public web site. This is also a good option for people who you think may not know their Oxford SSO username and password.
If you select Don’t have to login and then assign the survey to a WebLearn site or an ad-hoc group of named participants, the system cannot track who has or has not completed the survey; thus any automatic reminders (see below) will go to all respondents, regardless of whether or not they have completed the survey.
IT Services 16
See later in this guide for a summary of how this option works when you assign
the survey to participants.
4. Decide on the Question- level set t ings :
If you selected Login above, it is suggested good practice to allow respondents to return and change their answers whilst the survey remains open; this setting is selected by default. Respondents will be able to submit the survey, then return to it before the closing date and change their answers, if desired.
By default, only site participants with the access role may take a survey. Select Al l
roles may take the survey if you want participants with the maintain and contr ibute roles to be able to respond.
If you selected Don’t have to login previously, then the default option Respondents
may change thei r answers will be automatically greyed out, since the system cannot identify respondents or their answers:
Note: If no login is required, then Al l roles may take the survey is invalid – this
box will also be greyed out in future updates to the tool.
5. Decide on how to manage the Survey Noti f icat ion and R eminders :
By default, a notification email will be sent to specified recipients when the survey opens. You can de-select this box if you do not want to send an opening notification; you can also edit the default text for the notification message. The message will appear to come from your email account – this can be changed lower down in this section.
Note: due to a limitation of ‘Oxmail’ (the University mail relay service), the Surveys
tool will only send emails to the first 1000 recipients. If you plan to have more recipients,
IT Services 17
you will need to send emails manually (i.e. not from within the Surveys tool). If you need to send over 1000 emails, it is advisable to seek guidance from your local ITSS officer.
6. Choose the frequency of email reminders; the default is Never:
7. Decide whether you wish to edit the standard reminder email:
Email messages sent by the system
Note: due to a limitation of ‘Oxmail’ (the University mail relay service), the Surveys
tool will only send emails to the first 1000 recipients. If you plan to have more recipients, you will need to send emails manually (i.e. not from within the Surveys tool). If you need to send over 1000 emails, it is advisable to seek guidance from your local ITSS officer.
Various kinds of email messages can be sent by the Surveys tool (automatically or manually) to respondents and/or survey creators:
1. Optional notification that the survey is available - this includes the URL and the closing date. All maintainers and contributors will always receive this message, regardless of any settings.
2. Automatic reminders - you can set the frequency and content of the reminders as described above. Remember:
If you selected the Login to WebLearn option (the system can tell who has not responded): the standard reminder will be sent to non-respondents only
If you selected the Don’t have to login option (the system cannot tell who has or has not responded): with the exception of a public survey, the standard reminder will go to all respondents, regardless of whether or not they have completed the survey
3. You can also send manual reminders, at any time, if necessary, using the Reminders option next to the applicable survey on the My Surveys page:
IT Services 18
4. Survey closed/View Results message – as the survey creator you will always receive this message. Respondents may receive this message too, depending on your survey settings.
Assign the survey to a group of recipients
TIPS:
1. Skip this step if your survey is intended to be publicly available.
2. Even if login is not required, you may still assign the survey to one or more groups; this will mean that notifications and reminders can be sent to all members of the group.
On the Assign Survey page, you can assign the survey either to (1) a WebLearn site, or (2) to an ad-hoc group that you create. You MUST assign the survey to a WebLearn site if you wish to evaluate lecturers who are maintainers (or contr ibutors) in that site.
1. Use the Assign to WebLearn s i te par t ic ipants option if your intended respondents are participants in one or more WebLearn sites. If a site shows a grey tick box, it means it has too few members to survey.
If you assign the survey to a WebLearn site, then:
A snapshot is made of the current site membership — site participants added later will not be able to answer the survey (see how to re-assign the survey later in this guide: Adding recipients to an ongoing survey)
There must be at least 2 people with the access role in your site, and at least 2 people must have completed the survey before you will be able to view response rates or results
IT Services 19
2. Choose the Assign to an ad hoc group option if your intended respondents are a general group of people specified by email address (or username): Please note that an ad hoc group needs to have at least one member in it, and you can create the group from the following screen:
If you need to create the ad hoc group, then click on the link Create a new Adhoc Group now.
Enter the email addresses or usernames of your intended respondents, then click on Back to
Assign Survey page to return to the above screen.
Once you have selected or created the group(s) of respondents, click Next and Finish . Your
survey has now been created and will be delivered; it is at this point that the initial notification
will be sent out to your intended respondents, if you retained that default option.
To preview your survey, click the survey title, which is a hyperlink.
Adding recipients to an ongoing survey
When you assign a survey to a group of named respondents (either a WebLearn site or an ad-hoc
group that you create), the Surveys tool keeps a ‘snapshot’ of that list of respondents.
You can add recipients to an ongoing survey by modifying the list (in either the WebLearn site or
an ad-hoc group), but then you must re-assign the survey to the updated group. If you simply
modify the list of participants in a WebLearn site without re-assigning the survey, then new
participants will not be able to take the survey.
Note: if you remove participants from a WebLearn site or an ad-hoc group, these people can
still take the survey since they remain on the original list of potential respondents.
When you reassign an existing survey to a new group, or update a group, the new
participants will NOT receive a notification about the survey being available.
Re-assign the survey to a modified group of respondents as follows:
Find the survey in your list of Current Surveys and click on the group title under Recipients :
IT Services 20
Then select Modify assigned groups for this survey:
This will take you back to the step described above (Assign the survey to a group of recipients), so
that you can assign this survey to either the newly updated WebLearn site or an ad-hoc group
(which you can edit at this point).
Summary of completion tracking and sending reminders
When you assign the survey to either a WebLearn site, or an ad-hoc group , then the respondents
are known to the system. (Note that all surveys are always anonymous since no-one can
identify who said what).
Whether or not respondents’ completion of the survey is tracked, and who receives reminders (if
this option is selected by the survey creator), depend on the Login/Don’t have to log in setting
in the Survey Sett ings .
The various combinations are summarised in the following table:
Login Don’t have to login WebLearn site participants
• Known respondents • Tracking of completion • Non-respondents get
reminders
• Known respondents • No tracking • All get reminders
Ad-hoc groups • Must have WL account • Known respondents • Tracking of completion • Non-respondents get
reminders
• Known respondents • No tracking • All get reminders
Unassigned (general public)
XXX
• Unknown respondents • No tracking • No reminders
IT Services 21
Run the survey and view results
Run the survey
If the survey has been assigned to one or more groups:
o by default, the system will send a notification email that the survey is available with the
link to complete it. If you assigned the survey to a WebLearn site, then site participants
can complete the survey via the Surveys link on the tools menu on the left hand side
in a WebLearn site that contains the tool.
If no groups have been assigned and login is not required:
o you can email the web link of the survey to the intended respondents, or add it to a web
page, which can be a WebLearn site or a public website.
Check progress of responses
Whilst the survey is open you will not be able to make any changes to the questions. On your My
Surveys page you will be able to view the results so far, and see the response rate (Note: to
preserve anonymity in a survey that requires login, a minimum of two people must have
responded before you can view the results; for a public survey, results can be viewed at any time).
o Alongside your survey title, click on the link in the column Responses (x/y); when a
survey does not require login it is not possible to know the expected number of
respondents, so this is indicated as (x/--).
o On the Response Rate page, you can choose to send a manual email reminder to all or
one or more of the assigned groups. You can also do this by clicking on the envelope
icon
o You can view the current state of responses by clicking View Resul ts link; remember
never to rely on any responses until the survey has finished - this is particularly
pertinent if you have allowed respondent to change their answers.
IT Services 22
View the results
You can view the results by clicking View Resul ts link on the My Surveys page. Remember never
to rely on any responses until the survey has finished; this is particularly pertinent if you have
allowed respondent to change their answers.
By clicking on the Response Rate statistic x/y, you will be able to see a list of site participants
and if they were required to log in, an indication of whether or not they have taken the survey. You
will not be able to see what responses were given by any particular individual. More than two
people must have responded, otherwise it will show ‘Not Taken’ for all, for purposes of anonymity.
You may view the results on screen or export them (see next section).
In both the onscreen view of results and the exported PDF report, the statistical mean is
provided. Note that this may or may not be meaningful, depending on the question, the rating
scale and the number of responses. The mean is calculated as a weighted average, with the first
scale option worth 1 point, the second scale option worth 2 points and so on. For example, in a 5-
point rating scale question, the first scale option is allocated 1 point regardless of whether it
represents ‘strongly agree’ or ‘strongly disagree’. The Sakai community is working on improving
the way the mean is calculated and displayed.
IT Services 23
Export the results
Various export options are available at the top of the View Resul ts page, including CSV, Excel
and PDF files. You will get a separate report for each group that the survey was assigned to:
Example of PDF report, showing frequencies and bar charts:
IT Services 24
Example of Excel (.xls) output:
Example of .csv output:
Export of multiple response items
If your survey contains multiple response items, i.e. items which allow more than one response,
the multiple responses from an individual are exported in a long string all in one cell. Further
intervention in Excel is required to split the responses into separate cells:
In the Excel file, choose the appropriate column and then > Data >tex t to columns and select
commas . This will create the requisite extra columns.
NOTES:
You need to make sure you have spare columns to the right of the column being split, or the data in other columns will be replaced by the split column data set. Alternatively you can specify a destination for the split data, such as Column Z.
If there are commas in the text of the options in the WebLearn survey question, this solution will treat them as delimiters and also split them.
IT Services 25
Known issues with the Beta version of the Surveys tool
The Surveys tool is a standard Sakai tool that was developed by others in the Sakai community. The Oxford implementation has highlighted a number of issues with the tool which the WebLearn team has been able to improve and contribute back into the Sakai community. Nevertheless, some issues remain unresolved, until later updates of the tool.
Please send details of any errors you may encounter to [email protected], and include the date and time of the error, as well as a screenshot of what you see.
1. One can create one's own email template for system notifications. It says that the edited version will be used automatically in all your future email messages - but this is not the case; indeed previous email templates cannot be selected. You can still cut and paste text using the mouse though.
2. The number of group members that the survey has been assigned to is not always correctly reported when assigning the survey: you may however proceed with the process of assigning the survey. The count of users is not always correct on the Survey Dashboard either, e.g. “0 responses out of 7”.
3. Ad-hoc groups cannot be deleted, but they can now be renamed (or edited) if desired.
See how to do this in the FAQ in the WebLearn Guidance Site: weblearn.ox.ac.uk/info > FAQ: “I have assigned my survey but now I want to add some new recipients – how can I do this?” Newly added members (whether in an ad-hoc group or a WebLearn site) can now take the survey. However, if you remove original members then they can still take the survey and are still on the list of potential respondents. You cannot remove people from the recipient list once they have been added.
4. If you set up a group of rating scale questions, click the “group questions” button, but fail to fill in the “Item Header Text”, an irrelevant page is returned.
5. Currently all maintainers and contributors in a WebLearn site to which a survey is assigned receive email notifications regardless of the “Notification” settings.
6. The list of questions on the “Edit Template” page is being cached so doesn’t always reflect the true set of questions in the template. This happens with Firefox, as well as possibly with Internet Explorer.
7. Editing an existing survey loses some of the previously ticked checkbox options, e.g.
- Participants taking this survey can see the results
- Maintainers/Contributors to which this survey is assigned can see the results
- All roles may take the survey
You need to re-tick the required boxes.
8. Problems may occur if you try to group (or regroup) questions after changing the rating scale in one or more of the questions. If you reload the frame, or leave the “Edit template” page and then return, it should work alright.
9. Some odd characters may appear in the Excel export of results (e.g. âÂÂ) – these will be filtered out in future updates to the tool.
10. When you add an option to a multiple choice question with text that is too long and press save, a generic error message is generated. The error message will be improved to explain that a text option is limited to 255 characters.
11. The calculation and display of the statistical mean (in the survey results) requires improvement, e.g. the mean is ‘calculated’ for multiple response items, which may well be meaningless (if the options are not ordinal data, e.g. Magdalen, Trinity, Baliol…).
12. In Firefox and Chrome, when editing a template and trying to re-order questions, the drop down list of numbers does not appear. Questions can still be re-ordered by dragging and dropping them to a different position.