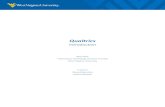Survey Software - Kennesaw State UniversityIntroduction Qualtrics is a survey development software...
Transcript of Survey Software - Kennesaw State UniversityIntroduction Qualtrics is a survey development software...

KSU Qualtrics Insight Survey Software
Learning Technologies, Training, Audiovisual, and Outreach
University Information Technology Services

Copyright © 2018 KSU Division of University Information Technology Services
This document may be downloaded, printed, or copied for educational use without further permission
of the University Information Technology Services Division (UITS), provided the content is not modified
and this statement is not removed. Any use not stated above requires the written consent of the UITS
Division. The distribution of a copy of this document via the Internet or other electronic medium
without the written permission of the KSU - UITS Division is expressly prohibited.
Published by Kennesaw State University – UITS 2018
The publisher makes no warranties as to the accuracy of the material contained in this document and
therefore is not responsible for any damages or liabilities incurred from UITS use.

University Information Technology Services
KSU Qualtrics Insight
Survey Software
Table of Contents
Introduction ................................................................................................................................................ 4
Objectives.................................................................................................................................................... 4
How to Access Qualtrics .............................................................................................................................. 5
How to Log In .......................................................................................................................................... 6
All Projects Landing Page ............................................................................................................................ 8
Qualtrics User Interface .............................................................................................................................. 9
Creating a Project ...................................................................................................................................... 10
Adding Questions .................................................................................................................................. 11
Editing the Survey ..................................................................................................................................... 17
Activating & Distributing a Survey ............................................................................................................ 18
Distributing the Survey via Email .......................................................................................................... 20
Viewing & Editing a Distribution ............................................................................................................... 24
Viewing the Survey Results ....................................................................................................................... 27
Reports Module .................................................................................................................................... 30
Closing the Survey ..................................................................................................................................... 31
Exiting KSU Qualtrics ................................................................................................................................. 32
Survey Development Support ................................................................................................................... 33
Qualtrics Support .................................................................................................................................. 33
Additional Help ......................................................................................................................................... 34

Revised 6/13/2018 Page 4 of 34
Introduction
Qualtrics is a survey development software offered for use to Kennesaw State University faculty and
staff. This document is intended to serve as a quick getting started reference for creating a survey,
learning how to distribute those surveys through emails, and how to view and export reports.
Qualtrics offers extensive support through documentation, tutorials, and telephone calls as part of our
campus level of service. You may contact them at: 1-800-340-9194, or via online at
https://www.qualtrics.com/support/.
Objectives After completing the instructions in this booklet, you will be able to:
Access KSU Qualtrics Insight
Complete the EULA
Log in to Qualtrics
Create a survey
Distribute the survey through email
View and export a report
Receive application support through Qualtrics
Obtain survey building support through KSU A.L. Burruss Institute

Page 5 of 34
How to Access Qualtrics
The following sections will explain how to access KSU Qualtrics, accept the EULA, and login:
1. To access KSU Qualtrics Insight, go to the following website: http://surveys.kennesaw.edu.
Note: When you access Qualtrics, the KSU Qualtrics EULA (End-User License Agreement) page will appear. You
must understand and agree to the EULA in order to gain access to KSU Qualtrics.
To accept the EULA:
1. Read the EULA.
2. Click the I Agree button.
Figure 1 - KSU Qualtrics EULA
Note: If you wish to request Qualtrics on behalf of a student, additional information is displayed below the I
Agree button.

Page 6 of 34
How to Log In
The following instructions explain how to log in to KSU Qualtrics:
1. Enter your NetID and NetID password in the area shown below (See Figure 2).
2. Click the Sign In button (See Figure 2).
Figure 2 - Log In
Note: If you have never logged in to Qulatrics before, you will see the following screen.
3. Click I don’t have a Qulatrics account.
Figure 3 - First-Time Login

Page 7 of 34
4. The Terms of Service screen will appear. Read through the terms and click I accept.
Figure 4 - Terms of Service
5. Then, choose Blank Survey Project or Create From Existing (See Figure 5).
6. In this example, we will click Cancel. It will then take you to the All Projects Landing page
(See Figure 5).
Figure 5 - Create Survey Project

Page 8 of 34
All Projects Landing Page
When you first sign-in to KSU Qualtrics, the All Projects landing page will appear. In Qualtrics, surveys are now
called Projects. The following shows the Qualtrics layout for a first-time user:
Figure 6 - First-Time User Interface
Note: Once you click Create Project, to create your first project, there will be additional options available to
you.

Page 9 of 34
Qualtrics User Interface
The following will show the user interface from the All Projects landing page:
Figure 7 - Qualtrics User Interface
1. Projects: Click here to access the All Projects landing page (See Figure 7).
2. Create Project: Click here to create a new survey/project (See Figure 7).
3. All Folders: Click this button to activate the Folders Pane (See Figure 7).
4. Folders Pane: Contains all of your projects, anything shared with you, and your personalized folders
(See Figure 7).
5. New Folder: Click here to create a new folder (See Figure 7).
6. Survey Options: Click the drop-down to access options for a particular survey (Share, Copy, etc.) (See
Figure 7).
7. Project Sort: Click the drop-down to sort your projects by category (See Figure 7).
8. Account Settings/Logout: Click here to access your account settings, or if you want to logout
(See Figure 7).
9. Help & Feedback: Allows you access to help from Qualtrics University, Qualtrics Insight tutorials and
contact information for Qualtrics (See Figure 7).
10. Library: Click here to access your library, which contains saved email templates, pictures, and
documents (See Figure 7).
11. Contacts: Click here to access a list of your saved mailing contact folders (See Figure 7).

Page 10 of 34
Creating a Project
1. From the All Projects landing page, click Create Project.
Figure 8 - Click Create Project
2. The Create a Project – Research Core pop-up window appears. Select Blank Survey Project or Create
From Existing.
Figure 9 - Research Core
3. In this example, we will click Blank Project. Type a Project Name (See Figure 10).
4. Click Create Project (See Figure 10).
Figure 10 - Blank Project

Page 11 of 34
5. The Survey Module appears. You are now ready to add questions to your survey.
Figure 11 - Survey Module
Adding Questions
The following section will show how to add questions to your survey.
Note: All new surveys give you a Multiple choice question 1st, by default, but you can change the type if you
like.
1. From the Survey tab, click the drop-down arrow next to Multiple Choice (See Figure 12).
2. A pop-up will display multiple question types. Select your desired question type (See Figure 12).
Figure 12 - Create a New Question
3. If you hover your cursor over any of the choices, an example will show on the screen.

Page 12 of 34
Figure 13 - Question Type Example
4. In this example, we will choose Multiple Choice. Click the drop-down arrow next to Multiple Choice.
Figure 14 - Multiple Choice Drop-Down Arrow

Page 13 of 34
5. If you hover your cursor over any of the choices, an example will show on the left of the screen
(See Figure 15).
6. In this example, we will choose Single Answer, Vertical (See Figure 15).
Figure 15 - Multiple Choice Example
7. A Default Question Block will populate.
Figure 16 - Default Question Block

Page 14 of 34
8. Select Click to write the question text to type the question.
Figure 17 - Click to Write the Question Text
9. The Text Editor will appear. Type your question in the text area.
Figure 18 - Text Editor
Note: For additional text formatting options and/or to insert an image, click the blue Rich Content Editor tab.
10. Once done, click outside of the Text Editor to save the question.
Note: KSU Qualtrics automatically saves your survey as you build it. There is no save button.

Page 15 of 34
11. Select Click to write Choice 1 to type the first answer choice.
Figure 19 - Click to write Choice 1
12. Choice 1 becomes editable. Type the answer text.
Figure 20 - Choice 1 Answer Text
13. Click outside of the answer text field to save the answer choice.
14. Repeat steps 11 through 13 to populate Choice 2 and Choice 3.
Note: If you need to rearrange the order of the answer choices, click the answer choice to be moved, and
then click the drop-down arrow to access the Move Up and Move Down options.
Figure 21 - Move Up & Move Down

Page 16 of 34
15. Once the answer text has been entered, you can make changes from the Options pane on the right side
of the screen. You can change:
a. Question Type: Change the question type here (See Figure 22).
b. Number of Choices: The default is 3, but you can use the plus or minus signs to add or remove
choices (See Figure 22).
c. Answers: You can select Single Answer, Multiple Answer, Drop-down list, Select box, or a Multi-
select box (See Figure 22).
d. Position: You may choose to show your question vertically, horizontally, or in a column format
(See Figure 22).
e. Validation Options/Type: If selected, you may choose to Force Response or Request Response
(See Figure 22).
f. Actions: other actions that you can take, such as copying or previewing the question
(See Figure 22).
Figure 22 - Options Pane
Important: Changing a question type after you have started collecting data will invalidate previous responses
to that particular question.

Page 17 of 34
16. To add more questions, click the drop-down next to + Create a New Question, and repeat steps 2
through 15.
Figure 23 - Create a New Item
17. To delete a question, select the question that you wish to delete, and click the red minus sign.
Figure 24 - Deleting a Question
Editing the Survey
1. If you need to alter your questions, from the All Projects landing page, click Edit Survey under the
Tasks menu of the survey you wish to edit. This will take you to the Edit Survey tab.
Figure 25 - Edit Survey

Page 18 of 34
2. From the Edit Survey tab, click the text you wish to edit.
Figure 26 - Text Edits
3. After your edits are complete, click outside of the edit window to keep the changes. Qualtrics will
auto-save your changes.
Note: The survey will be locked for editing once an answer has been submitted by a survey participant.
Activating & Distributing a Survey
Once you have finished your edits, you will need to activate your survey. The following will show how to
activate your survey by choosing a distribution method from the Distributions tab:
1. Select the Survey you wish to distribute from the All Projects page.
2. Click the Distributions tab.
Figure 27 - Distribute Survey

Page 19 of 34
3. The Distribute Survey options screen will appear. You can choose from the following options:
a. Email: This option allows you to compose an email to send using Qualtrics or use your own email
system by receiving a single reusable link or generate a trackable link for each contact
(See Figure 28).
b. Web: This option allows you to embed your anonymous survey link on a website
(See Figure 28).
c. Social: Use this option to post your survey to a variety of social media outlets/networks
(See Figure 28).
d. Mobile: The mobile option allows you to scan a printed QR Code with your mobile phone
(See Figure 28).
e. Purchase: Choose to purchase respondents that meet specific demographic criteria (See Figure 28).
Figure 28 - Distribute Surveys Tab: Activate Survey

Page 20 of 34
Distributing the Survey via Email
As the section above explained, there are multiple options for distributing your survey. The following will
demonstrate how to email your survey with instructions to send in one hour:
To email the survey:
1. From within your survey, click on the Distributions tab (See Figure 29).
2. Click + Distribute Survey (See Figure 29).
Figure 29 - Distribute Survey Tab
3. From the Distribute Survey pop-up window, choose Compose Email. This option allows you to
compose an email to send using Qualtrics or use your own email system by receiving a single
reusable link or generate a trackable link for each contact.
Figure 30 - Email Survey

Page 21 of 34
4. The Compose Email screen appears. Enter the necessary email information (See Figure 31). This
includes:
a. the recipients’ email address(es) (See Figure 31),
b. the timing of delivery (See Figure 31),
c. a subject line (See Figure 31), and
d. the message you want your participants to receive, and any other additional email text, if desired
(See Figure 31).
5. (Optional) When you are finished entering all of the necessary information, click the green Save As
button (See Figure 31).
Figure 31 - Enter Email Addresses & Timing of Delivery
Note: The survey link will automatically populate in the message.
Note: Qualtrics generates a unique survey link for every email recipient. Never send surveys to a distribution
list email address (e.g.:[email protected]) through Qualtrics’ email tool. Otherwise, everyone on that
distribution list will receive the same survey link.

Page 22 of 34
6. The Save As window appears. Click the drop-down to choose a library (optional) (See Figure 32).
7. Give your email a Name (See Figure 32).
8. Click Save Message (See Figure 32).
Figure 32 - Email: Save
9. Click the Send in 1 hour button to send the email at the scheduled time.
Figure 33 - Schedule Mailing Button

Page 23 of 34
10. The Email History page will appear.
Figure 34 - Email History Page
11. Click the Actions menu drop-down button, to edit distribution, schedule a reminder, schedule a
Thank You message, download mailing history, and/or cancel and delete distributions.
Note: Qualtrics will remember who replies to the survey based on the links that are generated.
Figure 35 - Email History: Actions Menu

Page 24 of 34
Viewing & Editing a Distribution
If your email has not yet been sent out, you can still make any changes to it that you deem necessary. If your
email has already been sent, you will be unable to make any changes to it, but you do have the ability to see
who it went to, when it was sent, and what message was used, as well as any of the other settings that you
may have applied. The following will show you how to view and edit a distribution from the Distribute Survey
tab.
To view a distribution:
1. From within your survey, click the Distributions tab (See Figure 36).
2. Click Emails (See Figure 36).
Figure 36 - Email History
3. The Email History page appears. You can then view the details for that email distribution.
Figure 37 - Viewing Email History

Page 25 of 34
To Send Remind/Thank You Message:
The following will explain how to send a Reminder Email in one hour:
1. Click Schedule Reminder or Schedule Thank You.
Figure 38 - Schedule Reminder or Thank You
2. Choose when to send it (See Figure 39).
3. Enter a message (See Figure 39).
4. Click Send Preview Email if you would like to make sure everything looks ok (See Figure 39).
5. If you are ready to send your message, click Send in 1 hour (See Figure 39).
Figure 39 - Send Reminder Window
Note: Reminders will be sent only to those who have not yet completed the survey.
Note: Thank You messages will be sent only to those who have completed the survey.

Page 26 of 34
6. The reminder will then appear below the distribution.
Figure 40 - Reminder
To edit a distribution:
1. From the Email History page, click on the drop-down arrow of the Actions menu next to the
distribution you wish to edit (See Figure 41).
2. Click Edit Distribution… (See Figure 41).
Figure 41 - Edit Distribution

Page 27 of 34
Viewing the Survey Results
Once the time period of your survey has ended, you can view the results by creating a report or by viewing
responses. The following explains how to export the raw data of your survey from the Data & Analysis tab:
1. From the All Projects area, click the actions drop-down arrow next to the survey you wish to view
results for (See Figure 42).
2. Click Data & Analysis (See Figure 42).
Figure 42 - Data & Analysis
3. You are now in the Data & Analysis tab.
Figure 43 - Data & Analysis Tab

Page 28 of 34
4. To select a specific response, to see how that person answered the survey, click the actions drop-down
arrow (See Figure 44).
5. Click View Response (See Figure 44).
Figure 44 - Add Graph & Display Options
6. The Response Details window will appear.
Figure 45 - Response Details Window

Page 29 of 34
7. To export the entire report, click Export & Import (See Figure 46).
8. Then click Export Data (See Figure 46).
Figure 46 - Export Report
9. The Download Data Table window will appear. Select the file type you wish to export. For this example,
we will select CSV (See Figure 47).
Note: If you wish to import this data back into Qualtrics at some point, you will need to select the
option for Use Legacy Exporter (See Figure 47).
10. Click the Download button (See Figure 47).
Figure 47 - Download Data Table

Page 30 of 34
Reports Module
The Reports Module allows you to view, explore, and analyze your aggregate data from your surveys. The
following will show you how to access this data:
To access Reports:
1. Click the Reports tab from within your desired survey.
Figure 48 - Reports Tab
2. The Report Module will open. The following explains the reports page:
a. Page List: Question pages are default pages made for each one of your survey questions
(See Figure 49).
b. Visualizations: Interactive charts that represent the data collected for each question
(See Figure 49).
c. Visualization Type: Click any chart icon to change how your visualization appears (See Figure 49).
Note: You also have the option to create new custom pages that may help you freely explore and arrange
your results
Figure 49 - Reports Module

Page 31 of 34
Closing the Survey
Once you are finished obtaining all of the results that you want from your survey, you should close the survey.
The following will explain how to close a survey:
1. Navigate to the survey you wish to close. Click the Distributions tab (See Figure 50).
2. Click Pause Response Collection (See Figure 50).
Figure 50 - Closing Survey: Send Button
3. The Pause Response Collection window will appear. Selected one of the radio buttons. In this example
we will choose the radio button for Close all active survey sessions and record them as partial data.
(See Figure 51).
4. Click Pause Response Collection (See Figure 51).
Figure 51 - Pause Response Collection Window

Page 32 of 34
5. The survey will now show a status of Closed.
Figure 52 - Closed Status
Note: This will close ALL active surveys, regardless of if the participant has finished, and will record all of the
answers as partial data. This will also close all email sessions.
Exiting KSU Qualtrics
1. To close your KSU Qualtrics session, click your profile icon, in the upper-right corner of the screen
(See Figure 53).
2. Click Logout (See Figure 53).
Figure 53 - Exiting Qualtrics

Page 33 of 34
Survey Development Support
The Kennesaw State University A. L. Burruss Institute of Public Service and Research offers support in
designing surveys. Below are some of the services offered:
Designing and fielding a good survey is a lot of work. It takes much more than just writing some questions and
sending a link to people. To ensure that your survey will collect the most valid and reliable data possible, ask
yourself the following questions:
Are your survey questions worded such that they do not bias the response?
Are your skip patterns in place to prevent unnecessary questions from being asked?
Do your scales make sense?
Should questions using the same scale be grouped together in a matrix format or should they be on
separate pages to prevent confusion?
Are there too many questions on one page, making the survey look longer than it actually is?
Does the color scheme and font type/size make the survey easy to read?
Have you created your respondent database?
Have you composed your initial email invitation to participants?
How often/how many reminder emails will you send to participants?
These questions and many more must be addressed if you hope to collect good data for your survey.
The Burruss Institute of Public Service and Research at KSU has been creating surveys for 25 years. While there
is a fee for these services, it is negotiable and often preferable over designing and maintaining the survey on
your own.
The Institute will work with you in creating your survey instrument, field your survey, distribute all email
invitations and reminders, maintain your database, export the raw data and deliver it to you in a format of
your choice (Excel, SPSS, CSV, etc.), and provide a detailed report of findings.
If you would like to discuss your project, please contact Paul Vaughn at [email protected]
Qualtrics Support
Telephone Support – 1-800-340-9194
Online Support - http://qualtrics.com/university/researchsuite/

Page 34 of 34
Additional Help
For additional support, please contact the KSU Service Desk:
KSU Service Desk for Faculty & Staff
Phone: 470-578-6999
Email: [email protected]
Website: http://uits.kennesaw.edu