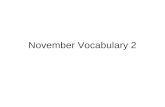Surpass SecureClient Guidance Contents · 5 Guide Version 3 09/01/2020 Conducting an Online...
Transcript of Surpass SecureClient Guidance Contents · 5 Guide Version 3 09/01/2020 Conducting an Online...

1 Guide Version 3 09/01/2020
Surpass SecureClient Guidance
Contents Introduction 1 How to Install SecureClient 2 Conducting an Online Assessment 5 Conducting an Offline Assessment 8 Required Technical Specifications 12 Required Website Access (Whitelist) 13 What to Do if Something Goes Wrong 14 Troubleshooting Error Codes 16
Introduction This guidance has been produced to help training providers download and install Surpass SecureClient. Please read the guide carefully prior to installing and using SecureClient. To help familiarise yourself with the application and ensure the application works prior to any live testing a sample test can be organised through the NCFE Apprenticeship Service’s Assessment Team. If you have any additional questions regarding the setup of Surpass, please contact [email protected] or 0191 2113806 If you have any questions relating to the style or content of Timed Assessments, please contact [email protected] or 0191 2408950. If you have any questions relating to the role of invigilators and what they can do, please contact [email protected] or 0191 2408950.

2 Guide Version 3 09/01/2020
How to Install SecureClient To download the SecureClient installer visit https://epa.surpass.com/LaunchTest
Once the webpage has loaded select the Secure Delivery tab located at the top right of the page followed by Download SecureClient (MSI) button.
Select ‘New Request’
The installer will start to download and for most browsers will be visible at the bottom. Double click on the download to run the installer.

3 Guide Version 3 09/01/2020
Your computer may ask if you want to run the SecureClient Installer. Select Run from the Security Warning pop-up.
The installer will ask which language you require during installation, select the language you require, then press OK. The installation wizard will now start, follow all onscreen steps when prompted. You may require a member of your IT Team to be present to enable the correct permissions on your computer to install the application.

4 Guide Version 3 09/01/2020
Once the installer has completed, an icon will appear on your Desktop as shown below.

5 Guide Version 3 09/01/2020
Conducting an Online Assessment To start a test using SecureClient, double click on the SecureClient icon located on your desktop. Please note it is recommended that this is done 10-15 minutes prior to the start time of any live assessments. SecureClient frequently checks for updates and they may take a few minutes to install. Once SecureClient has checked and installed any new updates it will load on the Enter Keycode screen below ready for testing. When apprentice is ready start their assessment they should enter the Keycode provided by NCFE Apprenticeship Services and complete the next three confirmation screens.
Confirmation Screen One

6 Guide Version 3 09/01/2020
Confirm the correct apprentice and test has been loaded.
Confirmation Screen Two
Press Continue to confirm they are adhering to NCFE Apprenticeship Services code of conduct for assessment.
Confirmation Screen Three

7 Guide Version 3 09/01/2020
The apprentice will be provided with the assessment introduction. Once the apprentice has read the assessment introduction press the Start Test button. This will start the test and timer.
When the Apprentice finishes the Timed Assessment, they will be prompted to check that they have completed all questions before exiting the Timed Assessment. To finish and close the test press Finish

8 Guide Version 3 09/01/2020
Conducting an Offline Assessment To conduct an offline test using SecureClient, double click on the SecureClient icon located on your desktop. Be aware SecureClient frequently checks for updates and they may take a few minutes to install prior to use the application. Once SecureClient has checked and installed any new updates it will load the Enter Keycode screen below ready for testing. To download an assessment enter the Keycode provided by NCFE Apprenticeship Services and press the Download test to take later button at the bottom of the window.

9 Guide Version 3 09/01/2020
The system will inform you the test is downloading and show a progress bar until complete.
Once the test has been fully downloaded. The system will confirm the paper that has been downloaded and when it will be available to take. Press the Close button on the pop-up box and then close SecureClient using the small cross in the corner of the window. Your test is now securely stored on your computer for use at a later date.

10 Guide Version 3 09/01/2020
When you are finally ready to conduct your offline assessment, double click on the SecureClient icon located on your desktop and wait for the Enter Keycode screen to load. Enter the Keycode used to download the test previously and press OK.
The system will load the test and may pause on the screen below for a minute or so as it loads.
Once the test is fully loaded and ready for the apprentice it will pause on the apprentice confirmation screen shown below. The following steps for conducting the test are now the same as described in the Conducting an Online Assessment section.

11 Guide Version 3 09/01/2020
When the test is complete close SecureClient. To upload your assessment for marking. Connect your computer to the local internet connection and open SecureClient. Once SecureClient has loaded and is at the Enter Keycode screen, leave for 10 minutes. This will connect the application to the marking system and transfer the assessment marks for the assessor to review later. The system does not provide any information when the upload is happening.

12 Guide Version 3 09/01/2020
Required Technical Specifications Hardware Software Bandwidth
Processor 2.33GHz or
faster x86-compatible
processor
Windows 7, 8.1 or 10 (32bit
or 64bit)
A centre connection of 2Mbps or greater for every 30 Apprentice tests being sat at the same time is recommended to ensure Apprentice are
not affected by connection issues during test
delivery.
Microsoft .NET
Framework 4.0
Please note that the use of 3G cards may
not guarantee a constant bandwidth and
could therefore not meet the minimum
requirements.
RAM 1GB Adobe Flash Player 18 to
20.0.0.306
HDD Space 1GB of free
space
This needs to be the
ActiveX version of Flash, i.e. it
needs to be installed from
Internet Explorer.
Video Single display
Please note: There is no download for .NET Framework 2.0 or 3.5 for Windows 7, 8 or 8.1
(note .NET Framework 3.5 is backwards compatible with 2.0). Though this is included with later
versions, it may not be automatically installed and may
need to be enabled in the
Control Panel.
Screen resolution of
1024x768
Graphics card with at
least 128 MB of memory

13 Guide Version 3 09/01/2020
Required Website Access (Whitelist) As part of the use of SecureClient the application requires access to a list of websites to be able to download tests, upload completed tests and provide external Invigilator data to NCFE Apprenticeship Services. It is recommended the following sites are added to any access lists controlled by your IT department. ncfe.surpass.com epa.surpass.com cmspublic.surpass.com cms.surpass.com

14 Guide Version 3 09/01/2020
What to do if something goes wrong Error - Invalid Keycode Step 1
Are you using the right version of SecureClient? Did you download the SecureClient from the link listed in section How to Install SecureClient? No Go the section on How to Install SecureClient and follow the guide on installing SecureClient. Yes Go to Step 2. Advice: There are two different versions of SecureClient. One version has NCFE in the title, this is for the Awarding side of the business. The one needed for Apprenticeship Services is available from the link within the How to Install SecureClient section.
Step 2 Have you checked the Keycode is valid for the test you are attempting to run? No Check Keycode, the email will come from the [email protected] or [email protected] YesGo to Step 3. Advice: if the test has been rebooked or had its date changed, a new Keycode will have been issued. Please check your email for a new Keycode.
Step 3 Have you confirmed with your IT Team that all the websites listed in the section Required Website Access (Whitelist) have been added to the allowed list for your network? No Please confirm this has been done before attempting to run the test again. YesGo to Step 4. Advice: If your company uses any form of web filtering it will need adding to the Whitelist. SecureClient needs to be able to connect to the Surpass system so that it can download the test, monitor the assessment and send the completed assessments back to the system for marking.
Step 4 Have you checked you are able to connect to the internet? No open your internet browser and try go to https://epa.surpass.com
Yes Please contact the BTL support desk on [email protected] BTL are the developers of the system and may be able to provide additional assistance.
Error - Application Fails to Load Step 1
Have you confirmed your computer meets the minimum specification listed in the section Required Technical Specification? No Please check your computer’s specification meets the minimum standards. Consult your IT Team if you have issues. Yes Go to Step 2.

15 Guide Version 3 09/01/2020
Advice: The SecureClient application requires certain software to be installed on the laptop for it function properly, without this it won’t be possible to run. The key areas to ensure are in place are the windows updates and .Net framework.
Step 2 Have you ran tests from NCFE Apprenticeship Services previously on that computer you’re having issues with? No Does your account have permission to install new software? Contact your IT team for help, the application may need administrative permissions to update/run on your computer. Yes Restart your computer and try again. If this doesn’t work go to Step 3.
Advice: The SecureClient requires frequent updates to the application. If the account or program does not have permission to install it will not be able to install new components and may fail. Please contact your IT Team for help.
Step 3 Have you tried reinstalling the SecureClient application? No follow advice from your IT Team on uninstalling and reinstalling the application.
Yes Please contact the BTL support desk on [email protected] BTL are the developers of the system and may be able to provide additional assistance.

16 Guide Version 3 09/01/2020
Troubleshooting Error Codes
Problem Cause Solution Error '801' is shown when entering a test keycode or when logging into Administration screen.
Your file permissions or security settings may be preventing you from installing the MSI.
Delete the installation directory and reinstall as an Administrator.
Error '801' is shown when entering a test keycode or when logging into Administration screen.
Caused by issues with the installation of SQL compact (either an old & incompatible version was already installed, or the installation did not complete successfully).
Resolved by installing SQL Compact Service Pack 2 from the Microsoft website
Error '827' is shown when validating the test keycode.
The keycode may have been inputted incorrectly.
Caused by SecureClient running offline and the test not downloading. This can be due to a variety of reasons, but the most common cause is due to the internet access being blocked by a proxy server or firewall.
Check the keycode and try again. Resolved by entering proxy details in the proxy form or the proxy.xml file or by allowing access to the central server URLs through the proxy.
SecureClient has updates that are invalid Caused by insufficient permissions on the SecureClient folder or because a lower level user account is being used. Caused by a proxy server blocking access to an update's URL.
Resolved by granting read/write permissions on the SecureClient folder or by logging in with a user with higher permissions.
SecureClient failed to load (no error message) Caused by standards and format settings being non-UK. Specifically the character used to mark a decimal place is a comma (,) rather than full stop (.)
Resolved by changing the Standards and Formats settings to United Kingdom
Error '821' - Secure Client Core - There was an error trying to decrypt an item for the current question.
Caused by an on-access virus scan preventing the SecureClient from reading/writing files
Delete the installation directory and reinstall as an Administrator.

17 Guide Version 3 09/01/2020
Tests appear as 'In progress/User disconnected' in the Invigilation screen, although the tests have actually been completed.
Caused by a lost or slow internet connection when the exam was submitted by the candidate.
Check there is an internet connection available and relaunch the SecureClient on the computer used by the candidate. The result should then be uploaded, you can check if this is successful by viewing the Invigilation screen.










![Group 8 surpass presentation[1]](https://static.fdocuments.us/doc/165x107/55896ac1d8b42a8e268b4729/group-8-surpass-presentation1.jpg)