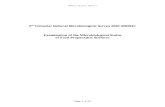Surface to Surface Contact
-
Upload
scribddisanto -
Category
Documents
-
view
233 -
download
0
Transcript of Surface to Surface Contact
-
7/28/2019 Surface to Surface Contact
1/13
Home > Examples > 31. Surface to Surface Contact - Advanced Nonlinear (SOL 601)
31. Surface to Surface Contact-Advanced Nonlinear (SOL 601)
A clip made of solid elements will come into contact with a fixed base and move through a range of motion
based on enforced displacements using surface to surface contact.
For this example the clip and the base have already been created. Also, permanent constraints and the contactsegments have also been created to focus the example on performing the analysis. The analysis process includes:
z creating the Connection Property and defining the Connector for surface to surface contact in NX Nastran.
z creating a functionally-dependent Enforced Displacement to bring the Clip into contact with the Base
z defining the analysis parameters to aid in convergence of the Nonlinear solution (Analysis Set manger)
z analyzing the model with NX Nastrans Advanced Nonlinear Solution (SOL 601)
z viewing the multi-set animation of the analysis sets to understand the contact between the objects.
Pagina 1 di 13Examples - Surface to Surface Contact - Advanced Nonlinear (SOL 601)
02/07/2013mk:@MSITStore:C:\FEMAPv1101\help\Help.chm::/FEMAPExamples/Snap601/Sna...
-
7/28/2019 Surface to Surface Contact
2/13
Importing the Neutral File
What
Import a FEMAP neutral file containing the Nodes, Elements, Properties, Materials, Permanent Constraints, and
Connection Regions
How
These Elements are solid 3-D elements.
Creating the Contact ConditionsIn order for surface to surface contact to occur during analysis with NX Nastran Advanced Nonlinear Method
Step UI Command/Display
1. File, New
2. File, Import, FEMAP Neutral
3. Read Model from FEMAP Neutral dialog box:
FEMAP_INSTALL_FOLDER/Examples/Advanced_Nonlinear/snap601.neu
4. Locate snap601.neu
Click Open
Neutral File Read Options dialog box:
Click OK
Pagina 2 di 13Examples - Surface to Surface Contact - Advanced Nonlinear (SOL 601)
02/07/2013mk:@MSITStore:C:\FEMAPv1101\help\Help.chm::/FEMAPExamples/Snap601/Sna...
-
7/28/2019 Surface to Surface Contact
3/13
(SOL 601), several parameters must be defined. In general, Connection Regions are created, a ConnectionProperty is defined, and then a Connector (contact pair) is created to define the contact relationship betweenthe two Connection Regions.
First, Connection Regions must be created using the Connect, Connection Region command. While this dialogbox is open, elements and element faces can be chosen to represent the areas on different parts in the modelthat will come into contact with one another. The process consists of choosing all elements around the outsideedge of a part that may possibly come into contact with another part. Once these elements are chosen, anelement face must be chosen to allow NX Nastran to know what face of the element will be part of a contact
surface. When all the elements have be chosen and faces selected, the Connection Region will, by default, beshown as orange colored plate elements with thick orange edges on the screen.
For this model, the Connection Regions have been created to save modeling time and focus on the use of theNX Nastran Advanced Nonlinear solution sequence (SOL 601). Viewing the Connection Regions will show howthese regions should be created. The regions in this model were created by choosing the Elements radio buttonthen clicking the Multiple button in the Define Connection Region dialog box. Multiple allows a number ofelements around the edge of the part to be chosen at the same time, then element faces are selected using the
Adjacent Faces option in the Face Selection for Elemental Loads dialog box.
What
Viewing the Connection Regions
How
After the Connection Regions have been created and visually confirmed, the next step in creating a Connector(contact pair) is creating the Connection Property. Because this type of property is unique, it will only be foundas command on the Connect menu.
There are three type of contact used by SOL 601 which FEMAP supports: Constraint Function, SegmentMethod, orRigid Target. Along with each type of contact there a number of parameters which can be set todefine the behavior of the parts that will come into contact. The contact type is usually determined by the typeof problem trying to be solved. Also, birth time and death time for Connection Regions can be defined. For
Step UI Command/Display
1. Click View Visibility icon (on View Toolbar)
OR
Press Crtl+Q
2. Visibility dialog box:
Choose the Entity/Label tab
ClickAll Offbutton
3. CHECK Region box located in the Connections section, then...
4. ClickDone
This will make only the Connection Regions visible on the screen. Theseregions will be used along with a connection property to create a connector,used for surface-to-surface contact.
Rotate the View to be able to see the element faces which make up theconnection regions.
Pagina 3 di 13Examples - Surface to Surface Contact - Advanced Nonlinear (SOL 601)
02/07/2013mk:@MSITStore:C:\FEMAPv1101\help\Help.chm::/FEMAPExamples/Snap601/Sna...
-
7/28/2019 Surface to Surface Contact
4/13
more information on the options see Section 4.4 Creating Connections (NX Nastran Contact Properties) of theFEMAP Commands manual or the Theory and Modeling guide of SOL 601.
In this case, the Constraint Function type of contact will be used with the default values assigned.
What
Create the Connection Property
How
Finally, once the Connection Property has been defined, the Connector (contact pair) can be created. In order tocreate a Connector, a Master Connection Region and a Slave Connection Region must be chosen fromavailable Connection Regions. In this model, the Connector will be created in a certain manner to minimize
convergence time during the solution.
What
Create the Connector (contact pair)
How
Step UI Command/Display
1. Connect, Connection Property
Tip: You can also create a new Connection Property using the New commandon the context sensitive menu located on the Connection Property branch inthe Model Info tree (simply click to highlight the top level of the Connection
Properties branch or any existing Connection Property, then right mouse clickto see the context sensitive menu).
2. Define Connection Property dialog box:
Title: Contact
3. Click the NX Adv Nonlin tab in the
4. Make sure that 0..Constraint Function is selected from the Contact Type drop-
down list in the General section.
Also, make sure that Connect Type is set to 0..Contact (This drop-down listis located in the upper right corner of the Define Connection Property dialog
box)
5. Click OK, then...
Click Cancel
Step UI Command/Display
1. Connect, Connector...
2. Define Contact Connector - Select Connection Regions dialog box:
Choose 1..Contact from the Property drop-down list.
Pagina 4 di 13Examples - Surface to Surface Contact - Advanced Nonlinear (SOL 601)
02/07/2013mk:@MSITStore:C:\FEMAPv1101\help\Help.chm::/FEMAPExamples/Snap601/Sna...
-
7/28/2019 Surface to Surface Contact
5/13
The Model should now look like this:
Choose 1..Deformable from the Master drop-down list.
Choose 2..Rigid from the Slave drop-down list.
3. Click OK, then...
Click Cancel
4. Click View Visibility icon (on View Toolbar)
OR
Press Crtl+Q
5. CHECKElementbox located in the Mesh section, then...
CHECK Connectorbox located in the Connections section, then...
CHECK Constraints.... header box (checks all constraint types)
CHECK Loads.... header box (checks all load types)
6. ClickDone
This will show the elements and contact segments only. A single line element will beshown from contact segment to contact segment to represent a contact pair exists
between the segments.
7. Crtl-R
OR
F8 key
This will bring up View Rotate dialog box:
8. ClickXY Top, then...
Click OK
Tip: You can also use the View Orient Toolbar to have one click access to severalfrequently used views. You can turn on this toolbar using Tools, Toolbars, ViewOrient
Pagina 5 di 13Examples - Surface to Surface Contact - Advanced Nonlinear (SOL 601)
02/07/2013mk:@MSITStore:C:\FEMAPv1101\help\Help.chm::/FEMAPExamples/Snap601/Sna...
-
7/28/2019 Surface to Surface Contact
6/13
Creating the loads and constraints
What
Apply constraints to the bottom of the Clip to not allow translation in the Y direction, and fix the nodeswhich will be loaded with the functionally-dependent Enforced Displacement in the X-direction as well.
How
Step UI Command/Display
1. Model, Constraint, Create/Manage Set
2. Constraint Set Manager dialog box:
Click New Constraint Set, then...
3. New Constraint Set dialog box:
Title: Constraints
4. Click OK, then...
Constraint Set Manager dialog box:
Click Done
Tip: You can also create a new Constraint Set using the New command on thecontext sensitive menu located on the Constraints branch in the Model Info tree
(simply click to highlight the top level of the Constraints branch or any existingConstraint Set, then right mouse click to see the context sensitive menu).
5. Model, Constraint, Nodal
6. Entity Selection Enter Node(s) to Select dialog box:
Select the 6 nodes shown at the bottom of the Clip using a box pick: (Nodes74-76 and 730-732)
Pagina 6 di 13Examples - Surface to Surface Contact - Advanced Nonlinear (SOL 601)
02/07/2013mk:@MSITStore:C:\FEMAPv1101\help\Help.chm::/FEMAPExamples/Snap601/Sna...
-
7/28/2019 Surface to Surface Contact
7/13
What
Apply functionally dependant Enforced Displacements to the nodes constrained in both the X and Y Translationdirections in the last step. The function will be used to step the displacement load up as the analysis
progresses.
How
7. Click OK
8. Create Nodal Constraints/DOF dialog box:
CHECK TY box
9. Click OK
10. Entity Selection Enter Node(s) to Select dialog box:
Select the 2 nodes on the right side of the bottom of the Clip: (Nodes 73 and729)
11. Click OK
12. Create Nodal Constraints/DOF dialog box:
CHECK TX and TY boxes
13. Click OK, then
Click Cancel
Step UI Command/Display
1. Model, Function
2. Function Definition dialog box:
Pagina 7 di 13Examples - Surface to Surface Contact - Advanced Nonlinear (SOL 601)
02/07/2013mk:@MSITStore:C:\FEMAPv1101\help\Help.chm::/FEMAPExamples/Snap601/Sna...
-
7/28/2019 Surface to Surface Contact
8/13
Title: Loading Function
3. Select 1..vs. Time from Type drop-down list.
4. Choose Linear Ramp radio button
5. Enter the following values in the corresponding fields:
X = 0.0
To X = 1
Delta X = 0.01
Y = 0.0
To Y = 1
6.ClickAdd button
X and Y Values will be created for the function.
7. Click OK, then
Click Cancel
8. Model, Load, Nodal
9. Because no Load sets exist in the model, FEMAP will prompt you to createone
New Load Set dialog box:
Title: Displacements
10. Click OK
11. Entity Selection Enter Node(s) to Select dialog box:
Select the 2 nodes on the right side of the bottom of the Clip: (Nodes 73 and729)
12. Click OK
13. Create Loads on Nodes dialog box:
Highlight Displacement from the selection list
14. Enter 2.25 in TX field (units: Inches)
15. Select 1..Loading Function from Time/Freq Dependence drop-down list.
Pagina 8 di 13Examples - Surface to Surface Contact - Advanced Nonlinear (SOL 601)
02/07/2013mk:@MSITStore:C:\FEMAPv1101\help\Help.chm::/FEMAPExamples/Snap601/Sna...
-
7/28/2019 Surface to Surface Contact
9/13
THE MODEL IS NOW READY TO BE ANALYZED!
Running the Nonlinear StaticAnalysis
What
Create an analysis case for Advanced Nonlinear Static Analysis using the FEMAP Analysis Set Manager
How
16. Click OK, then
Click Cancel
Step UI Command/Display
1. Model, Analysis
2. Analysis Set Manager dialog box:
ClickNew button
3. Analysis Set dialog box:
Title: Snapfit 6014. Select 36..NX Nastran from the Analysis Program drop-down list, then
Select 22..Advanced Nonlinear Static from the Analysis Type drop-down list
5. ClickNext button 5 times
6. NXSTRAT Solver Parameters dialog box:
Enter 100 in the Number of Steps field in the Time Steps section
Pagina 9 di 13Examples - Surface to Surface Contact - Advanced Nonlinear (SOL 601)
02/07/2013mk:@MSITStore:C:\FEMAPv1101\help\Help.chm::/FEMAPExamples/Snap601/Sna...
-
7/28/2019 Surface to Surface Contact
10/13
Post-Processing the Surface to Surface Contact Results
The Advanced Nonlinear Static Analysis has been completed. The best way to view the deformation and stressresults of the plastic part is a contour plot. After the contour Plot of the final step is viewed, watch the contact
progress with a contoured Multi-set Animation.
What
View the results in a FEMAP contour plot of a deformed model
How
Enter 0.01 in the Time Increment field in the Time Steps section
7. ClickNext button 1 time
8. NXSTRAT Iteration and Convergence Parameters dialog box:
Select 1..On from the Auto Increment drop-down list in the Analysis Controlsection.
9. Click OK, then
Analysis Set Manager dialog box:
ClickAnalyze
Upon Completion of the Analysis, FEMAP will ask OK to read NonlinearStresses and Strains?...Click Yes
Step UI Command/Display
1. View, Select or
Press the F5 Key or choose the view select icon from the View Toolbar
2. View Select dialog box:
Choose Deform radio button in Deformed Style section
Choose Contour radio button in Contour Style section
3. ClickDeformed and Contour Data button
4. Select PostProcessing Data dialog box:
Select Last Analysis Step, Time 1 (may differ based on machine set-up) fromdrop-down list located in the Output Set section
Select 1..Total Translation from Deform drop-down list located in the OutputVector section
Pagina 10 di 13Examples - Surface to Surface Contact - Advanced Nonlinear (SOL 601)
02/07/2013mk:@MSITStore:C:\FEMAPv1101\help\Help.chm::/FEMAPExamples/Snap601/Sna...
-
7/28/2019 Surface to Surface Contact
11/13
The deformation and stress results should look like this:
What
View the results in a FEMAP Animation of all the analysis sets
How
Select 60031..Solid Von Mises Stress from Contour drop-down list located inthe Output Vector section
5. Click OK, then
View Select dialog box:
Click OK
6. Tools, Toolbars, Post (If the Post Toolbar is already visible just click the iconsshown below)
This will bring up the Post Toolbar.
Click the Post Options icon from the Post Toolbar and select ActualDeformation from the drop-down list (Must have a check mark next to it inthe menu)
If the Undeformed model is currently NOT visible, skip this portion of thestep:
Click the Post Options icon from the Post Toolbar again and selectUndeformed from the drop-down list (Must NOT have a check mark next to itin the menu)
Pagina 11 di 13Examples - Surface to Surface Contact - Advanced Nonlinear (SOL 601)
02/07/2013mk:@MSITStore:C:\FEMAPv1101\help\Help.chm::/FEMAPExamples/Snap601/Sna...
-
7/28/2019 Surface to Surface Contact
12/13
The Contact between the Clip and the Base can be viewed in this mode as the objects come into contact.
How
This concludes the Surface to Surface Contact - Advanced Nonlinear (SOL 601) example. It is
Step UI Command/Display
1. View, Select or
Press the F5 Key or choose the view select icon from the ViewToolbar
2. View Select dialog box:
Choose Animate Multi-Set radio button in Deformed Style section
3. ClickDeformed and Contour Data button
4. Select PostProcessing Data dialog box:
Select 1..Case 1 Time 0.01 from Initial drop-down list located in the OutputSets section
Select Last Analysis Step (may differ based on machine set-up) fromFinal drop-down list located in the Output Sets section or leave it Blank andFEMAP will use the Final Analysis Set in the model automatically.
5. Click OK, then
View Select dialog box:
Click OK, then Press Ctrl-A to Autoscale the Model
Tip: You can use the Model Info tree to quickly create a multi-set animation.
Simply expand the Results branch so all the Output Sets in the model arevisible in a list. Highlight the Output Set you want to use as the first step inthe multi-set animation in the list, then hold down the Shift Key and highlightthe Output Set you want to use as the final step in the multi-step animation.
Now click the right mouse button on one of the highlighted Output Sets andchoose MultiSet Animate from the context sensitive menu forResults.
Step UI Command/Display1. View, Select or
Press the F5 Key or choose the view select icon from the ViewToolbar
2. View Select dialog box:
Choose None-Model Only radio button in Deformed Style and ContourStyle sections to stop the animation
3. Click OK
Pagina 12 di 13Examples - Surface to Surface Contact - Advanced Nonlinear (SOL 601)
02/07/2013mk:@MSITStore:C:\FEMAPv1101\help\Help.chm::/FEMAPExamples/Snap601/Sna...
-
7/28/2019 Surface to Surface Contact
13/13
recommended to save the model file.
FEMAP
Product Info: http://www.femap.com
Customer Support: http://support.ugs.comPhone: (714) 952-5444or : (800) 955-0000 (US and Canada)
Pagina 13 di 13Examples - Surface to Surface Contact - Advanced Nonlinear (SOL 601)