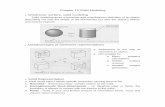Surface Modeling
-
Upload
amolnaphade -
Category
Documents
-
view
1.736 -
download
11
Transcript of Surface Modeling

Chapter 11
Surface Modeling
After completing this chapter, you will be able to:• Create extrude, revolve, and sweep surfaces.• Create the ruled surface.• Create surfaces using the Through Curves and Through Curve Mesh tools.• Create a surface by the four points method.• Create the swoop surface.• Create the bounding plane surface.• Create the transition surface.• Create an N-sided surface.• Create silhouette flange surfaces.• Extend and create a surface by using the Law Extension method.• Create uniform and variable surface offsets.• Trim and extend a surface by using the Trim and Extend tool.• Create studio surfaces.• Create styled blend surfaces.• Create styled sweep surfaces.• Sew individual surfaces into a single surface.• Add thickness to the surface.
Learning Objectives

11-2 NX 5 for Designers
Eva
lua
tio
n C
hap
ter
Eva
lua
tio
n C
hap
ter
Eva
lua
tio
n C
hap
ter
Eva
lua
tio
n C
hap
ter
Eva
lua
tio
n C
hap
ter .
Do
no
t co
py
. D
o n
ot
cop
y.
Do
no
t co
py
. D
o n
ot
cop
y.
Do
no
t co
py .
V. V
. V
. V
. V i
sit
ww
wis
it w
ww
isit
ww
wis
it w
ww
isit
ww
w.c
adc
im.c
om
fo
r de
tail
s.c
adc
im.c
om
fo
r de
tail
s.c
adc
im.c
om
fo
r de
tail
s.c
adc
im.c
om
fo
r de
tail
s.c
adc
im.c
om
fo
r de
tail
s
INTRODUCTION TO SURFACE MODELINGSurfaces are three dimensional (3D) bodies that possess zero thickness. They are usedextensively for modeling complex features. The model or the assembly created using thesurface body type possesses a surface area but not the volume or mass properties. In NX,surfaces are created in the form of single or multiple patches. With the increase in the patches,the control over the shape of the surface also increases. In NX, surfaces are known as sheetsand surface modeling is known as sheet modeling.
Most of the real world models are created using the solid modeling techniques. Only modelsthat are complex in shape and have a nonuniform surface area are created with the help ofthe surface modeling technique. The tools that areused to create solid models can also be used tocreate surface models. It becomes easy for thereaders to learn surface modeling if they arefamiliar with the solid modeling tools. In NX, thereis no separate application for surfaces. You need tocreate the surface model in the Modelingapplication. Before creating the surface model, youneed to change the body type to sheet.
INVOKING THE SHEETMODELING ENVIRONMENTTo invoke the Sheet Modeling environment, invokethe Modeling environment and then choosePreferences > Modeling from the menu bar; theModeling Preferences dialog box will be displayed,as shown in Figure 11-1. Choose the General taband select the Sheet radio button from the BodyType area. Choose the OK button to exit the dialogbox. All models created, henceforth, in theModeling application will be sheet models.
Creating an Extruded Surface
As mentioned earlier, there is no separatetool for creating the surface extrude.After invoking the Sheet Modeling
environment, you can use the Extrude tool to createthe extruded sheets. The sketch drawn for creatingthe extruded surface may be an open or a closedentity. After creating the sketch, choose the Extrudebutton; the Extrude dialog box will be displayed andyou will be prompted to select the section geometry
Menu: Insert > Design Feature > ExtrudeToolbar: Feature > Extrude
Figure 11-1 The Modeling Preferencesdialog box

Surface Modeling 11-3
Eva
lua
tio
n C
hap
ter
Eva
lua
tio
n C
hap
ter
Eva
lua
tio
n C
hap
ter
Eva
lua
tio
n C
hap
ter
Eva
lua
tio
n C
hap
ter .
Do
no
t co
py
. D
o n
ot
cop
y.
Do
no
t co
py
. D
o n
ot
cop
y.
Do
no
t co
py .
V. V
. V
. V
. V i
sit
ww
wis
it w
ww
isit
ww
wis
it w
ww
isit
ww
w.c
adc
im.c
om
fo
r de
tail
s.c
adc
im.c
om
fo
r de
tail
s.c
adc
im.c
om
fo
r de
tail
s.c
adc
im.c
om
fo
r de
tail
s.c
adc
im.c
om
fo
r de
tail
s
to extrude. Select the sketch and enter the extrusion values in the Start and End edit boxes.Choose the OK button; the sheet will be created. The options in the Extrude dialog box arethe same as discussed in Chapter 4. The surface extrude operations performed on open andclosed sketches are displayed in Figures 11-2 and 11-3, respectively. In case of sheet bodies,you cannot use the Until Next and Until Selected options from the End drop-down list inthe Extrude dialog box.
NoteYou can use only the None option from the Boolean drop-down list in the Sheet Modelingenvironment. The other options in this drop-down list are not available in this environment.
Creating a Revolved Surface
The Revolve tool is used to create the revolved surface. Choose the Revolvebutton from the Feature toolbar; the Revolve dialog box will be displayed. Also,you will be prompted to select the section geometry. Select the sketch. Next, choose
the Inferred Vector button and specify the axis of revolution. Specify the start and endangles in the Angle edit boxes. Choose the OK button; the revolved sheet will be created. Therevolved surface models created using an open sketch and a closed sketch are shown inFigures 11-4 and 11-5, respectively.
Menu: Insert > Design Feature > RevolveToolbar: Feature > Revolve
Figure 11-2 Surface extrude created on anopen sketch
Figure 11-3 Surface extrude created on aclosed sketch
Figure 11-5 Revolved surface created usinga closed sketch
Figure 11-4 Revolved surface created usingan open sketch

11-4 NX 5 for Designers
Eva
lua
tio
n C
hap
ter
Eva
lua
tio
n C
hap
ter
Eva
lua
tio
n C
hap
ter
Eva
lua
tio
n C
hap
ter
Eva
lua
tio
n C
hap
ter .
Do
no
t co
py
. D
o n
ot
cop
y.
Do
no
t co
py
. D
o n
ot
cop
y.
Do
no
t co
py .
V. V
. V
. V
. V i
sit
ww
wis
it w
ww
isit
ww
wis
it w
ww
isit
ww
w.c
adc
im.c
om
fo
r de
tail
s.c
adc
im.c
om
fo
r de
tail
s.c
adc
im.c
om
fo
r de
tail
s.c
adc
im.c
om
fo
r de
tail
s.c
adc
im.c
om
fo
r de
tail
s
Creating a Ruled Surface
The Ruled tool is used to create ruled surfaces. These surfaces are always createdbetween two similar or dissimilar cross-sections created on different parallel planes.The sketches for this feature may be open or closed. Initially, isoparametric lines
are formed to create patches, which are then converted into surfaces. The options to createisoparametric curves are discussed later in this chapter. To create the ruled surface, createtwo cross-sections on two different planes. Choose the Ruled button from the Surface toolbar;the Ruled Surface dialog box will be displayed, as shown in Figure 11-6.
By default, the Section String 1 button will be chosen and you will be prompted to selectthe first section string. Select the first cross-section; an arrow will be displayed on the firstsection string indicating the direction of the surface formation. Next, choose the SectionString 2 button; you will be prompted to select the section string 2. Select the second sectionstring; an arrow will be displayed from the second section string also. The arrows on the firstand second section strings should point in the same direction.
In the Alignment drop-down list, different methods are provided to distribute points forcreating the isoparametric lines that form patches. If you select the Parameter option, thepoints will be distributed such that the isoparametric lines are formed at equalparameter intervals. If you select the Arc length option, the entire curve will be divided intoequal segments with respect to arc length. Also, the isoparametric curve will pass throughthe dividing points. The By Points option will be selected when the cross-sections are ofdifferent shapes and have sharp corners. If you select the Distance option, the equally spacedisoparametric lines will be created perpendicular to the direction vector selected. If youselect the Angles option, the isoparametric curves with angles at equal intervals will becreated with respect to the common axis line. If you select the Spine Curve option, theisoparametric curves will be formed at the intersection points created on the selected curvesby the perpendicular planes.
Accept the default tolerance value. After selecting both the section strings, as shown inFigure 11-7, choose the OK button. The resulting ruled surface will be created, as shown inFigure 11-8.
Menu: Insert > Mesh Surface > RuledToolbar: Surface > Ruled (Customize to add)
Figure 11-6 The Ruled Surface dialog box

Surface Modeling 11-5
Eva
lua
tio
n C
hap
ter
Eva
lua
tio
n C
hap
ter
Eva
lua
tio
n C
hap
ter
Eva
lua
tio
n C
hap
ter
Eva
lua
tio
n C
hap
ter .
Do
no
t co
py
. D
o n
ot
cop
y.
Do
no
t co
py
. D
o n
ot
cop
y.
Do
no
t co
py .
V. V
. V
. V
. V i
sit
ww
wis
it w
ww
isit
ww
wis
it w
ww
isit
ww
w.c
adc
im.c
om
fo
r de
tail
s.c
adc
im.c
om
fo
r de
tail
s.c
adc
im.c
om
fo
r de
tail
s.c
adc
im.c
om
fo
r de
tail
s.c
adc
im.c
om
fo
r de
tail
s
NoteThe maximum allowed and the minimum required number of cross-sections for creating theruled surface is two.
Creating a Surface Using the Through Curves Tool
You can create surfaces with multiple sectionstrings using the Through Curves tool. Thismethod allows you to select any number
of section strings. To create surfaces using the ThroughCurves tool, choose the Through Curves button fromthe Surface toolbar; the Through Curves dialog boxwill be displayed, as shown in Figure 11-9, and youwill be prompted to select the section. Select thesection and press the middle mouse button; you willbe again prompted to select the section. Likewise, youcan select any number of section strings. Afterselecting the section strings, make sure that allarrows point in the same direction.
In the Patch Type drop-down list of the OutputSurface Options rollout , you have three options,Single, Multiple, and Match String. If you select theSingle option, the surface will be created with a singlepatch. If you select the Multiple option, the surfacewill be created with multiple patches. The number ofpatches formed depends on the Alignment optionselected from the Alignment rollout.
The Closed in V check box and the Degree edit boxwill be enabled only when you select the Multiple
Menu: Insert > Mesh Surface > Through CurvesToolbar: Surface > Through Curves
Figure 11-7 The section strings selected forcreating the ruled surface
Figure 11-8 The resulting ruled surface createdfrom the selected section strings
Figure 11-9 The Through Curvesdialog box

11-6 NX 5 for Designers
Eva
lua
tio
n C
hap
ter
Eva
lua
tio
n C
hap
ter
Eva
lua
tio
n C
hap
ter
Eva
lua
tio
n C
hap
ter
Eva
lua
tio
n C
hap
ter .
Do
no
t co
py
. D
o n
ot
cop
y.
Do
no
t co
py
. D
o n
ot
cop
y.
Do
no
t co
py .
V. V
. V
. V
. V i
sit
ww
wis
it w
ww
isit
ww
wis
it w
ww
isit
ww
w.c
adc
im.c
om
fo
r de
tail
s.c
adc
im.c
om
fo
r de
tail
s.c
adc
im.c
om
fo
r de
tail
s.c
adc
im.c
om
fo
r de
tail
s.c
adc
im.c
om
fo
r de
tail
s
option from the Patch Type drop-down list. If you select the Closed in V check box, thesurface body will be closed in the V direction. The value entered in the Degree edit boxdetermines the curvature of the isoparametric lines between the selected section strings formedfor the creation of the surface. If there are n section strings, the value entered in the VDegree edit box should be between 1 to n-1. Figure 11-10 shows the section stringsto be selected for creating the surfaces through curves and Figure 11-11 shows theresulting surface.
Creating a Surface Using the Through Curve MeshTool
You can create surfaces by specifying the section strings and the guide strings usingthe Through Curve Mesh tool. You can specify any number of section strings andguide strings. If you want to select multiple guide strings, they should be
tangentially related to each other. To create the surface using the Through Curve Mesh method,invoke the Through Curve Mesh tool from the Surface toolbar; the Through Curve Meshdialog box will be displayed, as shown in Figure 11-12, and you will be prompted to select theprimary curves. You need to select a collection of control curves such as the primary curves andcross curves for creating surfaces. Select the first primary curve and press the middle mousebutton to select the next primary curve. Likewise, you can select any number of primary curves.Next, choose the Cross Curves button from the Cross Curves rollout; you will be prompted toselect the cross curves. Select the first cross curve and press the middle mouse button to selectthe next cross curve. Likewise, you can select any number of cross curves.
Note that after selecting two primary curves, the Spine rollout will be added to the ThroughCurve Mesh dialog box. The Spline button in this rollout allows you to select the spinestring. This spine string improves the smoothness of the surface and it must be normal to allprimary strings. However, the selection of the spine string is optional. If you want to skip thisstep, do not choose this button. The options in other rollouts are discussed next.
Output Surface Options RolloutThe options from the Emphasis drop-down list in the Output Surface Options rollout allow
Menu: Insert > Mesh Surface > Through Curve MeshToolbar: Surface > Through Curve Mesh
Figure 11-11 The resulting surface formed fromthe selected through curves
Figure 11-10 Section strings selected forcreating a Through Curves surface

Surface Modeling 11-7
Eva
lua
tio
n C
hap
ter
Eva
lua
tio
n C
hap
ter
Eva
lua
tio
n C
hap
ter
Eva
lua
tio
n C
hap
ter
Eva
lua
tio
n C
hap
ter .
Do
no
t co
py
. D
o n
ot
cop
y.
Do
no
t co
py
. D
o n
ot
cop
y.
Do
no
t co
py .
V. V
. V
. V
. V i
sit
ww
wis
it w
ww
isit
ww
wis
it w
ww
isit
ww
w.c
adc
im.c
om
fo
r de
tail
s.c
adc
im.c
om
fo
r de
tail
s.c
adc
im.c
om
fo
r de
tail
s.c
adc
im.c
om
fo
r de
tail
s.c
adc
im.c
om
fo
r de
tail
s
you to define the set of curves that effect the shape ofthe surface to be created. Select the Both option fromthe Emphasis drop-down list, the primary curves andcross curves will have an equal effect. If you selectthe Normal option from the Construction drop-downlist in the Output Surface Options rollout, theresulting surfaces will have more number of patches.If you select the Spline Points option, the resultingsurface will have less number of patches. The surfaceis formed by reparameterizing curves into temporarycurves.
Settings RolloutThe options in the Rebuild drop-down list of theSettings rollout will only be enabled if you select theNormal option from the Construction drop-down list.You can use the options in the Rebuild drop-down listto join the mesh surface smoothly with thesurrounding surfaces. You can rebuild the meshsurface by selecting the Manual option and enteringthe value in the Degree spinner. If you select theAdvanced option, the Maximum Degree andMaximum Segments spinners will be enabled. Youcan set the values in these spinners to rebuild the meshsurface automatically.
Figure 11-13 shows the control strings selected forcreating the through curve mesh surface and Figure11-14 shows the resulting surface. You can enter thedistance tolerance value between the curves in the G0edit box and the angle tolerance value in the G1 editbox. The curvature tolerance value can be entered inthe G2 edit box.
Figure 11-12 The Through CurveMesh dialog box
Figure 11-14 The resulting through curvemesh surface
Figure 11-13 The control strings selected forcreating the through curve mesh surface

11-8 NX 5 for Designers
Eva
lua
tio
n C
hap
ter
Eva
lua
tio
n C
hap
ter
Eva
lua
tio
n C
hap
ter
Eva
lua
tio
n C
hap
ter
Eva
lua
tio
n C
hap
ter .
Do
no
t co
py
. D
o n
ot
cop
y.
Do
no
t co
py
. D
o n
ot
cop
y.
Do
no
t co
py .
V. V
. V
. V
. V i
sit
ww
wis
it w
ww
isit
ww
wis
it w
ww
isit
ww
w.c
adc
im.c
om
fo
r de
tail
s.c
adc
im.c
om
fo
r de
tail
s.c
adc
im.c
om
fo
r de
tail
s.c
adc
im.c
om
fo
r de
tail
s.c
adc
im.c
om
fo
r de
tail
s
Creating a Surface by 4 Points
The Four Point Surface tool is used to create a planar (2D) or nonplanar (3D)surface. To create a surface by using this method, choose the Four PointSurface button from the Freeform Shape toolbar; the Surface by 4 Points Icon
Options will be displayed and you will be prompted to specify the first surface corner. Specifythe point for the first surface corner. Similarly, you will be prompted to specify the otherthree corners. Specify the other three corners and choose the Apply button; the surface willbe created. You can also reselect the previously selected corner point. To do so, choose theDelete Last Point button from the Surface by 4 Points Icon Options and specify the pointfor the corner again. Figure 11-15 shows the imaginary layout of the surface to be formedafter specifying the corner points. Figure 11-16 shows the resulting planar surface formedby enclosing the corner points specified.
Creating a Swoop Surface
The swoop surfaces are created as rectangular or square shaped planar (2D)surfaces, and later modified into 3D surfaces by using the options in the swooptool. To create a swoop surface, choose the Swoop button from the Freeform
Shape toolbar; the Point dialog box will be displayed and you will be prompted to define thefirst rectangle corner by specifying the inferred point. Specify the point for the first corner ofthe rectangle; you will be prompted to define the second rectangle corner byspecifying the inferred point. Specify the second point; the planar surface will be created.The vertical and horizontal axes will be displayed in red color over the planar surface. Also,the Swoop Shape Control dialog box will be displayed, as shown in Figure 11-17. The SwoopShape Control dialog box is used to modify the shape of the default surface formed. In theSelect Control area, all the possible reference positions of the surface are displayed. At atime, the shape of the surface can be modified only at one reference position. You can select
Menu: Insert > Surface > Four Point SurfaceToolbar: Free Form Shape > Four Point Surface
Menu: Insert > Surface > SwoopToolbar: Free Form Shape > Swoop
Figure 11-15 The imaginary layout of thesurface formed after specifying the four points forcorners
Figure 11-16 The resulting Surface

Surface Modeling 11-9
Eva
lua
tio
n C
hap
ter
Eva
lua
tio
n C
hap
ter
Eva
lua
tio
n C
hap
ter
Eva
lua
tio
n C
hap
ter
Eva
lua
tio
n C
hap
ter .
Do
no
t co
py
. D
o n
ot
cop
y.
Do
no
t co
py
. D
o n
ot
cop
y.
Do
no
t co
py .
V. V
. V
. V
. V i
sit
ww
wis
it w
ww
isit
ww
wis
it w
ww
isit
ww
w.c
adc
im.c
om
fo
r de
tail
s.c
adc
im.c
om
fo
r de
tail
s.c
adc
im.c
om
fo
r de
tail
s.c
adc
im.c
om
fo
r de
tail
s.c
adc
im.c
om
fo
r de
tail
s
any one option and the shape of the surface will bealtered in the selected reference position by using theshape modification sliders. If you select the Cubicradio button from the Degree area, the final surfaceformed will be of 3-degrees. Also, it will becomparatively harder. If you select the Quintic radiobutton, the resulting surface will be comparativelysmoother.
Sliding BarsYou can use the Stretch sliding bar to stretch thesurface in a positive or negative direction along thereference position selected from the Select Controlarea. The neutral value is 50 for all sliders. The Bendsliding bar, can be used to bend the surface in apositive or negative direction along the referenceposition selected from the Select Control area. TheSkew sliding bar can be used to create a skewness factorfor the surface in the positive or negative directionalong the reference position selected from theSelect Control area. Use the Twist sliding bar toprovide a twisting effect to the surface in the positive ornegative direction along the reference position selectedfrom the Select Control area. The Shift sliding barcan be used to shift the other edge of the surface inthe positive or negative direction along the referenceposition selected from the Select Control area.Figure 11-18 shows the planar surface created afterspecifying both the corners of the rectangle.Figure 11-19 shows the 3D surface modified from theplanar surface using the shape modification slidingbars. Figure 11-17 The Swoop Shape
Control dialog box
Figure 11-19 The resulting 3D surfacemodified from the planar surface created
Figure 11-18 The planar surface created afterspecifying both the corners of the rectangle

11-10 NX 5 for Designers
Eva
lua
tio
n C
hap
ter
Eva
lua
tio
n C
hap
ter
Eva
lua
tio
n C
hap
ter
Eva
lua
tio
n C
hap
ter
Eva
lua
tio
n C
hap
ter .
Do
no
t co
py
. D
o n
ot
cop
y.
Do
no
t co
py
. D
o n
ot
cop
y.
Do
no
t co
py .
V. V
. V
. V
. V i
sit
ww
wis
it w
ww
isit
ww
wis
it w
ww
isit
ww
w.c
adc
im.c
om
fo
r de
tail
s.c
adc
im.c
om
fo
r de
tail
s.c
adc
im.c
om
fo
r de
tail
s.c
adc
im.c
om
fo
r de
tail
s.c
adc
im.c
om
fo
r de
tail
s
Creating a Planar Surface from 2D Sketches and Edges ofSolid
The Bounded Plane tool can be used tocreate a surface from the 2D sketches or theclosed coplanar edges. If you need to
enclose a 2D sketch or closed coplanar edges with asurface, choose the Bounded Plane button from theFeature toolbar; the Bounded Plane dialog box willbe displayed, as shown in Figure 11-20 and you will beprompted to select the bounding string. Select anentity from the Bounded Plane dialog box. Forexample, on choosing the Solid Edge button, theBounded Plane dialog box will be displayed and youwill be prompted to select a bounding string or a solidface. Select the solid edge and choose the OK button;the Bounded Plane surface will be created.Figure 11-21 shows the bounded plane surfaceenclosing a 2D sketch and Figure 11-22 shows the bounded plane surface created from acircular edge. You can also create the bounded plane surface by selecting a solid face. You canonly select 2D faces. The resulting surface, after selecting the solid face, will remain on thesame surface.
Creating a Transition Surface Using the Transition Tool
Generally, the creation of a transition surface involves selection of therequired cross-sections and mapping the intersected surface formed between theselected cross-sections automatically. You can also define the shape constraint for
Menu: Insert > Surface > Bounded PlaneToolbar: Feature > Bounded Plane (Customize to add)
Figure 11-20 The Bounded Planedialog box
Figure 11-22 The bounded plane surface formedfrom a circular edge
Figure 11-21 The bounded plane surface formedfrom a 2D sketch
Menu: Insert > Surface > TransitionToolbar: Surface > Transition

Surface Modeling 11-11
Eva
lua
tio
n C
hap
ter
Eva
lua
tio
n C
hap
ter
Eva
lua
tio
n C
hap
ter
Eva
lua
tio
n C
hap
ter
Eva
lua
tio
n C
hap
ter .
Do
no
t co
py
. D
o n
ot
cop
y.
Do
no
t co
py
. D
o n
ot
cop
y.
Do
no
t co
py .
V. V
. V
. V
. V i
sit
ww
wis
it w
ww
isit
ww
wis
it w
ww
isit
ww
w.c
adc
im.c
om
fo
r de
tail
s.c
adc
im.c
om
fo
r de
tail
s.c
adc
im.c
om
fo
r de
tail
s.c
adc
im.c
om
fo
r de
tail
s.c
adc
im.c
om
fo
r de
tail
s
the connecting (intersecting) surface. For creatinga Transition surface, you need to create atleast twocross-sections. Generally, three cross-sections arecreated. After creating cross-sections, choose theTransition button from the Surface toolbar; theTransition dialog box will be displayed and you willbe prompted to select the section. Choose the Morebutton to enlarge the dialog box, as shown inFigure 11-23. The Section button is chosen bydefault. Select sections and choose the OKbutton. Note that you need to press the middlemouse button after selecting each section.
Constrain Face, Reverse Normal, andSurface Preview ButtonsAfter selecting the first cross-section, the ConstrainFace button will be enabled. To maintain the shapeconstraint of the intersecting surface with anexisting surface, choose the Constrain Face buttonand select the reference face; the selectedcross-sections will be listed in the list box. Bydefault, G0 is selected from the Continuitydrop-down list, which implies that there is no shapeconstraint in the continuity of the intersectedsurface. If you select the G1 option, the tangentialcontinuity will be maintained. If you select the G2option, the curvature continuity will be maintained.To reverse the direction of the intersected surface,choose the Reverse Normal button. The SurfacePreview button is used to display the preview ofthe intersected surface to be created. The Transitionsurface will be formed only if the Create Surface check box is selected. Else, only the bridgecurves will be formed between the selected cross-sections.
Bridge Curves Drop-down ListThe bridge curves that are formed after selecting the cross-sections are listed as individualcurves and separate groups in the Bridge Curves drop-down list. By selecting the requiredcurve from the Bridge Curves drop-down list and adjusting the sliding bar, you can controlthe shape of the selected curve. You can maintain the shape from the endpoint or the peakpoint. If you select the End Point radio button, the Start and End sliding bars will beavailable for controlling the shape of the bridge curve selected from the Bridge Curvesdrop-down list.
Peak Point Radio ButtonIf you select the Peak Point radio button, the Depth and the Skew sliding bars will beavailable for controlling the shape of the selected bridge curve from the Bridge Curvesdrop-down list.
Figure 11-23 The Transition dialog box

11-12 NX 5 for Designers
Eva
lua
tio
n C
hap
ter
Eva
lua
tio
n C
hap
ter
Eva
lua
tio
n C
hap
ter
Eva
lua
tio
n C
hap
ter
Eva
lua
tio
n C
hap
ter .
Do
no
t co
py
. D
o n
ot
cop
y.
Do
no
t co
py
. D
o n
ot
cop
y.
Do
no
t co
py .
V. V
. V
. V
. V i
sit
ww
wis
it w
ww
isit
ww
wis
it w
ww
isit
ww
w.c
adc
im.c
om
fo
r de
tail
s.c
adc
im.c
om
fo
r de
tail
s.c
adc
im.c
om
fo
r de
tail
s.c
adc
im.c
om
fo
r de
tail
s.c
adc
im.c
om
fo
r de
tail
s
The cross-sections for creating the Transition surface along with the bridge curves are shownin Figure 11-24. The resulting Transition surface is formed, as shown in Figure 11-25.
Creating an N-sided Surface
The N-sided Surface tool is used to createa single patch surface or multipatchtriangular surfaces that enclose a closed 2D
sketch or a closed 3D curve. While doing so, an existingsurface can be optionally selected as the referencefor maintaining the shape of the surface to be created.For creating the N-sided surface, choose theN-sided Surface button from the Surface toolbar; theN-sided Surface dialog box will be displayed, as shownin Figure 11-26, and you will be prompted to select aclosed loop of curves or edges. By default, theTrimmed Single Sheet button will be chosen from theType area. This selection will create a surface with asingle patch. To create a surface with multipletriangular patches, you need to choose the MultipleTriangular Patches button from the Type area.
To create a single patch surface, invoke the N-SidedSurface dialog box. By default, the BoundaryCurves button is chosen from the Selection Steps area.Select the Spine radio button from the UVOrientation area; you will be prompted to select a closed loop of curves or edges. Afterselecting a closed boundary of a 2D sketch or a 3D curve, choose the Boundary Faces buttonfrom the Selection Steps area; you will be prompted to select the face for the boundaryconstraint. After selecting the face or the set of faces, choose the OK button; the surface willbe formed. If the Trim to Boundary check box is selected, the surface formed will be
Figure 11-25 The resulting transition surfacecreated from the cross-section curves
Figure 11-24 The bridge curves generated afterselecting the cross-section curves
Menu: Insert > Mesh Surface > N-sided SurfaceToolbar: Surface > N-sided Surface
Figure 11-26 The N-Sided Surfacedialog box

Surface Modeling 11-13
Eva
lua
tio
n C
hap
ter
Eva
lua
tio
n C
hap
ter
Eva
lua
tio
n C
hap
ter
Eva
lua
tio
n C
hap
ter
Eva
lua
tio
n C
hap
ter .
Do
no
t co
py
. D
o n
ot
cop
y.
Do
no
t co
py
. D
o n
ot
cop
y.
Do
no
t co
py .
V. V
. V
. V
. V i
sit
ww
wis
it w
ww
isit
ww
wis
it w
ww
isit
ww
w.c
adc
im.c
om
fo
r de
tail
s.c
adc
im.c
om
fo
r de
tail
s.c
adc
im.c
om
fo
r de
tail
s.c
adc
im.c
om
fo
r de
tail
s.c
adc
im.c
om
fo
r de
tail
s
automatically trimmed with respect to the closed loop of the curve or the sketch selected.The orientation of the surface formed can be specified along the U and V directions by usingthe options in the UV Orientation area. If you select the Spine radio button and choose theUV Orientation - Spine button from the Selection Steps area, you will be prompted todefine the V orientation. Select the spine and choose the OK button. Likewise, if you selectthe Vector radio button, you will be prompted to select an object to infer a vector. If youselect the Area radio button and choose the UV Orientation-Vector button from theSelection Steps area, the Vector Method drop-down list will be enabled to define the vectordirection.
You can also create the surface by choosing the Multiple Triangular Patches button from theType area. In the above case, after choosing the OK button, the Shape Control dialog boxwill be displayed, as shown in Figure 11-27. If you select the Position radio button, then the
position of the surface can be varied in the respective directions by sliding the X, Y, and Zsliding bars. If you select the Tilting radio button, you can tilt the surface along the X, Y, andZ directions by using the corresponding sliding bars. Also, you can control the center flatnessof the surface by sliding the Center Flat sliding bar. The Flow Direction on Outside Wall
Figure 11-27 The Shape Controldialog box

11-14 NX 5 for Designers
Eva
lua
tio
n C
hap
ter
Eva
lua
tio
n C
hap
ter
Eva
lua
tio
n C
hap
ter
Eva
lua
tio
n C
hap
ter
Eva
lua
tio
n C
hap
ter .
Do
no
t co
py
. D
o n
ot
cop
y.
Do
no
t co
py
. D
o n
ot
cop
y.
Do
no
t co
py .
V. V
. V
. V
. V i
sit
ww
wis
it w
ww
isit
ww
wis
it w
ww
isit
ww
w.c
adc
im.c
om
fo
r de
tail
s.c
adc
im.c
om
fo
r de
tail
s.c
adc
im.c
om
fo
r de
tail
s.c
adc
im.c
om
fo
r de
tail
s.c
adc
im.c
om
fo
r de
tail
s
drop-down list contains options for controlling the flow direction of the newly formedsurface with the existing reference surface selected. The Drag button will be enabled only forthe surfaces with multiple triangular patches. By choosing the Drag button, you can interactwith the Shape Control dialog box at any time. Figure 11-28 shows the single patch N-sidedsurface created for the selected boundary curve and Figure 11-29 shows the multitriangularpatch N-sided surface created for the selected boundary curve.
Creating a Silhouette Flange Surface
The silhouette flange surfaces are created with respect to an existing surface suchthat the aesthetic shape, quality, and the slope continuity of the existingsurface are maintained. The flange surface is created with a full round surface or a
fillet at the start point. The flange created can be dynamically modified in shape and size.The silhouette flange surface can be created by using any of the three methods discussednext.
Creating a Silhouette Flange Surface Using the Basic MethodThe Silhouette Flange tool is used to create flange surfaces on an edge or a curveby taking any of the adjacent surfaces as the reference. For creating the flangesurface, choose the Silhouette Flange tool from the Surface toolbar; the Silhouette
Flange dialog box will be displayed, as shown in Figure 11-30, and you will be prompted toselect the curves or edges. By default, the Basic button is chosen from the Type area and theBase Curves or Edges button is chosen from the Selection Steps area. By selecting theBasic button, you can create the flange without the help of other existing flange surfaces.Select the edge or a curve for creating the Silhouette Flange surface and choose the BaseFaces button from the Selection Steps area; you will be prompted to select the faces. Afterselecting the reference face, choose the Reference Direction button from the Selection Stepsarea; the reference direction options will be enabled.
Figure 11-29 Multitriangular patch N-sidedsurface created for the selected boundary curve
Figure 11-28 Single patch N-sided surfacecreated for the selected boundary curve
Menu: Insert > Flange Surface > Silhouette FlangeToolbar: Surface > Silhouette Flange

Surface Modeling 11-15
Eva
lua
tio
n C
hap
ter
Eva
lua
tio
n C
hap
ter
Eva
lua
tio
n C
hap
ter
Eva
lua
tio
n C
hap
ter
Eva
lua
tio
n C
hap
ter .
Do
no
t co
py
. D
o n
ot
cop
y.
Do
no
t co
py
. D
o n
ot
cop
y.
Do
no
t co
py .
V. V
. V
. V
. V i
sit
ww
wis
it w
ww
isit
ww
wis
it w
ww
isit
ww
w.c
adc
im.c
om
fo
r de
tail
s.c
adc
im.c
om
fo
r de
tail
s.c
adc
im.c
om
fo
r de
tail
s.c
adc
im.c
om
fo
r de
tail
s.c
adc
im.c
om
fo
r de
tail
s
Direction Drop-down ListIf you select the Face Normal option from theDirection drop-down list, the face that is normalto the reference face will be selected forspecifying the direction. If you select the Vectoroption, the Vector drop-down list will be enabledthrough which you can specify the referencedirection. On doing so, you will be prompted tospecify the reference direction. Specify thedirection for the surface formation by selectingan edge or a curve. You can select only a straightcurve or edge for specifying the referencedirection.
After specifying the reference direction, choose theShape Silhouette Flange button from the SelectionSteps area. If you have selected the Show Previewcheck box, the preview of the flange surface, alongwith the rotational and linear handles, will be displayedafter selecting the Shape Silhouette Flange button. Ifyou have selected the Show Pipe check box, thecircular pipe will be displayed at the point offormation of the flange surface. If you clear the ShowPipe check box, only the fillet will be displayed at thepoint of creation of the flange surface. The radius ofthe fillet created at the start point of the surface willdepend on the value entered in the Radius edit box.By choosing the Reverse Direction button, you canflip the direction of the flange surface. By choosingthe Reverse Side button, you can reverse the side ofthe surface. In the Output drop-down list, you haveoptions to display the required output. If you select the Blend and Flange option, both thefillet and the flange surfaces will be displayed as the output. If you select the Pipe Onlyoption, only the round pipe that controls the fillet will be displayed as the output. If youselect the Flange Only option, the flange surface will be displayed as the output.Figure 11-31 shows the pipe displayed along with the flange surface created using the Basicmethod and Figure 11-32 shows the resulting flange surface with the fillet.
Creating a Silhouette Flange Surface Using the Absolute Gap MethodBy choosing the Absolute Gap button from the Type area, you can create a silhouetteflange surface relative to the existing silhouette flange surface by maintaining apredefined gap. The minimum gap is calculated by taking the radius of the two pipes
and the nearest tangential distance between them. You can also maintain a predefined gapbetween the two silhouette flange surfaces by entering the gap value in the Gap edit box. Ifyou choose the Absolute Gap button from the Type area, the Gap edit box will be enabled inthe Silhouette Flange dialog box. By default, the Existing Silhouette Flange button will bechosen from the Selection Steps area and you will be prompted to select an existing
Figure 11-30 The Silhouette Flangedialog box

11-16 NX 5 for Designers
Eva
lua
tio
n C
hap
ter
Eva
lua
tio
n C
hap
ter
Eva
lua
tio
n C
hap
ter
Eva
lua
tio
n C
hap
ter
Eva
lua
tio
n C
hap
ter .
Do
no
t co
py
. D
o n
ot
cop
y.
Do
no
t co
py
. D
o n
ot
cop
y.
Do
no
t co
py .
V. V
. V
. V
. V i
sit
ww
wis
it w
ww
isit
ww
wis
it w
ww
isit
ww
w.c
adc
im.c
om
fo
r de
tail
s.c
adc
im.c
om
fo
r de
tail
s.c
adc
im.c
om
fo
r de
tail
s.c
adc
im.c
om
fo
r de
tail
s.c
adc
im.c
om
fo
r de
tail
s
silhouette flange feature. Select the existing silhouette flange surface and choose the BaseFaces button from the Selection Steps area. Select the reference face and choose theReference Direction button from the Selection Steps area. Specify the reference directionand choose the Shape Silhouette Flange button to display the surface created. Figure 11-33shows the pipe displayed, along with the preview of the flange surface created using theAbsolute Gap method and Figure 11-34 shows the resulting flange surface with the fillet.
Creating a Silhouette Flange Surface Using the Visual Gap MethodThe Visual Gap button from the Type area can be chosen to create the flange surfacein accordance with an existing flange surface by specifying a visual gap attributebetween the two flange surfaces. For creating the silhouette flange surface using the
visual gap method, choose the Visual Gap button from the Silhouette Flange dialog box.The selection procedure for reference objects is the same as discussed in the previous twomethods. Enter the gap value in the Gap edit box and choose the OK button for creating thesurface.
Figure 11-32 The resulting silhouette flange surfacecreated using the Basic method
Figure 11-31 The silhouette flange surfacedisplayed along with the handles and pipe
Figure 11-34 The resulting silhouette flange surfacecreated using the Absolute Gap method
Figure 11-33 The newly created silhouette flangesurface displayed along with handles and pipe

Surface Modeling 11-17
Eva
lua
tio
n C
hap
ter
Eva
lua
tio
n C
hap
ter
Eva
lua
tio
n C
hap
ter
Eva
lua
tio
n C
hap
ter
Eva
lua
tio
n C
hap
ter .
Do
no
t co
py
. D
o n
ot
cop
y.
Do
no
t co
py
. D
o n
ot
cop
y.
Do
no
t co
py .
V. V
. V
. V
. V i
sit
ww
wis
it w
ww
isit
ww
wis
it w
ww
isit
ww
w.c
adc
im.c
om
fo
r de
tail
s.c
adc
im.c
om
fo
r de
tail
s.c
adc
im.c
om
fo
r de
tail
s.c
adc
im.c
om
fo
r de
tail
s.c
adc
im.c
om
fo
r de
tail
s
Extending a Surface Using the Law Extension Tool
The Law Extension tool can be used to extend a surface either dynamically or bydefining different type of laws for an extension. The extension of the surface canbe carried out in both the directions of the edge or the curve selected. The process
of extending the surface by using both the methods is discussed next.
Extending a Surface Dynamically Using the Dynamic OptionAs discussed earlier, you can also extend a surfacedynamically by choosing the Law Extension buttonfrom the Surface toolbar. The Law Extension dialogbox will be displayed, as shown in Figure 11-35, andyou will be prompted to select the base curve string.By default, the Faces button is selected from theReference Method area. Using this method, you canextend the surface by taking an existing face as thereference. Select the curve string to be extended fromthe surface that is to be extended and choose theReference Face button from the Selection Steps area;you will be prompted to select reference faces.Select the required face as the reference face andchoose the Define Law button from the SelectionSteps area. On selecting the Show Preview check box,the preview of the surface will be displayed. If youhave selected the Extend on Both Sides check box,the surface will be created on both sides of the edgeselected. If you have selected the Merge Faces ifPossible check box, then the newly created surfacewill merge with the reference face selected, ifpossible. The preview of the created surface will bedisplayed along with the rotational and translationhandles on both the end points of the edge selected.You can modify the surface by dynamically draggingthe rotational and the translational handles. Aftermodifying the surface, choose the OK button toreflect the changes. Figure 11-36 shows the preview of the extended surface along with therotational and translational handles. Figure 11-37 shows the resulting surface created afterdynamically modifying it using the handles.
Extending a Surface Driven by Laws Using the General OptionAs discussed earlier, you can also extend a surface by defining different type of laws. To do so,choose the Law Extension button from the Surface toolbar. Select the General radio buttonfrom the Law Specification Method area; the Length and Angle buttons will be enabled inthe Law Extension dialog box. Select the base curve and the reference face from the surfaceto be extended after choosing the respective buttons from the Selection Steps area. Choose
Menu: Insert > Flange Surface > Law ExtensionToolbar: Surface > Law Extension
Figure 11-35 The Law Extensiondialog box

11-18 NX 5 for Designers
Eva
lua
tio
n C
hap
ter
Eva
lua
tio
n C
hap
ter
Eva
lua
tio
n C
hap
ter
Eva
lua
tio
n C
hap
ter
Eva
lua
tio
n C
hap
ter .
Do
no
t co
py
. D
o n
ot
cop
y.
Do
no
t co
py
. D
o n
ot
cop
y.
Do
no
t co
py .
V. V
. V
. V
. V i
sit
ww
wis
it w
ww
isit
ww
wis
it w
ww
isit
ww
w.c
adc
im.c
om
fo
r de
tail
s.c
adc
im.c
om
fo
r de
tail
s.c
adc
im.c
om
fo
r de
tail
s.c
adc
im.c
om
fo
r de
tail
s.c
adc
im.c
om
fo
r de
tail
s
the Length button from the Law Specification Method area; the Law Function dialog boxwill be displayed. By using the options in the dialog box, you can specify the length law forthe surface. For example, choose the Linear button from the dialog box; the Law Controlleddialog box will be displayed. Enter the start and end values in the Start Value and the EndValue edit boxes, respectively, and choose the OK button. Next, choose the Angle buttonfrom the Law Specification Method area; the Law Function dialog box will be displayed.Choose any method to define the angle law for the surface. For example, choose the Linearbutton; the Law Controlled dialog box will be displayed. Enter the start and end anglevalues in the Start Value and the End Value edit boxes, respectively, and choose the OKbutton twice; the extended surface will be displayed.
NoteThe curve selected from the surface for extension should lie on the reference face selected. If youchoose the Vector button from the Reference Method area, the Vector Method drop-down listwill be available. By using this drop-down list, you can specify the vector direction for extendingthe surface.
Creating a Surface Offset Using the Offset Surface Tool
The Offset Surface tool can be used to offset a surface in the direction normal tothe selected surface. For offsetting a surface, choose the Offset Surface buttonfrom the Surface toolbar; the Offset Surface dialog box will be displayed, as shown
in Figure 11-38. By default, the Face button is chosen from the Face to Offset rollout and youwill be prompted to select the faces for the new set. Select the face, as shown in Figure 11-39.Next, enter the offset value in the Offset 1 edit box. If you want create a new set, choose theAdd New Set button from the Face to Offset rollout. Choose the Reverse Direction button toflip the offset direction. Choose the OK button; the resulting surface offset is shown in Figure11-39.
Figure 11-37 The resulting law extension surfacecreated and circularly arrayed
Figure 11-36 The preview of the law extensionsurface created
Menu: Insert > Offset /Scale > Offset SurfaceToolbar: Surface > Offset Surface

Surface Modeling 11-19
Eva
lua
tio
n C
hap
ter
Eva
lua
tio
n C
hap
ter
Eva
lua
tio
n C
hap
ter
Eva
lua
tio
n C
hap
ter
Eva
lua
tio
n C
hap
ter .
Do
no
t co
py
. D
o n
ot
cop
y.
Do
no
t co
py
. D
o n
ot
cop
y.
Do
no
t co
py .
V. V
. V
. V
. V i
sit
ww
wis
it w
ww
isit
ww
wis
it w
ww
isit
ww
w.c
adc
im.c
om
fo
r de
tail
s.c
adc
im.c
om
fo
r de
tail
s.c
adc
im.c
om
fo
r de
tail
s.c
adc
im.c
om
fo
r de
tail
s.c
adc
im.c
om
fo
r de
tail
s
Trimming and Extending a Surface Using the Trim andExtend Tool
The Trim and Extend tool can be used to trim or extend an open or a closedsurface. To trim or extend a surface, choose the Trim and Extend button from theSurface toolbar; the Trim and Extend dialog box will be displayed, as shown in
Figure 11-40, and you will be prompted to select the target edge to extend. Select a singleedge or multiple edges from the surface that is to be extended. When you select multipleedges for extending, ensure that the selected edges are in continuity. If you select the Previewcheck box, the preview of the extended surface will be displayed. The different rollouts in theTrim and Extend dialog box are discussed next.
Menu: Insert > Trim > Trim and ExtendToolbar: Surface > Trim and Extend
Figure 11-39 The offset surface createdFigure 11-38 The Offset Surface dialog box
Figure 11-40 The Trim and Extend dialog box

11-20 NX 5 for Designers
Eva
lua
tio
n C
hap
ter
Eva
lua
tio
n C
hap
ter
Eva
lua
tio
n C
hap
ter
Eva
lua
tio
n C
hap
ter
Eva
lua
tio
n C
hap
ter .
Do
no
t co
py
. D
o n
ot
cop
y.
Do
no
t co
py
. D
o n
ot
cop
y.
Do
no
t co
py .
V. V
. V
. V
. V i
sit
ww
wis
it w
ww
isit
ww
wis
it w
ww
isit
ww
w.c
adc
im.c
om
fo
r de
tail
s.c
adc
im.c
om
fo
r de
tail
s.c
adc
im.c
om
fo
r de
tail
s.c
adc
im.c
om
fo
r de
tail
s.c
adc
im.c
om
fo
r de
tail
s
Figure 11-41 The preview of the extendedsurface from the selected edges
Figure 11-42 The resulting surface extended usingthe Until Selected option
Type RolloutOn selecting the By Distance option from the drop-down list in the Type rollout, you will beable to define the length of the surface extension by specifying a distance value in the Distance editbox. If you select the Percentage of Measured option from this rollout, the extension length willbe specified in terms of the percentage of the original surface. On selecting the Until Selectedoption, the surface will be extended up to the selected reference object. This option can also beused to trim the selected surface. If you select the Make Corner option, a corner will be createdat the intersection of the extended surface with the tool body and the tool body will be trimmed.
Settings RolloutThe options in the Extention Method drop-down list of the Settings rollout are used todefine the continuity of the extended surface with the existing surface. If you select theNatural Curvature option, the surface will be extended normally to the selected edge. If youselect the Natural Tangent option, the surface will be extended by maintaining anangular curvature of 3-degrees at the start point of the selected edge. If you select theMirrored option, the surface will be extended along the curvature of the existing surface.
Note that if you select the Until Selected option from the drop-down list in the Type rollout,you need to select the tool body that serves as the boundary object after selecting the edgefor extension. Choose the Tool button from the Tool rollout and select the boundary object.Next, choose the OK button to extend the surface up to the selected boundary object. Theoptions from the Arrow Side drop-down list in the Desired Results rollout are used to retainor discard the selected tool body. If you select the Retain option, the selected tool body willbe retained after trimming. If you select the Delete option, then the material from the toolbody will be removed in the direction of the arrow displayed on selecting the tool body.Figure 11-41 shows the preview of the extension surface after selecting the edges.Figure 11-42 shows the surface extended using the Until Selected option.
Trimming a Sheet by Using the Trimmed Sheet ToolMenu: Insert > Trim > Trimmed SheetToolbar: Surface > Trimmed Sheet

Surface Modeling 11-21
Eva
lua
tio
n C
hap
ter
Eva
lua
tio
n C
hap
ter
Eva
lua
tio
n C
hap
ter
Eva
lua
tio
n C
hap
ter
Eva
lua
tio
n C
hap
ter .
Do
no
t co
py
. D
o n
ot
cop
y.
Do
no
t co
py
. D
o n
ot
cop
y.
Do
no
t co
py .
V. V
. V
. V
. V i
sit
ww
wis
it w
ww
isit
ww
wis
it w
ww
isit
ww
w.c
adc
im.c
om
fo
r de
tail
s.c
adc
im.c
om
fo
r de
tail
s.c
adc
im.c
om
fo
r de
tail
s.c
adc
im.c
om
fo
r de
tail
s.c
adc
im.c
om
fo
r de
tail
s
Figure 11-44 The entities selected for trimminga sheet
Figure 11-45 The resulting trimmed sheet afterselecting the Discard radio button
The Trimmed Sheet tool can be used totrim a sheet by defining the trimboundary. You can also trim a sheet by
projecting a curve and then defining it as trimboundary. If the trim boundary is a surface, then thesurface to be trimmed must intersect fully with thetrimming surface. Choose the Trimmed Sheet buttonfrom the Surface toolbar; the Trimmed Sheetdialog box will be displayed, as shown inFigure 11-43, and you will be prompted to select atarget sheet body. By default, the Sheet Body buttonwill be chosen from the Target rollout. Select the sheetto be trimmed and press the middle mouse button.
Next, you will be prompted to select the boundaryobjects. Select the boundary objects. Choose theRegion button; the surface to be trimmed will bedivided into two colors. The dark gray color indicateswhether this region is to be kept or discarded. Youneed to select the Keep or Discard radio button inthe Region rollout to specify whether the area in graycolor has to be kept or discarded. If you select the Keepradio button from this rollout, the region in dark graycolor will be retained, and the other region will beremoved. If you select the Discard radio button, the region in dark gray color will be removed(trimmed) and the other region will be retained.
Figure 11-44 shows the entities selected for trimming a surface. Figure 11-45 shows the resultingtrimmed surface after selecting the Discard radio button from the Region rollout.
The Projection Direction drop-down list contains the options for projecting (imprinting) acurve or a sketch on the surface to be trimmed. The projection curve or sketch can be definedas the trimming boundary. Select the surface to be trimmed and the curve or the sketch as
Figure 11-43 The Trimmed Sheetdialog box

11-22 NX 5 for Designers
Eva
lua
tio
n C
hap
ter
Eva
lua
tio
n C
hap
ter
Eva
lua
tio
n C
hap
ter
Eva
lua
tio
n C
hap
ter
Eva
lua
tio
n C
hap
ter .
Do
no
t co
py
. D
o n
ot
cop
y.
Do
no
t co
py
. D
o n
ot
cop
y.
Do
no
t co
py .
V. V
. V
. V
. V i
sit
ww
wis
it w
ww
isit
ww
wis
it w
ww
isit
ww
w.c
adc
im.c
om
fo
r de
tail
s.c
adc
im.c
om
fo
r de
tail
s.c
adc
im.c
om
fo
r de
tail
s.c
adc
im.c
om
fo
r de
tail
s.c
adc
im.c
om
fo
r de
tail
s
the trim boundary. The selected curve or the sketch automatically gets imprinted on thesurface to be trimmed and forms the trim boundary. The curve projected as the trim boundaryshould intersect the surface to be trimmed. Figure 11-46 shows the objects selected when thetrim boundary is created by imprinting a curve on the surface to be trimmed.Figure 11-47 shows the resulting trimmed surface after selecting the Discard radio buttonfrom the Region rollout.
Creating a Surface Using the Studio Surface Tool
The Studio Surface tool can be used to create a surface by sweeping a singlesection or multiple sections along single or multiple guide curves. The selectedguide and section curves can be open or closed.
Choose the Studio Surface button from the Freeform Shape toolbar; the Studio Surfacedialog box will be displayed, as shown in Figure 11-48, and you will be prompted to select asection. By default, the Section (Primary) Curves button will be chosen from the Section(Primary) Curves rollout. Select the section curves one by one. After selecting one sectioncurve, press the middle mouse button to continue selecting other section curves. Note thatall section curves should point in one direction. After selecting the section curves, choose theGuide (Cross) Curves button from the Guide (Cross) Curves rollout; you will be promptedto select a guide curve. Select the guide curves one by one in the same way as you did forsection curves. Note that all the guide curves should also point in one direction.
Other options in the dialog box have been discussed in earlier tools. After selecting all theparameters, choose the OK button; the surface will be created. Figure 11-49 shows thesection and the guide curve selected for creating studio surface. Figure 11-50 shows thepreview of the resulting studio surface.
Figure 11-51 shows a single section and two guide curves selected and Figure 11-52 showsthe resulting studio surface.
Menu: Insert > Mesh Surface > Studio SurfaceToolbar: Freeform Shape > Studio Surface
Figure 11-47 The resulting trimmed sheet afterselecting the Discard radio button
Figure 11-46 The sketch selected for trimminga sheet

Surface Modeling 11-23
Eva
lua
tio
n C
hap
ter
Eva
lua
tio
n C
hap
ter
Eva
lua
tio
n C
hap
ter
Eva
lua
tio
n C
hap
ter
Eva
lua
tio
n C
hap
ter .
Do
no
t co
py
. D
o n
ot
cop
y.
Do
no
t co
py
. D
o n
ot
cop
y.
Do
no
t co
py .
V. V
. V
. V
. V i
sit
ww
wis
it w
ww
isit
ww
wis
it w
ww
isit
ww
w.c
adc
im.c
om
fo
r de
tail
s.c
adc
im.c
om
fo
r de
tail
s.c
adc
im.c
om
fo
r de
tail
s.c
adc
im.c
om
fo
r de
tail
s.c
adc
im.c
om
fo
r de
tail
sFigure 11-48 The Studio Surfacedialog box
Figure 11-52 The resulting studio surface
Figure 11-49 The section curve and the guide curveselected for creating the studio surface
Figure 11-50 The preview of the studio surfacecreated using the Studio Surface tool
Figure 11-51 The section curve and the guidecurves selected for creating the studio surface

11-24 NX 5 for Designers
Eva
lua
tio
n C
hap
ter
Eva
lua
tio
n C
hap
ter
Eva
lua
tio
n C
hap
ter
Eva
lua
tio
n C
hap
ter
Eva
lua
tio
n C
hap
ter .
Do
no
t co
py
. D
o n
ot
cop
y.
Do
no
t co
py
. D
o n
ot
cop
y.
Do
no
t co
py .
V. V
. V
. V
. V i
sit
ww
wis
it w
ww
isit
ww
wis
it w
ww
isit
ww
w.c
adc
im.c
om
fo
r de
tail
s.c
adc
im.c
om
fo
r de
tail
s.c
adc
im.c
om
fo
r de
tail
s.c
adc
im.c
om
fo
r de
tail
s.c
adc
im.c
om
fo
r de
tail
s
Figure 11-53 shows the selected start and end section curves and Figure 11-54 shows theresulting studio surface.
Figure 11-55 shows two section curves and two guide curves selected. Figure 11-56 showsthe resulting studio surface.
Figure 11-57 shows the selected section curves and guide curves. Figure 11-58 shows theresulting studio surface.
Figure 11-54 The resulting studio surface createdusing the Studio Surface tool
Figure 11-53 The section curves selected forcreating a studio surface
Figure 11-56 The resulting studio surface createdusing the Studio Surface tool
Figure 11-55 The section and guide curvesselected for creating the studio surface
Figure 11-58 The resulting surface createdusing the Studio Surface tool
Figure 11-57 The section curves and the guidecurves selected to create a studio surface

Surface Modeling 11-25
Eva
lua
tio
n C
hap
ter
Eva
lua
tio
n C
hap
ter
Eva
lua
tio
n C
hap
ter
Eva
lua
tio
n C
hap
ter
Eva
lua
tio
n C
hap
ter .
Do
no
t co
py
. D
o n
ot
cop
y.
Do
no
t co
py
. D
o n
ot
cop
y.
Do
no
t co
py .
V. V
. V
. V
. V i
sit
ww
wis
it w
ww
isit
ww
wis
it w
ww
isit
ww
w.c
adc
im.c
om
fo
r de
tail
s.c
adc
im.c
om
fo
r de
tail
s.c
adc
im.c
om
fo
r de
tail
s.c
adc
im.c
om
fo
r de
tail
s.c
adc
im.c
om
fo
r de
tail
s
Creating a Surface Between Two Walls Using the Styled BlendTool
The Styled Blend tool is used to create a fillet surface between two intersectingwalls. The tangent holding lines are created first at the intersection point of thesurfaces with respect to the pipe radius specified. To create the fillet surface using
this tool, choose the Styled Blend button from the Freeform Shape toolbar; the Styled Blenddialog box will be displayed, as shown in Figure 11-59, and you will be prompted to select thefaces for wall 1.
The option selected from the Type area decides the method of formation of the blendsurface. If you select the Law radio button, the tangent holding lines will automatically becreated with respect to the pipe radius specified for the fillet. If you select the Curve radiobutton, you will have to select the tangent holding curves for creating the fillet. If you select
Menu: Insert > Detail Feature > Styled BlendToolbar: Freeform Shape > Styled Blend
Figure 11-59 The Styled Blend dialog box

11-26 NX 5 for Designers
Eva
lua
tio
n C
hap
ter
Eva
lua
tio
n C
hap
ter
Eva
lua
tio
n C
hap
ter
Eva
lua
tio
n C
hap
ter
Eva
lua
tio
n C
hap
ter .
Do
no
t co
py
. D
o n
ot
cop
y.
Do
no
t co
py
. D
o n
ot
cop
y.
Do
no
t co
py .
V. V
. V
. V
. V i
sit
ww
wis
it w
ww
isit
ww
wis
it w
ww
isit
ww
w.c
adc
im.c
om
fo
r de
tail
s.c
adc
im.c
om
fo
r de
tail
s.c
adc
im.c
om
fo
r de
tail
s.c
adc
im.c
om
fo
r de
tail
s.c
adc
im.c
om
fo
r de
tail
s
the Profile radio button, the tangent holding lines will be created by imprinting a curve or asketch on both the surfaces, between which the surface is to be created.
Creating a Styled Blend Surface Using the Law OptionBy default, the Law radio button is selected from the Type area and the Wall 1 button isselected from the Selection Steps area. Select the first wall and choose the Wall 2 buttonfrom the Selection Steps area. While selecting both the walls, you need to ensure that thearrow is displayed from the walls, face inward where the surface is to be created. Select thesecond wall and choose the Center curve button. Select the curve that acts as the hinge forthe fillet surface to be created. The center curve is selected to define the center point for thefillet surface to be created. The center curve selected should not be normal to the filletsurface to be created. After selecting the center curve, choose the Spine button. Select thespine that is parallel to the center curve selected. The spine curve is selected to define theshape of the fillet. After selecting the spine curve, choose the Preview button; the Labelscheck box along with the Select Feature and Reverse Blend Direction buttons will beavailable. If the Labels check box is selected, the entities that are selected for the blendcreation such as wall 1, wall 2, center curve, and spine will be annotated and displayed in thegraphics window. The Select Feature button is chosen to inherit the properties of an existingblend surface. The Reverse Blend Direction button is used to flip the direction of the blendsurface created. Figure 11-60 shows the parameters selected for creating the styled blendsurface using the Law option and Figure 11-61 shows the resulting surface created.
Creating a Styled Blend Surface Using the Curve OptionAs mentioned earlier, when you select the Curve radio button from the Type area to create thestyled blend surface, you need to select the tangential holding lines. Select the Curve radiobutton from the Type area; you will be prompted to select the faces for wall 1. While selectingthe walls, ensure that the arrow displayed from the walls after selection should face inwardwhere the surface is to be created. Select the first wall and choose the Wall 2 button from theSelection Steps area. Select the second wall and choose the Curve Set 1 button. Select thefirst tangential curve from the first wall selected and choose the Curve Set 2 button. Selectthe second tangential curve from the second wall selected. Choose the Spine button and
Figure 11-61 The resulting styled blend surfacecreated using the Law option
Figure 11-60 The preview of the styled blendsurface displayed for the selected parameters

Surface Modeling 11-27
Eva
lua
tio
n C
hap
ter
Eva
lua
tio
n C
hap
ter
Eva
lua
tio
n C
hap
ter
Eva
lua
tio
n C
hap
ter
Eva
lua
tio
n C
hap
ter .
Do
no
t co
py
. D
o n
ot
cop
y.
Do
no
t co
py
. D
o n
ot
cop
y.
Do
no
t co
py .
V. V
. V
. V
. V i
sit
ww
wis
it w
ww
isit
ww
wis
it w
ww
isit
ww
w.c
adc
im.c
om
fo
r de
tail
s.c
adc
im.c
om
fo
r de
tail
s.c
adc
im.c
om
fo
r de
tail
s.c
adc
im.c
om
fo
r de
tail
s.c
adc
im.c
om
fo
r de
tail
s
select the spine curve; the spine curve will be selected to define the shape of the fillet. Afterselecting the spine curve, choose the Face button. Then, choose the Preview button; theLabels check box along with the Select Feature and Reverse Blend Direction buttons will beenabled. If the Labels check box is selected, the entities that are selected for the blendcreation such as wall 1, wall 2, curve set 1, curve set 2, and spine will be annotated anddisplayed in the graphics window. Figure 11-62 shows the parameters selected for creatingthe styled blend surface using the Curve option and the resulting surface created.
Creating a Styled Blend Surface Using the Profile OptionAs mentioned earlier, when you select the Profile option from the Type area for creating theStyled Blend surface, you need to select the curve or the sketch that is to be imprinted on thesurfaces to create the tangential holding lines. Select the Profile radio button from the Typearea; you will be prompted to select the faces for wall 1. While selecting both the walls, ensurethat the arrow displayed on the walls after the selection should face inward where the surfaceis to be created. Select the first wall and choose the Wall 2 button from the Selection Stepsarea. Select the second wall and choose the Profile button. Select the curve or the sketch tobe imprinted and choose the Center Curve button. Select the center curve and choose theSpine button. Next, select the spine curve and choose the Preview button; the Labels checkbox along with the Select Feature and Reverse Blend Direction buttons will be enabled.Figure 11-63 shows the parameters selected for creating the styled blend surface usingthe Profile option and also the resulting surface.
Creating a Surface Using the Styled Sweep Tool
The Styled Sweep tool is used to create surfaces by sweeping the cross-sectionsacross the guide curves. The surface created using this tool can be modifieddynamically by dragging the handles that are displayed along with the surface. To
create the styled sweep surface, invoke the Styled Sweep tool from the Freeform Shapetoolbar; the Styled Sweep dialog box will be displayed, as shown in Figure 11-64.
Figure 11-63 The preview of the styled blendsurface displayed after selecting the parameters forthe Profile option
Figure 11-62 The preview of the styled blendsurface displayed after selecting the parametersfor the Curve option
Menu: Insert > Sweep > Styled SweepToolbar: Freeform Shape > Styled Sweep

11-28 NX 5 for Designers
Eva
lua
tio
n C
hap
ter
Eva
lua
tio
n C
hap
ter
Eva
lua
tio
n C
hap
ter
Eva
lua
tio
n C
hap
ter
Eva
lua
tio
n C
hap
ter .
Do
no
t co
py
. D
o n
ot
cop
y.
Do
no
t co
py
. D
o n
ot
cop
y.
Do
no
t co
py .
V. V
. V
. V
. V i
sit
ww
wis
it w
ww
isit
ww
wis
it w
ww
isit
ww
w.c
adc
im.c
om
fo
r de
tail
s.c
adc
im.c
om
fo
r de
tail
s.c
adc
im.c
om
fo
r de
tail
s.c
adc
im.c
om
fo
r de
tail
s.c
adc
im.c
om
fo
r de
tail
s
The options in the Number of Guides drop-downlist of the Sweeping Type rollout are used to specifythe number of guide, touch, and orientationstrings. These options are discussed next.
1 GuideThis option allows you to select only one guidestring. However, you can select up to 150 sectionstrings.
1 Guide, 1 TouchThis option allows you to select one guide stringand one touch string and one section string.
1 Guide, 1 OrientationThis option allows you to select one guide stringand one orientation string.
2 GuidesThis option allows you to select two guide stringsonly. However, you can select up to 150 sectionstrings.
Select the required option from the Number ofGuides drop-down list of the Sweeping Typerollout. Next, select the section and guide strings,using the Section String and Guide Stringbuttons, respectively from the Selection Steps rollout. Note that you need to press the middlemouse button to add each section and guide string. After selecting the section and guidestrings, the preview of the surface will be displayed along with the handles. You can modifythe shape and size of the surface by dragging the handles. The options in theShape Control rollout are used to display different types of handles for the surface created,which can be used to modify the surface dynamically.
Figure 11-65 shows the entities selected for creating the styled sweep surface using the2 Guides option and Figure 11-66 shows the resulting styled sweep surface.
Sewing Individual Surfaces into a Single Surface
The Sew tool from the Feature Operation toolbar is used to stitch individualsurfaces into a single surface with a common edge. This tool allows you to sew twosolid bodies together if they share one or more common faces. When the
selected individual surface encloses a volume, a solid body is created. The sheet to which allthe other individual sheets are to be stitched is known as the target sheet, and the individual
Figure 11-64 The Styled Sweep dialog box
Menu: Insert > Combine Bodies > SewToolbar: Feature Operation > Sew (Customize to add)

Surface Modeling 11-29
Eva
lua
tio
n C
hap
ter
Eva
lua
tio
n C
hap
ter
Eva
lua
tio
n C
hap
ter
Eva
lua
tio
n C
hap
ter
Eva
lua
tio
n C
hap
ter .
Do
no
t co
py
. D
o n
ot
cop
y.
Do
no
t co
py
. D
o n
ot
cop
y.
Do
no
t co
py .
V. V
. V
. V
. V i
sit
ww
wis
it w
ww
isit
ww
wis
it w
ww
isit
ww
w.c
adc
im.c
om
fo
r de
tail
s.c
adc
im.c
om
fo
r de
tail
s.c
adc
im.c
om
fo
r de
tail
s.c
adc
im.c
om
fo
r de
tail
s.c
adc
im.c
om
fo
r de
tail
s
sheets that are to be stitched are known as the tool sheets. You cannot stitch the tool sheetsthat intersect a target sheet and extend from it.
To stitch the individual surfaces to a single surface, choose the Sew button from theFeature Operation toolbar; the Sew dialog box will be displayed, as shown in Figure 11-67. Bydefault, the Sheet option will be selected from the drop-down list in the Type rollout and youwill be prompted to select the target sheet body. Select the target sheet body; the border of thetarget sheet will be displayed in cyan color and you will be prompted to select the tool sheetbodies to sew. The border of the selected tool sheets should lie within the cyan boundary.Otherwise, the selected tool sheet will not get stitched to the target sheet. Select the tool sheetbodies and choose the OK button; the sheet bodies will be stitched.
Similarly, to combine the solid bodies, select the Solid option from the drop-down list in theType rollout. You can also enter the sew tolerance in the Tolerance edit box of the Settingsrollout. If the selected objects are an instance of an array and the Sew All Instances check boxis selected, all the instances of the array will be stitched together. Note that this check box willbe enabled only after selecting the Solid option from the drop-down list in the Type rollout.
Figure 11-66 The resulting styled sweep surfaceFigure 11-65 The entities selected for creatingthe styled sweep surface
Figure 11-67 The Sew dialog box

11-30 NX 5 for Designers
Eva
lua
tio
n C
hap
ter
Eva
lua
tio
n C
hap
ter
Eva
lua
tio
n C
hap
ter
Eva
lua
tio
n C
hap
ter
Eva
lua
tio
n C
hap
ter .
Do
no
t co
py
. D
o n
ot
cop
y.
Do
no
t co
py
. D
o n
ot
cop
y.
Do
no
t co
py .
V. V
. V
. V
. V i
sit
ww
wis
it w
ww
isit
ww
wis
it w
ww
isit
ww
w.c
adc
im.c
om
fo
r de
tail
s.c
adc
im.c
om
fo
r de
tail
s.c
adc
im.c
om
fo
r de
tail
s.c
adc
im.c
om
fo
r de
tail
s.c
adc
im.c
om
fo
r de
tail
s
Adding Thickness to a Surface
This tool is used to add thickness to the sheet. Once you add thickness to the sheet,it is converted into a solid. To add thickness to the sheet, invoke the Thicken toolfrom the Feature toolbar; the Thicken dialog box will be displayed, as shown in
Figure 11-68 and you will be prompted to select faces to thicken. Select the sheet bodies towhich the material is to be added.
Enter the thickness value in the Offset 2 edit box to add the thickness along the direction ofhandle. Enter the negative thickness value in the Offset 1 edit box to assign the thickness at theother side of the surface.
The Boolean drop-down list in the Boolean rollout provides the options for performingboolean operations on an existing solid body. Select the required option from the Booleandrop-down list and choose the Body button from the Boolean rollout. Next, select the targetsolid body; the boolean operation will be performed.
Figure 11-69 shows the sheet to add thickness and Figure 11-70 shows the resulting solid body.
Figure 11-68 The Thicken dialog box
Menu: Insert > Offset/Scale > ThickenToolbar: Feature > Thicken (Customize to add)
Figure 11-69 The sheet selected for adding thematerial
Figure 11-70 The resulting solid body afteradding thickness to the sheet

Surface Modeling 11-31
Eva
lua
tio
n C
hap
ter
Eva
lua
tio
n C
hap
ter
Eva
lua
tio
n C
hap
ter
Eva
lua
tio
n C
hap
ter
Eva
lua
tio
n C
hap
ter .
Do
no
t co
py
. D
o n
ot
cop
y.
Do
no
t co
py
. D
o n
ot
cop
y.
Do
no
t co
py .
V. V
. V
. V
. V i
sit
ww
wis
it w
ww
isit
ww
wis
it w
ww
isit
ww
w.c
adc
im.c
om
fo
r de
tail
s.c
adc
im.c
om
fo
r de
tail
s.c
adc
im.c
om
fo
r de
tail
s.c
adc
im.c
om
fo
r de
tail
s.c
adc
im.c
om
fo
r de
tail
s
Figure 11-72 The dimensions and orthographic views of the surface model
Tutorial 1TUTORIALS
In this tutorial, you will create the surface model shown in Figure 11-71. The dimensions andorthographic views are shown in Figure 11-72. After creating the surface, save it in the namegiven below:
\NX 5\c11\c11tut1.prt (Expected time: 30 min)
The following steps are required to complete this tutorial:
a. Start a new file and then set the sheet environment.b. Create the sketch for the base surface and then revolve it.c. Create the second feature, which is an extruded surface.d. Trim the base surface.
Figure 11-71 The isometric view of the surface model

11-32 NX 5 for Designers
Eva
lua
tio
n C
hap
ter
Eva
lua
tio
n C
hap
ter
Eva
lua
tio
n C
hap
ter
Eva
lua
tio
n C
hap
ter
Eva
lua
tio
n C
hap
ter .
Do
no
t co
py
. D
o n
ot
cop
y.
Do
no
t co
py
. D
o n
ot
cop
y.
Do
no
t co
py .
V. V
. V
. V
. V i
sit
ww
wis
it w
ww
isit
ww
wis
it w
ww
isit
ww
w.c
adc
im.c
om
fo
r de
tail
s.c
adc
im.c
om
fo
r de
tail
s.c
adc
im.c
om
fo
r de
tail
s.c
adc
im.c
om
fo
r de
tail
s.c
adc
im.c
om
fo
r de
tail
s
e. Trim the extended part of the third feature.f. Create the bounded plane surface.g. Stitch the bounded plane and extruded surfaces with the revolved surface.h. Fillet the stitched surface.i. Save and close the file.
Starting a New File and Setting the Sheet Environment1. Start a new file using the Model template and save the file in the C:\NX 5\c11 folder with
the name c11tut1.prt. Create three fixed datum planes.
2. Choose Preferences > Modeling from the menu bar; the Modeling Preferences dialogbox is displayed.
3. Select the Sheet radio button from the Body Type area and choose the OK button.
Creating the Base Feature by Revolving the Sketch1. Create the sketch for the base surface on the XC-YC plane, as shown in Figure 11-73.
2. Revolve the sketch through an angle of 180-degrees. The resulting revolved base featurecreated using the Sheet option is shown in Figure 11-74.
Creating the Second Feature by Extruding the Sketch1. Create a datum plane at an offset of 65 from the XC-YC plane in the upward direction.
2. Create the sketch for the second feature by selecting the offset plane as the sketchingplane, as shown in Figure 11-75.
3. Extrude the sketch through a distance of 50 in the downward direction and the draftangle of -5. The resulting extruded surface model is shown in Figure 11-76.
Figure 11-73 The sketch created for the base feature Figure 11-74 The base feature created byrevolving the sketch

Surface Modeling 11-33
Eva
lua
tio
n C
hap
ter
Eva
lua
tio
n C
hap
ter
Eva
lua
tio
n C
hap
ter
Eva
lua
tio
n C
hap
ter
Eva
lua
tio
n C
hap
ter .
Do
no
t co
py
. D
o n
ot
cop
y.
Do
no
t co
py
. D
o n
ot
cop
y.
Do
no
t co
py .
V. V
. V
. V
. V i
sit
ww
wis
it w
ww
isit
ww
wis
it w
ww
isit
ww
w.c
adc
im.c
om
fo
r de
tail
s.c
adc
im.c
om
fo
r de
tail
s.c
adc
im.c
om
fo
r de
tail
s.c
adc
im.c
om
fo
r de
tail
s.c
adc
im.c
om
fo
r de
tail
s
Trimming the Base Surface with Respect to the Second SurfaceNext, you need to trim the base surface with respect to the second feature. To trim thebase surface, follow the steps given below:
1. Choose the Trimmed Sheet button from the Surface toolbar; the TrimmedSheet dialog box is displayed and you are prompted to select the target sheetbody.
2. Select the sheet to be trimmed, as shown in Figure 11-77. Make sure that you select thesheet using the selection points, shown in the figure. After selecting the target sheetbody, press the middle mouse button; you are prompted to select the trimming objects.
3. Select the trimming surfaces, as shown in Figure 11-77. Make sure that you select thesurfaces using the points shown in the figure.
4. Select the Discard radio button from the Region rollout and then choose the OK button.The resulting surface model after trimming it, is shown in Figure 11-78.
Figure 11-75 The sketch drawn for creating theextruded feature
Figure 11-76 The resulting extruded surface
Figure 11-78 The surface model after trimmingthe base surface with respect to the extruded surface
Figure 11-77 The surface to be trimmed and thetrimming surfaces selected from the model

11-34 NX 5 for Designers
Eva
lua
tio
n C
hap
ter
Eva
lua
tio
n C
hap
ter
Eva
lua
tio
n C
hap
ter
Eva
lua
tio
n C
hap
ter
Eva
lua
tio
n C
hap
ter .
Do
no
t co
py
. D
o n
ot
cop
y.
Do
no
t co
py
. D
o n
ot
cop
y.
Do
no
t co
py .
V. V
. V
. V
. V i
sit
ww
wis
it w
ww
isit
ww
wis
it w
ww
isit
ww
w.c
adc
im.c
om
fo
r de
tail
s.c
adc
im.c
om
fo
r de
tail
s.c
adc
im.c
om
fo
r de
tail
s.c
adc
im.c
om
fo
r de
tail
s.c
adc
im.c
om
fo
r de
tail
s
Trimming the Second Surface Created with the Base SurfaceAfter trimming the base surface, you need to trim the unwanted portions of the secondfeature. To trim the extended portion, follow the procedure that is discussed next.
1. Choose the Trimmed Sheet button from the Surface toolbar; the TrimmedSheet dialog box is displayed and you are prompted to select a target sheetbody.
2. Select the sheet to be trimmed, as shown in Figure 11-79; you are prompted to selectthe trimming objects.
3. Select the trimming surface, as shown in Figure 11-79. Select the Discard radio buttonfrom the Region rollout and then choose the OK button. The resulting surface aftertrimming the extended portion of the extruded surface is shown in Figure 11-80.
Creating the Bounded Plane SurfaceNext, you need to create the bounded surface to close the top face of the second feature.For creating the bounded plane surface,follow the procedure that is discussednext.
1. Choose the Bounded Planebutton from the Featuretoolbar; the Bounded Planedialog box is displayed and you areprompted to select bounding string.
2. Select the sketch that is used to createthe second surface and choose the OKbutton. The resulting bounded planesurface is shown in Figure 11-81.
Figure 11-80 The resulting surface after trimmingthe extended portion of the extruded surface
Figure 11-79 The surface to be trimmed and thetrimming surface selected from the model
Figure 11-81 The resulting bounded plane surface

Surface Modeling 11-35
Eva
lua
tio
n C
hap
ter
Eva
lua
tio
n C
hap
ter
Eva
lua
tio
n C
hap
ter
Eva
lua
tio
n C
hap
ter
Eva
lua
tio
n C
hap
ter .
Do
no
t co
py
. D
o n
ot
cop
y.
Do
no
t co
py
. D
o n
ot
cop
y.
Do
no
t co
py .
V. V
. V
. V
. V i
sit
ww
wis
it w
ww
isit
ww
wis
it w
ww
isit
ww
w.c
adc
im.c
om
fo
r de
tail
s.c
adc
im.c
om
fo
r de
tail
s.c
adc
im.c
om
fo
r de
tail
s.c
adc
im.c
om
fo
r de
tail
s.c
adc
im.c
om
fo
r de
tail
s
Stitching the Bounded Plane Surface and Extruded Surface with theRevolved Surface
After creating all surfaces, you need to stitch them together. This is done using the Sewtool.
1. Choose the Sew button from the Feature Operation toolbar; the Sew dialogbox is displayed and you are prompted to select a target sheet to sew.
2. Select the revolved surface; you will be prompted to select the tool sheets to sew.
3. Select the bounded plane and the extruded surface.
4. Choose the OK button; all surfaces are stitched together.
NoteAfter stitching the individual surfaces together into a single surface, you can hide the sketchcreated for revolving the base feature, the sketch created for extruding the second feature, theunwanted datum planes, and the datum axis. To hide these entities, press CTRL+B; the ClassSelection dialog box is displayed. Select the entities and choose the OK button.
Creating Fillets on the Edges Using the Edge Blend ToolNext, you need to fillet the edges.
1. Choose the Edge Blend button from the Feature Operation toolbar; the Edge Blenddialog box is displayed and you are prompted to select the edges for a new set.
2. Select the edges of the surface, as shown in Figure 11-82. Enter the fillet radius value as5 in the Radius 1 edit box.
3. Choose the OK button from the Edge Blend dialog box. The completed surface model,after adding the fillets to the edges, is shown in Figure 11-83.
Saving and Closing the File1. Choose File > Close > Save and Close from the menu bar to save and close the file.
Figure 11-83 The completed surface modelafter adding the fillets to the edges
Figure 11-82 The preview of the fillets displayedafter selecting the edges

11-36 NX 5 for Designers
Eva
lua
tio
n C
hap
ter
Eva
lua
tio
n C
hap
ter
Eva
lua
tio
n C
hap
ter
Eva
lua
tio
n C
hap
ter
Eva
lua
tio
n C
hap
ter .
Do
no
t co
py
. D
o n
ot
cop
y.
Do
no
t co
py
. D
o n
ot
cop
y.
Do
no
t co
py .
V. V
. V
. V
. V i
sit
ww
wis
it w
ww
isit
ww
wis
it w
ww
isit
ww
w.c
adc
im.c
om
fo
r de
tail
s.c
adc
im.c
om
fo
r de
tail
s.c
adc
im.c
om
fo
r de
tail
s.c
adc
im.c
om
fo
r de
tail
s.c
adc
im.c
om
fo
r de
tail
s
Figure 11-85 The drawing views and dimensions of the surface model
Tutorial 2In this tutorial, you will create the surface model shown in Figure 11-84. The drawing viewsand the dimensions of the surface model are shown in Figure 11-85. After creating the model,save it with the name \NX 5\c11\c11tut2.prt. (Expected time: 45 min)
The following steps are required to complete this tutorial:
a. Start a new file and set the sheet environment.b. Create the styled sweep surface as the base feature.c. Create the sweep surface as the second feature and mirror the surface.d Create the studio surface as the third feature.
Figure 11-84 The isometric view of the surface model

Surface Modeling 11-37
Eva
lua
tio
n C
hap
ter
Eva
lua
tio
n C
hap
ter
Eva
lua
tio
n C
hap
ter
Eva
lua
tio
n C
hap
ter
Eva
lua
tio
n C
hap
ter .
Do
no
t co
py
. D
o n
ot
cop
y.
Do
no
t co
py
. D
o n
ot
cop
y.
Do
no
t co
py .
V. V
. V
. V
. V i
sit
ww
wis
it w
ww
isit
ww
wis
it w
ww
isit
ww
w.c
adc
im.c
om
fo
r de
tail
s.c
adc
im.c
om
fo
r de
tail
s.c
adc
im.c
om
fo
r de
tail
s.c
adc
im.c
om
fo
r de
tail
s.c
adc
im.c
om
fo
r de
tail
s
e. Create the ruled surface as the fourth feature.f. Create the bounded plane surface as the fifth feature.g. Create another bounded plane surface as the sixth feature.h. Save and close the file.
Starting a New File and Setting the Sheet Environment1. Start a new file using the Model template and save the file in the C:\NX 5\c11 folder with
the name c11tut2.prt. Create three fixed datum planes.
2. Choose Preferences > Modeling from the menu bar; the Modeling Preferences dialogbox is displayed.
3. Select the Sheet radio button from the Body Type area and choose the OK button.
4. Create three fixed datum planes and turn on the display of WCS.
Creating a Styled Sweep Surface as the Base FeatureAs mentioned earlier, the styled sweep surface will be the base feature. To create the basefeature, follow the procedure that is discussed next.
1. Draw an ellipse on the XC-YC plane as per the dimensions shown in Figure 11-86 andexit the Sketcher environment.
2. Draw another ellipse on the XC-ZC plane as per the dimensions shown in Figure 11-87and exit the Sketcher environment.
3. Choose the Styled Sweep button from the Freeform Shape toolbar; the StyledSweep dialog box is displayed and you are prompted to select the sectionstring.
4. Select the section curve drawn on the XC-ZC plane and press the middle mouse button.
5. Choose the Guide String button and select the guide curve drawn on the XC-YC plane.Press the middle mouse button; the preview of the styled sweep surface will be displayed.
Figure 11-87 The sketch for the section stringFigure 11-86 The sketch for the guide string

11-38 NX 5 for Designers
Eva
lua
tio
n C
hap
ter
Eva
lua
tio
n C
hap
ter
Eva
lua
tio
n C
hap
ter
Eva
lua
tio
n C
hap
ter
Eva
lua
tio
n C
hap
ter .
Do
no
t co
py
. D
o n
ot
cop
y.
Do
no
t co
py
. D
o n
ot
cop
y.
Do
no
t co
py .
V. V
. V
. V
. V i
sit
ww
wis
it w
ww
isit
ww
wis
it w
ww
isit
ww
w.c
adc
im.c
om
fo
r de
tail
s.c
adc
im.c
om
fo
r de
tail
s.c
adc
im.c
om
fo
r de
tail
s.c
adc
im.c
om
fo
r de
tail
s.c
adc
im.c
om
fo
r de
tail
s
Figure 11-90 The section curve drawn forcreating the sweep surface
Figure 11-89 The dimensions for the guide curveof the sweep surface
6. Choose the OK button to create the styled sweep surface. The resulting styled sweepsurface is shown in Figure 11-88.
Creating the Sweep Surface as the Second FeatureThe second feature is the sweep surface. Before creating the sketch for the secondfeature, you need to create a datum plane parallel to the XC-YC plane and at a distanceof -10.
1. Create a datum plane at an offset of -10 from the XC-YC plane.
2. Select the newly created plane as the sketching plane and draw the guide curve, as shownin Figure 11-89.
3. Create a new datum plane perpendicular to the guide curve by entering the arclengthvalue as 0.
4. Select the newly created plane and draw the ellipse (section curve), as shown inFigure 11-90. Exit the Sketcher environment.
5. Choose the Sweep along Guide button from the Feature toolbar; the Sweep along Guidedialog box is displayed and you are prompted to select the section string.
Figure 11-88 The resulting base feature of the surface model

Surface Modeling 11-39
Eva
lua
tio
n C
hap
ter
Eva
lua
tio
n C
hap
ter
Eva
lua
tio
n C
hap
ter
Eva
lua
tio
n C
hap
ter
Eva
lua
tio
n C
hap
ter .
Do
no
t co
py
. D
o n
ot
cop
y.
Do
no
t co
py
. D
o n
ot
cop
y.
Do
no
t co
py .
V. V
. V
. V
. V i
sit
ww
wis
it w
ww
isit
ww
wis
it w
ww
isit
ww
w.c
adc
im.c
om
fo
r de
tail
s.c
adc
im.c
om
fo
r de
tail
s.c
adc
im.c
om
fo
r de
tail
s.c
adc
im.c
om
fo
r de
tail
s.c
adc
im.c
om
fo
r de
tail
s
Figure 11-92 The resulting surface model aftermirroring the sweep feature
Figure 11-91 The sweep surface created
6. Select the section curve and choose the OK button; you are prompted to select the guidecurve.
7. Select the guide curve and choose the OK button; the Sweep along Guide dialog box isdisplayed.
8. Choose the OK button twice; the resulting sweep surface will be created, as shown inFigure 11-91.
Mirroring the Sweep Surface1. Mirror the last surface using the XC-ZC plane as the mirror plane. The resulting surface
model, after mirroring the sweep surface, is shown in Figure 11-92.
Creating the Studio SurfaceThe third feature is the surface that is created using the Studio Surface tool.
1. Invoke the Sketcher environment using the last datum plane created to draw the sectionof the sweep surface.
2. Choose Insert > Project Curve from the menu bar; the Project Curve dialog box isdisplayed and you are prompted to select geometry to project.
3. Select edges and create the profile, as shown in Figure 11-93. Exit the Sketcherenvironment.
4. Create a datum plane parallel to the YC-ZC plane at a distance of 450.
5. Select the datum plane created as the sketching plane and create the second primarystring, as shown in Figure 11-94. The dimensions can be obtained from Figure 11-85.
6. Select the offset datum plane and create the guide strings, as shown in Figure 11-94.

11-40 NX 5 for Designers
Eva
lua
tio
n C
hap
ter
Eva
lua
tio
n C
hap
ter
Eva
lua
tio
n C
hap
ter
Eva
lua
tio
n C
hap
ter
Eva
lua
tio
n C
hap
ter .
Do
no
t co
py
. D
o n
ot
cop
y.
Do
no
t co
py
. D
o n
ot
cop
y.
Do
no
t co
py .
V. V
. V
. V
. V i
sit
ww
wis
it w
ww
isit
ww
wis
it w
ww
isit
ww
w.c
adc
im.c
om
fo
r de
tail
s.c
adc
im.c
om
fo
r de
tail
s.c
adc
im.c
om
fo
r de
tail
s.c
adc
im.c
om
fo
r de
tail
s.c
adc
im.c
om
fo
r de
tail
s
7. Choose Insert > Mesh Surface > Studio Surface from the menu bar; the StudioSurface dialog box is displayed and you are prompted to select the section.
8. Select the first section string, as shown in Figure 11-95. Press the middle mouse button;you are prompted to select the section again.
9. Select all elements from the second section string. Make sure that the arrows in both thesection strings point in the same direction, as shown in Figure 11-95. Choose the Guide(Cross) Curves button; you are prompted to select the guide string.
10. Select the first guide curve, as shown in Figure 11-95, and press the middle mouse button;you are prompted to select the guide string again.
11. Select the second guide curve, as shown in Figure 11-95. Choose the Apply button andthen the Cancel button to create the surface.
Mirroring the Studio Surface1. Mirror the studio surface using the XC-YC plane as the mirror plane. The resulting
surface model is shown in Figure 11-96.
Figure 11-95 The entities to be selected to createthe studio surface
Figure 11-94 The second section curve and theguide strings created to create the surface
Figure 11-93 The first section curve drawn tocreate the through curve mesh surface

Surface Modeling 11-41
Eva
lua
tio
n C
hap
ter
Eva
lua
tio
n C
hap
ter
Eva
lua
tio
n C
hap
ter
Eva
lua
tio
n C
hap
ter
Eva
lua
tio
n C
hap
ter .
Do
no
t co
py
. D
o n
ot
cop
y.
Do
no
t co
py
. D
o n
ot
cop
y.
Do
no
t co
py .
V. V
. V
. V
. V i
sit
ww
wis
it w
ww
isit
ww
wis
it w
ww
isit
ww
w.c
adc
im.c
om
fo
r de
tail
s.c
adc
im.c
om
fo
r de
tail
s.c
adc
im.c
om
fo
r de
tail
s.c
adc
im.c
om
fo
r de
tail
s.c
adc
im.c
om
fo
r de
tail
s
Figure 11-96 The resulting surface model aftermirroring the surface
Creating the Ruled SurfaceNext, you need to create the ruled surface.
1. Create a plane parallel to the YC-ZC plane at a distance of 575.
2. Select the created plane as the sketching plane and draw the sketch, as shown inFigure 11-97.
3. Exit the Sketcher environment and choose the Ruled button from theSurface toolbar; the Ruled Surface dialog box is displayed and you areprompted to select the first section string.
4. Select the first section string, as shown in Figure 11-98. Next, press the middle mousebutton; you are prompted to select the second section string.
5. Select the second section string, which is the edge of the surface created earlier, as shownin Figure 11-98. Note that the arrows should point in the same direction. Choose the OKbutton; the ruled surface is created.
6. Change the color of the ruled surface to black.
Figure 11-98 The resulting ruled surfacecreated after selecting both cross-sections
Figure 11-97 The first section curve drawn tocreate the ruled surface

11-42 NX 5 for Designers
Eva
lua
tio
n C
hap
ter
Eva
lua
tio
n C
hap
ter
Eva
lua
tio
n C
hap
ter
Eva
lua
tio
n C
hap
ter
Eva
lua
tio
n C
hap
ter .
Do
no
t co
py
. D
o n
ot
cop
y.
Do
no
t co
py
. D
o n
ot
cop
y.
Do
no
t co
py .
V. V
. V
. V
. V i
sit
ww
wis
it w
ww
isit
ww
wis
it w
ww
isit
ww
w.c
adc
im.c
om
fo
r de
tail
s.c
adc
im.c
om
fo
r de
tail
s.c
adc
im.c
om
fo
r de
tail
s.c
adc
im.c
om
fo
r de
tail
s.c
adc
im.c
om
fo
r de
tail
s
Creating the Bounded Plane Surface1. Choose the Bounded Plane button from the Feature toolbar; the Bounded
Plane dialog box is displayed and you are prompted to select the boundingstring.
2. Select the bounding string for creating the bounded plane surface, as shown inFigure 11-99. The resulting bounded plane surface is displayed, as shown in Figure 11-99.
3. Again, select the sketch shown in Figure 11-100 to create the bounding surface. Theresulting bounded plane surface is displayed, as shown in Figure 11-100.
Saving and Closing the File1. Choose File > Close > Save and Close from the menu bar to save and close the file.
Answer the following questions and then compare them to those given at the end of thischapter:
1. The surfaces are termed as sheets in NX. (T/F)
2. The Trim and Extend tool can be used to trim or extend an open or a closed surface.(T/F)
3. You can use the Until Selected and Until Next options from the End drop-down list ofthe Extrude dialog box to create the sheet. (T/F)
4. The default tolerance value for the creation of the sheet is 0.0254. (T/F)
5. The maximum number of sections that can be used to create a sheet using the Ruled toolfrom the Surface toolbar is ____________.
Figure 11-100 The bounding string selected andthe resulting bounded plane surface created
Figure 11-99 The bounding string selected andthe resulting bounded plane surface created
Self-Evaluation Test

Surface Modeling 11-43
Eva
lua
tio
n C
hap
ter
Eva
lua
tio
n C
hap
ter
Eva
lua
tio
n C
hap
ter
Eva
lua
tio
n C
hap
ter
Eva
lua
tio
n C
hap
ter .
Do
no
t co
py
. D
o n
ot
cop
y.
Do
no
t co
py
. D
o n
ot
cop
y.
Do
no
t co
py .
V. V
. V
. V
. V i
sit
ww
wis
it w
ww
isit
ww
wis
it w
ww
isit
ww
w.c
adc
im.c
om
fo
r de
tail
s.c
adc
im.c
om
fo
r de
tail
s.c
adc
im.c
om
fo
r de
tail
s.c
adc
im.c
om
fo
r de
tail
s.c
adc
im.c
om
fo
r de
tail
s
6. The ____________ tool is used to create a sheet from n number of guide curves and nnumber of section curves.
7. The ____________ tool is used to stitch the individual surfaces into a single surface.
8. The ____________ tool is used to trim and extend a surface.
9. The ____________ tool is used to create a planar surface.
10. The ____________ tool is used to create a surface offset.
Answer the following questions:
1. How many tools are available to create a studio surface?
(a) Three (b) Four(c) Five (d) None of the above
2. Which tool is used to create the flange surface?
(a) Silhouette Flange (b) N-Sided Surface(b) Law Extension (d) None of the above
3. Which tool is used to create a surface by using multiple sections only?
(a) Through Curve Mesh (b) Ruled(c) Studio Surface (d) None of the above
4. Before adding a fillet at the intersection of two surfaces, the surface has to be
(a) Stitched using the Sew tool (b) Merged(c) Trimmed (d) None of the above
5. The Bounded Plane tool is used to close the ends of the closed surface. (T/F)
6. You can select an open sketch to create the bounded plane surface.
7. The surface models do not have mass properties. (T/F)
8. You can create a surface from a closed or an open sketch. (T/F)
9. Once you have added thickness to the sheet, it is converted into a solid. (T/F)
10. You can create a hole feature on a planar surface by using the Hole tool. (T/F)
Review Questions

11-44 NX 5 for Designers
Eva
lua
tio
n C
hap
ter
Eva
lua
tio
n C
hap
ter
Eva
lua
tio
n C
hap
ter
Eva
lua
tio
n C
hap
ter
Eva
lua
tio
n C
hap
ter .
Do
no
t co
py
. D
o n
ot
cop
y.
Do
no
t co
py
. D
o n
ot
cop
y.
Do
no
t co
py .
V. V
. V
. V
. V i
sit
ww
wis
it w
ww
isit
ww
wis
it w
ww
isit
ww
w.c
adc
im.c
om
fo
r de
tail
s.c
adc
im.c
om
fo
r de
tail
s.c
adc
im.c
om
fo
r de
tail
s.c
adc
im.c
om
fo
r de
tail
s.c
adc
im.c
om
fo
r de
tail
s
Exercise 2
Exercises
Exercise 1
Figure 11-101 Drawing views and dimensions of the surface model for Exercise 1
Create the surface model shown in Figure 11-101. The drawing views and the dimensions ofthe surface model are shown in same figure. Save the model with the name given below:
\NX 5\c11\c11exr1.prt (Expected time: 30 min)
Create the surface model shown in Figure 11-102. The drawing views and the dimensions ofthe surface model are shown in Figure 11-103. Save the model with the name given below:
\NX 5\c11\c11exr2.prt (Expected time: 30 min)

Surface Modeling 11-45
Eva
lua
tio
n C
hap
ter
Eva
lua
tio
n C
hap
ter
Eva
lua
tio
n C
hap
ter
Eva
lua
tio
n C
hap
ter
Eva
lua
tio
n C
hap
ter .
Do
no
t co
py
. D
o n
ot
cop
y.
Do
no
t co
py
. D
o n
ot
cop
y.
Do
no
t co
py .
V. V
. V
. V
. V i
sit
ww
wis
it w
ww
isit
ww
wis
it w
ww
isit
ww
w.c
adc
im.c
om
fo
r de
tail
s.c
adc
im.c
om
fo
r de
tail
s.c
adc
im.c
om
fo
r de
tail
s.c
adc
im.c
om
fo
r de
tail
s.c
adc
im.c
om
fo
r de
tail
s
Figure 11-103 The dimensions and drawingviews of the surface model
Figure 11-102 The isometric view of the surfacemodel for Exercise 2

11-46 NX 5 for Designers
Eva
lua
tio
n C
hap
ter
Eva
lua
tio
n C
hap
ter
Eva
lua
tio
n C
hap
ter
Eva
lua
tio
n C
hap
ter
Eva
lua
tio
n C
hap
ter .
Do
no
t co
py
. D
o n
ot
cop
y.
Do
no
t co
py
. D
o n
ot
cop
y.
Do
no
t co
py .
V. V
. V
. V
. V i
sit
ww
wis
it w
ww
isit
ww
wis
it w
ww
isit
ww
w.c
adc
im.c
om
fo
r de
tail
s.c
adc
im.c
om
fo
r de
tail
s.c
adc
im.c
om
fo
r de
tail
s.c
adc
im.c
om
fo
r de
tail
s.c
adc
im.c
om
fo
r de
tail
s
Answers to Self-Evaluation Test1. T, 2. T, 3. F, 4. T, 5. two, 6. Studio Surface, 7. Sew, 8. Trim and Extend, 9. Bounded Plane,10. Offset Surface