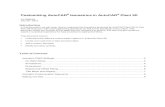Surface Autocad Civil 3D
Transcript of Surface Autocad Civil 3D
-
8/9/2019 Surface Autocad Civil 3D
1/13
Mar
27,
2014
| In-
Product
View
Tutorial: Creating and Adding Data to a Surface
Applies to AutoCAD Civil 3D 2015
This tutorial demonstrates how to create a TIN surface, and then add contour, breakline, and bound
data to the surface.
When you create a surface, its name is displayed in theSurfaces collection in Toolspace on
the Prospector tab. From this location, you can perform other operations, such as adding data and
editing the surface. When first created, the surface is empty, so it is not visible in the drawing.
After data has been added to a surface, it becomes visible in the drawing in accordance with the
display settings specified in the referenced surface style.
TIN Surfaces A TIN surface is composed of the triangles that form a triangulated irregular network. A TIN line is o
of the lines that makes up the surface triangulation.
To create TIN lines, AutoCAD Civil 3D connects the surface points that are closest together. The TIN
lines form triangles. The elevation of any point in the surface is defined by interpolating the elevatio
of the vertices of the triangles that the point lies in.
TIN surface with contour lines displayed
Contour DataContours are graphical illustrations of surface elevation changes. You can create a surface from
http://help.autodesk.com/cloudhelp/2015/ENU/Civil3D-Tutorials/files/GUID-899731B5-0B6A-451E-9CF2-0DCF00FA9B64.htm
-
8/9/2019 Surface Autocad Civil 3D
2/13
-
8/9/2019 Surface Autocad Civil 3D
3/13
BreaklinesBreaklines define linear surface features, such as retaining walls, curbs, tops of ridges, and stream
Breaklines force surface triangulation to run along the breakline; triangles do not cross a breakline.
Breaklines are critical to creating an accurate surface model. Breaklines are important because it
the interpolation of the data, not just the data itself, that determines the shape of the model.
You can use 3D lines or 3D polylines as breaklines. Each vertex on the polyline is converted to a TI
point with the same XYZ coordinates. For 3D lines, each line that you select is defined as a two-po
breakline.
Topics in this sectionExercise 1: Creating a TIN Surface
In this exercise, you will create an empty TIN surface in a new drawing.
Exercise 2: Adding Point Data to a Surface
In this exercise, you will import point data from a text file into the current drawing.
Exercise 3: Adding Breaklines to a Surface
In this exercise, you will cause the surface to triangulate along a linear feature.
Exercise 4: Adding an Outer Boundary to a Surface
http://knowledge.autodesk.com/support/autocad-civil-3d/getting-started/caas/CloudHelp/cloudhelp/2015/ENU/Civil3D-Tutorials/files/GUID-34D24CED-7589-4E07-9AC1-E625834FD1D6-htm.htmlhttp://knowledge.autodesk.com/support/autocad-civil-3d/getting-started/caas/CloudHelp/cloudhelp/2015/ENU/Civil3D-Tutorials/files/GUID-5A13D6DC-8EEB-4CE3-8C6C-BFEB61EA0979-htm.htmlhttp://knowledge.autodesk.com/support/autocad-civil-3d/getting-started/caas/CloudHelp/cloudhelp/2015/ENU/Civil3D-Tutorials/files/GUID-9CC1D50D-1542-4CD3-8136-D6E512D5C64E-htm.htmlhttp://knowledge.autodesk.com/support/autocad-civil-3d/getting-started/caas/CloudHelp/cloudhelp/2015/ENU/Civil3D-Tutorials/files/GUID-E6432405-A737-489B-97DC-2555D21FF183-htm.html
-
8/9/2019 Surface Autocad Civil 3D
4/13
Mar
27,
2014
| In-
Product
View
Exercise 1: Creating a TIN Surface
Applies to AutoCAD Civil 3D 2015
In this exercise, you will create an empty TIN surface in a new drawing.
Create a TIN surface in a new drawing
1. Click New.
2. In the Select Template dialog box, browse to the tutorial folder . Select Surface.dwt . Click Open.
3. Click Home tab Create Ground Data panel Surfacesdrop-down Create Surface .
4. In the Create Surface dialog box, for Type, select TIN surface .
Note:
By default, a new Surface Layer will be created named C-TOPO- followed by the name you ente
the Name cell. You can also click to specify an existing layer for the surface.
5. In the Properties table, specify the following parameters:
Name: EGDescription: Existing Ground surface from imported point data
Style: Points and Border
Tip:
To select the style, click the Value cell, and then click to display the Select Surface
Style dialog box.
Render Material: ByLayer
6. Click OK.7. In Toolspace, on the Prospector tab, expand the Surfacescollection.
The new surface name is displayed in the Surfacescollection in Toolspace on the Prospector
but this surface does not contain any data.
To continue this tutorial, go to Exercise 2: Adding Point Data to a Surface.
Parent topic: Tutorial: Creating and Adding Data to a Surface
http://knowledge.autodesk.com/support/autocad-civil-3d/getting-started/caas/CloudHelp/cloudhelp/2015/ENU/Civil3D-Tutorials/files/GUID-E6432405-A737-489B-97DC-2555D21FF183-htm.htmlhttp://help.autodesk.com/cloudhelp/2015/ENU/Civil3D-Tutorials/files/GUID-34D24CED-7589-4E07-9AC1-E625834FD1D6.htmhttp://help.autodesk.com/cloudhelp/2015/ENU/Civil3D-Tutorials/files/GUID-34D24CED-7589-4E07-9AC1-E625834FD1D6.htmhttp://help.autodesk.com/cloudhelp/2015/ENU/Civil3D-Tutorials/files/GUID-34D24CED-7589-4E07-9AC1-E625834FD1D6.htmhttp://knowledge.autodesk.com/support/autocad-civil-3d/getting-started/caas/CloudHelp/cloudhelp/2015/ENU/Civil3D-Tutorials/files/GUID-899731B5-0B6A-451E-9CF2-0DCF00FA9B64-htm.htmlhttp://knowledge.autodesk.com/support/autocad-civil-3d/getting-started/caas/CloudHelp/cloudhelp/2015/ENU/Civil3D-Tutorials/files/GUID-DECD2305-4906-4329-A973-CFC9B625B4CD-htm.htmlhttp://knowledge.autodesk.com/support/autocad-civil-3d/getting-started/caas/CloudHelp/cloudhelp/2015/ENU/Civil3D-Tutorials/files/GUID-E6432405-A737-489B-97DC-2555D21FF183-htm.html
-
8/9/2019 Surface Autocad Civil 3D
5/13
Mar
27,
2014
| In-
Product
View
Exercise 2: Adding Point Data to a Surface
Applies to AutoCAD Civil 3D 2015
In this exercise, you will import point data from a text file into the current drawing.
This exercise continues from Exercise 1: Creating a New TIN Surface.
Import point data into the current drawing
1. Open drawing Surface-1A.dwg , which is available in thetutorials drawings folder .
This drawing contains an empty surface definition, which is named EG.
2. Click Modify tab Ground Data panel Surface.
3. Click Surface tab Modify panel Add Data Point Files.
4. Under Selected Files, click .
5. In the Select Source File dialog box, browse to the tutorial folder . Select Surface-1A-PENZD (s
delimited).txt . ClickOpen.
6. In the Add Point File dialog box, under Specify Point File Format, select PENZD (Space Delim
7. In the Add Point File dialog box, click OK.
8. At the command line, enter ZE.
The surface, which contains the imported point data, is displayed in the drawing.
http://knowledge.autodesk.com/support/autocad-civil-3d/getting-started/caas/CloudHelp/cloudhelp/2015/ENU/Civil3D-Tutorials/files/GUID-34D24CED-7589-4E07-9AC1-E625834FD1D6-htm.htmlhttp://help.autodesk.com/cloudhelp/2015/ENU/Civil3D-Tutorials/files/GUID-E6432405-A737-489B-97DC-2555D21FF183.htmhttp://knowledge.autodesk.com/support/autocad-civil-3d/getting-started/caas/CloudHelp/cloudhelp/2015/ENU/Civil3D-Tutorials/files/GUID-DECD2305-4906-4329-A973-CFC9B625B4CD-htm.htmlhttp://knowledge.autodesk.com/support/autocad-civil-3d/getting-started/caas/CloudHelp/cloudhelp/2015/ENU/Civil3D-Tutorials/files/GUID-DECD2305-4906-4329-A973-CFC9B625B4CD-htm.htmlhttp://knowledge.autodesk.com/support/autocad-civil-3d/getting-started/caas/CloudHelp/cloudhelp/2015/ENU/Civil3D-Tutorials/files/GUID-34D24CED-7589-4E07-9AC1-E625834FD1D6-htm.html
-
8/9/2019 Surface Autocad Civil 3D
6/13
To continue this tutorial, go to Exercise 3: Adding Breaklines to a Surface.
Parent topic: Tutorial: Creating and Adding Data to a Surface
http://knowledge.autodesk.com/support/autocad-civil-3d/getting-started/caas/CloudHelp/cloudhelp/2015/ENU/Civil3D-Tutorials/files/GUID-899731B5-0B6A-451E-9CF2-0DCF00FA9B64-htm.htmlhttp://knowledge.autodesk.com/support/autocad-civil-3d/getting-started/caas/CloudHelp/cloudhelp/2015/ENU/Civil3D-Tutorials/files/GUID-9CC1D50D-1542-4CD3-8136-D6E512D5C64E-htm.html
-
8/9/2019 Surface Autocad Civil 3D
7/13
Mar
27,
2014
| In-
Product
View
Exercise 3: Adding Breaklines to a Surface
Applies to AutoCAD Civil 3D 2015
In this exercise, you will cause the surface to triangulate along a linear feature.
Breaklines are used to define surface features and to force triangulation along the breakline. Surfa
do not triangulate across breaklines, creating more accurate TIN surface models.
In this exercise, you will create breaklines along the edge of pavement for an existing road. Breakin
the surface along features produces a more accurate surface rendering.
This exercise continues from Exercise 2: Adding Point Data to a Surface.
Display the source polylines and change the surface style
Note:
This exercise uses the drawing you created in the previous exercises, or you can open Surface-
1B.dwg from the tutorials drawings folder .
http://help.autodesk.com/cloudhelp/2015/ENU/Civil3D-Tutorials/files/GUID-9CC1D50D-1542-4CD3-8136-D6E512D5C64E.htmhttp://knowledge.autodesk.com/support/autocad-civil-3d/getting-started/caas/CloudHelp/cloudhelp/2015/ENU/Civil3D-Tutorials/files/GUID-E6432405-A737-489B-97DC-2555D21FF183-htm.htmlhttp://knowledge.autodesk.com/support/autocad-civil-3d/getting-started/caas/CloudHelp/cloudhelp/2015/ENU/Civil3D-Tutorials/files/GUID-DECD2305-4906-4329-A973-CFC9B625B4CD-htm.html
-
8/9/2019 Surface Autocad Civil 3D
8/13
The 3D polylines that represent the edge of pavement (EP) of an existing road are displayed on
east side of the site.
Note:
The EP polylines were included in the drawing template you used in Exercise 1: Creating a TIN
Surface.
2. Select the surface. Right-click. Click Surface Properties.
3. In the Surface Properties dialog box, on the Information tab, for Surface Style, select Contours
Triangles. Click OK.
The surface now shows contours and triangles that illustrate the EG surface triangulation.
Create breaklines from the polylines
1. In Toolspace, on the Prospector tab, expand the Surfaces EG Definition collections. Rclick Breaklines. Click Add.
2. In the Add Breaklines dialog box, for Description, enter Edge of pavement - existing road. Us
default values for the other fields. Click OK.
3. The Select Objects prompt becomes active. While in this command, use the Zoom and Pan
commands to locate the two blue 3D polylines on the east side of the site.
Zoom in close so you can see that the triangles cross over the polylines.
http://knowledge.autodesk.com/support/autocad-civil-3d/getting-started/caas/CloudHelp/cloudhelp/2015/ENU/Civil3D-Tutorials/files/GUID-34D24CED-7589-4E07-9AC1-E625834FD1D6-htm.html
-
8/9/2019 Surface Autocad Civil 3D
9/13
4. Select the polylines. Press Enter.
The surface triangulation is modified. The edge of pavement breaklines are applied, and the TIN
surface is adjusted along the breakline edges, modifying the surface triangulation.
5. Click View tab Navigate 2D panel Extents.
The drawing window zooms to the extents of the surface. With the breakline data added, the lay
that contained the source data for the breaklines can be frozen.
-
8/9/2019 Surface Autocad Civil 3D
10/13
Further exploration: Notice that, along some portions of the polylines, the surface triangulation
incorrectly crosses the breakline. This happened because the surface contours also act as breaklin
The new breaklines are not added because the contours are already acting as breaklines, and the
current surface setting does not allow more than one breakline to affect the surface at a given point
override this behavior, you can perform any of the following tasks:
Build the surface with contours and breaklines: In theSurface Properties dialog box, on
the Definition tab, expand the Build collection. Set Allow Crossing Breaklines to Yes, and then
set Elevation to Use to Use Last Breakline Elevation at Intersection.
Modify the surface: Use the DeleteSurfacePoint command to delete surface points that are loc
exactly on the polylines.
Modify the polylines: Add a vertex to the polylines at each location where it crosses a surface
contour.
To continue this tutorial, go to Exercise 4: Adding an Outer Boundary to a Surface.
Parent topic: Tutorial: Creating and Adding Data to a Surface
http://knowledge.autodesk.com/support/autocad-civil-3d/getting-started/caas/CloudHelp/cloudhelp/2015/ENU/Civil3D-Tutorials/files/GUID-899731B5-0B6A-451E-9CF2-0DCF00FA9B64-htm.htmlhttp://knowledge.autodesk.com/support/autocad-civil-3d/getting-started/caas/CloudHelp/cloudhelp/2015/ENU/Civil3D-Tutorials/files/GUID-5A13D6DC-8EEB-4CE3-8C6C-BFEB61EA0979-htm.html
-
8/9/2019 Surface Autocad Civil 3D
11/13
Mar
27,
2014
| In-
Product
View
Exercise 4: Adding an Outer Boundary to a
Surface
Applies to AutoCAD Civil 3D 2015
In this exercise, you will create an outer surface boundary from a polyline.
This exercise continues from Exercise 3: Adding Breaklines to a Surface.
Create an outer boundary from a polyline
Note:
This exercise uses Surface-1B.dwg with the modifications you made in the previous exercise.
1. Click Home tab Layers panel Layer drop-down. Next to the _EG-BNDY layer, click . Clic
the drawing to exit theLayer Control list.
A blue polyline, which represents the extents of the site, is displayed. This polyline was imported
with the original surface contours.
http://help.autodesk.com/cloudhelp/2015/ENU/Civil3D-Tutorials/files/GUID-5A13D6DC-8EEB-4CE3-8C6C-BFEB61EA0979.htmhttp://knowledge.autodesk.com/support/autocad-civil-3d/getting-started/caas/CloudHelp/cloudhelp/2015/ENU/Civil3D-Tutorials/files/GUID-9CC1D50D-1542-4CD3-8136-D6E512D5C64E-htm.htmlhttp://help.autodesk.com/cloudhelp/2015/ENU/Civil3D-Tutorials/files/GUID-5A13D6DC-8EEB-4CE3-8C6C-BFEB61EA0979.htm
-
8/9/2019 Surface Autocad Civil 3D
12/13
click Boundaries. Click Add.
3. In the Add Boundaries dialog box, specify the following parameters:
Name: EG - Outer
Type: Outer
Non-Destructive Breakline: Cleared
Mid-Ordinate Distance: 1.000
4. Click OK.
5. Select the blue polyline.
The boundary is added to the surface definition, and the surface display in the drawing is clippe
the area that is defined by the new outer boundary.
Hide the polyline and change the surface style
1. Click Home tab Layers panel Layer drop-down. Next to the _EG-BNDY layer, click .
2. Select the surface. Right-click. Click Surface Properties.
3. In the Surface Properties dialog box, on the Information tab, for Surface Style, select Contours
and 25' (Background). Click OK.
In the selected surface style, contours are displayed in muted colors at broad intervals. This disp
allows the major surface features to remain visible while you focus on other aspects of the site
design.
-
8/9/2019 Surface Autocad Civil 3D
13/13
To continue to the next tutorial, go to Working with Large Surfaces.
Parent topic: Tutorial: Creating and Adding Data to a Surface
http://knowledge.autodesk.com/support/autocad-civil-3d/getting-started/caas/CloudHelp/cloudhelp/2015/ENU/Civil3D-Tutorials/files/GUID-899731B5-0B6A-451E-9CF2-0DCF00FA9B64-htm.htmlhttp://knowledge.autodesk.com/support/autocad-civil-3d/getting-started/caas/CloudHelp/cloudhelp/2015/ENU/Civil3D-Tutorials/files/GUID-750F4161-2F8F-47AA-AA39-8D5640884AE6-htm.html