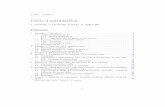Support de cours - Freedjdobs.free.fr/SupportOutlook2000.pdf · 2007. 10. 24. · Support de cours...
Transcript of Support de cours - Freedjdobs.free.fr/SupportOutlook2000.pdf · 2007. 10. 24. · Support de cours...

Support de cours

Support de cours Outlook 2000
page 2
Table des matières
INTRODUCTION ......................................................................................................................................3
SCENARIO DU GUIDE DE FORMATION.....................................................................................................3 CONVENTIONS TYPOGRAPHIQUES .........................................................................................................3
PRESENTATION D 'OUTLOOK..................................................................................................................4
Descriptif.............................................................................................................................4 Présentation de l'écran ......................................................................................................5
Utilisation.............................................................................................................................8 Paramètres d'affichage .....................................................................................................9
FONCTIONS DE BASE............................................................................................................................10
CONTACTS ....................................................................................................................................10
Descriptif...........................................................................................................................10 Mode d'affichage............................................................................................................11
Rechercher des contacts.................................................................................................12 Exploitation des contacts.................................................................................................13 Descriptif des champs ......................................................................................................14
INBOX...........................................................................................................................................15
Descriptif...........................................................................................................................15 Mode d'affichage............................................................................................................16
Envoyer un message ........................................................................................................17 Lire un message................................................................................................................19
CALENDRIER...................................................................................................................................21
Descriptif...........................................................................................................................21 Mode d'affichage............................................................................................................22
Gestionnaire de rendez-vous ...........................................................................................23 Gestionnaire de réunions .................................................................................................24
TACHES.........................................................................................................................................25
Descriptif...........................................................................................................................25 Mode d'affichage............................................................................................................26 Créer une tâche...............................................................................................................27
NOTES ..........................................................................................................................................28
Descriptif...........................................................................................................................28 Mode d'affichage............................................................................................................29

Support de cours Outlook 2000
page 3
INTRODUCTION
Scénario du guide de formation
Découpé en plusieurs chapitres, le support de cours présente les fonctionnalités que tout utilisateur du produit se doit de maîtriser, afin de parvenir à une efficacité optimale de son outil de travail.
Une disquette d'accompagnement contient tous les documents : textes, graphiques, tableaux, utilisés durant ce support de cours. Vous aurez toujours la possibilité de les consulter ou de les recréer afin de parfaire votre formation.
Les noms des fichiers utilisés avec la disquette sont mentionnés avec leurs noms et extensions logiques. Les fichiers corrigés sont, eux, composés du même nom mais avec l’extension ‘’.CW’’, ceci pour vous permettre de comparer les résultats. (exemple, exe1.xls est le fichier de travail et exe1.cw le fichier corrigé).
Remarque
La gestion des extensions est définie dans l’environnement Windows d’une manière générale. En effet, c’est dans l’Explorateur Windows que l’on peut choisir d’afficher (ou non) les extensions des fichiers de type connu.
Conventions typographiques
Un certain nombre de conventions typographiques ont été employées tout au long de ce support de cours.
Le nom des commandes de menu et les options dans les boîtes de dialogue sont imprimés en italique et en gras.
Les icônes affichés dans la barre d’outils sont les raccourcis de commandes. Par exemple, pour
exécuter la commande Fichier/Enregistrer vous pouvez cliquer sur l’icône .
Les commandes entrées dans les exemples figurent toujours en gras police Comic Sans MS.
Les touches clavier Del Entrée, touches fonctions F1 à F12 et les touches rapides sont imprimées entre [...] et en gras (exemple [Entrée]).

Support de cours Outlook 2000
page 4
Présentation d'Outlook
Descriptif
Microsoft Outlook est un programme de gestion des informations de bureau. Il permet d'organiser et de partager des informations ainsi que de communiquer avec d'autres utilisateurs.
3 fonctionnalités principales ressortent de ce programme, à savoir :
• Gérer son agenda et éventuellement ceux des autres.
• Gérer une liste d'adresse, de manière personnelle ou partagée.
• Gérer sa messagerie.
Remarque :
• Selon la configuration de votre Outlook, vous n'avez pas forcément la même image que sur l'exemple.

Support de cours Outlook 2000
page 5
Présentation de l'écran
La fenêtre Outlook se compose de différente section :
• la barre de menu
• la barre d'outils
• la barre Outlook
• la barre Liste des dossiers
• la fenêtre Descriptif
La barre de menu
Permet l'accès aux menus, utilisation standard.
La barre d'outils
Permet l'accès aux commandes par l'intermédiaire de bouton.
La barre Outlook
Permet le déplacement à travers les différentes catégories. Trois catégories principales sont à dénombrer, Outlook, Courrier et Autres.
Outlook, permet l'accès à :
• sa boîte aux lettres
• à son agenda
• à la poubelle de la messagerie

Support de cours Outlook 2000
page 6
La barre Outlook (suite)
Courrier permet l'accès à :
• sa boîte de message
• ses dossiers personnels
• ses messages envoyés
• ses messages ….
• ses messages supprimés
• son agenda
Autres permet de :
• d'atteindre les ressources de son ordinateur
• d'atteindre les répertoires favoris
• d'atteindre les répertoires publics de sa messagerie

Support de cours Outlook 2000
page 7
La barre liste des dossiers
Permet d'accéder aux différents dossiers de la messagerie. En cliquant sur le nom , vous aurez la liste des dossiers de la messagerie.
La fenêtre descriptif
Affiche les informations liées aux dossiers sélectionnés.

Support de cours Outlook 2000
page 8
Utilisation
L'utilisation d'Outlook se compose principalement des programmes suivants :
• le gestionnaire des contacts (Contacts)
• la messagerie (Inbox)
• l'agenda (Calendrier)
• le gestionnaire des tâches (Tâches)
• le gestionnaire de notes (Notes)
Dans chacun de ces programmes une inter connexion peut se faire avec les autres. A savoir, vous pouvez aussi bien:
• envoyer un message à une personne dont le nom est archivé dans vos Contacts.
• bloquer un rendez-vous dans le Calendrier d'une personne, dont le nom est archivé dans vos Contacts via l'Inbox.
Les possibilités ne sont limitées que par votre imagination, de plus l'inter connexion peut aussi se faire via les produits de type Office.
Outlook agit comme un programme de menu, un peu comme le faisait le gestionnaire de programme sous Windows 3.x. Notre première approche consistera à se familiariser avec ce nouvel environnement, à paramétrer l'affichage et à maîtriser le déplacement à travers Outlook.

Support de cours Outlook 2000
page 9
Paramètres d'affichage
Dans la fenêtre vous pouvez atteindre les différents programmes composant Outlook par plusieurs zones. Ils nous semblent donc logique, de définir une méthode de déplacement et de l'appliquer systématiquement. Ce qui nous permettra de masquer les autres zones, (Boutons, Fenêtres, etc..) afin d'éviter les informations redondantes et de n'afficher que les informations, dites utiles de façon claires et distinctes.
Le déplacement dans les dossiers peut se faire par la barre Outlook ou par la liste des dossiers . Pour notre part, la liste des dossiers nous paraît plus pratique. Seul inconvénient à cette technique, c'est qu'elle ne permet pas d'atteindre le dossier poste de travail. Le fait d'atteindre le poste de travail, implique que vous ne travailliez plus que dans Outlook pour la gestion de vos documents.
Pour notre part et dans le cadre de ce support de cours, nous ne souhaitons pas, encore devrions-nous dire, inclure la totalité des documents dans Outlook.
La listes des dossiers peut, elle, être affichée continuellement ou sur demande. En ne l'affichant que sur demande, vous disposerez de plus de place pour consulter vos informations.
Pour simplifier l'apprentissage, dans un 1er temps nous vous proposons de :
• masquer la barre d'outil Outlook , commande Affichage/Barre Outlook.
• masquer l'affichage de la liste des dossiers, commande Affichage/Liste des dossier, .
Pour atteindre les différents dossiers, nous utiliserons la zone ce trouvant en dessus de la fenêtre
contenant le descriptif du dossier, . En cliquant sur cette zone, Outlook affiche la liste des dossiers .

Support de cours Outlook 2000
page 10
FONCTIONS DE BASE
Contacts
Descriptif
Dans tous les programmes d'Outlook, le fait de consulter ces informations est une opération certes simple, mais qui doit être optimisée par l'intermédiaire de vue lorsque les données deviennent conséquentes.
Une vue permet de trier ou de regrouper les informations par genre. Par défaut, un certain nombre de vues sont déjà proposées et peuvent être appliquées par la commande Affichage/Affichage actuel ou plus simplement par l'utilisation de l'icône Affichage actuel se trouvant dans la barre
d'outil .
Dans toutes les vues vous retrouvez aussi, en tête de liste, une ligne vierge permettant la création d'un nouvel enregistrement. Nous vous proposons de masquer cette information par la commande
Affichage/Format d'affichage… option . En effet, cette
information est redondante avec l'icône de la barre d'outil.

Support de cours Outlook 2000
page 11
Mode d'affichage
Les différents modes d'affichages de la liste des Contacts sont nombreux . Pour utiliser l'un des affichages ci-dessous, positionnez-vous dans Contacts, commande Aller à/Contacts et dans la commande Affichage/Affichage actuel, cliquez sur l'affichage souhaité.
Cartes de visite : comportant une adresse postale et les numéros de téléphone du bureau et du domicile.
Cartes de visite (détaillées) : comportant les adresses du bureau et du domicile, les numéros de téléphone et d'autres détails.
Liste téléphonique : comportant le nom de la société, les numéros de télécopie et de téléphone au bureau ainsi que le numéro de téléphone du domicile.
Par catégorie : permet de regrouper et triée d'après le nom sous lequel les contacts sont classés au sein de chaque catégorie.
Par société : comportant le titre, le nom de la société, le service, les numéros de téléphone et de télécopie au bureau.
Par lieu : comportant le nom de la société, le département, le pays, les numéros de téléphone du bureau et du domicile.
Remarque :
• Lorsque vous avez une liste de contact assez importante, vous remarquerez vite qu'il est nécessaire d'utiliser un mode d'affichage approprié, pour retrouver vos contacts.
• Une grande partie des options sont atteignables par la fonction bouton droit de la souris, ainsi nous vous encourageons à utiliser cette fonctionnalité avant de vous aventurer dans les menus. Le tout étant de bien positionner votre souris sur le champ concerné.
• Simplifier toujours au maximum vos fenêtres et n'afficher que les informations utilisées, vous vous en porterez que mieux.

Support de cours Outlook 2000
page 12
Rechercher des contacts
Vous pouvez consulter, trier, regrouper et rechercher les informations selon vos besoins.
Grouper les informations, les affichages contenant le mot "par" effectue un regroupement de vos informations par thème. Le fait de cliquer sur l'entête de colonne désirée, par le bouton droit de votre
souris, vous permet de regrouper les contacts par le champ sélectionné, .
Le sélecteur de champs , permet un regroupement personnalisé, à travers une boîte de dialogue. Cliquer glisser le champ de la boîte de dialogue dans la zone de regroupement.
La suppression de regroupement se fait par le bouton droit sur le champ de regroupement,
.
Trier vos informations se fait en cliquant dans l'entête de colonne, la flèche vous indiquant si vous
faite un tri croissant ou décroissant .
Rechercher, l'icône permet d'accéder à la boîte de dialogue permettant de rechercher un contact. Très simple d'utilisation, vous n'avez qu'à taper le nom ou les premières lettres de l'objet de votre recherche pour retrouver l'information souhaitée.
Une nouvelle boîte de dialogue affichera les enregistrements correspondants à votre recherche. Double pression sur un des champs affichera la totalité des informations.
Remarques :
• Les colonnes peuvent être élargies ou déplacées, comme dans Excel ou Access en positionnant la souris à l'inter section de la colonne.
• La commande Affichage/Définir les affichages, permet de mémoriser une vue (nom, nombre, largeur des colonnes) afin d'en disposer dans le menu Affichage/Affichage actuel.

Support de cours Outlook 2000
page 13
Exploitation des contacts
Les informations contenues dans les champs du formulaire Contacts, sont intéressantes à plusieurs niveaux. En effet, selon les informations rentrées et l'environnement dont vous disposez, vous pourrez exploiter ces données pour composer un numéro de téléphone, faxer un document, envoyer un message, atteindre le serveur Internet de la société, faire un mailing.
Remarque :
• La saisie en est assez simple, pour que nous ne détaillions pas tous ces champs. Utiliser les boutons, pour tous les champs disposant de cette option tel que Adresse… et Nom complet….

Support de cours Outlook 2000
page 14
Descriptif des champs
Le bouton Catégories… : permet de regrouper ces contacts par thème à travers des catégories existantes ou créées par vos soins, suivez le guide.
le champ Messagerie : permet d'envoyer directement un message via une messagerie interne ou via Internet.
L'intitulé Page Web : permet d'ouvrir le navigateur Internet et d'atteindre le serveur mentionné.
L'intitulé Classer sous : permet lors de tri, de retrouver son contact selon le critère spécifié, soit sous le nom de la personne ou de la société, très pratique dans certain cas.
Les onglets Détail, Journal : ne sont pas d'une grande utilité dans une 1ère phase d'instruction et ne ferons que compliquer notre instruction.
Le bouton : permet l'envoi de message Inbox .
Le bouton : permet d'agender dans le calendrier des rendez-vous (Calendrier)
Pour plus de détail sur ces options, reportez-vous dans l'exploitation de l'Inbox ou du Calendrier dans notre support de cours.

Support de cours Outlook 2000
page 15
Inbox
Descriptif
La boîte Inbox, permet de consulter tous les messages que vous avez reçu. Le nombre de colonnes ainsi que leurs largeurs pouvant être personnalisés, il se peut que vous n'avez pas forcément les mêmes colonnes que sur l'exemple.
Définissez le plus grand affichage possible en cachant la barre Outlook ainsi que la Liste des dossiers.
Deux aspects sont à différencier dans la gestion de vos messages :
• les messages envoyés
• les messages reçus
Remarque
• Une double pression sur le message en permet bien entendu, la lecture.

Support de cours Outlook 2000
page 16
Mode d'affichage
Dans la zone Affichage actuel , cliquer sur l'affichage souhaité. Tous les types d'affichages, à l'exception de Chronologie du message, indiquent l'importance du message, son type, s'il existe une pièce jointe, un indicateur de message ainsi que l'objet du message.
Messages : dans une liste.
Messages avec aperçu partiel : dans une liste affichant les trois premières lignes du texte des messages.
Par indicateur de message : dans une liste groupée par indicateur de message. Affiche également la date d'échéance de l'action à suivre, pour l'indicateur de message.
Les 7 derniers jours : arrivés au cours des sept derniers jours, en les affichant dans une liste.
Avec indicateur… jours : dans une liste qui affiche un indicateur de message sur les actions à suivre arrivant à échéance dans les sept prochains jours.
Par sujet de conversation : dans une liste groupée par objet.
Par expéditeur : dans une liste groupée par expéditeur.
Messages non lus : dans une liste affichant uniquement les messages marqués comme non lus.
Envoyés à : dans une liste affichant les noms des destinataires du message (et non ceux des expéditeurs).
Chronologie du message : sous forme d'icônes disposées dans l'ordre chronologique, selon les dates d’envoi.
Remarques :
• Lorsque vous avez une liste de message conséquente, vous remarquerez vite l'utilité d'un affichage adéquat.
• L'affichage le plus utilisé est celui groupé par Expéditeur.
• Tous les messages supprimés ne le sont pas complètement, si la commande Outils/Options
onglet Général n'est pas activée.

Support de cours Outlook 2000
page 17
Envoyer un message
Pour envoyer un message, cliquer sur l'icône dans la boite Inbox. La fenêtre d'envoi vous permet de saisir les informations, voir descriptif des champs.
Remarques :
• Si vous n'avez pas l'affichage des barres d'outils, activer la commande Affichage/Barres d'Outils.
• Tous les messages envoyés par vous-même sont stockés dans le dossier Sent Items….

Support de cours Outlook 2000
page 18
Descriptif des champs
: détermine le destinataire.
: détermine la notion des destinataires pour information.
Objet : est le titre de votre message.
: est la signature que vous pouvez joindre de façon automatique à tous vos messages. Commande Outils/Signature automatique….
: permet de joindre un document à votre message.
: permet de définir le degré d'importance du message, haute pour celui-ci.
: importance faible.
: permet d'afficher un indicateur de message.
: envoi le message.
Dans l'onglet Options , vous avez 2 propriétés intéressantes :
: très pratique si vous n'est pas sûr de l'adresse de votre destinataire.
: très pratique si vous attendez une réponse.
Remarques
• Nous n'avons pas détaillé tous les icônes, mais vous avez toujours les infos bulles pour en savoir plus.
• Le nom du destinataire peut être saisi directement dans la zone, option d'autant plus pratique, si les utilisateurs disposent d'un alias.

Support de cours Outlook 2000
page 19
Lire un message
Dès que vous recevez un message vous pouvez le voir dans la barre des tâches de Windows sous la forme d'une petite enveloppe qui vient se rajouter à côté de l'heure. Le fait d'émettre une double pression sur l'enveloppe, vous ramène automatiquement dans Inbox, les messages non lus apparaissant en gras.
Définir l'affichage de regroupement , afin de classer les messages par personne.
Une fois le message lu, vous pouvez :
• répondre
• classer
• supprimer

Support de cours Outlook 2000
page 20
Répondre à un message
Le fait de répondre à un message se fait par l'intermédiaire du bouton prévu à cet effet.
: édite le message reçu et renvoie la réponse à l'expéditeur.
: édite le message envoie la réponse à toutes les personnes concernées.
Le fait de le message, permet de l'adresser à une autre personne.
Classer un message permet de l'archiver dans un autre dossier par les fonctions Couper Coller ou Cliquer Glisser au choix.
La suppression d'un message [Del], l'enlève de la liste Inbox. Selon la configuration, vous pourrez retrouver une trace de tous les messages détruits dans la poubelle Deleted Items….

Support de cours Outlook 2000
page 21
Calendrier
Descriptif
Le calendrier est un agenda électronique pour lequel vous pouvez accorder des permissions, de consultation ou modification, à d'autres utilisateurs.
Pour afficher les différentes vues proposées par le Calendrier l'icône prévu à cet effet.
Remarques :
• Le meilleur affichage pour l'agenda n'est pas forcément celui que l'on croit !
• Dans la zone affichant les jours des mois, Le fait de cliquer sur le mois , permet de lister les autres mois afin de les sélectionner.
• Le fait de positionner le curseur en dessus de la liste des tâches, permet d'afficher jusqu'à 6 mois.

Support de cours Outlook 2000
page 22
Mode d'affichage
Tous les affichages, à l'exception de Jour/Semaine/Mois, indiquent l'objet de la réunion, du rendez-vous ou autre, l'heure de début et l'heure de fin, s'il existe une pièce jointe, s'il s'agit d'un élément périodique dans le calendrier, le lieu et les catégories.
Jour/Semaine/Mois : les rendez-vous, événements et réunions prévus pour un ou plusieurs jours, une ou plusieurs semaines, ou encore pour un mois donné. L'affichage inclut une liste des tâches et se présente comme un calendrier classique ou un planificateur.
Rendez-vous en cours : la liste de tous les rendez-vous et réunions prévues à dater d'aujourd'hui ainsi que les détails qui s'y rapportent.
Evénements : la liste de tous les événements et les détails qui s'y rapportent.
Evénements annuels : la liste des événements se produisant une fois par an et les détails qui s'y rapportent.
Rendez-vous périodiques : la liste des rendez-vous périodiques et les détails qui s'y rapportent.
Par catégorie : la liste de tous les éléments du calendrier regroupés selon la catégorie et les détails qui s'y rapportent.

Support de cours Outlook 2000
page 23
Gestionnaire de rendez-vous
Plusieurs techniques permettent de créer un rendez -vous :
• Atteindre le jour du rendez-vous, sélectionner la plage et saisir le texte du rendez-vous.
• Cliquer sur , permet d'ouvrir directement la fenêtre rendez-vous.
Descriptif des champs
Objet : titre du rendez-vous.
Lieu : zone que vous pouvez compléter.
Début/Fin : plage horaire du rendez-vous.
Journée entière : variante alternative à Début/Fin.
Rappel : affiche une boîte de rappel.
Disponibilité : définit votre degré de disponibilité.
Catégories… : permet de classer les rendez-vous par thème.
Privé : permet de masquer les rendez-vous de type privé.

Support de cours Outlook 2000
page 24
Gestionnaire de réunions
Le fait d'organiser une réunion, permet à l'organisateur de consulter l'agenda des personnes concernées et de bloquer la plage horaire dans leurs agendas.
Créer un rendez -vous et activer l'onglet , sélectionner les personnes à l'aide du
bouton . Si la réunion est périodique, cliquer sur afin de définir la période.
Descriptif des champs
Etat des participants : permet de vérifier leurs réponses une fois le message envoyé.
Inviter d'autres personnes… : permet d'inclure les personnes concernées.
Options : permet de voir la plage horaire de travail de l'invité en cachant les jours de congés.
: sont les légendes d'occupation.
: périodicité du rendez-vous.

Support de cours Outlook 2000
page 25
Tâches
Descriptif
Le gestionnaire de Tâches permet un suivi des différents projets que vous gérez de manière autonome ou en collaboration avec d'autres personnes.

Support de cours Outlook 2000
page 26
Mode d'affichage
Pour utiliser l'un des affichages ci-dessous, cliquez sur Tâches et dans la zone Affichage actuel
, cliquez sur l'affichage souhaité. Tous les affichages indiquent l'icône de la tâche, son objet et sa date d'échéance. Certains affichent des informations complémentaires sur chacune des tâches.
Liste simple : dans une liste affichant uniquement quelques détails pour que vous puissiez discerner au premier coup d'œil les tâches qui sont achevées.
Liste détaillée : dans une liste affichant de nombreux détails sur chacune des tâches, y compris leur priorité et le pourcentage de réalisation de la tâche.
Tâches en cours : dans une liste n'affichant que les tâches inachevées (y compris celles dont la date d'échéance est dépassée).
Les 7 prochains jours : dans une liste qui affiche uniquement les tâches arrivant à échéance au cours des sept prochains jours.
En retard : dans une liste n'affichant que les tâches en retard.
Par catégorie : dans une liste affichant les tâches groupées par catégorie et triées selon la date d'échéance au sein de chaque catégorie.
Affectation : dans une liste affichant uniquement les tâches affectées à d'autres utilisateurs, triées selon leur propriétaire et leur date d'échéance.
Par personne responsable : dans une liste, groupées par propriétaire et triées selon la date d'échéance pour chaque propriétaire.
Tâches achevées : dans une liste affichant uniquement les tâches marquées comme achevées.
Affichage chronologique : sous forme d'icônes disposés dans l'ordre chronologique, selon leur date de début. Les tâches sans date de début sont disposées selon leur date d'échéance.

Support de cours Outlook 2000
page 27
Créer une tâche
Cliquer sur pour créer une Tâche.
Descriptif des champs
Objet : titre de la tâche.
Echéance : timing.
Etat : avancement.
Descriptif : texte d'appoint.
: permet d'inclure un document avec 3 variantes :
• pièce jointe sauve le document dans dossier temporaire.
• raccourci permet l'appel du document d'un dossier spécifié.

Support de cours Outlook 2000
page 28
Notes
Descriptif
Le dossier Notes, permet la gestion des notes et à comparer comme un bloc de type "post'it". Très simple d'utilisation vous pouvez rentrer vos petits mémos et les laisser ouverts sur votre bureau comme vous le feriez manuellement
Remarque
• Le bouton droit de la souris permet d'accéder aux paramètres, Couleurs et Catégories.

Support de cours Outlook 2000
page 29
Mode d'affichage
Pour utiliser l'un des affichages ci-dessous, cliquez sur Notes et dans la zone Affichage actuel ,
cliquez sur l'affichage souhaité.
Liste des notes : dans une liste triée selon la date de création.
Les 7 derniers jours : créées au cours des sept derniers jours, sous forme de liste.
Par catégorie : dans une liste groupée par catégorie et triée selon la date de création au sein de chaque catégorie.
Par couleur : dans une liste groupée par couleur et triée selon la date de modification pour chacune des couleurs.