Support d’apprentissage Pratiquons ensemble Excel...
Transcript of Support d’apprentissage Pratiquons ensemble Excel...
Pratiquons ensemble Excel 97 - Support d’apprentissage - Tome 1 - © WSC - LD - JJ - Pratiquons ensemble Excel 97 - Support d’apprentissage - Tome 1 - © WSC - LD - JJ - Pratiquons ensemble Excel 97 - Support d’apprentissage - Tome 1 - © WSC - LD - JJ - Pratiquons ensemble Excel 97 - Support d’apprentissage - Tome 1 - © WSC - LD - JJ - Pratiquons ensemble Excel 97 - Support d’apprentissage - Tome 1 - © WSC - LD - JJ - Pratiquons ensemble Excel 97 - Support d’apprentissage - Tome 1 -© WSC - LD - JJ - Pratiquons ensemble Excel 97 - Support d’apprentissage - Tome 1 - © WSC - LD - JJ - Pratiquons ensemble Excel 97 - Support d’apprentissage - Tome 1 - © WSC - LD - JJ - Pratiquons ensemble Excel 97 - Support d’apprentissage - Tome 1 - © WSC - LD - JJ - Pratiquons ensemble Excel 97 - Support d’apprentissage - Tome 1 - © WSC - LD - JJ - Pratiquons ensemble Excel 97 - Support d’apprentissage - Tome 1 - © WSC - LD - JJ - Pratiquons ensemble Excel 97 - Support d’apprentissage - Tome 1 - © WSC - LD - JJ - Pratiquons ensemble Excel 97 - Support d’apprentissage - Tome 1 -© WSC - LD - JJ - Pratiquons ensemble Excel 97 - Support d’apprentissage - Tome 1 - © WSC - LD - JJ - Pratiquons ensemble Excel 97 - Support d’apprentissage - Tome 1 - © WSC - LD - JJ - Pratiquons ensemble Excel 97 - Support d’apprentissage - Tome 1 - © WSC - LD - JJ - Pratiquons ensemble Excel97 - Support d’apprentissage - Tome 1 - © WSC - LD - JJ - Pratiquons ensemble Excel 97 - Support d’apprentissage - Tome 1 - © WSC - LD - JJ - Pratiquons ensemble Excel 97 - Support d’apprentissage - Tome 1 - © WSC - LD - JJ - Pratiquons ensemble Excel 97 - Support d’apprentissage - Tome 1 -© WSC - LD - JJ - Pratiquons ensemble Excel 97 - Support d’apprentissage - Tome 1 - © WSC - LD - JJ - Pratiquons ensemble Excel 97 - Support d’apprentissage - Tome 1 - © WSC - LD - JJ - Pratiquons ensemble Excel 97 - Support d’apprentissage - Tome 1 - © WSC - LD - JJ - Pratiquons ensemble Excel 97 - Support d’apprentissage - Tome 1 - © WSC - LD - JJ - Pratiquons ensemble Excel 97 - Support d’apprentissage - Tome 1 - © WSC - LD - JJ - Pratiquons ensemble Excel 97 - Support d’apprentissage - Tome 1 - © WSC - LD - JJ - Pratiquons ensemble Excel 97 - Support d’apprentissage - Tome 1 -© WSC - LD - JJ - Pratiquons ensemble Excel 97 - Support d’apprentissage - Tome 1 - © WSC - LD - JJ - Pratiquons ensemble Excel 97 - Support d’apprentissage - Tome 1 - © WSC - LD - JJ - Pratiquons ensemble Excel 97 - Support d’apprentissage - Tome 1 - © WSC - LD - JJ - Pratiquons ensemble Excel 97 - Support d’apprentissage - Tome 1 - © WSC - LD - JJ - Pratiquons ensemble Excel 97 - Support d’apprentissage - Tome 1 - © WSC - LD - JJ - Pratiquons ensemble Excel 97 - Support d’apprentissage - Tome 1 - © WSC - LD - JJ - Pratiquons ensemble Excel 97 - Support d’apprentissage - Tome 1 -© WSC - LD - JJ - Pratiquons ensemble Excel 97 - Support d’apprentissage - Tome 1 - © WSC - LD - JJ - Pratiquons ensemble Excel 97 - Support d’apprentissage - Tome 1 - © WSC - LD - JJ - Pratiquons ensemble Excel 97 - Support d’apprentissage - Tome 1 - © WSC - LD - JJ - Pratiquons ensemble Excel 97 - Support d’apprentissage - Tome 1 - © WSC - LD - JJ - Pratiquons ensemble Excel 97 - Support d’apprentissage - Tome 1 - © WSC - LD - JJ - Pratiquons ensemble Excel 97 - Support d’apprentissage - Tome 1 - © WSC - LD - JJ - Pratiquons ensemble Excel 97 - Support d’apprentissage - Tome 1 -© WSC - LD - JJ - Pratiquons ensemble Excel 97 - Support d’apprentissage - Tome 1 - © WSC - LD - JJ - Pratiquons ensemble Excel 97 - Support d’apprentissage - Tome 1 - © WSC - LD - JJ - Pratiquons ensemble Excel 97 - Support d’apprentissage - Tome 1 - © WSC - LD - JJ - Pratiquons ensemble Excel 97 - Support d’apprentissage - Tome 1 - © WSC - LD - JJ - Pratiquons ensemble Excel 97 - Support d’apprentissage - Tome 1 - © WSC - LD - JJ - Pratiquons ensemble Excel 97 - Support d’apprentissage - Tome 1 - © WSC - LD - JJ - Pratiquons ensemble Excel 97 - Support d’apprentissage - Tome 1 -© WSC - LD - JJ - Pratiquons ensemble Excel 97 - Support d’apprentissage - Tome 1 - © WSC - LD - JJ - Pratiquons ensemble Excel 97 - Support d’apprentissage - Tome 1 - © WSC - LD - JJ - Pratiquons ensemble Excel 97 - Support d’apprentissage - Tome 1 - © WSC - LD - JJ - Pratiquons ensemble Excel 97 - Support d’apprentissage - Tome 1 - © WSC - LD - JJ - Pratiquons ensemble Excel 97 - Support d’apprentissage - Tome 1 - © WSC - LD - JJ - Pratiquons ensemble Excel 97 - Support d’apprentissage - Tome 1 - © WSC - LD - JJ - Pratiquons ensemble Excel 97 - Support d’apprentissage - Tome 1 -© WSC - LD - JJ - Pratiquons ensemble Excel 97 - Support d’apprentissage - Tome 1 - © WSC - LD - JJ - Pratiquons ensemble Excel 97 - Support d’apprentissage - Tome 1 - © WSC - LD - JJ - Pratiquons ensemble Excel 97 - Support d’apprentissage - Tome 1 - © WSC - LD - JJ - Pratiquons ensemble Excel 97 - Support d’apprentissage - Tome 1 - © WSC - LD - JJ - Pratiquons ensemble Excel 97 - Support d’apprentissage - Tome 1 - © WSC - LD - JJ - Pratiquons ensemble Excel 97 - Support d’apprentissage - Tome 1 - © WSC - LD - JJ - Pratiquons ensemble Excel 97 - Support d’apprentissage - Tome 1 -© SC bl l 9 S d’ 1 © SC
Support d’apprentissage
Pratiquons ensemble Excel 97
Version 4 - Août 2000 © WSC - LD - JJ
Page 2 sur 120 Pratiquons ensemble Excel 97
Page volontairement vide
Support créé à partir de Terrier
© WSC - LD - JJ Version 4 - Août 2000
Pratiquons ensemble Excel 97 Page 3 sur 120
Avant de commencer votre formation, veuillez vérifier que vous êtes en possession des documents suivants :
• Une fiche de progression, • Un support de notes, • Un support d’apprentissage, • Un livret d’exercices d’application et de synthèse.
• La fiche de progression : Réalisée par l’équipe des formateurs, elle vous permet d’avoir une vue globale de votre parcours de formation. Votre parcours est découpé en différentes unités comprenant un apprentissage guidé, des exercices d’application et un exercice de synthèse.
Selon l’unité à aborder, vous utiliserez l’un des outils suivants :
• Le support d’apprentissage • Le livret d’exercices d’application et de synthèse • Le support de notes
Vous réaliserez les exercices pour lesquels la case « Contenu à réaliser » a été cochée
par le formateur
Vous renseignerez les cases non grisées (Date de réalisation, Temps passé)
afin de faciliter le suivi de votre formation
Après correction, le formateur évaluera votre travail en cochant l’une des cases grisées (Acquis en Autonomie, Acquis avec l’aide du Formateur, Partiellement Acquis, Non Acquis)
Version 4 - Août 2000 © WSC - LD - JJ
Page 4 sur 120 Pratiquons ensemble Excel 97
• Le support d’apprentissage :
Ce support d’apprentissage a pour but de vous guider pas à pas dans la réalisation de documents professionnels. Ce manuel est constitué de différentes étapes comprenant un apprentissage guidé à réaliser en autonomie. Du fait des exemples proposés dans cet apprentissage, ce support n’est pas exhaustif. Néanmoins, il vous permet d’aborder les principales fonctionnalités du logiciel, des plus simples aux plus avancées. Le formateur pourra, le cas échéant, rajouter des exercices d’application.
• Le livret d’exercices d’application et de synthèse : La réalisation d’exercices d’application vous permet de bien valider vos acquis tout au long de votre formation. Différents de ceux abordés dans le support d’apprentissage, ils vous permettent aussi de découvrir ou d’approfondir d’autres fonctionnalités du logiciel. Lors de la réalisation de ces exercices ou d’exercices complémentaires personnels, nous vous conseillons de travailler avec votre support de notes qui est beaucoup plus complet et plus synthétique que le guide d’apprentissage. Cette démarche vous permettra de bien prendre connaissance des informations qui figurent sur votre support de notes et, le cas échéant, de le compléter. Les exercices de synthèse vous permettent de mettre en application les différentes fonctionnalités abordées tout au long de votre formation. Elles permettront au formateur d’apprécier vos acquis en milieu ou en fin de parcours.
• Le support de notes : Ce support, qui restera en votre possession à la fin de votre formation, contient des fiches résumées que vous compléterez au fur et à mesure de la découverte des différentes fonctionnalités du logiciel. Il constituera votre référence pendant votre apprentissage ou après votre formation.
© WSC - LD - JJ Version 4 - Août 2000
Pratiquons ensemble Excel 97 Page 5 sur 120
Disquette Classement de vos fichiers 7 Visite guidée Découvrir les fonctionnalités de base d’Excel 9 Etape 1 : Paramétrer l’écran - Saisir, modifier, sauvegarder et imprimer des données 31 Etape 2 : Mise en forme des données 43 Etape 3 : Fonctions de calcul programmées 53 Etape 4 : Le grapheur 61 Etape 5 : Export de données vers Word 69 Etape 6 : Manipuler un grand tableau 79 Etape 7 : Tri de données 87 Etape 8 : Gestion d’une liste de données 91 Etape 9 : Dates et heures 99 Etape 10 : Les formules de calcul personnalisées en références relatives ou absolues 111
Version 4 - Août 2000 © WSC - LD - JJ
Page 6 sur 120 Pratiquons ensemble Excel 97
Page volontairement vide
© WSC - LD - JJ Version 4 - Août 2000
Organisez vos fichiers Page 7 sur 1
Disquette Classement de vos fichiers
Savoir-faire développés dans cette étape : Gestion de fichiers sous Windows Organiser son travail sur poste informatique pour la
réalisation de ce support
• Objectifs : Créer des dossiers Utiliser le couper / coller sur les fichiers
• Pré-requis : Connaître la gestion de fichiers de Windows • Supports : - Enoncé de l’exercice
- Disquette fichiers • Durée : 30 minutes
Réalisation : Au cours de cet exercice en autonomie, nous allons classer tous les fichiers déjà existants sur votre disquette dans des dossiers. Votre formateur vient de vous remettre une disquette contenant les différents fichiers que vous pourrez utiliser durant votre formation (ceux-ci seront utilisés si vous n’avez pas réalisé l’étape qui permettait de concevoir ce fichier).
Voici le contenu actuel de votre disquette :
Exercice en autonomie
Excel 97
Tome 1 Nom :
.......................
Version 4 - Août 2000 © WSC - LD - JJ
Page 8 sur 1 Organisez vos fichiers
• Dans un premier temps, vous allez créer 12 dossiers (listés ci-dessous) sur votre disquette en
utilisant le Poste de travail ou l’Explorateur Windows.
Ce qui donnera :
• Dans un deuxième temps, vous allez déplacer les fichiers dans les dossiers correspondants.
Le dossier Contiendra le(s) fichier(s)
00 Visite guidée
01 Saisie de données Europe des 15 (1)
02 Mise en forme de données Europe des 15 (2)
03 Fonctions de calculs Europe des 15 (3)
04 Graphique Prime (1)
05 Export de données
06 Manipuler un grand tableau Notes (1)
07 Tri de données Prime (2)
08 Gestion d’une liste Prime (3)
09 Dates et heures
10 Références relatives ou absolues Europe des 15 (4)
11 Validations Votre disquette est maintenant prête à l’utilisation. Pensez à utiliser les bons dossiers pour récupérer ou enregistrer tous les fichiers réalisés lors de votre apprentissage.
© WSC - LD - JJ Version 4 - Août 2000
Visite guidée : Découvrir les fonctionnalités de base d’Excel Page 9 sur 1
Visite guidée Découvrir les fonctionnalités de base d’Excel
Savoir-faire développés dans cette étape : Saisie de données Réalisation d’un graphique simple Connaître et comprendre l’utilité d’un tableur
Cas : Essai
• Objectifs : Appréhender la philosophie générale du logiciel Découvrir les fonctions principales
• Pré-requis : Maîtrise de Windows • Supports : - Enoncé de l’exercice
- Disquette fichiers • Durée : 1 heure
Réalisation :
Au cours de cette visite guidée, nous allons aborder les principales possibilités offertes par Excel et découvrir son ergonomie. Pour cela, nous allons mettre en œuvre les commandes à travers un exemple simple en construisant la feuille de calcul ci-contre : Cette feuille sera sauvegardée sur la disquette de travail que vous avez préalablement préparée. A partir de ce tableau, nous construirons un graphique permettant de mieux visualiser et analyser les données.
Apprentissage programmé
Version 4 - Août 2000 © WSC - LD - JJ
Page 10 sur 1 Visite guidée : Découvrir les fonctionnalités de base d’Excel
1. Introduction Excel est un tableur conçu par la société Microsoft1 pour faciliter les créations de tableaux chiffrés avec calculs. Les tableurs sont les progiciels les plus vendus en micro-informatique. Ils sont utilisés pour réaliser de nombreux travaux statistiques, comptables, financiers ou administratifs. Les tableurs les plus connus sont Lotus 123, Excel, Quattro ou Multiplan. La première version d’Excel date de 1980. 2. Placer la disquette travail dans l’unité de disquette Dans la suite du support, nous considérerons que la disquette travail se trouve dans le lecteur A: Avant de continuer, veuillez vous assurer que vous avez bien créé la disquette travail Excel 97. Dans le cas contraire revenez sur cette étape avant de poursuivre. 3. Lancer l’application Excel 97 • Allumez votre PC, si ce n’est pas déjà fait, attendez le chargement complet de Windows. Nota : Si Windows vous demande un mot de passe, appelez votre formateur afin qu’il vous le donne. • Si le pack Office 97 a été installé sur
votre PC, lancez Excel en cliquant sur son icône sur la barre Office.
• Sinon, cliquez sur le bouton Démarrer de la barre des tâches, puis la commande Programmes et cliquez sur Microsoft Excel
L’écran d’Excel apparaît (Voir page ci-contre). 1 MICROSOFT est la première société mondiale d’édition de logiciels. Elle est à l’origine des logiciels suivants : - des systèmes d’exploitations MSDOS, Windows 95, Windows 98, Windows NT 4, - de l’interface graphique Windows 3.1, - des logiciels Multiplan (sous DOS), Word 6, Word 95 & 97, Works 95, Excel 5, Excel 95 & 97, PowerPoint 95 &
97, Access 95 & 97, Publisher 98…
© WSC - LD - JJ Version 4 - Août 2000
Visite guidée : Découvrir les fonctionnalités de base d’Excel Page 11 sur 1
4. Faisons connaissance avec l’écran d’Excel 97
Sur la barre de titres, nous voyons le mot classeur avec un numéro d’ordre (ici n° 2). C’est le nom du classeur (par défaut Classeur2 tant qu’il n’a pas été enregistré). Le classeur est l’espace de travail mis à votre disposition pour construire vos tableaux. Un classeur contient, par défaut, 16 feuilles identiques (vous pouvez en ajouter jusqu’à 255 ou en retirer. Dans notre exemple, il n’en reste que 3). Chaque feuille est identifiée par son nom (Feuil1, Feuil2,…) contenu dans un onglet (vous pouvez renommer chaque feuille). Une feuille est organisée en lignes et en colonnes. Les lignes sont identifiées par des nombres (de 1 à 65 536). Les colonnes sont identifiées par des lettres (de A à IV, soit 256 colonnes). Les dimensions de l’écran ne permettent pas de faire apparaître l’intégralité de la feuille et une partie seulement est visible dans une fenêtre. Le nombre de lignes et de colonnes apparentes peut varier selon l’affichage, la taille et la résolution de l’écran. (Vous pouvez utiliser les barres de défilement vertical et horizontal pour visualiser les parties non visibles de la feuille.)
Barre d’outils
Cellule active Lettres / numéros de colonne
Numéros de ligne
Feuille active Barre de défilement horizontal
Barre de défilement vertical
Barre de formules
Nom du classeur
Référence de la cellule active
Version 4 - Août 2000 © WSC - LD - JJ
Page 12 sur 1 Visite guidée : Découvrir les fonctionnalités de base d’Excel
La cellule est l’élément de base de la feuille et se trouve à l’intersection d’une ligne et d’une colonne. Chaque cellule est identifiée par une référence spécifique, qui fait appel aux numéros de colonne et de ligne où elle se trouve dans une feuille. Par exemple, dans chaque feuille, la cellule qui se trouve à l’intersection de la colonne A et de la ligne 1 est donc identifiée par sa référence A1. Important : Si les en-têtes de colonnes sont des nombres (1, 2, 3, ...) au lieu de lettres (A,
B, C, ...), passez en référencement alphanumérique pour cela reportez-vous à la page 32 (Vérifier le référencement des cellules)
Une cellule peut recevoir : • des données numériques ou alphanumériques, • des formules de calcul, • des commentaires. La cellule active est celle qui apparaît en surbrillance à l’écran. C’est la cellule sélectionnée dans laquelle vous travaillez. Pour activer une autre cellule, utilisez les touches de déplacement ou la souris :
• ou ou ou permettent d’activer une cellule voisine,
• + permet de revenir directement à la cellule A1,
• + permet d’atteindre la dernière cellule remplie de la feuille de calcul,
• monte le curseur et descend le curseur de 20 lignes (ou un écran).
Barre d’outils
Cellule active Lettres / numéros de colonne
Numéros de ligne
Feuille active Barre de défilement horizontal
Barre de défilement vertical
Barre de formules
Nom du classeur
Référence de la cellule active
© WSC - LD - JJ Version 4 - Août 2000
Visite guidée : Découvrir les fonctionnalités de base d’Excel Page 13 sur 1
5. Choisir une commande Le travail sur une feuille de calcul consiste à saisir, traiter, trier, éditer des données. Ces travaux sont réalisés à l’aide des commandes qui sont affichées dans la barre des menus ou dans les barres d’outils en haut de l’écran.
Barre des menus d’Excel 97
Les barres d’outils Standard et Mise en forme d’Excel 97
La barre d’outils propose des raccourcis souris qui dispensent d’enchaîner les menus déroulants de la barre des menus. Toutes les barres d’outils sont personnalisables. Nous vous conseillons d’utiliser dans un premier temps uniquement les barres d’outils par défaut proposées par Excel 97. Il existe deux méthodes pour sélectionner une commande dans un menu : • A l’aide de la souris (la plus rapide) : - Pointez la commande désirée dans la barre des menus, - Cliquez sur le bouton gauche de la souris, un menu déroulant apparaît. • A l’aide du clavier : - Appuyez sur la touche du clavier afin d’activer le menu, - Puis appuyez sur la lettre soulignée du menu désiré, un menu déroulant apparaît. Exemple pour le menu Edition : - Souris : cliquez sur le mot Edition,
- Clavier : appuyez sur puis Les commandes en noir sont accessibles. Les commandes grisées sont inaccessibles. Les commandes suivies de points de suspension renvoient à une boîte de dialogue. Exemple : la commande Rechercher… ouvre la fenêtre Rechercher ci-dessous.
Version 4 - Août 2000 © WSC - LD - JJ
Page 14 sur 1 Visite guidée : Découvrir les fonctionnalités de base d’Excel
6. Créer un document / feuille de calcul Par défaut, un classeur vierge contenant des feuilles de calcul vierges est ouvert à l’écran. Si ce n’est pas le cas, procédez de la façon suivante : • Menu FICHIER • NOUVEAU… • Sélectionnez Classeur • Cliquez sur le bouton OK Ou
• Appuyez sur la touche Entrée 7. Saisir le texte de la première ligne du tableau 7. 1. Saisir le texte de la première cellule • Activez la 1ère cellule de la première colonne (cellule A1) à l’aide des flèches de
déplacement ou en cliquant cette cellule à l’aide de la souris (conseillé) • Saisissez le texte : Mois
• Validez par la touche ou cliquez sur la cellule suivante
Le texte apparaît dans la cellule, l’écran se présente ainsi :
7. 2. Saisir le texte de la deuxième cellule • Activez la cellule B1 en cliquant dessus à l’aide de la souris • Saisissez le texte : Chiffre d’affaires
• Validez par la touche ou cliquez sur la cellule suivante
Le texte est placé dans la cellule, les derniers caractères sont écrits sur la colonne suivante. L’écran se présente ainsi :
© WSC - LD - JJ Version 4 - Août 2000
Visite guidée : Découvrir les fonctionnalités de base d’Excel Page 15 sur 1
7. 3. Saisir le texte de la troisième cellule • Activez la cellule C1 en cliquant dessus à l’aide de la souris • Saisissez le texte à placer dans la cellule : Bénéfices
• Validez par la touche ou cliquez sur la cellule suivante Le texte apparaît dans la cellule. Notez que le texte saisi dans la cellule C1 masque maintenant le texte de la cellule B1 qui a débordé sur C1. L’écran se présente ainsi : 7. 4. Elargir la colonne B Afin de voir tout le texte saisi dans la cellule B1, nous allons augmenter la largeur de la colonne B. On ne peut, en effet, augmenter seulement la largeur de la cellule B1. • Pointez sur le trait de séparation des
colonnes B et C : Le curseur devient .
• Cliquez-glissez la souris en maintenant le clic gauche de la souris, jusqu’à la largeur désirée, puis relâchez le bouton :
8. Saisir les noms de mois dans la 1ère colonne • Activez la cellule A2 • Tapez : janvier
• Validez en appuyant sur Le texte est placé dans la cellule A2 et la cellule A3 est active :
Version 4 - Août 2000 © WSC - LD - JJ
Page 16 sur 1 Visite guidée : Découvrir les fonctionnalités de base d’Excel
Nous allons découvrir une fonction de recopie « intelligente » d’Excel. • Activez à nouveau la cellule A2 (où le
texte janvier est placé) • Pointez le coin inférieur droit de
l’encadrement de la cellule active A2 :
(Poignée de recopie)
Le pointeur se transforme en petite croix noire.
• Cliquez-glissez la souris en maintenant le clic gauche de la souris, jusqu’à la cellule A7 incluse :
• Lâchez le bouton de la souris.
Excel recopie le contenu de la cellule A2 dans les cellule A3 à A7 en incrémentant le nom du mois (génération d’une série de dates) :
Si cette fonction ne fonctionne pas (copie du mot janvier dans toutes les cellules), saisissez à la main les cellules A3 à A7 et signalez-le à votre formateur. • Tapez dans la cellule A8 : Total
• Validez en appuyant sur 9. Saisir les chiffres d’affaires dans la deuxième colonne • Activez la cellule B2 • Tapez le nombre : 180000
• Validez par La cellule B3 devient active. • Tapez le nombre suivant : 220000 • Continuez la saisie des autres valeurs :
© WSC - LD - JJ Version 4 - Août 2000
Visite guidée : Découvrir les fonctionnalités de base d’Excel Page 17 sur 1
10. Programmer le calcul du total du chiffre d’affaires Le calcul est le suivant : Le total du chiffre d’affaires est la somme de tous les chiffres d’affaires des différents mois. La cellule B8 contiendra le résultat de cette opération.
• Activez la cellule B8 qui doit recevoir le résultat (si celle-ci n’a pas été activée automatiquement après validation de la saisie du CA en B7)
• Tapez sur la touche égal : = pour indiquer à Excel que vous commencez un calcul.
Le curseur de saisie apparaît dans la cellule active et dans la barre de formules :
• Tapez la formule de calcul suivante :
B2+B3+B4+B5+B6+B7 La formule s’affiche dans la cellule et dans la barre de formules.
• Validez par
Le calcul est effectué, le résultat apparaît dans la cellule. L’écran se présente ainsi : • Replacez-vous sur la cellule B8 qui
contient le chiffre 1420000.
La barre de formules affiche la formule La cellule affiche le résultat de cette formule :
Version 4 - Août 2000 © WSC - LD - JJ
Page 18 sur 1 Visite guidée : Découvrir les fonctionnalités de base d’Excel
11. Saisir la formule de calcul du bénéfice Il existe deux façons de saisir un référence de cellule dans une formule de calcul : - en la saisissant au clavier (voir ci-dessus) - en la pointant (voir ci-dessous) Nous admettrons que le bénéfice est égal à 10% du chiffre d’affaires.
• Activez la cellule C2 qui doit recevoir le bénéfice.
• Tapez sur la touche égal : = Le curseur de saisie apparaît dans la cellule active :
• Cliquez sur la cellule B2 à l’aide de la souris.
Le contour de la cellule B2 clignote et sa référence s’ajoute automatiquement juste après = dans la cellule C2 :
• Tapez au clavier : *10/100 Nota :
Opérateurs mathématiques : + addition - soustraction * multiplication / division ^ puissance
• Validez par
© WSC - LD - JJ Version 4 - Août 2000
Visite guidée : Découvrir les fonctionnalités de base d’Excel Page 19 sur 1
Le calcul est effectué, le résultat apparaît dans la cellule. L’écran se présente ainsi :
12. Recopier la formule dans d’autres cellules Comme pour les mois, nous allons recopier le calcul du bénéfice de la cellule C2 dans les cellules C3 à C8. Vous verrez qu’Excel met automatiquement à jour la formule de calcul. • Activez la cellule à recopier C2 • Pointez le coin inférieur droit de
l’encadrement de la cellule active :
• Cliquez-glissez la souris en maintenant le clic gauche de la souris, jusqu’à la cellule C8 incluse :
• Lâchez le bouton de la souris.
Excel recopie le contenu de la cellule C2 dans les cellules C3 à C8 en mettant auto-matiquement à jour la formule de calcul :
Version 4 - Août 2000 © WSC - LD - JJ
Page 20 sur 1 Visite guidée : Découvrir les fonctionnalités de base d’Excel
• Cliquez sur les cellules C3 à C8 et regardez la barre de formules. La formule de calcul s’est mise à jour :
Par exemple, la cellule C8 contient un calcul qui fait référence à la cellule B8
Nous allons maintenant mettre en forme ce tableau. Certaines actions que vous voudrez effectuer touchent un ensemble de données, stockées chacune dans des cellules différentes. Aussi allez-vous travailler sur un ensemble de cellules, appelé plage, dont les valeurs particulières sont toutes différentes, mais qui doivent toutes être affectées par la même action (par exemple, mise en gras des caractères). Une plage est constituée d’un groupe de cellules contiguës. Pour qu’un ensemble de cellules soit une plage, il faut nécessairement que toute cellule du groupe possède une cellule adjacente. Une plage est identifiée par les références de ses cellules extrêmes : cellule supérieure gauche et cellule inférieure droite séparées par le signe : (deux points).
Ainsi, la référence de la plage, dont la cellule supérieure gauche est C5 et la cellule inférieure droite est E9, est C5:E9.
13. Mettre en gras et centrer les titres de colonnes Vous allez sélectionner les cellules A 1 à C1 afin d’appliquer le format de texte Gras et centré. • Cliquez la cellule A1 • Glissez la souris en maintenant le clic
gauche de la souris, jusqu’à la cellule C1 incluse :
• Cliquez sur le bouton dans la barre d’outils MISE EN FORME
Le texte des cellules A1 à C1 passe en gras.
© WSC - LD - JJ Version 4 - Août 2000
Visite guidée : Découvrir les fonctionnalités de base d’Excel Page 21 sur 1
• Cliquez sur le bouton dans la barre d’outils MISE EN FORME
Le texte des cellules A1 à C1 se centre dans chaque colonne. Notez que le texte Chiffre d’affaires est à nouveau trop long et dépasse de la cellule.
• Elargissez la colonne B comme indiqué page 15 (Elargir la colonne B) :
Le tableau est terminé :
14. Sauvegarder / enregistrer la feuille de calcul A ce stade, si vous éteignez le PC, tout votre travail est perdu. Vous devez impérativement enregistrer (ou sauvegarder) votre travail. Nous allons enregistrer le classeur actif sur la disquette de travail sous le nom Essai.xls en prenant soin de le ranger dans un dossier existant.
• Cliquez sur le menu FICHIER dans la barre de menu
• Cliquez sur ENREGISTRER (ou ENREGISTRER SOUS…)
La fenêtre Enregistrer sous apparaît :
Remarques : - Excel vous propose d’enregistrer vos documents dans le dossier Mes Documents qui se trouve sur le disque dur C : - le nom Classeur2 apparaît dans la case Nom de fichier :
Version 4 - Août 2000 © WSC - LD - JJ
Page 22 sur 1 Visite guidée : Découvrir les fonctionnalités de base d’Excel
• Choisissez la destination en cliquant sur
la liste déroulante de la case Enregistrer dans :
• Cliquez sur : Disquette 3 ½ (A:) Nous pouvons voir les dossiers créés sur la disquette dans la fenêtre centrale : • Cliquez le dossier 00 Visite guidée • Cliquer le bouton Ouvrir Ou • Double-cliquez le dossier 00 Visite
guidée • Sélectionner le
nom Classeur2 • Remplacez-le par
le nom : Essai • Cliquez le bouton
Enregistrer Le tableau est sauvegardé sur la disquette. Remarque : Lors de la saisie du nom du fichier, il n’est pas nécessaire de saisir l’extension
.XLS. Celle-ci est rajoutée automatiquement.
© WSC - LD - JJ Version 4 - Août 2000
Visite guidée : Découvrir les fonctionnalités de base d’Excel Page 23 sur 1
15. Imprimer la feuille de calcul 15. 1. Délimiter la zone à imprimer
• Cliquez sur la cellule A1 (première cellule de la zone à imprimer)
• Glissez la souris en maintenant le clic gauche de la souris, jusqu’à la cellule C8 incluse :
• Cliquez sur le menu FICHIER • Puis ZONE D’IMPRESSION • Cliquez sur DEFINIR. La zone délimitée est entourée de pointillés. 15. 2. Voir à l’écran le tableau tel qu’il sera imprimé (aperçu avant impression)
• Cliquez sur la barre d’outil
le bouton : ou • Menu FICHIER, puis
Aperçu avant impression L’écran ci-contre apparaît : L’aperçu permet aussi de vérifier le nombre total de pages du document avant de lancer l’impression.
Nota : Il est possible d’imprimer directement à partir de l’aperçu en cliquant le
bouton Imprimer. Cliquez sur le bouton Fermer (ou appuyez sur la touche
) pour revenir à la feuille de calcul.
Version 4 - Août 2000 © WSC - LD - JJ
Page 24 sur 1 Visite guidée : Découvrir les fonctionnalités de base d’Excel
15. 3. Lancer l’impression • Revenez à la feuille de calcul.
• Cliquez sur le bouton imprimer : . L’impression s’exécute directement. Ou • Menu FICHIER, puis IMPRIMER… La fenêtre Imprimer apparaît : • Cliquez sur OK L’impression du tableau est lancée. Nota : avant de valider l’impression, il
est toujours possible de faire un aperçu en cliquant sur le bouton Aperçu
En passant par cette fenêtre, on peut choisir : - de n’éditer que quelques pages, - de n’éditer que la partie sélectionnée, - de faire plusieurs copies. Ne fermez pas le document car nous allons créer un graphique à partir des données contenues dans le tableau. 16. Tracer un graphique à partir du tableau 16. 1. Sélectionner les données à représenter
• Cliquez sur la 1ère cellule de la zone : A1 • Glissez la souris en maintenant le clic
gauche de la souris, jusqu’à la cellule C7 incluse :
© WSC - LD - JJ Version 4 - Août 2000
Visite guidée : Découvrir les fonctionnalités de base d’Excel Page 25 sur 1
16. 2. Tracer le graphique à l’aide de l’Assistant Graphique
• Cliquez sur l’icône dans la barre d’outils STANDARD :
La fenêtre Assistant graphique – Etape 1 sur 4 apparaît : • Cliquez sur le type de graphique
Histogramme • Cliquez sur bouton Suivant >
La fenêtre Assistant graphique – Etape 2 sur 4 apparaît : • Vérifiez que l’option Série en Colonne
soit bien activée, sinon activez la. • Cliquez sur le bouton Suivant >
La fenêtre Assistant graphique – Etape 3 sur 4 apparaît : • Vérifiez que l’onglet Titres est affiché • Tapez le titre du graphique : Chiffre
d’affaire 95
Version 4 - Août 2000 © WSC - LD - JJ
Page 26 sur 1 Visite guidée : Découvrir les fonctionnalités de base d’Excel
En cliquant dans la case de saisie Axe des abscisses (X), l’aperçu du graphique se mettra à jour et le titre du graphique apparaîtra : • Cliquez sur Suivant >
La fenêtre Assistant graphique – Etape 4 sur 4 apparaît : • Choisissez l’option En tant qu’objet
dans : • Cliquez sur le bouton Fin
Le graphique apparaît dans la feuille de calcul :
Vous devez maintenant déplacer le graphique. • Cliquez sur le graphique en maintenant le
bouton gauche de la souris, glissez le cadre sous le tableau et lâchez le bouton de la souris :
© WSC - LD - JJ Version 4 - Août 2000
Visite guidée : Découvrir les fonctionnalités de base d’Excel Page 27 sur 1
Le graphique se trouve maintenant sous le tableau :
16. 3. Imprimer le graphique seul sur une page • Vérifiez que le graphique est toujours sélectionné.
• Cliquez sur le bouton Imprimer . L’impression s’exécute directement. Nota : Excel délimite par défaut la totalité du graphique si celui-ci est sélectionné avant l’impression. 17. Quitter Excel 97 • Cliquez sur le bouton de fermeture d’application Ou • menu FICHIER puis QUITTER Comme la feuille active n’a pas été ré-enregistrée depuis la page 21 (Sauvegarder / enregistrer la feuille de calcul), Excel vous affiche la boîte de dialogue suivante : • Cliquez sur le bouton Oui sous peine de perdre le travail réalisé depuis la dernière
sauvegarde, c’est à dire le graphique. Excel 97 est fermé. Vous revenez au bureau de Windows 95 / 98.
Version 4 - Août 2000 © WSC - LD - JJ
Page 28 sur 1 Visite guidée : Découvrir les fonctionnalités de base d’Excel
18. Lancer l’application Excel 97 Voir la procédure page 10 (Lancer l’application Excel 97) 19. Charger une feuille de calcul existante Nous allons ouvrir le précédent classeur Essai.xls qui se trouve dans le dossier 00 Visite guidée.
• Cliquez sur le bouton Ouvrir Ou • Cliquez sur le menu FICHIER • Puis OUVRIR La fenêtre Ouvrir apparaît :
• Choisissez la destination en cliquant sur
la liste déroulante de la case Enregistrer dans :
• Cliquez sur : Disquette 3 ½ (A:)
Nous pouvons voir les dossiers créés sur la disquette dans la fenêtre centrale : • Cliquez le dossier 00 Visite guidée • Cliquer le bouton Ouvrir
• Double cliquez sur le fichier Essai ou cliquez une fois dessus puis le bouton Ouvrir.
Le document est chargé.
© WSC - LD - JJ Version 4 - Août 2000
Visite guidée : Découvrir les fonctionnalités de base d’Excel Page 29 sur 1
20. Manipuler plusieurs feuilles 20. 1. Renommer une feuille de calcul Le tableau se trouve sur une feuille nommée Feuil1. Nous allons la renommer. • Menu FORMAT • FEUILLE • RENOMMER Ou • Double-cliquez l’onglet de la feuille à
renommer
L’onglet de la feuille passe en mode modification du nom de la feuille • Saisissez le nouveau de la feuille :
Chiffre d’affaire mensuel
• Validez par la touche 20. 2. Changer de feuille active • Cliquez l’onglet de la feuille Feuil2
à activer au bas de l’écran Nous nous trouvons maintenant sur la feuille Feuil2 dans laquelle vous pourriez créer un nouveau tableau. 20. 3. Ajouter une feuille de calcul au classeur • Menu INSERTION • FEUILLE Une nouvelle feuille appelée Feuil4 est venue s’insérer entre les deux feuilles existantes Chiffre d’affaire mensuel et Feuil2.
Version 4 - Août 2000 © WSC - LD - JJ
Page 30 sur 1 Visite guidée : Découvrir les fonctionnalités de base d’Excel
20. 4. Supprimer une feuille de calcul d’un classeur • Vérifiez que la feuille Feuil4 est
bien la feuille active • Menu EDITION • SUPPRIMER UNE FEUILLE Un message apparaît : • Cliquez sur OK 21. Sauvegarder le classeur
• Cliquez sur l’icône Enregistrer de la barre d’outil STANDARD 22. Quitter Excel
© WSC - LD - JJ Version 4 - Août 2000
Etape 1 : Paramétrer l’écran – Saisir, sauvegarder et imprimer des données Page 31 sur 1
Etape 1 : Paramétrer l’écran - Saisir, modifier, sauvegarder et imprimer des données
Savoir-faire développés dans cette étape : Charger Excel, paramétrer l’écran, sélectionner les menus
et les commandes, quitter Excel Créer une feuille de calcul, saisir des données sans mise
en forme Imprimer, sauvegarder les données Charger une feuille de calcul
Cas : Europe des 15 (1)
• Objectifs : Présentation d’Excel - Créer, modifier, sauvegarder, imprimer une feuille
• Pré-requis : Avoir effectué la visite guidée • Supports : - Enoncé de l’exercice
- Disquette fichiers • Durée : 1 heure
Réalisation :
Au cours de cet exercice programmé, nous allons modifier une feuille de calcul existante afin d’obtenir le tableau suivant : Par ailleurs, nous allons apprendre à paramétrer l’écran d’Excel.
Apprentissage programmé
Version 4 - Août 2000 © WSC - LD - JJ
Page 32 sur 1 Etape 1 : Paramétrer l’écran – Saisir, sauvegarder et imprimer des données
1. Charger Excel • Cliquez sur l’icône : Excel L’écran d’Excel apparaît ainsi qu’une feuille vierge. 2. Préparer / configurer l’écran d’Excel 2. 1. Vérifier le référencement des cellules Il existe deux types d’affichage des noms de lignes et de colonnes :
Excel Comme Multiplan
L’affichage de type Excel (A1) est plus facile à utiliser. Nous le retiendrons par la suite. • Menu OUTILS • Commande OPTIONS… • Onglet Général La fenêtre Options affiche une case Style de références L1C1 • Vérifiez que cette case est désactivée
(sinon les références s’afficheront sous la forme N°)
• Cliquez sur le bouton OK
Lettre N° N°
© WSC - LD - JJ Version 4 - Août 2000
Etape 1 : Paramétrer l’écran – Saisir, sauvegarder et imprimer des données Page 33 sur 1
2. 2. Affichage des barres d’outils Les travaux réalisés dans Excel peuvent se faire au moyen de COMMANDES contenues dans les différents MENUS ou dans les BARRES D’OUTILS. Affichons les deux barres d’outils contenant les commandes les plus fréquemment utilisées. • Menu AFFICHAGE • Commande BARRES D’OUTILS • Dans le sous-menu, vérifiez qu’il y a bien
une coche devant les barres STANDARD et MISE EN FORME
Barre d’outils STANDARD
Barre d’outils MISE EN FORME
2. 3. Affichage de la barre de formule • Menu AFFICHAGE • Vérifiez qu’il y a bien une coche devant la commande BARRE DE FORMULE
BARRE DE FORMULE
La partie gauche affiche la référence de la cellule active : La partie au centre est composée de trois boutons :
La croix qui permet d’annuler la saisie
La coche qui permet de valider la saisie
Le signe égal qui permet de créer un calcul
La croix et la coche n’apparaissent que lorsque vous saisissez une information dans la
zone de saisie.
La partie de droite permet de saisir ou d’afficher le contenu de la cellule active :
Version 4 - Août 2000 © WSC - LD - JJ
Page 34 sur 1 Etape 1 : Paramétrer l’écran – Saisir, sauvegarder et imprimer des données
3. Ouvrir un fichier existant
• Menu FICHIER • Commande OUVRIR… • Sélectionnez le fichier Europe des 15 (1)
dans le dossier 01 Saisie de données de votre disquette
Le fichier apparaît à l’écran.
4. Saisir les données du tableau dans la feuille existante 4. 1. Saisir la superficie de la France
• Activez la cellule B18 • Saisissez la superficie à placer dans la cellule : 543965 • Validez par ENTREE
4. 2. Saisir la population de la France
• Activez la cellule C18 • Saisissez la population à placer dans la cellule : 58000000 • Validez par ENTREE
5. Modifier des données saisies dans une cellule 5. 1. Déplacer une cellule • Activez la cellule B18 qui contient la superficie de la
France • Pointez la bordure de la cellule Le curseur se transforme en flèche.
© WSC - LD - JJ Version 4 - Août 2000
Etape 1 : Paramétrer l’écran – Saisir, sauvegarder et imprimer des données Page 35 sur 1
• Cliquez-glissez la cellule B18 jusqu’en B8 Le contenu de la cellule B18 a été déplacé dans la cellule B8
• Activez la cellule C18 qui contient la population de la
France • Pointez la bordure de la cellule Le curseur se transforme en flèche.
• Cliquez-glissez la cellule C18 jusqu’en C8 Le contenu de la cellule C18 a été déplacé dans la cellule C8
5. 2. Remplacer tout le contenu d’une cellule
• Activez la cellule A9 Elle contient le mot Royaume-Uni
• Saisissez le texte à placer dans la cellule :
Grande Bretagne • Validez par ENTREE
Version 4 - Août 2000 © WSC - LD - JJ
Page 36 sur 1 Etape 1 : Paramétrer l’écran – Saisir, sauvegarder et imprimer des données
Nous allons à présent modifier le contenu actuel de la cellule B1 afin d’obtenir le résultat suivant : Superficie (Km²) 5. 3. Supprimer une partie du contenu d’une cellule • Activez la cellule B1 • Sélectionnez le mot totale dans la barre de
formules
• Appuyez sur la touche • Validez par ENTREE 5. 4. Rajouter du texte dans une cellule • Activez la cellule B1 • Cliquez après le mot Superficie dans la
barre de formules • Tapez le texte : (km2) • Validez par ENTREE Nous allons faire la même manipulation afin de compléter le contenu de la cellule C1 • Activez la cellule C1 • Cliquez après le mot Population dans la
barre de formules • Tapez le texte : (millions) • Validez par ENTREE 5. 5. Mettre en forme du texte dans une cellule
• Activez la cellule B1 • Sélectionnez le 2 de km2 dans la barre de
formules
© WSC - LD - JJ Version 4 - Août 2000
Etape 1 : Paramétrer l’écran – Saisir, sauvegarder et imprimer des données Page 37 sur 1
• Menu FORMAT • Commande CELLULE... La fenêtre Format de cellule apparaît : • Cochez la case Exposant • Validez par ENTREE
Le chiffre apparaît en exposant.
6. Elargir les colonnes 6. 1. Elargir la colonne A
• Pointez le trait de séparation entre le n°
de colonne A et B Le curseur se transforme en double flèche horizontale • Glissez la souris à droite en restant cliqué jusqu’à la largeur désirée puis décliquer. Ou • Faites un double clic sur le trait de séparation. (La largeur de la colonne est automatiquement
ajustée sur la largueur de la cellule dont le contenu est le plus long) 6. 2. Elargir les colonnes B et C • Faites la même manipulation que précédemment.
Version 4 - Août 2000 © WSC - LD - JJ
Page 38 sur 1 Etape 1 : Paramétrer l’écran – Saisir, sauvegarder et imprimer des données
7. Supprimer l’affichage du quadrillage de fond des cellules
• Menu OUTILS • Commande OPTIONS… • Onglet Affichage La fenêtre Options affiche une case Quadrillage • Désactivez la case Quadrillage • OK
8. Sauvegarder le classeur • Menu FICHIER • Commande ENREGISTRER SOUS… • Enregistrez le fichier sous le nom : Europe des 15 dans le dossier 01 Saisie de données de
votre disquette Le tableau est sauvegardé. 9. Imprimer le tableau Europe des 15 9. 1. Définir l’orientation de la feuille
• Menu FICHIER • Commande MISE EN PAGE… • Cliquez l’onglet Page s’il n’est pas actif. La fenêtre Mise en page apparaît : • Cliquez le bouton correspondant à
l’orientation souhaitée du papier : Portrait ou Paysage (Ici, laissez l’orientation Portrait, qui est l’orientation par défaut.)
© WSC - LD - JJ Version 4 - Août 2000
Etape 1 : Paramétrer l’écran – Saisir, sauvegarder et imprimer des données Page 39 sur 1
9. 2. Définir les marges
• Menu FICHIER • Commande MISE EN PAGE… • Cliquez l’onglet : Marges • Modifiez les marges de 2,5 cm tout
autour (saisir les valeurs ou les changer à l’aide des boutons de déroulement)
Remarque : les marges peuvent être modifiées directement à la souris en mode aperçu avant impression
9. 3. Paramétrer les en-tête et pied de page
• Menu FICHIER • Commande MISE EN PAGE… • Cliquez l’onglet : En-tête/Pied de page • Vérifiez que la prédéfinition (aucun) est
bien sélectionnée pour l’En-tête sinon sélectionnez-la dans la liste déroulante de l’En-tête.
Nous allons saisir un pied de page. • Cliquez le bouton Pied de page person-
nalisé...
Version 4 - Août 2000 © WSC - LD - JJ
Page 40 sur 1 Etape 1 : Paramétrer l’écran – Saisir, sauvegarder et imprimer des données
La fenêtre Pied de page apparaît : • Cliquez dans la zone Section centrale • Tapez le mot Page suivi d’un espace
• Cliquez sur l’icône pour insérer le numéro de la page
• Tapez un espace, le mot sur et un espace
• Cliquez sur l’icône pour insérer le nombre de pages
Nous allons changer la mise en forme du pied de page afin qu’il apparaisse en italique. • Sélectionnez le texte dans la Section
centrale
• Cliquez l’icône pour mettre en forme le texte sélectionné.
La fenêtre Police apparaît : • Sélectionnez le style Italique • OK
Le pied de page est maintenant en italique • Cliquez sur le bouton OK
Remarque :
Un clic sur l’icône permet d’insérer la date
Un clic sur l’icône permet d’insérer l’heure
Un clic sur l’icône permet d’insérer le nom du classeur
Un clic sur l’icône permet d’insérer le nom de la feuille
© WSC - LD - JJ Version 4 - Août 2000
Etape 1 : Paramétrer l’écran – Saisir, sauvegarder et imprimer des données Page 41 sur 1
9. 4. Visualiser le tableau tel qu’il sera imprimé
• Cliquez le bouton de la barre d’outils STANDARD
Ou • Menu FICHIER • Commande Aperçu
Avant Impression La page apparaît à l’écran • Cliquez la partie à
agrandir à l’aide de la loupe pour mieux la visualiser
• Fermez l’aperçu.
9. 5. Lancer l’impression
• Cliquez le bouton Imprimer dans la barre d’outils STANDARD (pour une impression directe sans paramétrage)
10. Quitter Excel • Cliquez sur la case Fermer de la barre de titre de l’application : Si la feuille a été modifiée depuis la dernière sauvegarde, la fenêtre ci-contre apparaît : • Cliquer le bouton OUI pour tenir compte
des dernières modifications.
Version 4 - Août 2000 © WSC - LD - JJ
Page 42 sur 1 Etape 1 : Paramétrer l’écran – Saisir, sauvegarder et imprimer des données
Page volontairement vide
© WSC - LD - JJ Version 4 - Août 2000
Etape 2 : Mise en forme des données Page 43 sur 1
Etape 2 : Mise en forme des données
Savoir-faire développés dans cette étape : Tracer un encadrement à un tableau Mettre en forme les données texte Sélectionner les formats numériques Ombrer les cellules
Cas : Europe des 15 (2)
• Objectifs : Encadrement et mise en forme des données • Pré-requis : Avoir effectué la visite guidée
Avoir réalisé l’étape 1 • Supports : - Enoncé de l’exercice
- Disquette fichiers • Durée : 1 heure
Réalisation :
Au cours de cet exercice, nous allons mettre en forme la feuille Europe des 15 que nous avons saisie dans l’étape 1 afin qu’elle se présente de la façon suivante :
Apprentissage programmé
Version 4 - Août 2000 © WSC - LD - JJ
Page 44 sur 1 Etape 2 : Mise en forme des données
1. Charger Excel 2. Ouvrir un fichier existant
• Cliquez l’icône Ouvrir dans la barre d’outils STANDARD Ou • Menu FICHIER • Commande OUVRIR… 2. 1. Vous avez réalisé l’étape 1 : • Sélectionnez le fichier Europe des 15 dans le dossier 01 Saisie de données de votre
disquette 2. 2. Vous n’avez pas réalisé l’étape 1 : • Sélectionnez le fichier Europe des 15 (2) dans le dossier 02 Mise en forme de données de
votre disquette Le fichier apparaît à l’écran. 3. Afficher le quadrillage
Afin de mieux visualiser les manipulations, nous allons afficher le quadrillage à l’écran. • Menu OUTILS • Commande OPTIONS… • Onglet Affichage La fenêtre Options affiche une case Quadrillage • Activez la case Quadrillage • OK
4. Insérer le titre du tableau 4. 1. Insérer une ligne • Cliquez le numéro de la 1ère ligne • Menu INSERTION • Commande LIGNES La ligne est insérée au dessus de la ligne 1 précédemment sélectionnée.
© WSC - LD - JJ Version 4 - Août 2000
Etape 2 : Mise en forme des données Page 45 sur 1
4. 2. Saisir le texte • Cliquez la cellule A1 dans laquelle saisir
le texte • Tapez le titre : L’Europe des 15 • Validez par ENTREE Le titre apparaît dans la cellule à gauche : 5. Mettre en forme le tableau 5. 1. Centrer le titre du tableau sur plusieurs cellules
• Sélectionnez les cellules sur lesquelles centrer le titre (Cliquer-glisser sur les cellules A1 à C1)
• Cliquez l’icône Fusionner et centrer
dans la barre d’outils MISE EN FORME
Le titre se présente ainsi : Les cellules A1, B1 et C1 sont fusionnées en une seule et le texte est centré à l’intérieur. Attention : Si vous sélectionnez la 1ère ligne entièrement, les 256 cellules seront fusionnées
et le titre sera centré sur les 256 cellules. 5. 2. Centrer les titres des colonnes • Sélectionnez les cellules qui contiennent
les titres des colonnes (A2 à C2)
• Cliquez l’icône Centré dans la barre d’outils MISE EN FORME
Les titres sont centrés dans chacune des cellules.
Version 4 - Août 2000 © WSC - LD - JJ
Page 46 sur 1 Etape 2 : Mise en forme des données
5. 3. Faire un retour à la ligne dans les titres des colonnes • Sélectionnez les cellules qui contiennent
les titres des colonnes A2 à C2 • Menu FORMAT • Commande CELLULE… La fenêtre Format de cellule apparaît : • Cliquez sur l’onglet Alignement • Cochez la case Renvoyer à la ligne
automatiquement • OK Les titres apparaissent sur une seule ligne car les colonnes sont suffisamment larges. Pour afficher le texte sur deux lignes, nous allons réduire la largeur des colonnes B et C. • Pointez le curseur sur le trait de
séparation des colonnes B et C Le curseur se transforme en double flèche horizontale • Cliquez-glissez le curseur vers la gauche afin de réduire la largeur de la colonne B • Décliquez à la largeur 12 • Pointez le curseur sur le trait de
séparation des colonnes C et D Le curseur se transforme en double flèche horizontale • Cliquez-glissez le curseur vers la gauche afin de réduire la largeur de la colonne C • Décliquez à la largeur 12 Les deux colonnes ont été ajustées, mais une partie du texte a disparu. Il faut augmenter la hauteur de la ligne 2 pour le rendre visible.
© WSC - LD - JJ Version 4 - Août 2000
Etape 2 : Mise en forme des données Page 47 sur 1
• Pointez le curseur sur le trait de
séparation des lignes 2 et 3 Le curseur se transforme en double flèche verticale
• Cliquer-glisser le curseur vers le bas afin d’accroître la hauteur de la ligne 2 • Décliquer à la hauteur 33 5. 4. Ombrer le fond des titres
• Sélectionnez les cellules qui contiennent les titres (A1 à C2)
• Menu FORMAT • Commande CELLULE… La fenêtre Format de cellule apparaît : • Cliquez sur l’onglet Motifs • Choisissez la couleur Gris clair • OK
Le tableau se présente ainsi :
Version 4 - Août 2000 © WSC - LD - JJ
Page 48 sur 1 Etape 2 : Mise en forme des données
5. 5. Mettre un séparateur de milliers à la superficie et à la population • Sélectionnez les cellules qui contiennent
les données numériques (B3 à C17) : Pour sélectionner des cellules adjacentes, cliquer la première cellule (ici B3), maintenir la touche Majuscule Temporaire enfoncée, cliquer sur la dernière cellule (ici C17), relâcher la touche Majuscule Temporaire.
• Menu FORMAT • Commande CELLULE… La fenêtre Format de cellule apparaît : • Cliquez sur l’onglet Nombre • Choisissez la catégorie Nombre • Cochez la case Utilisez le séparateur
de milliers • OK La rubrique Aperçu vous montre ce que vous obtiendrez dans les cellules sélectionnées après validation.
Le tableau se présente ainsi :
© WSC - LD - JJ Version 4 - Août 2000
Etape 2 : Mise en forme des données Page 49 sur 1
6. Tracer les encadrements 6. 1. Tracer un contour
• Sélectionnez l’intégralité du tableau (de la cellule A1 à la cellule C17)
• Menu FORMAT • Commande CELLULE… La fenêtre Format de cellule apparaît : • Cliquez sur l’onglet Bordure • Sélectionnez le style trait simple • Cliquez la présélection Contour • OK • Cliquez en dehors du tableau pour
désactiver la sélection de la zone
Version 4 - Août 2000 © WSC - LD - JJ
Page 50 sur 1 Etape 2 : Mise en forme des données
6. 2. Tracer un trait horizontal
• Sélectionnez les cellules contenant les titres (A2 à C2)
• Menu FORMAT • Commande CELLULE… La fenêtre Format de cellule apparaît : • Cliquez sur l’onglet Bordure • Sélectionnez le style trait simple
• Cliquez le bouton Bordure supérieure
• Cliquez le bouton Bordure inférieure• OK
6. 3. Tracer un trait vertical
• Sélectionnez les cellules B2 à B17
© WSC - LD - JJ Version 4 - Août 2000
Etape 2 : Mise en forme des données Page 51 sur 1
• Menu FORMAT • Commande CELLULE… La fenêtre Format de cellule apparaît : • Cliquez sur l’onglet Bordure • Sélectionnez le style trait simple
• Cliquez le bouton Bordure gauche
• Cliquez le bouton Bordure droite • OK
7. Mettre en gras les titres
• Sélectionnez les cellules qui contiennent les titres (A1 à C2)
• Cliquez l’icône de la barre d’outils MISE EN FORME 8. Modifier la police de caractères
• Sélectionnez les cellules qui contiennent les titres (A1 à C2)
• Cliquez le bouton de défilement de la Police dans la barre d’outils MISE EN FORME
• Sélectionnez la police Times New Roman
Version 4 - Août 2000 © WSC - LD - JJ
Page 52 sur 1 Etape 2 : Mise en forme des données
9. Modifier la taille des caractères
• Sélectionnez les cellules qui contiennent les titres (A1 à C2)
• Cliquez sur la liste déroulante de la Taille de la police dans la barre d’outils MISE EN FORME
• Sélectionnez la taille 12
Le tableau se présente ainsi :
10. Sauvegarder le classeur • Menu FICHIER • Commande ENREGISTRER SOUS… • Enregistrez le fichier sous le nom : Europe des 15 dans le dossier 02 Mise en forme de
données de votre disquette 11. Imprimer la feuille
• Cliquez le bouton Imprimer dans la barre d’outils STANDARD (pour une impression directe sans paramétrage)
12. Quitter Excel
© WSC - LD - JJ Version 4 - Août 2000
Etape 3 : Fonctions de calcul programmées Page 53 sur 1
Etape 3 : Fonctions de calcul programmées
Savoir-faire développés dans cette étape : Ecrire un calcul en utilisant des fonctions programmées
d’Excel
Cas : Europe des 15 (3)
• Objectifs : Fonctions de calcul • Pré-requis : Avoir effectué la visite guidée
Avoir réalisé l’étape 2 • Supports : - Enoncé de l’exercice
- Disquette fichiers • Durée : 1 heure
Réalisation :
Au cours de cet exercice, nous allons programmer les totaux et moyennes de colonnes en utilisant des fonctions programmées d’Excel et des noms de zone. Nous allons travailler à l’aide du fichier Europe des 15 et le modifier afin qu’il se présente de la façon suivante :
Apprentissage programmé
Version 4 - Août 2000 © WSC - LD - JJ
Page 54 sur 1 Etape 3 : Fonction de calculs programmées
1. Charger Excel 1. Ouvrir un fichier existant 1. 1. Vous avez réalisé l’étape 2 : • Sélectionnez le fichier Europe des 15 dans le dossier 02 Mise en forme de données de votre
disquette 1. 2. Vous n’avez pas réalisé l’étape 2 : • Sélectionnez le fichier Europe des 15 (3) dans le dossier 03 Fonctions de calculs de votre
disquette Le fichier apparaît à l’écran. Nous allons mettre en forme les deux lignes au bas du tableau qui recevront les totaux et moyennes. 1. 3. Saisir le texte • Cliquez la cellule A18 • Saisissez le texte : Totaux Le tableau se présente ainsi : • Cliquez la cellule A19 • Saisissez le texte Moyennes Le tableau se présente ainsi : 1. 4. Encadrer les cellules résultats
• Sélectionnez les cellules A18 à C19 • Cliquez sur la liste déroulante à côté du bouton Bordure de la
barre d’outils MISE EN FORME • Sélectionnez le bouton Bordure intérieure et extérieure
Le tableau se présente ainsi :
© WSC - LD - JJ Version 4 - Août 2000
Etape 3 : Fonctions de calcul programmées Page 55 sur 1
1. 5. Mettre en forme les résultats • Sélectionnez les cellules A18 et A19
• Cliquez sur le bouton Italique de la barre d’outils MISE EN FORME
Le tableau se présente ainsi : 2. Saisir les formules de calcul Lors de la visite guidée, nous avons vu comment : - additionner plusieurs chiffres =B2+B3+B4+B5+B6+B7 ou encore - calculer le pourcentage d’un chiffre =B2*10/100 Notons que toute formule de calcul commence par le signe égal = pour indiquer à Excel qu’il est en présence d’une expression à calculer. Pour écrire un calcul simple, nous utilisons :
les références de cellules A1 l’addition + la soustraction - la multiplication * la division / la puissance ^ la parenthèse ouvrante ( la parenthèse fermante )
Dans certains cas, il devient difficile ou fastidieux d’écrire un calcul. Pour faciliter l’écriture de calculs plus complexes, vous pouvez utiliser une fonction programmée. Les fonctions sont des formules prédéfinies qui effectuent des calculs spécifiques. Ce calcul peut être simple ou complexe. La méthode de résolution de ce calcul (ou algorithme) est déjà connue d’Excel. Aussi, lorsque vous construisez une formule faisant appel à une fonction, ce n’est pas la méthode de résolution que vous écrivez : vous indiquez seulement les éléments particuliers (valeurs ou références de cellules) qui sont nécessaires au calcul. Ces valeurs particulières sont appelées arguments et sont écrites dans un certain ordre appelé syntaxe. Par exemple, la fonction SOMME additionne des valeurs ou des plages de cellules.
Version 4 - Août 2000 © WSC - LD - JJ
Page 56 sur 1 Etape 3 : Fonction de calculs programmées
2. 1. Programmer la surface totale Nous allons utiliser la fonction programmée : SOMME et l’appliquer aux cellules concernées. • Cliquez la cellule qui doit recevoir le
résultat (B18) • Saisissez la formule suivante :
=SOMME(B3:B17) • Pour valider la saisie, vous pouvez appuyer sur la touche
ENTREE ou cliquer sur la Coche de la barre de formule Le résultat du calcul apparaît dans la cellule : Ce résultat est déjà formaté en nombre avec séparateurs de milliers. La barre de formules nous permet de visualiser le contenu d’une cellule et non le résultat qui est affiché dans la feuille de calcul :
Remarque : un clic sur le bouton Somme automatique de la barre d’outils STANDARD colle la fonction SOMME automatiquement dans la cellule active et sélectionne les données numériques situées au dessus ou à gauche selon les tableaux. Ce bouton Somme automatique est pratique, mais nécessite de contrôler impérativement la zone sélectionnée, notamment lorsque les titres des colonnes sont des nombres (par exemple des années). 2. 2. Programmer la population totale Nous allons utiliser la fonction programmée : SOMME et l’appliquer aux cellules concernées. • Cliquez la cellule qui doit recevoir le
résultat (C18) • Saisissez le début de la formule :
=SOMME(
La cellule B18… … contient une fonction SOMME…
… dont le résultat est affiché dans la feuille.
© WSC - LD - JJ Version 4 - Août 2000
Etape 3 : Fonctions de calcul programmées Page 57 sur 1
Au lieu de saisir les références des cellules concernées, nous allons les sélectionner avec la souris. • Cliquez-glissez de la cellule C3 à la
cellule C17 • Décliquez
• Tapez une parenthèse fermante )
• Validez la saisie Le résultat apparaît dans la cellule :
2. 3. Programmer la surface moyenne Nous allons utiliser la fonction programmée : MOYENNE et l’appliquer aux cellules concernées. • Cliquez la cellule qui doit recevoir le
résultat (B19) • Saisissez la formule suivante :
=MOYENNE(B3:B17) • Validez la saisie Le résultat apparaît dans la cellule :
Version 4 - Août 2000 © WSC - LD - JJ
Page 58 sur 1 Etape 3 : Fonction de calculs programmées
2. 4. Programmer la population moyenne Nous allons utiliser la fonction programmée : MOYENNE et l’appliquer aux cellules concernées. • Cliquez la cellule qui doit recevoir le
résultat (C19) • Saisissez le début de la formule :
=MOYENNE(
Au lieu de saisir les références des cellules concernées, nous allons les sélectionner avec la souris. • Cliquez-glissez de la cellule C3 à la
cellule C17 • Décliquez
• Tapez une parenthèse fermante )
• Validez la saisie Le résultat apparaît dans la cellule :
© WSC - LD - JJ Version 4 - Août 2000
Etape 3 : Fonctions de calcul programmées Page 59 sur 1
3. Mettre en forme les résultats 3. 1. Mettre les résultats en italique • Sélectionnez les cellules qui contiennent les résultats (B18 à C19)
• Cliquez sur le bouton Italique de la barre d’outils MISE EN FORME Attention : Il est possible que la cellule qui contient la somme affiche des ####. Cela
signifie que la colonne n’est pas assez large pour afficher la donnée. La solution consiste à élargir légèrement la colonne ou à l’ajuster directement par un double-clic.
4. Sauvegarder le classeur • Menu FICHIER • Commande ENREGISTRER SOUS… • Enregistrez le fichier sous le nom : Europe des 15 dans le dossier 03 Fonctions de calculs
de votre disquette 5. Imprimer la feuille
• Cliquez sur le bouton Imprimer dans la barre d’outils STANDARD 6. Quitter Excel
Version 4 - Août 2000 © WSC - LD - JJ
Page 60 sur 1 Etape 3 : Fonction de calculs programmées
Page volontairement vide
© WSC - LD - JJ Version 4 - Août 2000
Etape 4 Le grapheur Page 61 sur 1
Etape 4 : Le grapheur
Savoir-faire développés dans cette étape : Tracer un graphique avec l’assistant
Cas : Prime (2)
• Objectifs : Réaliser un graphique • Pré-requis : Avoir réalisé l’étape 3 • Supports : - Enoncé de l’exercice
- Disquette fichiers • Durée : 1 heure
Réalisation :
Au cours de cet exercice, nous allons tracer le graphique suivant :
Ce graphique est construit à partir du classeur Prime :
Apprentissage programmé
Version 4 - Août 2000 © WSC - LD - JJ
Page 62 sur 1 Etape 4 : Le grapheur
1. Charger Excel 2. Charger le fichier Prime • Sélectionnez le fichier Prime (1) dans le dossier 04 Graphique de votre disquette Le fichier apparaît à l’écran 3. Tracer un graphique à l’aide de l’assistant 3. 1. Sélectionner les données à représenter
• Sélectionnez les cellules B1 à B9 L’écran se présente ainsi :
• Appuyez sur la touche et la garder appuyée
• Cliquez-glissez sur la zone D1 à E9 • Décliquez
• Lâchez la touche L’écran se présente ainsi : 3. 2. Tracer le graphique à l’aide de l’Assistant Graphique
• Cliquez sur l’icône dans la barre d’outils STANDARD :
La fenêtre Assistant graphique – Etape 1 sur 4 apparaît : • Cliquez sur le type de graphique
Histogramme • Cliquez sur bouton Suivant >
© WSC - LD - JJ Version 4 - Août 2000
Etape 4 Le grapheur Page 63 sur 1
La fenêtre Assistant graphique – Etape 2 sur 4 apparaît : La case Plage de données contient la zone sélectionnée préalablement. • Vérifiez que l’option Série en Colonne
soit bien activée, sinon activez la. Effectivement, les données à représenter sont bien saisies dans les colonnes Revenu et Prime. • Cliquez sur l’onglet Série
La fenêtre ci-contre nous permet de vérifier les séries détectées par l’assistant : • Cliquez sur la série Revenu et vérifiez
que la case Nom se réfère bien à la cellule D1 et que la case Valeurs se réfère bien à la plage de cellules D2:D9.
• Cliquez sur la série Prime et vérifiez que
la case Nom se réfère bien à la cellule E1 et que la case Valeurs se réfère bien à la plage de cellules E2:E9.
• Cliquez sur le bouton Suivant >
Version 4 - Août 2000 © WSC - LD - JJ
Page 64 sur 1 Etape 4 : Le grapheur
La fenêtre Assistant graphique – Etape 3 sur 4 apparaît : • Tapez le titre du graphique : Salaires
Bruts • Tapez le titre de l’axe des X : Salariés • Tapez le titre de l’axe des Y : Francs En cliquant dans la case Axe des abscisses (X), l’aperçu du graphique se mettra à jour et tous les titres du graphique apparaîtront : Remarque : les autres onglets Axes, Quadrillage, Légende, Etiquettes de données et Table de données permettent aussi de paramétrer les options du graphique. • Cliquez sur Suivant >
La fenêtre Assistant graphique – Etape 4 sur 4 apparaît : • Choisissez l’option en tant qu’objet • Cliquez sur le bouton Fin
Le graphique apparaît dans la feuille de calcul :
© WSC - LD - JJ Version 4 - Août 2000
Etape 4 Le grapheur Page 65 sur 1
4. Modifier le graphique 4. 1. Déplacer le graphique
Nous allons maintenant déplacer le graphique. • Cliquez sur le graphique en maintenant le
bouton gauche de la souris • Glissez le cadre sous le tableau et lâchez
le bouton de la souris
Le graphique se trouve maintenant sous le tableau :
4. 2. Agrandir le graphique
• FORMAT • ZONE DE GRAPHIQUE
SELECTIONNEE… La fenêtre Format de graphique apparaît: • Désactiver l’Echelle automatique • OK Les caractères ne seront pas automatiquement agrandis.
Version 4 - Août 2000 © WSC - LD - JJ
Page 66 sur 1 Etape 4 : Le grapheur
• Pointez la poignée en bas à droite du
graphique • Cliquez-glissez la poignée jusqu’à
obtenir la taille souhaitée • Lâchez la souris
Le graphique est agrandi
4. 3. Activer le graphique pour le modifier
• Cliquez dans le graphique Celui-ci est entouré de ses poignées et la barre d’outils GRAPHIQUE apparaît.
© WSC - LD - JJ Version 4 - Août 2000
Etape 4 Le grapheur Page 67 sur 1
4. 4. Modifier le type de graphique
• Cliquez sur l’icône Type de graphique
• Choisissez le graphique en courbes
Le type de graphique est modifié
5. Imprimer le graphique 5. 1. Imprimer le graphique seul • Vérifiez que le graphique est toujours sélectionné.
• Cliquez sur la barre d’outil le bouton :
pour faire un aperçu avant impression
Ou • FICHIER • Aperçu avant impression L’écran ci-contre apparaît :
Version 4 - Août 2000 © WSC - LD - JJ
Page 68 sur 1 Etape 4 : Le grapheur
• Cliquez sur le bouton pour modifier la mise en page du graphique
La fenêtre Mise en page apparaît : • Choisissez les paramètres voulus • OK
• Fermez l’aperçu avant impression.
• Cliquez sur le bouton Imprimer . L’impression s’exécute directement. 5. 2. Imprimer le graphique et le tableau sur la même feuille • Vérifiez que le graphique n’est pas sélectionné. (Si ce n’est pas le cas, cliquez dans une
cellule)
• Cliquez sur le bouton Imprimer . L’impression s’exécute directement. 6. Sauvegarder le classeur • Menu FICHIER • Commande ENREGISTRER SOUS… • Enregistrer le fichier sous le nom : Prime dans le dossier 04 Graphique de votre disquette 7. Quitter Excel
© WSC - LD - JJ Version 4 - Août 2000
Etape 5 : Export de données vers Word Page 69 sur 1
Etape 5 : Export de données vers Word
Savoir-faire développés dans cette étape : Créer un tableau et un graphique sur Excel et les copier
dans un document Word avec ou sans lien OLE
Cas : Bourse
• Objectifs : Créer un document composite d’objets provenant d’applications Windows
• Pré-requis : - Savoir créer un tableau et un graphique sous Excel
- Savoir créer un texte sous Word • Supports : - Enoncé de l’exercice
- Disquette fichiers • Durée : 1 heure
Réalisation :
Au cours de cet exercice, nous allons concevoir un rapport sur Word qui intégrera un tableau et un graphique conçus sous Excel :
Apprentissage programmé
Version 4 - Août 2000 © WSC - LD - JJ
Page 70 sur 1 Etape 5 : Export de données vert Word
1. Charger Excel 2. Concevoir le tableau de l’évolution des cours
3. Tracer le graphique de l’évolution des cours
4. Sauvegarder la feuille de calcul • Menu FICHIER • Commande ENREGISTRER SOUS… • Enregistrez le fichier sous le nom : Actions Peugeot dans le dossier 05 Export de données
de votre disquette.
© WSC - LD - JJ Version 4 - Août 2000
Etape 5 : Export de données vers Word Page 71 sur 1
5. Charger Word 6. Saisir et mettre en forme le texte
7. Sauvegarder le texte • Menu FICHIER • Commande ENREGISTRER SOUS… • Enregistrez le fichier sous le nom : Rapport Peugeot 01 dans le dossier 05 Export de
données de votre disquette. 8. Basculer sur Excel • Dans la barre des tâches, sélectionnez le bouton de l’application Excel
9. Copier - coller le tableau (collage spécial) 9. 1. Marquer le tableau à copier
• Sélectionnez le tableau à copier (Cellules A1 à B14)
Version 4 - Août 2000 © WSC - LD - JJ
Page 72 sur 1 Etape 5 : Export de données vert Word
9. 2. Copier le tableau dans le presse-papiers
• Cliquez sur le bouton Copier de la barre d’outils STANDARD Ou • EDITION • COPIER Le contenu de la zone est mémorisée dans le presse-papiers. 9. 3. Basculer sur Word • Dans la barre des tâches, sélectionnez l’application Word
9. 4. Coller le tableau • Cliquez l’endroit où coller les données
qui se trouvent dans le presse-papiers • EDITION • COLLAGE SPECIAL…
La fenêtre Collage spécial apparaît : • Sélectionnez Feuille de calcul Microsoft
Excel Objet • Décochez la case Dissocier du texte • OK
Le tableau est inséré :
© WSC - LD - JJ Version 4 - Août 2000
Etape 5 : Export de données vers Word Page 73 sur 1
Attention : Si la formule suivante apparaît à la place du tableau
• OUTILS • OPTIONS… • Onglet Affichage • Désactivez la case Codes de champ • OK
9. 5. Basculer sur Excel
10. Copier - coller le graphique 10. 1. Marquer le graphique à copier
• Cliquez le graphique Des poignées apparaissent aux angles et sur les côtés du graphe :
10. 2. Copier le tableau dans le presse-papiers
• Cliquez sur le bouton Copier de la barre d’outils STANDARD Ou • EDITION • COPIER Le contenu de la zone est mémorisée dans le presse-papiers. 10. 3. Basculer sur Word
Version 4 - Août 2000 © WSC - LD - JJ
Page 74 sur 1 Etape 5 : Export de données vert Word
10. 4. Coller le graphique • Cliquez l’endroit où coller les données
qui se trouvent dans le presse-papiers • EDITION • COLLAGE SPECIAL…
La fenêtre Collage spécial apparaît : • Sélectionnez Graphique Microsoft
Excel Objet • Décochez la case Dissocier du texte • OK
Le graphique est inséré :
11. Sauvegarder le rapport • Menu FICHIER • Commande ENREGISTRER 12. Imprimer le rapport
• Cliquez sur la barre d’outil le bouton :
pour faire un aperçu avant impression
Ou • FICHIER • Aperçu avant impression L’écran ci-contre apparaît :
© WSC - LD - JJ Version 4 - Août 2000
Etape 5 : Export de données vers Word Page 75 sur 1
• Fermez l’aperçu avant impression.
• Cliquez sur le bouton Imprimer . L’impression s’exécute directement. 13. Vérifier la liaison 13. 1. Basculer sur Excel • Changez la valeur du mois de Décembre : 790 au lieu de 690. Le graphique se modifie automatiquement.
13. 2. Basculer sur Word
Le tableau et le graphique n’ont pas été modifiés. Ces données ont été collées à un instant T et ne sont pas liées de façon permanente aux sources. Il faut donc faire un collage spécial avec liaison de manière à ce que chaque modification de la donnée source soit répercutée dans le document Word.
• Supprimez le tableau et le graphique du rapport
Version 4 - Août 2000 © WSC - LD - JJ
Page 76 sur 1 Etape 5 : Export de données vert Word
14. Copier - coller le tableau (collage spécial avec liaison) 14. 1. Basculer sur Excel 14. 2. Sélectionner et copier le tableau dans le presse-papiers 14. 3. Basculer sur Word 14. 4. Coller le tableau • Cliquez l’endroit où coller les données
qui se trouvent dans le presse-papiers • EDITION • COLLAGE SPECIAL…
La fenêtre Collage spécial apparaît : • Sélectionnez Feuille de calcul Microsoft
Excel Objet • Choisissez l’option Coller avec liaison • Décochez la case Dissocier du texte • OK
Le tableau est inséré :
15. Sauvegarder le rapport • Menu FICHIER • Commande ENREGISTRER SOUS… • Enregistrez le fichier sous le nom : Rapport Peugeot 02 dans le dossier 05 Export de
données de votre disquette.
© WSC - LD - JJ Version 4 - Août 2000
Etape 5 : Export de données vers Word Page 77 sur 1
16. Copier - coller le tableau 16. 1. Basculer sur Excel 16. 2. Sélectionner et copier le tableau dans le presse-papiers 16. 3. Basculer sur Word 16. 4. Coller le tableau
• Cliquez l’endroit où coller les données qui se trouvent dans le presse-papiers
• Cliquez l’icône Coller de la barre d’outils STANDARD
Ou • EDITION • COLLER Le tableau est inséré : Le simple Copier / Coller insère les données sources issues d’Excel dans un tableau Word.
17. Quitter Word • Enregistrez les modifications de Rapport Peugeot 02 18. Quitter Excel • Enregistrez les modifications de Actions Peugeot
Version 4 - Août 2000 © WSC - LD - JJ
Page 78 sur 1 Etape 5 : Export de données vert Word
Page volontairement vide
© WSC - LD - JJ Version 4 - Août 2000
Etape 6 : Manipuler un grand tableau Page 79 sur 1
Etape 6 : Manipuler un grand tableau
Savoir-faire développés dans cette étape : Afficher et manipuler un grand tableau à l’écran Paramétrer l’impression d’un grand tableau
Cas : Notes
• Objectifs : Figer les volets Gérer les sauts de page Imprimer les lignes de titres Imprimer une partie d’un tableau
• Pré-requis : Avoir effectué la visite guidée • Supports : - Enoncé de l’exercice
- Disquette fichiers • Durée : 1 heure
Réalisation : Au cours de cet exercice programmé, nous allons apprendre à mieux visualiser les informations contenues dans un grand tableau à l’écran (en figeant des cellules) ainsi qu’à mieux l’imprimer (en insérant des sauts de pages, en répétant des lignes, en masquant des lignes ou des colonnes).
Apprentissage programmé
Version 4 - Août 2000 © WSC - LD - JJ
Page 80 sur 1 Etape 6 : Manipuler un grand tableau
1. Charger Excel L’écran d’Excel apparaît ainsi qu’une feuille vierge. 2. Ouvrir un fichier existant • Menu FICHIER • Commande OUVRIR… • Sélectionnez le fichier Notes (1) dans le dossier 06 Manipuler un grand tableau de votre
disquette Le fichier apparaît. 3. Atteindre une cellule 3. 1. Atteindre la dernière cellule d’un tableau
• Tapez sur + La cellule active est la cellule Z40 (la dernière du tableau) Remarquez que les noms des élèves, les numéros de trimestres et devoirs ne sont plus visibles. La saisie ou la consultation d’informations n’est pas facilitée. 3. 2. Atteindre une cellule particulière d’un tableau • EDITION • ATTEINDRE… La fenêtre Atteindre apparaît : • Saisissez la référence de la cellule à
atteindre W38 • OK La cellule active est la cellule W38 3. 3. Atteindre la première cellule d’un tableau
• Tapez sur + La cellule active est la cellule A1 (la première du tableau)
© WSC - LD - JJ Version 4 - Août 2000
Etape 6 : Manipuler un grand tableau Page 81 sur 1
4. Figer les volets Nous avons remarqué, en nous déplaçant dans un grand tableau, que certaines informations importantes pouvaient ne plus être affichées à l’écran. Nous allons donc figer les colonnes et les lignes qui contiennent ces informations. Les colonnes A, B et C et les lignes 1, 2, 3 et 4 contiennent les informations que nous voulons toujours visualiser à l’écran. Pour figer les volets supérieur et inférieur, il suffit de cliquer sur la cellule située en dessous et à droite de l'emplacement où vous voulez fractionner la feuille de calcul. • Sélectionnez la cellule D5
• FENETRE • FIGER LES VOLETS Des traits noirs apparaissent pour délimiter les zones figées.
• Déplacez-vous à nouveau vers la cellule W38 en suivant la procédure Atteindre une cellule
particulière d’un tableau page 80. Remarquez que les premières colonnes et les premières lignes sont toujours visibles. • Revenez à la première cellule en suivant la procédure Atteindre la première cellule d’un
tableau page 80. (Nous retournons sur la cellule D5 qui est la première cellule non figée) 5. Faire un aperçu avant impression
• Cliquez sur le bouton : pour faire un aperçu avant impression
Ou • FICHIER • Aperçu avant impression L’écran ci-contre apparaît : Le tableau sera imprimé sur 4 pages
Version 4 - Août 2000 © WSC - LD - JJ
Page 82 sur 1 Etape 6 : Manipuler un grand tableau
• Cliquez sur la barre d’outil le bouton :
pour faire défiler les pages. Sur la page 2, il est difficile de voir à quels devoirs correspondent les notes imprimées. Sur la page 3, il est difficile de voir à quels élèves correspondent les notes imprimées. Sur la page 4, il est difficile de voir à quels élèves et à quels devoirs correspondent les notes imprimées.
• Fermez l’aperçu avant impression. 6. Répéter les titres sur toutes les pages Nous allons donc imprimer sur chaque page les titres de lignes et de colonnes.
• FICHIER • MISE EN PAGE… La fenêtre Mise en page apparaît : • Cliquez sur l’onglet Feuille • Cliquez dans Lignes à répéter en haut
© WSC - LD - JJ Version 4 - Août 2000
Etape 6 : Manipuler un grand tableau Page 83 sur 1
• Sélectionnez les lignes 1 à 4 Celles-ci apparaissent entourées de pointillés. • Cliquez dans Colonnes à répéter à
gauche
• Sélectionnez les colonnes A à C Celles-ci apparaissent entourées de pointillés. • OK
• Faites à nouveau un aperçu du tableau en suivant la procédure Faire un aperçu avant
impression page 81. Remarquez que les premières colonnes et les premières lignes sont imprimées sur chaque page. Par contre les notes du 3ème Trimestre ne sont pas toutes imprimées sur la même page. 7. Insérer un saut de page Nous allons donc insérer un saut de page avant la colonne du 3ème Trimestre. • Sélectionnez la cellule P1 • INSERTION • SAUT DE PAGE Les données sont bien réparties sur les différentes pages imprimées. • Faites à nouveau un aperçu du tableau en suivant la procédure Faire un aperçu avant
impression page 81 pour vérifier le saut de page.
Version 4 - Août 2000 © WSC - LD - JJ
Page 84 sur 1 Etape 6 : Manipuler un grand tableau
Nous pouvons aussi répartir la liste des élèves de façon égale sur les différentes pages en insérant un saut de page en milieu de liste. • Sélectionnez la cellule A23 • INSERTION • SAUT DE PAGE Les données sont bien réparties sur les différentes pages imprimées. • Faites à nouveau un aperçu du tableau en suivant la procédure Faire un aperçu avant
impression page 81 pour vérifier le saut de page. 8. Sauvegarder le classeur • Menu FICHIER • Commande ENREGISTRER SOUS… • Enregistrez le fichier sous le nom : Notes A dans le dossier 06 Manipuler un grand tableau
de votre disquette Le tableau est sauvegardé. 9. Imprimer le tableau 10. Masquer des colonnes ou des lignes Certaines colonnes ou lignes peuvent devenir inutiles lors de l’impression des données. Nous pouvons les masquer. • Sélectionnez les colonnes D à I • FORMAT • COLONNE • MASQUER Les colonnes ne sont plus affichées. Nous pouvons passer directement de la colonne C à la colonne J Remarque : Cette manipulation peut aussi se faire sur des lignes.
© WSC - LD - JJ Version 4 - Août 2000
Etape 6 : Manipuler un grand tableau Page 85 sur 1
11. Supprimer un saut de page Nous allons supprimer le saut de page pour imprimer toutes les colonnes sur une seule page • Sélectionnez la cellule P1 • INSERTION • SUPPRIMER LE SAUT DE PAGE Le saut de page a disparu. 12. Modifier les marges
• FICHIER • MISE EN PAGE… La fenêtre Mise en page apparaît : • Cliquez sur l’onglet Marges • Changez les valeurs des marges de
gauche et de droite à 1,5 • OK
13. Sauvegarder le classeur • Menu FICHIER • Commande ENREGISTRER SOUS… • Enregistrez le fichier sous le nom : Notes B dans le dossier 06 Manipuler un grand tableau
de votre disquette Le tableau est sauvegardé. 14. Imprimer le tableau
Version 4 - Août 2000 © WSC - LD - JJ
Page 86 sur 1 Etape 6 : Manipuler un grand tableau
15. Afficher des colonnes masquées
• Cliquez à l’angle supérieur gauche de la feuille pour la sélectionner
• FORMAT • COLONNE • AFFICHER Toutes les colonnes masquées sont réapparues. Remarque : cette manipulation peut se faire aussi pour réafficher des lignes masquées. 16. Sauvegarder le classeur • Menu FICHIER • Commande ENREGISTRER SOUS… • Enregistrez le fichier sous le nom : Notes C dans le dossier 06 Manipuler un grand tableau
de votre disquette Le tableau est sauvegardé. 17. Imprimer le tableau 18. Quitter Excel
© WSC - LD - JJ Version 4 - Août 2000
Etape 7 : Tri de données Page 87 sur 1
Etape 7 : Tri de données
Savoir-faire développés dans cette étape : Savoir trier des lignes de données
Cas : Prime (2)
• Objectifs : Tri de cellules • Pré-requis : Avoir réalisé les étapes 1 et 2 • Supports : - Enoncé de l’exercice
- Disquette fichiers • Durée : 1 heure
Réalisation :
Au cours de cet exercice, nous allons ouvrir le fichier Prime et trier le tableau sur divers critères.
Le tableau sera trié sur le montant des revenus puis enregistré sous le nom Prime A
Le tableau sera trié sur le montant des primes et le nom des salariés puis enregistré sous le nom Prime B
Apprentissage programmé
Version 4 - Août 2000 © WSC - LD - JJ
Page 88 sur 1 Etape 7 : Tri de données
1. Charger Excel 2. Ouvrir le fichier Prime
• Sélectionnez le fichier Prime (2) dans le dossier 07 Tri de données de votre disquette
Le tableau apparaît :
3. Trier le fichier sur une colonne Nous allons trier les lignes du fichier sur le montant du salaire par ordre croissant. • Sélectionnez la cellule A1 • DONNEES • TRIER… L’écran suivant apparaît: Notons qu’Excel a sélectionné la plage de cellules A2:E9 contenant les données. De plus, Excel a remarqué que la première ligne de notre tableau constitue la ligne de titres. Si ce n’est pas le cas : • Sélectionnez tout le tableau (A1:E9) • DONNEES • TRIER… • Vérifiez Lignes de titres Oui.
• Cliquer sur la liste déroulante de la 1ère clé
• Cliquer la colonne sur laquelle faire le tri (Revenu)
• Cliquer la case : Croissant • OK
© WSC - LD - JJ Version 4 - Août 2000
Etape 7 : Tri de données Page 89 sur 1
Les lignes sont triées
4. Sauvegarder le classeur • Menu FICHIER • Commande ENREGISTRER SOUS… • Enregistrer le fichier sous le nom : Prime A dans le dossier 07 Tri de données de votre
disquette 5. Imprimer le fichier 6. Trier le fichier sur deux colonnes (Utilisation de 2 clés de tri) Nous allons trier les lignes du fichier sur la prime des salariés par ordre croissant. Pour chaque prime, la liste des salariés sera triée par ordre croissant. • Sélectionner la cellule A1 • DONNEES • TRIER… La fenêtre suivante apparaît: • Cliquer sur la liste déroulante de la 1ère
clé • Cliquer la colonne sur laquelle faire le tri
(Prime) • Cliquer la case : Croissant • OK
• Cliquer sur la liste déroulante de la 2ème clé
• Cliquer la colonne sur laquelle faire le tri (Nom)
• Cliquer la case : Croissant • OK
Version 4 - Août 2000 © WSC - LD - JJ
Page 90 sur 1 Etape 7 : Tri de données
Les lignes sont triées
7. Sauvegarder le classeur • Menu FICHIER • Commande ENREGISTRER SOUS… • Enregistrer le fichier sous le nom : Prime B dans le dossier 07 Tri de données de votre
disquette 8. Imprimer le fichier 9. Quitter Excel
© WSC - LD - JJ Version 4 - Août 2000
Etape 8 : Gestion d’une liste de données Page 91 sur 1
Etape 8 : Gestion d’une liste de données
Savoir-faire développés dans cette étape : Extraire des données d’une liste
Cas : Prime (3)
• Objectifs : Filtrer des données • Pré-requis : • Supports : - Enoncé de l’exercice
- Disquette fichiers • Durée : 1 heure
Réalisation :
Au cours de cet exercice, nous allons filtrer une liste de données pour ne visualiser que certaines valeurs.
Liste contenant toutes les lignes dont la prime est égale à 500 F.
Liste contenant toutes les lignes dont le revenu est compris entre 6 000 et 10 000 F.
Liste contenant toutes les lignes dont le prénom commence par la lette J ou la lettre M
Apprentissage programmé
Version 4 - Août 2000 © WSC - LD - JJ
Page 92 sur 1 Etape 8 : Gestion d’une liste de données
1. Charger Excel 2. Ouvrir le fichier Prime
• Sélectionnez le fichier Prime (3) dans le dossier 08 Gestion d’une liste de votre disquette
La liste de données apparaît :
Nota : Une liste est un ensemble de lignes de feuille de calcul contenant des données
similaires, tel qu’une base de données de factures ou une série de noms de clients et de numéros de téléphone. Une liste peut être utilisée comme une base de données, dans laquelle les lignes sont des enregistrements et les colonnes, des champs. La première ligne d’une liste contient des étiquettes correspondant aux colonnes.
3. Activer le filtre automatique • Sélectionnez la cellule A1 • DONNEES • FILTRE • FILTRE AUTOMATIQUE A droite de chaque étiquette de colonne apparaît une flèche déroulante permettant de filtrer la liste. 4. Filtrer la liste sur une valeur spécifique Nous voulons afficher uniquement les lignes qui contiennent une prime égale à 500 F. 4. 1. Filtrer la liste
• Cliquez sur la flèche de l’étiquette Prime Plusieurs propositions de filtre apparaissent : • Choisissez la valeur 500
© WSC - LD - JJ Version 4 - Août 2000
Etape 8 : Gestion d’une liste de données Page 93 sur 1
La liste est filtrée. Seules les lignes contenant la valeur 500 dans la colonne Prime apparaissent. Les N° des lignes filtrées apparaissent en bleu. La flèche de l’étiquette Prime apparaît en bleu 4. 2. Copier la liste filtrée sur une autre feuille Pour garder le résultat du filtre, nous pouvons copier cette liste filtrée sur une autre feuille.
• Sélectionnez la liste filtrée (de la cellule A1 à la cellule E8).
• Cliquez sur le bouton Copier
• Sélectionnez la feuille Feuil2
• Cliquez sur le bouton Coller Seules les lignes filtrées ont été dupliquées.
• Double-cliquez sur l’onglet Feuil2 • Saisissez le nom Prime = 500 • Validez par ENTREE 4. 3. Imprimer la liste filtrée
• Cliquez le bouton Imprimer dans la barre d’outils STANDARD Rappel : vous pouvez faire apparaître le nom de la feuille en en-tête ou en pied de page en
cliquant sur l’icône Onglet . 4. 4. Supprimer le filtre
• Sélectionnez la feuille Feuil1
• Cliquez sur la flèche de l’étiquette Prime • Choisissez (Tous)
Version 4 - Août 2000 © WSC - LD - JJ
Page 94 sur 1 Etape 8 : Gestion d’une liste de données
Toutes les lignes de la liste réapparaissent.
5. Filtrer la liste sur un intervalle de valeurs Nous voulons afficher uniquement les lignes qui contiennent un revenu compris entre 6 000 F et 10 000 F. 5. 1. Filtrer la liste
• Cliquez sur la flèche de l’étiquette Revenu
• Choisissez (Personnalisé…)
La fenêtre Filtre automatique personnalisé apparaît :
• Choisissez le 1er opérateur de compa-
raison est supérieur ou égal à • Saisissez la valeur 6000 • Gardez l’opérateur ET • Choisissez le 2ème opérateur de compa-
raison est inférieur ou égal à • Saisissez la valeur 10000 • Cliquez sur le bouton OK
La liste est filtrée. Seules les lignes contenant une valeur comprise entre 6000 et 10 000 dans la colonne Revenu apparaissent. Les N° des lignes filtrées apparaissent en bleu. La flèche de l’étiquette Revenu apparaît en bleu
© WSC - LD - JJ Version 4 - Août 2000
Etape 8 : Gestion d’une liste de données Page 95 sur 1
5. 2. Copier la liste filtrée sur une autre feuille Pour garder le résultat du filtre, nous pouvons copier cette liste filtrée sur une autre feuille.
• Sélectionnez la liste filtrée (de la cellule A1 à la cellule E8).
• Cliquez sur le bouton Copier
• Sélectionnez la feuille Feuil3
• Cliquez sur le bouton Coller Seules les lignes filtrées ont été dupliquées.
• Double-cliquez sur l’onglet Feuil3 • Saisissez le nom 6000 <= Revenu <=
10000 • Validez par ENTREE 5. 3. Imprimer la liste filtrée
• Cliquez le bouton Imprimer dans la barre d’outils STANDARD Rappel : vous pouvez faire apparaître le nom de la feuille en en-tête ou en pied de page en
cliquant sur l’icône Onglet . 5. 4. Supprimer le filtre
• Sélectionnez la feuille Feuil1
• Cliquez sur la flèche de l’étiquette Revenu
• Choisissez (Tous)
Version 4 - Août 2000 © WSC - LD - JJ
Page 96 sur 1 Etape 8 : Gestion d’une liste de données
Toutes les lignes de la liste réapparaissent.
6. Filtrer la liste sur plusieurs valeurs Nous voulons afficher uniquement les lignes qui contiennent un prénom commençant par la lettre J ou la lettre M. 6. 1. Filtrer la liste
• Cliquez sur la flèche de l’étiquette Prénom
• Choisissez (Personnalisé…)
La fenêtre Filtre automatique personnalisé apparaît : • Choisissez le 1er opérateur de compa-
raison commence par • Saisissez la lettre j • Choisissez l’opérateur OU • Choisissez le 2ème opérateur de compa-
raison commence par • Saisissez la valeur m • Cliquez sur le bouton OK La liste est filtrée. Seules les lignes contenant un prénom commençant par la lettre J ou la lettre M apparaissent. Les N° des lignes filtrées apparaissent en bleu. La flèche de l’étiquette Revenu apparaît en bleu
© WSC - LD - JJ Version 4 - Août 2000
Etape 8 : Gestion d’une liste de données Page 97 sur 1
6. 2. Imprimer la liste filtrée
• Cliquez le bouton Imprimer dans la barre d’outils STANDARD Rappel : vous pouvez faire apparaître le nom de la feuille en en-tête ou en pied de page en
cliquant sur l’icône Onglet . 6. 3. Supprimer le filtre
• Cliquez sur la flèche de l’étiquette Prénom
• Choisissez (Tous)
Toutes les lignes de la liste réapparaissent.
7. Désactiver le filtre automatique
• Sélectionnez la cellule A1 • DONNEES • FILTRE • FILTRE AUTOMATIQUE Les flèches déroulantes ont disparu.
8. Sauvegarder le classeur • Menu FICHIER • Commande ENREGISTRER SOUS… • Enregistrer le fichier sous le nom : Prime filtrée dans le dossier 08 Gestion d’une liste de
votre disquette 9. Quitter Excel
Version 4 - Août 2000 © WSC - LD - JJ
Page 98 sur 1 Etape 8 : Gestion d’une liste de données
Page volontairement vide
© WSC - LD - JJ Version 4 - Août 2000
Etape 9 Dates et heures Page 99 sur 1
Etape 9 : Dates et heures
Savoir-faire développés dans cette étape : Créer un calendrier
Cas : Semainier
• Objectifs : Créer un tableau contenant des dates et des heures • Pré-requis : Avoir effectué l’étape 3 • Supports : - Enoncé de l’exercice
- Disquette fichiers • Durée : 1 heure
Réalisation :
Au cours de cet exercice programmé, nous allons créer un calendrier de la semaine.
Apprentissage programmé
Version 4 - Août 2000 © WSC - LD - JJ
Page 100 sur 1 Etape 9 : Dates et heures
1. Charger Excel L’écran d’Excel apparaît ainsi qu’une feuille vierge. 2. Saisir le texte • Sélectionnez la cellule A1 • Saisissez le texte Agenda de la semaine • Sélectionnez la cellule A14 • Saisissez le texte A faire cette semaine • Sélectionnez la cellule A27 • Saisissez le texte Notes 3. Saisir une date • Sélectionnez la cellule C1 • Saisissez la date 3/1/00 Remarques : - la date a été saisie sans les zéros inutiles - ceux-ci apparaissent dans la cellule - la date correspond bien au 3 janvier 2000
(voir dans la barre de formule)
4. Saisir une heure • Sélectionnez la cellule C2 • Saisissez l’heure 8:0 Remarques : - l’heure a été saisie sans les zéros inutiles - ceux-ci apparaissent dans la cellule - l’heure correspond bien à 8 h 0 min. et
0 sec. (voir dans la barre de formule)
© WSC - LD - JJ Version 4 - Août 2000
Etape 9 Dates et heures Page 101 sur 1
5. Incrémenter une heure
• Cliquez le bouton de recopie de la cellule C2
• Glissez la souris en restant cliqué jusqu’à
la cellule C12 • Décliquez Chaque cellule reçoit 1 heure de plus que la précédente
6. Rajouter les dates de la semaine par un calcul simple • Sélectionnez la cellule F1 • Saisissez le calcul =C1+1 Cela revient à ajouter 1 jour au 03/01/00
• Sélectionnez la cellule C14 • Saisissez le calcul =F1+1 • Sélectionnez la cellule F14 • Saisissez le calcul =C14+1 • Sélectionnez la cellule C27 • Saisissez le calcul =F14+1 • Sélectionnez la cellule F27 • Saisissez le calcul =C27+1 • Sélectionnez la cellule F33 • Saisissez le calcul =F27+1
Version 4 - Août 2000 © WSC - LD - JJ
Page 102 sur 1 Etape 9 : Dates et heures
7. Recopier les heures • Sélectionnez les cellules de C2 à C12
• Cliquez sur le bouton Copier de la barre d’outils STANDARD
Ou • EDITION • COPIER • Sélectionnez la cellule F2
• Cliquez sur le bouton Coller Ou • EDITION • COLLER
• Sélectionnez la cellule C15 puis Coller
• Sélectionnez la cellule F15 puis Coller
• Sélectionnez la cellule C28 puis Coller 8. Changer le format d’une date
• Sélectionnez la cellule C1 • FORMAT • CELLULE… La fenêtre Format de cellule apparaît : Excel a automatiquement détecté que la cellule contient une donnée au format Date Nous pourrions choisir un format de date différent dans la liste des types à droite Nous allons plutôt créer un format personnalisé
© WSC - LD - JJ Version 4 - Août 2000
Etape 9 Dates et heures Page 103 sur 1
• Sélectionnez la catégorie personnalisée • Dans la case Type, tapez jjjj jj mmmm
aaaa L’aperçu vous montre le résultat de la mise en forme que vous venez de créer. • OK
La date apparaît avec la nouvelle mise en forme
9. Les différents formats
Date
Pour afficher Utilisez ce code de format Jours sous la forme 1-31 j Jours sous la forme 01-31 jj Jours sous la forme dim à sam. jjj Jours sous la forme dimanche à samedi jjjj Mois sous la forme 1-12 m Mois sous la forme 01-12 mm Mois sous la forme de jan à déc. mmm Mois sous la forme de janvier à décembre mmmm Mois sous la forme de la première lettre du mois mmmmm Années sous la forme 00 à 99 aa Années sous la forme 1900 à 9999 aaaa
Heure
Pour afficher Utilisez ce code de format
Heures sous la forme 0 à 23 h Heures sous la forme 00 à 23 hh Minutes sous la forme 0 à 59 m Minutes sous la forme 00 à 59 mm Secondes sous la forme 0 à 59 s Secondes sous la forme 00 à 59 ss Heure sous la forme 4 AM h AM/PM Heure sous la forme 4:36 pm h:mm am/pm Heure sous la forme 4:36:03 p h:mm:ss a/p Temps écoulé en heures, par exemple, 25.02 [h]:mm Temps écoulé en minutes, par exemple, 63:46 [mm]:ss Temps écoulé en secondes [ss] Fractions d'une seconde h:mm:ss.00
Version 4 - Août 2000 © WSC - LD - JJ
Page 104 sur 1 Etape 9 : Dates et heures
10. Copier le format date • Sélectionnez la cellule C1 • Cliquez sur le bouton Reproduire la mise en forme de la barre d’outil MISE EN
FORME • Cliquez dans la cellule F1 La date a la même mise en forme que la précédente (mardi 04 janvier 2000) Celle-ci n’est pas visible car la colonne n’est pas assez large (d’où l’apparition des dièses ######## dans la cellule). • Double-cliquez sur le bouton
Reproduire la mise en forme de la barre d’outil MISE EN FORME (le double-clic permet de garder la fonction active)
• Cliquez dans la cellule C14 • Cliquez dans la cellule F14 • Cliquez dans la cellule C27 • Cliquez dans la cellule F27 • Cliquez dans la cellule F33
• Appuyez sur la touche pour désactiver la fonction Reproduire la mise en forme 11. Modifier la présentation du tableau 11. 1. Diminuer ou agrandir la largeur des colonnes
• Agrandissez la colonne A à 24 • Diminuez la colonne B à 2 • Diminuez la colonne C à 6 • Agrandissez la colonne D à 18 • Diminuez la colonne E à 2 • Diminuez la colonne F à 6 • Agrandissez la colonne G à 18
© WSC - LD - JJ Version 4 - Août 2000
Etape 9 Dates et heures Page 105 sur 1
11. 2. Agrandir la hauteur des lignes
• Agrandissez les lignes 1 à 12 à 18 • Agrandissez les lignes 14 à 25 à 18 • Agrandissez les lignes 27 à 38 à 18
11. 3. Fusionner et centrer des cellules
• Fusionnez les cellules A1 et A2 • Fusionnez les cellules C1 et D1 • Fusionnez les cellules F1 et G1 • Fusionnez les cellules A14 et A15 • Fusionnez les cellules C14 et D14 • Fusionnez les cellules F14 et G14 • Fusionnez les cellules A27 et A28 • Fusionnez les cellules C27 et D27 • Fusionnez les cellules F27 et G27 • Fusionnez les cellules F33 et G33
Version 4 - Août 2000 © WSC - LD - JJ
Page 106 sur 1 Etape 9 : Dates et heures
11. 4. Centrer le texte en hauteur • Sélectionnez la cellule A1
• Appuyez sur la touche • Sélectionner les cellules C1, F1, A14,
C14, F14, A27, C27, F27 et F33 • FORMAT • CELLULE… La fenêtre Format de cellule apparaît : • Cliquez sur l’onglet Alignement • Choisissez l’option Centré Vertical • OK 11. 5. Centrer le texte en hauteur et en largeur • Sélectionnez la plage de cellules de C2 à
C12
• Appuyez sur la touche • Sélectionner les plages de cellules de F2
à F12, de C15 à C25, de F15 à F25 et de C28 à C38
• FORMAT • CELLULE… La fenêtre Format de cellule apparaît : • Cliquez sur l’onglet Alignement • Choisissez les options Centré
Horizontal et Centré Vertical • OK
© WSC - LD - JJ Version 4 - Août 2000
Etape 9 Dates et heures Page 107 sur 1
11. 6. Appliquer une bordure supérieure et une couleur • Sélectionnez la cellule A1
• Appuyez sur la touche • Sélectionner les cellules C1, F1, A14, C14, F14, A27, C27, F27 et F33
• FORMAT • CELLULE… La fenêtre Format de cellule apparaît : • Cliquez sur l’onglet Bordure • Choisissez le style de trait épais et la
bordure supérieure • OK
• Cliquez sur l’onglet Motifs • Choisissez la couleur grise • OK
11. 7. Appliquer une bordure inférieure • Sélectionnez la plage de cellules de C2 à D12
• Appuyez sur la touche • Sélectionner les plages de cellules de F2 à G12, de A16 à A25, de C15 à D25, de F15 à
G25 de A28 à A38, de C28 à D38, de F28 à G31 et de F34 à G38
• FORMAT • CELLULE… La fenêtre Format de cellule apparaît : • Cliquez sur l’onglet Bordure • Choisissez le style de trait fin, la bordure
du milieu et la bordure inférieure • OK
Version 4 - Août 2000 © WSC - LD - JJ
Page 108 sur 1 Etape 9 : Dates et heures
11. 8. Changer la taille des caractères
• Sélectionnez la cellule A1
• Appuyez sur la touche • Sélectionner les cellules A14 et A27 • Choisissez la taille 14 dans l’icône Taille
de la police de la barre d’outils MISE EN FORME
• OK
11. 9. Renvoyer le texte à la ligne • Sélectionnez la cellule A1
• Appuyez sur la touche • Sélectionner la cellule A14 • FORMAT • CELLULE… La fenêtre Format de cellule apparaît : • Cliquez sur l’onglet Alignement • Choisissez l’option Renvoyer à la ligne
automatiquement • OK 12. Centrer le tableau sur la page • FICHIER • MISE EN PAGE… • MARGES • Choisissez les options Centrer sur la page Horizontalement et Verticalement • OK
© WSC - LD - JJ Version 4 - Août 2000
Etape 9 Dates et heures Page 109 sur 1
13. Sauvegarder le classeur
• FICHIER • ENREGISTRER SOUS… • Enregistrez le fichier sous le nom :
Semainier dans le dossier 09 Dates et heures de votre disquette
Le tableau est sauvegardé.
14. Imprimer le tableau 15. Quitter Excel
Version 4 - Août 2000 © WSC - LD - JJ
Page 110 sur 1 Etape 9 : Dates et heures
Page volontairement vide
© WSC - LD - JJ Version 4 - Août 2000
Etape 10 : Formules de calcul personnalisées en références relatives ou absolues Page 111 sur 1
Etape 10 : Les formules de calcul personnalisées en références relatives ou absolues
Savoir-faire développés dans cette étape : Programmer des formules de calcul en références
absolues Programmer des formules en références relatives Recopier une formule de calcul
Cas : Europe des 15 (4)
• Objectifs : Programmer des formules personnalisées et les recopier Utiliser plusieurs feuilles d’un classeur
• Pré-requis : Avoir effectué l’étape 3 • Supports : - Enoncé de l’exercice
- Disquette fichiers • Durée : 1 heure
Réalisation : Au cours de cet exercice, nous allons programmer la densité de population par pays à l’aide d’une formule de calcul personnalisée. Nous allons travailler à l’aide du fichier Europe des 15 et le modifier afin qu’il se présente de la façon suivante :
Dans un second temps, nous allons modifier ce tableau pour qu’il fasse apparaître uniquement la population par pays puis, nous programmerons le calcul du pourcentage respectif de la population de chaque pays de l’Union Européenne. Ce tableau sera dupliqué sur une deuxième feuille de notre classeur.
Apprentissage programmé
Version 4 - Août 2000 © WSC - LD - JJ
Page 112 sur 1 Etape 10 : Formules de calcul personnalisées en références relatives ou absolues
1. Charger Excel. 2. Ouvrir un fichier existant • Sélectionnez le fichier Europe des 15 (4) dans le dossier 10 Références relatives et
absolues de votre disquette Le fichier apparaît à l’écran. 3. Saisie et mise en forme de la colonne « Densité » • Cliquez la cellule D2 • Saisissez le texte : Densité • Validez la saisie avec la coche de la barre de formule (Ceci vous permet de rester sur la
cellule D2)
• Centrez le mot avec l’icône Centré
• Mettez le mot en gras avec l’icône Gras
• Grisez les cellules D1 et D2 avec l’icône Couleur de remplissage puis en sélectionnant dans la palette de couleurs celle désirée
• Encadrez la zone de cellules D1 à D2
avec l’icône Bordures en choisissant la Bordure extérieure
• Réalisez la même opération sur la zone
de cellules D3 à D17 • Centrez le titre du tableau sur toute la largeur du tableau en sélectionnant les cellules A1 à
D1 puis en cliquant sur l’icône Fusionner et centrer
© WSC - LD - JJ Version 4 - Août 2000
Etape 10 : Formules de calcul personnalisées en références relatives ou absolues Page 113 sur 1
• Sélectionnez les cellules qui contiennent
les titres des colonnes A2 et D2 : Pour sélectionner des cellules non adjacentes, cliquer sur la première
cellule (ici A2), maintenir la touche enfoncée, puis cliquer sur la deuxième
cellule (ici D2), relâcher la touche . • Menu FORMAT • Commande CELLULE… • Onglet Alignement • Dans la liste déroulante Alignement du
texte Vertical sélectionnez l’alignement centré
• OK Les titres des colonnes sont centrés en hauteur 4. Programmer une formule personnalisée Nous allons programmer le calcul de la densité d’habitants par pays, laquelle est égale à la population divisée par la superficie. • Cliquez la cellule D3 qui doit recevoir le
résultat • Saisissez la formule suivante : =C3/B3 • Validez la saisie
Le résultat apparaît dans la cellule et la formule de calcul apparaît dans la barre des formules 5. Recopier la formule de calcul pour les autres pays 5. 1. Recopier une formule • Cliquez le bouton de recopie de la cellule D3 • Glissez la souris en restant cliqué jusqu’à la cellule D17 • Décliquez La formule est recopiée sur les cellules du bas. Les résultats sont affichés. Malheureusement, lors de la recopie le trait d’encadrement bas de la cellule D17 a disparu.
• Sélectionnez la cellule D17, cliquez l’icône Bordures et choisissez la Bordure inférieure
Version 4 - Août 2000 © WSC - LD - JJ
Page 114 sur 1 Etape 10 : Formules de calcul personnalisées en références relatives ou absolues
5. 2. Mettre en forme les résultats
• Sélectionnez les cellules D3 à D17. • Menu FORMAT • Commande CELLULE… • Onglet Nombre • Choisissez la catégorie Nombre et
mettez le nombre de décimales à la valeur 0
• OK
6. Sauvegarder le fichier • Menu FICHIER • Commande ENREGISTRER SOUS… • Enregistrez le fichier sous le nom : Europe des 15 dans dossier 10 Références relatives et
absolues de votre disquette 7. Imprimer la feuille
• Cliquez le bouton Imprimer dans la barre d’outils STANDARD
© WSC - LD - JJ Version 4 - Août 2000
Etape 10 : Formules de calcul personnalisées en références relatives ou absolues Page 115 sur 1
8. Copier le tableau sur une autre feuille de calcul 8. 1. Copier - coller
• Depuis la Feuil1, sélectionnez le tableau entier en cliquant sur le bouton Sélectionner tout (Rectangle gris situé dans le coin supérieur gauche de la feuille de calcul, à l'endroit où les en-têtes de lignes et de colonnes se rejoignent.)
• Cliquez sur le bouton Copier Les données sont mémorisées.
• Sélectionnez Feuil2 en cliquant sur l’onglet • Cliquez la cellule A1 de la Feuil2
• Cliquez sur le bouton Coller Le tableau est copié. Remarque : En sélectionnant les en-têtes de lignes et de colonnes, la mise en forme des
lignes (hauteur,…) et des colonnes (largeur,…) est aussi sélectionnée. Lors du Copier - Coller, cette mise en forme est aussi copiée.
8. 2. Renommer une feuille • Menu FORMAT • Commande FEUILLE • Commande Renommer Ou • Double-cliquez sur le nom de la feuille Le nom Feuil1 est sélectionné. • Tapez le nouveau nom de la feuille : Densité • Refaites la même manipulation pour Feuil2 dont le nouveau nom sera : Pourcentage Les feuilles de ce classeur ne sont plus anonymes. Même si nous ne voyons pas le contenu de la feuille Pourcentage, nous savons que celle-ci contient un tableau affichant des pourcentages.
Version 4 - Août 2000 © WSC - LD - JJ
Page 116 sur 1 Etape 10 : Formules de calcul personnalisées en références relatives ou absolues
9. Mise en forme du tableau 9. 1. Supprimer une colonne
Avant de supprimer la colonne B il faut désactiver le centrage sur plusieurs colonnes du titre du tableau • Sélectionnez le titre • Menu FORMAT • Commande CELLULE… • Onglet Alignement • Désactivez la coche Fusionner les
cellules • OK
• Sélectionnez la colonne B • Menu EDITION • Commande SUPPRIMER La colonne disparaît et la colonne densité affiche un message d’erreur #REF!. La formule ne peut plus calculer la densité car la colonne superficie a disparue. Effectivement le calcul en C3 s’est transformé en =#REF!/B3 Nous allons effacer les formules de calcul de la colonne densité et remplacer le mot densité par le signe %.
9. 2. Remplacer le mot densité par le signe % • Cliquez la cellule C2 • Tapez le signe : % • Validez la saisie
© WSC - LD - JJ Version 4 - Août 2000
Etape 10 : Formules de calcul personnalisées en références relatives ou absolues Page 117 sur 1
9. 3. Effacer les formules de calcul de la densité • Sélectionnez les cellules C3 à C17 • Appuyez sur la touche SUPPR Les formules ont disparues. 10. Programmer une formule en référence relative 10. 1. Programmer une formule • Cliquez la cellule C3 qui doit recevoir le pourcentage de l’Allemagne • Saisissez la formule suivante : =B3/B18 Le résultat apparaît dans la cellule C3 et la formule de calcul dans la barre de formule. Ce résultat apparaît sous la forme d’un coefficient. Nous allons lui attribuer un format pourcentage ce qui aura pour conséquence de le multiplier par 100. 10. 2. Attribuer un format pourcentage
• Sélectionnez la cellule C3 • Menu FORMAT • Commande CELLULE… • Onglet Nombre • Choisissez la catégorie Pourcentage et
mettez le nombre de décimales à la valeur 2
Version 4 - Août 2000 © WSC - LD - JJ
Page 118 sur 1 Etape 10 : Formules de calcul personnalisées en références relatives ou absolues
10. 3. Recopier la formule sur les cellules C4 à C14
• Cliquez le bouton de recopie de la cellule C3
• Glissez la souris en restant cliqué jusqu’à la cellule C17
• Décliquez La formule est recopiée mais un message d’erreur #DIV/0! apparaît dans chaque cellule : Remarque : Sur Excel 97, il est possible d’afficher les relations entre cellules à l’aide de l’outil Audit. • Cliquez la cellule dont vous désirez
connaître les antécédents • Menu OUTILS • Commande AUDIT • Commande Repérer les antécédents
10. 4. Origine de l’erreur
La formule recopiée est incrémentée dans chaque cellule. En conséquence, les formules et les antécédents sont les suivants : La formule de la cellule C3 (=B3/B18) est exacte. La formule de la cellule C4 (=B4/B19) est fausse mais un résultat est calculé. La formule de la cellule C5 (=B5/B20) est fausse car il n’y a rien dans la cellule B20. Cause de l’erreur : En recopiant la formule de la cellule C3 vers le bas, toutes les références ont augmenté de 1. Or la cellule B20 ne contient aucune donnée, d’où le message d’erreur qui indique qu’il y a division par zéro. Le problème résulte de la recopie de la formule qui a incrémenté la cellule utilisée pour la division alors qu’elle devait rester fixe.
© WSC - LD - JJ Version 4 - Août 2000
Etape 10 : Formules de calcul personnalisées en références relatives ou absolues Page 119 sur 1
Solution : Dans la formule C3, les références sont dites relatives. Dans ce cas, elles sont automatiquement incrémentées lors d’une recopie. Pour l’empêcher, la solution consiste à introduire le signe $ dans la référence de la cellule qui doit rester fixe, ce qui bloque l’incrémentation en cas de recopie. En conséquence, la formule initiale de la cellule C3 doit être =B3/$B$18. Ce type de référencement est dit en référence absolue. Il existe deux autres types de références dites mixtes :
seule la colonne est bloquée $B3, seule la ligne est bloquée B$3.
11. Programmer une formule en référence absolue 11. 1. Programmer une formule Nous allons corriger la formule de la cellule C3 afin de transformer la référence relative en référence absolue.
• Activez la cellule C3
• Appuyez sur la touche pour modifier le contenu de la cellule.
La touche permet de modifier le contenu d’une cellule non pas au niveau de la barre de formules mais dans la cellule elle-même. Le calcul contenu dans cette cellule est affiché avec des couleurs :
- La référence B3 est écrite en bleu et la cellule B3 est entourée d’un trait bleu. - La référence B18 est écrite en vert et la cellule B18 est entourée d’un trait vert.
Cet affichage nous permet de repérer les cellules utilisées dans le calcul.
• Sélectionnez la référence B18 dans le calcul
Version 4 - Août 2000 © WSC - LD - JJ
Page 120 sur 1 Etape 10 : Formules de calcul personnalisées en références relatives ou absolues
• Appuyez une fois sur la touche pour introduire le signe $ devant le B et le 18
Une fois transformée, la formule se présentera sous la forme : =B3/$B$18
• Validez la saisie. 11. 2. Recopier la formule sur les cellules C4 à C17 Nous pouvons à présent recopier la formule sans risque d’incrémenter la référence du total. • Cliquez le bouton de recopie de la cellule C3 • Glissez la souris en restant cliqué jusqu’à la cellule C17 • Décliquez La formule est recopiée sur les cellules du bas. Les résultats sont affichés. Malheureusement, lors de la recopie le trait d’encadrement bas de la cellule D17 a disparu.
• Sélectionnez la cellule C17, cliquez l’icône Bordures et choisissez la Bordure inférieure • Centrez le titre du tableau sur toute la largeur du tableau en sélectionnant les cellules A1 à
C1 puis en cliquant sur l’icône Fusionner et centrer 12. Sauvegarder le classeur • Menu FICHIER • Commande ENREGISTRER Ou
• Cliquez sur l’icône Enregistrer 13. Imprimer la feuille
• Cliquez le bouton Imprimer dans la barre d’outils STANDARD 14. Quitter Excel



































































































































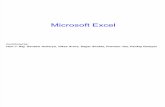



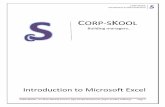


![(5) C n & Excel Excel 7 v) Excel Excel 7 )Þ77 Excel Excel ... · (5) C n & Excel Excel 7 v) Excel Excel 7 )Þ77 Excel Excel Excel 3 97 l) 70 1900 r-kž 1937 (filllß)_] 136.8cm 136.8cm](https://static.fdocuments.us/doc/165x107/5f71a890b98d435cfa116d55/5-c-n-excel-excel-7-v-excel-excel-7-77-excel-excel-5-c-n-.jpg)
