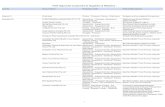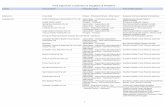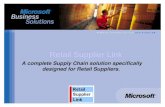Pass it on - Communicating Chain of Custody to Suppliers and Customers
Supply Chain Platform Training - Suppliers
Transcript of Supply Chain Platform Training - Suppliers
SCP - Agenda
• Overview of Purchase Order and RFQ documents
• Searching for Purchase Order and RFQ information
• Printing Purchase Order and RFQ Documents
• Responding to a Purchase Order/RFQ
Copyright 2013 Exostar LLC. All Rights Reserved. Proprietary and Confidential 1
NNS SCP Training
Overview of SCP
Copyright 2013 Exostar LLC. All Rights Reserved. Proprietary and Confidential 2
PO Business Processes
1. Purchase Order/RFQ: NNS publishes firm purchase orders or request for quotes to you as the Supplier
2. PO/RFQ Responses: Suppliers can accept, recommend changes, or reject orders. For RFQs you can choose to bid or not bid.
3. Purchase Order Changes/RFQ changes: NNS can publish changes or cancellations to orders and RFQs. As a supplier, you can respond to the changes
Copyright 2013 Exostar LLC. All Rights Reserved. Proprietary and Confidential 3
Buyer Supplier
PO/RFQ 1
PO/POC/RFQ Response 2
PO/RFQ Changes or Cancellations 3
States
• A state represents the status of the document in SCP
• PO’s/RFQ ‘s have a state at the header level and each line item level
• PO’s /RFQ’s sent to SCP by NNS are in a ‘New’ state
Copyright 2013 Exostar LLC. All Rights Reserved. Proprietary and Confidential 5
States within NNS SCP – Purchase Orders
Copyright 2013 Exostar LLC. All Rights Reserved. Proprietary and Confidential 6
State Operator Definition
New Buyer Buyer has created a PO in backend system
Updated Buyer Buyer has made a change in backend system
Acknowledge with Exceptions Supplier Supplier has viewed and made changes to the PO
Accepted Supplier PO is being approved “as is”
Rejected Supplier PO is considered unacceptable “as is”
Closed Supplier Buyer has decided close the line item
Cancelled Buyer Buyer has decided to terminate the order line
Archived System System has archived the Purchase Order after a set
period.
• ‘Cancelled’ 21 days,
• 180 days beyond Request Delivery Date
States within NNS SCP – RFQ
Copyright 2013 Exostar LLC. All Rights Reserved. Proprietary and Confidential 7
State Operator Definition
New Buyer Buyer has created an RFQ in backend system
Updated Buyer Buyer has made a change in backend system
Bid Supplier Supplier has inserted a price and chosen to bid on
item.
No Bid Supplier Supplier has chosen not to bid on the item.
Closed Supplier Buyer or system expiration has closed the RFQ
Cancelled Buyer Buyer has decided to terminate the RFQ
Archived System The System has moved archived the RFQ after a
period of time.
• ‘Cancelled’ > 21 days
• 90 days beyond RFQ deadline
PO/RFQ States - ‘New’ to another state
• Suppliers take action on a PO/RFQ by changing the state of the line items
under the order. This will result in a PO response being generated to NNS.
• Options for the Supplier for Purchase Orders
> Accepted – Supplier agrees to complete request from NNS
> Acknowledge with Exceptions: Supplier responds with a counter
proposal (i.e. a different promise quantity, date, or price)
> Rejected – Supplier believes the request is invalid
– Only use the reject when you DO NOT want to enter into a contract
• Options for the Supplier for RFQ
> Bid – Supplier enters a price and chooses to bid on the item
> No Bid: Supplier chooses to not bid on the item.
Copyright 2013 Exostar LLC. All Rights Reserved. Proprietary and Confidential 8
NNS - SCP
Search for Purchase Orders
Copyright 2013 Exostar LLC. All Rights Reserved. Proprietary and Confidential 9
Three Search Options
• My Workspace Page
> See a list of POs/RFQs that are a specific status
> Example: Show me all of my “New” POs
• Search Page
> Find POs/RFQs that match specific search criteria
> Example: Show me POs for Account ‘ABC’ from January
• Summary Page
> Find POs/RFQs through search criteria, and then list them by status
> Example: Show me POs for Account ‘ABC’ from January – listed by status
Copyright 2013 Exostar LLC. All Rights Reserved. Proprietary and Confidential 10
Some Searching Tips
• Use an asterisk as a wildcard
> Example: Air* will show Aircraft and Airplane
• Search is case-sensitive
> Helpful Hint: Use the wildcard for first letter
> Example: *irplane will show airplane and Airplane
• Use a comma to search multiple items in one field
> Example: Chicago, New York will show data for both cities
> Helpful Hint: If some data is in all caps use the comma
– Example: Chicago, CHICAGO
Copyright 2013 Exostar LLC. All Rights Reserved. Proprietary and Confidential 11
NNS - SCP
Demonstration: Search for PO’s
Copyright 2013 Exostar LLC. All Rights Reserved. Proprietary and Confidential 12
Searching for PO – My Workspace
Copyright 2013 Exostar LLC. All Rights Reserved. Proprietary and Confidential 13
Select My Workspace
1
Searching for PO – My Workspace
Copyright 2013 Exostar LLC. All Rights Reserved. Proprietary and Confidential 14
Select My Workspace
1
Searching for PO – My Workspace
Copyright 2013 Exostar LLC. All Rights Reserved. Proprietary and Confidential 15
Select between RFQ or Purchase Orders
2
Searching for PO – My Workspace
Copyright 2013 Exostar LLC. All Rights Reserved. Proprietary and Confidential 16
Select an Order State
2
Searching for PO – Search Page
Copyright 2013 Exostar LLC. All Rights Reserved. Proprietary and Confidential 17
1
Searching for RFQ – Search Page
Copyright 2013 Exostar LLC. All Rights Reserved. Proprietary and Confidential 18
1
Searching for PO – Summary Page
Copyright 2013 Exostar LLC. All Rights Reserved. Proprietary and Confidential 19
1
2
Select an Order State
Searching for RFQ – Summary Page
Copyright 2013 Exostar LLC. All Rights Reserved. Proprietary and Confidential 20
1
2
Select an RFQ State
Printing Purchase Orders and RFQ
Copyright 2013 Exostar LLC. All Rights Reserved. Proprietary and Confidential 21
Printing an Order at the Order Details page
1. At the Order Details page, click the Summary Print button
> This allow you to save a copy of the Summary PO in PDF format
> Choose the Document Type
2. Click Proceed
Copyright 2013 Exostar LLC. All Rights Reserved. Proprietary and Confidential 22
1
2
Batch Printing from the Print Orders Page
From the Print Orders page, users can enter their search criteria to pull back
groups of order lines to print
Copyright 2013 Exostar LLC. All Rights Reserved. Proprietary and Confidential 23
Batch Printing from the Print Orders Page
The application will return a list of orders which match that search criteria.
1. Select the orders you would like to print
2. Select the summary Print
3. Open the .pdf
Copyright 2013 Exostar LLC. All Rights Reserved. Proprietary and Confidential 24
1
2
3
NNS - SCP
Responding to a PO
Copyright 2013 Exostar LLC. All Rights Reserved. Proprietary and Confidential 25
Two Response Options
• From the Purchase Order List *
> Respond to schedule lines across
multiple orders in the list page either
individually or batch.
• From the Purchase Order Details *
> Respond to one or more schedule lines
under a single POs
Copyright 2013 Exostar LLC. All Rights Reserved. Proprietary and Confidential 26
Response via the Purchase Order List Page
• Users have the ability to Batch Accept order lines from the PO List Page
> Select the check box on the lines they wish to response and click the
associated Accept/ Acknowledge With Exceptions/ Reject
Copyright 2013 Exostar LLC. All Rights Reserved. Proprietary and Confidential 27
Response via the Order Details Page
• Users have the ability to Accept order lines for single orders under the Order Details Page
> Select the check box on the lines they wish to response and click the associated Accept/ Acknowledge With Exceptions/ Reject
Copyright 2013 Exostar LLC. All Rights Reserved. Proprietary and Confidential 28
Response via the Order Details Page
Copyright 2013 Exostar LLC. All Rights Reserved. Proprietary and Confidential 29
• Buttons will NOT appear if the following states are visible on the details or list page:
> Archived
> Closed
> Cancelled
• By filtering to one of these states, the response buttons will be visible
> New
> Accepted
> Acknowledge With Exceptions
> Supplier Rejected
1
2
NNS - SCP
Accept a PO
Copyright 2013 Exostar LLC. All Rights Reserved. Proprietary and Confidential 30
Accept and send a response
• Process to Accept PO
> Locate PO – use search or My Workspace
> Check PO Details
> If agree with PO, select all of the line items
> Click Accept button
> All lines change to ‘Accepted’
> The entire PO (header level) changes to ‘Accepted’
Note: to accept multiple PO’s at once, see the demonstration called ‘Batch
Accept Orders’
Copyright 2013 Exostar LLC. All Rights Reserved. Proprietary and Confidential 31
Accept and send a response
Copyright 2013 Exostar LLC. All Rights Reserved. Proprietary and Confidential 32
1
2
Click the schedule line you want to respond
Select Accept
Accept and send a response
Copyright 2013 Exostar LLC. All Rights Reserved. Proprietary and Confidential 33
1
Line is now “Accepted”*
*Filter was applied to view this schedule line.
NNS - SCP
Acknowledge with Exceptions
Copyright 2013 Exostar LLC. All Rights Reserved. Proprietary and Confidential 34
PO Response – Acknowledge With Exceptions
Copyright 2013 Exostar LLC. All Rights Reserved. Proprietary and Confidential 35
1
2
Click the schedule line you want to respond
Select Acknowledge with Exceptions
PO Response – Acknowledge With Exceptions
Copyright 2013 Exostar LLC. All Rights Reserved. Proprietary and Confidential 36
1
Because this is an Acknowledge with Exceptions a “Supplier Message” is required
PO Response – Acknowledge With Exceptions
Copyright 2013 Exostar LLC. All Rights Reserved. Proprietary and Confidential 37
1
Click the “+” sign to Open the Header details and 2
Click the Supplier Message “create” and enter the message in the associated pop-up
PO Response – Acknowledge With Exceptions
Copyright 2013 Exostar LLC. All Rights Reserved. Proprietary and Confidential 38
PO Response – Acknowledge With Exceptions
Copyright 2013 Exostar LLC. All Rights Reserved. Proprietary and Confidential 39
1
Once the message has been created, you will be able to “Acknowledge With Exception”
PO Response – Acknowledge With Exceptions
Copyright 2013 Exostar LLC. All Rights Reserved. Proprietary and Confidential 40
1
Line is now “Acknowledge with Exception”*
NNS - SCP
Responding to an RFQ
Copyright 2013 Exostar LLC. All Rights Reserved. Proprietary and Confidential 41
Response to an RFQ via the UI
• Once a supplier has chosen to bid or no bid on an item, they cannot change
their response
• If you want to change your response, an updated RFQ will be required from
NNS. Please contact your buyer for further information.
• The default supplier price on an item is “0”. As a supplier, be sure to update
the supplier price if you want it different than “0” on a bid action.
Copyright 2013 Exostar LLC. All Rights Reserved. Proprietary and Confidential 42
Three Response Options
• From the RFQ List *
> Respond to schedule lines across
multiple orders in the list page either
individually or batch.
• From the RFQ Details *
> Respond to one or more schedule lines
under a single RFQ
• From the RFQ Upload*
> Respond to one or more schedule lines
under a single RFQ through Excel
upload.
Copyright 2013 Exostar LLC. All Rights Reserved. Proprietary and Confidential 43
Supplier Price
Response via the RFQ List Page
• Users have the ability to Batch Bid on RFQ from the RFQ List Page
> Select the check box on the lines they wish to response and click the associated Bid / No Bid
> Important to note the default bid price is “0”, be sure to update the price or you will need to call NNS to send out an updated RFQ.
Copyright 2013 Exostar LLC. All Rights Reserved. Proprietary and Confidential 44
1
Bid/No Bid
2
Response via the RFQ Details Page
• Users have the ability to Bid/No Bid on RFQ the RFQ Details Page
> Select the check box on the lines they wish to response and click the associated Bid/No Bid
> Important to note the default bid price is “0”, be sure to update the price or you will need to call NNS to send out an updated RFQ.
Copyright 2013 Exostar LLC. All Rights Reserved. Proprietary and Confidential 45
Supplier Price
1
Bid/No Bid 2
Response via the Excel Upload
Copyright 2013 Exostar LLC. All Rights Reserved. Proprietary and Confidential 46
• File Constraints:
> Excel version 2003-2007
> Extension = .xls
• Steps:
1. Download Excel Response File
2. Update File
3. Upload version
• The system now allows a supplier to upload their RFQ response by Excel
Upload. This provides the ability for the supplier to work on the response
offline and upload back into the system when ready. There are certain
limitations and constraints outlined in this section which the supplier will need
to follow.
Response via the Excel Upload – Step 1: Download
• Navigation Tree: Upload/Download – Downloads – Order Management – RFQ
• Enter your search parameters, then click ‘Search to Download’
Copyright 2013 Exostar LLC. All Rights Reserved. Proprietary and Confidential 47
• Click Next
• Click the refresh ( ) icon until the Status shows ‘Completed’
Response via the Excel Upload – Step 1: Download
Copyright 2013 Exostar LLC. All Rights Reserved. Proprietary and Confidential 48
• Click the refresh ( ) icon until the Status shows ‘Completed’
• Click the link under the File Name, then click ‘Open’
• The RFQ should then open in Excel
Response via the Excel Upload – Step 2: Update Sheet
• Fill in the Excel spreadsheet with your responses to the RFQ
> Information may be entered into the following Columns only: ‘Action’, ‘Supplier Price’ and ‘Supplier Notes’
> Only ‘Bid’ or ‘No Bid’ may be entered into the ‘Action’ column (this field is case sensitive)
> Only numeric values containing 2 decimal places may be entered into the ‘Supplier Price’ field
> The ‘Supplier Notes’ column is optional
> Any information entered under columns other than ‘Action’, ‘Supplier Price’ and ‘Supplier Notes’ will be ignored by the system upon upload
Copyright 2013 Exostar LLC. All Rights Reserved. Proprietary and Confidential 49
• Once you have finished filling in your responses, save the Excel spreadsheet to your computer
Response via the Excel Upload – Step 3: Upload Sheet
• Upload your RFQ response
> Navigation Tree: Upload/Download – Uploads – Order Management – RFQ
> Click the ‘Browse’ button to browse to the location you saved your completed RFQ response
spreadsheet, then click ‘Next’
Copyright 2013 Exostar LLC. All Rights Reserved. Proprietary and Confidential 50
> Click the refresh ( ) icon until the Status shows ‘Completed’
Response via the Excel Upload – Step 3: Upload Sheet
• The process is now complete, and your RFQ response has been sent to the
buyer. If you search for the RFQ in SCP, you should now see the values that
you entered into the spreadsheet.
Copyright 2013 Exostar LLC. All Rights Reserved. Proprietary and Confidential 51