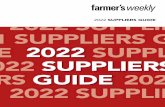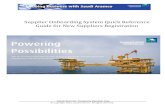Suppliers Support Guide
Transcript of Suppliers Support Guide
-
7/25/2019 Suppliers Support Guide
1/21
ExxonMobil On-Line Procurement
Supplier Guide
Table of Contents
Supplier Guide - General
Supplement for Reverse Auctions
Supplement for Excel Importing and Exporting
-
7/25/2019 Suppliers Support Guide
2/21
ExxonMobil On-Line Procurement
Supplier Guide - General
Introduction
As a supplier of goods o r services, you have been invited to participate in an on-line bidding event or other procu rement activit y. This document describes how to use the ExxonMobil On-line Procurement site .Please read this entire document before participating in the bidding event.
Note: An on-line bidding event is generally referred to as an "RFX" ("Request for Something"). The twomain types of RFXs are:
RFI (Request for Information) RFP (Request for Proposal)
A Reverse Auction is an RFP in which the bidders are given information about their standings relative tothe other bidders and are allowed to change their bids to improve their positions until the bid event closes.More detailed instructions for this type of bid event can be found in the Reverse Auctions Supplement tothis guide.
Initial Notification
At the beginning of the RFX process, you should expect to receive two emails from the ExxonMobil On-Line Procurement site.
1. When the ExxonMobil representative creates a user name for you , an email is generated by thesystem inviting you to access the system and change your password.
2. Once the ExxonMobil representative launches an event to which you are invited, you will receivea second email inviting you to view the event. Click the link included in the email and log inusing the instructions below. You will then be taken directly to the event, which will either be inthe Preview stage or the Open stage. Further details concerning the Preview and Open stages are
provided below.
1
-
7/25/2019 Suppliers Support Guide
3/21
ExxonMobil On-Line Procurement Supplier Guide
2
Logging In
Emails generated b y the ExxonMobil On-Line Procurement site will contain a link to the URL of theExxonMobil On-Line Procurement site. If you have never registered befo re, the email will also tell you
your user name and temporary password. Click the link to access the system, and you will be transferred tothe Login page.
Enter your user name and password, then click the button to log in to the system.
First Time you Log in: 1. You will be immediately prompted to change your password.
2. Once you have changed your password, you will be asked to log in using your new password.3. You will then be asked to accept the Terms and Conditions of using the website.
Note: Accepting the Terms and Conditions is required to participate in ExxonMobil's On-line Procurement site.
4. Once you have accepted the Terms and Conditions, you will see the first screen on the next page, commonly referred to as the "Gadgets Page."
5. From the Gadgets Page follow steps 2 - 3 under "Subsequent Logins" section below.
Subsequent Logins: 1. Once you enter your ID and Password on the Login screen above you will see the first screen
on the next page, commonly referred to as the "Gadgets Page"
-
7/25/2019 Suppliers Support Guide
4/21
ExxonMobil On-Line Procurement Supplier Guide
3
For assistance, Suppliers should call the Supplier Support Center below:
Languages: EnglishHours: Sunday 9:00 pm CST to Friday 7:00 pm CSTPhone: 1-214-951-2290Americas Toll Free: 1-855-276-8825
Europe Asia Pacific Toll Free: +800 9512 2900Languages: EnglishHours: Sunday 9:00 pm CST to Friday 7:00 pm CST
You may also contac t the ExxonMobil Supplier Support group via mail:ExxonMobilO [email protected]
"Gadgets Page"
2. Clicking the eRFX On-line Procurement icon will take you to the following screen, commonl yreferred to as the "Dashboard".
"Dashboard "
3. If you have been invited to an y events, all will be displayed on the Dashboard. Clicking thetitle of the event will take you into the event.
mailto:[email protected]:[email protected]:[email protected]:[email protected] -
7/25/2019 Suppliers Support Guide
5/21
ExxonMobil On-Line Procurement Supplier Guide
4
Description of key areas of On-line Procurement (also called "eRFX")When you log in and select an event to view, you will see the following screen.
1. Review Event Details The first step as indicated in the checklist along the left side of the screen is to review the event details.This can be done by clicking through the different Event Contents links highlighted above.
2. Review and Accept Agreement The second step involves reviewing and accepting a standard bidder agreement. The bidder must click theReview Agreement bu tton. Once accepting this bidder agreement, the following screen will appear.
-
7/25/2019 Suppliers Support Guide
6/21
ExxonMobil On-Line Procurement Supplier Guide
5
3. Select Lots The third step is for the bidder to select the lots that they will be bidding on by placing checkmarks in the
boxes and clicking the Submit Selected Lots bu tton. Note that the event owner has the option to requirethat the bidder place bids for all lots. If this is the case, the bidder will not be able to make an y choice onthis screen.
4. Submit Response The final step is for the bidder to enter their bid(s), and click the Submit Entire Response button.
-
7/25/2019 Suppliers Support Guide
7/21
ExxonMobil On-Line Procurement Supplier Guide
6
Additional Event Functionality Aside from reviewing the event details and submitting bids, there are additional areas of functionality that will be ofuse to the bidder.
1. Event Messages All events will contain an Event Messages area. In this area, the bidder will find all messages sent b y thesystem as well as all messages sent b y the event team. An y messages sent to the event team b y the bidderwill also be found here.
2. Response History The Response History area shows a h istory of any bids you h ave placed during the bidding event.
3. Update Totals Clicking the Update Totals button will automatically calculate the extended price for you (assuming theevent allows for display of this information).
4. Save Clicking the Save button will save the information that you have entered on the bidding con sole, bu t willnot submit the response to the event team.
5. Compose Message In order to send a message to the event team, click the Compose Message button. On the composemessage screen, you can ask an y question, and it will only be sent to the event team. You also have theability to add attachments to the message. An y messages that you send will be found on the EventMessages screen referenced in #1 above. Note: It is possible that an event owner may choose to restrictmessaging during a live event.
6. Excel Import In cases where there are man y line items to bid on, a supplier may elect to import their responses using theExcel Import functionality. Clicking this button will display a screen providing step b y step in structionson how to complete this process.
7. Table Options Menu
-
7/25/2019 Suppliers Support Guide
8/21
ExxonMobil On-Line Procurement Supplier Guide
7
The Table Options Menu allows the bidder to display the bidding console in a different way b ydisplaying or h iding columns. The ability to export the event details to Excel can also be found in thismenu.
8. Home
At an y time, you can return to your "Dashboard" screen b y clicking the link at the top right cornerof your screen or by clicking the link on the left side.
9. Preferences You can change man y of the settings of your user name b y clicking the Preferences button at the top ofyour screen. Note: Please make sure that the information for your email address and phone nu mberare correct, as this information will be used to contact you about updates to the event.
You also have the ability to change your currency and language preferences in this area.
Do not change your Password in this area. See the section belowentitled "Changing Your Password" for instructions on changingyour password.
10. Help
Clicking the link will allow the bidder to view the Ariba Guides and Tutorials that exist. Theseguides contain additional information that may be helpful to bidders.
11. Logout
Click the button to exit the ExxonMobil On-Line Procurement site.
-
7/25/2019 Suppliers Support Guide
9/21
ExxonMobil On-Line Procurement Supplier Guide
8
Timing In this section, we will cover the different possible statuses that an event may be in.
PreviewEvents may have a Preview stage before the event is Open for Bidding. When an event is in its Preview
stage, the bidders are able to view all of the event information. If you are allowed to prepare your bidduring the Preview phase, you will see the button. If this button does not appear onyour screen, you will not be able to prepare your bid until the event begins the Open for bidding phase.
Open for BiddingAssuming there is no preview period, you will begin preparing your bid responses when the event is inOpen status.
Pendin g Selection Once the event reaches pending selection status, the event is closed for bidding.
Bid Clock The time remaining until bidding closes is prominently displayed at the top of the main page of the event.
Remember that the closing time of the event can change in some cases, depending on the Closing Rule. Ifyou want to submit a new or revised bid, be sure to allow enough time before bidding closes.
To ensure that your bid is received b y thesystem before the event closes, do not waituntil the last minute to submit a bid.
Occasionally, the Time Remaining may indicate "No Limit." If this is the case, you should contact theExxonMobil representative to determine when a response is required, but generally you must respondwithin a reasonable time period.
Revising a Bid
After you have submitted a bid, you can revise the bid by clicking the button. Be sureto allow yourself enough time to submit revised bids.
The values of your existing bid appear in the fields where yo u originally entered them. You can changean y of these values until the RFX closes. When you submit the revised bid, it replaces your old bid as yourcurrent bid. You can still view your old bid by clicking the Response History link.
-
7/25/2019 Suppliers Support Guide
10/21
ExxonMobil On-Line Procurement Supplier Guide
9
Changing Your PasswordTo change your password, start from the Gadgets Page after logging in.
For assistance, Suppliers should call the Supplier Support Center below:
Languages: EnglishHours: Sunday 9:00 pm CST to Friday 7:00 pm CSTPhone: 1-214-951-2290Americas Toll Free: 1-855-276-8825
Europe Asia Pacific Toll Free: +800 9512 2900
Languages: EnglishHours: Sunday 9:00 pm CST to Friday 7:00 pm CST
You may also contac t the ExxonMobil Supplier Support group via mail:
ExxonMobilO n- [email protected]
Clicking the "Personalize" link on the Gadgets Page will take you to the following screen.
Click the "Change Password" link to change your password.
mailto:[email protected]:[email protected]:[email protected]:[email protected] -
7/25/2019 Suppliers Support Guide
11/21
ExxonMobil On-Line Procurement Supplier Guide
10
Mock EventsIn certain situations, the ExxonMobil representative may conduct a "Mock Event" to familiarize the bidderswith the ExxonMobil On-Line Procurement site. In this case, the ExxonMob il representative will contactthe bidders with specific instructions.
CommunicationThe ExxonMobil On-Line Procurement site communicates with you through several channels:
Online messages (the Event Messages link) - Online messages inform you o f important events (when bidding has started , for example). The message is sent to your account on the system and is viewableonly when you are logged in. Click the Event Messages link to open and close the message area. Youmay also receive an email notifying you that a message has been sent.
Email Messages - Email messages inform you of important events and can contain useful information(your user name and password, for example). An email message is sent to the email address stored inyour personal profile.
Online Help - Click the button in the upper right corner of the screen to access online help. Included in the online help are a glossary, an index, and a search tool.
-
7/25/2019 Suppliers Support Guide
12/21
ExxonMobil On-Line Procurement Supplier Guide
11
Appendix A: Minimum System Requirements
Technical Requirements for Supplier Access
BROWSERS
Microsoft Internet Explorer 6.0 or laterMozilla Firefox (v3.0 or later)
Also, you must have Javascript enabled:In Internet Explorer, choose Tools > Internet Options , the Advanced tab, and under theheading Java , make sure youve checked Use Java .
Connection SpeedInternet connection - Modem (minimum of 56K), ISDN, DSL, T1.Your connection speed determines your access sp eed.It is strongly recommended that the connection is a high speed line.An y dial up access will have degraded performance.
Desktop Operating S ystems:Microsoft Windows XP; Microsoft Windows 7
Application SoftwareMicrosoft Excel 2000 or newer versionMicrosoft Word 2000 or newer version
-
7/25/2019 Suppliers Support Guide
13/21
ExxonMobil On-Line Procurement Supplier Guide
12
Appendix B: FAQs
Do I have to pay a m embership fee? Is there a cost associated with this? There is no fee.
How do I get a user nam e and password? The email message inviting yo u to participate in the event contains your u ser name and password.
How do I change m y pa ssword? See page 9 of this guide.
Do I have to fill out a ll of the profile information? Only fields with an asterisk (*) are required. However, the ExxonMobil representative will use theinformation in your profile to find suppliers for future events, so it is advantageous for you to keep your
prof ile as complete as possible.
How do I bid in a specific currency? All bids should be in the currency of the event.
Can m y company bid as a team? Would we need separate logins to do this? You can bid as a team, however, only the owner of the specific login ID should place bids. This is the
person accountable fo r committing the participating Supplier.
What do I do if I make a m istake? The system checks your bid before you submit it and informs you of any errors you need to correct. Afteryou submit your bid, it is checked further befo re being entered in the system. You receive a notification ofwhether or not it was entered. Once your bid is entered, you can revise it as long as the event is still in Open
status, by clicking the button.
How do I send a message to the ExxonMobil representa tive?
Click the button in the event. Enter your message, and click .
Will the event end autom atically? The event will end once the time displayed on the Bid Clock has run out.
Where do I go for help? Click the Help link to access the online help for Ariba Enterprise Sourcing.
-
7/25/2019 Suppliers Support Guide
14/21
ExxonMobil On-Line Procurement
Supplement for Reverse Auctions
Introduction
A Reverse Auction is an RFP in which the bidders are given feedback on the ranking or some other aspectof their bids and are allowed to revise their bids to improve their position relative to the other bidders. Theevent is run using man y of the same functions of any other event. This Attachment details the differences
between a Reverse Auction and o ther even ts.
Note: This Supplement assumes that the supplier is familiar with the ExxonMobil On-Line Procurement Supplier Guide .
PreviewingA Reverse Auction typicall y con tains two phases: the first phase in which the bidders are able to Preview the event and the second phase in which the event is Open for Bidding.
When an event is in its Preview stage, the bidders are able to view all of the terms of the bid by clicking theEvent Contents link. If you are allowed to prepare your bid during the Preview phase, there will be a
button on the screen. If this button does not appear on your screen, you will not beable to prepare your b id until the event begins the Open for bidding phase.
Open for Bidding
Overview
When the Preview phase ends, the Reverse Auction event is Open for bidding. At this time, you may
submit your bid by clicking the button. If you were allowed to prepare your bid
during the Preview phase and d id so, you can revise your bid b y clicking the button.Once you have submitted your bid, you can review your bid b y clicking the Response History link.
When a bid is placed, one of the following symbols may appear associated with the bid on the b iddingconsole.
Green Box This symbol appears next to new bids that have been placed.
Yellow Box This symbol appears if the bid is currently the best bid (the Rank of this bid will also be given as 1).
1
-
7/25/2019 Suppliers Support Guide
15/21
ExxonMobil On-Line Procurement Supplier GuideSupplement for Negotiation RFX
2
Depending on the settings established by the ExxonMobil representative, you may be able to view your bid's Rank , the Reverse Auction's Price to Beat , and other information.
It is critical that all bidders Refresh their browser w indows often to determinewhen the Ranks change. To Refresh your browser window, click the"Refresh" button in your browser's toolbar or hit the "F5" key on your keyboard.
Take LeadIn a Reverse Auction, the rules may allow for the bidder to take the lead in the event. Clicking the icon, or the Take Lead button will place a leading bid into the Price f ield for the bidder. The bidder canthen decide if they want to submit that bid b y clicking the Submit Entire Response button.
Bid GraphIn a Reverse Auction, the rules may allow for the bidder to view not only their own rank, but alsoadditional information related to bids placed by other suppliers. A bid graph may also be available to the
bidder. Clicking the links under the Choose Lot section will display the additional detail if applicable.
-
7/25/2019 Suppliers Support Guide
16/21
ExxonMobil On-Line Procurement Supplier GuideSupplement for Negotiation RFX
3
Timing Rules
The Bidding End Time is the time at which the Reverse Auction stops accepting bids, unless the ReverseAuction enters a Bid Overtime phase, as described below.
Bid Overtime
If the Closing Rule specifies that the Reverse Auction will use "bid overtime rules," an y bid placed whenthe Time Remaining is less than the Bid Inactivity Period will cause the Reverse Auction to enter a BidOvertime phase. Any such b id will reset the Time Remaining to equal the Bid Inactivity Period . As aresult, all bidders will have the chance to respond to the latest bid by revising their bids. If no bidderrevises a bid within the Bid Inactivity Period , the Reverse Auction will end.
Because the "Time Remaining" counter does not automatically Refresh when anew bid is placed in the "Bid Overtime" phase, it is critical that all biddersRefresh their browser windows often to determine when new bids a re placed andto determine how much time is remaining in the Reverse Auction.
-
7/25/2019 Suppliers Support Guide
17/21
ExxonMobil On-Line Procurement
Supplement for Excel Importing and Exporting
Introduction
When placing a bid, suppliers often need to enter a large amount of data. The ExxonMobil On-LineProcurement site allows much of this data to be entered via Microsoft Excel spreadsheets. This providesseveral benefits:
Excel provides features, such as advanced editing functions, formula entry, and formatting, no tavailable in current web-based applications.
The data may alread y exist in an Excel format or some format that can be read b y Excel. The data canthus be collected and entered without having to be typed in.
Knowledge of Excel is common, making Excel a good tool for collaborating with team members.
The following terms, defined here, will be used throughout this supp lement:
Excel Importing: Transferring data from a Microsoft Excel spreadsheet to the u ser interface of theExxonMobil On-Line Procurement site.
Excel Exporting: Transferring data from the user interface of the ExxonMobil On-Line Procurement siteto a Microsoft Excel spreadsheet.
Overview of Excel Importing and Exporting
The ExxonMobil On-Line Procurement site allows you to import and export the following types of data:
Price and quantity information
Responses to questions or items in the All Content section
The ExxonMobil On-Line Procurement site can generate an Excel template that provides the sp readsheetstructure (with column names and formatting) that is required for the data to be imported.
Do not try to import from any existing Excelspreadsheets you have. Start with an ExxonMobil On-Line Procurement template, and cut and paste from yourexisting spreadsheets into the template.
Opening the Excel Importing and Exporting FunctionThe Excel Importing/Exporting function is launched b y clicking the button on the BiddingConsole screen.
1
-
7/25/2019 Suppliers Support Guide
18/21
ExxonMobil On-Line Procurement Supplier GuideSupplement for Excel Importing and Exporting
2
After clicking this button, you will see the following screen.
Step 1: Download the Content. Click the Download Content button, and a template will open in Excel.
Step 2: Editing the Spreadsheet. On your local computer, enter your data into the spreadsheet thatexported in Step 1. This might involve cop ying data from other spreadsheets, entering the data by hand, orcollaborating with team members. Complete instructions on Editing the Spreadsheet are provided in thefollowing sections. Save the file when you are done editing it.
Step 3: Locate the Saved File. If you have alread y completed Steps 1 and 2, click the buttonto locate your Excel file.
Step 4: Upload the Excel File. To complete the import of your data, click the button.
-
7/25/2019 Suppliers Support Guide
19/21
ExxonMobil On-Line Procurement Supplier GuideSupplement for Excel Importing and Exporting
3
Editing the Excel Spreadsheet
Once you have saved the expo rted file in Step 1 above, open the file on your local system to edit it. Theworkbook should look like the one pictured below.
The Intent to Respond Instructions and Submit Response Instructions should be reviewed prior tocompleting the file. These sheest should be your f irst stop when you have questions about data formats ordescriptions of columns in the spreadsheets.
Each of the remaining sheets represent each section in the All Content section of the bidding console.It is important to keep the following points in mind when entering data into an Excel template:
Colum n Names: The column names must be left unchanged. The ExxonMobil On-Line Procurement sitemaps data into the input fields according to these column names. If they are changed, the data will not berecognized and will be ignored.
Input Cells: The cells that are able to receive your input are color-coded yellow, as shown in the followingscreen.
-
7/25/2019 Suppliers Support Guide
20/21
ExxonMobil On-Line Procurement Supplier GuideSupplement for Excel Importing and Exporting
4
The template will display the items that are available to bid, as well as any questions the ExxonMobilrepresentative has asked the bidders.
Note: Be sure to check all tabs to view all of the areas for which you are expected to provide a response.
Using Form ulas: Excel provides the ability to calculate the value of a formula based on one or more cells
in the spreadsheet. The ExxonMob il On-Line Procurement site cannot import these formulas. If you wantto enter a calculated value as part of the data to be imported, you can do this b y following the steps below.
1. Create a new column and give it a name that does not duplicate an existing column's name. Thiscolumn will not be imported.
2. Enter your formulas into this column to perform the calculations you require.
3. Once you have calculated the values that you wish to import, select the cells containing thesecalculated values and copy their contents ( Edit > Copy ).
4. Select the corresponding yellow-colored cells and paste the copied values b y using the menu selectionPaste > Special . Select the Values option and click OK . This pastes the numeric values and not theformulas.
Importing the Data
Once you have entered your data into the Excel template, yo u are ready to import the data into the s ystem.
After you locate your file and click the button (Steps 3 and 4 of the "Import Response fromExcel" screen), you are returned back to the bidding console screen. You will see the data from theimported spreadsheet populated into the appropriate fields.
-
7/25/2019 Suppliers Support Guide
21/21
ExxonMobil On-Line Procurement Supplier GuideSupplement for Excel Importing and Exporting
5
Here are some important considerations related to importing data:
Im ported Data Replaces Existing Data: Data imported from a spreadsheet will replace the correspondingdata alread y entered online, if there is an y. If you mod ify the data in the user interface of the ExxonMobilOn-Line Procurement site without exporting the changes, and then import other data, the changes originall yentered in the user interface are lost. For this reason, you should decide whether to enter specific types ofdata using Excel or d irectly in the user interf ace, and consistentl y use that mechanism. Alternatively, youcan alwa ys make sure you export the online data before you make changes via spreadsheet.
Verify the Loaded Data: Improperly labeled data will fail to load without warning. If a column header has been uninten tionally changed it will be ignored by the system during import, and the expected data will not be entered. Your should always verif y that the data you think you loaded is displayed online.
Note: You are no t required to use the Excel Export/Import functionality to place your bids .
FAQ
How do I include a file attachment in the Excel Importing tem plate?
You cannot include a file attachment in your imported spreadsheet data. You must attach a file through theuser interface.