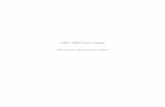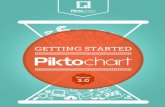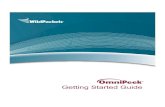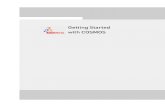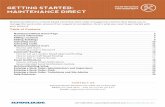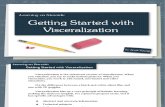Supplier's Guide to Sourcing Intelligence - PowerAdvocate · 4 Supplier'sGuide. GettingStarted...
Transcript of Supplier's Guide to Sourcing Intelligence - PowerAdvocate · 4 Supplier'sGuide. GettingStarted...

Supplier's Guideto PowerAdvocate® Sourcing Intelligence®
February 2017

Copyright 2006 – 2017 Power Advocate, Inc.
PowerAdvocate, the PowerAdvocate logo, Category Intelligence, Contract Intelligence, Cost Intelligence, MarketIntelligence, Sourcing Intelligence, Spend Intelligence, Supplier Intelligence, iGrid, GridFlow, and Energy IntelligencePlatform are trademarks and servicemarks of Power Advocate, Inc. Other trademarks are the property of their respectiveowners.
CONFIDENTIAL—This document and its contents are the confidential property of Power Advocate, Inc.(“PowerAdvocate”), andmade available solely for the business-related use of employees and agents of licensees ofPower Advocate who are authorized and registered as Users of PowerAdvocate Sourcing Intelligence. All other uses,including, without limitation, copying, distributing, andmodifying this document, in whole or in part, are strictly prohibited.

Contents
Getting Started 1Welcome to PowerAdvocate Sourcing Intelligence® 1
Logging In 2
Getting Around 3
Editing Your User Profile 5
Managing Your Company Profile 7
Getting Help 12
About Bid Events 13About Bid Events 13
About Event States 15
Finding Supplier Opportunities 16
Using PowerAdvocateMessaging 17
Participating in Bid Events 23Monitoring Event Status 23
Downloading Buyer Documents 24
Completing Datasheets 25
Uploading Documents 26
Managing Documents 27
Participating in Auctions 29About Auctions 29
Auctions: Status 30
Auctions: Placing Bids 31
Auctions: Bid Scoring Example 33
PowerAdvocate Sourcing Intelligence iii

Auctions: Bid History 34
Auctions: Messaging 35
Index 37
iv Supplier's Guide

1
Getting Started
Welcome to PowerAdvocate Sourcing Intelligence®
PowerAdvocate allows suppliers to participate in online bid events for a variety of products and services. ThePowerAdvocate Sourcing Intelligence platform streamlines the bid event process for our customers, enabling them toconduct sourcing efforts in less time and expedite awards to the successful suppliers. Participating suppliers rangefrom small businesses to global industry giants.
Being a part of the PowerAdvocate supplier community allows suppliers to easily access andmanage their current andpast documents simply by logging into our website. In addition, PowerAdvocate oftenmakes recommendations foradditional qualified suppliers to our customers. Whether it's a one-time purchase or a long-term partnership,PowerAdvocate enhances the relationship between buyers and suppliers.
PowerAdvocate Sourcing Intelligence 1
1

Chapter 1
Logging InYou access the PowerAdvocate platform via a web browser.
To log in
1. Open a web browser and go to http://www.poweradvocate.com.
PowerAdvocate functions in most web browsers; however, using browsers other than Internet Explorer 9+,Firefox, or Chromemay cause certain functionality to work unexpectedly. Should you encounter problems,PowerAdvocate support may be unable to provide assistance until the issue has been replicated in asupported browser.
For information see the PowerAdvocate browser support page athttp://marketing.poweradvocate.com/company/customer-support.
2. Click Login.The Login page appears; youmay wish to bookmark it for quick access.
If you do not have an account, click theRegistration link at the top of the page.
3. Enter your account User Name andPassword (both are case-sensitive).If you have an account but do not remember your user information, click Forgot User Name or ForgotPassword and they will be emailed to you.
4. Click Login.Your “Home” product’s Dashboard appears —Contract Intelligence (Contracts tab), Sourcing Intelligence(Events tab) or Supplier Intelligence (Portals tab).
If Sourcing Intelligence is not your Home product, you can edit your user profile and select it.
2 Supplier's Guide

Getting Started
Getting AroundPowerAdvocate Sourcing Intelligence uses some standard navigationmechanisms across the site:
Navigation BarThemain navigation bar in the upper-right hand corner of your browser is always accessible.
If the buyer also subscribes to PowerAdvocate Contract Intelligence, you will seeEvents andContracts tabs abovethe Dashboard. Click Events to view your Sourcing Intelligence Dashboard, if it is not displayed by default; you canedit your user profile to set the default tab.
About the DashboardTheEvents tab on your Dashboard displays all bid events to which you have been invited. You see the Dashboardwhen you first log in to PowerAdvocate Sourcing Intelligence, and you can return to it at any time by clicking thePowerAdvocate logo located in the upper-left corner of your browser window. Also, if buyers choose to open theirevents to all PowerAdvocate suppliers, anOpportunities tab allows you to preview and request access to thoseevents.
A horizontal line divides the event (or offering) list by state: Open events and Pending Pre-Bid events are listed abovethe line in ascending order by Close date; Pending (non-Pre-Bid) and Closed events are listed below the line indescending order by Close date.
If the buyer also subscribes to PowerAdvocate Supplier Intelligence™ or Contract Intelligence™, youmay seePortals andContracts tabs for accessing those Dashboards.
PowerAdvocate Sourcing Intelligence 3

Chapter 1
ButtonsThe numbered buttons on your Dashboard provide access to the corresponding event tabs. If a buyer has not created aparticular type of datasheet for the event, that button and its associated tab will be disabled (grayed out, e.g., ).
If an event uses messaging, you can also access yourMessaging tab by clicking the link in theMsg column.
TabsTab-based navigation is used to view different aspects of an event; the event name, Open and Close times, the buyer,and the buyer contact are listed above your navigation tabs. Events with multiple datasheets may have a sub-tab foreach datasheet; some tabs, such as 1. Download Documents, have sub-tabs forPre-Bid, Bid, andPost Bidperiods as appropriate. The foremost tab (or sub-tab) is always highlighted.
TheStatus, 1. Download Documents, 2. Upload Documents, andMessaging tabs are always visible andenabled. The datasheet tabs (3. Commercial, 4. Technical, and 5. Pricing) may be disabled (grayed out) if the buyerhas not created that respective datasheet type for the event. If you are invited to an auction, the 6. Auction tabappears in the event tab view (you can access it by clicking if no Pricing Datasheet exists, otherwise it is notdirectly accessible from the Dashboard).
If you are participating in amulti-round event, links to each round are to the right of the event name. The Dashboarddisplays only the event's current round.
4 Supplier's Guide

Getting Started
Editing Your User ProfileYour user profile contains account information such as your password and contact information. To update your profile,click Profile on the navigation bar.
To edit your profile
1. Click Profile on the blue navigation tab located in the upper-right corner of the screen.The Edit Profile page appears.
2. Edit your profile information:
Item Description
Contact/User Information
User Name Your registered User Name (the name with which you log in to the PowerAdvocate Platform); itis read-only and cannot be changed.
Status Your account status: Active, Inactive, Pending, or Suspended.
User Flag Your account role: Buyer or Supplier.
Name Your name as it will be displayed to other users. Enter your First Name and Last Name;entering a salutation or Middle Name is optional.
Title Your job title.
Email Address Your email address — this is the address to which the system and other users send email.
Phone Enter your primary contact Telephone number; this number is displayed alongside your namethroughout the system. Entering a Cell Phone or Fax is optional.
Mailstop Enter your mailstop if necessary.
Time Zone Select your time zone to use for scheduling, etc.; all time displays are adjusted to this timezone.
Employee ID# Your assigned employee ID number, used for reporting. This field is optional and is assignedby your employer, not PowerAdvocate.
Password Information
Password /ConfirmPassword
Your password, used with your User Name to log in to the system. Passwords must be at least8 characters long and must contain at least two of the following three character types: numbers,symbols, or special characters. Depending upon your company's security policies, yourpassword may be set to expire periodically, at which time you will prompted to enter a newpassword.
Question /Answer
If your company's security policies require it, you may be required to select and answer threesecurity questions to be used when resetting your password. Answers must be at least threecharacters long and are not case-sensitive.
Product Information
Product Displays the PowerAdvocate products to which your Buyers subscribe. If you are subscribed toContract Intelligence, you may opt to receive an Email Notification prior to a contract DueDate.
PowerAdvocate Sourcing Intelligence 5

Chapter 1
Item Description
Home Select the product Dashboard to display when you first log in.
Preferences
Do you wish tobe notifiedwhen newmessageactivity isavailable?
Sets your default messaging notification preference for Sourcing Intelligence.
■ Yes: Email is sent to your email address whenever you receive an event message.■ No: You are not notified of event messages.
You may override this setting on a per-event basis from the Messaging tab.
Company/Address Information
Company Your Company Name is read-only on this page; to make company changes, click Companyon the blue navigation tab located in the upper-right corner of the screen.
Select aDifferentAddress
By default, the Address fields display your current address and Edit Existing Address isselected in this box. Select a different address and click Update Information, after which theAddress fields update to reflect the new address.
CountryAddress 1/2Town/CityState/ProvincePostal Code
Your current address.
Address Type Select Business Office or Home Office.
Site Type The type of site at this address, such as Production Facility or Sales Office.
Site Name The name of the site at this address (optional).
SiteDescription
The description of the site at this address (optional).
3. Click Update Information.
6 Supplier's Guide

Getting Started
Managing Your Company ProfileYour company profile includes contact information, a list of products and services provided, and Diversity Supplierinformation, which Buyers on the PowerAdvocate platform can view. To update the profile, click Company on thenavigation bar.
To edit your profile
1. Click Company on the Dashboard navigation bar.The Company: Request to Edit page appears.
PowerAdvocate Sourcing Intelligence 7

Chapter 1
2. Update the profile as necessary:
Item Description
PrimaryInformation
The company's name, DUNS, and web URL. Click Update to edit the Primary Information.
Address Addresses and contact information for each of the company's sites. Click to edit or todelete existing addresses, or click Add New to add a new company address.
Products andServices
The company's offerings. Click Update My Products and Services to add or removeproducts or services.
DiversitySupplierClassification
The company's diversity classification. Click Update My Diversity Supplier Classification toadd or remove classifications.
To revert the company profile to its original state, click Reset, or click Cancel to go back to the Dashboardwithout submitting any changes.
3. In theComments section, enter a brief explanation of the changes you are submitting and why.If you provide your contact information, PowerAdvocate Support can contact you directly with any questions
4. Click Submit Request.PowerAdvocate Support will review your changes and update the company profile (or contact the company ifthere are any questions or issues).
Updating Primary InformationYou canmodify key company information as necessary.
To update primary information
1. From the Company: Request to Edit page (click Company on the navigation bar), click Update in thePrimaryInformation section.The Primary Information pop-up appears.
2. Make changes as necessary.
3. Click Save.
4. Continuemaking profile changes as necessary on the Company: Request to Edit page.
8 Supplier's Guide

Getting Started
Adding a Company AddressYou can add company addresses as necessary. You can also edit ( ) or delete ( ) existing addresses directlyfrom the Company: Request to Edit page.
To add a company address
1. From the Company: Request to Edit page (click Company on the navigation bar), click Add New in theAddress section.The Address pop-up appears.
2. Make changes as necessary.
3. Click Save.
4. Continuemaking profile changes as necessary on the Company: Request to Edit page.
PowerAdvocate Sourcing Intelligence 9

Chapter 1
Identifying Products and ServicesThe Products and Services portal allows you to specify the products and services that your company can provide.
To update products and services
1. From the Company: Request to Edit page (click Company on the navigation bar), click Update My Productsand Services in theProducts and Services section.The Products and Services portal appears. (Note that a Portals tab is added to your Dashboard if you did notalready have one.)
2. Make changes as necessary.
■ To add a product or service, select one or more items from theAll Items panel and click Add Item(s).
■ To remove a product or service, select one or more items from theSaved Items panel and clickRemove Item(s).
3. Tomake additional profile changes, click Company on the Dashboard navigation bar.
Updating Diversity ClassificationsYou can add or remove diversity classifications as necessary to reflect those that your company qualifies for.
To update diversity information
1. From the Company: Request to Edit page (click Company on the navigation bar), click Update My DiversitySupplier Classification in theDiversity Supplier Classification section.The Diversity Classifications portal appears. (Note that a Portals tab is added to your Dashboard if you did notalready have one.)
10 Supplier's Guide

Getting Started
2. Make changes as necessary.
■ To add a Diversity Classification, check it and upload the proper documentation using the followingprocedure.
a. Check aDiversity Classification.The Upload Diversity Certificate pop-up appears.
b. Browse to and select aCertificate.Youmay upload .gif, .png, .bmp, .pdf, .doc, or .docx documents.
c. Enter or select the certificate's Effective Date andExpiration Date.
d. Click Submit.Once uploaded, click theDocument link to view it.
■ To remove a Diversity Classification, uncheck it or click and then click Yes to confirm theremoval.
3. Tomake additional profile changes, click Company on the Dashboard navigation bar.
PowerAdvocate Sourcing Intelligence 11

Chapter 1
Getting Help
Online HelpOnline help is available at any time by clickingHelp on themain navigation bar. If you are viewing the .PDF version ofthe documentation, the blue words are clickable links.
Basic TroubleshootingFollowing are some common troubleshooting issues:
Logging In■ Both User Name andPassword are cAsE-sEnSiTIvE.
■ Make sure that you are not using your browser's "Auto-fill" option, as it may have saved incorrect logininformation.
■ Verify that you are going to http://www.poweradvocate.com.
Browser Issues■ Using the back button on browser can cause issues; use the navigation links within the application.
■ Make sure your browser settings are set to allow pop-ups from PowerAdvocate.
File and Email Issues■ You cannot upload documents that have special characters (such as * & #) in the name.
■ If you sendmail from PowerAdvocate Sourcing Intelligence, themessage is created in your default emailapplication. Some versions of Microsoft Outlook do not allow commas for separating email addresses. To allowthe use of commas go to Tools > Options > Email Options > Advanced Email Options and select theAllow comma as address separator checkbox.
Contacting BuyersIf you have any questions about an event, click the link or click theMessaging tab to compose an email to thebuyer contact. A new message opens in your default email application, addressed to the contact, with event name asthemessage subject. If you are participating in an auction, you can also contact the auction administrator via theMessaging pane on yourAuction tab.
Contacting PowerAdvocate SupportYou can contact PowerAdvocate support at [email protected] or by calling 857.453.5800, Mondaythrough Friday (excluding U.S. Federal Holidays) from 8:00 AM to 8:00 PM Eastern Time. Current support hours aremaintained at http://marketing.poweradvocate.com/company/customer-support.
12 Supplier's Guide

2
About Bid Events
About Bid EventsPowerAdvocate Sourcing Intelligence is designed to facilitate the planning andmanagement of bid events.
Viewing Event DetailsEach event listed on the Dashboard has at least two active buttons ( and ) associated with it; click any activebutton to view the event.
The event header displays the key event details: the event name and number, Open and Close time, and the name ofthe buyer and buyer contact. This is the person responsible for handling any questions or issues you have with the bidevent, and for contacting you regarding the event outcome.
Basic WorkflowThe event tabs provide access to everything you need in a bid event. There is no specific order that youmust follow,though the basic workflow is:
1. Download the Buyer's documents ( > Bid)
2. Upload your proposal and associated documents ( > Bid)
3. Fill in datasheets, if present ( )
PowerAdvocate Sourcing Intelligence 13
2

Chapter 2
There are a few exceptions:
■ Before an event opens, the buyer may require some pre-bid information, in which case you see > Pre-Bidand > Pre-Bid tabs. The buyer must approve your participation in the bid event before you can access the
> Bid and > Bid tabs.
■ Likewise, after an event closes, the buyer may opt to engage in post bid discussions with selected suppliers. Ifyou are invited to this Post Bid phase of the bid process, you will see > Post Bid and > Post Bid tabs.
■ If you are invited to participate in additional rounds of bidding, links to each event round appear next to the eventtitle.
■ If a buyer is holding a reverse auction, a 6. Auction tab appears alongside the other event tabs. You canaccess the auction from on your Dashboard if no Pricing Datasheet exists; otherwise, click any dashboardbutton to display the event tabs and then click the 6. Auction tab.
Communicating with BuyersIf you have any questions about an event, you can communicate with the buyer contact in one of two ways:
■ For events that use email communication, click the ( ) icon next to the contact's name to compose an emailin your default email application.
■ For events that use PowerAdvocatemessaging, click theMessaging tab to create amessage to the buyer.
14 Supplier's Guide

About Bid Events
About Event StatesEach event passes through three basic event states from the time a buyer creates it until the time it is completed andthe buyer has finishedmaking awards, if any:
■ Pending (Future):An event is considered pending from the time the buyer first creates it until the time it opens;you cannot take any action or download documents until the event opens. Pending events appear in the lowersection of the Dashboard, in descending order by Close date such that events ending latest are listed first.
There is one exception: if the event requires a Pre-Bid period, it appears in the upper section of the Dashboardto indicate that you can access and submit Pre-Bid documents.
■ Open (Present):Once an event opens, you can begin downloading the buyer's bid package, filling outdatasheets, and uploading their submittals (or bidding, in the case of auctions). Open events appear in theupper section of the Dashboard, in ascending order by Close date such that events ending soonest are listedfirst.
■ Closed (Past):After an event closes, buyers review suppliers' final submittals andmake awards. A buyer maysometimes invite you to a Post Bid phase, in which case youmay continue exchanging documents. The buyeris responsible for notifying you of the event outcome, as the system does not provide information aboutawarded items; the buyer's name and email ( ) link appear above the event tabs. Closed events appear in thelower section of the Dashboard (beneath Pending events), in descending order by Close date.
PowerAdvocate Sourcing Intelligence 15

Chapter 2
Finding Supplier OpportunitiesBuyer companies have the option tomake their bid events visible to all PowerAdvocate-registered suppliers. Whenthese opportunities exist, your Dashboard displays anOpportunities tab, where you can view some high-level eventinformation.
To request access to a posted event:
1. Click .A popup appears asking you to verify your qualifications
2. EnterOptional Comments to the buyer, if you have something to add.
3. Click Submit Request.TheAccessible columnwill display Pending until the buyer approves your request. Once approved, the eventwill appear on your Events tab.
If the buyer does not approve your request, the event will be removed from your Opportunities tab.
16 Supplier's Guide

About Bid Events
Using PowerAdvocate MessagingPowerAdvocatemessaging is designed to support event-specific communication between the buyer team and yoursupplier team. Supplier teams cannot message each other, and will never see correspondence between buyers andother teams.
If you are invited to an event where the buyer is usingmessaging, aMsg column on your Dashboard indicates thenumber of message groups that contain unreadmessages and the total number of message groups in the Inbox.Events that do not use PowerAdvocatemessaging (and have no link in theMsg column) use standard emailcommunication.
Youmay also set a preference to notify you via your external email address if you receive new PowerAdvocatemessages; edit your user profile to set the default, which you can override on a per-event basis
About Message Groups and ActionsMessages in your Inbox are grouped, or threaded, by themessage subject. Once amessage is created and sent, allreplies, forwards, and copies (Cc:) are grouped together. Clicking amessageSubject (or status icon) on theMessaging tab opens a View Message window, from which you can access all messages in that group. The numberof messages in a group is shown (in parentheses) in theDate column.
The primary contact for each buyer or supplier team is always the intendedmessage recipient; other teammembersare copied on themessage. Message status is indicated by icons in the Inbox and View Message window, and showthe read ( ) / unread ( ) status of messages in the group (e.g., if onemessage in a group is unread, an unread iconis displayed).
PowerAdvocate Sourcing Intelligence 17

Chapter 2
About the Messaging TabClicking a link in theMsg column on your Dashboard takes you directly to the event's Messaging tab; otherwise, youcan click theMessaging tab from within an event:
This tab has threemain sections, called portlets, that display different message categories: Inbox, Sent, andDrafts.
Item Description
[top]
Create NewMessage
Opens a Create Message window.
Search[Inbox]
Enter a search term and click Search to search From, Company, Subject, and Message Body fields as wellas attachment descriptions and file names.
Send emailnotifications?
The Send email notifications? option determines if you will receive email when there is any messageactivity for this event. This defaults to the selection in your user profile, but you can override that selectionon a per-event basis.
Inbox Displays groups of received messages. The New/Unread heading indicates the number of messagegroups that contain new or unread messages.
Status Displays the status of the messages in each group:
■ One or more messages are unread
■ All messages are read
A icon in the left column indicates that at least one message in the group has an attached file.
Date The date and time at which the message was sent. A number in parentheses indicates the number ofmessages in the group, in which case the date and time reflect the most recent message.
From The message sender.
Company The sender's company.
18 Supplier's Guide

About Bid Events
Item Description
Subject The subject of the message or message group. Click the subject (or the mail status icon) to open the ViewMessage window.
Sent / Drafts Displays sent messages and saved drafts.
Status A icon in the left column indicates that at least one message in the group has an attached file.
Date The date and time at which the message was sent (or saved, in the case of drafts).
To The team to which the message was addressed, which is always the [main contact of the] Buyer Team;suppliers cannot send messages to other suppliers. Members of your team and the buyer team are alwayscopied (Cc:) on messages you send.
Subject The message subject.
Actions ■ Deletes a saved draft
PowerAdvocate Sourcing Intelligence 19

Chapter 2
Creating NewMessagesSuppliers can sendmessages to, and receivemessages from, the buyer team for any event that uses messaging.Messages are automatically addressed to the event contact on the buyer team, and copied (Cc:) to the supplier teamand other members of the buyer team. Suppliers cannot message each other.
To create a new message
1. Click theMessaging tab from within an event.
2. Click Create New Message.The CreateMessage window appears. New messages are automatically addressed to your Buyer Contact forthe event with a Cc: to the buyer team and your supplier team.
3. Enter aSubject line and yourMessage.Add an attachment if necessary.
a. Click add attachment.A popup appears.
b. Enter a fileDescription.
c. Browse to and select the file.
d. If you wish to have the file added to theSubmittals tab, select Check to also include... and set theDocument Type and Issue Date.
e. Click Attach.Once attached, you can click to view it or to remove it from themessage. A indicates attachmentsthat will be posted on theSubmittals tab.
4. Click Send; youmay also click Save Draft and continue at a later time.
20 Supplier's Guide

About Bid Events
Viewing and Responding to MessagesFrom an event's tab, click amessageSubject or status icon to open a View Message window. From this window youcan view or respond tomessages in the group. Click the icon to display themessage group in a printer-friendlyformat.
Item Description
Subject Thread
Subject The message subject; the subject cannot be changed within a thread (e.g., when forwarding orreplying).
Messages/Status The messages belonging to this group. Click another message in the thread to view it. Readmessages are in blue text; unread messages are displayed in bold. Black bold text always identifiesthe message you are currently viewing. The following icons indicate message status:
■ Unread message
■ Read message
■ File attached
Message Body
From The message sender.
To The team or teams to which the message was sent; click to expand the list of names. Any teammember may reply to a message.
Cc The team to which the message sender belongs; click to expand the list of names.
Date The date and time at which the message was sent.
Subject The message subject; the subject cannot be changed within a thread (e.g., when forwarding orreplying).
PowerAdvocate Sourcing Intelligence 21

Chapter 2
Item Description
Message The message body. Text is included, by default, from prior messages in the thread.
Attachments Lists any file attachments, if present; click to view a file.
Actions
Reply Copies the message text into a Reply to Message window (which works like the Create Messagewindow).Message replies are addressed to the last message sender and copied (Cc:) to the other members ofthe buyer and supplier teams.
Close Closes the message window without taking action; changes the status icon from to .
22 Supplier's Guide

3
Participating in Bid Events
Monitoring Event StatusThe Status tab displays your activity for the event you are viewing (including the number of files uploaded anddatasheets saved), along with the event schedule.
To view an event's Status tab, click an event name on your Dashboard.
PowerAdvocate Sourcing Intelligence 23
3

Chapter 3
Downloading Buyer DocumentsOnce a buyer invites you to participate in a bid event, that event appears on your Dashboard. You can begindownloading the buyer's RFx (a generic term for RFP, RFQ, or RFC) from the 1. Download Documents > Bid tabafter the event opens. If the buyer requires a Pre-Bid period, you will see only thePre-Bid sub-tab until the buyerapproves you for the Bid. Likewise, aPost Bid sub-tab appears if the buyer invites you to any Post Bid activities.
To download Buyer Documents
1. From your Dashboard, find the event and click (Download Documents).The 1. Download Documents tab appears.
2. Select the appropriate sub-tab and then select the documents you wish to download (or click Select All).If this is aMulti-Round event, aCopied From Prev Round column identifies documents (with a ) that werecopied over from a previous round.
3. Click Download Selected Files.
4. Click Start to download the selected documents.Documents are saved in a .zip file named BidPackage-nnnn-n.zip (where nnnn-n is a unique ID).
24 Supplier's Guide

Participating in Bid Events
Completing DatasheetsBuyers often request that you complete datasheets as part of your bid package, in addition to your proposal and otherevent-related documents. Datasheets allow buyers to collect specific data that can be tabulated and compared acrosssuppliers. If datasheets exist for an event, you access them from your Dashboard using the buttons, orfrom the corresponding datasheet tab. If a buyer has not created a particular type of datasheet for the event, thatbutton and its associated tab are disabled (grayed out, e.g., ).
There are three types of datasheets:
■ Commercial:Collects information about your company and its policies, warranties, etc.
■ Technical:Collects specific information about the products and services being procured.
■ Pricing:Collects pricing data relevant to the event — item prices, service and shipping fees, etc.
Note: Buyers have a choice of tools for creating datasheets: those from one tool appear as sub-tabs under 1. NewDatasheets, and any additional numbered tabs were created in a different tool. The only difference is that the 1. NewDatasheets sub-tabs have aSubmit button that you can click to indicate that the datasheet is complete.
Click Printable to view a printer-friendly version of the page to print for your records.
Cautions
■ Be sure to click Save before navigating elsewhere, or your datamay be lost. Save your work often.■ Answer text fields are limited to 4,000 characters■ Multiple users from the same company cannot simultaneously fill out a datasheet —when one user saves,
the work of others will be lost.
PowerAdvocate Sourcing Intelligence 25

Chapter 3
Uploading DocumentsOnce you have reviewed the buyer's RFx for a particular bid phase (Pre-Bid, Bid, or Post Bid), you can begin uploadingyour proposal and other event-related documents for the buyer to review.
Youmay upload as many documents and as many versions as necessary (including .zip archives containingmultiplefiles), as long as all filenames are unique. Once uploaded, youmay still edit document information or delete documentsuntil the bid closes. For Multi-Round events, aCopied From Prev Round column identifies documents (with a )that were copied over from a previous round.
You cannot generally upload documents after the bid closes, though some buyers may accept late documents (inwhich case theSubmit Document button will be active); if a late submittal is accepted it is displayed in red. Also,note that youmay sometimes be asked to upload a file via a datasheet.
To upload a document
1. From your Dashboard, find the event and click (Upload Documents).The 2. Upload Documents tab appears.
2. From thePre-Bid, Bid, orPost Bid sub-tab (as appropriate), select aDocument Type.Select from Commercial, Technical, or Pricing.
3. Optionally, edit the Issue Date andReference ID.
4. Click Browse, navigate to and select a document, and then click Open.Document names appear below Selected File(s). Click to remove a document.
5. Browse to and select additional documents as necessary.
6. Click Submit Document to upload all of theSelected File(s).Documents appear in theBid Submissions list, categorized by type. If you submit a document with a filename that is not unique or that contains special characters, the file is automatically renamedwhen uploaded.
TheDocument Description column displays the file name (without extension) by default. If the file name isnot useful as a description, you can click to edit that field.
26 Supplier's Guide

Participating in Bid Events
Managing DocumentsIf you have the proper permissions, youmay edit document information after uploading it to your 2. UploadDocuments tab (whether the event is Open or Closed (Post Bid)); youmay also delete documents while the event isstill open.
To edit document information
1. From your Dashboard, find the event and click (Upload Documents) and then thePre-Bid, Bid, orPostBid sub-tab as appropriate.The 2. Upload Documents tab appears.
2. Click for the document you wish to edit.The Edit Document Information window appears.
3. Edit the document information as necessary.Youmay edit any field except File Name.
4. Click Update.The Upload Documents tab is updated with your revised information.
To remove a document
■ Find the document and click .
Documents cannot be recovered once deleted.
Uploading Post Bid DocumentsAfter you review any Post Bid documents the buyer may have posted, you can rework your documents as necessaryand upload them for the buyer to review from the 2. Upload Documents > Post Bid tab. Once uploaded, youmaystill edit document information or delete documents. You cannot generally upload documents after the post bid periodends, though some buyers may accept late documents (in which case the Submit Document button will be active).
PowerAdvocate Sourcing Intelligence 27

Chapter 3
28 Supplier's Guide

4
Participating in Auctions
About AuctionsYoumay sometimes find yourself invited to another type of bid event, a reverse auction, in which you bid against othersuppliers to sell the auction items at [generally] the lowest price. Buyers may place one or more lots up for auction,each of which appears as a sub-tab under the 6. Auction tab. Each lot has its own open and close time, independentof the event's time schedule; lot schedules will never overlap, however.
When the lot opens, youmay begin placing bids. Before submitting a bid, you enter values for different bid parametersspecified by the buyer: price is typically one of them, though theremay be others. Also, auctions are not governed byprice alone— buyers may specify additional parameters that, together with price, are somehow combined to calculatea bid score. Buyers have a great deal of flexibility in configuring auctions and lot parameters: when calculating a bidscore, pricemay not be weighted as heavily as other factors such as aminimum order quantity or delivery time.Therefore, youmay not see a direct relation between your score and the answers you provided. See page 33 for anexample.
Note that all times displayed are from the PowerAdvocate server, andmay be different from the time shown on yourlocal device.
There are four sections that may appear on your 6. Auction tab:
■ Status
■ Place Bid
■ Messaging
■ Bid History
PowerAdvocate Sourcing Intelligence 29
4

Chapter 4
Auctions: StatusTheStatus pane tracks auction progress. Note that all times displayed are from the PowerAdvocate server, andmaybe different from the time shown on your local device.
Item Description
Status The auction status: Pending, Open, or Closed.
Official Time The official PowerAdvocate server time.
Time Remaining The time remaining before a Pending lot is open to bids, or an Open lot is closed to bids.
Open Time The time at which a lot is opened to bids. Note that this time is based on the PowerAdvocateserver clock and not that of your local device.
Close Time The time at which a lot is closed to bids. Note that this time is based on the PowerAdvocateserver clock and not that of your local device.
30 Supplier's Guide

Participating in Auctions
Auctions: Placing BidsThe Place Bid pane displays information about the current bid and allows you to place your own. The buyer'spreferences determine the type and amount of information displayed. Biddingmay sometimes involve submitting asingle price (top image), or may require a combination of factors (bottom image) to calculate the bid score (see anexample on page 33). Youmay also see your rank in the auction, the leading bid score, or the leading score andparameters.
The buyer also has the option of allowing pre-bids, which allows you to place a bid (via aSubmit Pre-Bid button)before the lot opens. Buyers can also set a pre-bid deadline that, if missed, prevents you from bidding in the auction.
The Place Bid panemay contain the following fields:
Item Description
Current/Final Rank Where your previous bid score stands in relation to other suppliers' scores; a message willindicate if you are tied with another supplier for first place.
Leading Bid The lowest bid score that has been submitted.
Your Last Bid Score The last successful bid you placed.
Required BidDecrement
The minimum amount by which a successful bid must be lower than the current leading bid. If therequired decrement is a percentage of the bid, the equivalent bid decrement is also displayed.
Current MaximumAllowed Bid
The minimum bid score that may be submitted.
Score The score calculated from the current parameter values you have provided.
PowerAdvocate Sourcing Intelligence 31

Chapter 4
To place a bid
1. In thePlace Bid pane, provide all of the bid parameters.Youmay need to enter numbers or amounts (in which case the range is given), select items from lists, or selectcheck boxes.
2. If there aremultiple parameters, click to calculate the bidScore.If theScore is less than or equal to theCurrent Maximum Bid Allowed, the bid is valid and youmay submitit. If not, revise your answers and recalculate your score. The buyer can weight parameters in different ways,so youmay not see a direct relation between your parameters and your score. To reload the parameters fromyour last successful bid, click Reset.
3. Click Submit Bid (orSubmit Pre-Bid, if allowed before the lot opens).
32 Supplier's Guide

Participating in Auctions
Auctions: Bid Scoring ExampleBuyers may evaluate auction results by criteria other than price. Buyers may create any number of parameters andweight them in varying ways to end up at a bid score— so youmay not notice a direct (or any) correlation betweenyour score and the input you provided. You can test different combinations of options and click to see theresulting score.
As an example, a buyer is soliciting bids for a particular item, and uses three bid parameters (see the calculationsbelow):
■ The first parameter is price, ranging from $1 to $40 per unit. The relation between price and score is linear, sothat $35 = 35 and $38 = 38.
■ The second parameter is theminimum number of units that must be ordered, ranging from 1 to 1,000. Therelation between quantity and score is weighted such that a low order limit scores higher than a higher orderlimit, so in this case 500 units = 5 and 750 units = 7.5.
■ The third parameter is the number of units that must be ordered to obtain a bulk discount. The buyer weightsoptions such that a low limit scores better than a high limit (or the case where there is no discount), so nodiscount = 0 and at 1000 units = 3.
These three parameters added together equals the bid score. Setting parameters allows buyers to account for multiplecriteria: two suppliers each score 43 based upon the combination of price and discount level.
PowerAdvocate Sourcing Intelligence 33

Chapter 4
Auctions: Bid HistoryTheBid History pane displays each of your successful bids, the time placed, and your score. Depending upon theoptions selected by the buyer, youmay also see other [anonymous] suppliers' bids and their bid parameters, as wellas a graph of those bids. Click Show OnlyTop Bids to display the top bid from each bidder, orShow All Bids totoggle back to the default graph.
34 Supplier's Guide

Participating in Auctions
Auctions: MessagingTheMessaging panel displays a transcript of the Administrator’s lot-related communication with suppliers (sent toyou only, or to all). You can also sendmessages to the Administrator by typing in the text field and clickingSend.
PowerAdvocate Sourcing Intelligence 35

Chapter 4
36 Supplier's Guide

- A -
addressesadding 9deleting 7editing 7
attachmentsadding tomessages 20
Auction tab 29auctions
about 29bid history 34bid score 33contacting administrator 35messaging 35placing bids 31schedule 30status 30
- B -
bid history 34bid score
calculating 31example 33
bids, placing 31buyers
corresponding with 14
- C -
companyadding addresses 9diversity classification 7editing profile 7updating addresses 7updating URL 7
contactingauction administrator 35buyer 14PowerAdvocate 12the buyer 12
creatingmessages 20
- D -
Dashboardabout 3buttons 4event states 15messages 17navigation bar 3setting home product 5
datasheetscompleting 25tabs 25
PowerAdvocate Sourcing Intelligence 37
IndexI

Index
diversity classificationupdating 7, 10
documentationonline 12
documentsdownloading 24editing document information 27removing 27uploading 26uploading (post bid) 27
Download Documents tab 24
- E -
emailediting address 5sending 14
event status 23events
details 13navigation 13states 15tabs 4workflow 13
- F -
forwardingmessages 21
- H -
helpcontacting PowerAdvocate 12contacting the buyer 12, 14online 12
- L -
logging in 2
- M -
messagesabout 17actions 17attaching files 20creating 20forwarding 21groups 17in auctions 35on Dashboard 17replying to 21subject thread 21viewing 21viewing attachments 21writing 20
Messaging tab 17multi-round events 4
- N -
navigationbar 3buttons 4multi-round 4tabs 4
- O -
online help, accessing 12Opportunities Dashboard 16
- P -
password, editing 5placing bids 31PowerAdvocate Sourcing
introduction 1logging in 2
PowerAdvocate Support, contacting 12
38 Supplier's Guide

Index
products and servicesupdating 10
profilecompany
editing company 7
user 5
- R -
replying tomessages 21
- S -
Status tab 23support, contacting
PowerAdvocate 12the buyer 12
- T -
troubleshooting, basic 12
- U -
Upload Documents > Post Bid tab 27Upload Documents tab 26users, editing profile 5
- W -
workflow 13writing, new messages 20
PowerAdvocate Sourcing Intelligence 39

Index
40 Supplier's Guide