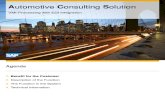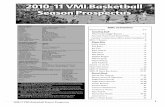Supplier Collaboration User Guide R12 - · PDF file1 View & Accept Purchase Orders/Blanket...
Transcript of Supplier Collaboration User Guide R12 - · PDF file1 View & Accept Purchase Orders/Blanket...

Supplier Collaboration User Guide Rev: 13
Rev Date: April 26, 2014
Page 1 of 71
# Procedure Name Page Plantronics Purchase-to-Pay Process Overview 3 Navigate iSupplier Homepage 4
1 View & Accept Purchase Orders/Blanket Purchase Agreements
5
2 View & Reject Purchase Orders/Blanket Purchase Agreements
7
3 Request Changes to Purchase Orders 9 4 Request Changes to Purchase Orders – Split Line(s) 13 5 Request Cancellations to PO Lines 16 6 View Attachments to Purchase Orders 20 7 Export Purchase Order(s) 21 8 View Purchase Order History 22 9 View PO Delivery Schedules 24
10 View Overdue Receipts 26 11 View Receipts 27 12 View Returns 29 13 View On-Time Performance 30
14 View Invoices 31 15 View Payments 33
Consignment & Vendor Managed Inventory (CVMI) Process Overviews
35
16 View Forecasts & Export 37 17 View Forecast Comparison (Waterfall Analysis) 39 18 View Vendor Managed Items 42 19 Release Replenishment Order for VMI/CVMI Item
(Vendor Managed Inventory/Consigned VMI) 44
20 Create Manual Replenishment Order 47 21 Request Changes / Corrections to Replenishment CVMI PO 50 22 View Detailed Consignment Information 52 23 View Consumption Advices 54 24 Create Advance Shipment Notice 56

Supplier Collaboration User Guide Rev: 13
Rev Date: April 26, 2014
Page 2 of 71
# Procedure Name Page Standard BPA Process Overview 61
26 View & Accept Standard BPA Releases 62 Invoicing Overview 64
27 Create Standard Invoice 66 Supply Commits Overview 70
29 Update Supply Commits 71

Supplier Collaboration User Guide Rev: 13
Rev Date: April 26, 2014
Page 3 of 71
Purchase-to-Pay Process Overview
Business Process Guidelines
• iSupplier will provide suppliers with purchase order, shipment, invoice, payment, receipt, and returns information for standard purchased items. (Non-VMI/CVMI)
• Notifications will be sent for acceptance when purchase orders are placed and/or modified.
• This will be the supplier’s main tool for managing PLT’s business and communicating information.
How to log into Oracle:
1. Go to the Plantronics homepage, see link below. 2. From the Plantronics website go to the PARTNERS tab 3. Select SUPPLIER COLLABORATION
From this page log into Oracle, view the terms & conditions, user guide, frequently asked questions and Plantronics Fiscal Calendar. Plantronics Website: http://www.plantronics.com/us/ Partners tab Supplier Collaboration page: http://www.plantronics.com/us/partners/supplier-collaboration.jsp

Supplier Collaboration User Guide Rev: 13
Rev Date: April 26, 2014
Page 4 of 71
Navigate iSupplier Homepage
PLT-iSupplier Portal Home Tab
Notifications: Here all Purchase Order Notifications that have been sent are visible. There will be a corresponding email. Respond to notifications iSupplier.
Optionally, view the full list of Notifications by clicking on the “Full List” button. Orders at a Glance: Here the 5 most recent Purchase Orders that have been created or changed are visible
Optionally, view the full list of Purchase Orders by clicking on the “Full List” button. Quick Navigate: (Our Favorite) Easy-to-Use, fully expanded navigation. Quick Tabs: Search by clicking on any of the corresponding QuickTabs. Quick Search: Find Purchase Orders, Invoices and Payments by selecting a criteria and the corresponding number. Change Language: Preferences Use the drop down under “Default Application Language” to select the desired language Apply
QuickTabs
QuickNavigate QuickSearch

Supplier Collaboration User Guide Rev: 13
Rev Date: April 26, 2014
Page 5 of 71
Procedure 1 View & Accept Purchase Orders/Blanket Purchase Agreements
PLT-iSupplier Portal Home Tab Notifications Region
Notes:
• This process applies to Standard Purchase Orders, Blanket Agreements and Blanket Releases.
• Do not respond to notifications using email, please log into the iSupplier webpage. • It is important to understand the changes made to Purchase Orders. When
acknowledging a changed Purchase Order view the change details first using Procedure 8, View Purchase Order History.
1. Notifications: From the notifications region, two types of notices will be seen: “requires
your acceptance” and “for your review”.
2. Orders: From the Orders tab, select Purchase Orders to Acknowledge from the drop down menu, then click Go.
a. This is list will contain both new Purchase Orders and changed Purchase Orders.
b. To view changes note the Purchase Order number and view the changes using Purchase History, see Procedure 8, View Purchase Order History

Supplier Collaboration User Guide Rev: 13
Rev Date: April 26, 2014
Page 6 of 71
3. Select the Purchase Order and click the Acknowledge button. The acceptance notification for the Purchase Order will open.
a. If the notification is for a changed Purchase Order view the changes using Purchase History Show all PO Changes, see Procedure 8, View Purchase Order History.
4. Accept: Click on the Accept button.
a. Once accepted, the PLT Buyer will receive an email notification that the PO was accepted.
b. After accepting the PO, iSupplier will return to the notifications page. c. To make changes go to the Orders Tab or Orders at a Glance.
5. Home: Click on the Home Tab to return to the home page.
Procedure 1 View & Accept Purchase Orders/Blanket Purchase Agreements

Supplier Collaboration User Guide Rev: 13
Rev Date: April 26, 2014
Page 7 of 71
Procedure 2 View & Reject Purchase Orders/Blanket Purchase Agreements
PLT-iSupplier Portal Home Tab Notifications Region
Notes:
• This process applies to Standard Purchase Orders, Blanket Agreements and Blanket Releases.
• Do not respond to notifications using email, please log into the iSupplier webpage.
1. Review the PO via the notification. DO NOT REJECT THE PO HERE. PLEASE REJECT THE PO WITH NOTE TO BUYER BY OPENING UP THE PO.
2. Orders: From the Orders tab, select Purchase Orders to Acknowledge from the drop down menu, then click Go.

Supplier Collaboration User Guide Rev: 13
Rev Date: April 26, 2014
Page 8 of 71
Procedure 2 View & Reject Purchase Orders/Blanket Purchase Agreements
1. Select: Select the PO Number to acknowledge (reject) and click on Acknowledge.
2. Reject Entire Order: Click on Reject Entire Order.
3. Note to Buyer: Enter a Note to Buyer. 4. Submit: Click on the submit button.

Supplier Collaboration User Guide Rev: 13
Rev Date: April 26, 2014
Page 9 of 71
PLT-iSupplier Portal Home Tab Orders at a Glance - OR - PLT-iSupplier Portal Orders Tab Select Purchase Order - OR - PLT-iSupplier Portal Home Tab QuickNavigate Select Purchase Orders
1. To search for specific Purchase Orders, select Purchase Orders from the
QuickNavigate region, the “Orders at a Glance” region, or the Quicksearch region.
2. Chose
a. All Purchase Orders b. Purchase Orders to be Acknowledged c. Purchase Orders Pending Supplier Change (awaiting PLT buyer Acceptance or
Rejection of supplier changes).
Procedure 3 Request Changes to Purchase Orders

Supplier Collaboration User Guide Rev: 13
Rev Date: April 26, 2014
Page 10 of 71
Procedure 3 Request Changes to Purchase Orders
3. Select: Select the purchase order to change 4. Request Changes: Select the Request Changes button
d. The following fields may be changed by the supplier: i. Price (not recommended as this will be pre-determined by Commodity
Management) ii. Quantity Ordered iii. Promise Date - Commit Date from supplier iv. Split Lines - See Procedure 4 – Request Change to Purchase Orders
– Splitting Lines
5. Show: Click on the Show Icon .

Supplier Collaboration User Guide Rev: 13
Rev Date: April 26, 2014
Page 11 of 71
6. In this example, we will change: Price, Quantity Ordered, and Promised Date. 7. Enter the desired change(s) (Price, Quantity, Promise Date) 8. Reason: Enter a Reason for each change.
e. This is a required field that must be entered for all lines / shipments that are being changed. This reason will be displayed to the buyer.
9. Action: Select Change from the Action drop-down list. 10. Submit: Click on the Submit button to submit changes.
f. The supplier’s change request will be reviewed and either accepted, or rejected by the PLT buyer.
g. Once the PLT Buyer responds to the supplier change, the supplier will receive a notification either accepting or rejecting the change(s).
Procedure 3 Request Changes to Purchase Orders

Supplier Collaboration User Guide Rev: 13
Rev Date: April 26, 2014
Page 12 of 71
Procedure 3 Request Changes to Purchase Orders
11. Notifications (Home Tab): Select the response notification to review the details of the response.
12. Response: To view the response to requests, look under response column. h. In this example, changes have been accepted and the original PLT PO is
updated automatically. i. When changes are rejected the original PO will remain unchanged. The
response will state “Rejected”.

Supplier Collaboration User Guide Rev: 13
Rev Date: April 26, 2014
Page 13 of 71
Procedure 4 Request Changes to Purchase Orders – Split Line(s)
PLT-iSupplier Portal Home Tab QuickNavigate Purchase Orders Note:
• Do not split lines on VMI/CVMI releases. Instead use “Request Changes to Purchase Orders”. Example: Released quantity = 1000 and the shipment quantity will be 900. In this case submit a change request changing the quantity to 900.
1. Purchase Orders: Select Purchase Orders from the QuickNavigate region. To search for a specific Purchase Order, Enter a Purchase Order number in the “Search” field in the QuickSearch region.
2. Optionally view: a. All Purchase Orders, b. Purchase Orders to be Acknowledged c. Purchase Orders Pending Supplier Change (awaiting Buyer Acceptance or
Rejection of Supplier changes).

Supplier Collaboration User Guide Rev: 13
Rev Date: April 26, 2014
Page 14 of 71
Procedure 4 Request Changes to Purchase Orders – Split Line(s)
3. Select: Select on PO Number to change. 4. Request Changes: Click on the Request Changes button.
5. The following fields may be changed by the supplier: a. Price (not recommended as this will be pre-determined by Commodity Management) b. Quantity Ordered c. Promise Date (Commit Date from supplier) d. Split Lines
6. Show: Click on the Show Icon .

Supplier Collaboration User Guide Rev: 13
Rev Date: April 26, 2014
Page 15 of 71
Procedure 4 Request Changes to Purchase Orders – Split Line(s)
7. Split: Select the “Split” icon . e. In this example, the original Shipment Line quantity is 5000. f. Once the “Split” icon is selected, an additional line will be displayed. g. In this example, the original line for 5000 will be requested to be split into two
shipments of 3000 and 2000, respectively. h. Remember to never split a VMI or CVMI release. Always submit a change
request changing the quantity instead.
8. Original Line Quantity: Adjust the Original Line Quantity to reflect the desired split
quantity. Caution: When splitting standard purchase order lines, Original line quantity must be changed to reflect the split. The total of the lines should not be greater than the original quantity; otherwise the change will add an additional quantity to the PO
9. Split Line: Enter the Split Quantity on the new line below to reflect the desired split quantity.
10. Promised Date on Split Line: Enter the new Promised Date on the new split line. 11. Reason: Enter a Reason for both the original and new line.
a. This is a required field that must be entered for all lines / shipments that are being changed. This reason will be displayed to the buyer.
12. Action: Select Change from the Action drop-down list. 13. Submit: Click on the Submit button to submit changes. 14. If the supplier wants to split the original line quantity into multiple line splits (shipments),
select the “Split” Icon again.
Additional Row

Supplier Collaboration User Guide Rev: 13
Rev Date: April 26, 2014
Page 16 of 71
Procedure 4 Request Changes to Purchase Orders – Split Line(s)
15. The supplier’s change request will be reviewed and either accepted, or rejected by the PLT buyer.
16. Once the PLT Buyer responds to the supplier change, the supplier will receive a
notification either accepting or rejecting the change(s).
17. Notifications (Home Tab): Select the response notification to review the details. 18. To view the response to requests, look under response column.
b. In this example, changes have been accepted and the original PLT PO is updated automatically.
c. Note that the second line is a Split shipment. d. If the split request is rejected by the buyer the original PO will remain
unchanged. e. The Icon “ “ indicates any changes and the icon “ ” indicates any
cancellations pending.

Supplier Collaboration User Guide Rev: 13
Rev Date: April 26, 2014
Page 17 of 71
Procedure 5 Request Cancellations to PO Lines
PLT-iSupplier Portal Home Tab Orders Quick Search
1. PO Number (QuickSearch): Enter a Purchase Order number in the QuickSearch field
above notifications region, and select the “GO” button a. In this example, we enter a Purchase Order Number in the QuickSearch field. b. Optionally use Orders at a Glance to review the most recent purchase orders
2. Select: Select the desired PO by clicking on the Select button to the left of the PO Number.
3. Request Changes: Click on the Request Changes button.
Note: NEVER click “Cancel Entire Order”. Cancel the line instead.

Supplier Collaboration User Guide Rev: 13
Rev Date: April 26, 2014
Page 18 of 71
Procedure 5 Request Cancellations to PO Lines
4. Show: Click on the Show icon .
5. In this example, we are canceling line 1. 6. Action: Select Cancel from the Action drop down list for line one. 7. Reason: Enter a cancellation reason (Required field and will be displayed to the
buyer). 8. Submit: Select the Submit button.

Supplier Collaboration User Guide Rev: 13
Rev Date: April 26, 2014
Page 19 of 71
Procedure 5 Request Cancellations to PO Lines
a. The PLT Buyer will receive a request for cancellation. b. The supplier’s change request will be reviewed and either accepted, or rejected
by the PLT buyer. c. If the change request is rejected, the current PO will remain effective. d. Once the PLT Buyer responds to the supplier cancellation, the Suppler will
receive a notification.
9. Notifications (Home Tab): Select the response notification to review the details.

Supplier Collaboration User Guide Rev: 13
Rev Date: April 26, 2014
Page 20 of 71
Procedure 6 View Attachments to Purchase Orders
PLT-iSupplier Portal Home Tab QuickSearch
1. Purchase Orders: Click on Purchase Orders in the QuickNavigate menu to find a specific Purchase Order.
a. Optionally use the Orders at a Glance Region to review the most recent purchase orders
2. Attachment: Select the Attachment icon to view the attachment. a. If attachment(s) exist, the paper clip button will appear as above. If there is no
attachment, the paper clip will not be visible. b. There can be one attachment for the entire PO or there can be attachment(s)
at the line level. To open up attachments at the line level, select the PO to show the line details.
3. File Name: Select the Name of the Attachment to view the file.

Supplier Collaboration User Guide Rev: 13
Rev Date: April 26, 2014
Page 21 of 71
Procedure 7 Export Purchase Order(s)
PLT-iSupplier Portal Home Tab QuickNavigate (Purchase Orders)
1. Select Purchase Orders from the QuickNavigate region.
2. In this example, we will export all Purchase Orders. Narrow down the search criteria by clicking on “Advanced Search”.
3. Export: Select Export to export all Purchase Orders. a. Optionally, to export one specific Purchase Order: Click on the PO to export.
i. Open the PO ii. Select Export button.
4. Save the file to the desktop.

Supplier Collaboration User Guide Rev: 13
Rev Date: April 26, 2014
Page 22 of 71
PLT-iSupplier Portal Home Tab Orders Purchase History
1. Purchase History: Select Purchase History.
2. PO Number: Enter a specific PO Number and click on Go. a. In this example, we search for the purchase order history of a specific
Purchase Order. b. Optionally click on Go to find all Purchase Order Revision History.
Procedure 8 View Purchase Order History

Supplier Collaboration User Guide Rev: 13
Rev Date: April 26, 2014
Page 23 of 71
Procedure 8 View Purchase Order History
3. The most recent Revision is displayed for the Purchase Order(s) queried.
4. Show All PO Changes: Select the Show all PO changes icon to view ALL PO changes.
a. Optionally: The compare this Revision to the previous PO, or to the original PO.
i. Select Compare to Original PO button ii. Select Compare to Previous PO button

Supplier Collaboration User Guide Rev: 13
Rev Date: April 26, 2014
Page 24 of 71
Procedure 9 View PO Delivery Schedules
PLT-iSupplier Portal Home Tab QuickNavigate Shipments Delivery Schedules 1. Delivery Schedules: Select Delivery Schedules from the QuickNavigate region.
2. Go: Click on Go to find all open deliveries.
a. Optionally, enter search criteria to specify specific searches or use Advanced Search.

Supplier Collaboration User Guide Rev: 13
Rev Date: April 26, 2014
Page 25 of 71
Procedure 9 View PO Delivery Schedules
3. All open deliveries will appear. 4. Once PLT has received the entire quantity, the delivery will no longer be viewable here.

Supplier Collaboration User Guide Rev: 13
Rev Date: April 26, 2014
Page 26 of 71
Procedure 10 View Overdue Receipts
PLT-iSupplier Portal Home Tab QuickNavigate Shipments Overdue Receipts
1. Overdue Receipts: Click on the Overdue Receipts menu from the QuickNavigate menus.
2. Go: Click on the Go button to find all Overdue Receipts.
a. Search for specific Overdue Receipts by entering any of the search criteria, or by using the Advanced Search feature.
3. All Overdue Receipts are shown.

Supplier Collaboration User Guide Rev: 13
Rev Date: April 26, 2014
Page 27 of 71
Procedure 11 View Receipts
PLT-iSupplier Portal Home Tab QuickNavigate Receipts Receipts
1. Receipts: Select Receipts from the QuickNavigate region.
2. Go: Click on the Go button to find all Receipts.
a. In this example, we search for all PO Receipts. b. Optionally, search for specific receipts by entering any of the search criteria.

Supplier Collaboration User Guide Rev: 13
Rev Date: April 26, 2014
Page 28 of 71
Procedure 11 View Receipts
3. Receipt Number: Click on the Receipt Number to view receipt details.
4. Receipt details are displayed.

Supplier Collaboration User Guide Rev: 13
Rev Date: April 26, 2014
Page 29 of 71
Procedure 12 View Returns
PLT-iSupplier Portal Home Tab QuickNavigate Receipts Returns
1. Returns: Select Returns from the QuickNavigate region.
2. Go: Click on Go to find all returns.
a. In this example, we search for all returns. b. Optionally, search for specific returns by entering any of the search criteria.
3. Return details are displayed.

Supplier Collaboration User Guide Rev: 13
Rev Date: April 26, 2014
Page 30 of 71
PLT-iSupplier Portal Home Tab QuickNavigate Receipts On-Time Performance
1. On-Time Performance: Click on the On-Time Performance menu from the QuickNavigate region.
2. Go: Click on the Go button.
a. In this example, we search for on-time performance for all shipments b. Optionally, search for specific receipts by entering any of the search criteria.
3. Review on-time performance results for the shipments.
Procedure 13 View On-time Performance

Supplier Collaboration User Guide Rev: 13
Rev Date: April 26, 2014
Page 31 of 71
PLT-iSupplier Portal QuickNavigate Invoices Invoices Notes:
• New invoices are can be viewed after the import program runs at 6:00 A.M. Pacific Standard Time.
• See Procedure 27, Create Standard Invoice, for instructions to create invoices.
1. Invoices: Select “Invoices from the QuickNavigate region.
a. In this example, we search for a specific invoice. b. Optionally, search for all invoices by not entering any search criteria.
2. Invoice Number: Enter the Invoice Number. 3. Go: Click on the Go button.
4. Invoice Number: Click on the actual Invoice Number to view Invoice details.
Procedure 14 View Invoices

Supplier Collaboration User Guide Rev: 13
Rev Date: April 26, 2014
Page 32 of 71
5. Invoice Details are displayed

Supplier Collaboration User Guide Rev: 13
Rev Date: April 26, 2014
Page 33 of 71
PLT-iSupplier Portal Home Tab QuickNavigate Payments Payments Notes:
• One Payment Number may apply to many invoices and/or many Purchase Orders • Discounts taken can be viewed by selecting the Invoice Number
1. Payments: Select Payments from the QuickNavigate region
a. In this example, we will search for a specific payment b. Optionally, search for all payments by not entering any search criteria or
search by payment number 2. PO Number or Payment Number: Enter the PO Number or Payment Number 3. Go: Click the Go button
4. Payment Number: Select the Payment Number to view the payment details a. Select the Invoice number to see further payment details for each Invoice or
Purchase Order, including discounts taken
Procedure 15 View Payments

Supplier Collaboration User Guide Rev: 13
Rev Date: April 26, 2014
Page 34 of 71

Supplier Collaboration User Guide Rev: 13
Rev Date: April 26, 2014
Page 35 of 71
CVMI & VMI Process Overviews
Business Process Guidelines • Supplier will be issued Blanket Purchase Agreement at the beginning of the PLT fiscal
year for all CVMI and VMI items. o This blanket will not contain a dollar or quantity value. o Supplier will review pricing on Blanket Purchase agreement.
• Supplier will invoice weekly consumptions against Weekly Consumption Advices. • Actual CVMI shipments will be against a Standard CVMI-Purchase order that will not
carry any financial implications. It is utilized for the supplier to ship and for PLT to receive CVMI items.
• Suppliers are not to request price changes to Blanket Purchase Agreements via iSupplier. Suppliers are to contact their Commodity Manager to request price changes.

Supplier Collaboration User Guide Rev: 13
Rev Date: April 26, 2014
Page 36 of 71
CVMI & VMI Process Overviews

Supplier Collaboration User Guide Rev: 13
Rev Date: April 26, 2014
Page 37 of 71
Procedure 16 View Forecasts & Export
PLT-iSupplier Portal Home Tab Planning Note: Suppliers are to follow the inventory agreement as negotiated with Plantronics Commodity Management.
o Planning Tab: Select the Planning Tab from the Home Tab.
o Forecast: Select the Forecast sub-tab. o Go: Select the Go button

Supplier Collaboration User Guide Rev: 13
Rev Date: April 26, 2014
Page 38 of 71
Procedure 16 View Forecasts & Export
• All assigned items are listed. • Two different Order Types are viewable when using the default Preference Set - Forecast
o Order Forecast: Planned Orders from Plantronics’ Advanced Planning System • This is the Net Forecast, it takes into consideration on-hand, on-order and in-
transit • The dates here are expected delivery dates to the Plantronics factory, not
supplier ship dates. • iSupplier Order Forecast is updated from the planning system every Monday
morning o Running Total Demand: Cumulative total forecast
• Optionally, select the Export All button from the top right. o Open/Save: Select the Open or Save Button to save the file.

Supplier Collaboration User Guide Rev: 13
Rev Date: April 26, 2014
Page 39 of 71
Procedure 17 View Forecast Comparison (Waterfall Analysis)
PLT-iSupplier Portal Home Tab Planning
o Planning Tab: Select the planning tab from the Home Tab.
o Forecast Comparison: Select the Forecast Comparison sub-tab.
o Enter the desired search criteria: A. Enter an item to see a forecast comparison from week-to-week or month-
to-month. B. Enter a “From Date” and “To Date” to compare item(s) over a date range C. Enter the “Supplier” name to find all items from that supplier.
• Use the “%” character to enter partial values to search. Example: To search ACME Supplier = ACM%
D. Select “Advanced Search” for more options Note A: Supplier may also compare one item to another by searching for all items and then selecting the desired items to compare against. Note B: It is advised that the supplier explores the search and comparison features to determine which options best fit their needs.
o Go: Select the Go button to find the desired items. • In this example, we find all forecasted items and then we compare
the forecast of the two items.

Supplier Collaboration User Guide Rev: 13
Rev Date: April 26, 2014
Page 40 of 71
Procedure 17 View Forecast Comparison (Waterfall Analysis)
o Select Item: Select the desired forecasts to compare by clicking on the check box next to the item. • Select All: Optionally, click Select All to select all items / forecasts to compare • Note: The Published Date column to the right displays the date the forecasts were
generated. Four weeks of history will be maintained. o Bucket Type: Select the Bucket Type (Use Monthly or Weekly for best results) o Compare: Click on the Compare button.

Supplier Collaboration User Guide Rev: 13
Rev Date: April 26, 2014
Page 41 of 71
o View the graph which graphically compares the forecasts over time. o View the weekly numerical comparison for the forecasts (Waterfall Analysis)
Procedure 17 View Forecast Comparison (Waterfall Analysis)

Supplier Collaboration User Guide Rev: 13
Rev Date: April 26, 2014
Page 42 of 71
Procedure 18 View Vendor Managed Inventory Items
PLT-iSupplier Portal Home Tab QuickNavigate Planning VMI
1. VMI: Select VMI from the QuickNavigate region.
• Important Note: This will be the main window the supplier will use to manage consigned vendor managed items.
The colors correspond to the status of the Inventory On-Hand. See Appendix B for further details.
• Green: Denotes inventory position is OK. • Red: Denotes inventory shortage action required. • Yellow: Denotes excess inventory. • Stripes: Denotes shipment quantities in process.

Supplier Collaboration User Guide Rev: 13
Rev Date: April 26, 2014
Page 43 of 71
Procedure 18 View Vendor Managed Inventory Items • Replenishment Date: Date when the system recommends replenishment is
needed. • Suggested Replenishment Quantity: Quantity the system recommends in order
to reach the maximum inventory position based on the min-max values. • Replenishment Quantity: Actual quantity the supplier will ship into the hub. This
quantity will default with the system recommended quantity (See Note). o Note: Though the system will recommend a replenishment to fill the hub to
the max inventory position, the supplier may or may not choose to ship the recommended quantity. This field gives the supplier the ability to manually overwrite the system recommendation and enter (ship) partial quantities as long as it will bring the inventory position above the minimum level and no greater than the maximum level.
• In process Quantity: Quantity released by supplier until the system refreshes. System will refresh daily.

Supplier Collaboration User Guide Rev: 13
Rev Date: April 26, 2014
Page 44 of 71
Procedure 19 Release Replenishment Order for VMI/CVMI Item
PLT-iSupplier Portal Home Tab QuickNavigate Planning VMI 1. VMI: Select VMI from the QuickNavigate region.
2. Go: Click on the Go button.
• All Vendor Managed Items will be displayed by default.

Supplier Collaboration User Guide Rev: 13
Rev Date: April 26, 2014
Page 45 of 71
Procedure 19 Release Replenishment Order for VMI/CVMI Item
• In this example, the system suggests a Replenishment Date of 06-MAY-2014 and Replenishment Quantity of 19578 for item 18730-102
3. Select Item: Select the item to create a Replenishment Order (i.e. make a shipment into the VMI hub) by checking the Select Item checkbox.
4. Release: Select the Release button to accept the system recommended date and
quantity. A Replenishment Order will be created for the item selected.
5. Replenishment Quantity: Optionally, adjust the Replenishment Quantity to reflect actual shipment into the hub. If the supplier is unable to make the system recommended quantity, this allows the supplier to enter (ship) partial quantities.
• Note: Supplier cannot enter a quantity greater than the suggested quantity or adjust the recommended date. To do this, the supplier must create a manual replenishment order. See Procedure 20 for Creating Manual Replenishment Orders.
• Important Note: Be sure to deselect the previous item when releasing next item. One item per release should be made. Important Note: The supplier should perform this release as close to the time of shipment as possible to avoid inaccurate data. Once released, a purchase order will be created in the PLT system with the date and quantity entered by the supplier. Thus it is important for the accuracy of PLT planning that the date and quantity are correct.

Supplier Collaboration User Guide Rev: 13
Rev Date: April 26, 2014
Page 46 of 71
If a quantity is entered incorrectly or the shipment quantity changes after the replenishment transaction has already been submitted, See Procedure 21 for making changes / corrections.
• Once the “Release” button is selected, the shipped quantity will show under Inprocess
Quantity. This indicates that the replenishment has been completed but the system has not yet refreshed. The system will refresh daily for this activity.
• This Inprocess Quantity does not get updated when creating a manual replenishment order (See Procedure 20)

Supplier Collaboration User Guide Rev: 13
Rev Date: April 26, 2014
Page 47 of 71
Procedure 20 Create Manual Replenishment Order
PLT-iSupplier Portal Home Tab QuickNavigate Planning VMI 1. VMI: Select VMI from the QuickNavigate region
2. Go: Click on the Go button.
• All Vendor Managed Items will be displayed by default. Supplier may specify a specific search using the different search criteria.

Supplier Collaboration User Guide Rev: 13
Rev Date: April 26, 2014
Page 48 of 71
3. Select Item: Select the item to create a Replenishment Order (i.e. make a shipment into the VMI hub) by checking the Select Item checkbox.
4. Create Requisition: Scroll to the right and select the Create Requisition icon. • Note: When creating a manual replenishment order, the Inprocess Quantity and
the VMI graphs will not get updated until the daily refresh occurs.

Supplier Collaboration User Guide Rev: 13
Rev Date: April 26, 2014
Page 49 of 71
Procedure 20 Create Manual Replenishment Order
5. Order Quantity: Enter the Order Quantity. 6. Need-by-Date: Enter the Need-by-date. 7. Note to Buyer: Optionally Enter a Note to Buyer (the note will be displayed in a buyer
notification.) 8. Submit: Select the Submit button. This will create a replenishment requisition in PLT’s
system.
Note: This represents a shipment into the VMI Hub. The supplier should perform this transaction only when the actual ship quantity is confirmed. If a mistake is made with the Replenishment Quantity or Need-by-date entered, see Procedure 21 for corrections.
• The replenishment request has been submitted. A requisition will be automatically created in the PLT system and the PLT buyer will receive a notification.
o Note: When releasing a manual replenishment order, the Inprocess Quantity will not get updated, nor will the VMI on-hand graph.
9. Back to VMI: Select the Back to VMI to return to the VMI screen.

Supplier Collaboration User Guide Rev: 13
Rev Date: April 26, 2014
Page 50 of 71
Procedure 21 Request Changes / Corrections to VMI/CVMI Replenishment PO
Notes: • This procedure should be used on an exception basis only when a mistake is made
when either releasing a replenishment order, or while creating a manual replenishment and the entered quantity and/or promise date does not match the actual shipment.
• If the quantity released is greater than the quantity that can be shipped, reduce the quantity of the release. Do not split the PO into two separate shipments.
• If the shipment cannot be made cancel the PO line, see Procedure 5. 1. Find the purchase order using one of the several search methods:
o Quick Search o QuickNavigate o Order Tab o Orders at a Glance
2. Request Changes: Select the Request Changes action. 3. Show: Click on the Show Icon to display the line details.

Supplier Collaboration User Guide Rev: 13
Rev Date: April 26, 2014
Page 51 of 71
4. Quantity: Update the quantity as necessary. 5. Reason: Enter a Reason for the quantity/date change. 6. Promised Date: Update the Promised Date (if necessary). 7. Action: Select an action from the drop down list. 8. Submit: Click on the Submit button.
The change request will be reviewed and accepted by the buyer.

Supplier Collaboration User Guide Rev: 13
Rev Date: April 26, 2014
Page 52 of 71
Procedure 22 View Detailed Consignment Information
PLT-iSupplier Portal Home Tab Product 1. Product Tab: Select the Product tab from the QuickTab region.
2. Consigned Inventory: Click on the Consigned Inventory 3. Go: Click on the Go button to find all Consigned Items, or enter any of the search
criteria for a specific search.
The supplier can view the following detailed consumption information by selecting the
desired icon
A. Consigned On-Hand: Displays inventory location, locator, lot, Rev…etc. B. Consigned Shipments: Displays shipments made for consignment items. C. ** Consumption Advices: The payment trigger when Inventory is
consumed by PLT. D. ** Consigned Receipts: Receipts made for consignment items. These
receipts also view this through the normal receipts window.

Supplier Collaboration User Guide Rev: 13
Rev Date: April 26, 2014
Page 53 of 71
Procedure 22 View Detailed Consignment Information E. Consigned Returns: Returns for consigned items. PLT will not use. F. ** Material Transactions: When material is consumed by PLT this
provides the detailed material transaction information. G. ** VMI: Is the main VMI window to manage VMI items.
• Note: ** indicates the detailed information the supplier will utilize most often. 4. Consigned On-Hand: Click on the Consigned On-Hand icon corresponding to the
items to see on-hand quantity details. • Detailed on-hand information is displayed for item 70019-01.
5. Subinventory: Click on the Subinventory button to view the detailed inventory location at PLT. • Here we see the subinventory location of the item selected. Drill down into greater
detail, if desired.
• To view all supplier owned material: 1. Go to Product tab 2. Select Consigned Inventory 3. Select Consigned Inventory Aging 4. Click Advanced Search button 5. Change Examine is drop down to All Consigned Material 6. Change Add Another drop down to Organization 7. Click Add button 8. In Organization field type US1 9. Select Tab button on the keyboard 10. Click Go button 11. Ten rows at a time are viewable, if preferred, export all lines by clicking the Export
button Notes:
• The quantity here changes every day. • The quantity here may be different than the OH quantity in the VMI tab. The OH
in the VMI tab is Supplier owned + Plantronics owned.

Supplier Collaboration User Guide Rev: 13
Rev Date: April 26, 2014
Page 54 of 71
Procedure 23 View Consumption Advices
PLT-iSupplier Portal Home Tab Product
• A Consumption Advice is the mechanism that Oracle uses to alert a Supplier that material has been consumed. The Supplier can then Invoice PLT for those items consumed.
• A Consumption Advice is a blanket release against a Blanket Purchase Order. That Blanket Release is the total amount that weekly invoices should be based upon.
1. Product: Select Product from the QuickTab region.
2. Consigned Inventory: Click on the Consigned Inventory 3. Go: Click on the Go button to find all Consigned Items, or enter any of the search
criteria for a specific search
4. Consumption Advices: Select the Consumption Advices icon for the desired consignment item. • The Consumption Advice is displayed.

Supplier Collaboration User Guide Rev: 13
Rev Date: April 26, 2014
Page 55 of 71
Procedure 23 View Consumption Advices
4. PO Number: Select the PO Number (Blanket PO – Release Number) to see the Consumption Advice details.
• The Consumption Advice details are displayed. The Total at the top of the consumption advice is the amount that the supplier should invoice PLT.
5. Show: Click on the Show Details button to view details of the consumption.
• Detailed consumption information is displayed:
o Quantity ordered (this is actually quantity consumed) o Price (Based on Blanket Purchase Order Price when consumption occurred). o Amount which can be invoiced to PLT.

Supplier Collaboration User Guide Rev: 13
Rev Date: April 26, 2014
Page 56 of 71
Procedure 24 Create Advance Shipment Notices
PLT-iSupplier Portal Home Tab QuickNavigate Advance Shipment Notices IMPORTANT NOTES:
• If the entire quantity released cannot be shipped, first update any shipment quantities via Procedure 21 “Request Changes/ Corrections to Purchase Orders” before creating an ASN. Never split a VMI/CVMI release.
• To calculate the Expected Receipt Date the standard ship time must be known. If the standard ship time is unknown ask the buyer.
• To calculate the Expected Receipt Date count calendar days, not working days. • Never create an ASN for BV Org shipments. • ASN cannot be created if the material is already received
Standard Purchase Order (requires receiving)
Standard Purchase Order (non-receiving)
VMI Release CVMI Release
Asia supplier billing process
Create ASN Create Invoice Create ASN • Create Invoice for Consumption Advice
• Create ASN for Release
Asia supplier billing process for BV shipments
No ASN required Create Invoice
No ASN required Create Invoice
No ASN required Create Invoice
• Create Invoice for Consumption Advice
No ASN required

Supplier Collaboration User Guide Rev: 13
Rev Date: April 26, 2014
Page 57 of 71
Procedure 24 Create Advance Shipment Notices
1. Advance Shipment Notices: Select the Advance Shipment Notices Quicknavigate menu.
2. Create Advance Shipment Notices: Select the Create Advanced Shipment Notices menu.
• By Default, Shipments Due this week will appear. Optionally, choose Shipments Due Any Time.
3. Go: Click on the Go button to find all Consigned Items, or enter any of the search criteria for a specific search

Supplier Collaboration User Guide Rev: 13
Rev Date: April 26, 2014
Page 58 of 71
Procedure 24 Create Advance Shipment Notices 3. Select: Select the PO Shipment to create an Advance Shipment Notice. 4. Add to Shipment Notice: Click on Add to Shipment Notice.
5. Shipment Line Defaults: Enter any Shipment Line Details that need to default to all lines. Otherwise, enter shipment line data for each shipment.
• In this scenario, we will default the Packing Slip to all lines.
6. Show: Click on the button to see the Line Details.

Supplier Collaboration User Guide Rev: 13
Rev Date: April 26, 2014
Page 59 of 71
Procedure 24 Create Advance Shipment Notices 7. Quantity Shipped: Enter the Quantity Shipped. 8. Add Attachments: Attach the Packing Slip
9. Shipment Header: Click on the Shipment Header to enter Shipment Header Details.

Supplier Collaboration User Guide Rev: 13
Rev Date: April 26, 2014
Page 60 of 71
Procedure 24 Create Advance Shipment Notices
10. Shipment Number: Enter the ASN number. 11. Expected Receipt Date: Enter the Expected Receipt date
• Expected Receipt Date means delivery to the Plantronics factory, not shipment date
• If the item is VMI or CVMI calculate the date based on: o Calendar days (7 days per week) o Standard ship time (if the standard ship time is unknown ask the buyer) o Expedited ship time per only buyer direction
12. Shipment Date: Enter Today’s Date 13. Freight Information: Enter all applicable Freight Information: 14. Submit: Click on Submit
Congratulations! The ASN has been submitted.

Supplier Collaboration User Guide Rev: 13
Rev Date: April 26, 2014
Page 61 of 71
Business Process Guidelines
• Supplier will be issued Blanket Purchase Agreement for all Non CVMI/VMI items o Going forward all Non CVMI/VMI items will be referred to as “Standard
items” o This blanket will not contain a dollar or quantity value, it is for pricing only o Naming convention for Standard BPA is 7XXXXXXX.
• Replenishments will be managed by Plantronics buyer as needed. Supplier will acknowledge such releases via iSupplier.
• Supplier has access to PLT forecast quantities that may use for planning purposes but should only build upon receipt of Purchase Order release.
• No inventory is needed at supplier site.
Standard BPA Process Overview

Supplier Collaboration User Guide Rev: 13
Rev Date: April 26, 2014
Page 62 of 71
Procedure 26 View & Accept Standard BPA Releases
PLT-iSupplier Portal Home Tab Notifications Region Note: Do not respond to notifications using email, please log in to the iSupplier webpage. A. Notifications: From the notifications regions,
1. Click on the Blanket Purchase Agreement requiring acceptance. This notification will be identical to the email notification.
2. Accept: Click on the Accept button.
B. Orders: From the Orders tab
1. Select the Purchase Order to Acknowledge from the drop down menu.

Supplier Collaboration User Guide Rev: 13
Rev Date: April 26, 2014
Page 63 of 71
Procedure 26 View & Accept Standard BPA Releases
2. Accept: Click on the Accept the Entire Order button.
A. This notification requires acceptance. Once accepted, the PLT Buyer will receive an email notification that the PO was accepted.
B. After accepting the PO, iSupplier will return to the notifications page. C. To make changes go to the Orders Tab or Orders at a Glance shortcut.
Important Note: Complete number in the Purchase Order No. Field (including dash number) should be the PO Reference in all shipping documents (packing slip & invoice).
3. Home: Click on the Home Tab to return to the home page.

Supplier Collaboration User Guide Rev: 13
Rev Date: April 26, 2014
Page 64 of 71
Business Process Guidelines
• Invoices must be dated today. Do not enter an Invoice date in the past or the future.
This will cause the Invoice to go on HOLD and will delay payment. o When making use of the Save for Later button pay close attention and adjust
the Invoice date to today before submitting. • Supplier will create a Standard Invoice for CVMI Consumption Advices, not an ASBN.
o Since CVMI releases are for shipping only, an ASBN cannot be used for CVMI shipments.
• One Purchase Order per Invoice is recommended. o If an Invoice contains multiple Purchase Orders, one Purchase Order on HOLD
will delay payment for the entire Invoice. o Invoices can only have one payment term. Purchase Orders with different
payment terms cannot be on the same invoice. • Debits & Credits for returned goods need to be mailed via US Mail to the appropriate
address. o This includes Debits for Freight
• Pay close attention to the Payment Terms on the Purchase Orders. Invoices can only have one Payment Term, not multiple Payment Terms. Purchase Orders with different Payment Terms cannot be on the same Invoice.
o Three-way matching = Purchase Order + Receipt + Payment Receipt required All receivable POs require a receipt before the invoice can be paid
• Invoice cannot be created if the Purchase Order is pending approval or has been paid in full already.
• Invoices with a Bill to of PLAMEX S.A. DE C.V. will not go through iSupplier. These invoices must be mailed to the appropriate address.
PLAMEX S.A. DE C.V. Accounts Payable PO BOX 434297 San Diego, CA 92143-4297 United States
-Or- Send to the email address:
Invoicing Overview

Supplier Collaboration User Guide Rev: 13
Rev Date: April 26, 2014
Page 65 of 71
Invoicing Overview
Business Process Guidelines
Standard Purchase Order (requires receiving)
Standard Purchase Order (non-receiving)
VMI Release CVMI Release
Asia supplier billing process
Create ASN Create Invoice
Create Invoice with attachment
Create ASN • Create Invoice for Consumption Advice
• Create ASN for Release
North America supplier billing process
Create Invoice Create Invoice with attachment
Create Invoice Create Invoice
Shipping & Payment
PO used for shipping is also the PO used for billing
Non-receiving PO is used for billing only
PO released is used for shipping & billing
PO released is used for shipping only, Consumption Advice is used for billing
Special Carton Markings
Follow the Plantronics Vendor Routing & Packaging Guide
Not Applicable Follow the Plantronics Vendor Routing & Packaging Guide
Follow the Plantronics Vendor Routing & Packaging Guide + “CVMI” needs to be shown clearly on all shipping docs & cartons
Ownership Not Applicable Not Applicable Not Applicable Material is supplier owned until consumption
PO Numbering 7XXXXX 7XXXXX • 7XXXXX = Blanket Agreement
• 7XXXXX-1, 7XXXXX-2, 7XXXXX-3 = Blanket release used for shipping and billing
• 7XXXXX = Blanket Agreement • 7XXXXX-1, 7XXXXX-2, 7XXXXX-3
= Consumption Advice used for billing
• 7XXXXX = Release used for shipping & receiving

Supplier Collaboration User Guide Rev: 13
Rev Date: April 26, 2014
Page 66 of 71
Procedure 27 Create Standard Invoice
PLT-iSupplier Invoicing Finance Tab Invoicing Create Invoices Region
1. Finance: Select the Finance Tab 2. Create Invoices: Select the Create Invoices menu 3. Create Invoice: Select With a PO option from the drop down menu 4. Go: click the Go button
5. Enter Purchase Order Number: Type the PO number in the space
provided Note: To find a Blanket Purchase Order or Blanket Purchase Order Release, type the Blanket Purchase Order number and the % symbol (i.e.: 7XXXXX%). Do not type 7XXXXX-12. Instead enter 7XXXXX% then find the -12 releases. If your PO does not show, check to see if the PO is pending buyer approval
6. Next: Click the Go button

Supplier Collaboration User Guide Rev: 13
Rev Date: April 26, 2014
Page 67 of 71
7. Add Items to Invoice List: Click the Add Items to Invoice List button
The PO selected will show in the Purchase Order Items Added to Invoice section. Page down to view this section.
8. Select: Check the Select box for the Purchase Order line in the Purchase Order Items Added to Invoice section.
9. Next: Click the Next button

Supplier Collaboration User Guide Rev: 13
Rev Date: April 26, 2014
Page 68 of 71
Procedure 27 Create Standard Invoice
10. Quantity to Invoice: Review the Quantity to Invoice, update if necessary 11. Enter Tax: Enter the Tax Amount if applicable 12. Enter Freight: Enter the Freight Amount if applicable 13. Calculate: Click the Calculate button 14. Next: Click the Next button
15. Submit: Review the Invoice and click Submit.

Supplier Collaboration User Guide Rev: 13
Rev Date: April 26, 2014
Page 69 of 71
Congratulations! The invoice has been submitted
Procedure 27 Create Standard Invoice

Supplier Collaboration User Guide Rev: 13
Rev Date: April 26, 2014
Page 70 of 71
Business Process Guidelines
• Each week suppliers will review the forecast and update supply commits as necessary. • Supply commit will be used by the planner/buyers to identify potential future shortages and
tooling/testing constraints. • Entering a supply commit is not a guarantee that Plantronics will take the material. Follow the
inventory agreement negotiated with the Plantronics Commodity Manager. • The information in Supply Commits should not include open Purchase Orders or ASNs
Week 1
• This is the current week. • Follow the VMI replenishment instead of entering supply commit.
Weeks 2 – 25 • What can be delivered to the factory in weekly commitments? Not what can be shipped
but what can be delivered? • Take into consideration the standard ship time – if the standard ship time is unknown,
contact the buyer. Weeks 26 – 36
• What is the weekly tooling/testing capacity? • If there is a component or materials shortage in week ten or beyond
o Supply commit for that period should be based on the shortage instead of tooling/testing capacity.
All suppliers regardless of region or commodity will follow the same rules:
Notes:
• Non-VMI/CVMI items – enter & maintain tooling/test capacity for weeks 26 – 36 • If there is zero Order Forecast:
o Enter & maintain tooling/testing capacity in weeks 26 – 36 o If there is any FG OH available to ship enter/maintain this in week 2
Supply Commits Overview

Supplier Collaboration User Guide Rev: 13
Rev Date: April 26, 2014
Page 71 of 71
Procedure 29 Update Supply Commits
PLT-iSupplier CP Planning Tab Forecast
1. Display Using Preference Set: Supply Commit 2. Go
3. Update: Change the supply commit quantity as necessary 4. Save: Click the save button