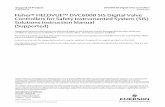Supplement to Fisher FIELDVUE DVC6000 SIS Digital Valve ... · Supplement to Fisher FIELDVUE...
Transcript of Supplement to Fisher FIELDVUE DVC6000 SIS Digital Valve ... · Supplement to Fisher FIELDVUE...
www.Fisher.com
Supplement to Fisher� FIELDVUE� DVC6000 SISDigital Valve Controllers for Safety InstrumentedSystem (SIS) Solutions Instruction Manual
Pre‐Commissioning Installation / Setup Guidelines usingValveLink™ SoftwareThis instruction manual supplement must be used in conjunction with the appropriate Safety Manual for FIELDVUEDVC6000 SIS Digital Valve Controllers for Safety Instrumented System (SIS) Solutions (0‐20 mA or 0‐24 VDC[D103035X012] or 4‐20 mA [D103294X012]) and the FIELDVUE DVC6000 SIS Digital Valve Controllers for SafetyInstrumented System (SIS) Solutions Instruction Manual (D103230X012). Page number and figure references are tothe December 2008 version of the instruction manual.
Note
The following procedures are guidelines ONLY, and should be modified/changed according to site specific conditions orrequirements.
Steps 1 through 7 are guidelines for digital valve controllers being installed in the field. In the case where the digital valvecontroller is ordered as part of a control valve assembly, the factory mounts the digital valve controller on the actuator, makespneumatic connections to the actuator, sets up, and calibrates the instrument; it may only be necessary to run the Setup Wizard(step 3) to confirm that all setting are correct. Contact your Emerson Process Management sales office if you have any questionsregarding these guidelines.
The pre‐commissioning installation / setup guidelines covered in this supplement can also be accomplished using the 475/375Field Communicator. Refer to the DVC6000 SIS Digital Valve Controllers for Safety Instrumented System (SIS) Solutions instructionmanual (D103230X012) or the quick start guide (D103307X012) for the Field Communicator menu trees.
Instruction Manual SupplementD103285X012
DVC6000 SISJanuary 2011
Instruction Manual SupplementD103285X012
DVC6000 SISJanuary 2011
2
Flow Chart
� Check for proper mounting of theDVC6000 SIS to the actuator
� Check to ensure that sufficient airsupply is available
� Check for Input Signal, referencing theDVC6000 SIS nameplate
� Apply the appropriate electrical power tothe DVC6000 SIS
• 4‐20 mA for PT‐PT • 0‐24 VDC for MULTI
Run Setup Wizard
� Run Auto Travel Calibration
� Run Partial Stroke Calibration
Perform Step Response Test and save dataset
Perform Dynamic Scan and save dataset
Perform Partial Stroke Test and save dataset
Enable Protection
Proceed with installation and commissioning
�
�
�
�
�
�
�
Step 1
Step 2
Step 3
Step 4
Step 5
Step 6
Step 7
Instruction Manual SupplementD103285X012
DVC6000 SISJanuary 2011
3
Step 1: Visual Inspection
WARNING
These guidelines assume that the DVC6000 SIS is properly mounted on the actuator. Improper mounting and installationcould result in personal injury or property damage. Refer to the Installation section of the DVC6000 SIS Instruction Manualfor additional information.
Ensure that the DVC6000 SIS is mounted properly on the actuator with proper tubing to the appropriate ports and thatthe air set is properly adjusted and supply pressure is set to the correct values based on the actuator nameplate. Lookfor visible indications of broken linkages, brackets, etc.
Step 2: Electrical and Pneumatic ConnectionsBefore connecting electrical power check the DVC6000 SIS nameplate (figure 1) to see if the Input Signal is 4‐20 mA(Point‐to‐Point) or 0‐24 VDC (Multi‐drop). Provide the appropriate electrical power according to the nameplate.
Figure 1. Typical FIELDVUE DVC6000 SIS Nameplate
INFORMATION IN THIS AREA INDICATES THE OPERATIONAL MODE SET AT THE FACTORY. PT‐PT INDICATES POINT‐TO‐POINT LOOP, MULTI INDICATES MULTI‐DROP LOOP
E0768
If the input signal is 4‐20 mA or 0‐20 mA an LC340 line conditioner is NOT required. If the input signal is 0‐24 VDC then an LC340 Line Conditioner is required for HART communications. Alternatively, a HART pass throughmultiplexer such as MTL or Pepperl+Fuchs Elcon, may be used, eliminating the need for a line conditioner. Refer to theDVC6000 SIS Instruction Manual (page 2‐28 through 2‐31: Installation in a 2‐wire system).
Connect pneumatic air supply and ensure sufficient air is supplied to the DVC6000 SIS.
Instruction Manual SupplementD103285X012
DVC6000 SISJanuary 2011
4
Use ValveLink software to communicate with the DVC6000 SIS. Select Status from the Diagnostics menu. Startmonitoring the status of the DVC6000 SIS and check for its control mode. If the operational mode on the nameplate isPT-PT the control mode should be Analog, as shown in figure 3. If the operational mode on the nameplate is MULTI thecontrol mode should be Digital, as shown in figure 4. If the control mode does not match the nameplate, follow theprocedure to change the switch position on the PWB according to the DVC6000 SIS Instruction Manual. Refer to page7-6, table 7‐2 of the instruction manual. When finished checking the control mode click on End Monitoring.
Figure 2. Select Status
Figure 3. Point to Point Control Mode
DIP SWITCH SET TO PT‐PTEND MONITORING
Instruction Manual SupplementD103285X012
DVC6000 SISJanuary 2011
5
Figure 4. Multi‐Drop Control Mode
DIP SWITCH SET TO MULTI
END MONITORING
Step 3: Setup Wizard� Run Setup Wizard. Select Setup Wizard from the Instrument Setup menu or click on the Setup Wizard icon on the
tool bar. ValveLink software will prompt you to set the DVC6000 SIS out of service.
Figure 5. Run Setup Wizard
SETUP WIZARD
Instruction Manual SupplementD103285X012
DVC6000 SISJanuary 2011
6
Figure 6. Set the Instrument Out of Service
� After the DVC6000 SIS has been set out of service enter the maximum supply pressure when prompted by ValveLinksoftware. Click on Next once the value has been entered.
Figure 7. Enter Maximum Supply Pressure
Instruction Manual SupplementD103285X012
DVC6000 SISJanuary 2011
7
� Select the Actuator Make, Model, and Size. Check the box if a Volume Booster / Quick Release is being used. Click onNext when done.
Note
The use of a Quick Exhaust Valve (QEV) with the DVC6000 SIS is not recommended for safety instrumented system applications.The use of a QEV in an SIS application may cause the valve to cycle or instability during partial stroke test. A Volume Booster isrecommended to improve the stroking speed.
Figure 8. Actuator Information
� Enter Valve Mounting Information and the Zero Power Condition (valve position when the DVC6000 SIS has nosignal). Click on Next when done.
Figure 9. Valve Mounting Information
Instruction Manual SupplementD103285X012
DVC6000 SISJanuary 2011
8
� Select the Partial Stroke Test Starting Point according to the application. Remove cover to check type of relay used.Ensure that the correct relay type is selected as this will affect the Partial Stroke Test. Verify that the actual tubing isthe same as the pneumatic hookup represented by ValveLink software. Click on Next when done.
Figure 10. SIS Setup Information
� IF PORT A IS USED FOR PRESSUREMEASUREMENT OF SOLENOID DURINGTESTING, RELAY B SPECIAL APP SHOULDBE CHOSEN. � IF PORT B IS USED FOR PRESSUREMEASUREMENT OF SOLENOID DURINGTESTING, RELAY C SPECIAL APP SHOULDBE CHOSEN.
PNEUMATIC HOOKUPREPRESENTATION
CHECK HERE IF CONNECTED TO LCP100
� Select Travel Sensor Motion or let the actuator move to determine the motion. Click on Next when done.
Figure 11. Travel Sensor Motion
Instruction Manual SupplementD103285X012
DVC6000 SISJanuary 2011
9
� Select the appropriate Tuning Set. Refer to the Detailed Setup section of the DVC6000 SIS Instruction Manual fortuning guidelines.
Figure 12. Tuning Set
� Select Yes to use Factory Defaults for Setup.
Figure 13. Factory Defaults
Instruction Manual SupplementD103285X012
DVC6000 SISJanuary 2011
10
� When the Setup Wizard is complete, you will be prompted to run Auto Travel Calibration. Click Yes to proceed withcalibration (suggested if this is the initial setup of the digital valve controller).
Figure 14. Run Auto Travel Calibration
Figure 15. Auto Travel Calibration
Instruction Manual SupplementD103285X012
DVC6000 SISJanuary 2011
11
� Once Auto Travel Calibration is complete, Partial Stroke Calibration will automatically run.
Figure 16. Partial Stroke Calibration
� Choose the desired stroke speed for Partial Stroke Calibration, then click OK to finish calibration. Larger actuatorsmay require a slower test speed.
Figure 17. Choose Desired Test Speed
� Put the DVC6000 SIS In Service once calibration is complete.
Figure 18. Put the FIELDVUE DVC6000 SIS In Service When Calibration is Complete
Instruction Manual SupplementD103285X012
DVC6000 SISJanuary 2011
12
Step 4: Step Response Test� Put the DVC6000 SIS Out of Service to run the Step Response Test. Select Step Response from the Diagnostics
menu.
Figure 19. Run Step Response Test
� Run a 3 step Step Response test to check the response of the actuator; 0% - 100% - 0%.
Figure 20. Step Response Test
NUMBEROF STEPS
CLICK TO RUN THEDIAGNOSTIC
Instruction Manual SupplementD103285X012
DVC6000 SISJanuary 2011
13
� Check the resulting graph to determine if the Step Response test results meets requirements. Step Response withSupply Pressure and Drive Signal graphs are also available. Click on Save Dataset to save the test results to a file.
Figure 21. Step Response Test Results
GRAPH OPTIONS AVAILABLE
Instruction Manual SupplementD103285X012
DVC6000 SISJanuary 2011
14
Step 5: Total Scan� Select Spec Sheet and fill in the information under the Valve, Trim, and Actuator tabs. Click on Save Spec Sheet
when finished.
Figure 22. Spec Sheet FILL IN THE INFORMATION UNDER THEVALVE, TRIM, AND ACTUATOR TABS
SAVE SPEC SHEET
� Put the DVC6000 SIS Out of Service to run the Dynamic Scan. Select Dynamic Scan > Total Scan from theDiagnostics menu.
Figure 23. Run Dynamic Scan > Total Scan
Instruction Manual SupplementD103285X012
DVC6000 SISJanuary 2011
15
� Click on Run Diagnostic to start the Total Scan.
Figure 24. Total Scan
CLICK TO RUN DIAGNOSTIC
� Check the graphs to see if the Valve Signature, Dynamic Error Band, and Drive Signal results are acceptable. Click onSave Dataset to save the test results to a file.
Figure 25. Total Scan Test Results
Instruction Manual SupplementD103285X012
DVC6000 SISJanuary 2011
16
Step 6: Partial Stroke Test� Select Partial Stroke > Ramp under the Diagnostics menu, as shown below, or
� Click on the Partial Stroke Ramp icon on the tool bar.
Note
If there is previous test data present in the microprocessor memory it will be automatically retrieved at this point.
Figure 26. Partial Stroke Test
DIAGNOSTICSPARTIAL STROKE > RAMP
PARTIAL STROKE RAMP ICON
Instruction Manual SupplementD103285X012
DVC6000 SISJanuary 2011
17
� Verify that the test parameters are correct.
Figure 27. Verify Test Parameters
THESE VALUES ARE USED AS AN EXAMPLEONLY.
REFER TO PARTIAL STROKE VARIABLE IN THEDETAILED SETUP SECTION OF THE DVC6000SIS INSTRUCTION MANUAL (D103230X012)FOR ADDITIONAL INFORMATION ON VALVETEST PARAMETERS
� Click on Run Diagnostic, then OK when you are prompted with the Warning screen.
Figure 28. Run Diagnostic
� The progress bar will be shown while the Partial Stroke Test is running.
Figure 29. Partial Stroke Test Progress
Instruction Manual SupplementD103285X012
DVC6000 SISJanuary 2011
18
� If any Partial Stroke Test data is present in the microprocessor memory, it will be automatically uploaded whenPartial Stroke Ramp is selected in ValveLink software.
Figure 30. Partial Stroke Upload Progress
� Once the test is run/uploaded completely, click on the Notes tab to type in the test name. Click on Save Dataset tothe save the Partial Stroke Test results.
� Click on the Graph tab and select Valve Signature.
Figure 31. Partial Stroke Test Results
SELECT VALVE SIGNATURE
SAVE DATASET
CLICKTO ADD OVERLAYSIGNATURE ANALYZER
GRAPH TABNOTES TAB
Instruction Manual SupplementD103285X012
DVC6000 SISJanuary 2011
19
� Click on the Signature Analyzer button to analyze friction of the valve. Signature Analyzer serves as a tool to checkon valve performance.
Note
Signature Analyzer is available clicking on the Save Dataset button after completion of the Partial Stroke Test.
Figure 32. Signature Analyzer
Instruction Manual SupplementD103285X012
DVC6000 SISJanuary 2011
20
� Clicking on the Add Overlay button allows you to overlay a graph from a previously saved dataset on top of thegraph currently displayed. Overlay the resulting graph with previous graphs and look for any inconsistencies.
Overlay the most recent test graph and look for any inconsistencies.
Overlay the initial (oldest date) test graph and look for any inconsistencies.
Figure 33. Add / Remove Overlay
ADD/REMOVE OVERLAY
� Should alarms or alerts be detected during operation, maintenance, or periodic inspection and test, notify theappropriate personnel.
� After the Partial Stroke Test is completed, go to the Status screen and select Start Monitoring to verify that allvariables are in‐line with expected values.
� Click the Dataset Report icon and save the report to a file.
Figure 34. Dataset Report
DATASET REPORT ICON
Instruction Manual SupplementD103285X012
DVC6000 SISJanuary 2011
21
Step 7: ProtectionIf this is the final set up / configuration before the DVC6000 SIS is put into service Protection should be set for“Configuration and Calibration” to protect for any inadvertent acts as per the appropriate DVC6000 SIS Safety Manual.When protection is enabled for “Calibration and Configuration” calibration is prohibited and protected setupparameters cannot be changed. Refer to table 4‐3 of the DVC6000 SIS Instruction Manual for conditions for modifyingDVC6000 SIS parameters.
If company guidelines do not permit protection through use of a jumper skip step 7.
� To enable protection, select Change Protection from the Instrument Setup menu. Follow the prompts to enableprotection.
Figure 35. Enable Protection
Instruction Manual SupplementD103285X012
DVC6000 SISJanuary 2011
22
� To disable protection, select Change Protection from the Instrument Setup menu. Follow the prompts to disableprotection.
Figure 36. Disable Protection
Instruction Manual SupplementD103285X012
DVC6000 SISJanuary 2011
23
Figure 36. Disable Protection (continued)
� Set DVC6000 SIS protection to Configuration & Calibration. Once protection is enabled, the digital valve controlleris ready for installation and commissioning.
Figure 37. Enable Protection for Installation and Commissioning
Instruction Manual SupplementD103285X012
DVC6000 SISJanuary 2011
24
Related Documents� Bulletin 62.1:DVC6000 SIS - Fisher FIELDVUE DVC6000 SIS Digital Valve Controllers for Safety Instrumented
System (SIS) Solutions (D102784X012)
� Fisher FIELDVUE DVC6000 SIS Digital Valve Controllers for Safety Instrumented System (SIS) Solutions InstructionManual (D103230X012)
� Fisher FIELDVUE DVC6000 SIS Digital Valve Controllers for Safety Instrumented System (SIS) Solutions Quick StartGuide (D103307X012)
� Safety Manual for FIELDVUE DVC6000 Digital Valve Controllers for Safety Instrumented System (SIS) Solutions 0‐20 mA or 0‐24 VDC (D103035X012) or
� Safety Manual for FIELDVUE DVC6000 Digital Valve Controllers for Safety Instrumented System (SIS) Solutions 4‐20 mA (D103294X012)
� Partial Stroke Test Using ValveLink Software—Supplement to Fisher FIELDVUE DVC6000 SIS Digital ValveControllers for Safety Instrumented System (SIS) Solutions Instruction Manual (D103274X012)
� Partial Stroke Test Using 475/375 Field Communicator—Supplement to Fisher FIELDVUE DVC6000 SIS Digital ValveControllers for Safety Instrumented System (SIS) Solutions Instruction Manual (D103320X012)
� Fisher FIELDVUE LC340 Line Conditioner Instruction Manual (D102797X012)
� ValveLink Software Help or Documentation
Note
Neither Emerson, Emerson Process Management, nor any of their affiliated entities assumes responsible for the selection, use, ormaintenance of any product. Responsibility for the selection, use, and maintenance of any product remains with the purchaser andend‐user.
Emerson Process Management Marshalltown, Iowa 50158 USASorocaba, 18087 BrazilChatham, Kent ME4 4QZ UKDubai, United Arab EmiratesSingapore 128461 Singapore
www.Fisher.com
The contents of this publication are presented for informational purposes only, and while every effort has been made to ensure their accuracy, they are notto be construed as warranties or guarantees, express or implied, regarding the products or services described herein or their use or applicability. All sales aregoverned by our terms and conditions, which are available upon request. We reserve the right to modify or improve the designs or specifications of suchproducts at any time without notice. Neither Emerson, Emerson Process Management, nor any of their affiliated entities assumes responsibility for theselection, use or maintenance of any product. Responsibility for proper selection, use, and maintenance of any product remains solely with the purchaserand end user.
�Fisher Controls International LLC 2007, 2011; All Rights Reserved
Fisher, FIELDVUE, and ValveLink are marks owned by one of the companies in the Emerson Process Management business division of Emerson Electric Co.Emerson Process Management, Emerson, and the Emerson logo are trademarks and service marks of Emerson Electric Co. All other marks are the propertyof their respective owners.